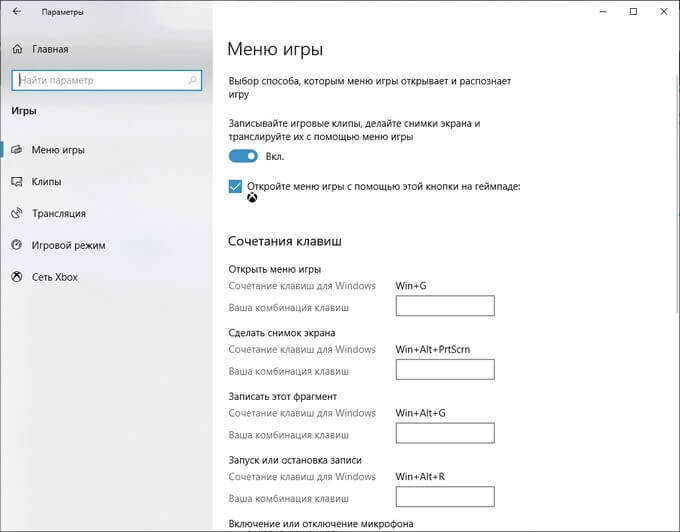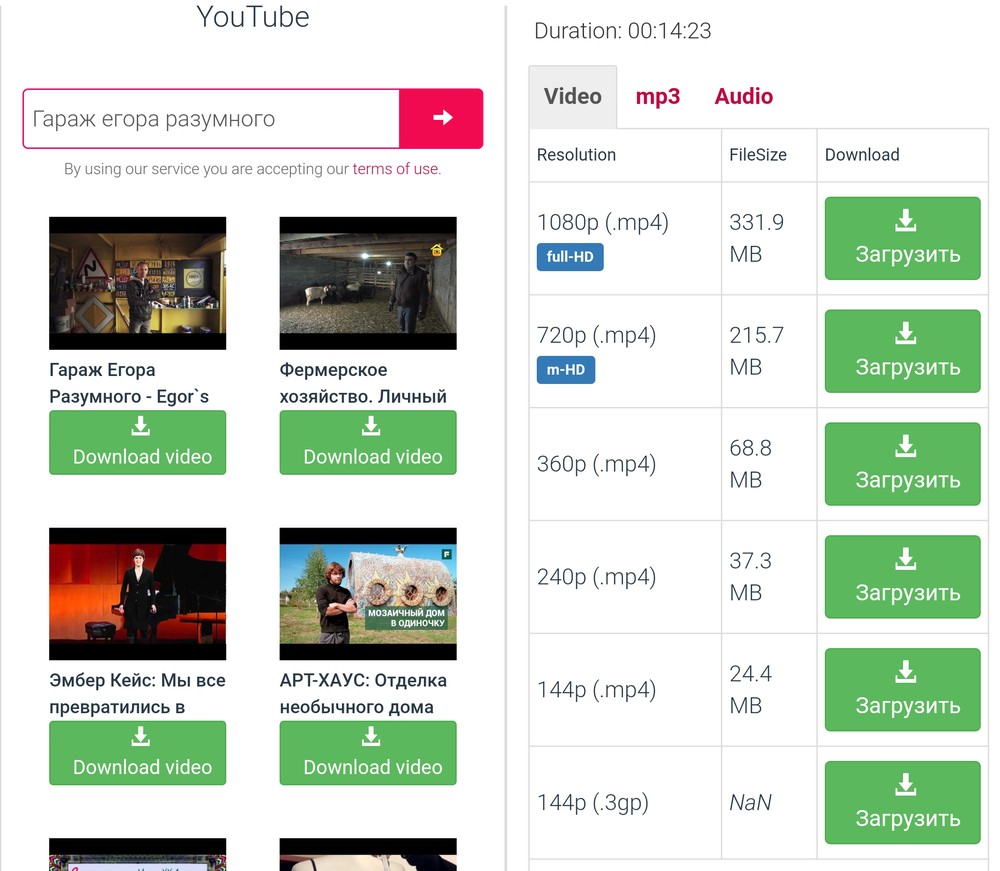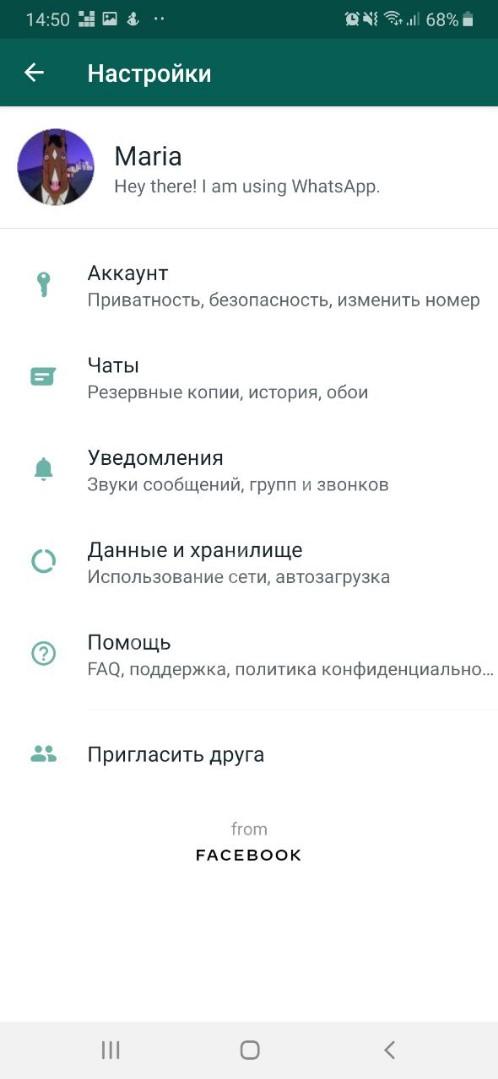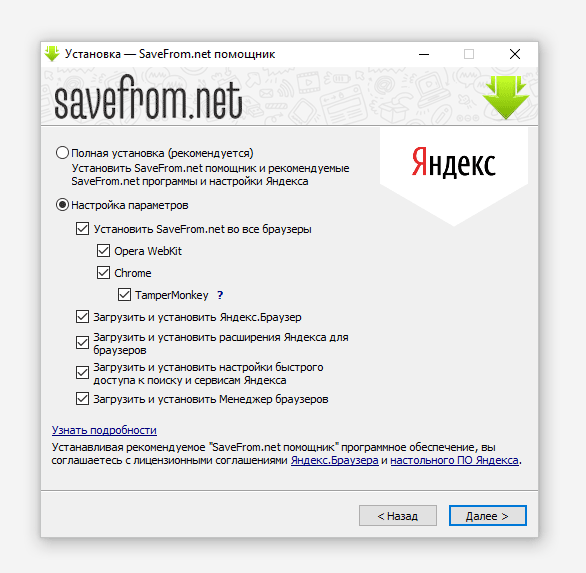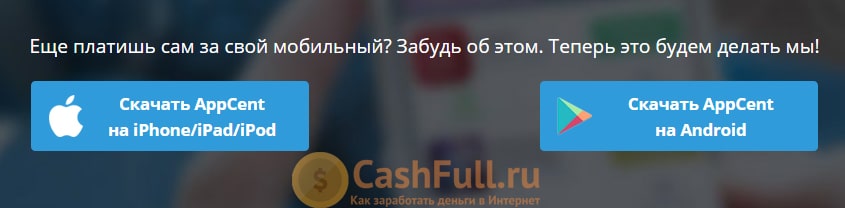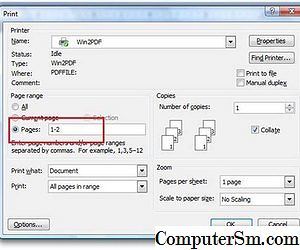Блокировка экрана — скачать блокировка экрана на андроид
Содержание:
- Блокировка ПК в ОС Windows 7
- Блокировка экрана на Андроид бесплатно через SlideLock Locker
- CM Locker
- Смена стандартного экрана блокировки на Андроид
- CM Locker
- Как настроить блокировку
- Как поставить запрет на номер с помощью настроек телефона
- DoMobile Lab AppLock
- Как поставить видео или обои на экран блокировки Андроид
- Способы отключения блокировки на телефоне Андроид
- Super AppLock
- Как заблокировать телефон с помощью Google Assistant
- Типы блокировок
- Основания для блокировки
Блокировка ПК в ОС Windows 7
Чтобы блокировать компьютер, первым делом нужно придумать пароль пользователя. Это делается для того, чтобы только Вы могли пользоваться данными рабочего стола.
Чтобы заблокировать ОС, нажмите на клавиатуре сочетание «Win+L». Это весьма простой способ. Однако аналогичные действия можно выполнить, установив значок блокировки вашего ПК непосредственно на рабочем столе.
Нужно последовательно выполнить такие действия:
-
Нажмите правой кнопкой мышки на рабочий стол. Во всплывшем окне необходимо нажать на пункт «Создать».
-
Потребуется кликнуть на «Ярлык».
-
Найдите раздел с надписью «Укажите расположение объекта» и напишите в нём такой текст: «rundll32.exe user32.dll,LockWorkStation» (без кавычек).
-
Укажите имя значка и нажмите на окно с надписью «Готово».
Как создать иконку ярлыка блокировки ПК
После того, как ПК заблокирован, а именно закрыт доступ к его операционной системе, пользователь может создать для своего ярлыка любую понравившуюся иконку.
Для этого выполните такие действия:
-
Чтобы выбрать иконку, сначала нажмите на ярлык правой кнопкой мышки и выберите пункт «Свойства».
-
Во вкладке «Ярлык» выберите позицию «Сменить значок».
-
Изначально предлагается не совсем интересный выбор значков. Для более разнообразного выбора иконок нажмите вкладку «Обзор».
-
Выберите документ под названием «SHELL.DLL» (или «shell32.dll») и откройте его.
-
Осуществите выбор значка и нажмите «ОК».
-
Подтвердите действия нажатием кнопок «Применить», затем «ОК».
После выполнения этих действий на рабочем столе появится созданный ярлык для блокировки, который можно запускать при необходимости. Войти в систему можно будет при условии ввода пароля.
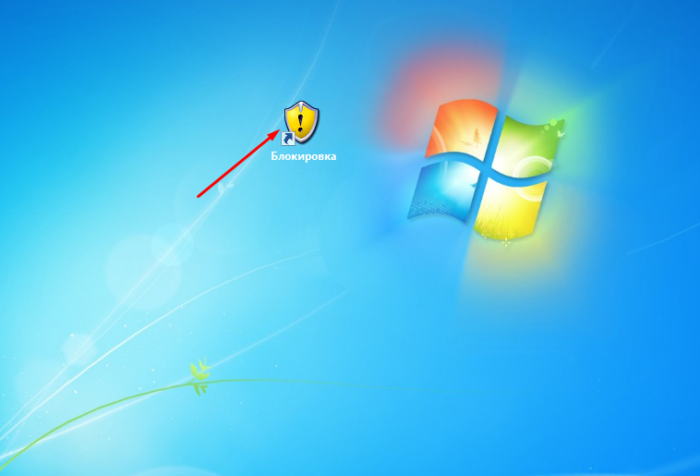 Ярлык блокировки экрана
Ярлык блокировки экрана
Блокировка экрана на Андроид бесплатно через SlideLock Locker
Следует уточнить, как установить блокировку экрана на Андроид, ведь это вовсе несложно. Следует загрузить приложение и перейти в него, активация происходит самостоятельно, но некоторые настройки придется задавать вручную. Основной акцент приложения сделан на получение уведомлений, так они отображаются и сразу можно получить доступ к активной операции.

Управление происходит достаточно просто – свайп влево позволяет отклонить, то есть сделать уведомление неактуальным. Свайп вправо активирует приложение. Для каждого приложения можно выбирать уникальные звуки, вибрацию.
Стоит быть осторожными, требуется некоторое привыкание, так как в приложении работает управление жестами – разблокировка экрана выполняется вправо, влево – это активация камеры. Присутствует возможность персонализировать статус-панель. Также в приложении настроена синхронизация со смарт часами.
CM Locker
С помощью CM Locker осуществляется блокировка главного экрана и конкретных данных на нем – программ, контактов, медиа. Отличительная черта программы от описанных выше – наличие функции «Защита от кражи». Чтобы ее активировать, нужно привязать CM Locker к аккаунту Фейсбук, а уже оттуда телефон можно будет удаленно заблокировать и включить сирену.
Как пользоваться приложением CM Locker:
- Запустите приложение, прочитайте советы, нажмите «Защитить»;
- Переведите ползунок вправо напротив названия программы, выберите «Разрешить»;
- Кликните «Ручная настройка», смахните вправо;
- Выберите нужные файлы.
Приложение содержит рекламу от разработчика и активно использует батарею. В процессе работы частенько появляются сбои. Иногда не удается осуществить ручную настройку, плюс в новой версии есть только блокировка телефона, а не отдельных приложений. Если возникнут проблемы – удалите ПО и скачайте одно из указанных выше.
Рейтинг приложения в Play Market:
Смена стандартного экрана блокировки на Андроид
Любые изменения стандартных настроек Андроид проводятся через установку дополнительных приложений, которые легко найти в Google Play. Всего пару тапов по экрану — и на смартфоне установлена программа для смены обоев на Android.
Разработчики таких программ не обошли стороной и настройки безопасности. Сегодня в официальном магазине доступны десятки приложений, которые успели зарекомендовать себя с лучшей стороны благодаря практичности и надежности. Представим самые популярные из этих утилит.
Приложение CM Locker
Утилита CM Locker способна стать превосходной заменой стандартной блокировке от Андроид и на новых, и на старых девайсах.
С ее помощью легко настроить не только удобные варианты разблокировки, но и повысить практичность использования устройства. CM Locker дает возможность выносить ярлыки любимых программ непосредственно на экран блокировки, что заметно сэкономит время при работе со смартфоном или планшетом.
Этим приложением также предусмотрена установка обоев на весь экран без обрезки.
Приложение DIY Locker
Еще одно надежное приложение для настройки блокировки — DIY Locker.
Особенностью этого ПО является то, что для установки пароля подходят фотографии, которые пользователь может выбрать самостоятельно. После установки графического ключа для разблокировки девайса необходимо связать нужные фотографии в последовательную цепочку.
Хотя данное приложение не дает возможности интегрировать живые обои на экран блокировки, в его настройках доступно множество ярких картинок в HD-разрешении.
Утилита Echo Notification Lockscreen
Превосходной заменой стандартному блокировщику станет программа из области персонализации, разработанная Double Labs, Inc. Приложение Echo Notification Lockscreen позволяет установить живые обои на экран блокировки. На сегодня оно инсталлировано на миллионах девайсов.
Программное обеспечение завоевало популярность благодаря безупречной стабильной работе и сдержанному интерфейсу. С помощью этого софта вы можете установить любые темы для экрана блокировки и использовать предусмотренные разработчиками функции.
Также данное приложение позволяет блокировать уведомления от программ, которые по тем или иным причинам не удаляются.
Программа Go Locker
GOMO Go — известный разработчик ПО для операционной системы Андроид. Команда специалистов успела подарить пользователям многофункциональных девайсов большое количество софта, который позволяет максимально оптимизировать систему. Приложение Go Locker – отличный тому пример.
С помощью программы вы сможете установить удобный экран блокировки, отличающийся повышенной надежностью и привлекательным внешним видом. Следует отметить, что программа была адаптирована для работы на более чем 8 тысяч устройств. Следовательно, залить и установить утилиту выйдет даже на старое устройство.
Также разработчики позаботились о том, чтобы вам не приходилось разблокировать устройство для чтения важных сообщений. Все они могут отображаться непосредственно на экране блокировки. Для реализации этой опции понадобится дать ПО соответствующее разрешение и выбрать приложения, чьи уведомления будут выноситься на экран блокировки.
Next LockScreen для быстрой разблокировки
Заменой стандартному блокировщику может стать программный продукт Next LockScreen.
Приложение создано корпорацией Microsoft, которая постоянно заботится о безопасности и комфорте пользователей. К основным особенностям утилиты следует отнести возможность вынесения на экран блокировки виджетов самых популярных приложений, предустановленных на планшете или смартфоне.
Также программа позволяет устанавливать на экран блокировки любые изображения, которые есть в галерее пользователя.
Удобная утилита Locker Master
Отдельного внимания заслуживает приложение Locker Master от Finally Clean.
Интерфейс программы позволит даже неопытному юзеру адаптировать экран блокировки под любые потребности. Помимо установки различных обоев, вы сможете выбирать подходящий стиль отображения часов, различные методы умной разблокировки девайса, а также пользоваться редактором.
С помощью одной бесплатной утилиты Locker Master каждый пользователь без труда создаст собственный идеальный экран блокировки.
CM Locker
Активная маркетинговая кампания сделала этот блокировщик весьма популярным на Андроид. Приложение защитит ваше устройство от посторонних лиц. Вы сможете заблокировать дисплей с помощью пароля, ПИН-кода, графического ключа. Кроме того, можно настроить приложение так, что если злоумышленник будет пытаться получить доступ к устройству и несколько раз неправильно введёт проверочный код, незаметно для него он будет сфотографирован. Вы будете знать его в лицо.

В приложение блокировки экрана встроен ускоритель телефона, который позволяет отключать процессы, которые забирают много энергии. Вы сможете читать уведомление от мессенджеров без потребности разблокировать экран, кроме того, сможете получить доступ к наиболее используемому софту, а также читать прогноз погоды. Приложение имеет высокий рейтинг и огромное количество пользователей во всём мире. Установочный файл 4 мегабайта займёт минимум места в памяти.
Как настроить блокировку
С этой целью требуется осуществить следующие действия в меню «Настройки»:
- войти в «Настройки»;
- зайти в «Персонализация»;
- нажать на «Безопасность»;
- войти в «Блокировка экрана» и выбрать метод блокировки;
- самые широко распространенные методы – это графический ключ или анализ лица, однако фейсконтроль имеется не на всех моделях устройств и пока не очень надежен в эксплуатации.
При использовании графического ключа следует прочертить пальцем черточки между точками в придуманной последовательности и коснуться на «Продолжить». Далее, когда экран заблокируется, ключ будет применен.
Как поставить запрет на номер с помощью настроек телефона
В каждом телефоне на базе Androidимеется свой собственный чёрный список. Чтобы добавить туда новый номер нужно проделать следующее:
- Зайдите в настройки.
- Там найдите раздел “Системные приложения” и перейдите в него.
- Затем зайдите в подраздел “Вызовы”.
- Найдите и выберите пункт “Номера черного списка”.
- После этого вы попадёте на страницу со списком из всех заблокированных номеров; чтобы занести в него кого-то нового нажмите на кнопку “Добавить” внизу.
- После этого вам предложат выбрать метод добавления, вы можете ввести номер вручную или выбрать из списка контактов (для этого он должен быть добавлен у вас в контакты).
- Здесь же вы можете установить, что именно нужно блокировать с этого номера, сообщения, вызовы или и то и другое.
- По завершению вам нужно будет нажать кнопку “ОК” в верхнем правом углу.
После этого номер окажется в том списке, который мы видели ранее, а все вызовы от него будут блокироваться.
Если же вы захотите отменить блокировку, то сможете сделать это в любой момент. Для этого вам нужно зайти в чёрный список, следуя инструкции написанной выше, найти нужный номер в списке заблокированных, выбрать его и внизу нажать на кнопку “Удалить”. После этого номер будет тут же разблокирован.
DoMobile Lab AppLock
Популярное приложение для блокировки экрана с огромным набором функций. Поддерживает защиту с помощью отпечатка пальца, пароля, графического ключа. Предотвращает несанкционированный доступ к приложениям, контактам, входящим звонкам, настройкам, Галерее. Позволяет скрыть фото и видео. Потребляет мало энергии батареи и имеет встроенный режим энергосбережения. Не содержит навязчивой рекламы.
- Блокировка приложений и файлов личного характера;
- Активация случайного расположения клавиш и невидимого ключа для предотвращения подглядывания;
- Автоматическая съемка лица человека, пытающегося получить доступ к телефону;
- Блокировка в указанном месте и в намеченное время;
- Расширенная защита для исключения удаления AppLock;
- Выбор типа блокировки: палец, графический ключ, пароль;
- Режим «Энергосбережение»;
- Переключатель блокировок (Блютуз, Вай-фай);
- Запрет входящих звонков с нежелательных номеров;
- Автоматическое удаление мусора на телефоне;
- Блокировка вновь скачанных программ одним касанием.
Отдельно хочется выделить опцию «Селфи злоумышленника». Она находится в разделе «Защита». Кликните туда и переведите ползунок вправо. Разрешите приложению доступ к камере. Теперь, когда кто-то захочет залезть в ваш телефон и введет неверно пароль, AppLock автоматически сфотографирует его лицо.
Еще одна интересная функция – «Хранилище». Находится в разделе «Конфиденциальность». Сюда можно добавить все фотографии и видеоролики, находящиеся в памяти телефона и на SD-карте. После этого они перестанут отображаться в «Галерее». Чтобы переместить файлы зайдите в хранилище, откройте доступ, выберите раздел «Фото» или «Видео». Нажмите «+». Выберите папку на телефоне, выделите нужные файлы и нажмите на значок «Замок».
Ну и приятным бонусом от разработчиков стал защищенный браузер. Он обеспечивает дополнительную безопасность при работе в сети интернет. Это особенно актуально для онлайн покупок.
Как пользоваться приложением
После скачивания приложения ознакомьтесь с политикой конфиденциальности, затем нажмите «Принять». Начертите дважды графический ключ разблокировки. Сразу запишите его на листке, чтобы не забыть. Укажите электронный адрес при желании (выберите Google-аккаунт) или нажмите «Не сейчас», но учтите, что отсутствие е-мейл приводит к нарушению безопасности. Сохраните внесенные изменения
Обратите внимание, что для блокировки доступа к конкретному файлу на телефоне с ОС Андроид 5.0 и выше необходимо предоставлять приложению разрешение
В разделе «Конфиденциальность» можно скрыть личные файлы, воспользоваться защищенным браузером и прочими инструментами, которые позволяют не оставлять лишних следов. В разделе «Защита» можно установить режим блокировки, обновить электронный адрес, активировать функции «Селфи злоумышленника» и «Отпечаток пальца», изменить настройки – скрыть приложение, включить случайное расположение клавиш, дополнительную защиту, скрыть текст для повышения безопасности.
Рейтинг приложения в Play Market:
Как поставить видео или обои на экран блокировки Андроид
Некоторые устройства по умолчанию имеют функцию блокировщика экрана для Андроид, которая позволяет устанавливать видео или анимированные обои, но большинство моделей не имеют такой возможности.
К счастью, есть сторонние приложения, с помощью которых можно поставить видео на экран блокировки Андроид.
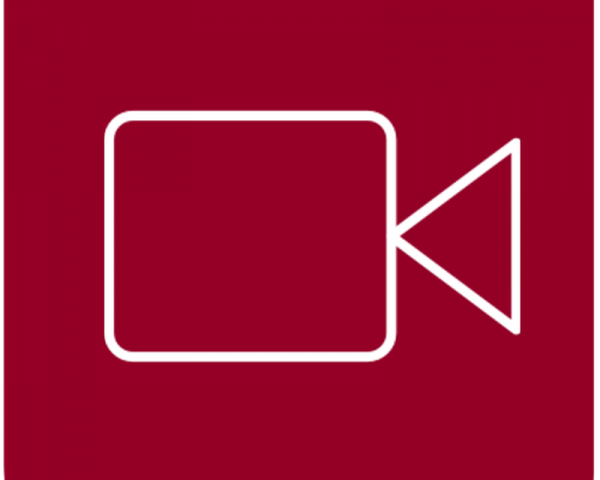
Например, существует приложение Video Live Wallpapers. Скачать блокировку экрана на Андроид можно с официального магазина Play Market абсолютно бесплатно.
Что делать после этого:
- Открыть приложение Video Live Wallpapers.
- Тапнуть на надпись Choose Video File.
- Запустится проводник, с помощью которого нужно выбрать видео для заставки и/или обоев.
- Нажать на кнопку “Установить фоновый рисунок”.
Изменения мгновенно вступят в силу. В качестве видео для блокировки экрана на Андроид не рекомендуется ставить ролики в высоком разрешении, иначе заряд аккумулятора начнет расходоваться быстрее, чем обычно.
Если же энергию нужно экономить, лучше вообще ставить статическое изображение. Сделать это просто:
- Открыть Галерею.
- Выбрать картинку.
- Тапнуть на символ трех точек (Еще).
- Нажать “Установить обои”.
- Скорректировать изображение, и подтвердить действие.
Способы отключения блокировки на телефоне Андроид
Разобравшись со способами блокировки, следует перейти к изучению алгоритмов, применяемых для снятия запретов и ограничений. Принцип отключения блокировки экрана на телефонах одинаков для всех Android-устройств. В зависимости от того, какие версии прошивки используются на смартфонах – «чистые» операционные системы или фирменные оболочки от известных брендов, названия пунктов меню могут отличаться.
Полное отключение через настройки
Инструкция по деактивации функции «Screen Lock» актуальна в ситуациях, когда пользователь помнит пароль (ПИН или ключ) от входа в систему. Для ее выполнения понадобится:
- Войти в «Настройки» девайса любым удобным способом (через меню или панель быстрого доступа);
- Отыскать и развернуть вкладку «Экран блокировки» (в некоторых моделях «Экран блокировки и безопасность»);
- Выбрать опцию «Блокировка экрана»;
- Система потребует ввести пароль, который был установлен ранее или нарисовать графический узор;
- После выполнения ввода следует изменить вид блокировки, отметив вариант «Нет».
Далее имеет смысл рассмотреть отключение «Screen Lock»на разных версиях ОС от Google, причем в порядке их появления. На некоторых версиях смартфонов, например, пункты меню могут быть и в другом месте:
- Зайдите в «Настройки» вашего телефона;
- Далее выберите пункт «Местоположение и защита»;
- В следующем пункте вам нужно нажать «Блокировка экрана»;
- И в последней вкладке нажмите «Нет», чтобы полностью отключить блокировку смартфона.
Как видите, пункты меню различаются на разных версиях, причем на более ранних поколениях пункты меню вообще могут находиться в другом месте, собственно, о чем мы и рассказываем ниже.
На Android 2.x
Для снятия защиты необходимо:
- Перейти в меню приложений, где выбрать раздел «Настройки» (иконка с шестеренкой);
- Отыскать и развернуть вкладку «Местоположение и защита». В зависимости от модели он может называться «GPS и безопасность»;
- Выбрать опцию «Сменить способ блокировки» («Установить блокировку дисплея» соответственно);
- Ввести действующий пароль, ПИН-код или нарисовать узор для подтверждения верификации.
В завершение понадобится отменить блокировку, выбрав вариант «Снять защиту».
На Android 4.x
Эта версия считается одной из самых удачных, и неудивительно, что ею пользуются миллионы владельцев мобильных устройств по всему миру. Инструкция по отключению блокировки предусматривает следующие действия:
- Вызвать главное меню, тапнув по значку на рабочем столе;
- Перейти в «Настройки» («Settings») и отыскать «Безопасность» («Security»);
- Развернув вкладку, выбрать пункт «Блокировка экрана» («Screen Lock»);
- Авторизоваться с помощью того варианта защиты, который был выбран для ограничения доступа.
После завершения верификации понадобится отменить блокировку, выбрав вариант «Нет» или «None».
На Android 5.x
Разобраться, как отменить блокировку на пятой версии платформы – Lollipop, не составит труда. Для этого нужно повторить описанный выше алгоритм действий:
- Попасть в «Настройки» любым доступным способом – через панель быстрого доступа или главное меню;
- Прокрутив экран, найти раздел «Безопасность»;
- Из списка доступных опций выбрать «Блокировка экрана»;
- Поскольку смена варианта ограничения доступа защищена паролем (цифровым кодом или графическим узором), понадобится ввести его, а затем тапнуть по клавише «Продолжить».
Все что потребуется сделать далее, это установить галку напротив варианта «Нет», и подтвердить действие кнопкой «ОК» (в предыдущих версиях такая необходимость не была предусмотрена). С этого момента доступ к содержимому смартфона всем желающим будет максимально упрощен.
На Android 6.x и 7.х
В более современных (шестой и седьмой версиях OS Android) отключение функции «Screen Lock» будет выглядеть следующим образом:
- Как и в предыдущих случаях, понадобится вызвать главное меню, тапнув по соответствующей иконке на рабочем столе;
- Найти значок с шестеренкой и перейти в «Настройки». Более быстро попасть в данный раздел можно, опустив шторку экрана;
- Отыскать раздел «Безопасность», который помечен закрытым замком;
- Для получения доступа к настройкам защиты, ввести пароль, цифровой код или ключ.
После окончания проверки появится стандартный перечень видов блокировки, среди которых будет интересующий вариант «Нет». Его нужно отметить и подтвердить выбор.
Super AppLock
Еще один блокировщик экрана для Андроид, с которым защита экрана становится простой, как 2х2. Сочетает в себе множество полезных функций, включая удаление ненужных файлов. Содержит рекламу, отключить ее можно за символическую плату.
Основными функциями являются блокировка приложений, маскировка и уведомление о взломе. Они бесплатны. Основное окно содержит 3 раздела: “Защита”, “Дополнительные опции”, “Больше”.
В первом разделе можно выбрать из списка программу и заблокировать к ней доступ. Во втором – включить уведомления о попытке взлома, замаскированную блокировку, сменить значок приложения на поддельный и запустить очистку системы от ненужных файлов. В разделе «Больше» открывается доступ к сбросу пароля, блокировке по отпечатку пальца, секретному вопросу, настройке блокировки. Здесь же можно сделать графический ключ невидимым.
Чтобы вычислить того, кто брал ваш телефон, зайдите в «Уведомления о проникновении» и откройте доступ приложению. Когда человек неправильно введет пароль, он будет автоматически сфотографирован.
Чтобы исключить возможность копирования ключа в разделе «Больше» напротив «Невидимый графический ключ» переведите ползунок вправо. С этого момента в процессе деблокирования на экране будет отсутствовать шлейф, идущий за пальцем.
Чтобы скрыть следы программы – поменяйте виджет блокировки экрана. Для этого кликните «Поддельный значок» и замените иконку другой.
Как пользоваться блокировщиком Super AppLock
- Скачайте приложение Super AppLock,
- Нажмите «Открыть», затем – «Начать».
- Выберите из списка программы, которые хотите заблокировать. Для этого кликните на значок замка напротив каждой из них, а внизу – «Блокировать».
- На следующей странице задайте графический ключ, указав его 2 раза.
- Чтобы в дальнейшем можно было получить доступ к телефону, если забудете комбинацию – выберите секретный вопрос и напишите ответ.
- Дайте приложению разрешение, нажав «Включить».
- Выберите из списка AppLock и переведите ползунок вправо.
- После этого доступ к приложениям будет заблокирован. Процесс снятия защиты осуществляется в обратном порядке.
Рейтинг приложения в Play Market:
Как заблокировать телефон с помощью Google Assistant

Блокировка телефона с помощью Google Assistant – гораздо более простое дело. Тем не менее, это требует небольшой настройки, потому что приложение не имеет встроенных функций для блокировки телефона.
Так как же это обойти? Используйте пользовательскую команду.
В Google Assistant вы можете настроить пользовательские команды и цепочки команд, называемые подпрограммами. Настройка пользовательских голосовых команд с подпрограммами
расширяет возможности помощника. Блокировка телефона – это только один из способов использования этой функции.
Существует множество приложений, единственная цель которых – заблокировать ваш телефон. Вам просто нужно связать одно из этих приложений с пользовательской командой Google. Во-первых, вам нужно скачать один.
Два варианта, оба бесплатные, включают в себя:
Установите приложения и предоставьте им необходимые разрешения. Каждый раз, когда вы открываете приложение, оно выключает ваш экран и блокирует ваш телефон.
Добавление команды отключения экрана
Чтобы превратить это в режим громкой связи, вам нужно получить Google Assistant, чтобы открыть приложение для вас. Вы можете сделать это, открыв Assistant’s настройки меню, как раньше, выбирая Подпрограммыи добавление новой пользовательской команды с плюс кнопка.
Под заголовком Когда я сказалвведите такие команды, как:
- Заблокировать мой телефон
- Экран блокировки
- Идти спать
Подойдет любое утверждение, и вы можете добавить столько вариантов, сколько захотите. Это личные команды, а не родные для Google Assistant.
Под заголовком Мой помощник должен, введите открыто , Включите название установленного приложения для блокировки экрана. Убедитесь, что вы указали полное название приложения так, как оно отображается на вашем телефоне, иначе оно просто запустит поиск Google. Сохраните команду, и все готово.
Теперь, когда вы произносите какую-либо фразу блокировки, помощник автоматически блокирует ваш экран.
Типы блокировок
Блокировка экрана кодом на Андроид считается одним из наиболее надежных вариантов сохранения безопасности, посторонний человек не получит доступ. Нужно просто установить пароль любой сложности. Повышается уровень конфиденциальности, но каждый раз вводить сложный пароль – это муторное занятие, а ставить легкий нет смысла. Палка в двух концах.
Обычная разблокировка защищает только от непреднамеренных нажатий на экран и не более того. При утере телефона он абсолютно не будет сопротивляться воздействиям злоумышленников, то есть к телефону общественный доступ.

Графический ключ – это комбинация из определенного количества соединенных точек. Графический ключ также достаточно надежен и можно установить сложную комбинацию, но снова та же ситуация, что и с паролем. Слишком сложный устанавливать не практично, а легкий не безопасно.
PIN-код — в общем-то достаточно хорошая защита от стороннего доступа, но только пока смартфон находится при вас. Оставляя его на длительное время возможно заменить SIM-карту и пароль изменится на выбранный злоумышленником.
Все перечисленные варианты блокировки и персонализации экрана помогут создать собственную, комфортную рабочую среду.
Основания для блокировки
Основная цель блокировки — предотвращение потенциального вреда проекту от действий участника, к которому применяется эта мера. Блокировка может быть применена в следующих случаях (отранжированы по степени серьёзности):
- Для непосредственного предотвращения ущерба правам, собственности и безопасности проекта, Фонда Викимедиа, участников и третьих лиц. Сюда включаются блокировки при угрозах проекту, Фонду и участникам (в том числе на внешних ресурсах); при действиях, напрямую угрожающих проекту, Фонду и участникам (например, судебным преследованием); при попытках разглашения личной информации (не связанного с выявлением нарушений правил Википедии) и злостных нарушениях правил о биографиях современников или авторских прав.
- В отношении участника, действия которого наносят ущерб содержанию, атмосфере или нормальному функционированию Википедии и другим её участникам. Блокировки могут применяться, если участник систематически или целенаправленно после разъяснений и предупреждений совершает действия, которые противоречат правилам и сложившемуся в сообществе консенсусу. Примером таких блокировок могут служить блокировки при обнаружении систематических или явно злонамеренных нарушений правил, связанных с «вандализмом», спамом, «оригинальными исследованиями», «войнами правок», использованием кукол, личными выпадами и оскорблениями, преследованием участников, неэтичным и деструктивным поведением, недопустимым (вступающим в противоречие с правилом «Чем не является Википедия» или похожим на имя другого участника) названием учётной записи, доведением до абсурда и игрой с правилами.
- Для предотвращения и пресечения обхода уже существующих блокировок. Дополнительные учётные записи, которые используются для обхода блокировки либо для совершения действий, которые могут влечь за собой блокировку, должны блокироваться бессрочно. При этом срок блокировки участника, обходящего её, запускается заново. Могут блокироваться и учётные записи, доступ с которых осуществляется только через анонимизирующие прокси-серверы.
- В отношении «общих учётных записей», то есть учётных записей, которые используются сразу несколькими людьми. Блокировка также может использоваться в качестве экстренной меры при наличии серьёзных оснований подозревать взлом учётной записи.
- Для перенесения сведений из журнала блокировок при смене учётной записи, а также для пометки о том, что предыдущая блокировка была некорректной.