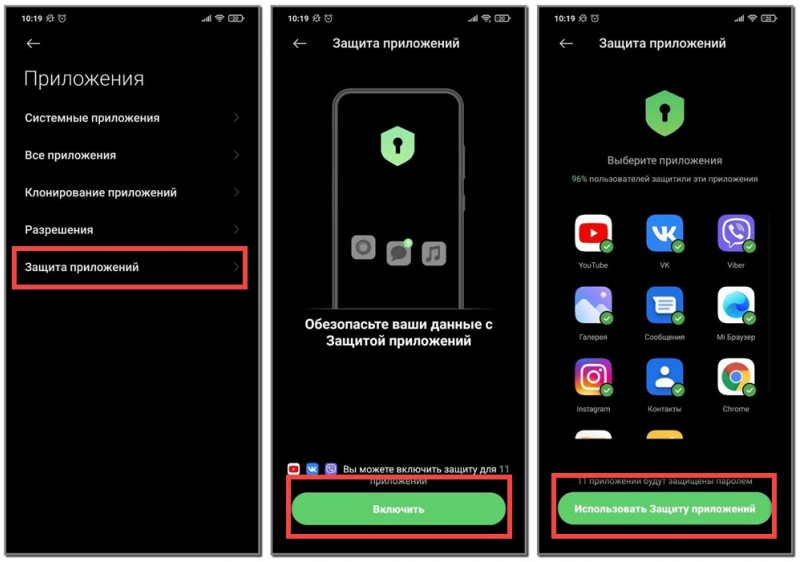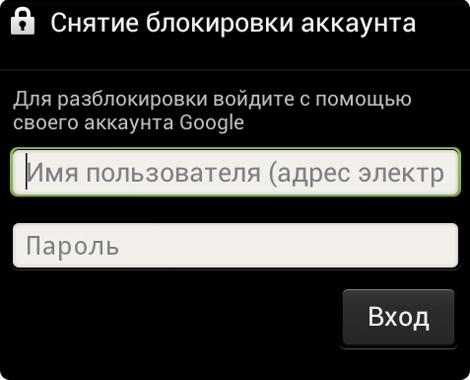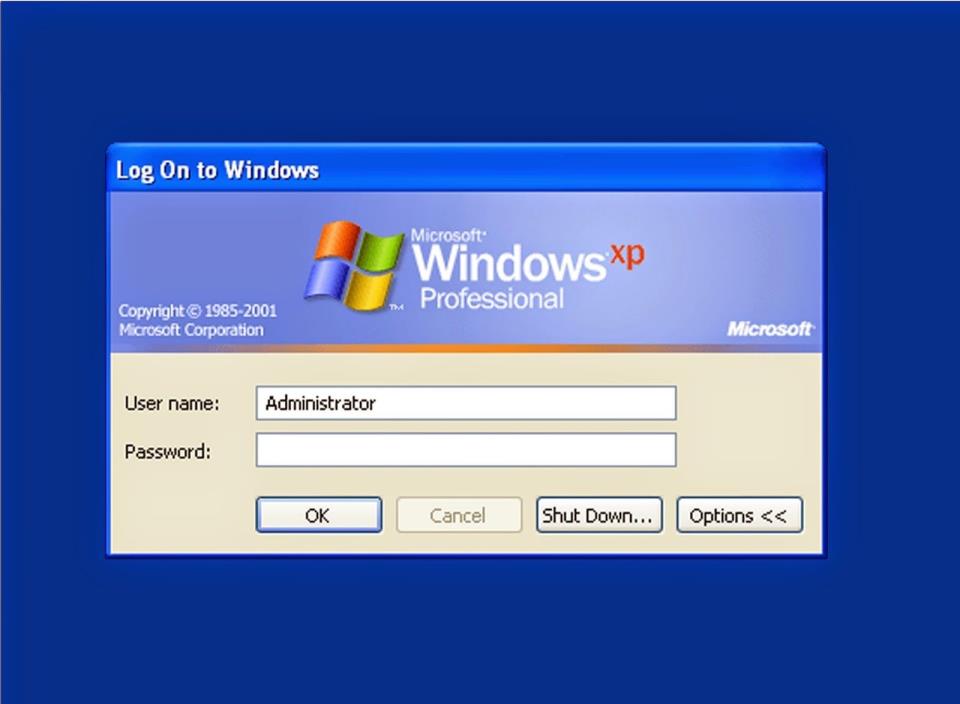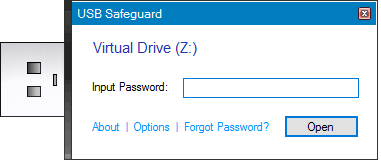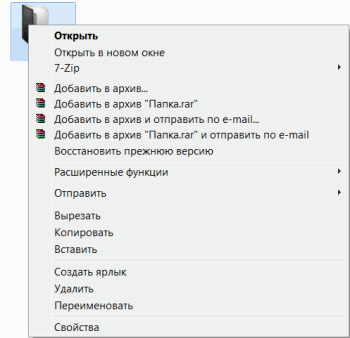Как поставить пароль на приложение в самсунге
Содержание:
- Программы для блокировки приложений Windows
- Как блокировать приложения на Андроид с помощью приложений – ТОП-5 лучших
- Как узнать имя и тип файла для ограничения запуска программы
- Как правильно устанавливать приложения?
- Установка приложения блокируется администратором устройства на Android телефоне или планшете
- Как убрать спам?
- Способы решения проблемы
- Без Root прав
- Автоматическая смена обоев экрана блокировки с помощью сторонних приложений
- Как снять блокировку с телефона Самсунг
Программы для блокировки приложений Windows
Gilsoft EXE Замок
Для начала поговорим о коммерческом решении такого типа, которое имеет цена 29.95 евро, но он представляет пробную версию. Это приложение, которое вы можете скачать с этой ссылке и это представляет явный недостаток в отношении других предложений, которые мы увидим, и это то, что они оплачены. Однако следует отметить, что он обладает очень привлекательным и интуитивно понятным интерфейсом.
В то же время стоит знать, что для облегчения его использования нам просто нужно перетащить исполняемые файлы для блокировки прямо в интерфейс программы. Там они будут видны, так что мы также сможем быстро разблокировать их, когда захотим, нажав кнопку.
AskAdmin
Напротив, в этом случае мы находим бесплатное предложение, которое мы можем загрузить с этой ссылке , Это одна из самых известных альтернатив в этом отношении, которая поможет нам заблокировать приложения по нашему выбору. Для этого просто добавьте исполняемые файлы непосредственно к интерфейсу программы.
При этом программа отвечает за автоматическую блокировку каждой попытки их выполнения. Еще один аргумент в пользу этого предложения заключается в том, что у него есть собственная функция экспорта списка установленных приложений на случай, если у нас есть несколько похожих компьютеров, например, в одной локальной сети.
Кака ExeLock-Password Protect
Это еще одна альтернатива этого типа, которая, как и в предыдущем случае, также является бесплатной, что позволяет нам не тратить евро для этих задач. Для начала мы скажем вам скачать его с этой ссылке .
Если нам нужно выделить что-то об этом приложении, о котором мы говорим, то это то, что, поскольку оно позволяет нам увидеть его имя, мы можем использовать пароль доступа. Это дополнительный метод защиты для предотвращения запуска приложений, которые мы ранее заблокировали. Более того, мы говорим вам, что программа запускает алгоритм это изменяет исполняемый файл так, что он становится функциональным только после использования соответствующего указанного пароля.
Простой Run Blocker
Следуя той же тенденции, теперь мы поговорим о другой альтернативе, аналогичной уже выявленной, которая представляет нам преимущество быть одинаково свободным. Мы можем скачать его с этой ссылке и при запуске на экране мы увидим интуитивно понятный пользовательский интерфейс.
В отличие от других программ, которые мы находим в этих же строках, Simple Run Blocker позволяет нам создавать, с одной стороны, белый список приложений, а с другой — черный список. Оба будут полезны для нас при определении того, какие программы мы хотим, чтобы остальные пользователи управляли ими, а кто нет. Сказать, что еще одно из преимуществ, которые представляет нам это предложение и которые мы можем выделить, заключается в том, что оно позволяет нам блокировать жесткие диски во всей их полноте. Это будет очень полезно для защиты наших данных, в дополнение к приложениям, установленным в Windows.
Целевая Blocker
Это одна из самых простых альтернатив, которую мы найдем в этом списке. Мы можем скачать его отсюда , а также предоставляет нам интерфейс, через который у нас есть возможность добавлять приложения для блокировки в Windows.
Конечно, если мы ищем отличительную черту здесь, и это может быть очень интересно в определенных случаях, это то, что Целевая Blocker показывает количество попыток выполнить каждую из заблокированных записей.
Бесплатная блокировка EXE
И мы собираемся закончить с этим выбором программ для блокировки приложений в Windows, с помощью Free EXE Lock. Это также бесплатное решение, с помощью которого мы можем сделать это из этой ссылке что, как мы видели в случае с Kaka ExeLock-Password Protect, у нас также есть возможность использовать пароль доступа , Это послужит запорным краном для возможности выполнения ранее заблокированных программ.
Конечно, несмотря на то, что вы свободны, вы должны быть очень осторожны в процессе установки, так как он также устанавливает другие нежелательные программы, такие как Web Companion или Avast антивирус , Кроме того, этот тип практики уверен, что большинству не понравится, что оставляет желать лучшего с точки зрения имиджа и надежности данной конкретной программы. На этом этапе многие предпочтут попробовать другие блокировщики приложений, подобные рассмотренным выше.
Как блокировать приложения на Андроид с помощью приложений – ТОП-5 лучших
Для блокировки приложений на Андроид существуют специальные программы. Самые популярные из них:
- AppLock;
- Smart App Lock;
- Perfect App Protector;
- AppLock Face/Voice Recognition;
- Smart Lock.
AppLock
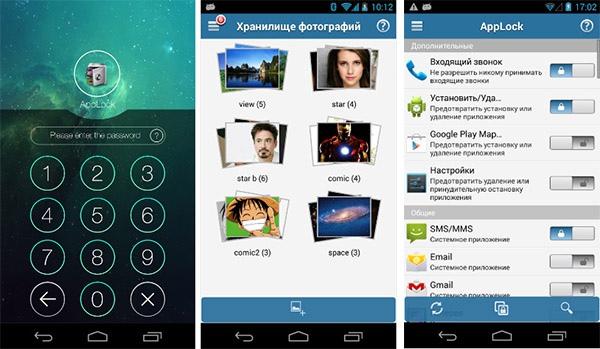
Программа AppLock позволяет полностью защитить смартфон от несанкционированного доступа. Пользователь сможет заблокировать или скрыть приложения, а также создать секретное хранилище и поместить туда любые файлы. Ссылка для скачивания —
Плюсы и минусы
Позволяет изменить оформление значков приложений и обоев смартфона
Защита приложений от случайного удаления
Скрытие значка AppLock, никто помимо владельца не сможет снять блокировку, удалив приложение
Некоторые функции платные
Поддерживают только смартфоны с высокой производительностью
Судя по отзывам пользователей, блокировка срабатывает не всегда
Надежность
8
Удобство использования
8
Функционал
9
Итого
8.3
Удобное приложение с широким набором функций.
Smart App Lock
Следующее не менее популярное приложение — Smart App Lock. Оно позволяет установить отпечаток пальца в качестве защиты данных, заблокировать определенные программы и настройки. Если кто-то попытается взломать телефон владельца и несколько раз введет неверный пароль, то автоматически сработает фронтальная камера и сфотографирует злоумышленника.
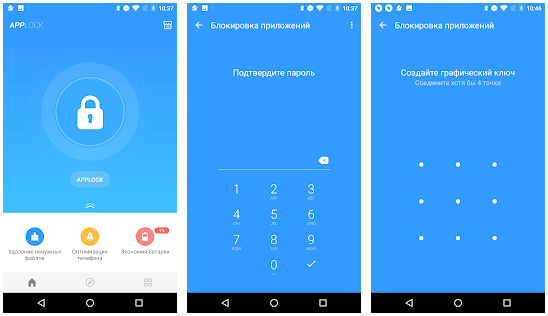
Плюсы и минусы
Фотографирует человека, который пытается взломать смартфон
Есть возможность скрыть фото и видео, а также приложения
Несколько типов блокировок (ПИН-код, пароль, графический ключ, отпечаток пальца)
Судя по отзывам пользователей, блокировка приложений работает нестабильно.
Высокий расход заряда батареи
Некоторые функции платные
Надежность
6
Удобство использования
8
Функционал
8
Итого
7.3
Программа не обеспечивает 100% защиты.
Perfect App Protector

Данная программа позволяет блокировать отдельные приложения и настройки, а также устанавливать разные типы блокировок на смартфон. Кроме того, Perfect App Protector позволяет заблокировать телефон на расстоянии посредством SMS-команды. Такая функция удобна в случае утери или кражи смартфона.
Плюсы и минусы
Блокировка на расстоянии
Защита от подключения других устройств
Блокировка отдельных приложений
На некоторых смартфонах приложение работает со сбоями
Некоторые функции платные
В бесплатной версии программы часто появляется реклама
Надежность
7
Удобство использования
7
Функционал
7
Итого
7
В целом неплохая программа, но реклама и лаги сильно мешают.
AppLock Face/Voice Recognition
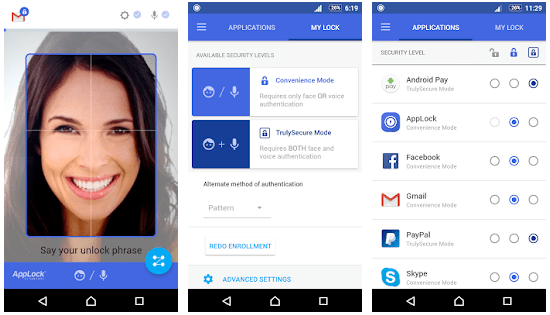
AppLock Face/Voice Recognition в отличие от остальных программ в качестве защиты смартфона использует не пароль или отпечаток, а фотографию владельца и голос. К сожалению, данная функция не доработана разработчиками до конца. Зачастую телефон не узнает своего владельца, а иногда, наоборот, пропускает совсем не того человека.
Плюсы и минусы
Разблокировка смартфона по голосу
Интуитивно понятный интерфейс
Приложение полностью бесплатное
Программа дает сбой
Не обеспечивает 100% защиты
Надежность
7
Удобство использования
9
Функционал
9
Итого
8.3
Удобное приложение с широким набором функций.
Smart Lock
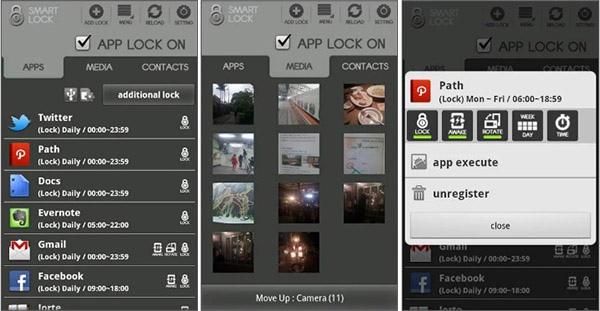
Smart Lock позволяет блокировать и скрывать определенные приложения и фотографии, а также создавать резервные копии. То есть, если создать резервную копию всех данных, затем открыть Smart Lock на другом устройстве и войти в свой аккаунт, то все данные автоматически будут перенесены. Также программа защищает смартфон от подключения по USB.
Плюсы и минусы
Обеспечивает блокировку выбранных файлов
Можно создавать резервные копии данных
Широкий функционал
Судя по отзывам пользователей, приложение не всегда работает стабильно
Часть функций платная
В бесплатной версии программы часто появляется реклама
Надежность
10
Удобство использования
9
Функционал
8
Итого
9
Удобное и многофункциональное приложение, но часть опций платная.
Таким образом, становится понятно, что заблокировать доступ к приложениям можно легко и просто. Сторонние программы позволяют не только блокировать файлы, но и обеспечивают повышенную защиту смартфона.
Как узнать имя и тип файла для ограничения запуска программы
В этой статье рассмотрены способы, при которых пользователь должен самостоятельно добавить приложение в список для запрета запуска в Windows. Для этого, нам потребуется узнать название и тип файла.
Название — название приложения в папке на компьютере, а тип файла — расширение файла, большинстве случаев «.exe», исполняемый файл. Узнать необходимую информацию можно в свойствах ярлыка или в свойствах самого приложения. В некоторых случаях, название приложения может быть сокращено, например, программа FastStone Capture (официальное название) отображена, как «FSCapture.exe».
Сначала узнаем имя и расширение приложения в свойствах ярлыка программы:
- Кликните правой кнопкой мыши по ярлыку программы.
- В контекстном меню выберите пункт «Свойства».
- В окне свойств программы, в поле «Объект:» в самом конце пути вы увидите название программы и ее расширение.
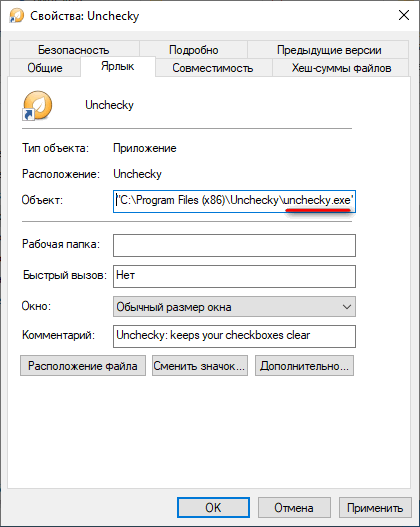
Эти данные нужно будет вводить для запрещения запуска на ПК этого конкретного приложения.
Теперь посмотрим свойства приложения:
- Войдите в меню «Пуск».
- В списке установленных программ выберите нужное приложение.
- Щелкните по нужной программе правой кнопкой мыши, в контекстном меню сначала выберите «Дополнительно», а затем «Перейти к расположению файла».
- В открывшейся папке кликните правой кнопкой мыши по ярлыку программы, выберите «Расположение файла».
В Windows 7 после клика по названию программы выберите «Расположение файла».
- В папке с программой кликните правой кнопкой мыши по файлу, имеющему тип «Приложение».
- В контекстном меню нажмите на «Свойства».
- В окне свойств приложения, во вкладке «Общие» вы увидите название программы и ее расширение.
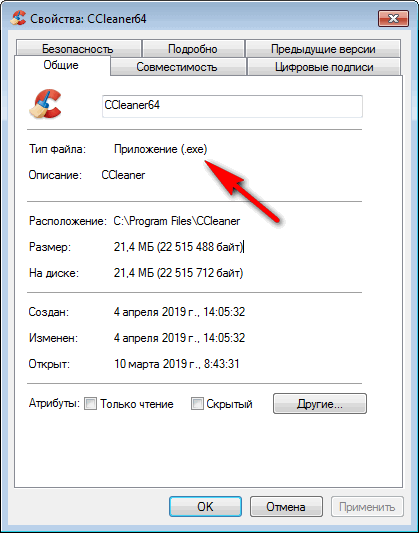
Как правильно устанавливать приложения?
Каждый пользователь должен знать, как установить приложение на Android разными способами – через Play Market (Google Play) и APK-файл. Это позволяет снизить количество ошибок при инсталляции программ и дает возможность выбирать более подходящий метод для каждой конкретной ситуации. Чтобы установить приложение из Play Market:
- Запустите приложение Play Market на Android. Если вы еще не добавили аккаунт Google, система предложит создать новую учетную запись или указать данные имеющегося профиля.
- Наберите в поисковой строке приложение, которое хотите установить.
- Откройте страничку найденного приложения. Убедитесь, что оно совместимо с устройством, и нажмите «Установить».
- Примите требуемые разрешения.
- Дождитесь завершения скачивания и установки программы.
После успешной инсталляции появится уведомление о том, что приложение установлено. Откройте его, чтобы проверить работу. Аналогичные действия можно выполнить на компьютере с помощью сайта Google Play.
- Откройте в браузере сайт Google Play. Авторизуйтесь в аккаунте, который добавлен на телефон.
- Найдите приложение, убедитесь в совместимости и нажмите «Установить».
- Если аккаунт добавлен на несколько устройств, выберите телефон, на который нужно инсталлировать приложение.
Главное условие для удаленной установки программы – подключение телефона к Wi-Fi. Через мобильный трафик приложение не будет скачиваться из Google Play.
Ручная установка приложения
Если вы хотите установить приложение из стороннего источника, а не из Play Market, то первым делом необходимо подготовить систему.
- Откройте настройки, перейдите в раздел «Безопасность».
- Найдите пункт «Неизвестные источники» и поставьте возле него галочку.
Теперь можно скачивать на компьютер APK-файл приложения и переносить его в память телефона. Перенести файл можно любым способом – через подключение по USB, по почте, через Bluetooth. Главное запомнить папку, в которую вы отправили APK.
Для установки приложения из APK используйте любой файловый менеджер. Найдите и запустите APK-файл. Система установит приложение и сообщит об успешном завершении операции уведомлением.
Чтобы упросить процедуру установки приложения с компьютера, используйте специальный софт – например, программу Install APK. При использовании подобного софта вам не нужно переносить APK-файл в память телефона. Вы просто добавляете его в интерфейс программы и устанавливаете на подключенное к компьютеру устройство.
Для работы таких утилит на компьютере должны быть установлены драйверы телефона, однако с некоторыми моделями работать все равно не получится.
На Android не устанавливаются приложения
(92.86%)
- Как скачать apk-файл c Google Play
- Android «Ошибка при синтаксическом анализе пакета»
- Google Play: Приложение не поддерживается на вашем устройстве
- На Android не обновляются приложения
- На Android не устанавливаются сервисы Google Play
Установка приложения блокируется администратором устройства на Android телефоне или планшете
Второй сценарий: при запуске установщика, система уведомляет пользователя, что администратор не разрешает установить определенное программное обеспечение. На смартфонах с ОС Андроид это работает не так, как на компьютере, где есть несколько учетных записей, а среди них — администраторы. Поэтому, такое уведомление не значит, что процесс блокирует какой-нибудь человек. Это делает приложение, у которого есть определенные права в операционной системе.
К таким относятся следующие:
- встроенные сервисы Google (поиск телефона и пр.);
- антивирусы;
- противоположные предыдущему — вирусы;
- программы, ограничивающие доступ (родительский контроль).
Первые два типа утилит не предоставят владельцу хлопот. Достаточно выполнить несколько настроек. Две последних группы могут заставить повозиться с параметрами и разрешениями. В случае с сервисами Гугл и антивирусами:
- Настройки.
- Пункт «Безопасность».
- «Администраторы».
На девятой версии ОС:
- Зайдите в меню настроек.
- Найдите раздел «Биометрия и безопасность».
- Выберите параметр внизу — «Другие настройки безопасности».
- Найдите вкладку с администраторами.
В списке нужно найти потенциальный блокировщик и отключить у него права. С антивирусами стоит быть аккуратным, потому что они могут блокировать вредоносное ПО. Вместо того, чтобы отключать их, стоит поискать функцию, позволяющую разрешать установку определенным файлам. Если таковой не существует — исключайте антивирус со списка администраторов. Желательно потом вернуть параметры.
После того, как потенциальные мешающие программы были отключены, нужно вернуться к установке. Повторите попытку.
Говоря о более сложном случае, когда пользователь знает, какой администратор запрещает приложению установиться на внутреннюю память, а функция отключения недоступна, то на настройки придется потратить больше времени. Вот несколько действенных методов:
- Если это не системная программа, а какая-нибудь утилита, антивирус, а отключить права администратора для нее не выходит — удалите ПО.
- Еще больше хлопот доставит родительский контроль. Один из способов отключить его — снести систему. Это не вариант, потому что много информации пропадет из памяти телефона или планшета. Рекомендуется обратиться к человеку, который его установил на устройств.
- Если это вирусная программа, то воспользуйтесь антивирусом. Бывает, что утилиты не справляются с вредоносным ПО. При таком раскладе советуем включить гаджет в безопасном режиме и отключить права для вируса, затем его удалить.
Как убрать спам?
Важный момент! Прежде всего, спам-звонки можно устранить через сам телефон без установки различных дополнений. Разработчики внесли как обязательное условие в выпускаемую ими продукцию незаменимую функцию блокировки спам-звонков.
Как это сделать на Android? Для этого необходимо:
- посетить раздел «Последние» стандартной программы «Телефон»;
- определить спам-номер;
- зайти в опции вызова;
- выбрать кнопку «Заблокировать».
В результате, вы никогда не будете получать вызовы и сообщения с этого номера. Но как расширить область возможностей блокировки спама в самой системе телефона?
Следуете следующему алгоритму:
- зайти в раздел «Последние» стандартного приложения «Телефон»;
- выбрать «Настройки»;
- зайти в настройках в раздел «Блокировка номеров»;
- передвинуть ползунок в сторону для активации функции «Блокировка неизвестных/скрытых номеров».
А что делать любителям «iPhone»? Алгоритм аналогично прост:
- кликаем по стандартному приложению «Телефон»;
- заходим в раздел «Недавние»;
- напротив номера выбираем значок «Информация»;
- выбираем функцию «Заблокировать абонента».
Массовую фильтрацию на iOS можно установить следующим образом:
- заходим в «Настройки»;
- выбираем в списке приложений «Телефон»;
- кликаем на «Заглушение неизвестных»;
- передвигаем ползунок для активации функции.
Чтобы разрешить ОП iOS выполнять эту функцию автоматически на вашем телефоне:
- заходим в «Настройки»;
- выбираем в списке приложений «Телефон»;
- выбираем «Блокировка и идентификация вызова»;
- передвигаем ползунок напротив избранного приложения/ий в статус активного.
Однако, это действие блокировки самим телефоном позволит попасть не занесенные новые номера ваших близких и знакомых в спам-фильтр. Следовательно, не пропустит поступающий звонок на ваше устройство. Но просмотреть не прошедшие фильтр номера можно в списке «Недавние» (iOS) или «Последние» (Android).
Способы решения проблемы
Xiaomi

Традиционно Xiaomi и его Android-надстройка, под названием MIUI, относятся к наиболее проблемным на рынке в отношении нестандартных ограничений фонового процесса и нестандартных разрешений. Для этих расширений нет API и документации. В настройках по умолчанию фоновая обработка просто не работает должным образом. И приложения, использующие их, прерываются. Для решения проблемы читайте материал: Как запретить Xiaomi завершать программы в фоновом режиме.
Huawei

У Huawei все то же самое, что и в Xiaomi. Своя оболочка EMUI, которая накладывает серьезные ограничения на фоновые процессы. Для решения проблемы читайте материал: Как запретить Huawei убивать приложения в фоновом режиме.
Samsung

И даже Samsung – доминирующий поставщик на рынке Android смартфонов, со своей One UI, использует грязную технику экономии заряда батареи, которая может убить фоновые процессы и сделать будильник бесполезным. Для решения проблемы читайте материал: Как запретить Samsung убивать приложения в фоновом режиме.
OnePlus

Выпуская свои телефоны, OnePlus ввел одно из самых серьезных предельных фоновых ограничений на рынке на сегодняшний день. Превзойдя в этом даже те, которые используются в Xiaomi или Huawei. Пользователям Oxygen OS нужно не только включить дополнительные настройки, чтобы их приложения работали должным образом, но повторять это каждый раз после обновления прошивки. Как бороться с этим безобразием рассказал в материале: Как запретить OnePlus убивать приложения в фоновом режиме.
Meizu

Meizu Flyme OS, наравне с Huawei и Xiaomi в своем подходе к ограничениям фоновых процессов. Но они не так распространены на рынке и, таким образом, не причиняют такой боли разработчикам, как вышеупомянутые. Однако, вот материал про Meizu: Как ограничить Meizu в завершении приложений в фоне.
Google Pixel

Чистый Android лучшее что можно представить, но и у него есть. Для решения которых читайте материал: Как запретить Pixel завершать работу приложений в фоне.
NOKIA
Nokia на Android P убивает любой фоновый процесс, включая отслеживание сна (или любое другое отслеживание спорта) через 20 минут, если экран выключен. Кроме того, когда приложение убито, все уведомления прекращаются, что делает, например, любые приложения будильников бесполезными. Как избавиться от этих проблем читайте в материале: Как запретить Nokia вмешиваться в работу приложений в фоновом режиме.
Sony

Sony использует очень эффективную и нестандартную оптимизацию фонового процесса. Режим Stamina мгновенно прерывает все фоновые процессы и все уведомления, если он включен. Читайте материал: Как бороться с режимом Stamina в смартфонах Sony.
Asus
На устройствах Asus предустановлено приложение оптимизации под названием Power Master. Оно не дает запускаться приложениям и уничтожает фоновые задачи при выключении экрана. Полезный материал: Как отключить Power Master в смартфонах Asus.
Wiko
Устройства Wiko определенно проблематичны с точки зрения нестандартной оптимизации фоновых процессов и корректировки настроек, которые необходимо выполнить, чтобы приложения работали должным образом. Решаем проблемы Wiko смартфонов.
Без Root прав
Утилита «Брандмауэр без Root» не требует права и дополнительные разрешения, разработчики программы достигли этого за счет применения VPN подключения.
Трафик изначально обрабатывается приложением, и когда идет повышенная активность или же использовано больше нормы, пользователь получит уведомление об этом. Также можно запретить интернет на андроид, при использовании отдельного ай-пи адреса, на каком-то определенном приложении, по отдельности для вай-фая и мобильного инета. Приложение бесплатное, русскоязычное и без рекламы. Недостатков в этой программе не было обнаружено.
Установка и работа фаервола:
- На «Гугл Плей» нужно скачать приложение, установить (расширение не требуется, что очень радует пользователей).
- Нажать кнопку «Принять».
- Рекомендуется перезагрузить гаджет, зайти снова в приложение, открыв его. Перед запуском нужно поставить галочку в «Автоматически включать».

На вкладке «Ожидающие доступа» показаны все приложения смартфона, которые хотят подключиться. Любое новое или уже установленное вложение, на которое не создавалось раньше правило, будет попытка посыла информации или подключения к удаленным серверам. И здесь, на этой самой вкладке, и будет показано оповещение об этом.
Существует не один способ, чтобы запрещать доступ в интернет андроида. Изучив все способы, нужно выбрать тот, который подходит для используемого гаджета. Также, если пользователь не уверен, что сможет самостоятельно провести все необходимые манипуляции для ограничения доступа в интернет андроида, нужно обратиться за помощью к специалисту в данной области, например, в сервисный центр.
Автоматическая смена обоев экрана блокировки с помощью сторонних приложений
Хотя некоторые производители предлагают встроенные опции для автоматической смены обоев экрана блокировки на Android, в Play Store также есть ряд бесплатных приложений, рекламирующих аналогичные функции. Мы протестировали множество этих приложений, включая Tapet, Casualis, Waller, Auto Change Wallpaper, Auto Wallpaper Changer, Lock Screen Wallpaper и т. Д. К сожалению, большинство из них работают только на главном экране, а функция экрана блокировки работает только на определенных устройств. Тем не менее, мы все же нашли несколько приложений, которые могут автоматически менять обои экрана блокировки на Android. Вот лучшие из них:
1. Музей Живые Обои
Вероятно, одно из лучших приложений для обоев для любителей классического искусства, Muzei обновляет ваш дом и блокирует экраны каждый день известными работами таких художников, как Винсент Ван Гог, Леонардо да Винчи, Пабло Пикассо, Клод Моне, Поль Сеззан и другие. Приложение также предлагает эффекты размытия и затемнения, чтобы держать ваши значки и виджеты в центре внимания. Вы можете дважды нажать на обои, чтобы вручную изменить эффект размытия как на экране блокировки, так и на главном экране. Вы также можете изменить интервал, после которого Muzei загрузит обои на ваш телефон. Лучшая часть? Вы также можете выбрать изображения со своего телефона в качестве фона.
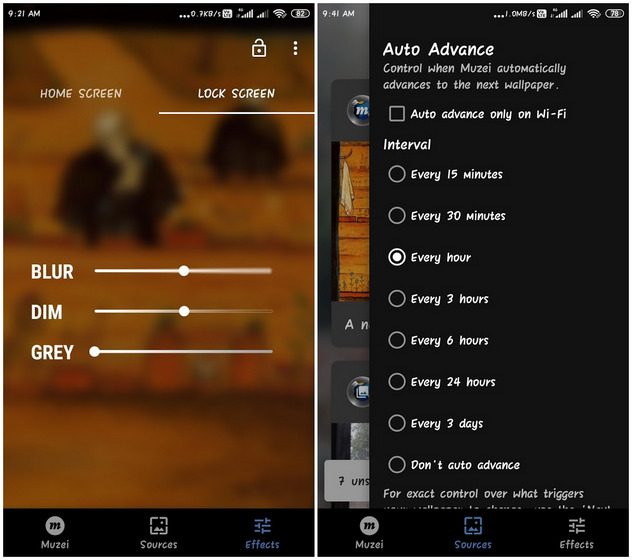
Обратите внимание, что если на вашем устройстве есть функция «Двойное касание для перехода в режим сна / пробуждения», вам необходимо сначала отключить ее, чтобы это приложение работало. Кроме того, поскольку это приложение с живыми обоями, оно должно продолжать работать в фоновом режиме, что может снизить расход заряда батареи вашего устройства
Еще одна вещь, которая действует против этого приложения, заключается в том, что вы не можете устанавливать разные изображения для главного экрана и экрана блокировки, хотя вы можете сделать их немного по-другому, поиграв с эффектом размытия.
Скачать из Google Play: (Свободный)
2. Обои от Google
Еще одно приложение, которое вы можете использовать для автоматической смены обоев на экране блокировки, – это «Обои» от Google. Он позволяет вам выбирать собственные фотографии, изображение из коллекции Google Планета Земля, живописный пейзаж из Google+ и многое другое. В отличие от Muzei, он даже позволяет выбирать разные изображения на главном экране и экране блокировки. Для автоматической смены обоев нажмите «Ежедневные обои»> «Установить обои», чтобы включить список воспроизведения предустановленных обоев. Вы сможете выбрать, хотите ли вы вращать обои только для домашнего экрана или для домашнего экрана и экрана блокировки.

Обратите внимание, что это приложение может автоматически изменять только статические обои, в то время как живые обои не подходят для автоматического поворота. Кроме того, обои будут меняться ежедневно, и вы не сможете выбрать временные рамки по своему выбору
Это по-прежнему одно из лучших приложений для автоматической смены обоев на вашем телефоне Android, учитывая, насколько легко его настроить и насколько круты фоны. Если вам интересно, вы также можете вручную обновить обои, открыв приложение и нажав значок «Обновить».
Скачать из Google Play: (Свободный)
3. Авто смены обоев
Auto Wallpaper Changer – еще одно приложение для Android, которое автоматически меняет обои на главном экране и экране блокировки по истечении заданного времени. Вы можете выбрать до 30 изображений по вашему выбору и установить частоту изменения фона. Есть тысячи высококачественных обоев на выбор. Однако единственная категория, которую вы здесь попадаете, – это «Природа», хотя сами изображения довольно приличные.
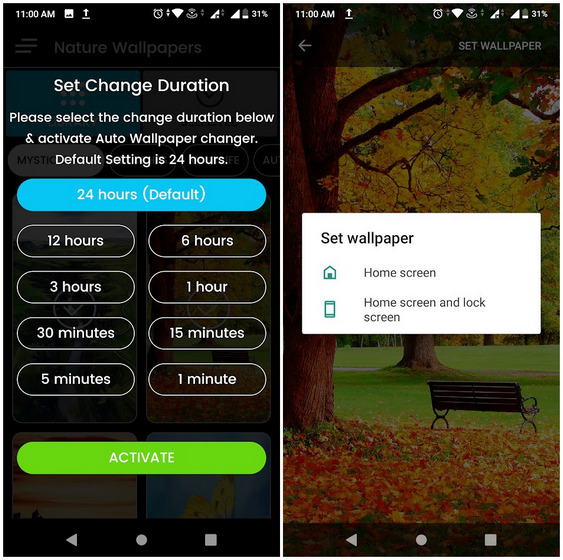
В то время как два других приложения работали, как и было обещано, на всех трех проверенных мной устройствах (Samsung, Asus и Xiaomi), функция блокировки экрана в Auto Wallpaper Changer была неудачной и работала только на телефоне Asus для меня. Он не работал на устройствах Samsung и Xiaomi, на которых я его пробовал, и я не могу поручиться, что он будет работать на устройствах других производителей.
Скачать из Google Play: (Свободный)
Как снять блокировку с телефона Самсунг
На самом деле, снять блокировку с телефона Самсунг очень просто, если знать алгоритм и следовать инструкции. Для этого необходимо:
- Открыть настройки на телефоне и перейти в пункт блокировки экрана;
- После этого тапаем по одноименному разделу с блокировкой;
- Листаем открывшиеся способы и находим такой пункт, как «Нет». После тапа на него пользователь автоматически снимает со своего устройства основной пароль.
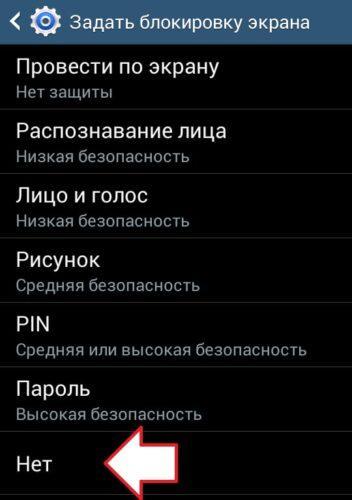
Управлять блокировкой телефона, а также дополнительной защитой программ просто, если пользователь будет знать необходимые алгоритмы, а также программы, которые помогут ему в этом.