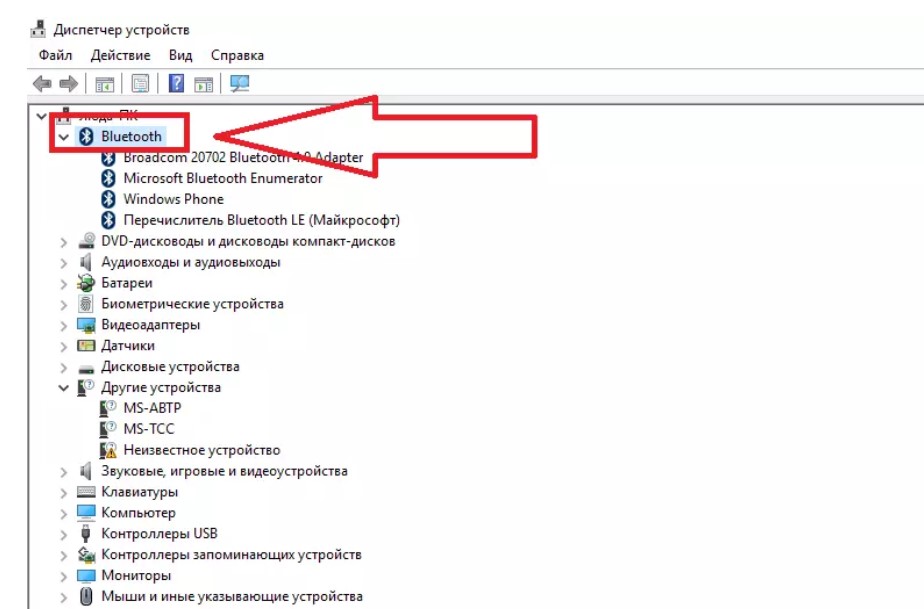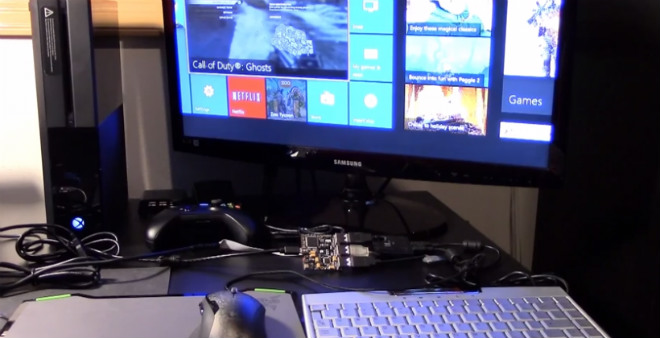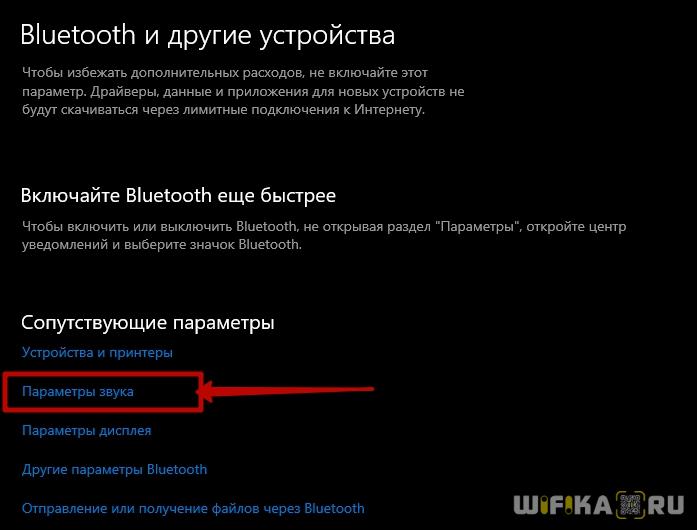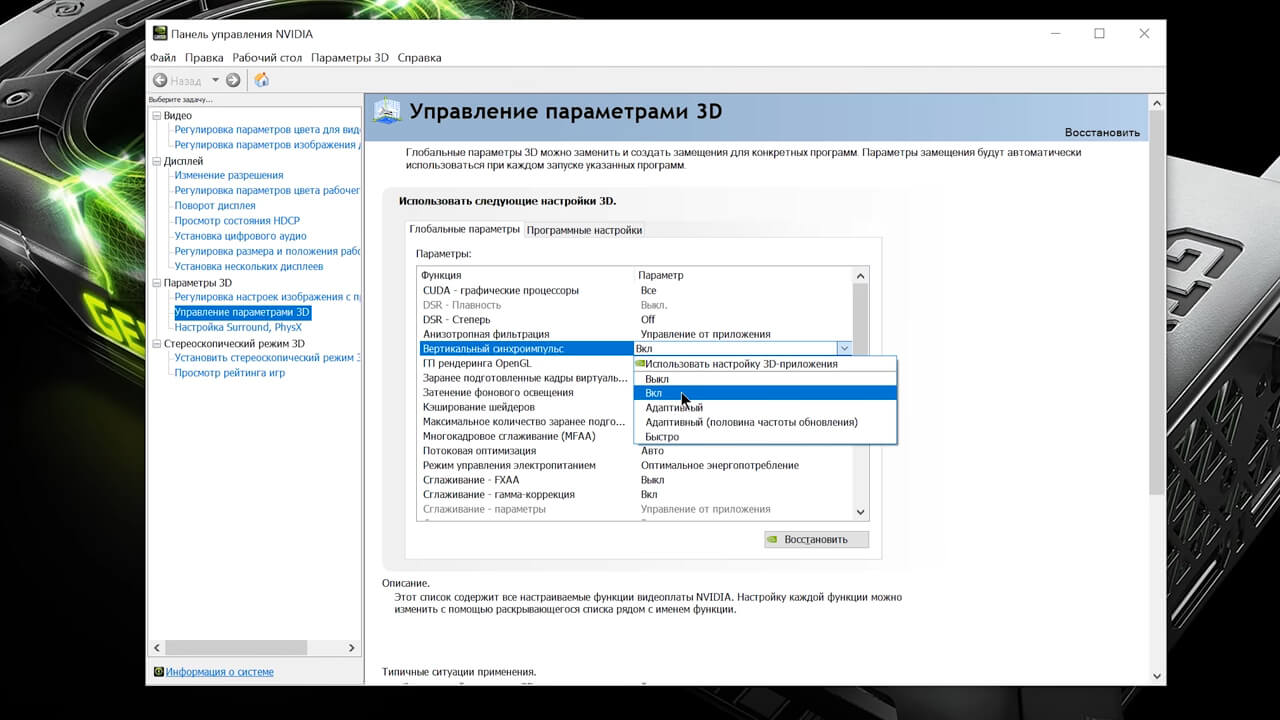Лучшие беспроводные мыши: независимый топ-8
Содержание:
- Как подключить радиочастотную мышь
- Лучшие недорогие беспроводные мыши для ноутбука
- Подключение мышки к телефону с помощью OTG кабеля
- Как подключить беспроводную мышку к ПК
- Razer Atheris
- Подключение беспроводной мышки через Блютуз (без приемника/адаптера)
- Подключение беспроводной мышки
- Как соединить беспроводную мышь с компьютером
- Основные правила подключения беспроводной мыши
- Инструкция к подключению через адаптер
- Трудности и их решения
- Подключение беспроводной мышки через Блютуз (без приемника/адаптера)
Как подключить радиочастотную мышь
Первое, что необходимо сделать перед подключением мыши – это проверить ее на совместимость с компьютером, к которому она будет подключена.
Существует 2 вида радиомышей:
- подключаемые к устройству приема с разъемом USB на 27 МГц, поставляемому вместе с мышью;
- подключаемые к устройству приема USB Bluetooth на 2.4 ГГц, поставляемому вместе с мышью, или к модулю Bluetooth внутри ноутбука.
Можно просмотреть веб-сайт, или прочитать данные на упаковке мыши, чтобы убедиться, что она совместима с операционной системой, к которой будет подключена.

На коробке или на веб-сайте производителя находим и проверяем информацию о совместимости мышки с нашей системой
Справка! В зависимости от модели радиочастотной мыши, подключение может немного отличаться, но основные его принципы для всех радиомышей практически одинаковы.
Шаг 1. Для выполнения подключения вставить устройство приема (USB-приемник), обычно поставляемый с беспроводной мышью, в USB-разъем ПК. Windows автоматически выполнит поиск и установку нужного драйвера.


Шаг 2. Установить в беспроводную мышь батареи нужного типа, соблюдая полярность. На большинстве моделей можно поднять верхнюю панель мыши или открыть крышку снизу, чтобы открыть батарейный отсек.

Вставляем в беспроводную мышь батареи нужного типа, соблюдая полярность
Важно! Для питания беспроводных мышей обычно используются батареи AA. Если батарей нет в комплекте, поставляемом с мышью, нужно установить новые приобретенные батареи. Если в батарею устанавливаются аккумуляторы, может понадобиться их зарядка
Если в батарею устанавливаются аккумуляторы, может понадобиться их зарядка.
Шаг 3. Включить мышь. Для этого обычно требуется нажать кнопку или переместить переключатель на нижней стороне мыши. На фото кнопка расположена на верхней стороне площадки.

Включаем мышь, нажав кнопку или переместив переключатель на нижней стороне мыши
Справка! Если найти кнопку включения или не удается, за любой необходимой информацией можно обратиться к руководству, поставляемому вместе с мышью.
Шаг 4. Если имеется возможность, выставить кнопкой необходимый канал. Выбор канала требуется для подключения мыши к нескольким ПК в помещении.

Выставляем кнопкой подходящий канал, если в этом есть необходимость
Шаг 5. Подключить мышь к устройству приема. Для этого зажать и удерживать на мыши кнопку сопряжения устройств. Если необходимо, также одновременно зажать и удерживать кнопку на USB-приемнике. Продолжать удерживать кнопки до тех пор, пока не загорится подсветка на нижней стороне мыши или индикатор в верхней части мыши не изменит характер своего свечения.

Зажимаем и удерживаем на мыши кнопку сопряжения устройств
Справка! Обычно после сопряжения индикатор мыши переходит из мигающего состояния в постоянное свечение. Некоторые беспроводные мыши имеют исполнение «подключи и играй», и указанные шаги по нажатию кнопок для них выполнять не требуется.
При удачном сопряжении мыши и ПК индикатор мыши переходит из мигающего состояния в постоянное свечение
Шаг 6. Перевернуть мышь, установить ее на ровную площадку и начать ее перемещать, проверив правильность ее подключения и перемещения курсора. В случае нормального перемещения курсора, устройство подключено.
Используя коврик для мышки, начинаем ее перемещать, проверив правильность подключения и перемещения курсора на экране монитора
Важно! Нельзя использовать оптическую мышь на грубой, влажной, пыльной площади, так как это может снизить точность ее отслеживания
Лучшие недорогие беспроводные мыши для ноутбука
3. Xiaomi Mi Portable Mouse
Особенность Xiaomi Mi Portable Mouse в том, что ее можно подключать к двум устройствам одновременно. Беспроводной режим осуществляется через Bluetooth 4.0 и 2.4G. Это удобно для программистов, которые работают с двумя устройствами одновременно. Также мышку можно переключать между двумя устройствами небольшим тумблером снизу, если в данный момент идет работа только с одним устройством. Светодиодный датчики и разрешение в 1200 dpi отлично работают на разных типах поверхностей: стекло, дерево, ткань.
Xiaomi работает на двух батарейках типа AAA, она потребляет мало энергии и отключает питание при отсутствии движений. Модель совместима с Windows, Mac, Android и Linux. Мышь Mi Portable Mouse идеально подходит для работы в сложных графических редакторах, у нее мягкое прокручивание колесика и хорошая отзывчивость клавиш.
2. Microsoft Mobile Mouse 3600
Оптическая мышь Microsoft Mobile Mouse 3600 идеальна для работы с ноутбуком дома, в офисе или в путешествиях. Устройство работает от Bluetooth-соединения без использования USB адаптера, это освобождает слоты и позволяет использовать их для флэш-накопителей. Ноутбук быстро синхронизируется с мышью, поэтому после включения можно сразу приступать к работе. Мышка от Microsoft выполнена из приятного на ощупь материала, она хорошо лежит в руке, а запястье не устает при долгой работе.
Судя по отзывам пользователей, мышь одинаково хорошо работает с ноутбуками Windows и Apple. У Mobile Mouse 3600 высокое разрешение датчика — 1000 dpi, этого достаточно, чтобы работать с офисными программами и некоторыми графическими редакторами. Мышью можно пользоваться на любой твердой поверхности и плотной ткани, однако на стекло лучше класть коврик для более точной передачи движений.
1. Logitech Wireless Mouse M310
Многие пользователи говорят о том, что у Logitech Wireless Mouse M310 оптимальный размер и удобный корпус. Мышь удобно брать с собой, она не занимает много места и хорошо работает на любых поверхностях, а прорезиненные боковины приятны на ощупь. Разрешения оптического сенсора в 1000 dpi будет достаточно для офисной работы, сложных программ и простых игр. Модель соединяется с ноутбуком через радиоканал и ей можно пользоваться на значительном расстоянии от ПК.
Благодаря симметричной технологии, Logitech подойдет для правшей и левшей. Модель не потребляет много энергии и работает от одной батарейки стандартного размера АА на протяжении долгого времени. Wireless Mouse M310 легко подключить к компьютеру, нужно только вставить USB адаптер и мышь готова к работе. Несмотря на то, что у мышки нет дополнительных кнопок, пользователи высоко оценивают модель и рекомендуют к приобретению.
Подключение мышки к телефону с помощью OTG кабеля
Большинство устройств, представленных на рынке, имеет стандартный USB-порт. При наличии такого разъёма осуществить соединение можно при помощи обычного кабеля для USB. Многие смартфоны на ОС Андроид располагают mini или micro разъёмом. В таком случае для подключения компьютерной мыши потребуется специальный кабель формата OTG.

При наличии необходимого шнура подсоединение происходит в несколько этапов. Одна часть провода подключается к разъёму телефона, вторая — к компьютерной мыши. На многих устройствах соединение проходит автоматически.
В случае когда вместе с мышкой к телефону нужно подключить клавиатуру, потребуется специальный разветвитель — USB концентратор. Это обусловлено тем, что на устройстве имеется только один порт для соединения.
Бывает, что телефон не поддерживает OTG кабель. В таком случае для осуществления соединения лучше попробовать беспроводные варианты.
Как подключить беспроводную мышку к ПК
В отличие от ноутбука, у ПК нет беспроводных интерфейсов. Значит, для подключения беспроводной мыши понадобится дополнительный USB-адаптер. Как правило, он входит в комплект.
Для подключения мыши сделайте следующее:
- установите Bluetooth-адаптер в порт USB компьютера;
- на мышке активируйте поиск устройства (иногда достаточно просто включить).
Чаще всего подключение происходит автоматически. Но, если что-то пошло не так, подключите проводную мышь и продолжите установку:
- на рабочем столе компьютера, в трее (в нижнем правом углу экрана) найдите значок Bluetooth, нажмите на него правой кнопкой мыши и в появившемся меню выберите пункт «Добавить устройство»;
- в списке устройств найдите вашу мышь и активируйте процесс подключения (Windows самостоятельно найдет и установит необходимые для работы драйверы, если этого не произойдет — перейдите на сайт производителя мыши и скачайте драйвера оттуда, а затем самостоятельно установите);
- по завершению подключения ваше устройство готово к работе.
Razer Atheris
Специализация компании Razer – компьютеры, оборудование и аксессуары для геймеров и киберспорстменов. Мыши Razer хорошо известны в игровой среде, однако для обычных пользователей их функциональность бывает излишней, дизайн – непонятным, а цена – чрезмерной. Тем интереснее модель Razer Atheris, добившаяся широкой популярности как среди геймеров, так и офисных работников.
Первое, на что стоит обратить внимание – это возможность передачи сигнала Razer Atheris по одному из двух каналов: через Bluetooth или через радиоволны с частотой 2,4 гигагерца (нано-приёмник для порта USB есть в комплекте поставки). Это расширяет возможности подключения мыши к широкому спектру техники: от компьютеров до смартфонов и телевизоров
Вторая важная особенность модели – пять программируемых кнопок (из имеющихся шести), частота обновления работы сенсора до 1000 герц и максимальная точность на уровне 7200 dpi. Параметры работы мыши можно полностью настроить через фирменную утилиту Razer Synapse 3.0.
Питание Razer Atheris требует двух батареек типоразмера АА. Мышь симметрична по вертикальной оси, но две кнопки находятся на левом боку, вне доступа для левшей.
| Рейтинг ZOOM | Разрешение | Конструкция | Подключение | Габариты и масса | Цена |
| 1. Microsoft Mobile Mouse 3600 | 1000 dpi |
Универсальная 3 кнопки |
Bluetooth |
96х57х40 мм, 86 г |
i1700 |
| 2. DELL WM514 | 1000 dpi |
Универсальная 6 кнопок |
Радиоканал |
110х60×33 мм, 68 г |
i1800 |
| 3. Xiaomi Mi Wireless Mouse | 1200 dpi |
Правая 4 кнопки |
Радиоканал |
100х60х35 мм, 60 г |
i1000 |
| 4. Logitech G305 LIGHTSPEED | 12000 dpi |
Правая 6 кнопок |
Радиоканал |
117х63×39 мм, 100 г |
i3800 |
| 5. Lenovo Laser 0A36188 | 1600 dpi |
Универсальная 3 кнопки |
Радиоканал |
96х56х32 мм, 105 г |
i2200 |
| 6. Logitech B330 Silent Plus | 1000 dpi |
Правая 3 кнопки |
Радиоканал |
106х68х39 мм, 91 г |
i2000 |
| 7. ASUS WT425 | 1000\1600 dpi |
Правая 5 кнопок |
Радиоканал |
107х75х40 мм, 86 г |
i1300 |
| 8. Razer Atheris | 7200 dpi |
Правая 6 кнопок |
Радиоканал или Bluetooth |
98х63х34 мм, 70 г |
i4500 |
Подключение беспроводной мышки через Блютуз (без приемника/адаптера)
Сразу хочу пояснить, что подключить мышку к стационарному компьютеру без адаптера скорее всего не получится. Так как на ПК обычно нет встроенного Bluetooth-модуля. Поэтому, сначала нам необходимо выбрать Bluetooth адаптер для компьютера, затем подключить и настроить Блютуз и только после этого можно подключать Bluetooth-мышку по инструкции. Или использовать Wireless-адаптер, который идет в комплекте (если ваша модель поддерживает этот интерфейс).
С ноутбуками проще, там Блютуз есть встроенный. Правда, он не всегда работает, так как не установлены нужные драйвера. Если на вашем ноутбуке в трее нет иконки Bluetooth и нет адаптера в диспетчере устройств, соответствующих настроек в параметрах, то нужно сначала настроить и включить Bluetooth (на примере Windows 10). А в этой статье есть инструкция для Windows 7.
Для подключения нажмите правой кнопкой мыши на иконку Bluetooth и выберите «Добавление устройства».

Включите мышку. Дальше нужно активировать режим подключения. Там для этого должна быть кнопка. На моей мышке она подписана как «Connect». Ее нужно нажать (возможно, нажать и подержать). Должен начать активно мигать индикатор. Процесс активации режима подключения конечно же может отличаться в зависимости от производителя и модели мышки. Смотрите инструкцию.

На компьютере, в уже открывшемся окне выбираем пункт «Добавление Bluetooth или другого устройства». Дальше нажимаем на пункт «Bluetooth». Когда в списке появится наша мышка, просто нажмите на нее. В Windows 7 сразу откроется окно, в котором будут отображаться доступные для подключения устройства.

Должно появится сообщение, что устройство готово к использованию.
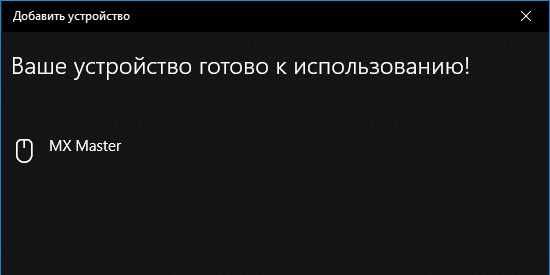
Мышка уже должна работать. Нажимаем «Готово». Подключение завершено.
В Windows 7 все примерно так же, только сами окна и элементы меню выглядят иначе.
Совет! После подключения рекомендую скачать и установить программное обеспечение с сайта производителя вашей беспроводной мышки. Или установить его с диска, если он есть. Например, для мышек Logitech – «Logitech Options».
Это программа, с помощью которой можно настроить дополнительные функции. Например, назначить действия на дополнительные кнопки, настроить скорость указателя и т. д. Все зависит от того, какая у вас мышка. Если самая простая, то эта программа вам может и не нужна.
Если компьютер не находит Bluetooth мышь, то первым делом убедитесь, что она включена и активирован режим подключения. Попробуйте подключить ее к другому устройству. Можно даже к телефону или планшету (на Android).
Автоматическое отключение тачпада после подключения беспроводной мыши
На ноутбуках можно все настроить таким образом, что после подключения мышки (беспроводной, или проводной) тачпад будет отключаться автоматически. И это очень удобно, ведь он только мешает. Например, при наборе текста.
Насколько я понимаю, это можно сделать только когда на вашем ноутбуке установлен драйвер на тачпад с сайта производителя ноутбука. Проверил на Lenovo, все работает.
Открываем Пуск (или поиск) и пишем «мышь». Открываем «Параметры мыши».

Переходим в «Дополнительные параметры мыши».

В новом окне должна быть вкладка «ELAN» (у вас может быть другая). Нужно перейти на нее и поставить галочку возле пункта «Отключение при подсоединении внешней USB-мыши». Нажимаем «Применить».
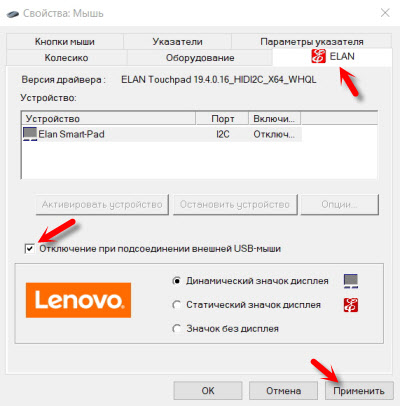
Все готово! Теперь тачпад не будет работать, когда мышь подключена.
31
Сергей
Bluetooth
Подключение беспроводной мышки
Радиочастотная (с адаптером)
Эта мышка комплектуется небольшим адаптером (внешне напоминает флешку). Как правило, размер этого адаптера очень скромный: после установки его в USB порт — выступающую часть едва заметна (приведено на фотографиях ниже).
Также бы отметил, что в среднем мышки этой категории стоят дешевле, чем Bluetooth (на сегодняшний день цены сопоставимы с классическими проводными).
Рассмотрю ее подключение по шагам.
ШАГ 1
И так, сначала проверьте комплектность: должна быть сама мышка, батарейки и адаптер (см. фото ниже)
Стоит отметить, что батарейки не всегда идут в комплекте к мышке (при покупке обратите на это внимание!)
Комплектность радиочастотной мышки
ШАГ 2
Переверните мышку, откройте отсек для батареек и установите их (обратите внимание на полярность)
Установка батареек
ШАГ 3
Некоторые мышки оснащены доп. выключателем. Проверьте, чтобы он был в положении «ON» (т.е. включен). Если у вас нет подобного выключателя — значит мышка, в принципе, должна начать работать сразу же после установки батареек.
Обратите внимание на включатель!
ШАГ 4
Подключите адаптер к порту USB (через неск. секунд должны услышать характерный звук от Windows, который всегда бывает при подключении USB устройств).
Подключение адаптера к USB порту
ШАГ 5
Попробуйте двинуть мышку, покрутить колесико, нажать правую/левую кнопки. Как правило, после 1-2-х нажатий мышка должна установить связь и начать работать.
Мышка заработала…
В общем-то, на этом все. Если с мышкой все в порядке, батарейки новые (и еще не посажены) — то мышь начнет работу. Никаких доп. настроек задавать не требуется.
ШАГ 6
Если скорость перемещения указателя слишком быстрая (медленная) — то можно зайти в панель управления(для этого нужно нажать Win+R
, и ввести команду control
)
, перейти в раздел «Оборудование и звук»
и открыть настройки мышки
(см. скриншот ниже).
Панель управления — мышь
Далее в разделе «Параметры указателя»
задать скорость движения указателя. В общем-то, все стандартно…
Скорость перемещения указателя
Bluetooth-мышка
Bluetooth мышки менее популярны, чем предыдущие. Для их использования, разумеется, на вашем компьютере/ноутбуке должен быть установлен Bluetooth адаптер (обычно, все современные устройства им оснащены). Рекомендую перед настройкой и подключением проверить, работает ли у вас Bluetooth (и включить его при необходимости).
Теперь, собственно, по существу…
ШАГ 1
Зайдите в диспетчер устройств и посмотрите, что Bluetooth адаптер работает нормально и для него есть драйвера (как открыть диспетчер устройств).
Устройство работает нормально (Bluetooth адаптер)
ШАГ 2
Проверьте, включен ли Bluetooth в настройках Windows (на некоторых ноутбуках есть спец. кнопка на корпусе устройства).
Включен ли Bluetooth (Windows 10)
ШАГ 3
Установите батарейки в мышку и включите ее (на одних мышках есть спец. выключатель, на других — его нет).
Обратите внимание на включатель!
ШАГ 4
Щелкните по значку Bluetooth в трее и запустите функцию добавления нового устройства (см. пример ниже).
Добавление устройства Bluetooth
Альтернативный вариант №1
В Windows 10 можно добавить Bluetooth устройство из параметров системы (примечание: что открыть их — нажмите сочетание Win+i)
, в разделе «Устройства/Bluetooth…»
(см. скрин ниже).
Windows 10 — добавление устройства
Альтернативный вариант №2
Если у вас Windows 7 (либо др. варианты не подошли*)
: откройте панель управления (как это сделать), раздел «Оборудование и звукУстройства и принтеры»
.
Альтернативный вариант добавления устройства
ШАГ 5
После чего запустится мастер настройки оборудования: вам нужно указать, что вы хотите подключить Bluetooth мышку и нажать далее. Как правило, через неск. секунд Windows автоматически подключит устройство и мышкой можно будет начать пользоваться…
Добавить мышь
PS
Не так давно появились еще и Wi-Fi мышки (выпустила компания HP). Но, честно говоря, я за такой еще не работал и поэтому, как говорится, «ноу комментс» (да они пока и не получили широкого распространения)
.
Дополнения приветствуются…
Удачи!
RSS(как читать Rss)
Другие записи:
-
Как отключить тачпад на ноутбуке (срабатывают случайные нажатия, когда работаю за ноутбуком с …
-
Программы для обработки фото
-
Как узнать IP-адрес компьютера, ноутбука
- Как создать календарь — 3 лучших способа
-
PayPal — как пользоваться: привязка карты, перевод и вывод денег (оплачиваем услуги, не показывая …
-
На ноутбуке не хватает USB портов: варианты решений
-
Как сделать постоянным IP-адрес для компьютера в настройках роутера
-
Windows 10: как изменить экран приветствия (блокировки)
Как соединить беспроводную мышь с компьютером
Беспроводные мыши бывают со специальным USB-адаптером, который подключается к разъёму на ПК, и без него. Первые мышки называются радичастотными. Их настройка проще, чем у мышек без этого адаптера — они работают уже по технологии Bluetooth и требуют настройки соединения на «Виндовс». Рассмотрим подключение и для одного, и для другого типа.
Bluetooth-мышь
Мышку без адаптера обычно берут для компьютера с небольшим количеством USB-выходов, чтобы указывающее устройство не занимало разъём. Как подключить такую мышку к ПК:
-
Разверните меню «Пуск». Откройте раздел «Устройства и принтеры». Если у вас «Виндовс» 10, откройте сначала «Панель управления» через каталог «Системные» в том же меню «Пуск».
-
Перейдите на панели в блок «Просмотр устройств и принтеров». Либо найдите сразу пункт «Добавление девайса». Щёлкните по этой ссылке, предварительно включив мышку.
-
Подождите, пока мастер подключения найдёт указывающий девайс.
-
Когда ваша мышка отобразится в окошке, кликните по «Далее».
- «Виндовс» начнёт установку драйверов для мышки. Когда всё завершится, щёлкните по «Готово».
- Проверьте, работает ли мышка: подвигайте ей — стрелка должна перемещаться по дисплею.
Беспроводную мышку достаточно подключить один раз (установить на ПК нужные драйверы). В дальнейшем ПК будет сразу подключаться к мышке, когда вы будете её включать.
Радиочастотная мышь
Что делать, если у вас устройство с адаптером USB в комплекте:
-
Подключите адаптер к одному из выходов USB на компьютере. «Виндовс» должна автоматически распознать девайс и установить у себя все важные драйверы для работы мышки.
- Вставьте батарейки в мышку либо зарядите девайс на полную, если в нём стоит аккумулятор.
-
Включите устройство с помощью кнопки внизу, сбоку или спереди (зависит от производителя и модели). Это может быть задвижка: переместите в таком случае переключатель на положение On.
-
Если на лицевой рабочей стороне мышки есть круглая кнопка, щёлкните по ней. Это кнопка запускает процесс подключения к ПК. Если она отсутствует, подключение должно произойти сразу после включения устройства.
- Проверьте, работает ли мышка.
Основные правила подключения беспроводной мыши
Второй тип мыши — это мышь с дистанционным датчиком, который идёт в комплекте продажи с гаджетом. Стандартный датчик рассчитан для USB-порта, к которому он подключается для связи мыши с компьютером. Датчик обеспечит стабильную и непрерывно работу мыши, в то время, когда Bluetooth может виснуть, если компьютер сильно перегружен.
Теперь, определив какой вид устройства есть у вас в наличии, перейдём к подключению к ноутбуку. Для начала рассмотрим этапы подключения гаджета с частотным датчиком:
- Включите мышь. Для работы устройства необходима батарейка АА, проверьте её наличие. Далее найдите выключатель, который запускает питание мышки. Он (обычно) располагается перед СКМ, то есть колёсиком мыши или сбоку в моделях старого образца. Если затрудняетесь найти выключатель — воспользуйтесь инструкцией к прибору. После включения «загорится» датчик от мышки, следовательно она включена.
- Подключения датчика. Датчик подключается в разъём USB. Чтобы его присоединить, найдите такой разъём на своём ноутбуке. Посмотрите внимательно внутрь, чтобы увидеть расположение контактной панели, и вставьте датчик в соответствии с нужным расположением.
- Проверьте драйвера. Обычно драйвера автоматически устанавливаются с помощью ОС и вы сможете пользоваться мышкой. В противном случае придётся обратно подключить проводную и скачать пакет драйверов для контроллеров в зависимости от вашей ОС и её разрядности (это х64 или х32).
Теперь вы подключили вашу беспроводную мышку с датчиком. Перейдём к Bluetooth-мышке.
Инструкция к подключению через адаптер
Адаптер для беспроводной мыши обычно выглядит как небольшой кусочек пластика произвольной формы, чаще всего прямоугольный, из которого выступает металлический разъем USB. Такой стандарт обычно прямо так и называется – «для мыши USB». Современные адаптеры имеют очень маленькие размеры и практически не выступают за корпус ноутбука. Но малые размеры могут стать и проблемой – если адаптер потерялся, найти его сложно.Беспроводные USB-мыши очень популярны благодаря низкой цене. Также для них обычно не нужно ничего настраивать под разные операционные системы — адаптер просто вставляется в свободный порт, и через несколько секунд мышь готова к работе.В некоторых моделях мышей адаптер не находится отдельно в упаковке и не вставляется в мышь снаружи, а спрятан в батарейном отсеке (снизу). Адаптер можно будет достать, только открыв отсек.Детальная инструкция подключения выглядит следующим образом:
- Сначала надо обеспечить мышь энергией, ведь она не получает питания по проводам. Вставляем батарейки. Крышка отсека для батареек обычно открывается через нижнюю часть мыши, хотя бывают и необычные дизайнерские решения с крышкой сзади или сбоку.
Теперь нужно обеспечить связь между ПК и мышью. Вставляем USB-адаптер в любой свободный слот:
При необходимости измените настройки мыши – под левую руку, скорость движения курсора, время реакции ПК на двойное нажатие на кнопку мыши и т.д.
После подключения мыши надо учесть дальность приема сигналов. Скорее всего, вам не удастся управлять курсором на экране, если дистанция от мыши до адаптера/ноутбука будет больше 20 метров.
Манипуляции с мышью и адаптером
Если у вас имеется беспроводная мышь, в первую очередь необходимо найти и подключить адаптер. Как правило, он поставляется в коробке с самим продуктом или прячется внутри корпуса мышки. Обычно он располагается в специальном углублении или отсеке на обратной стороне мыши.

Убедитесь, что в устройстве установлены полностью заряженные батарейки. После этого вставьте адаптер в порт USB на вашем ноутбуке/компьютере и включите мышь. Переместите выключатель в положение On. Если беспроводная мышь – лазерная (не путать с оптической, у которой луча не видно), то при ее активации вы увидите красный свет под ней. Поставьте ее на глянцевую поверхность и проверьте работоспособность.
Установка драйвера
Многие мыши определяются большинством версий операционных систем и без специально устанавливаемых драйверов. При этом есть ряд моделей, для полной работоспособности которых следует установить драйвер. Найти его вы можете:
- на диске, который поставляется в комплекте с устройством;
- в глобальной сети Интернет на сайте производителя.
Посмотреть корректность установки драйвера и даже обновить его вы можете в диспетчере задач. Если драйвер установлен некорректно, напротив устройства будет желтый треугольник с восклицательным знаком. Нажмите на устройстве правой кнопкой мыши (например, через тачпад) и выберите «Обновить драйверы» для обновления через ОС.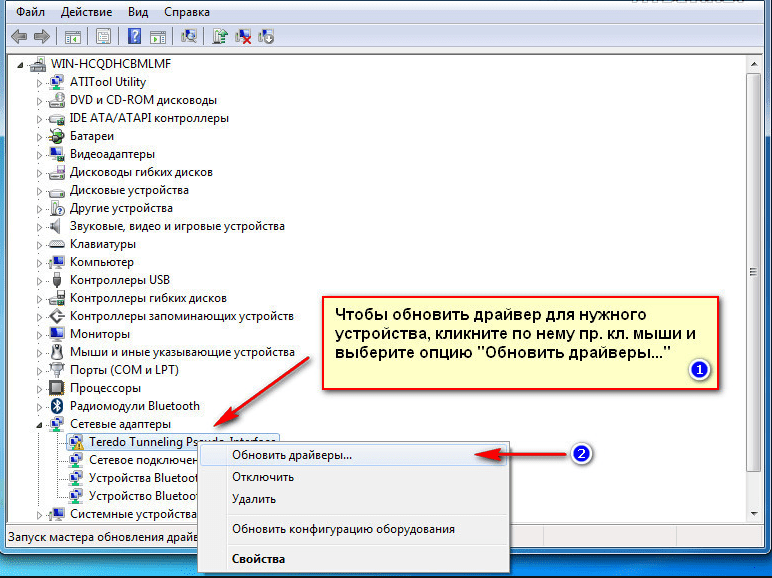
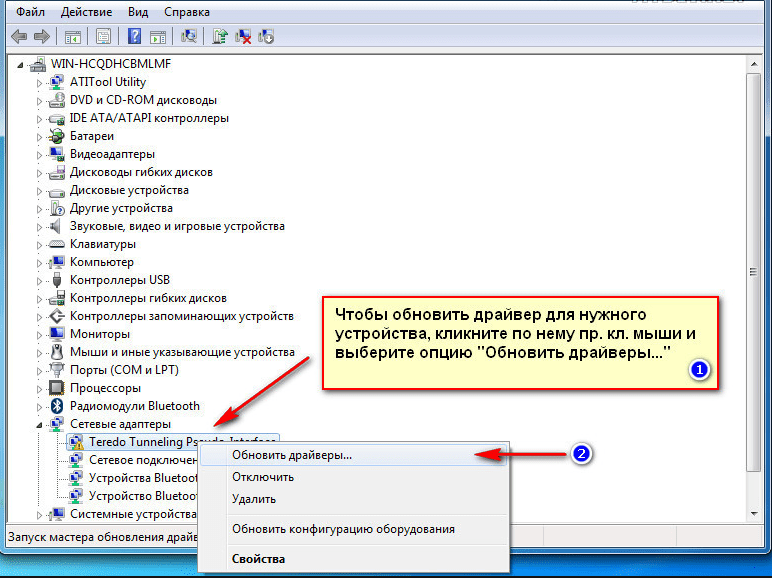
Настройки в операционной системе
Как правило, с правильно установленным драйвером настройки в ОС выполнять не нужно. Но через интерфейс пользователь может настроить различные параметры функционирования мышки: ее чувствительность, тип указателя и многое другое. Чтобы перейти в нужный раздел, следуйте следующей инструкции:
- Перейдите в панель управления. На Windows 10 нажмите ПКМ на значке «Пуск».
- В панели управления выберите пункт «Мышь». Появится окно с несколькими вкладками, где вы сможете полноценно настроить устройство.
- Во вкладке «Оборудование» убедитесь, что система распознает ваше устройство. В поле «Состояние» должна быть надпись «Устройство работает нормально».
Трудности и их решения
В процессе эксплуатации пользователь может столкнуться с несколькими проблемами. Одна из них – потеря адаптера от USB мышки.
В случае утраты или потери адаптера, который прилагается в комплект с мышью, можно попробовать несколько способов исправления ситуации:
- В магазине цифровой техники можно поинтересоваться о наличии адаптеров для той или иной модели мыши. Многие производители учитывают то, что потребитель может потерять эту деталь, и выпускают в продажу адаптеры отдельно.
- Можно приобрести такую же модель мыши с рук вместе с адаптером. Нужно поменять «начинку» своей мыши на внутренние детали купленной, чтобы адаптер смог принимать сигналы именно от этого манипулятора. Конечно же, следует покупать использованную мышь по низкой цене, чтобы затраты были оправданными.
Если же описанные способы оказались бесполезными, то лучше всего купить новую мышь.

Вторая трудность заключается в том, что компьютер не имеет встроенного Bluetooth адаптера. Казалось бы, подключение мыши с помощью такой связи невозможно, однако есть решение. Следует приобрести внешний адаптер, который внедрит эту функцию на компьютер. Приобретение такого аксессуара Bluetooth позволит пользоваться функциями соединения, причем отличий между интегрированной версией и внешней совсем нет.
Подключение беспроводной мышки через Блютуз (без приемника/адаптера)
Сразу хочу пояснить, что подключить мышку к стационарному компьютеру без адаптера скорее всего не получится. Так как на ПК обычно нет встроенного Bluetooth-модуля. Поэтому, сначала нам необходимо выбрать Bluetooth адаптер для компьютера, затем подключить и настроить Блютуз и только после этого можно подключать Bluetooth-мышку по инструкции. Или использовать Wireless-адаптер, который идет в комплекте (если ваша модель поддерживает этот интерфейс).
С ноутбуками проще, там Блютуз есть встроенный. Правда, он не всегда работает, так как не установлены нужные драйвера. Если на вашем ноутбуке в трее нет иконки Bluetooth и нет адаптера в диспетчере устройств, соответствующих настроек в параметрах, то нужно сначала настроить и включить Bluetooth (на примере Windows 10). А в этой статье есть инструкция для Windows 7.
Для подключения нажмите правой кнопкой мыши на иконку Bluetooth и выберите «Добавление устройства».

Включите мышку. Дальше нужно активировать режим подключения. Там для этого должна быть кнопка. На моей мышке она подписана как «Connect». Ее нужно нажать (возможно, нажать и подержать). Должен начать активно мигать индикатор. Процесс активации режима подключения конечно же может отличаться в зависимости от производителя и модели мышки. Смотрите инструкцию.

На компьютере, в уже открывшемся окне выбираем пункт «Добавление Bluetooth или другого устройства». Дальше нажимаем на пункт «Bluetooth». Когда в списке появится наша мышка, просто нажмите на нее. В Windows 7 сразу откроется окно, в котором будут отображаться доступные для подключения устройства.

Должно появится сообщение, что устройство готово к использованию.
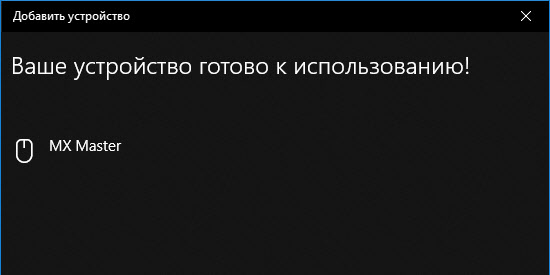
Мышка уже должна работать. Нажимаем «Готово». Подключение завершено.
В Windows 7 все примерно так же, только сами окна и элементы меню выглядят иначе.
Совет! После подключения рекомендую скачать и установить программное обеспечение с сайта производителя вашей беспроводной мышки. Или установить его с диска, если он есть. Например, для мышек Logitech – «Logitech Options».
Это программа, с помощью которой можно настроить дополнительные функции. Например, назначить действия на дополнительные кнопки, настроить скорость указателя и т. д. Все зависит от того, какая у вас мышка. Если самая простая, то эта программа вам может и не нужна.
Если компьютер не находит Bluetooth мышь, то первым делом убедитесь, что она включена и активирован режим подключения. Попробуйте подключить ее к другому устройству. Можно даже к телефону или планшету (на Android).
Автоматическое отключение тачпада после подключения беспроводной мыши
На ноутбуках можно все настроить таким образом, что после подключения мышки (беспроводной, или проводной) тачпад будет отключаться автоматически. И это очень удобно, ведь он только мешает. Например, при наборе текста.
Насколько я понимаю, это можно сделать только когда на вашем ноутбуке установлен драйвер на тачпад с сайта производителя ноутбука. Проверил на Lenovo, все работает.
Открываем Пуск (или поиск) и пишем «мышь». Открываем «Параметры мыши».
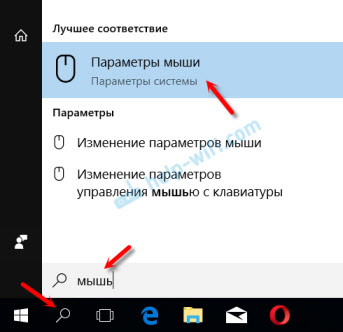
Переходим в «Дополнительные параметры мыши».
В новом окне должна быть вкладка «ELAN» (у вас может быть другая). Нужно перейти на нее и поставить галочку возле пункта «Отключение при подсоединении внешней USB-мыши». Нажимаем «Применить».
Все готово! Теперь тачпад не будет работать, когда мышь подключена.
Беспроводная мышь приобретается для ноутбука, однако многие пользователи настольных ПК тоже отдают предпочтение варианту «wireless». Например, если ПК подключен к телевизору, ее можно использовать в качестве своеобразного пульта дистанционного управления. Далее рассмотрим, как она подключается, какие ошибки могут возникнуть, и как с ними справиться.