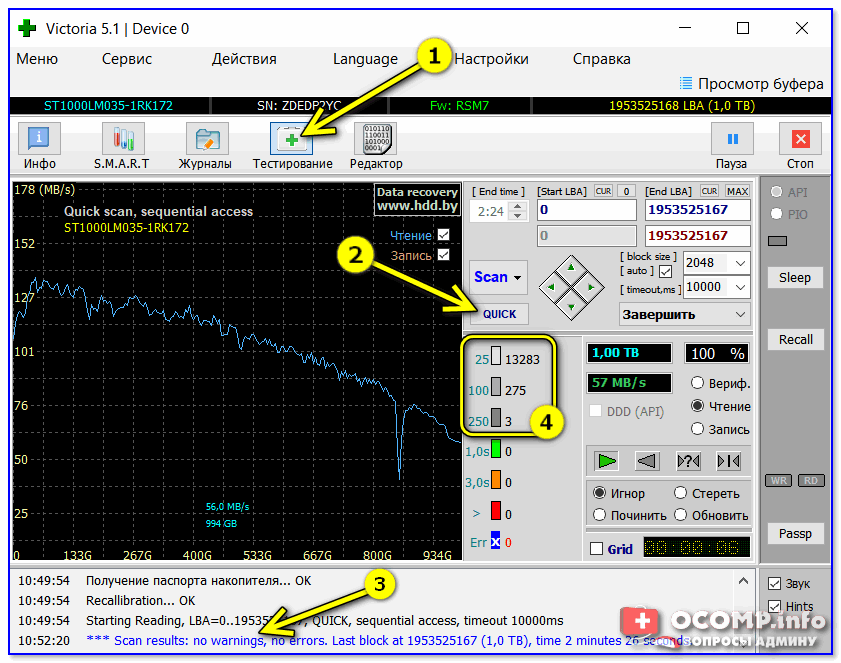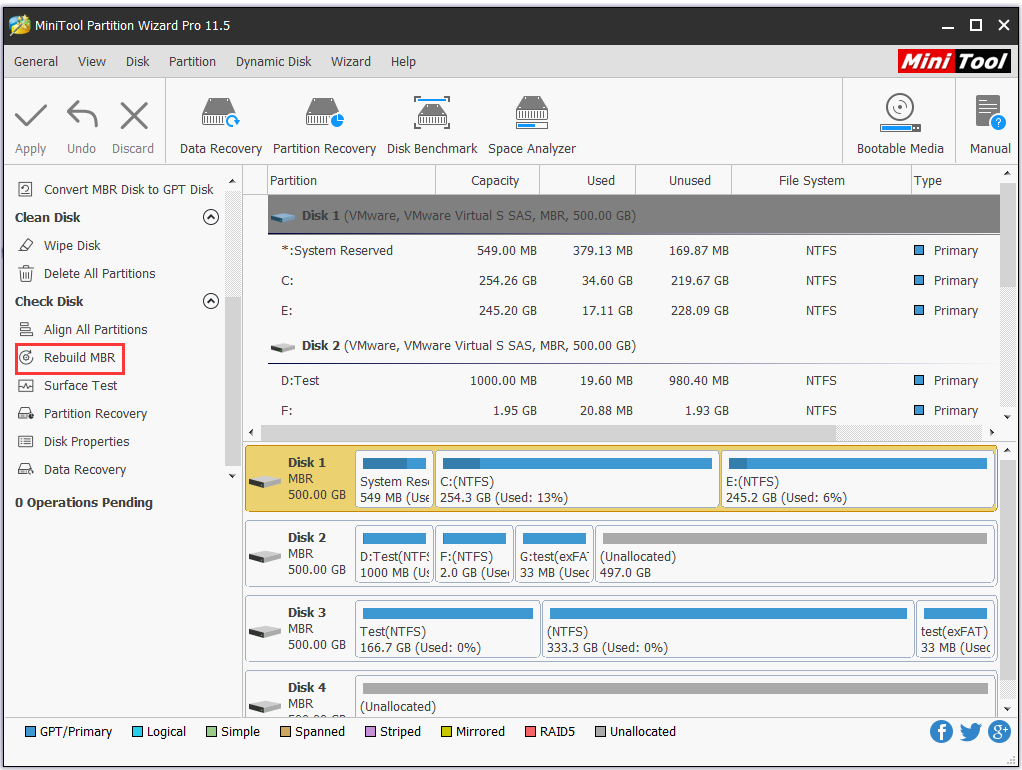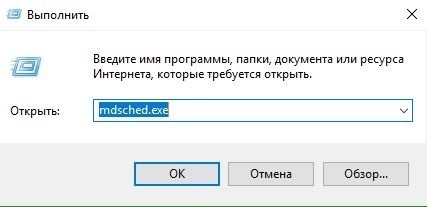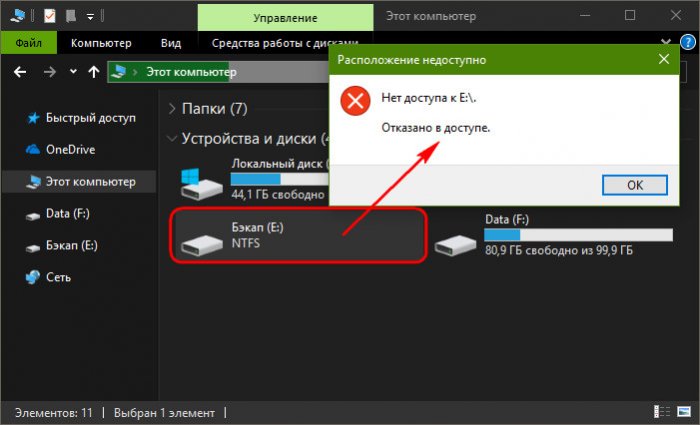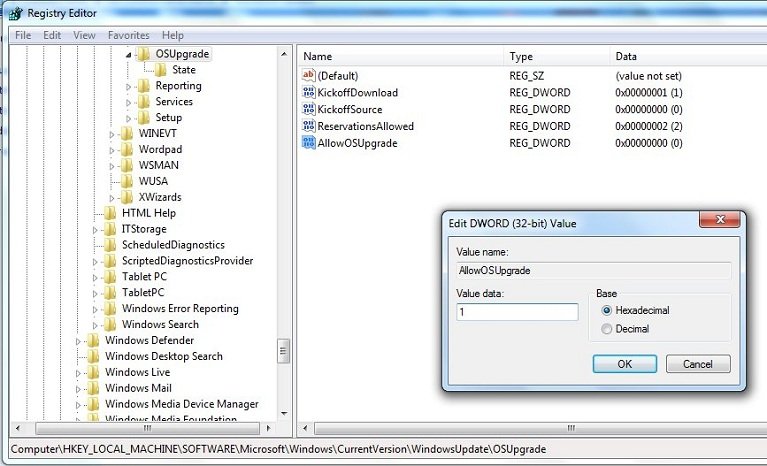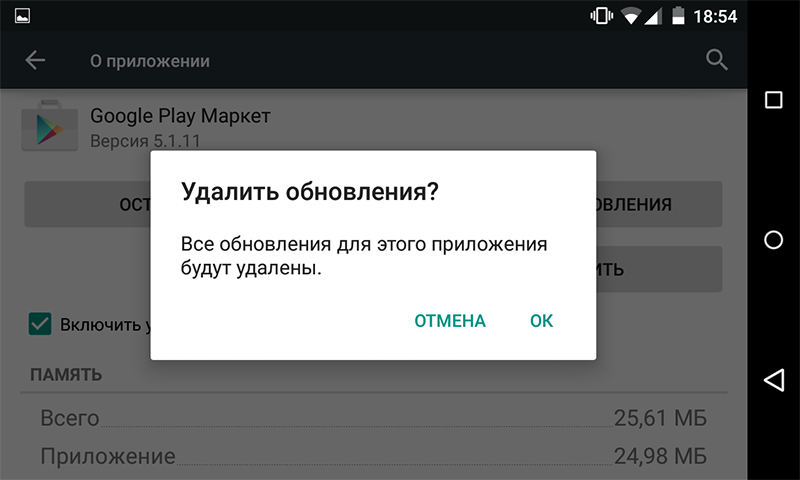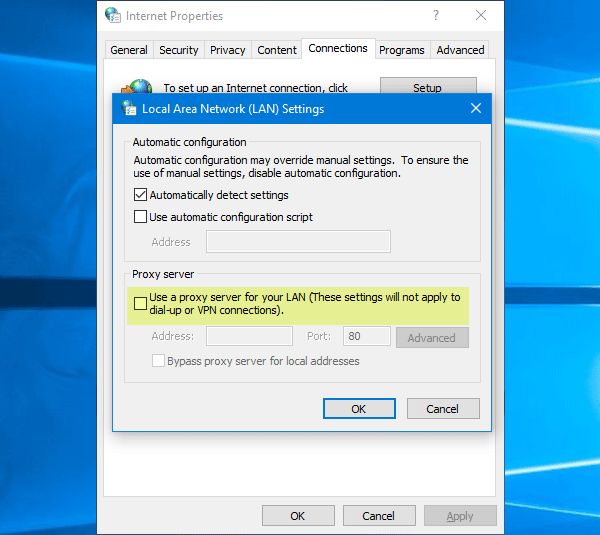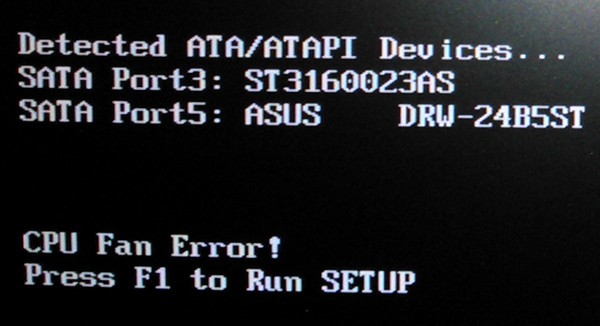4 stepwise solutions to fix the hard disk 3f0 error on hp systems
Содержание:
- Проверьте, активен ли основной раздел
- Что делать, если вы получили любую из этих ошибок?
- Scenario
- Как исправить ошибку HDD SMART 301?
- What Does Boot Device Not Found Mean
- Как исправить No Bootable Device, Hit any key
- Part 1: What is Hard Disk 3F0 Error?
- Что делать с ошибкой Missing operating system в Windows 7, 8, 10
- Как переводятся ошибки «Select proper Boot device» и подобные?
- Дефрагментация
- Исправить загрузочную запись
- Вариант 7: Переустановка операционной системы
- Проверка винчестера и его питания
- Вывод
Проверьте, активен ли основной раздел
Если выше перечисленные способы не помогли исправить ошибку Boot Device Not Found, то нужно проверить, активен ли основной раздел. Раздел на диске, где установлена система Windows — называется основным и он должен быть активен. Запустите командную строку и следуйте ниже указаниям, чтобы проверить и активировать, если будет нужно:
- diskpart — Запуск инструмента.
- list disk — Список подключенных дисков к компьютеру.
- select disk 0 — Выбор жесткого диска на котором нужно активировать раздел. В моем случае, основной жесткий диск 0.
- list volume — Показывает разделы на выбранном жестком диски.
- select volume 2 — Выбрать локальный диск для активации. Выбирайте тот, где установлена сама система widows.
- active — Активировать раздел.
Что делать, если вы получили любую из этих ошибок?
Первое, что вам следует сделать, это, как мы уже упоминали ранее, не рисковать и купить новый жесткий диск заменить тот, который вызывает проблемы, хотя, как мы расскажем ниже, все еще есть возможность «спасти» устройство, несмотря на то, что вам удастся это исправить, есть хороший шанс что вы рано или поздно столкнетесь с ошибкой снова, потому что этот жесткий диск не работает должным образом.
При этом есть несколько способов исправить эти ошибки Quick 303 и Full 305, но будут ли они работать или нет, будет зависеть от фактического состояния диска, потому что бывают случаи, когда он полностью выходит из строя и повреждение необратимо. Давай увидим это.
Диск восстановления — это ключ
Обычно, несмотря на то, что вы получаете эти ошибки, компьютер может продолжать загружаться, хотя это правда, что у вас может быть несколько синих экранов (BSOD) и что система работает очень и очень медленно. В любом случае вы также можете перейти на другой компьютер (например, к семье или другу) и подключить жесткий диск, который вызывает у вас проблемы.
Первое, что вам нужно сделать, это создать диск восстановления, для которого вам также понадобится USB-накопитель или внешний жесткий диск объемом не менее 16 ГБ емкость. Нажмите кнопку «Пуск» в Windows и введите «Диск восстановления», чтобы получить доступ к инструменту, и на первом экране убедитесь, что отмечена опция создания резервной копии системных файлов на диске восстановления.
Нажмите «Далее» и подождите несколько секунд (или минут, в зависимости от производительности диска), пока приложение не соберет необходимую информацию из системы. На следующем этапе вы должны подключить USB-накопитель и выбрать его (имейте в виду, что все его содержимое будет удалено при этом, и на самом деле после выбора диска и нажатия кнопки «Далее» появится предупреждающее сообщение).
На следующем шаге нажмите «Создать» и дождитесь, пока автоматический процесс обо всем позаботится.
По завершении перезагрузите систему и загрузитесь с только что созданного диска восстановления. Выберите Дополнительные параметры и Командную строку, откуда вы должны выполнить следующую команду:
Это тщательно проверит состояние жесткого диска и устранит все возможные проблемы.
Между тем, как мы рекомендовали ранее, вам следует заменить неисправный жесткий диск и восстановить систему до того состояния, в котором она была до того, как мы создали диск восстановления (в дополнение к запуску CHKDSK на предыдущем шаге), чтобы он пора снова перезагрузиться и перезагрузить систему с USB-накопителя, который мы создали ранее.
В этом случае вам нужно будет выбрать в меню опцию Диагностика / Дополнительные настройки / Восстановление образа системы и просто продолжить процесс, следуя инструкциям мастера (в основном, это все время нажимать Далее со значением по умолчанию. опции). Остальное сделает вся программа восстановления автоматически.
Как только это будет сделано, и если все пойдет хорошо, ваша система будет такой же, как у вас была с точки зрения документов, файлов и настроек, но вы должны иметь в виду, что программы и игры, которые вы установили, придется переустановить заново. , поскольку они не передаются во время создания диска с системным образом, только настройки и документы (в противном случае вам понадобится довольно большой блок, размер которого будет зависеть от количества программ и других, которые вы установили).
Короче говоря, в этой статье мы рассказали вам, как защитить и восстановить ваши файлы и настройки, когда диск выходит из строя с ошибками Quick 303 и Full 305, но в итоге все это так, что этот жесткий диск мертв или вот-вот умрет. и вам придется безвозвратно заменить его на новый.
Scenario
“I have a HP laptop and unfortunately I cannot start it up normally. It shows “Boot Device Not Found Please install an operating system on your hard disk Hard Disk (3F0) and I don’t know why and what it is. I have no idea about this error and I think I need a help what should I do when boot device not found HP laptop?”
Actually, “boot device not found” error is a common error that many users have
met. It always occurs during the process of booting computer. It may occur with
different error messages, such as:
● “No boot device — insert boot disk and press any key.”
● “Boot Device Not Found. Please install an operating system in your hard
disk.”● “No Boot Device Found. Press any key to reboot the machine.”● “No boot device is available.”
Once you get those error messages, you cannot boot your operating system
successfully. Well, what if you got “boot device not found” error when you boot your HP laptop or desktop? Fortunately, this post will offer you why it happens and how to solve it in Windows 10/8/7.
Как исправить ошибку HDD SMART 301?
Всего существует три способа, которые объективно способны решить проблему. Мы расположили их в порядке повышения сложности выполнения, что позволит вам сэкономить время и, возможно, исправить неполадку не доходя до страшного слова “BIOS”.
Способ №1. Проверьте диск на наличие ошибок
1. Откройте Мой компьютер.
2. Щелкните правой кнопкой мыши по физическому диску, который нужно проверить, и перейдите в Свойства.
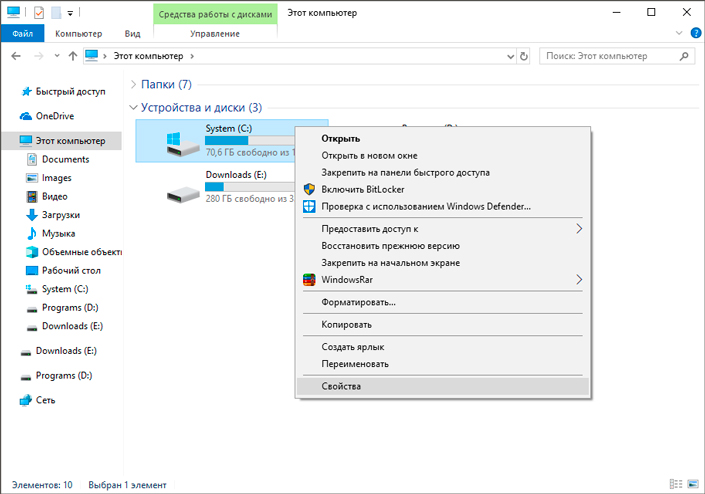
3. Перейдите в раздел Сервис.
4. Найдите раздел Проверка на наличие ошибок.
5. Щелкните по клавише Проверить.
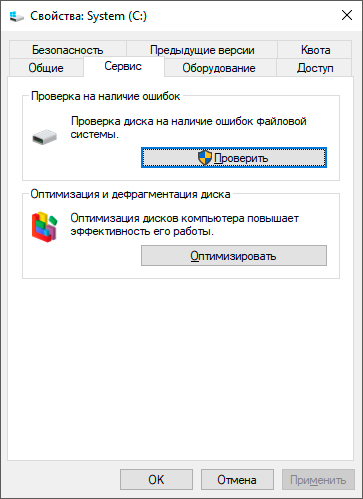
6. В открывшемся окне выберите команду Проверить диск.

7. Дождитесь завершения сканирования.
8. При обнаружении ошибок исправьте их и завершите работу.
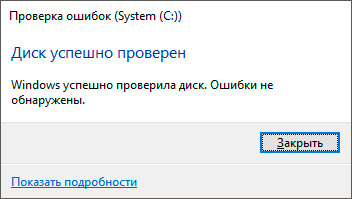
Если это не сработало — не теряйте надежду. Всегда можно попробовать восстановить жесткий диск через командную строку.
Способ №2. Используйте утилиту CHKDSK
Вполне возможно, что ошибка жесткого диска SMART 301 вызвана наличием битых секторов на устройстве. В этом случае вам поможет утилита chkdsk.
1. Откройте командную строку от имени администратора.
2. Введите команду chkdsk /f /r и нажмите Enter.
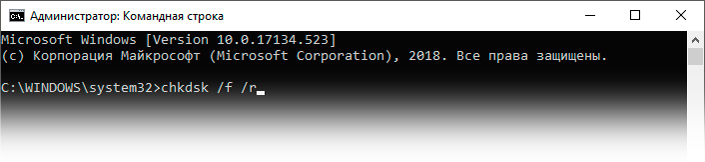
3. Дождитесь завершения процесса восстановления жесткого диска.
4. Перезапустите компьютер.
5. Еще раз запустите командную строку от имени администратора.
6. Введите команду chkdsk /f /r C: и нажмите Enter. Вместо (С: введите букву нужного вам диска).
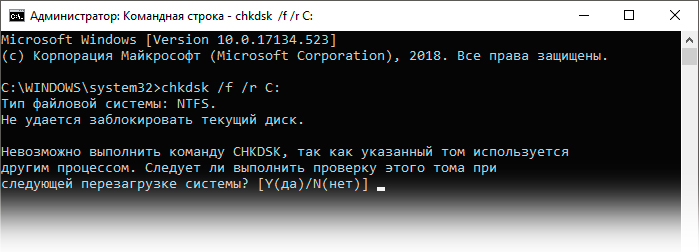
Подтвердите процесс, введя команду Y и перезапустите компьютер.
Если способ оказался бессилен, попробуйте отремонтировать диск через BIOS.
Способ №3. отремонтировать диск с помощью BIOS
1. Отключите компьютер.
2. Извлеките жесткий диск и переподключите его.
3. Запустите компьютер с частыми нажатиями клавиши F10, это позволит попасть в меню BIOS. Для ноутбуков могут быть другие клавиши, поэтому сверьтесь с пользовательским руководством.
4. Теперь запустите тест жесткого диска (расположен в разделе Дополнительно или Диагностика).
5. Совершите обычный запуск компьютера и проверьте не исчезла ли ошибка.
What Does Boot Device Not Found Mean
What is a boot device not found? A bootable device is not detected issue is one of the most common problems that occurs suddenly and unexpectedly and leaves people at a loss. This error code comes along with the message «Boot Device Not Found. Please install an operating system on your hard disk 3f0.» What does the boot device not found mean? Simply speaking, your computer needs a boot device to start up properly. There should be one. But your PC can’t find it.
When the problem occurs, you may see any of the following error messages on the screen:
- ‘Boot device not found please install an operating system on your hard disk’
- ‘No boot device found — insert boot disk and press any key’
- ‘Boot device not found — hard disk (3f0)’
- ‘No boot device is available
Как исправить No Bootable Device, Hit any key
Для решения проблемы с No Bootable Device нам, в большинстве случаев, понадобиться выполнить вход в БИОС вашего компьютера. При выполнении входа может понадобиться проявить должное терпение, так как на проблемных компьютерах вход в БИОС с помощью клавиши F2 может получится далеко не сразу.
Итак, для решения проблемы No Bootable Device, Hit any key на Acer рекомендую выполнить следующее:
Проверьте видимость жёсткого диска компьютером. Для этого перейдите в БИОС (обычно быстро нажимая во время включения компьютера клавиши F2 или Delete), и просмотрите список подключённых к ноутбуку жёстких дисков. Если лэптоп видит ваш жёсткий диск – отлично, если нет – тогда придётся снять нижнюю крышку ноутбука, и проверить плотность подключения контактов к винчестеру (и почистить, при необходимости, его разъёмы от грязи и пыли).
Если после выполнения клининговых операций, и последующего подключения винчестера к компьютеру, последний всё также не видит жёсткий диск, тогда отключите ваш жёсткий диск от ПК, и проверьте его работоспособность на другом компьютере. Если другой компьютер его также не видит, тогда, возможно, жёсткому диску нужен ремонт или замена.
Компьютер не видит подключенных к нему жёстких дисков
- Установите жёсткий диск первым в последовательности загрузочных дисков. Перейдите в БИОС, найдите там вкладку «Boot», и убедитесь, что жёсткий диск с установленной на нём ОС стоит первым в очереди загрузочных дисков. Если нет, тогда проранжируйте данную последовательность должным образом;
-
Измените настройки БИОС. Перейдите в БИОС (UEFI), в его настройках поищите опцию «Boot Mode», и установите в ней значение «Legacy». Если у вас по умолчанию стоит значение «Legacy», тогда попробуйте поставить «UEFI». Сохраните настройки и перезагрузите ноутбук, это может помочь устранить ошибку No Bootable Device, Hit any key на компьютере Acer;
Пробуем Legacy или UEFI
- Также может помочь сброс настроек вашего БИОС (UEFI) на дефолтные (по умолчанию). Сохраните данные настройки и перезагрузите ваш ПК;
- Выключите ваш ноутбук, отключите от него зарядное устройство, изымите из него батарею. Нажмите и удерживайте кнопку включения ноутбука 10 секунд без батареи и подключённого зарядного устройства. Затем верните назад батарею, подключите блок питания и попробуйте запустить ваш ПК;
- Используйте загрузочный диск для восстановления системы. Если ноутбук видит подключённый к нему жёсткий диск, тогда используйте загрузочный диск (или флешку) с имеющимися на них загрузочной версией Виндовс (однотипной к установленной ОС на компьютере) для исправления процесса загрузки. Загрузитесь с данного диска (флешки), и выберите пункт «Восстановление системы» для нормализации работы вашего ПК. Дождитесь окончания процесса и перезагрузите ваш ноутбук; Используйте загрузочный диск для нормализации работы ПК
- Восстановите главную загрузочную запись (MBR) c помощью функционала командной строки. Загрузитесь с указанного выше диска или флешки, в списке имеющихся опций выберите командную строку, и в ней введите команду:
bootrec /FixMbr
и нажмите ввод. Дождитесь окончания процесса и перезагрузите систему.
Если это не помогло, вновь выполните загрузку с установочного флешка (диска), выберите командную строку, и введите:
chkdsk : /f /r
и нажмите ввод. Дождитесь конца проверки а затем перезагрузите ваш ПК;
Если совсем ничего не помогло и сообщение No Bootable Device, Hit any key продолжает появляться, воспользуйтесь возможностями Acer eRecovery program. Данная утилита способна восстановить программную составляющую вашего ACER до заводского состояния, при этом учтите, что при выполнении данной операции ваши файлы на ноутбуке могут быть потеряны. Рекомендую применять данную утилиту только в крайнем случае, когда всё вышеописанное оказалось не эффективным.
Используйте Acer Recovery Program Для её активации во время включения ПК зажмите кнопку «ALT» и периодически нажимайте на клавишу F10.
В некоторых случаях может также помочь полная перепрошивка вашего БИОС. Выполнять данную операцию рекомендую только компетентным в данном деле пользователям.
Part 1: What is Hard Disk 3F0 Error?
Ideally, the hard disk 3F0 error on HP is a common error that we get while booting the system. Instead of loading the essential BIOS programs, it displays an error stating that the booting has been failed. In most of the cases, the 3F0 error on HP occurs due to the following reasons:
- A change in the BIOS settings (sequence or program)
- The hard drive that has the vital system components has been corrupted.
- The system can’t read the BIOS or system programs from the disk.
- A boot sector virus or malware could have corrupted the disk.
- The connecting wires in the system could have been damaged.
- The hard drive could be broken or not connected.
- Any other software or firmware-related issue in the system
Что делать с ошибкой Missing operating system в Windows 7, 8, 10
Если при загрузке компьютера вместо привычного запуска Windows на чёрном экране появляется уведомление-ошибка «Missing operating system» или «Operating System not found», это значит, что работа застопорилась на уровне BIOS, поскольку не обнаруживаются файлы операционной системы.
BIOS не может определить диск с установленной Windows и передать далее управление загрузчику – MBR или GPT. Соответственно, причины появления ошибки необходимо искать в двух направлениях – в аппаратной части компьютера или в загрузчике Windows. Что конкретно может обусловить появление ошибки «Missing operating system» и что делать в таких случаях?
Изменяем приоритет загрузки в BIOS
Первым делом необходимо проверить приоритет загрузки в BIOS – стоит ли первым устройством загрузки жёсткий диск с Windows. Если в качестве приоритетного устройства загрузки установлена флешка (не загрузочная, а обычная), сеть или дополнительный носитель данных без операционной системы, при этом вторичные устройства загрузки отключены, естественно, запуск операционной системы не произойдёт.
Проблемы с жёстким диском
Если система компьютера не обнаруживает жёсткий диск, на котором стоит Windows, возможно, проблемы кроются именно в нём.
Проверяем SATA-кабель
SATA-кабель – это шлейф, которым HDD или SSD подсоединяются к материнской плате. Такие кабели подвержены износу или могут просто отойти.
Необходимо выключить компьютер, отключить питание, открыть корпус ПК или ноутбука и плотно вставить коннекторы SATA-кабеля в SATA-порт на материнской плате и на жёстком диске.
Если проблема не решилась, SATA-кабель необходимо переподключить к другому SATA-порту материнской платы.
Повреждённый SATA-кабель, соответственно, подлежит замене.
Кабель питания
Рядом с SATA-кабелем к жёсткому диску подключается другой кабель, отвечающий за питание. Если он отошёл или повреждён, на устройство не будет подаваться питание, и его не обнаружит система компьютера.
Ошибка — невозможно установить Windows на данный диск
Внутренние неисправности
Не обнаруживать жёсткий диск система компьютера может из-за его внутренней неисправности. Если HDD или SSD определяется в BIOS (в разделе конфигурации носителей данных или хотя бы в том же приоритете загрузки), при наличии определённых навыков можно попытаться установить причину неисправности путём тестирования специальными программами типа Victoria, Hard Disk Sentinel, HDDScan и т.п. Такого рода программы должны присутствовать в составе реанимационного LiveDisk – загрузочного носителя с подборкой различного софта для устранения неисправностей.
Но, скачав в Интернете образ такого LiveDisk, записав его на флешку или DVD-диск и загрузившись с них, первым делом необходимо запустить любой из менеджеров дискового пространства – например, Acronis Disk Director или AOMEI Partition Assistant. Возможно, проблема возникла из-за удаления разделов на диске, в частности, системных. Эти программы помогут восстановить разделы.
Если HDD или SSD не определяется в BIOS не по причине отошедших кабелей, если проблема кроется в повреждении SATA-порта на самом жёстком диске, необходимо отнести компьютер в сервисный центр как минимум для спасения важных файлов.
Восстановление загрузчика MBR
Если ошибка «Missing operating system» является следствием повреждения загрузчика MBR, его можно попытаться восстановить. Для этих целей обычно используют установочный носитель с Windows: через средства восстановления запускают командную строку и с помощью определённых команд перезаписывают загрузчик.
Но коль уж выше зашла речь о реанимационных LiveDisk, рассмотрим, как можно восстановить загрузчик с их участием. Так, например, с помощью одной из функций упомянутой программы AOMEI Partition Assistant (а, будучи бесплатной, она часто поставляется в составе различных LiveDisk) MBR можно восстановить в несколько кликов. В окне программы жмём «Восстановление MBR». В появившемся окошке выбираем тип загрузчика версий Windows и жмём «Ок».
Почему не запускаются игры на Windows
Применяем операцию.
Подтверждаем её.
По завершении жмём «Ок».
И пытаемся загрузиться с жёсткого диска.
Как переводятся ошибки «Select proper Boot device» и подобные?
Увидев на экране монитора это сообщение впервые, хочется выяснить – что компьютер подразумевает под этой надписью. Все просто: перевод «Reboot and Select proper Boot device or Insert Boot Media» звучит так: «Перезагрузите и выберите правильное загрузочное устройство или вставьте загрузочный накопитель». Несмотря на длинную формулировку, проблемы такого характера решаются достаточно просто. Но текст может меняться.
Не нужно пугаться, если увидите: «reboot and select boot device proper». На русском все просто: нужно перезагрузить компьютер и выбрать правильное устройство для загрузки. Может будет написано так: «no bootable device hit any key», это показывает, что загрузочного устройства не обнаружено и нужно нажать клавишу (имеется в виду любая кнопка на клавиатуре). Из такого же разряда ошибка «reboot and select proper boot», призывающая перезагрузить компьютер и выбрать-таки правильное устройство для его загрузки.
Немного другой смысл заложен в надписи «start booting from usb device», которая сообщает о необходимости начать загрузку с USB устройства.
Дефрагментация
Наконец, когда все действия выполнены, чтобы ошибка 301 наверняка больше снова не появлялась, необходимо выполнить дефрагментацию системного и всех виртуальных разделов.

Эту операцию можно производить стандартными инструментами Windows-систем, доступ к которым осуществляется на сервисной вкладке из раздела свойств диска.
При условии что в системе может использоваться какая-нибудь программа для оптимизации и ускорения, команда обслуживания (дефрагментации) может быть интегрирована непосредственно в меню ПКМ «Проводника». Надо сказать, что дефрагментатор в таких утилитах выглядит намного более предпочтительным, нежели встроенный инструмент Windows. Поэтому, если есть такая возможность, лучше отдать предпочтение оптимизаторам (они используют несколько отличающийся принцип наведения порядка в системе, и в частности на жестком диске).
По завершении всей совокупности действий, в качестве контрольного средства можно запустить ту же утилиту Victoria и произвести проверку. Как показывает практика, в 99% случаев из 100 «отрезанные» сбойные секторы будут игнорироваться, а тест ошибок не выявит.
Исправить загрузочную запись
Нужно запустить командную строку с дополнительных параметров загрузки. Чтобы попасть в эти параметры, нужно выключить и включить ПК, три и более раз, когда он доходит до ошибки.

Если вы не можете попасть в такие параметры, то вам следует создать установочную флешку с Windows и начать процесс установки, но не устанавливать, а нажать ниже на кнопку “Восстановление системы“. Далее вас перебросит в дополнительные параметры загрузки, где вы сможете запустить командную строку, как показано выше на картинке.

В командной строке введите команды по очереди, чтобы восстановить загрузчик и исправить ошибку Boot Device Not Found:
- bootrec /fixmbr
- bootrec /fixboot
- bootrec /scanos
- bootrec /rebuildbcd
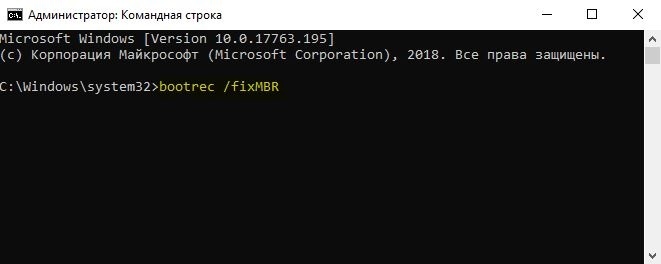
Вариант 7: Переустановка операционной системы
Радикальный метод — переустановка операционной системы. Он помогает, если неполадка действительно заключается в повреждении файлов ОС, а не в аппаратных неисправностях или другого рода сбоях. Другими словами, если BIOS без труда обнаруживает диск, утилиты по исправлению накопителя нормально с ним взаимодействуют, но система по-прежнему отказывается загружаться, следует попробовать выполнить ее переустановку с сохранением личных файлов.
Подробнее:Руководство по установке Windows 10 с USB-флешки или диска
Установка Windows 7 с диска / с флешки
Дополнительная информация
Следующую информацию можно является дополнением к Вариантам 1-3 этой статьи и актуальной только тогда, когда изменения, вносимые пользователем, не сохраняются. Скорее всего, это происходит по причине того, что на материнской плате устройства села батарейка, отвечающая за CMOS-память. Именно благодаря ей и хранятся все настройки BIOS после выключения компьютера и его обесточивания. Если же вы раз за разом наблюдаете, что после включения ноутбука сбивается системное время или внесенные в БИОС настройки сбрасываются при включении устройства после его простоя, с большей долей вероятности можно судить именно о разрядившейся батарейке.

Происходит это, как правило, спустя несколько лет, минимум через 3-4 года. К сожалению, несмотря на всю простоту замены батарейки (нужна обычная «таблетка» CR2032), именно в ноутбуке это сделать далеко не всегда легко из-за того, что его требуется разобрать практически полностью — лишь некоторые старые модели позволяют снять одну из крышек на заднем корпусе для быстрой замены. Тем не менее далеко не все модели, выпущенные в том числе и несколько лет назад, обладают удобством разбора, в связи с чем юзерам при отсутствии опыта и специальных инструментов лучше доверить замену сервисному центру.
Подробнее: Замена батарейки на материнской плате
Опишите, что у вас не получилось.
Наши специалисты постараются ответить максимально быстро.
Проверка винчестера и его питания
Жесткий диск «HDD» – устройство на котором хранятся все ваши данные, как и установленная ОС Windows. Следователь, если он частично или полностью выйдет из строя, то могут появиться различные ошибки. Поэтому необходимо убедиться в том, что винчестер исправен и вообще, подключен правильно.
Для этого поочередно выполняем все пункты:
Проверка подключения. Кабель «SATA» должен плотно прилегать к разъему на винчестере и материнской плате.
Нельзя исключать повреждение SATA кабеля, поэтому замените его на новый.
Кабель питания от блока питания к HDD должен быть плотно подключен.
Зайдите в биос, проверьте распознается ли в нем ваш накопитель. Это можно посмотреть в разделе общей информации или «Boot».
Также узнать, определяется ли накопитель можно при включении компьютера, по первым сообщениям на черном экране. Однако, данный способ работает не всегда.
Прислушайтесь, издает ли жесткий диск, какие-либо странные звуки (писк, щелчки, сильным шум или стук). Если да, то очевидно проблема в механизме винчестера, который постепенно выходит из строя. Причин может быть множество: перегрев, удары, падения или обычный износ. Спасет только замена накопителя
При наличии важной на нем информации, в некоторых случаях ее можно спасти, читайте статью про восстановление информации.
Сторонние звуки также могут говорить о недостаточном питании. Главным сигналом обычно становится резкое, самопроизвольное выключение компьютера или ноутбука, или его включение со второго раза
Чтобы проверить этот момент, необходимо отключить от ПК все лишние устройства (второстепенные жесткие диски, флешки, вторые видеокарты и прочее) или подключить более мощный блок питания. При нестабильном напряжении в электросети сами блоки питания нередко выходят из строя.
Наличие недоступных секторов «бэдов». Даже их небольшое количество может нарушить работоспособность HDD. Поэтому отдельно проверьте этот момент, например, с помощью утилиты «Виктория».
Обычно, после исправления всех вышеперечисленных проблем, ситуация налаживается.
Однако, если компьютер по-прежнему пишет, что он не может найти загрузочное устройство, то переходим к следующему пункту.
Вывод
Если вы столкнулись с сообщением «Hard Disk 1 Quick 303» во время включения ноутбука или при проведении теста жесткого диска, то с 99% вероятностью вам придется его (диск) заменить на новый. Какие — либо манипуляции по продлению его жизни, например проверка программой victoria с активированной функцией Remap, в лучшем лишь не надолго отсрочат замену
При этом на таком диске запрещено хранить что — то очень важное, так как существует огромный риск потери данных
| Номер ошибки: | Ошибка 303 |
| Название ошибки: | Windows 7 Error 303 |
| Описание ошибки: | Ошибка 303: Возникла ошибка в приложении Windows 7. Приложение будет закрыто. Приносим извинения за неудобства. |
| Разработчик: | Microsoft Corporation |
| Программное обеспечение: | Windows 7 |
| Относится к: | Windows XP, Vista, 7, 8 |
Совместима с Windows 2000, XP, Vista, 7, 8 и 10