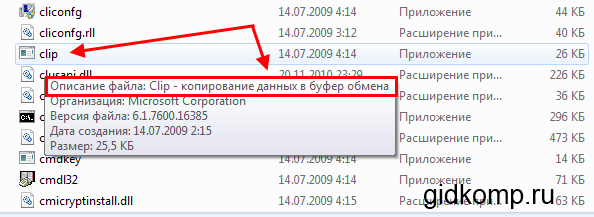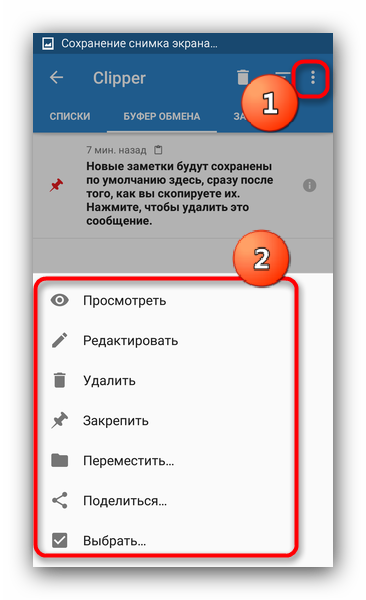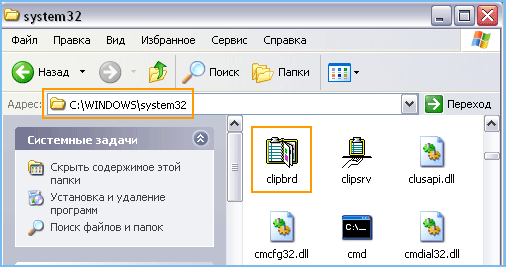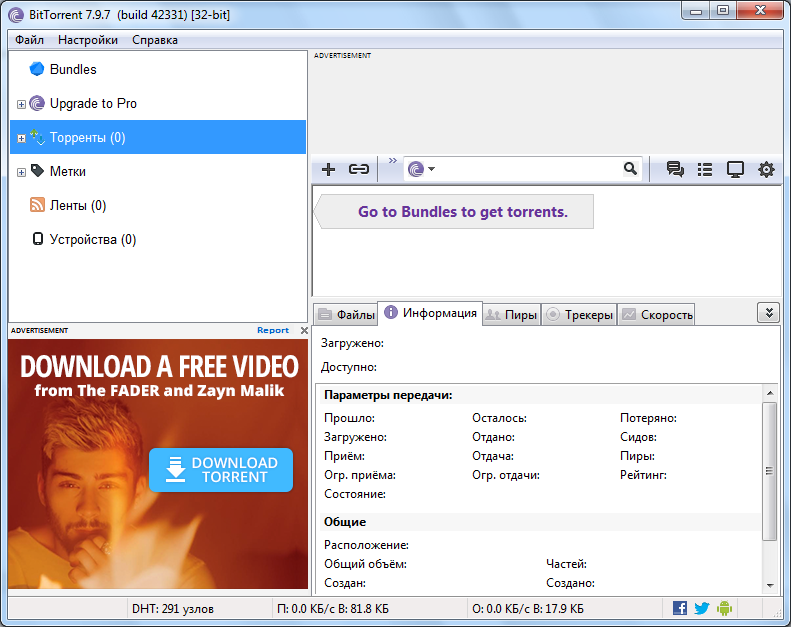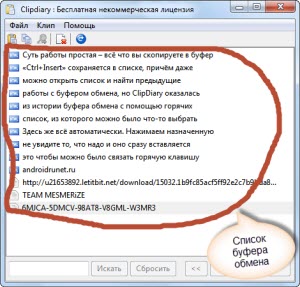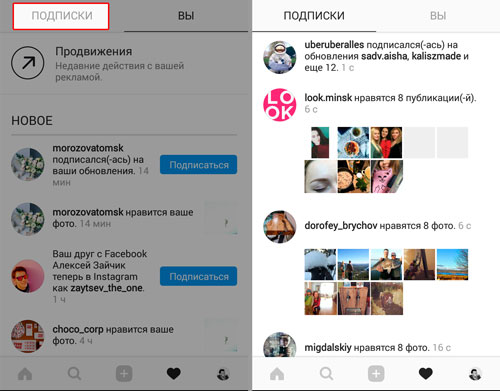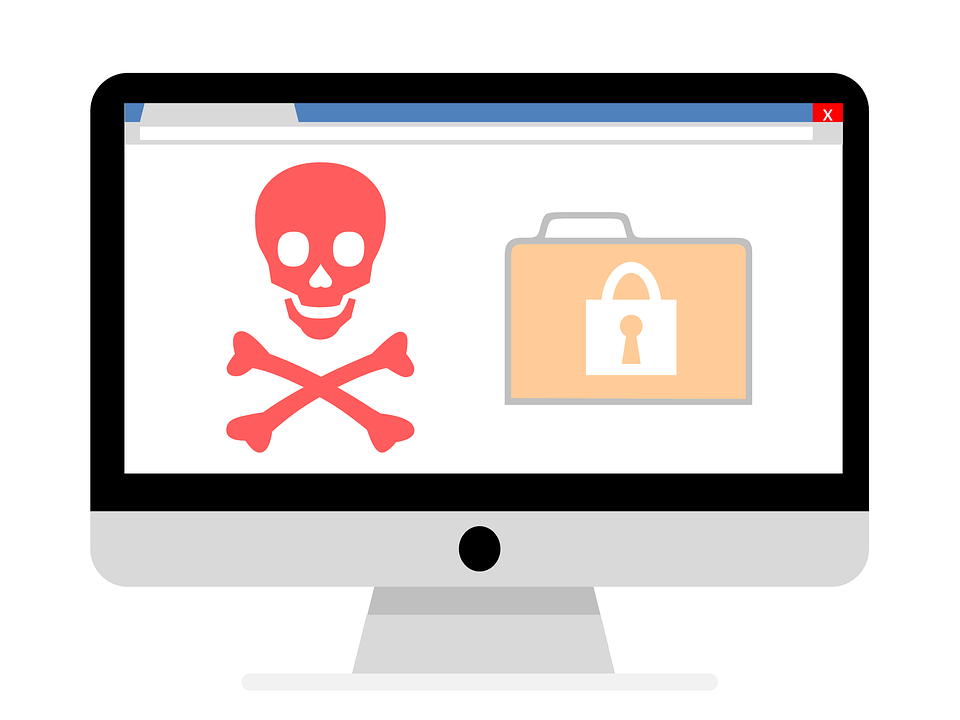Что такое буфер обмена на компьютере с windows и телефоне, зачем он нужен, где находится, как его найти, открыть, посмотреть, очистить: подробности об использовании
Содержание:
- Вмешательство сторонних программ
- Что такое буфер обмена
- Где находится буфер обмена
- Как пользоваться буфером обмена
- Буфер обмена — что это?
- Где найти и как очистить буфер обмена в смартфоне
- Где находится буфер обмена в телефонах Самсунг
- Где находится буфер обмена в смартфоне
- Как посмотреть буфер обмена на Windows 10 и убрать оттуда данные
- Что такое буфер обмена на устройствах андроид
- Что такое буфер обмена и где он находиться?
- Как скопировать в буфер обмена
- Ответ о нахождении буфера обмена для более продвинутых
Вмешательство сторонних программ
Как уже упоминалось выше, стороннее программное обеспечение может оказывать влияние на корректность работы компонентов операционной системы.
Это могут быть как установленные программы, так и не полностью деинсталлированные, остаточные процессы которых ещё работают (обычно происходит это при удалении программного обеспечения, где в последствии требуется перезагрузка, но она откладывается пользователем).
Определить, действительно ли затруднения произошли по данной причине, можно несколькими путями:
1. Использование безопасного режима с последовательным запуском процессов
Для этого перезагрузите компьютер и перейдите в безопасный режим. Сразу после запуска операционной системы можно проверить работоспособность буфера обмена.
Нажмите сочетание клавиш «WIN» + «R» и введите команду «msconfig», откроется окно «Конфигурация системы», в котором перейдите на вкладку «Службы» (провести данные шаги можно и в обычном режиме).
Перед вами откроется список работающих и остановленных служб, в левом нижнем углу окна установите флажок в строке «Не отображать службы Microsoft» и далее, нажмите на соседнюю кнопку «Отключить все». Снова проверьте работу буфера обмена, если проблема не появляется, то однозначно ошибка кроется в работе программ, и для определения, в какой именно, и применяется последовательный запуск.
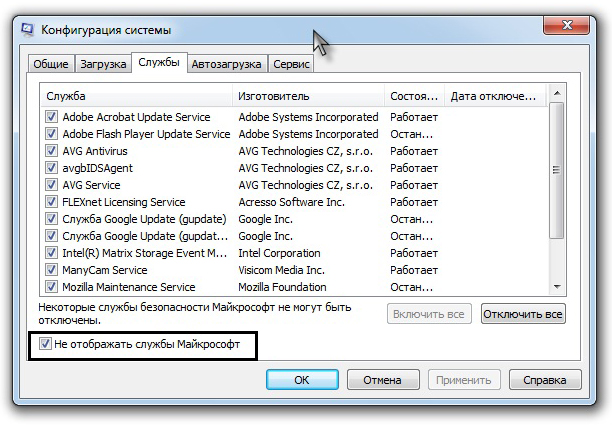
Из самого названия уже становится понятно, что требуется поочередно запускать процессы и проверять работу буфера. По мере проведения данных манипуляций может потребоваться перезагрузка компьютера, при активации (включения) программ, но в конечном счёте всё это приведёт к необходимым результатам.
И к слову, данный метод подходит для всех версий операционной системы «Windows XP/7/Vista/8/10».
2. Использование функционала «Средства записи действий по воспроизведению неполадок»
Для того чтобы открыть данную утилиту, нажмите уже упомянутую выше комбинацию «WIN» + «R» и введите «rsp.exe» или пройдите «Пуск» – «Стандартные» – «Windows» – «Средства записи действий» – для Windows 10 или «Пуск» – «Стандартные» – «Средство записи действий по воспроизведению неполадок» – для Windows 7 и 8.1.
С помощью данной утилиты можно пошагово отследить весь путь работы процесса буферизации и определить, в каком моменте возникают затруднения.
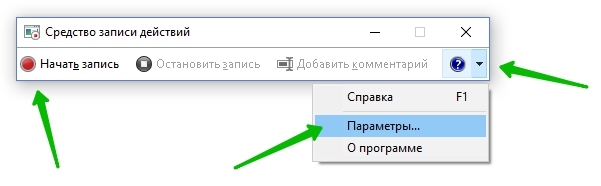
Средство записи действий в Windows 10
Утилита записывает все действия от старта записи, делая скриншоты на каждом шаге и поясняя все проводимые действия.
3. Использование функции «Get Open Clipboard Window»
Данная функция предоставляет информацию об актуальном процессе, который использует в настоящий момент буфер обмена. В ответ на запуск функции появится окно, в котором будет указано уведомление об отсутствии видимых проблем или будет указан код ошибки.
4. Использование новой учётной записи
Вполне вероятно, что причина кроется в некорректной работе учётной записи пользователя, для проверки создайте новую учётную запись Windows и проверьте в ней работу буфера обмена.
Что такое буфер обмена

Основные комбинации клавиш для работы с буфером обмена.
Буфер обмена – это место для временного хранения данных. Буфер обмена предоставляется операционной системой, после чего программы используют его через определенных интерфейс. Также в некоторых случаях программы могут создавать собственный буфер обмена, в этом случая он будет доступен только внутри программы, которая его создала.
Буфер обмена используется для копирования или перемещения данных. Например, когда вы копируете текст, он помещается в буфер обмена и хранится там до тех пор, пока вы не скопируете что-то другое, что перезапишет предыдущий скопированный текст. Это работает точно также и с другими типами данных, например, с изображениями. При вставке текста, или другого скопированного объекта, он извлекается из буфера обмена и помещается в ту точку, куда вы вставляете данные.
Обычно при копировании программа помещает в буфер обмена данные сразу в нескольких форматах. Например, при копировании текста из текстового редактора в буфер обмена будет помещен не только текст, но и картинка с данным текстом. В данном случае при вставке будет использоваться тот формат, который сможет распознать программа. Например, при вставке в другой текстовый редактор будет вставлен текст, а при вставке в графический редактор будет вставлено изображение с данным текстом. Кроме этого, в некоторых случаях операционная система может выполнять определенные преобразования с теми данными, которые попадают в буфер обмена. Это может быть изменение кодировки текста или формата данных.
При необходимости функциональность буфера обмена можно расширить при помощи сторонних программ (диспетчеры буфера обмена). Такие программы позволяют:
- Создавать несколько буферов обмена и использовать их по отдельности. При этом в момент копирования или вставки нужно указать, какой из буферов нужно использовать. Это позволяет хранить сразу несколько разных объектов.
- Просматривать содержимое всех созданных буферов обмена, индексировать данные и выполнять поиск.
- Выполнять слияние, разделение или редактирование данных в буферах обмена.
Для Windows существуют следующие диспетчеры буфера обмена: Ditto, CLCL, ClipX, Clipboard Help+Spell, ArsClip, Free Clipboard Viewer, PasteCopy.NET, Clipdiary, Comfort Clipboard, lipboard Master, Outertech Clipboard History, FastPaste.
Где находится буфер обмена
Буфер обмена всегда находится в оперативной памяти компьютера. Когда вы что-то копируете или вырезаете это помещается в оперативную память и хранится там до тех пор, пока вы не скопируете какой-то другой объект, который перезапишет предыдущий.
При использовании буфера обмена нужно помнить, что оперативная память — это энергозависимый тип компьютерной памяти. Это означает, что оперативная память хранит данные только до тех пор, пока есть электропитание. Если электропитание пропадает, то содержимое оперативной памяти полностью очищается.
Поэтому не стоит рассчитывать на буфер обмена как на надежное хранилище данных. Поскольку при выключении компьютера (по любой причине) содержимое буфера обмена будет полностью удалено.
Как пользоваться буфером обмена
Для того чтобы скопировать что-то в буфер обмена достаточно кликнуть по этому объекту правой кнопкой мышки и выбрать пункт «Скопировать» или «Вырезать». Вставка данных из буфера обмена выполняется аналогично, только с использованием команды «Вставить».
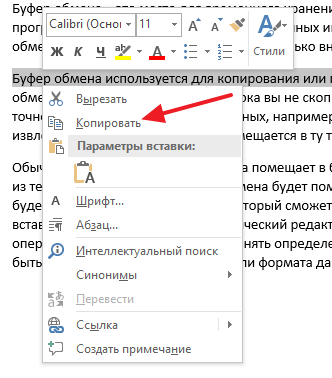
Также вы можете использовать комбинации клавиш. Для копирования данных существуют комбинации Ctrl-C и Ctrl-Ins, для вырезания данных Ctrl-X и Shift-Del, и для вставки данных Ctrl-Vи Shift-Ins.
Буфер обмена — что это?
Буфер обмена — это промежуточное хранилище данных, используемое для переноса любой выделенной информации, к примеру, с интернет-страницы в любой текстовый редактор. Информация, находящаяся в clipboard (оригинал слова — с английского языка), может быть использована многоразово. То есть, на использование одного выделенного кусочка текста никаких ограничений нету.
Что можно скопировать в буфер обмена?
Промежуточное хранилище данных позволяет переносить не только текстовую информацию, но и медиафайлы. К примеру, благодаря ему каждый юзер (пользователь ПК) может переносить изображения различного формата, аудио и видеоролики.
Скорее всего, Вам пригодится информация о том, как сжать файл .pdf без потери качества.
Как сохранять в буфер обмена?
Сlipboard во всех операционных системах Windows работает по одному и тому же принципу. Перенесение временной информации на специальный отсек для ее хранения — очень легкий процесс. Первым шагом нужно скопировать (или вырезать) необходимую часть информации, которую вы хотите использовать. Выделенная информация помещается на специальную область оперативной памяти, где и хранится.
В промежуточном хранилище сохраняется только по одной записи. То есть если вы сначала скопировали какой-то текст, а после любую другую информацию (к примеру, изображение), то первая запись сотрется, а на ее месте появится вторая (в нашем случае — изображение, которое мы копировали). Это говорит о том, что информация в clipboard постоянно переписывается. Данный процесс происходит в автоматическом режиме, но не без участия юзера.
Работа с clipboard возможна с помощью специальных «горячих» сочетаний клавиш:
- Ctrl + A — выделить всю область страницы.
- Ctrl + C — скопировать выделенную информацию в буфер обмена.
- Ctrl + V — вставить скопированную информацию из буфера обмена.
- Ctrl + X — вырезать выделенную информацию.
Полная автоматическая очистка clipboard происходит при выключении или перезагрузке компьютера. Использование данной функции упрощает и облегчает работу с устройством, так как благодаря ему информацию, которая доступна в большинстве программ системы Windows, не нужно самостоятельно набирать на клавиатуре, можно просто скопировать и вставить в нужный вам файл.
Где найти и как очистить буфер обмена в смартфоне
Элементы, хранящиеся в буфере обмена, загружают оперативную память смартфона или планшета. Периодически необходимо производить очистку устройства. Существует три способа освободить пространство буфера.
Стандартный способ
Если на вашем устройстве доступен прямой вход в буфер обмена, следуйте инструкции:
- Откройте любое приложение с полем для ввода текста.
- Зажмите пальцем поле и в меню выберите «Буфер обмена».
- В нижней части экрана откроется панель со всеми скопированными ранее элементами.
- Справа вверху панели нажмите кнопку с иконкой корзины.
- Галочками отметьте элементы, которые хотите удалить, и нажмите соответствующую кнопку.
Если вы не нашли кнопки с корзиной, зажмите один из текстовых блоков буфера. Через секунду на каждом элементе появятся красные крестики. Для очистки буфера нажимайте на крестики около элементов, которые хотите удалить.
Галерея — очистка буфера обмена
Способ, требующий root-прав
Способ требует рут-доступа для входа в корневую папку системы Android. Там хранится файл, отвечающий за оперативную память. Чтобы очистить буфер обмена:
- Откройте менеджер файлов и зайдите в корневой каталог Android.
- Найдите папку data/clipboard и очистите её.
- В меню смартфона выберите пункт «Настройки — Приложения» и откройте вкладку «Все».
- Выберите приложение TestService и по очереди нажмите кнопки «Остановить» и «Очистить».
- Перезагрузите гаджет.
Очистите данные приложения и остановите его работу
Для получения root-прав скачайте и установите приложение Kingo Android Root с Play Маркета. Рутирование устройства с этой программой требует подключения к ПК и занимает 5–7 минут.
Приложение Clipper
В устройствах, не имеющих прямого доступа к буферу обмена, используйте бесплатное приложение Clipper. После установки иконка приложения отображается в шторке уведомлений для быстрого доступа к скопированным элементам. Бесплатная версия программы позволяет хранить до 20 фрагментов текста, при этом часто используемые блоки можно закрепить над остальными. Компоненты буфера обмена можно группировать на вкладках — например, ссылки на профили в соцсетях, реквизиты и т. п.
Для удаления всех текстовых блоков из буфера нажмите на иконку корзины справа вверху экрана, затем подтвердите действие. Для удаления блоков по одному — зажмите пальцем одну из записей, затем отметьте галочками другие ненужные и нажмите на иконку корзины.
Где находится буфер обмена в телефонах Самсунг
В телефонах Самсунг буфер обмена находится там же, где и у других телефонов на ОС Андроид – в оперативной памяти. Что быстро просмотреть, что есть в буфере обмена, рекомендуется скачать специальное приложение «Copy Bubble». Эту программу можно найти в Google Play, распространяется она совершенно бесплатно.
После скачивания и установки этой программы пользователь может копировать в буфер обмена сразу несколько элементов и затем иметь к ним мгновенный доступ, нажав на ярлычок на главном экране.
Ярлычок приложения всегда будет находиться сверху экрана. Если значок мешает, его всегда можно отключить, при этом программа останется на телефоне. При необходимости зайти в неё моно будет с любого другого приложения.
Каждый раз, как вы что-то копируете, текст перемещается в буфер обмена. Можно скопировать последовательно несколько фрагментов текста, в этом случае на значке будет показано их количество. После того, как пользователь кликает на ярлычок, на экране появляется полный список всех скопированных элементов. Из списка можно выбрать любой элемент и вставить его в нужное место.
Из всего изложенного совершенно понятно, что увидеть, где именно находится буфер обмена невозможно, но посмотреть, что в нём находится, пользователь может.
Где находится буфер обмена в смартфоне
Виртуальное пространство расположено в одной из частей оперативки устройства. Так как физической папки не существует, копирование происходит программным путем. В этом участке информация будет храниться до того времени, пока юзер не скопирует другой текст.
Зайти в этот раздел памяти смартфона невозможно, только посмотреть, какой текст содержится в нем. Для этого нажимают и удерживают палец на участке текста, затем тапают по надписи «Вставить».
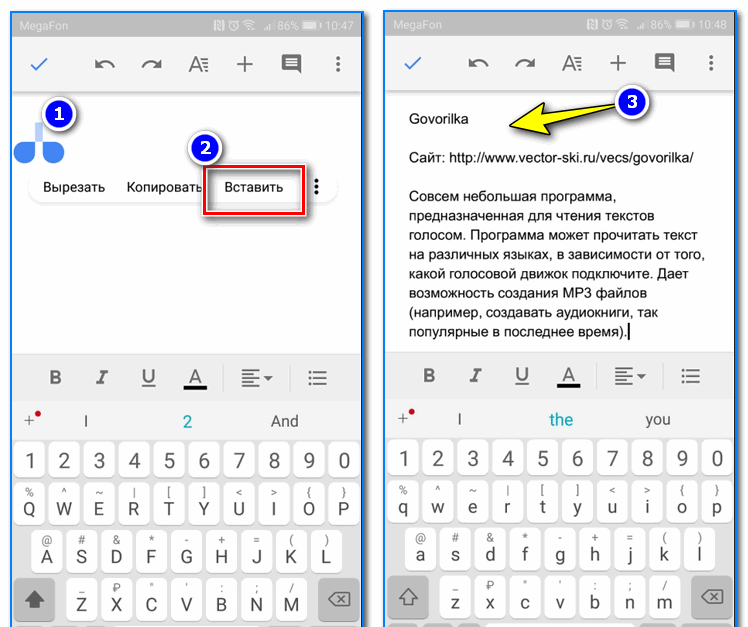
Буфер обмена предоставляет возможности:
- перемещение скопированных сведений в другой файл, письмо или сообщение;
- перенаправление файла в другую папку для хранения;
- расположение текста возле оригинала.
Дублированный файл переименовывается, чтобы не было одинаковых названий. Работа с хранилищем не представляет сложностей: нужно выделить текст, выбрать «Вырезать» или «Скопировать», затем перейти в выбранное хранилище, редактор. Далее нажать кнопку «Вставить». Скопированные сведения переместятся на новое место.
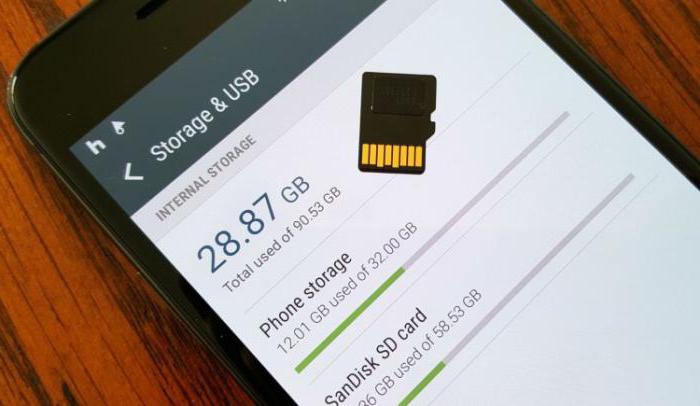
Как посмотреть буфер обмена на Windows 10 и убрать оттуда данные
Рассмотрим встроенный и сторонний инструмент для отображения содержимого буфера обмена.
Можно ли сделать это встроенными ресурсами системы
В «Виндовс» 10 появилась штатная возможность просматривать то, что вы ранее скопировали на компьютере. Она есть только в версиях «десятки» 1809 и выше. По умолчанию функция активна в настройках. Как запустить встроенное приложение для просмотра буфера и что в нём можно сделать:
Если у вас не появляется окно с буфером, возможно, у вас неактуальная версия ОС — обновите систему. Если у вас сборка 1809 или выше, включите опцию просмотра буфера:
-
Зайдите в «Параметры Виндовс» с помощью комбинации клавиш «Виндовс» и I либо через «Пуск» (значок шестерни). Перейдите в раздел для системы.
-
Откройте вкладку «Буфер обмена». Активируйте пункт для журнала буфера.
- Проверьте, открывается ли буфер. В этих же настройках вы можете включить синхронизацию буфера на разных девайсах с «Виндовс» 10. Содержимое буфера будет автоматически сохраняться в облаке вашей учётной записи «Майкрософт». Если вы, например, скопируете элемент на ПК с «десяткой», вы потом сможете вставить этот элемент на телефоне с той же версией ОС.
Какие утилиты можно использовать
Если оказалось, что сборка вашей «десятки» ниже либо если вас не устраивает встроенный функционал для просмотра буфера, вы всегда можете загрузить сторонний инструмент. К примеру, можно взять CLCL, Clipdiary, Office Word или Free Clipboard Viewer.
Мы рассмотрим работу в сторонней программе на примере Clipdiary. В ней вы можете создавать целые папки важных скопированных элементов, разные шаблоны, восстанавливать случайно удалённые элементы. Утилита платная, но разработчик предоставляет бесплатный период использования (целых два месяца):
- Переходим на сайт разработчика и скачиваем программу. Устанавливаем её на ПК.
-
Запускаем утилиту и щёлкаем по «Далее» для первичной настройки.
-
Сначала поставим главное сочетание клавиш, которое будет открывать программу.
-
Читаем инструкцию по работе с приложением на следующей странице и жмём на «Далее».
-
Теперь потренируемся: с помощью большой кнопки скопируйте что-то в буфер, потом поставьте курсор в поле ниже, зажмите Ctrl + D либо другую комбинацию, которую поставили на запуск программы. Выберите в меню нужный клип.
- Поставьте галочку рядом с пунктом о том, что вы поняли, как работать в программе и щёлкните по «Далее». Выберите комбинации для быстрой вставки и щёлкните по «Далее».
- При необходимости ещё раз потренируйтесь.
- Нажмите на «Завершить».
- Зажмите Ctrl + D, чтобы вызвать окно программы. В истории буфера обмена будут списком отмечены все скопированные элементы.
Для просмотра буфера обмена в «десятке» вы можете использовать встроенный инструмент, если у вас сборка 1809 или выше. Если ниже, скачивайте дополнительную программу, к примеру, Clipdiary. У этой программы больше возможностей, чем у встроенной: создание шаблонов, папок с важными скопированными элементами и прочее.
Что такое буфер обмена на устройствах андроид
Практически все сталкивались с понятием «буфер обмена» и сами того не подозревая пользовались им. Несмотря на это, многие вопросы у неопытных людей все еще остаются.

Попасть в контекстное меню копирования и вставки легко и просто
Итак, буфер обмена — это определенный раздел в ОЗУ смартфона или персонального компьютера, который создается оперативной системой при каждом ее запуске. Он используется для хранения временных пользовательских файлов. В него можно не только поместить текстовую запись или ее часть, но и картинку, видеофрагмент или даже аудиофайл. Последние типы данных чаще всего копируются и переносятся в специальных программах или благодаря им.
К сведению! Буфер нужен в первую очередь для простого и быстрого обмена данными. Из этого и исходит его название.
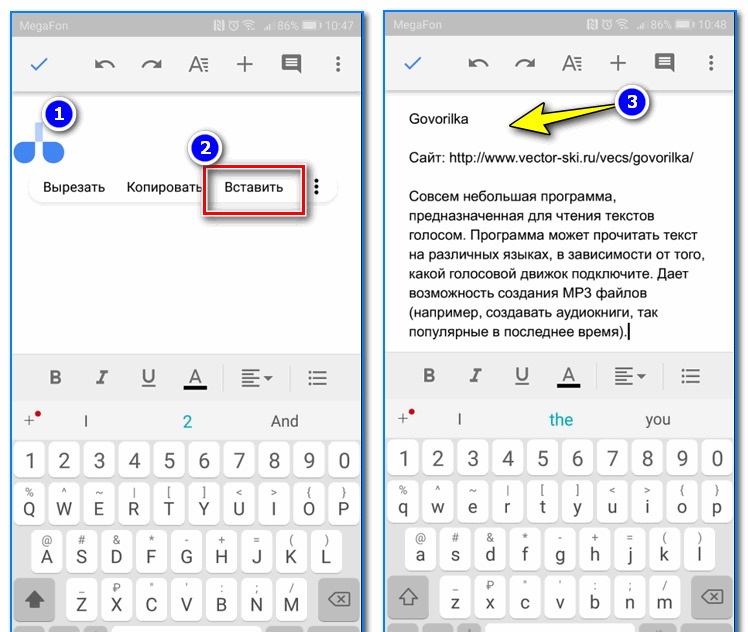
Буфер располагается в отдельном участке оперативной памяти
Скопировав данные в буфер из одной программы, пользователь может спокойно вставить ее в другой интерфейс или командную строку в другом приложении, если оно поддерживает данный тип информации. Благодаря этой функции не нужно каждый раз набирать текст вручную, чтобы скопировать его. То же самое и с фотографиями. Нет необходимости сохранять файл в одной программе, перекидывать его на жесткий диск и открывать в другой утилите. Все выполняется за несколько нажатий пальцами на сенсорный экран.
Чтобы лучше понять принцип работы буфера обмена, можно привести такую аналогию. При передаче музыкальных файлов с одного ПК или телефона на другой используют флешку или SD-карту памяти. Сначала нужные данные копируют или переносят на нее, а затем извлекают носитель и вставляют его в другой аппарат, чтобы потом скопировать или перенести данные на него. То есть флешка или карта памяти тоже являются своего рода буфером обмена, но с некоторыми нюансами, которые являются достаточно очевидными.
Обратите внимание! Данные на них не удаляются после прекращения подачи электроэнергии, как в ОЗУ, которая является энергозависимой памятью с быстрым доступом, и могут храниться там неограниченный промежуток времени

Восстановить и просмотреть данные стандартными средствами удается не всегда
Что такое буфер обмена и где он находиться?
- Что такое буфер обмена
- Как открыть буфер обмена
- Буфер обмена в Windows 7 и Vista
- Как очистить буфер обмена
Многие даже не подозревают и не задумываются о том, что помимо явных программ работающих в составе Windows, есть еще и скрытые, без которых мы не смогли бы сделать даже самые элементарные вещи. Скорее всего это хорошо и правильно. Простому пользователю это знать не обязательно, хотя бы в целях безопасности.
Но, если вас заинтересовал такой вопрос: Что такое буфер обмена и где он находится?, значит вы уже не простой пользователь, или по крайней мере не хотите им быть.
Что такое буфер обмена
Буфер обмена – это утилита (маленькая программа) которая временно сохраняет скопированную вами информацию в специальном отсеке микросхемы оперативной памяти. Т.е. вы копируете файл (картинку, фотографию, музыкальный файл, видео, текстовый файл, папку), он в закодированном виде временно сохраняется в специальной папке обмена, пока вы не вставите куда-нибудь свою копию.
Этот отсек предназначен только для хранения временной информации, которую можно скопировать и перенести в другое место.
При копировании новой информации, старая – удаляется, т.е. новая копия стирает старую.
Если вы перезагрузите или выключите компьютер, то информация эта из буфера обмена удаляется автоматически.
В офисном пакете Microsoft Office можно сохранять до 20 копий файлов.
Если вас не удовлетворяет буфер обмена Windows, то можете расширить его возможности при помощи бесплатного менеджера буфера обмена с историей (http://clipdiary.com/rus/).
Самый большой плюс этой программы в том, что вы можете восстановить или найти копии своих файлов даже через неделю работы на компьютере, т.е. перезагрузка и отключение компьютера не влияет на сохранность ваших копий.
Как открыть буфер обмена
Программа буфер обмена, которая входит в пакет Windows XP находится по адресу «C:/Documents and Settings/System 32». В этой папке System 32 есть запускающий эту утилиту файл clipbrd.exe. Запустить её можно и через меню Пуск – Выполнить, или одновременно нажать на клавиатуре клавиши Windows + R. В поле ввода введите команду clipbrd.exe и нажмите кнопку ОК.
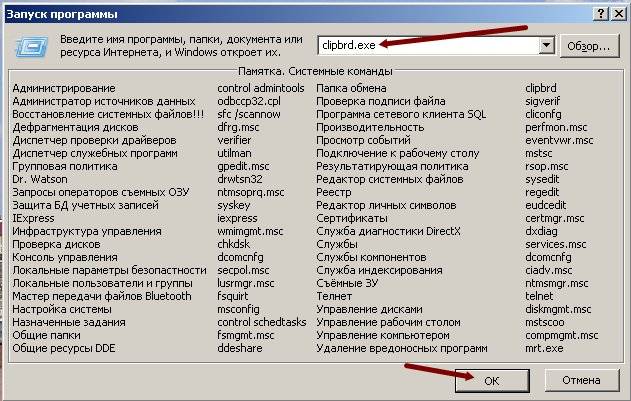
Откроется окно программы, в котором будет скопированный только что текст
Или графический файл

Или музыкальный файл. Как видите, в эту папку копируется не картинка и музыка, а закодированная информация о файле.
Буфер обмена в Windows 7 и Vista
Буфер обмена в Windows 7 и Vista находится в файле clip.exe, но открыть вы его не сможете. Для доступа к буферу обмена в Windows 7 и Vista в Интернете есть множество гаджетов. Достаточно набрать в поиске фразу «гаджет буфера обмена».
Можно создать специальный ярлык для доступа в буфер обмена на Рабочем столе, но для начинающих это совсем ни к чему. А для того, чтобы очистить буфер обмена в Windows 7 или Vista достаточно скопировать одну букву в любом документе.
Как очистить буфер обмена
Бывает так, что необходимо скопировать и вставить какую-то информацию, но буфер обмена не очищается, и вставляет предыдущую информацию. Или вы работаете с программой Фотошоп и заметили, что компьютер стал сильно тормозить. А если вы копируете и вставляете коды и номера своих кредитных карт или электронных кошельков? В таком случае необходимо принудительно очистить буфер обмена.
А для того, чтобы очистить буфер обмена достаточно скопировать одну букву в любом текстовом документе. Ведь информация стирается сразу после того, как вы скопировали новую. Но это при условии, что вы не используете стороннюю программу буфера обмена.
Для того, чтобы очистить буфер обмена непосредственно из окна утилиты, встроенной в Windows XP, откройте утилиту (как это сделать, описано выше), и нажмите кнопку Удалить (крестик). На вопрос : «Очистить буфер обмена?», нажмите кнопку Да.
Принудительно удалять информацию из буфера обмена необходимо в том случае, когда вы скопировали какой-нибудь большой файл (например фильм), и ничего больше после него не намереваетесь копировать. Но, опять же это проще сделать если скопировать одну единственную букву в текстовом редакторе.
Если этого не сделать, то ваша система будет сильно тормозить.
Простому пользователю лазить в буфер обмена не надо вообще. Эта статья написана для общего развития, или для тех кто интересуется компьютером более глубоко.
Удачи Вам!
Как скопировать в буфер обмена
Как выделить информацию
Предварительно необходимо выделить левой кнопкой мыши объект для помещения в буфер. Для выделения текстового фрагмента надо зажать левую кнопку и провести мышью по всему нужному фрагменту.
Для выделения фрагмента графического изображения следует воспользоваться возможностями графического редактора. Если это растровый редактор, такой как Фотошоп или Пойнт, для выделения фрагмента рисунка существуют клавиши управления. В векторных редакторах, таких как Корал Дро, выделяется выбранный примитив.
Также если нужно выделить весь текст или рисунок можно использовать комбинацию клавиш Ctrl + А.
Как загрузить в буфер информацию
Чтобы загрузить информацию в буфер обмена можно использовать правую кнопку мыши или горячие клавиши. Если пользоваться мышью, то при нажатии на правую кнопку появляется меню, в котором можно выбрать
- Копировать
- Вырезать
Горячие клавиши:
- Ctrl + C — копировать
- Ctrl +X – вырезать
- Ctrl + Insert – копирование
- Delete — удалить
Ещё один способ помещения информации в буфер это кнопка Print Screen. Она позволяет сделать текущую фотографию экрана и поместить в буфер. Извлечь это изображение из буфера можно как обычную картинку.
Некоторые программы имеют встроенную функцию копирования в буфер, которая доступна из интерфейса.
Как вставить из буфера обмена
Чтобы вставить содержимое буфера обмена в текстовый или графический редактор тоже используются или горячие клавиши Ctrl + V, или правая кнопка мыши. При нажатии на неё появится меню, в котором нужно выбрать позицию «Вставить» после чего нажать правую кнопку.
В некоторых редакторах вставить с помощью мыши нельзя и приходится использовать клавиши. Так, например, ведёт себя графический редактор Фотошоп.
Информация из буфера обмена будет вставлена в зависимости от того редактора в который она вставляется. В блокноте это будет только текст, в ворде будет текст с картинками, а в графических редакторах появится изображения и текст в графической форме.
Если редактор не поддерживает формат объекта, содержащегося в буфере обмена, появится сообщение о невозможности выполнения операции. В текстовых редакторах вставка будет произведена туда, где в этот момент находился курсор. В графических редакторах объект, вставляется в произвольную область. Затем его можно передвинуть мышью в нужное место.
Буфер обмена сохраняет информацию до того момента, когда в него будет скопирована другая информация. В этот момент предыдущие данные будут уничтожены. Это также произойдет при выключении или перезагрузке компьютера.
Увидеть то, что в текущий момент находится в буфере обмена проще всего через растровый графический редактор. В этом случае содержимое буфера всегда будет отображаться в виде картинки, даже если там находится текст или векторное изображение. Если попытаться использовать текстовый редактор, то вставить в него изображение не удастся.
В операционной системе Виндовс до версии ХР включительно существовала возможность просмотра содержимого буфера через системный файл clipbrd.exe. Во всех последующих версиях операционной системы такая возможность не предусмотрена.
Ответ о нахождении буфера обмена для более продвинутых
Возможно среди читателей есть и те, кому хочется узнать, где находится та секретная папка, или то невидимое пространство, называемое буфером обмена.
Находим буфер обмена в Windows XP
В операционной системе Windows XP вы можете зайти на диск C, или на тот диск, на котором она находится, затем в папку «Documents and Settings», а дальше в «System 32», то есть путь такой: «C:/Documents and Settings/System 32».
Быстрее найти этот файл и запустить вы можете даже не заходя в папку «System 32», а просто войти в меню «Пуск» > «Выполнить», ввести clipbrd.exe и нажать клавишу ввода.
Сейчас приведу пример работы этой программы. Я выделю фрагмент текста и нажму «копировать».
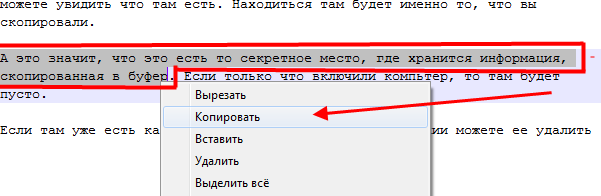
А затем запущу файл clipbrd.exe. Мы увидим что этот текст находится именно там:

А это значит, что это есть то секретное место, где хранится информация, скопированная в буфер — в стандартной программе clipbrd.exe для windows XP. Если вы только что включили компьютер, то там будет пусто, так как туда еще ничего не копировалось.
Если там уже есть какая-то информация (в моем случае там уже есть текст), то вы при желании можете ее удалить через вкладку «Правка — Удалить» или нажать на крестик, который можно найти на панели инструментов программы clipbrd.exe под вкладками.
Ситуация с буфером в Windows 7 и Vista
В более поздних версия ОС Windows, таких как Windows 7 и Vista стандартная программа clipbrd.exe отсуствует.
На замену ей есть файл clip.exe, который отвечает за хранение информации для буфера обмена, но запустить его вам не удастся и посмотреть что там находиться тоже.
Но если навести курсор на это файл, то нам будет показана информация, что файл действительно предназначен для этих целей.