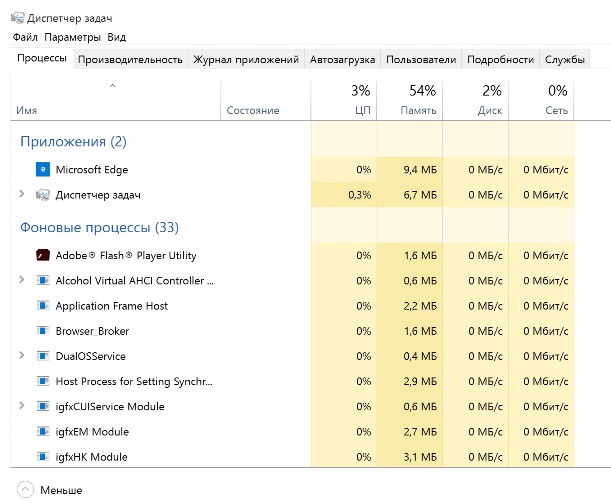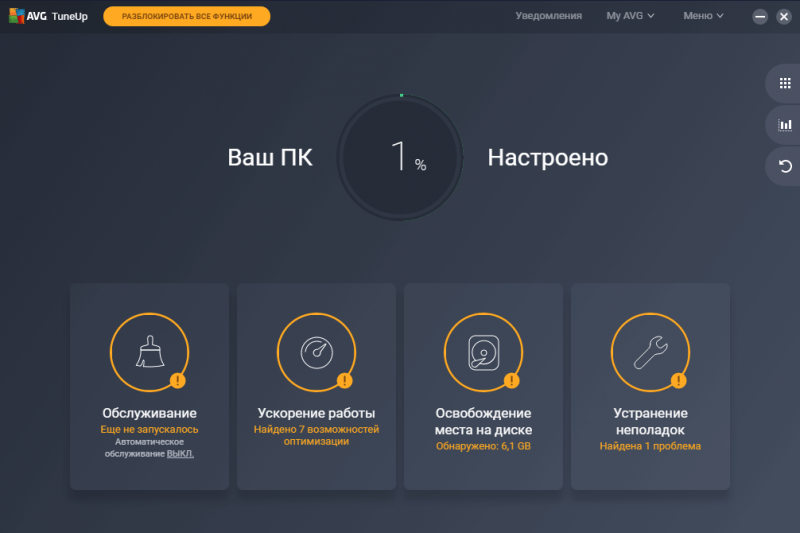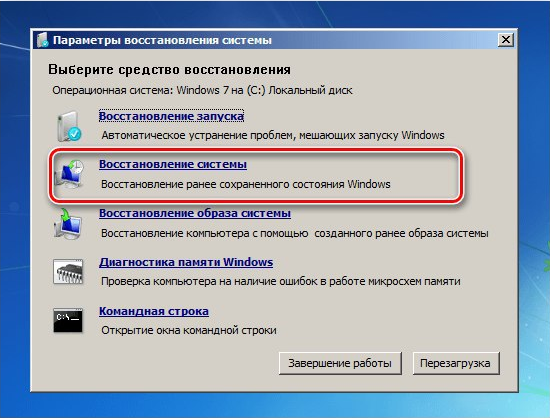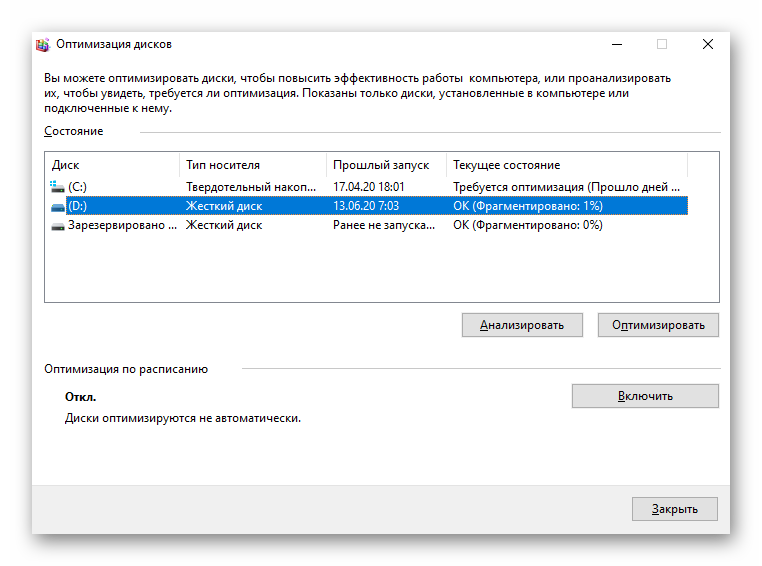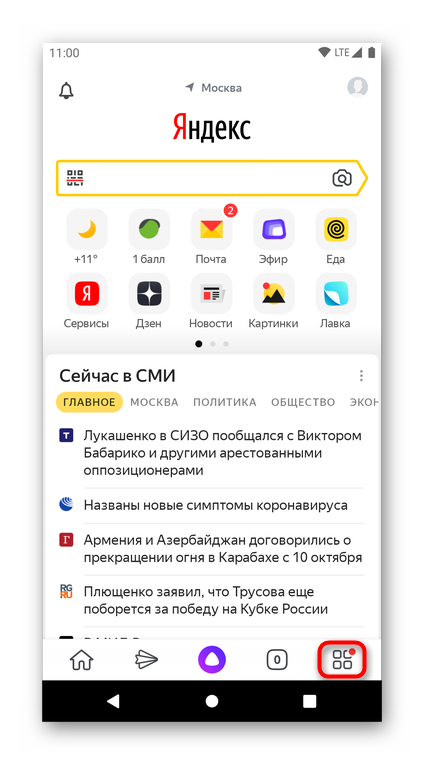10 способов ускорить работу компьютера
Содержание:
- Апгрейд компьютера
- Шаг 2. Чистим список автозагрузки
- Оптимизация электропитания в Windows 7
- Замена деталей (комплектующих)
- 3. Настройка автозагрузки Windows
- MSconfig: увеличиваем скорость
- Разгон ЦП: видеоинструкция
- Разгоняем видеоадаптер: инструкция с видео
- Оптимизация автозапуска (отключение ненужных служб)
- Переустановка операционной системы Windows XP/7/8/10
- Чистка внутренностей, ремонт неисправных элементов системы охлаждения
- Оптимизация Windows 10
- Шаг 2. Чистим список автозагрузки
- Проблемы с жестким диском
- Пути повышения производительности труда
- 6. Проверка на вирусы + удаление антивируса
- Дефрагментация и наличие свободного места на диске
- Критерии оценки
- Механизация
- Выключаем службы, которые грузят систему «без дела»
- Оптимизация Windows 7 под многоядерные процессоры
- Нестандартные методы
Апгрейд компьютера
Другой способ увеличить быстродействие компьютера требует денежных вложений, но для этого, если вы не разбираетесь сами, нужна помощь квалифицированного специалиста, который точно скажет можно ли добиться улучшения быстродействия ПК или лучше купить сразу новый.
Улучшить в компьютере можно «материнку», процессор, оперативную память, жесткий диск, видеокарту. Здесь решения разные. Бывает достаточно для того чтобы разгрузить процессор от обработки видео, установить видеокарту, что значительно улучшает быстродействие. К хорошим результатам так же приводит замена процессора на более мощный (если позволяет «материека»), увеличение оперативной памяти, замена жесткого диска с лучшими параметрами чтение/запись и замена видеокарты на лучшую.
В Windows 7 есть возможность оценить быстродействие компьютера, это «Оценка и увеличение производительности компьютера». В этой таблице видно, что нужно подвергнуть апгрейду.
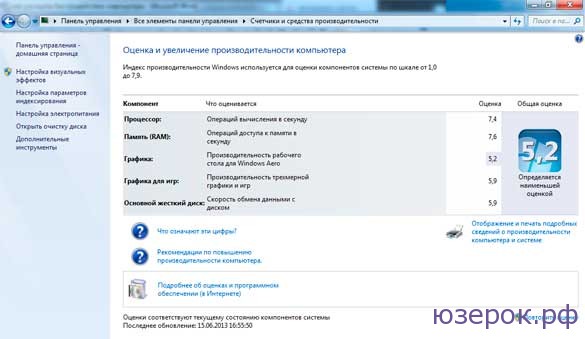
О сборке компьютера из комплектующих можно почитать здесь
Шаг 2. Чистим список автозагрузки
Пожалуй, первым пунктом, с которого необходимо начинать увеличение производительности компьютера – это чистка автозагрузки от ненужных программ и служб. Некоторые программы (например, Skype) в процессе установки добавляют себя в автозагрузку.
Делается это для того, чтобы программа запускалась сама, без участия пользователя сразу после включения компьютера.
Проблема в том, что, во-первых, компьютер начинает тормозить на этапе загрузки операционной системы, выполняя запуск всех программ автозагрузки, а во-вторых, программы, которые были запущены при включении компьютера, как правило, так и остаются работать в течение всего рабочего сеанса, расходуя оперативную память.
Следует отметить, что если внимательно следить за процессом установки или выполнять установку программы в ручном режиме такая проблема, как правило, не возникает.
Итак, необходимо зайти в Пуск – Все программы – Автозагрузка и удалить все ненужные программы. Очень часто, в папке автозагрузки нет программ, но, тем не менее, они продолжают запускаться.
Для этого рекомендуем запомнить эти программы, после чего зайти в меню настройки каждой из них и убрать флажок автозапуска.
Также можно воспользоваться встроенной утилитой Windows, для ее запуска необходимо нажать клавиши «Win + R», после чего в открывшемся окне ввести команду «msconfig», в окне конфигурации системы переходим во вкладку «Автозагрузка» и снимаем флажки с программ, в автоматическом запуске которых нет необходимости.
Следует отметить, что вы должны понимать, какие программы вы убираете с автозагрузки.
Оптимизация электропитания в Windows 7

Проблема. Очень часто при работе на компьютере пользователи забывают настроить схему управления питанием — набор аппаратных и системных параметров, которые отвечают за энергопотребление отдельных компонентов системы. Схема управления питанием может быть настроена на максимальную экономию энергии (соответственно на минимальную производительность), на сбалансированное потреблении энергии или на повышение производительности компьютера (максимальное энергопотребление). Об этом простом параметре можно попросту забыть и при этом отрицательно повлиять на быстродействие системы.
Актуальна эта проблема для владельцев ноутбуков. По умолчанию система устанавливает сбалансированный режим питания. Когда батарея ноутбука садится, то автоматически устанавливается режим экономии энергии. Позднее, когда ноутбук подключается к сети, мало кто вспоминает про экономный режим и необходимости его переключения. Так на простых вещах теряется скорость работы компьютера.
Если Вы используете персональный компьютер или ноутбук (но при этом работает от сети), то настройка схемы электропитания может ускорить компьютер и повысить общую производительность системы.
Решение. Решение проблемы заключается в контроле режима электропитания. Заходим в «Пуск» —> «Панель управления» —> «Электропитание» и выбираем режим «Высокая производительность».

При желании можно настроить план электропитания. Для этого выбираем «Настройка плана электропитания» —> «Изменить дополнительные параметры электропитания». Устанавливаем свои значения по желанию.
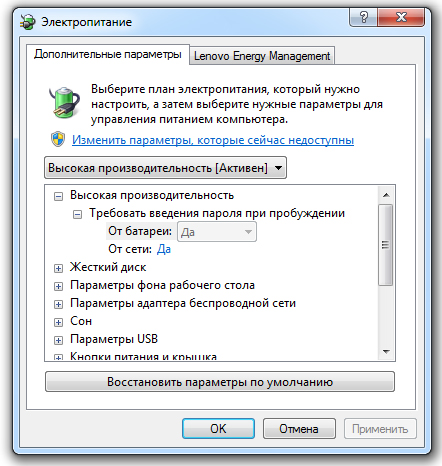
Замена деталей (комплектующих)
Самое первое, что приходит на ум – это полная замена компьютера на более мощную модель, но этот метод в конкретной статье рассматривать не вижу смысла.
А вот поиск в системе с дальнейшей заменой определенной детали (комплектующей) выглядит, как вполне доступный вариант. Надо только выяснить что можно реально заменить по доступной цене, получив при этом оптимальный ресурс для повышения быстродействия компьютера.
А. Новый процессор стоит покупать лишь в том случае, если он будет хотя бы на 30% быстрее предыдущего. При других показателях ощутимого прироста в скорости работы не ждите, а затраты потребуются приличные.
Отчаянные пользователи могут рискнуть выжать все соки из своего процессора.Методика не для массового применения, но вместе с тем предоставляет шанс отложить покупку нового процессора еще на несколько лет, если только есть разгонный потенциал у процессора и материнской платы.Метод заключается в расширении числа штатных частот функционирования видеокарты, ЦП (центрального процессора) или оперативной памяти. Данный способ осложнен индивидуальными возможностями определенной конфигурации и вероятностью преждевременной поломки. Есть отдельный портал, который заточен под тему разгона железа.
B. Оперативная память. По-любому требует расширения, если в процессе работы большая часть памяти занята. Увидеть можно с помощью «Диспетчера задач», при загруженном ритме работы (когда открыто много разнообразных приложений) и загружено около 75-85% оперативки, то неплохо бы ее увеличить на 50-100%.
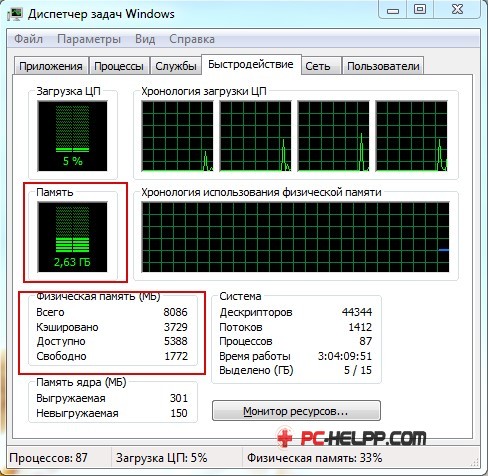
C. Жёсткий диск. Дело не в объемных показателях вашего диска, а в его скоростных качествах. Если у вас слабый жесткий диск из бюджетной линейки со скоростным режимом вращения шпинделя порядка 5400 об./сек., то поиск его замены на более скоростную модель со скоростью около 7200 оборотов повысит производительность. В большинстве случаев переход на SSD-накопитель полностью оправдана — уровень скорости до и после заметно отличается.

D. Видеокарта. Тут все предельно ясно, для тяжелых игр выбираем более производительный вариант, но обязательно учитываем, что процессор должен «совпадать» с мощностью видеокарты.
Приблизительно можно узнать слабое место в периферии компьютера через стандартное средство оценки работоспособности Windows 7. Для этого выбираем меню «Панель управления -> Система и безопасность -> Система».

Далее заходим в «Оценить производительность» или «Индекс производительности Windows».
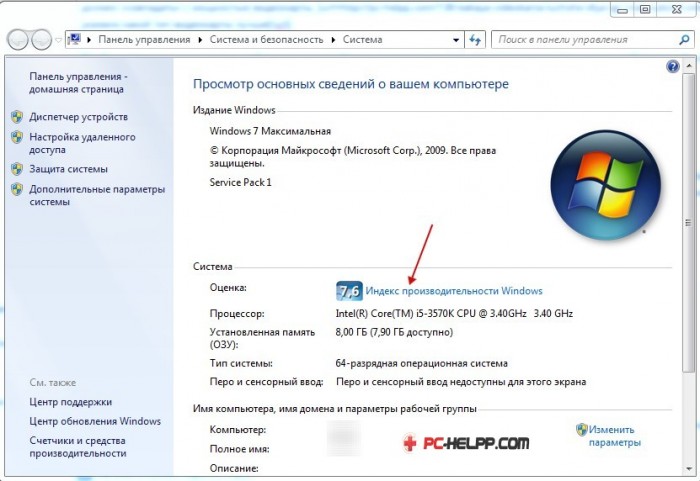
Общий коэффициент производительности указан с учетом наименьшего показателя, так что особого труда не составит выбрать слабое звено. К примеру, если показатели оценки жесткого диска на порядок меньше чем оценка видеокарты и оперативной памяти, то следует поразмыслить о приобретении более производительного жесткого диска.
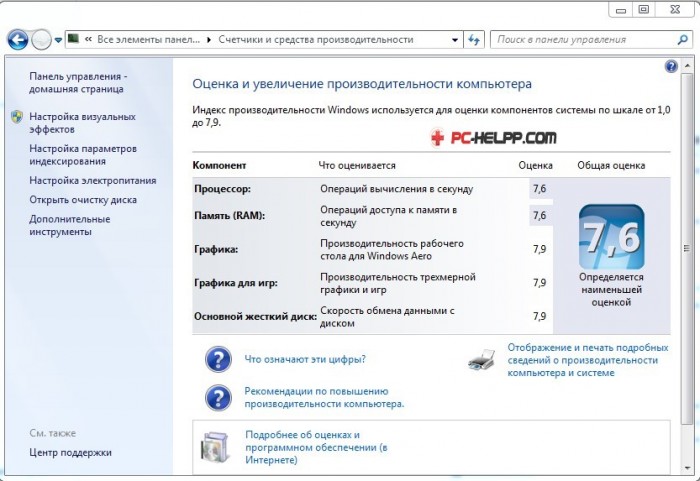
Для Windows 8.1 и 10 можно использовать для оценки производительности программу WSAT
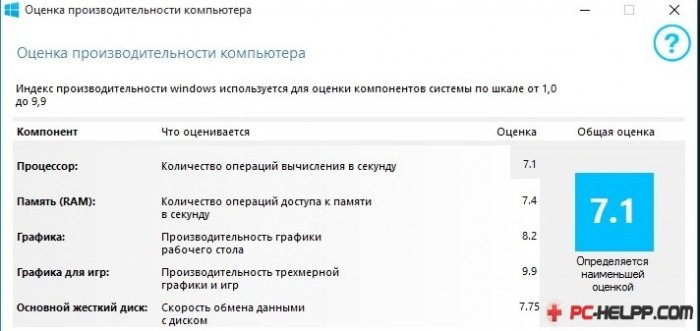
3. Настройка автозагрузки Windows
Большинство пользователей недовольны скоростью включения компьютера и загрузки Windows со всеми программами. Компьютер долго загружается, чаще всего, из-за большого количества программ, которые загружаются из автозагрузки при включении ПК. Чтобы ускорить загрузку компьютера нужно отключить некоторые программы из автозагрузки.
Как это сделать?
Способ №1
Отредактировать автозагрузку можно средствами самой Windows.
1) Сначала нужно нажать сочетание кнопок
WIN+R
(в левом углу экрана появиться небольшое окно) ввести команду
msconfig
(см скриншот ниже), нажать на
Enter
.
2) Далее перейти во вкладку «Автозагрузка». Здесь можно будет отключить те программы, которые вам не нужны каждый раз при включении ПК.
Для справки.
Очень сильно сказывается на производительности компьютера включенный Utorrent (особенно, если у вас большая коллекция файлов).
Способ №2
Отредактировать автозагрузку можно с помощью большого числа сторонних утилит. Я в последнее время активно используют комплекс Glary Utilites. В этом комплексе изменить автозагрузку проще простого (да и вообще оптимизировать Windows).
1) Запускаете комплекс. В разделе управления системой открываете вкладку «Автозагрузка».
2) В открывшемся менеджере авто-запуска легко и быстро можно отключать те или иные приложения. А самое интересное — программа вам предоставляет статистику, какое приложение и сколько процентов пользователей отключают — очень удобно!
Кстати, да и чтобы убрать приложение из автозагрузки — нужно щелкнуть один раз по ползунку (т.е. за 1 сек. вы убрали приложение из авто-запуска).
MSconfig: увеличиваем скорость
Некоторые из установленных программ имеют дурную привычку работать в фоновом режиме, что не только загружает драгоценную оперативную память, но и прячется от нашего чуткого взора. Объём, занимаемый ими поодиночке, как правило, не особо большой, но вместе они занимают довольно много ресурсов, и, закрыв вредителей, можно значительно снять нагрузку с ОЗУ.
-
Комбинацией клавиш Windows + R вызываем службу «Выполнить», вводим в поле команду msconfig и нажимаем «ОК».
-
В открывшемся окне переходим во вкладку «Службы». Здесь отмечены все процессы, которые работают в фоновом режиме. Для начала, чтобы не нарушить работоспособность системы, ставим галочку на «Не отображать службы Microsoft». После этого со спокойной душой убираем галочки со всех оставшихся пунктов. Подтверждаем изменения, нажав кнопку «ОК».
-
Не забудьте снять все галочки во вкладке «Автозагрузка». По сути, это копирование тех действий, что мы уже проводили ранее, используя CCleaner; но, если у вас по какой-то причине не получилось выключить автозагрузку тогда, то сейчас самое время.
Разгон ЦП: видеоинструкция
Ничего не получилось, и все остальные методы увеличения быстродействия не помогли? В таком случае можно пойти на экстремальные меры: например, разгон процессора. Разгоняя его, то есть, увеличивая тактовую частоту, можно повысить быстродействие в несколько раз и сравнять характеристики своего процессора с более мощной линейкой (впрочем, такое потребует определённых усилий и затрат на охлаждение). Как это сделать, можно узнать из приведённого ниже видео.
Разгоняем видеоадаптер: инструкция с видео
В случае если работа процессора вполне устраивает вас, но вы геймер и у вас проблемы с графикой, у нас для вас есть хорошая новость: разогнать можно не только ЦП! Видео, размещённое ниже, посвящено разгону видеокарты. Ускорить имеющийся видеоадаптер всяко выйдет дешевле, чем покупать новый, тратя приличную сумму. Правда, здесь тоже необходимо позаботиться об охлаждении.
Но не забывайте: разогнать компьютер — одно дело, а сделать так, чтобы после этого он не сгорел — совсем другое. Так что подходите к таким вещам с ответственностью и берегите свою технику.
Итак, мы провели все возможные процедуры по ускорению работы Windows 7, и сейчас наша система работает так быстро, насколько это возможно. Иных способов, гарантировано позволяющих поднять общую производительность, к сожалению, не существует: ну, разве что, смена комплектующих для своего ПК. Будьте счастливы и не забывайте проводить дефрагментацию.
Оптимизация автозапуска (отключение ненужных служб)
Большая половина современных программ и приложений во время инсталляции пытается закрепиться в автозагрузке. В результате скорость загрузки операционной системы падает, да и сама работа замедляется. Посмотрите на системный трей (это возле даты/время), сколько там собрано иконок? Желательно удалить лишние программы или отключить их запуск из автозагрузки.
Эту процедуру можно выполнить с помощью полезной утилиты Windows «Конфигурация системы». Чтобы ее активировать нажмите комбинацию клавиш «Win+R» и в окне задач введите
msconfig
Далее перейдите по вкладке «Автозагрузка» и снимите галочки с лишних приложений. Если вы после перезагрузки обнаружите, что чего-то не хватает, то галочки можно установить снова. Вы должны четко понимать для чего нужна конкретная программа и сможет ли система корректно работать без нее.
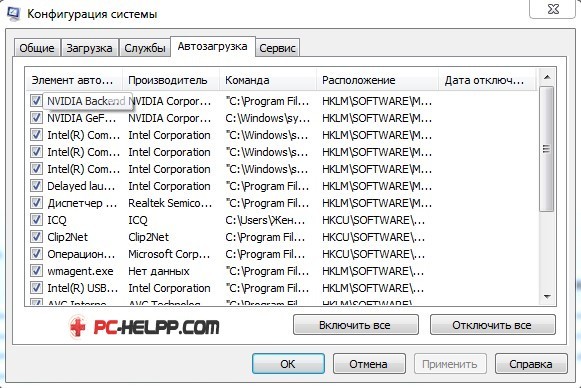
Переустановка операционной системы Windows XP/7/8/10
Переустановка ОС в 80-90% позволяет повысить быстродействие компьютера. Причем увеличение скорости возможно в 2-3 раза в зависимости от степени ее «засоренности». Такой уж принцип работы операционной системы, что через некоторое время возникает потребность в ее повторной инсталляции. Мне знакомы конкретные люди, которые «переустанавливают ОС» по несколько раз в месяц. Я не поддерживаю такую настойчивость, уж лучше попытаться оптимизировать систему, определить истинный источник замедления работы ПК, но в любом случае, не реже одного раза в год переустанавливаю Windows, и то, исходя из того, что постоянно меняются некоторые комплектующие. По большому счету, если бы у меня не было такой необходимости, то можно спокойно проработать и 8-10 лет без переустановки системы. Но такой период стабильной эксплуатации можно встретить довольно редко, к примеру, в частных офисах, где используется только 1С:Бухгалтерия и офисный пакет, и долгое время ничего не меняется. В большинстве случаев повторная установка относится к проверенным способам, если у вас никак не выходит увеличить производительность компьютера.
Чистка внутренностей, ремонт неисправных элементов системы охлаждения
Различные неисправности в системе охлаждения также способны существенно замедлить работу всей системы. Если ломается кулер на центральном процессоре, то это привод к его перегреву и снижению тактовой частоты.
Перегрев вообще опасная штука и возникать может даже при исправной системе охлаждения. Возьмите, снимите крышку со своего системного блока, посмотрите сколько там пыли. Она не просто покрывает все поверхности, но и плотно забивается во все радиаторы и оседает на лопастях кулеров. Пыль выступает таким себе теплоизолятором, который приводит к перегреву. Очень аккуратно почистите системный блок и вам удастся увеличить скорость работы компьютера, а также продлить срок службы его компонентов и избавиться от главного рассадника различных аллергенов и бактерий — пыли.
Оптимизация Windows 10
(adsbygoogle = window.adsbygoogle || []).push({});
Настройка звуков и графики.
Для современных компьютеров настройка графических и звуковых эффектов незначительно увеличит скорость отклика на задачи, но устаревшим ноутбукам или персональным компьютерам это решение поможет.
Правой клавишей мышки нажмите на Пуск (логотип Виндовс в левом нижнем углу дисплея) и выберите надпись «Система» → «Дополнительные настройки системы». В открывшемся диалоговом окне нажмите на ссылку «Дополнительно». В области «Быстродействие» кликните по кнопке «Параметры…».
Если поставить галку напротив «Обеспечить наилучшее быстродействие», система выключит все варианты анимации в Виндовс 10. Однако работа в таком режиме не слишком удобна, поэтому отметьте несколько необходимых пунктов ниже, «Анимация окон при свертывании и развертывании».
Настройте звуковые оповещения. Клик правой клавишей мышки по кнопке пуск открывает окно дополнительных параметров, где нужно выбрать «Панель управления» и «Звук». В окошке выберите область «Звуки», схему «Без звука» (в выпадающем меню). Скорость отклика жесткого диска немного увеличится, так как система больше не будет обращаться к нему при каждом событии в поисках подходящего звукового уведомления.
Оптимизация плиток в меню Пуск.
Живые плитки потребляют ресурсы устройства для изменения и отображения сведений. Если Вы не пользуетесь некоторыми системными приложениями, удалите соответствующие плитки (правый клик мышкой по плитке → «Открепить от начального монитора»). В десятой версии много встроенных приложений, но не все они нужны пользователю, лишние можно деинсталлировать, чтобы не занимать память.
Отключение слежения в десятой Win.
Даже если проблема слежки за пользователями сама по себе Вас не волнует, данный режим потребляет ресурсы устройства. Отключите слежение, чтобы повысить производительность компа.
Шаг 2. Чистим список автозагрузки
Пожалуй, первым пунктом, с которого необходимо начинать увеличение производительности компьютера – это чистка автозагрузки от ненужных программ и служб.
Некоторые программы (например, Skype) в процессе установки добавляют себя в автозагрузку.
Делается это для того, чтобы программа запускалась сама, без участия пользователя сразу после включения компьютера.
Проблема в том, что, во-первых, компьютер начинает тормозить на этапе загрузки операционной системы, выполняя запуск всех программ автозагрузки, а во-вторых, программы, которые были запущены при включении компьютера, как правило, так и остаются работать в течение всего рабочего сеанса, расходуя оперативную память.
Следует отметить, что если внимательно следить за процессом установки или выполнять установку программы в ручном режиме такая проблема, как правило, не возникает.
Итак, необходимо зайти в Пуск – Все программы – Автозагрузка и удалить все ненужные программы. Очень часто, в папке автозагрузки нет программ, но, тем не менее, они продолжают запускаться.
Для этого рекомендуем запомнить эти программы, после чего зайти в меню настройки каждой из них и убрать флажок автозапуска.
Также можно воспользоваться встроенной утилитой Windows, для ее запуска необходимо нажать клавиши «Win + R», после чего в открывшемся окне ввести команду «msconfig», в окне конфигурации системы переходим во вкладку «Автозагрузка» и снимаем флажки с программ, в автоматическом запуске которых нет необходимости.
Следует отметить, что вы должны понимать, какие программы вы убираете с автозагрузки.
Проблемы с жестким диском
Компьютер может зависать из-за проблем с жестким диском. Для диагностики используйте «Victoria».
Если у вас Windows Vista, 7, 8, 8.1 или 10, запускайте программу от имени администратора.
Во вкладке «Standart» нужно выбрать жесткий диск, который хотите проверить:
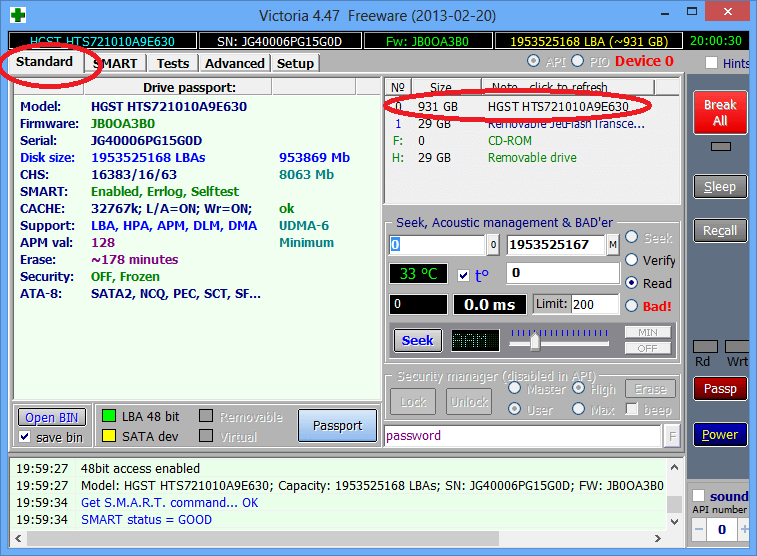
Далее на вкладке «SMART» нужно нажать «Get SMART»: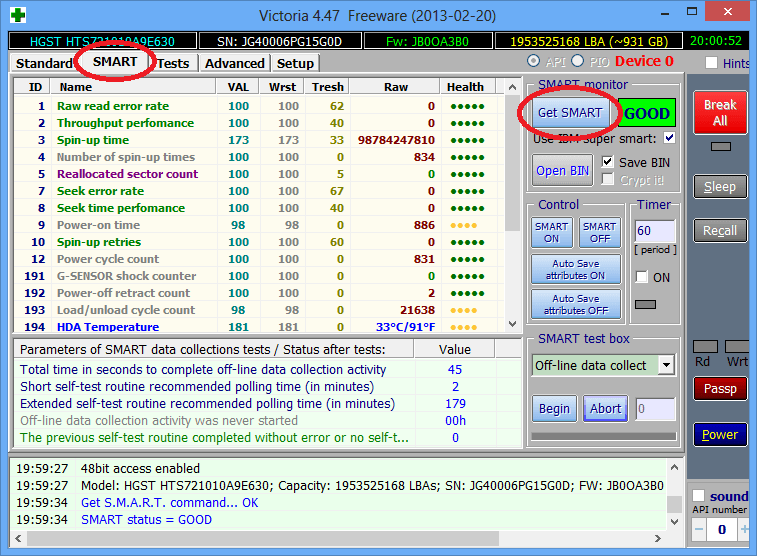
Вы увидите результаты колонке Health. Зеленые точки показывают, что сектора диска в порядке. Желтые – отклонения от нормы. Красные – недопустимые параметры; их не должно быть.
В колонке Raw высвечивается количество битых секторов диска.
Далее зайдите во вкладку «Test». Программа посылает запрос в сектор диска HDD и замеряет время ответа. Затем Victoria анализирует и сортирует результаты:
• серые – отлично;
• зеленый – хорошо;
• оранжевый – удовлетворительно;
• красный – плохо;
• синий – ошибка, очень плохо.
В окошках напротив результатов галочками отметьте те, над которыми будет выполнено действие по режимам. Режимы:
• Ignore – только проверка;
• Remap – замена на резервные сектора;
• Restore – если возможно, программа восстановит поврежденный сектор;
• Erase – удаление секторов из памяти диска; данный режим применять не советую, т.к. он может повредить работающие участки диска.
При первом сканировании оставьте настройки по умолчанию. Во время сканирования все приложения должны быть закрыты. Это позволит просканировать диск без каких-либо действий.
Пути повышения производительности труда
В зависимости от размера и специализации компании, руководство выбирает то или иное направление развития. Поэтому, в домашнем хозяйстве, пути повышения производительности труда одни, а в крупных корпорациях – совсем другие. В экономической науке выделяют такие способы:
Укрепление технической и материальной базы. Чтобы наемные сотрудники добросовестно работали, их стоит обеспечить всем необходимым. К примеру, если у работника каждые полчаса выходит из строя станок, он даже при большом желании не сможет произвести много деталей за смену.
Использование современных средств управления и повышение ответственности менеджеров среднего звена. Часто премию за успех производства получают офисные сотрудники, которые никак к этому самому успеху не причастны. При этом в случае принятия ими провальных нововведений, они всеми способами избегают ответственности, перекладывая ее на подопечных. Это приводит к существенному снижению мотивации работников, на деятельности которых, по сути, держится все предприятие. И это лишь один пример неэффективного управления.
Регулярный анализ производительности с помощью графических стендов. Стенд, визуализирующий управление производительностью, может стать отличным способом для ее повышения. На нем в виде графиков можно изобразить эффективность работы на каждом участке предприятия и изобличенные нарушения
Важно, чтобы на стенде были выявлены корреляции, влияющие на повышение производительности каждой смены. Графики с указанием трудозатрат и потребляемых ресурсов также не будут лишними
Такой подход позволяет решить ряд проблем и определить резервные пути повышения производительности труда на предприятии. Кроме того, графические стенды могут содержать информацию о наиболее отличившихся работниках. Этот простой психологический метод повысит мотивацию кадров и заставит их, если не перевыполнять план, то, по крайней мере, не отставать от коллег. Конечно же, такие пути повышения производительности труда в домашнем хозяйстве малоэффективны. Их используют в более или менее крупных организациях.
Введение должностной инструкции для каждого сотрудника. Благодаря этому документу каждый работник будет четко знать свои обязанности. Кроме того, грамотная должностная инструкция позволит обезопасить сотрудника в случае, если непосредственное начальство попытается сбросить на него ответственность за свои ошибки.
Улучшение условий труда и отдыха. Чтобы людям хотелось работать с высокой эффективностью и обеспечивать своей компании стремительный рост, необходимо позаботиться о комфортных условиях труда и отдыха. Все сотрудники предприятия должны видеть, что их ценят.
Мотивация. Каждый из работников должен знать, что продуктивная и инициативная работа принесет ему дополнительный доход. Именно ему, а не десятку его руководителей.
Прямое участие работника в ликвидации существующих проблем. Простые рабочие гораздо лучше знают производство и его слабые места, нежели менеджеры. Поэтому к ним стоит прислушиваться.
Оценка и согласование всех показателей эффективности труда. Каждый из сотрудников должен быть оповещен о текущем положении вещей в компании и путях его улучшения. Сухие цифры отчетов, пылящихся на полках, повышения производительности не дают.
Описанные факторы и пути повышения производительности труда довольно просты, но руководители фирм почему-то о них часто забывают. Пренебрежение данными методами приводит к снижению прибыли и потери ценных кадров. Выбирая, какие пути повышения производительности труда применить, предприниматель должен учитывать индивидуальные особенности своего вида бизнеса.

6. Проверка на вирусы + удаление антивируса
Очень существенно на производительность компьютера влияют вирусы и антивирусы. Причем, вторые даже больше первых… Поэтому в рамках этого подраздела статьи (а мы выжимаем максимальную производительность из компьютера) я буду рекомендовать удалить антивирус и не использовать его.
И все же, от антивируса полностью избавляться не нужно. Гораздо полезнее соблюдать ряд не хитрых правил:
- проверять регулярно компьютер на вирусы при помощи портативных версий (онлайн проверка; DrWEB Cureit) (портативные версии — программы не нуждающиеся в установке, запустили, проверили компьютер и закрыли их);
- вновь скачанные файлы перед запуском в обязательном порядке проверять на вирусы (это касается всего, кроме музыки, фильмов и картинок);
- регулярно проверять и обновлять ОС Windows (особенно это касается критических заплаток и обновлений);
- отключить автозапуск вставленных дисков и флешек (для этого можно воспользоваться скрытыми настройками ОС);
- при установке программ, патчей, дополнений — всегда внимательно следите за галочками и никогда не соглашайтесь на установку по умолчанию не знакомой программы. Чаще всего, вместе с программой устанавливаются различные рекламные модули;
- делать резервные копии важных документов, файлов.
Каждый сам выбирает баланс: либо скорость компьютера — либо его безопасность и защищенность. Одновременно добиться максимума и в том и в другом — нереально… Кстати, ни один антивирус — не дает никаких гарантий, тем более, что щас больше всего неприятностей наносят различные рекламные Adware, встраиваемые во многие браузеры и дополнения к ним. Антивирусы, их, кстати не видят.
Дефрагментация и наличие свободного места на диске
Если вы первый раз слышите этот термин или откладывали дефрагментацию на потом, то это первая задача, которую надо будет выполнить для повышения быстродействия компьютера. Дефрагментация — это объединение отдельных фрагментов информационных блоков жесткого диска в одно целое, благодаря такой операции сокращается число перемещений считывающей головки и растет быстродействие.
Если в резерве нету хотя бы 1-1,5 Гб чистого пространства на системном диске (там где находится ОС), то может последовать заметное снижения общей производительности. Регулярно контролируйте загруженность своих дисков, особенно тех, на которых установлена системная информация.
Критерии оценки
Чтобы правильно определить величину эффективности труда сотрудников, необходимо знать важнейшие критерии для ее оценки. Таковых семь:
Действенность. Иллюстрируют, насколько эффективно компания может достигать намеченных целей и каковы ее производственные возможности.
Экономичность. Выражает, насколько оправдано и экономично предприятие расходует свои ресурсы.
Качественность. Соотношение между ожидаемыми и фактическими результатами деятельности компании.
Прибыльность. Соотношение фактических издержек производства к полученной практически прибыли.
Собственно производительность. Соотношение между объемом трудозатрат и объемом полученного товара или оказанных услуг.
Качественность трудовой жизни. Немаловажный критерий, которым недобросовестные работодатели пренебрегают для увеличения объемов производства. Он показывает, насколько грамотно организован процесс работы и отдыха сотрудников. В тяжелых промыслах и в строительстве пути повышения производительности труда, связанные с качеством трудовой жизни, особенно актуальны. На крупных предприятиях для оценки данного аспекта часто используют анонимные опросы, в которых каждый может высказать замечания и предложения в адрес руководства.
Инновационность. Отражает политику предприятия касательно внедрения нововведений в организацию производственного и трудового процесса
Важно, чтобы при внедрении инноваций велась статистика, иллюстрирующая разницу в количестве прибыли до и после нововведений.

Механизация
Анализируя резервы и пути повышения производительности труда, стоит уделить внимание механизации. У многих руководителей сформировалось неправильное мнение, что негативные последствия высокой трудоемкости производства можно нивелировать путем уплотнения рабочего времени, не вкладывая средств в механизацию и совершенствование технологического оборудования
Исповедуя такой подходит, можно добиться лишь одного – высокой текучести кадров. Люди попросту не будут выдерживать тяжелых условий работы и уйдут к работодателю, который развивает свое производство и заботиться о подчиненных.
Механизационные пути повышения производительности труда имеют ряд важных достоинств:
- Возможность пронаблюдать и проанализировать четкую зависимость между трудозатратами и объемом производства на конкретном отрезке времени.
- Возможность нивелирования влияния внешних факторов (климат, режим труда и прочее) на эффективность работы.
- Возможность точно сопоставить показатели производительности в разных цехах и на разных линиях предприятия.
- Возможность четко оценить перспективные направления для дальнейшего развития производства.
Знакомясь с таким понятием как производительность труда, мы с вами коротко затрагивали способы ее повышения. Теперь остановимся на них более детально.

Выключаем службы, которые грузят систему «без дела»
Разработчики не могут предсказать, какие именно службы вам понадобятся. Поэтому весь массив автоматически запускается вместе с ОС. Чтобы ускорить работу Windows 10 на ноутбуке или компьютере, полезно найти лишние службы, которые лично вам не нужны, и выключить их.
«Пуск» правой кнопкой / «Управление компьютером».

В левом меню находим раздел «Службы».

Во вкладе «Расширенный» можно почитать, чем занимается каждая из служб.
Что отключить, а что лучше не трогать? В сети гуляет много списков, но мы остановимся на тех службах, которые можно выключить практически без риска. Начнем с самых «прожорливых».
- Центр обновления — лучше периодически обновляйте систему вручную.
- Windows Search — если вы редко что-то ищете на компьютере.
Эти службы можно смело убирать, если компьютер не подключен к общей сети:
- KtmRm для координатора распределенных транзакций.
- Автономные файлы.
- Агент политики IPSec.
- Браузер компьютеров.
- Модуль поддержки NetBIOS.
- Сервер Сетевая служба.
Задачу этих служб уже взял на себя антивирус:
- Брандмауэр.
- Защитник Windows.
Эти в 99% случаев бесполезны, а вот тормозить Windows 10 из-за них может прилично:
- Адаптивная регулировка яркости.
- Вспомогательная служба IP.
- Вторичный вход в систему.
- Клиент отслеживания изменившихся связей.
- Модули ключей IPsec для обмена ключами в Интернете и протокола IP с проверкой подлинности.
- Обнаружение SSDP.
- Родительский контроль (Parental Control).
- Служба регистрации ошибок.
- Удалённый реестр.
Эти оставляйте только, если вы используете соответствующие им устройства:
- Смарт-карта.
- Факс.
- Диспетчер печати — для принтера.
- Служба загрузки изображений(WIA) — для сканеров и фотоаппаратуры.
- Служба поддержки Bluetooth — вряд ли кто-то еще пользуется блютузом.
- Служба ввода планшетного ПК — если вы не пользуетесь рукописным вводом.
- Основные службы доверенного платформенного модуля — если нет контролирующих устройств на базе BitLocker или TMP.
Как отключить службу?
Два раза нажимаем по ней и в появившемся окне в строке «Тип запуска» задаем «Отключена» / потом «Применить» или «ОК».
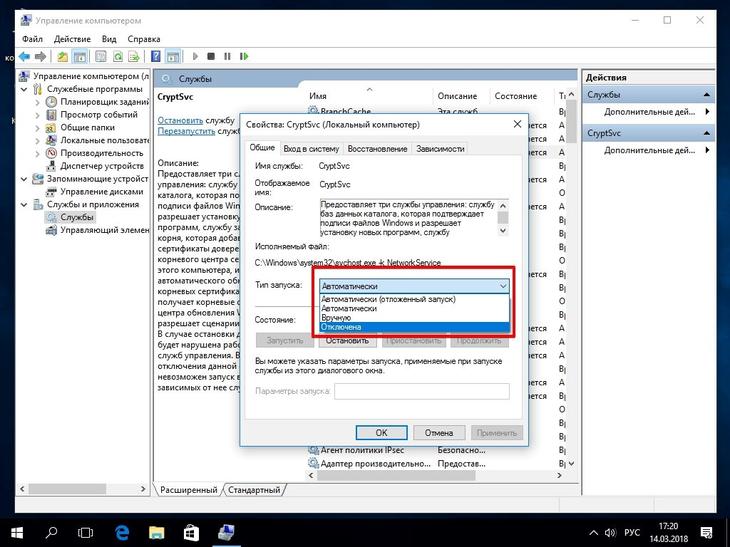
Оптимизация Windows 7 под многоядерные процессоры
Проблема. У многих пользователей компьютеры оснащены многоядерными процессорами (с числом ядер от 2 и более). Большее количество ядер в процессоре должно положительно повлиять на скорость работы компьютера. Хотя операционная система сама автоматически проверяет тип и характеристики установленного процессора достаточно часто при запуске компьютера используется только одно ядро. Естественно в этом случае скорость загрузки операционной системы снижается.
Решение. Решение этой проблемы очень простое. Пользователь может принудительно указать системе необходимость загрузки с использованием мощности всех ядер процессора. Для этого перейдите в «Пуск» —> «Все программы» —> «Стандартные» —> «Выполнить». Вводим команду «msconfig» и нажимаем «ОК».
В появившемся окне конфигурации системы переходим во вкладку «Загрузка» —> «Дополнительные параметры…». Ставим флажок напротив пункта «Число процессоров» и выбираем максимальное число. Нажимаем «ОК».
Если Вы не знаете, как ускорить работу компьютера, а точнее как повлиять на скорость запуска операционной системы, то данный способ Вам идеально подойдет.
Нестандартные методы
Кроме очевидных путей повышения производительности труда в организации, есть и сугубо психологические методы, которые, несмотря на кажущуюся простоту, сильно сказываются на успехе предприятия. Вот основные из них:
- Деньги. Американские ученые провели эксперимент, в котором поучаствовало 500 тысяч человек. В результате было доказано, что производительность труда возрастает в несколько раз, когда сотрудники думают о деньгах или видят их перед собой. Кроме того, контакт с деньгами способствует улучшению отношений работников друг с другом и с окружающими.
- Использование мессенджеров. Американские ученые выяснили, что использование мессенджеров в рабочих целях не «крадет» время, а, наоборот, позволяет повысить производительность труда. Дело в том, что, согласно исследованиям, решать проблемы с помощью мессенджеров проще и быстрее, чем по телефону или через личные сообщения. Разумеется, речь идет о случаях, когда личный контакт сотрудников не представляется возможным.
- Окраска стен. Ученые из Японии считают, что цвет стен оказывается прямое влияние на производительность труда. Так, в помещениях с желтыми стенами люди работают более эффективно. Черный цвет заставляет сотрудников выполнять свои обязанности с большим упорством. Красные стены позволяют людям ощутить прилив сил, но делает их более агрессивно настроенными. Негативное воздействие на производительность оказывают голубой (может вызвать депрессивные состояния) и серый (вызывает сонливость) цвета.
- Служебные романы. Итальянские ученые, в одной из статей о путях повышения производительности труда, заявляют, что роман на работе является некой встряской для организма, тонизирует его и, как следствие, положительно сказывается на производительности труда.
- Юмор. Американские ученые уверены, что юмор на производстве является залогом благоприятного эмоционального фона, в котором человек становится коммуникабельнее и начинает работать более эффективно.
- Крупные мониторы. Исследователи из Франции доказали, что применение 30-дюймовых дисплеев, вместо привычных 17- или 19-дюймовых, позволяет на 50-65% повысить производительность труда. Причина тому проста – большой экран дает возможность работать сразу с несколькими окнами. При использовании мелких экранов, много времени уходит на переключение окон и их прокрутку. Вместе с тем, другие ученые считают, что применение больших дисплеев не так повышает производительность труда, как применение сразу нескольких дисплеев (5 % против 30 %). Так или иначе, увеличение площади «рабочего стола» благоприятно сказывается на продуктивности работы.
- Ненормативная лексика. Профессор авторитетного английского университета уверен, что запрет на использование рабочими ненормативной лексики может привести к снижению их мотивации и продуктивности. Применение мата позволяет коллективу легче переносить стрессовые ситуации и усиливает солидарность между сотрудниками.
- Споры. Американские ученые выяснили, что в процессе споров и обсуждения новых идей между коллегами возникают верные решения.
- Счастье. Согласно исследованию экономистов из США, счастливые сотрудники на 10-15 % лучше работают, чем те, которые ощущают себя несчастными или испытывают недостаток гармонии в жизни.
Как видим, многое зависит как от самих работодателей, так и от условий труда.