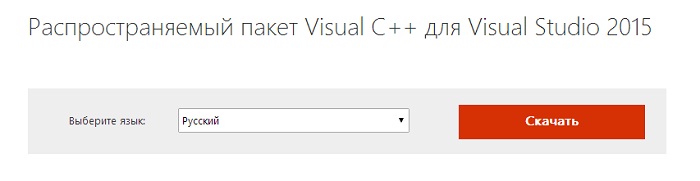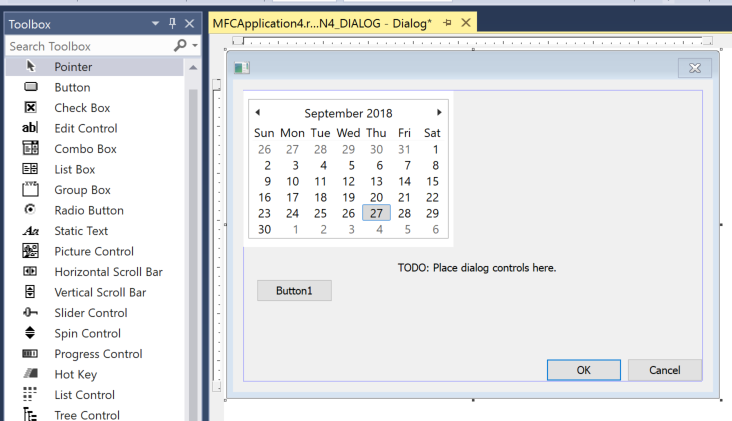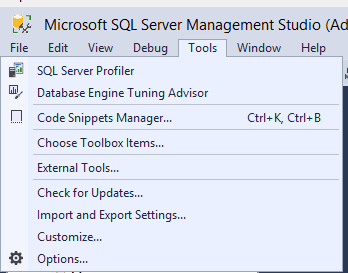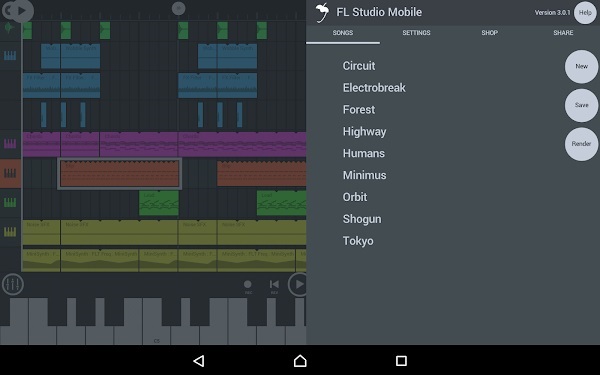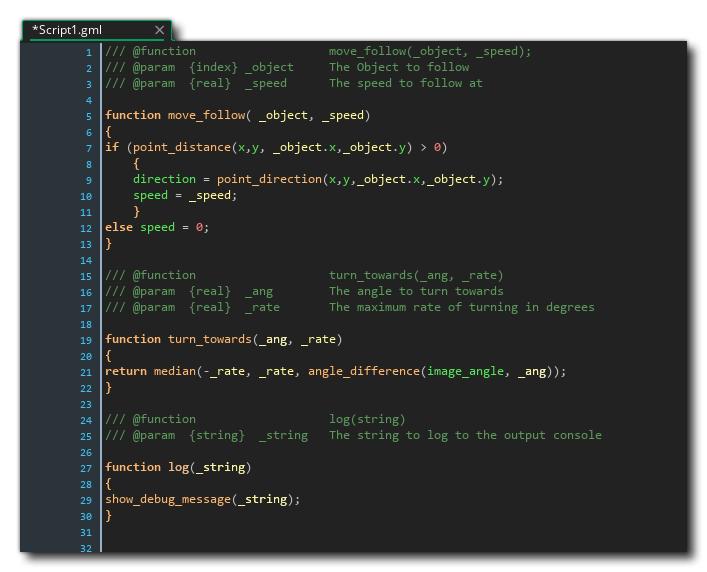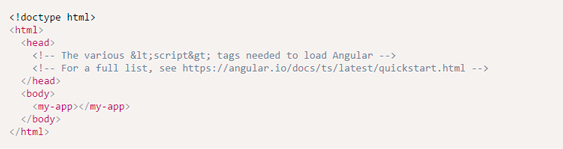Введение в интегрированную среду разработки visual studio
Содержание:
Лучшие условно-бесплатные IDE
Microsoft Visual Studio
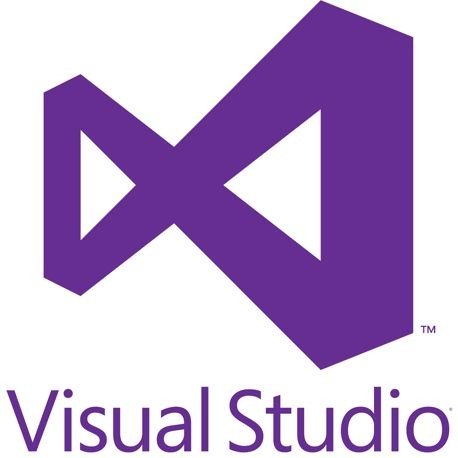
Платформы: Windows/macOS (для Linux есть только редактор кода)
Поддерживаемые языки: Ajax, ASP.NET, DHTML, ASP.NET, JavaScript, Visual Basic, Visual C#, Visual C++, Visual F#, XAML и другие.
Стоимость: от 45$ в месяц. Есть бесплатная версия (Community) для частного использования, студентов и создателей опенсорсовых проектов.
Microsoft Visual Studio – это премиум IDE, стоимость которой зависит от редакции и типа подписки. Она позволяет создавать самые разные проекты, начиная с мобильных и веб-приложений и заканчивая видеоиграми. Microsoft Visual Studio включает в себя множество инструментов для тестирования совместимости – вы сможете проверить свое приложение на более чем 300 устройствах и браузерах. Благодаря своей гибкости, эта IDE отлично подойдет как для студентов, так и для профессионалов.
Особенности:
- Огромная коллекция всевозможных расширений, которая постоянно пополняется.
- Технология автодополнения IntelliSense.
- Возможность кастомизировать рабочую панель.
- Поддержка разделенного экрана (split screen).
Из недостатков можно выделить тяжеловесность этой IDE. Для выполнения даже небольших правок могут потребоваться значительные ресурсы, поэтому если нужно выполнить какую-то простую и быструю задачу, удобнее использовать более легкий редактор.
PyCharm

Платформы: Windows/Linux/macOS
Поддерживаемые языки: Python, Jython, Cython, IronPython, PyPy, AngularJS, Coffee Script, HTML/CSS, Django/Jinja2 templates, Gql, LESS/SASS/SCSS/HAML, Mako, Puppet, RegExp, Rest, SQL, XML, YAML и т.д.
Стоимость: от 199$ в год. Есть бесплатная версия, но она работает только с Python.
Это интегрированная среда разработки на языке Python, которая была разработана международной компанией JetBrains (да, и снова эти ребята). Эта IDE распространяется под несколькими лицензиями, в том числе как Community Edition, где чуть урезан функционал. Сами разработчики характеризуют свой продукт как «самую интеллектуальную Python IDE с полным набором средств для эффективной разработки на языке Python».
Преимущества
- Поддержка Google App Engine; IronPython, Jython, Cython, PyPy wxPython, PyQt, PyGTK и др.
- Поддержка Flask-фреймворка и языков Mako и Jinja2.
- Редактор Javascript, Coffescript, HTML/CSS, SASS, LESS, HAML.
- Интеграция с системами контроля версий (VCS).
- UML диаграммы классов, диаграммы моделей Django и Google App Engine.
Недостатки
Иногда встречаются баги, которые, как правило, не вызывают сильных неудобств.
IntelliJ IDEA

Платформы: Windows/Linux/macOS
Поддерживаемые языки: Java, AngularJS, Scala, Groovy, AspectJ, CoffeeScript, HTML, Kotlin, JavaScript, LESS, Node JS, PHP, Python, Ruby, Sass,TypeScript, SQL и другие.
Стоимость: от 499$ в год. Бесплатная версия работает только с Java и Android.
Еще одна IDE, разработанная компанией Jet Brains. Здесь тоже есть возможность использовать бесплатную версию Community Edition, а у платной версии есть тестовый 30-дневный период. Изначально IntelliJ IDEA создавалась как среда разработки для Java, но сейчас разработчики определяют эту IDE как «самую умную и удобную среду разработки для Java, включающую поддержку всех последних технологий и фреймворков». Используя плагины, эту IDE можно использовать для работы с другими языками.
Преимущества
- Инструменты для анализа качества кода, удобная навигация, расширенные рефакторинги и форматирование для Java, Groovy, Scala, HTML, CSS, JavaScript, CoffeeScript, ActionScript, LESS, XML и многих других языков.
- Интеграция с серверами приложений, включая Tomcat, TomEE, GlassFish, JBoss, WebLogic, WebSphere, Geronimo, Resin, Jetty и Virgo.
- Инструменты для работы с базами данных и SQL файлами.
- Интеграция с коммерческими системами управления версиями Perforce, Team Foundation Server, ClearCase, Visual SourceSafe.
- Инструменты для запуска тестов и анализа покрытия кода, включая поддержку всех популярных фреймворков для тестирования.
Недостатки
Придется потратить время для того, чтобы разобраться в этой IDE, поэтому начинающим программистам она может показаться сложноватой.
3.2.2. Microsoft Visual Studio¶
(Не путайте с Visual Studio Code — это две совсем разных IDE.)
Она уже не такая простая, как Code::Blocks, в ней вы не можете просто так создать новый файл, в ней надо создавать «проект».
Но в первом приближении это достаточно просто: через File — New project, дальше в диалоге выбираете тип проекта (про это см. ниже),
указываете, куда его сохранить, и т.д. При этом в Visual Studio есть еще понятие solution — это группа связанных проектов, —
и поэтому при создании проекта будет несколько пунктов про solution.
Поначалу не так существенно, как отвечать на вопросы про solution — вы можете создавать отдельный solution
на каждую свою программу, можете сделать один solution и добавлять в него проекты, и т.п.
После создания проекта далее все тоже уже достаточно прямолинейно: пишете код, на панели инструментов есть кнопка с зеленой стрелкой,
она запускает программу (хотя лучше запускать через горячие клавиши F5 или Ctrl-F5, см. далее), и т.д.
Но тут есть две проблемы-особенности.
Во-первых, если вы просто так создадите проект, то студия не будет задерживать окошко программы на экране после завершения программы.
Если вы хотите посмотреть, что ваша программа вывела на экран, вам надо будет добавлять в конец программы какую-нибудь
задержку типа или . А это очень плохо, в частности, не все тестирующие системы хорошо к этому
относятся (еще бы — вашей программе уже пора заканчивать работу, а она никак не завершается),
ну и вообще это очень плохая практика. Поэтому так делать не надо.
Вторая проблема — по умолчанию студия создает проект с включенными так называемыми pre-compiled headers,
и в начале кода появляется строчка . Нам это не нужно, это только мешает,
потому что код с такой строчкой не будет компилироваться в тестирующей системе, а без нее
не будет компилироваться у вас локально в студии.
Обе проблемы решаются правильным созданием проекта. А именно, при создании проекта надо явно убедиться,
что вы указали два параметра для проекта: во-первых, это должно быть console application
(это повлияет на задержку программы, см. ниже), во-вторых, это должно быть empty project (а это повлияет на pch).
Как это сделать, зависит от версии Visual Studio (я выше писал только про VS Community, но вы можете встретиться,
особенно на олимпиадах или в школе/университете, и с другими версиями). В старых версиях в окошке создания
проекта надо было выбрать тип проекта а-ля Console application, и уже далее в следующем окошке поставить галочку Empty
project. В последних версиях надо выбрать тип проекта «Windows Desktop Wizard», по-русски «Мастер классических приложений Windows»
(не «пустой проект», не «консольное приложение», а именно «wizard»/«мастер», его всегда непросто найти),
и в следующем окошке в выпадающем меню выбрать Console application и поставить галочку Empty project.
Это может быть не так просто, но повторю еще раз: главное — явно указать Console Application, и явно указать Empty Project.
Если вы первый раз работаете в незнакомой версии, потратьте несколько минут и найдите, как это сделать.
“Hello, World” на C#
Создание проекта в Microsoft Visual Studio (Windows)
Создадим первый проект на языке C# для Windows. Для этого запустите Visual Studio, при первом запуске появится окно “Добро пожаловать”.
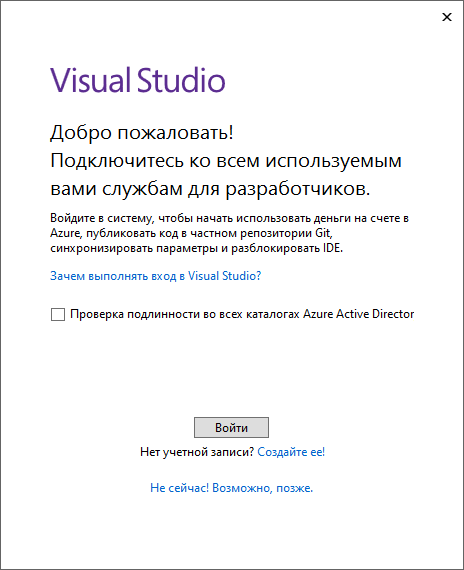
Снимите галочку “Проверка подлинности …”, если у вас есть Microsoft-аккаунт, то нажмите на кнопку “Войти”, если нет, то на надпись “Не сейчас, возможно позже”.
Далее выберите тему по вкусу и нажмите “Запуск Visual Studio”.
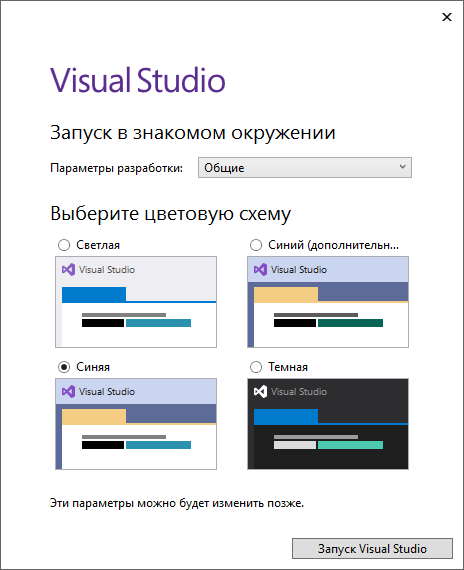
Все подготовительные шаги пройдены, нажмите на кнопку “Создание проекта”.

Выберете шаблон “Консольное приложение” и нажмите “Далее”.

Укажите имя проекта, например “MyFirstProject” и место где он будет сохранен.

В результате будет открыто окно Visual Studio с созданным проектом.

Проект в Visual Studio представляет собой набор файлов, их структура представлена в окне “Обозреватель решения”. Основной файл, который нас сейчас интересует это Program.cs. Откройте его, мы добавили поясняющие комментарии в код модуля:
using System; // Подключаем библиотеку System
// Пространство имен, с классом Program
namespace MyFirstProject
{
// Объявление класса Program
class Program
{
// Точка входа. Метод, который будет запущен первым при старте приложения
static void Main(string[] args)
{
// Вывод текста "Hello World!" в консоль
Console.WriteLine("Hello World!");
}
}
}
Запустим наше приложение и посмотрим, что произойдет.
Для этого можно использовать несколько способов:
- На панели вверху нажать кнопку с изображением зеленого треугольника. Название у кнопки будет такое же как у вашего “решения”.
- Нажать сочетание клавиш Ctrl + F5, запустится “решение” без отладки, либо F5 для режима отладки.
- Через панель меню: Отладка -> “Запуск без отладки”
Запустите приложение любым вышеописанным способом, в результате появится консоль, в которой будет выведено сообщение “Hello World!“.

Процесс запуска приложения “под капотом” достаточно сложен, он включает в себя создание ряда каталогов, компиляцию проекта в сборку (файл с расширением .exe) и непосредственно запуск получившегося файла. Результат сборки вы можете найти в папке <Папка проекта>\bin\Debug – если выбран режим сборки Debug, либо в <Папка проекта>\bin\Release – если выбран Release. Режим по умолчанию – это Debug.
Создание проекта с использованием средств .NET Core (Windows и Linux)
В этом разделе мы познакомимся с консольным инструментом .NET Core для создания, сборки и запуска проектов. Приведенный подход работает в Windows и Linux. Перейдите в каталог, в котором вы хотите работать с вашим проектом. Откройте консоль (если вы работаете в Windows, то нажмите сочетание клавиш Win+R и введите cmd), и с помощью команды cd перейдите в папку с проектом:
> cd c:\MyFirstProject
Для создания проекта в .NET Core используется команда dotnet new, после которой указывается тип проекта. Так как мы будем работать с консольным приложением, то нужно указать тип console
> dotnet new console
После выполнения команды в папке с проектом будет размещен необходимый набор файлов. Для запуска проекта воспользуйтесь командой:
> dotnet run
Как и в случае с проектом в Visual Studio, в консоли будет выведен текст “Hello World!”.
Поработаем над кодом программы: вместо текста выведем текущую дату. Для этого в файле Program.cs замените строку
Console.WriteLine(“Hello World!”);
на
Console.WriteLine(DateTime.Now);
Сохраните файл и выполните команду:
> dotnet run
Вместо текста в консоли должна появиться текущая дата.
Компиляция файла с исходным кодом вручную (Windows)
Познакомимся с компилятором C#, из .NET Framework (только для Windows). Создайте пустой каталог, а в нем файл Program.cs. Откройте его текстовым редактором и внесите туда следующий код:
using System;
namespace FirstApp
{
class Program
{
static void Main(string[] args)
{
Console.WriteLine(DateTime.Now);
}
}
}
В меню “Пуск” найдите и откройте “Developer Command Prompt for VS 2019”, перейдите в каталог с файлом и выполните в нем команду:
> csc.exe Program.cs
Если компиляция прошла успешно, то должен появиться файл Program.exe. Запустите его для этого введите в терминале:
> Program.exe
В результате должны быть выведены текущие дата и время.
Использование рефакторинга и IntelliSense
Рассмотрим несколько примеров того, как рефакторинг и IntelliSense помогают повысить эффективность кода.
Во-первых, переименуем переменную :
Дважды щелкните переменную , чтобы выбрать ее.
Введите имя переменной, username.
Обратите внимание, что вокруг переменной отображается серый прямоугольник, а в поле появляется значок лампочки.
-
Выберите значок лампочки для отображения доступных быстрых действий. Выберите Переименовать name в username.
Переменная переименовывается во всем проекте, то есть в нашем случае только в двух местах.
-
Выберите значок лампочки для отображения доступных быстрых действий. Выберите Переименовать name в username.
Переменная переименовывается во всем проекте, то есть в нашем случае только в двух местах.
Теперь рассмотрим возможности IntelliSense. Под строкой введите .
Появится поле с членами класса DateTime. Кроме того, в отдельном поле отображается описание выбранного элемента.
Выберите член с именем Now, который является свойством класса, дважды щелкнув его или нажав клавишу TAB. Завершите строку кода, добавив в конце точку с запятой.
Ниже введите или вставьте следующие строки кода:
Совет
Console.Write будет немного отличаться от Console.WriteLine в том, что не добавляет знак завершения строки после ее вывода. Это означает, что следующий фрагмент текста, отправляемый на вывод, будет выводиться в той же строке. Можно навести указатель мыши на каждый из этих методов в коде, чтобы просмотреть его описание.
Далее мы снова используем рефакторинг, чтобы сделать код более кратким
Щелкните переменную в строке .
Обратите внимание, что на поле в этой строке отображается маленький значок отвертки.
Щелкните значок отвертки, чтобы увидеть предложения Visual Studio. В этом случае отображается рефакторинг Встроенная временная переменная для удаления строки кода без изменения его общего поведения:
Щелкните Встроенная временная переменная, чтобы выполнить рефакторинг кода.
-
Снова запустите программу, нажав клавиши Ctrl+F5. Выходные данные выглядят следующим образом:
!Снимок экрана: окно консоли cmd.exe с запросом имени, входных и выходных данных «Hello Georgette!» День года: 151′.](../media/overview-console-final.png)
-
Снова запустите программу, нажав клавиши Ctrl+F5. Выходные данные выглядят следующим образом:
Современный учебник Javascript

- Технологии: JavaScript и другие.
- Стоимость: бесплатно или от 6 500 рублей за дополнительный курс.
- Язык: русский.
- Уровень сложности: все уровни.
Этот ресурс посвящён языку JavaScript и сопутствующим веб-технологиям. Здесь вы найдёте очень подробный, хорошо структурированный и доступный для понимания текстовый курс по JS. Задания после каждой темы помогут закрепить полученные знания. В то же время материал чисто теоретический и не учит созданию проектов на практике.
Вы можете бесплатно заниматься по учебнику самостоятельно или оплатить расширенные курсы, которые включают изучение самого JavaScript или смежных технологий с преподавателем.
Люди, у которых появилось желание начать изучать программирование на C++ , часто задают такие вопросы в сети:
Какие программы нужны для программирования на C++
Однако ответ на один из вопросов порождает еще вопросы. На этой странице я постараюсь ответить на них и рассказать подробнее.
Язык программирования C++ очень популярный и используемый. Приложения, написанные на этом языке, используют системные вызовы операционной системы напрямую без прослоек. Это, в свою очередь, экономит ресурсы вычислительной машины и влияет на быстродействие. Программы, написанные на языке C++, славятся своим быстродействием.
Vim

This lightweight IDE is an extremely configurable text editor for creating and modifying any text type, efficiently. In the majority of the Unix systems and Apple OS X, it’s added as “vi”. Vim is super stable and is constantly being designed for an enhanced experience. It’s a consistent IDE with multi-level undo tree.
Vim offers comprehensive plugin system and offers support for several more programming languages and file formats. It also offers powerful search and swapping functionality. Moreover, it integrates with many tools and also offers support for all languages that promotes quick coding.
Price:
Популярные средства повышения производительности
Ниже перечислены некоторые популярные возможности Visual Studio, которые помогут вам повысить продуктивность разработки программного обеспечения.
Волнистые линии и быстрые действия
Волнистые линии обозначают ошибки или потенциальные проблемы кода прямо во время ввода. Эти визуальные подсказки позволяют устранять проблемы немедленно и не ждать, пока ошибка будет обнаружена во время сборки или запуска программы. Если навести указатель мыши на волнистую линию, на экран будут выведены дополнительные сведения об ошибке. Кроме того, в поле слева может появляться значок лампочки с быстрыми действиями по устранению ошибки.
-
Рефакторинг включает в себя такие операции, как интеллектуальное переименование переменных, извлечение одной или нескольких строк кода в новый метод, изменение порядка параметров методов и многое другое.
-
IntelliSense — это набор функций, отображающих сведения о коде непосредственно в редакторе и в некоторых случаях автоматически создающих небольшие отрывки кода. По сути, это базовая документация, встроенная в редактор, с которой вам не приходится искать информацию где-то еще. Функции IntelliSense зависят от языка. Дополнительные сведения см. в руководствах по IntelliSense для C# , IntelliSense для Visual C++, IntelliSense для JavaScript и IntelliSense для Visual Basic. На следующем рисунке показано, как IntelliSense отображает список членов типа:
-
Среда Visual Studio может показаться сложной, ведь там столько разных меню, параметров и свойств. Чтобы быстро находить функции интегрированной среды разработки и элементы кода, в Visual Studio представлен единый компонент поиска (CTRL+Q).
Дополнительные сведения см. в разделе Быстрый запуск.
Дополнительные сведения и советы по повышению производительности см. в разделе Практическое руководство. Поиск в Visual Studio.
-
Предоставляет возможности совместного редактирования и отладки в реальном времени независимо от типа приложения или языка программирования. Вы можете мгновенно и безопасно поделиться своим проектом и, при необходимости, сеансами отладки, экземплярами терминалов, веб-приложениями localhost, голосовыми звонками и многим другим.
-
В окне Иерархия вызовов показаны методы, вызывающие выбранный метод. Это может быть полезно, если вы собираетесь изменить или удалить метод или хотите отследить ошибку.
-
CodeLens помогает находить ссылки на код, изменения кода, связанные ошибки, рабочие элементы, проверки кода и модульные тесты — все это не выходя из редактора.
-
С функцией «Перейти к определению» вы напрямую переходите туда, где определена функция или тип.
-
В окне Просмотр определений показано определение метода или типа, при этом не нужно открывать отдельный файл.
Комментарии 59
я конечно понимаю, старая школа, стремление к минимализму… но зачем же себе усложнять жизнь печатая код в блокноте, потом переносить в студию, компилировать, смотреть ошибки и так в цикле…
это дурная работа, лучше сразу иде юзать
зачем переносить в студию? неужели без студии совсем нельзя разрабатывать?
компилировать можно через командную строку
а использование блокнота оправдано тем что понимаешь(запоминаешь, изучаешь, ну и так далее) больше, так как делаешь все сам, и нет большого количества автоматизированных процессов (которые делает IDE)
процесс обучение то как раз и направлен на то чтобы изучить, и скорость разработки (для которой и нужна IDE) здесь не важна
на С++ не писал, учился на JAVA, применение блокнота на ранних этапах было более чем оправдано
Навыки работы в IDE пригодятся, если впоследствии полученные знания захотят использовать. В очень многих софтостроительных компаниях именно Visual Studio используется для разработки.
Мое ИМХО. Уже больше 15 лет занимаюсь разработкой. Хорошо владею NetBeans, Eclipse, CodeWarrior, Visual Studio. По личному опыту — Visual Studio + Visual Assist вне конкуренции :(.
Готов вами поспорить. Никто вас не заставляет разрабатывать в блокноте, для серьезных задач свои инструменты. Но не зная азов, не стоит (на мой взгляд) садиться за IDE. Сначала нужно досконально разобраться в технологиях.
За годы моей практики (чуть меньше чем у вас :)) не раз убеждался в относительной «полезности» визардов и других помощников. Далеко не всегда они упрощают разработку.
Готов согласиться. Но тут многое зависит от модели обучения — «снизу вверх» или «сверху вниз». ХЗ что сейчас для новичков лучше. Да и вообще с++ ИМХО не лучший язык для обучения именно новичков — все-таки он шибко низкоуровневый.
Что мешает обучать непосредственно программированию в IDE где и отладка есть, и ошибки сразу подсвечиваются, и автодополнение — а тему «волшебная компиляция текстового файла в .exe» показать на том же gcc или коммандлайновой версии Visual C++? ИМХО, в «программировании для новичков» непосредственно волшебный процесс компиляции и линковки не то чтобы очень долгий или сложный.
Если только основы языка, то Borland C++ 3.1
А если серъезно советовал бы Visual Studio.
Borland сильно «развращает мозг» начинающего программиста… у них плоховата стандарт реализован и имеются всякие свои извращенные механизмы перенятые с object pascal
для начала 1. учи стандартный с++ 2. старайся не привязываться к среде и к платформе
Qt Creator и просто для С++ хорош, и еще и под Qt заточен
вообще для новичка нужно разве что автодополнение кода (ну кроме подсветки) + документация документации в инете полно, а с автодополнением — почти каждая IDE
1. Любой редактор с подсветкой синтаксиса, например, kate или notepad++. Главное, что бы это было не IDE. 2. Компилятор + linker из консоли. 3. Затем можно Makefile освоить. 4. После того, как эти шаги отточены и поняты можно браться за IDE.
Если освоить шаги в такой последовательности, то будет очень просто перейти к continuous integration и nunit тестированию.
1. Текстовый редактор (emacs/vi/notepad++) 2. make/Makefiles 3. gcc/mingw
Основам только так и строго обязательно. Иначе нормальный программист не получится.
А вы не выбирайте — используйте и то и другое, пусть ученики поймут основные принципы работы в IDE, без привязки к какому-то конкретному.
Если решите все же привязываться к одной IDE — я бы советовал Visual Studio и вот почему. Visual Studio — это промышленный стандарт для разработки под Windows. Для разработки под *NIX такого стандарта нет, поэтому те, кто будут разрабатывать под *NIX всё равно будут выбирать себе IDE из присутствующего многообразия и не факт, что остановятся именно на эклипсе.
если будете изучать при помощи студии то сможете отвязяться от проблем с сборкой, настройкой, запуском — код написал, и запустил. Что происходит в промежутке — неизствестно но оно работает. Таким образом человек научится писать код, но не будет понимать как из кода возникает бинарник. Потом брошенный в разработку чего-то неизвестного человек потеряется — он ведь привык чтобы из кода программа возникала сама.
другой вариант — эклипс. Тут вам придется указать компилятор, заодно увидят и остальные настройки проекта. Сразу же конечно ничего не заработает, придется немного покопаться. Таким образом помимо самого кода вы научите людей не боятся разбираться с разными полезными программами, да и они будут разделять понятия IDE и компилятор.
IDE
Что же нам нужно для создания первого приложения? Во-первых, нужен текстовый редактор, в котором мы будем писать исходный код. Во-вторых, нам понадобится компилятор, который преобразует исходный код в исполняемый файл (например, .exe-файл в операционной системе Windows). В-третьих, нужен фреймворк .NET, который необходим для компиляции и запуска приложения — о фреймворке .NET мы говорили в предыдущей статье.
Все элементы, необходимые для создания первого приложения, объединены в специальной программе IDE (англ. Integrated Development Environment), а именно:
- Кодовый редактор
- Транслятор (компилятор и/или интерпретатор)
- Средства автоматизированной сборки
- Отладчик
Также IDE может включать в себя средства для интеграции с системами управления версиями и разнообразные инструменты для упрощения конструирования графического интерфейса пользователя. И это ещё не всё. Как правило, каждая IDE предназначена для нескольких языков программирования. Для разработки на языке C# можно выделить следующие среды разработки:
- Visual Studio. Разработана компанией Microsoft (так же, как и язык C#), поэтому является основной для создания приложений на C#.
- Project Rider. Это кроссплатформенная интегрированная среда разработки программного обеспечения для платформы .NET, разрабатываемая компанией JetBrains.
- Sharp Developer. Свободная среда разработки для языка C#, альтернатива Visual Studio .NET.
- Eclipse. Данная IDE предназначена в основном для разработки Java-приложений, но и на C# также можно создавать приложения.
- Visual Studio Code. Редактор исходного кода, разработанный Microsoft для Windows, Linux и macOS. Позиционируется как «лёгкий» редактор кода для кроссплатформенной разработки веб- и облачных приложений.
Создавать первое приложение на C# мы будем в интегрированной среде разработки Visual Studio. На официальном сайте доступны три версии продукта:
- Community – полнофункциональная, расширяемая и бесплатная версия интегрированной среды разработки для создания современных приложений Android, iOS и Windows, а также веб-приложений и облачных служб.
- Professional – платная версия, содержащая профессиональные инструменты и службы для индивидуальных разработчиков или небольших команд.
- Enterprise – платная версия, представляющая интегрированное комплексное решение для команд любого размера с высокими требованиями к качеству и масштабу.
Для создания приложений на C# будем использовать бесплатную и полнофункциональную среду разработки — Visual Studio Community 2019.
Приложения универсальной платформы Windows
Универсальная платформа Windows (UWP) — это современный API Windows. Приложения UWP работают на любом устройстве Windows 10, используют XAML для пользовательского интерфейса и полностью поддерживают касание. Дополнительные сведения об универсальномконтроллере платформы Windows см. в статье что такое приложение универсальная платформа Windows (UWP) .
Исходная поддержка C++ для UWP состояла из (1) C++/CX, диалекта C++ с расширениями синтаксиса или (2) библиотеки среда выполнения Windows (WRL), основанной на стандартном C++ и COM. C++/CX и WRL по-прежнему поддерживаются. Для новых проектов рекомендуется использовать c++/WinRT, который полностью основан на стандартном c++ и обеспечивает более высокую производительность.