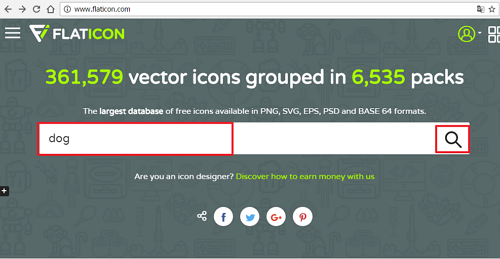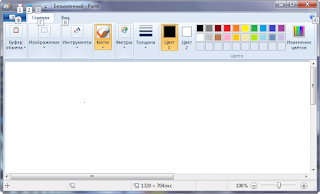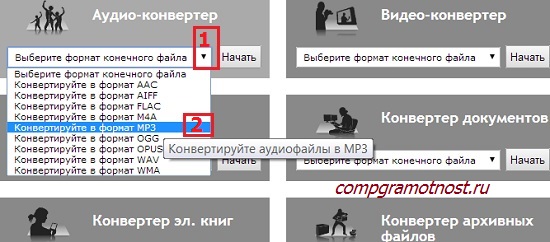Canva
Содержание:
- Canva для социальных сетей
- Аналоги приложения Canva: лучшее или одно из?
- Онлайн фоторедактор
- Как пользоваться Canva новичку?
- Элементы интерфейса
- Сайт Canva — незаменимый онлайн фоторедактор
- Что такое Canva
- Достоинства онлайн редактора Canvas
- Регистрация в Canva
- Выбираем шаблон
- Особенности
- Как выглядит проектирование?
- Плюсы и минусы
- Максимум возможностей — это Canva на русском
- Создание бесконечной ленты в Инстаграм в Канве
- Бесконечная лента позволяет в Инстаграм:
- Плюсы и минусы Canva
- Немного истории
- Как создать рисунок в редакторе?
- Возможности программы
- Заключение
Canva для социальных сетей
Так как Канва – это простой и доступный графический редактор, он чаще других применяется для брендирования и создания дизайна социальных сетей.
Возможности сервиса помогут для оформления:
- Вконтакте – картинки для постов, обложка для шапки группы профиля, иконки товаров, аватарки;
- Facebook – фон для группы, сопроводительные картинки для публикаций, истории;
- Youtube – шапка канала, значки, заставки;
- Instagram – лента, сторис, аватар;
- Twitter – баннеры, сопроводительные изображения к публикациям;
- Одноклассники – обложки, аватарки, картинки для постов;
- Telegram, Whatsapp — картинки для постов и рассылок.
Аналоги приложения Canva: лучшее или одно из?
Relay – один из самых достойных аналогов Канва. Содержит большой архив готовых макетов различных графических дизайнов, однако используемые шаблоны не гибкие и правок в них вносить можно минимум. Имеет несколько дополнительных интересных функций, например, создание мокапов. Из недостатков – англоязычный интерфейс и ограничение на скачивание бесплатных изображений (до 10 в месяц).
BigHugeLabs – необычный сервис для создания постеров, календарей, обложек для CD-дисков, почтовых марок и др. На сайте ни слова по-русски, но благодаря удобству редактора, разобраться в его работе несложно — здесь все типовое.
FotoJet – «брат-близнец» сервиса Canva. Имеет меньший функционал и не русифицирован, зато дает возможность бесплатно загружать свои шрифты и художественно обрабатывать фотографии.
Онлайн фоторедактор

Можете добавить свой файл с помощью специальной кнопки, или же внизу кликнуть по надписи «… демо-изображение» (чтобы ознакомиться с возможностями).

Все инструменты располагаются в верхней части окна. Сначала предлагают применить один из фильтров. В разделе «Настройка» доступна корректировка яркости, контрастности и цветовой насыщенности.
Также, можно обрезать картинку по заданному шаблону или произвольно, изменить размеры, повернуть в любом направлении, отразить зеркально.
А в самом конце кликаем на зеленую кнопку «Скачать» и загружаем итоговый файл на ПК или же перейти к профессиональному редактору, о котором я рассказывал в начале статьи.
Кстати, если зарегистрироваться, то можно получить доступ к множеству бесплатных шаблонов.
Довольно неплохой функционал, пусть и не полностью на русском языке и с ограничениями бесплатной версии, но для простого редактирования онлайн, без установки профессионального софта, вполне сойдет.
Как пользоваться Canva новичку?
Для входа на сайт Канвы регистрация необязательна, можно зайти с помощью аккаунта Facebook или Google.
Сразу после регистрации Canva.com предложит вам подробный гайд (он очень удобный, просто попробуйте!), где вы сможете ознакомиться с основным функционалом и выполните базовые действия в фоторедакторе.
После этого можно будет продолжить обучение — кроме гайда есть еще туториал, в котором вам предложат сделать типовой постер из нескольких элементов, отработав базовый функционал Канвы.
Для тех, кому этого покажется недостаточно, здесь собраны 30 коротких уроков, на которых можно попрактиковаться в работе с фоном, цветом, шрифтом, иконками и т. д.
Элементы интерфейса
Поговорим подробнее про элементы интерфейса.

«Текст» содержит готовые предложения для комбинирования разных шрифтов, благодаря которым вы можете на интуитивном уровне установить иерархию конкретной информации в проекте. Выбрав любой понравившийся вариант (цитата, приглашение, объявление), можно переходить далее.
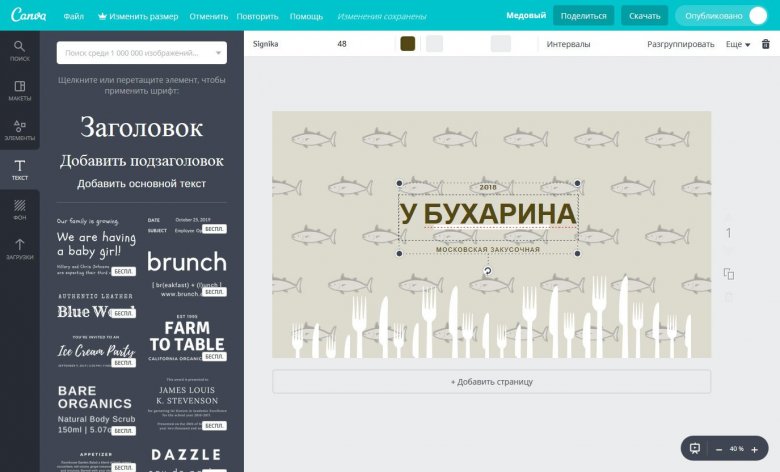
Выбрав фон и текст, можно переходить к персонализации. В этом плане Canva даёт много типографических возможностей. Можно изменить сам шрифт, его размер, цвет, расположение. Также доступны инструменты для манипулирования интервалами между символами. Интересным решением является также вертикальное выравнивание, другими словами, определение положения текста относительно поля, в котором оно расположено.
На следующей вкладке «Элементы» можно добавить оформление к макету. В ней доступно большое количество различных графических компонентов, таких как линии, фигуры, значки, сетки, диаграммы или рамки, которые можно использовать в своих проектах.
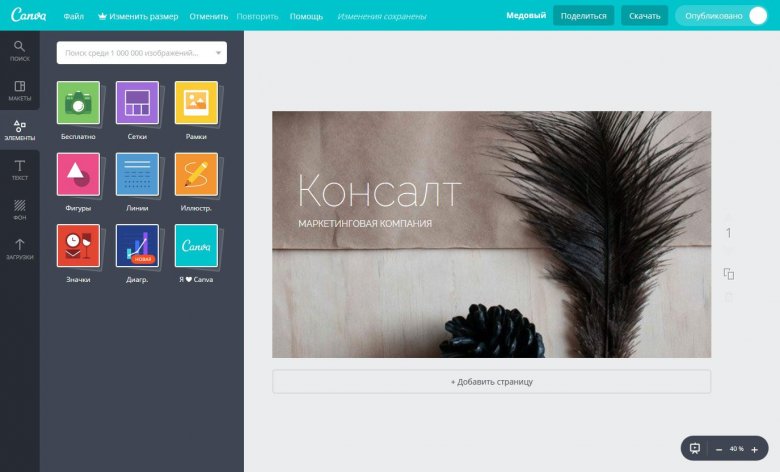
«Фон» — вы можете выбрать любую подложку, которая автоматически вставится в ваш дизайн.
Наконец, на вкладке «Загрузки» можно загрузить свои проекты и другие ресурсы. Здесь также предложены фотографии, которые были куплены в Canva или сохранены в вашей учетной записи Facebook (при условии, что мы вошли через свой аккаунт).
5. Загрузка своего файла
В Канву можно добавлять свои картинки и документы, для этого просто «перетащите» нужный файл в окно редактирования. Приложение позволяет загружать работы в формате PNG, JPG и PDF в версиях «стандартный» и «для печати».
Если вы выберете PDF «для печати» с метками обрезки и выпуск, то программа добавит выпуск на обрез (5 мм) и линии для обрезки. Загруженный файл сохраняется с профилем RGB. Вам также необходимо посмотреть разрешение изображения, потому что приложение может экспортировать фотографию не очень удовлетворительного качества.
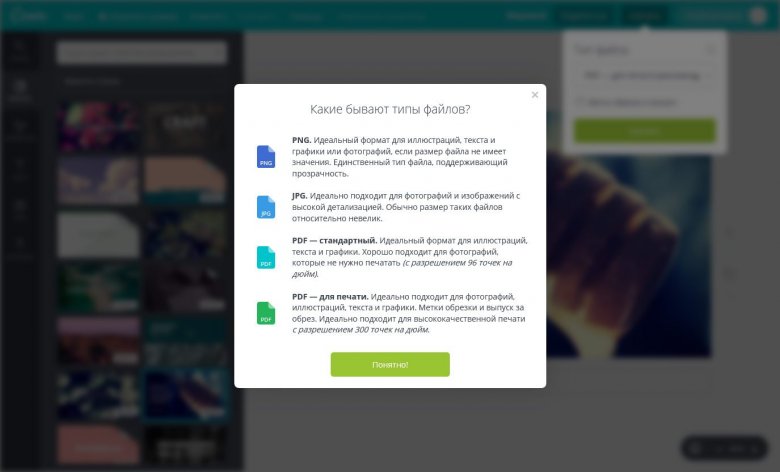
Отдельные части проекта можно указать как гиперссылки, которые могут быть полезны, если вы используете Canva для разработки электронной книги (приложение позволяет создавать многостраничные проекты). Завершённый проект можно предоставить другим пользователям скачать с веб-сайта.
5. Сохранение файла
Чтобы сохранить готовую работу себе на компьютер нажмите в правом верхнем углу «Скачать», выберите тип файла (jpeg, png или pdf) и нажмите сохранить. Размер и качество можно выбрать только если у вас платная подписка.
Если вам нужно сделать в Канве прозрачный фон, то следует выбрать тип файла png и поставить галочку «Прозрачный фон» при сохранении.
Все ваши шаблоны в Канве автоматически сохраняются, что очень удобно. Презентация или многостраничный документ сохранить нужно также, он загрузится в архиве.
Сайт Canva — незаменимый онлайн фоторедактор
По сравнению с другими подобными онлайн-сервисами этот редактор картинок имеет целый ряд преимуществ:
- около 1 000 000 бесплатных элементов для создания изображений;
- незаезженные иллюстрации, позволяющие разработать по-настоящему стильный и лаконичный дизайн;
- много готовых графических продуктов, в которые легко вносить изменения, подрабатывая их под себя;
- работает Canva.com на русском, поиск картинок в том числе;
- функция drag-and-drop для упрощения работы.
Готовую работу при этом можно скачать практически в любом формате (в том числе популярных JPG, PNG и PDF) — сервис предлагает выбрать его под потребности пользователя.
Что такое Canva
Canva – это онлайн-сервис для создания элементов графического дизайна, начиная с иллюстраций для соцсетей и заканчивая макетами для полиграфии. Основан в 2012 году в Австралии.
Ключевое преимущество данного редактора заключается в его простоте. Сервис пытается сделать дизайн доступным для каждого, даже для тех, кто не умеет рисовать. Canva предоставляется как на платной, так и бесплатной основе. Правда, во втором случае есть некоторые ограничения, речь о них пойдет ниже.
Разница между бесплатной и платной версиями Canva
В бесплатной версии ситуация обстоит следующим образом:
- Для хранения загруженных фото, видео и прочих элементов дается только 1 Гб.
- Пользователю доступна лишь часть шаблонов, изображений и прочих элементов. Если вы вставите платные элементы, на них будут водяные знаки.
- Одновременно работать над дизайном может только один человек.
- Отсутствует служба поддержки.
- Пользоваться можно только встроенными шрифтами.
В платной версии возможностей, естественно, куда больше:
- Для хранения дизайнов и загруженных файлов дается 100 Гб и более.
- Можно пользоваться всеми шаблонами, а их не меньше 400 тысяч.
- Можно загружать свои шрифты, а еще создавать собственную корпоративную цветовую палитру.
- Предусмотрена служба поддержки.
- Над одним дизайном могут одновременно работать несколько человек.
Суть в том, что в Canva есть два платных тарифа. Первый – это Pro стоимостью от 899 рублей в месяц. Этот вариант рассчитан на 5 человек максимум (в зависимости от численности вашей команды итоговая сумма может возрасти). Второй – для предприятий, по 2000 рублей на человека. Можно воспользоваться пробным 30-дневным периодом и ощутить разницу.
Преимущества программы
Canva, конечно же, имеет кучу достоинств, и вот некоторые из них:
- Простота в использовании.
- Куча бесплатных шаблонов, картинок, видео, иконок и т.п.
- Создание дизайнов разного назначения.
- Сохранение итогового проекта в самых разных форматах.
- Возможность работать как через браузер, так и с помощью приложений для компьютеров и смартфонов.
Недостатки
Минусы Канвы касаются бесплатной версии:
- Серьезные ограничения в плане шрифтов.
- Невозможность изменения размера изображения.
- Ограниченное количество стандартных шаблонов.
Приведу пример из собственной практики – бывало такое, что во время учебы при подготовке презентаций две группы выбирали один и тот же шаблон. Их все же достаточно в свободной версии, но если вы хотите выделиться, то вам придется знатно попотеть при поиске подходящего варианта.
Достоинства онлайн редактора Canvas
Несмотря на простоту работы с редактором можно выделить несколько достоинств по сравнению с другими аналогами.
- Редактор Canvas – полностью на русском языке. Не нужно ничего переводить дополнительно. Все максимально понятно.
- Он совершенно бесплатен, нет скрытых платежей.
- Редактор отлично работает в браузерах Mozilla, Chrome. Не нужно ничего дополнительно скачивать на свой компьютер.
- Есть синхронизация между всеми устройствами в рамках одного аккаунта Google. Если рисунок был начат в дороге, его можно закончить позднее.
- Максимально прост. С интерфейсом разберется даже начинающий пользователь.
Этот онлайн редактор больше всего подходит для зарисовок, скетчей. Максимально удобен для выполнения небольших заданий при обучении рисованию с нуля. Ведь минимальный набор инструментов и простота использования помогают сделать простой набросок и довести его до окончательного результата.
Регистрация в Canva
Первый контакт с Canva представляет собой окно авторизации. Аккаунт можно создать бесплатно, используя Facebook, Google или «традиционным» способом, указав адрес электронной почты.
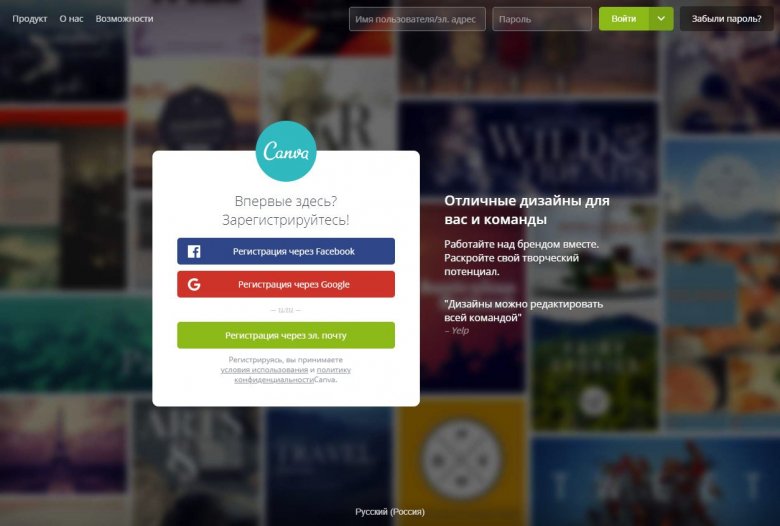
«Создать дизайн» — это ваш первый шаг. После входа в систему с левой стороны располагается меню, в котором кнопка, выделенная зелёным цветом, позволяет начать создание проекта.
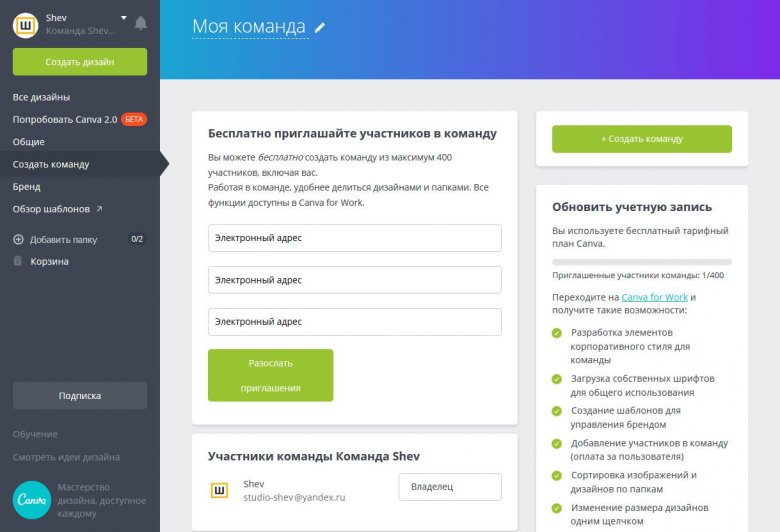
«Создать команду» — удобная функция для тех, кто делает проекты сообща. Благодаря этому инструменты, Canva даёт возможность работать в команде или поддерживать связь с клиентами.
«Бренд». Это вкладка в основном меню, где приложение позволяет собрать что-то вроде упрощённой системы визуальной идентификации. В бесплатной версии вы можете выбрать цвета бренда. В платной форме предлагается возможность разместить логотип (в формате SVG) или выбрать шрифты для заголовков первой, второй степени и текста абзаца. Добавление цветов в приложение очень просто и ограничено только выбором нужного из палитры на круге или вводом кода.
«Обзор шаблонов». Последняя вкладка — это поисковая система шаблонов. Их в Canva насчитывается около 50 000, в том числе календари, обложки для компакт-дисков, обои для рабочего стола, листовки, приглашения, ярлыки, письма, меню, информационные бюллетени, открытки, плакаты, рисунки для социальных сетей и многое другое. Вы можете разделить проекты на папки, в бесплатной версии предлагается два каталога.
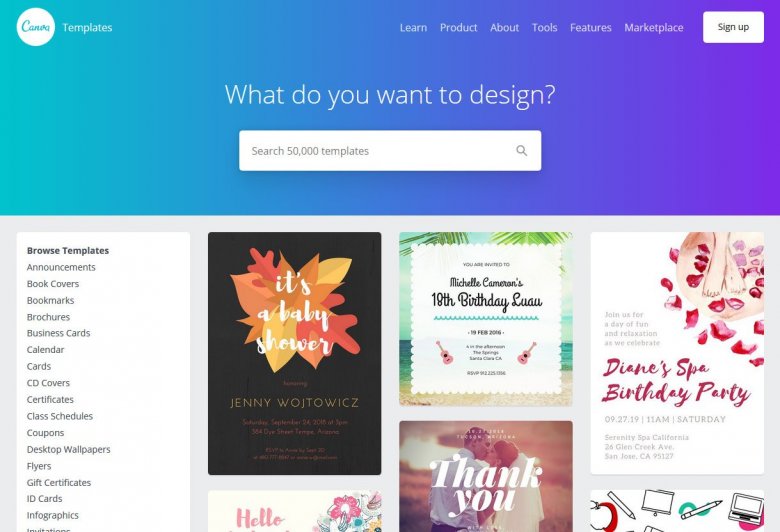
Выбираем шаблон
После выбора формата пользователь попадает на экран редактирования макета с белым “холстом”, несколькими вкладками и каталогом шаблонов слева. Шаблоны представляют собой образцы дизайна, разделенные на тематические категории.
Они помогают существенно сэкономить время – ведь в этом случае вам не нужно придумывать, как будет выглядеть ваш дизайн. У вас уже есть пример, созданный профессиональными дизайнерами, который остается только адаптировать согласно вашим задачам или вкусам.
Найти подходящий шаблон можно визуально или по ключевому слову в поисковой строке (например, “бизнес-презентация” или “открытка из отпуска”). Чтобы рассмотреть шаблон в деталях, кликните по нему мышкой. В этом случае он займет место чистого макета. Кроме того, подборка шаблонов есть на сайте.
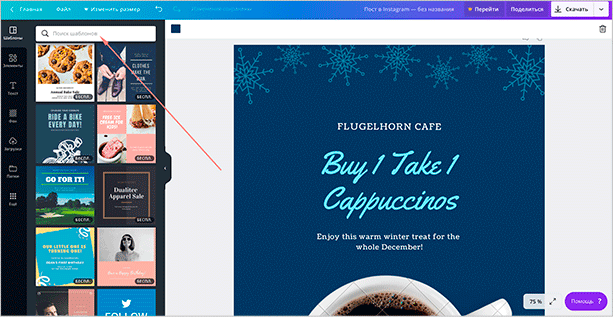
Выбирая шаблон, ориентируйтесь скорее на его общую композицию, поскольку любые его детали можно изменить: отредактировать цветовую палитру, заменить графические элементы, увеличить или уменьшить их количество, поменять их расположение, степень прозрачности и так далее.
Особенности
Скачать бесплатную программу Canva на ПК – хорошее решение, ведь это позволит вам насладиться ключевыми особенностями разработки:
- Можно применять редактор для создания истории в инстаграмм;
- Функция создания фонов и публикаций;
- Есть много инструментов для придания логотипам и визиткам идеального вида;
- Большой выбор шаблонов – визитки, коллажи, миниатюры, превью;
- Можно создавать баннеры.
Можно работать с созданием обложек для книг, дизайном для тематических блогов. Конструкторы предоставлены на все случаи жизни – это могут быть приглашения на мероприятия, дни рождения, свадьбы, корпоративные гулянки. Графический редактор со смайликами поднимет вам настроение, а визуальный маркетинг будет еще более увлекательным. Можно добавить диаграмму, иконку. Конструкторы есть на все случаи жизни, можно разбавлять их мемами и слоганами. Есть возможность поиска шаблонов – к примеру, используя ключевые слова, можно найти все формы, которые вам нужны.
Что самое интересное, можно работать вместе со своими друзьями – публиковать, редактировать дизайны, утверждать их. Создавайте презентации, буклеты, визитные карточки.
Как выглядит проектирование?
Теперь приступим к действиям.
Первый шаг — установить графический формат в соответствии с его назначением. Простыми словами — выбрать размер дизайна или готовый шаблон. Например, для поста в Facebook предлагается разрешение 940 × 788 пикселей, сообщения в Twitter — 1024 × 512 пикселей, обложки журнала в формате A4 или обложки альбома — 1400 × 1400 px, меню — 8.5 × 11 дюймов, плакат A3.
Вы можете указать свои размеры, выбрав опцию «Настраиваемый размер» под всеми шаблонами. Вам следует установить наиболее оптимальный размер ещё до начала работы, поскольку последующее масштабирование проекта возможно только для оплативших подписку.

2. Шаблоны
Canva предоставляет довольно большую базу данных готовых проектов, отмеченных как бесплатные и платные предложения. Есть шаблоны коллажей, календарей, логотипов.. Один из самых популярных — презентация. Многие задаются вопросом как создать презентацию в Канва? Проще простого. Выберите понравившийся шаблон, дальше замените текст на свой и готово. Сохранить презентацию нужно как обычно, а потом картинки вставить в Power Piont.
Проектирование с использованием готовых бесплатных шаблонов — это, безусловно, более простой и способ получения результата. Эти преимущества также являются минусами, поскольку существует большая вероятность, что аналогичный шаблон выберут другие пользователи, включая ваших конкурентов. Поэтому всегда старайтесь на шаблоне что-то менять: цвет, фон, размер и т.д.
3. Элементы и дизайн
Выбрав формат, следует переходить к дизайну. Проектирование можно начать с добавления готовых декоративных элементов. Работать в редакторе очень легко — вы просто компонуете элементы, перетаскивая их мышкой, меняя размер или цвет. Основных инструментов 3:
- Текст
- Фон
- Графические элементы
Т.е. у каждого маленького элемента (надпись, стрелка, фигура) вы можете настроить цвета, размер, сгруппировать, изменить порядок и установить им прозрачность.
Графика и элементы, за которые не нужно оформлять подписку, всегда будут включать водяной знак, от которого можно избавиться подпиской. Стоимость отдельных элементов зависит от типа макета и лицензии, которую вы покупаете. Элементы макетов можно свободно изменять, включая размещение собственных фотографий и персонализацию. Помимо фотографий, приложение также предлагает фреймы, фигуры, иллюстрации, значки и графики (которые предлагают ввести свои собственные данные).
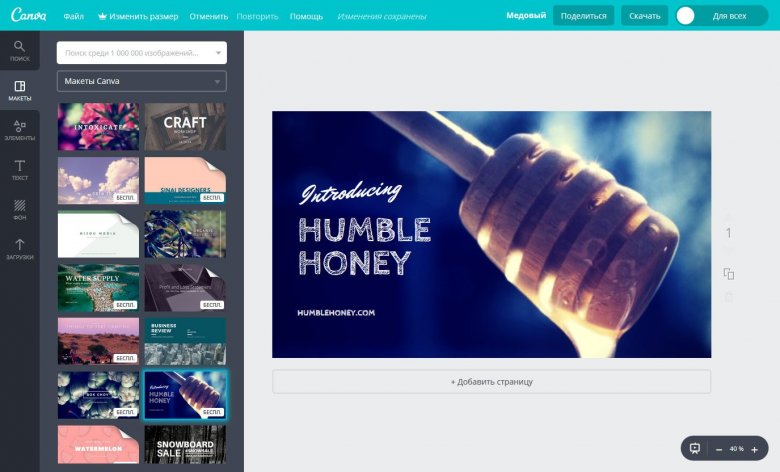
Плюсы и минусы
Среди многочисленных плюсов у Canva также есть минусы. Во-первых, это автоматический сервис, поэтому всё, что вы делаете здесь, может измениться на усмотрение системы. Если вы цените оригинальность в дизайне, то Canva может в лучшем случае служить источником знаний о том, что такое «вовремя».
Во-вторых, это очень ограниченный инструмент, особенно в глазах человека, который профессионально занимается обработкой фотографий или ретушью.
В-третьих, когда вы попытаетесь создать в нём проект, то для профессионала это окажется очень грубый инструмент. Поэтому не стоит «переключаться» с InDesign на Canva.
Максимум возможностей — это Canva на русском
Создавать дизайн в Канва можно с нуля или используя уже готовые шаблоны. Размер изображения задается самостоятельно или выбирается из предложенных популярных вариантов. Все макеты разделены на категории: для социальных сетей, событий, рекламы и т. д.
Также Канва.ком может похвастаться большим выбором шрифтов, хорошо подходящих для создания инфографики, презентаций, постеров и др. Для совместной работы над дизайном удобно создавать команды из нескольких участников. Бесплатно можно добавить до 10 человек. В ленте дизайнов вы можете увидеть готовые работы других пользователей, поставить им лайки и даже прокомментировать.
Создание бесконечной ленты в Инстаграм в Канве
Возможности сервиса не ограничиваются только созданием презентаций. Поэтому давайте разберем, как создается бесконечная лента разными способами для инстаграм пользователями в Канве. Это еще одно популярное направление.
Под бесконечной лентой (другие названия – мозаика, вечная лента) подразумевается визуальное оформление аккаунта и публикаций. Все посты Инстаграм визуально соединяются. Поэтому лента, кажущаяся единым полотном, вызывает больше интереса у читателей к продуктам компании или её услугам.
Бесконечная лента позволяет в Инстаграм:
- Создавать эффектные страницы для продвижения проекта
- «Ломать» стандартный вид ленты. Можно проводить эксперименты со шрифтами, формами и соединять изображения на ваш вкус
- Выделять тематические рубрики. Размеры фото и их размещения становятся произвольными, что освобождает место для заголовков и надписей. Поэтому читатели могут сразу найти нужную информацию
- Скрывать «непрезентабельный» контент. Видеозаписи, заметки и скриншоты могут выглядеть не эстетично. Поэтому рекомендуется публикация постов-каруселей с разными фото, но на переднем плане размещается красивый фрагмент бесконечной ленты
- Поддерживать интригу. Информация размещается в разных постах, и они связываются одним дизайном, что позволяет читателям быстрее распознать её в общей ленте
Создание происходит следующим образом.
- Выбирается размер в 1080х1080 пикселей, чтобы получить четкое изображение поста. Если количество постов 3*1 (три по горизонтали и одна по вертикали), размер должен быть 3240 на 1080, если 3*3 – 3240 на 3240 пикселей и т.д.
- Для его задания на главной странице сервиса выбирается «Создать дизайн». Через меню «Настраиваемые размеры» устанавливаются размеры полотна.
- Далее необходимо выстраивать сетку. Используется группа «Сетки» из вкладки «Элементы». Сервис будет помогать выстраивать ровную сетку, подсказывая, как и где располагать элементы.
- Заполнив всю ленту и выстроив сетку, добавляем фото, нажав «Загрузить изображения» из меню «Загрузки». Выполнив операцию, необходимо перенести фотографии в сетку на нужные места.
- Последний штрих – добавление надписей и декоративных элементов. Это делается из вкладки «Элементы». Меняем цвета элементов, добавляем текст из одноименной вкладки, меняем размер шрифта и его начертания.
Все, шаблон для бесконечной ленты готов. Его можно скачать на компьютер
Плюсы и минусы Canva
Как и любой редактор, Канва имеет достоинства и недостатки. К счастью, плюсов намного больше. Разберем их.
- Простота использования Редактор предназначен, в основном, для начинающих дизайнеров, маркетологов, рекламщиков и прочих специалистов, в работе которых предполагается обработка фотографий. Наложив фильтры на фото, можно быстро превратить изображение в красивый коллаж для последующего выкладывания в Инстаграм для stories. Здесь работает принцип drag&drop. С помощью конструктора любой пользователь может получить изображение из готовых элементов. Просто он должен знать, что и где искать. Основных меню для работы всего два: Шаблоны и Обзор. Правда, подменю довольно много. Поэтому требуется предварительное ознакомление с ними.
-
Экономия времени Все пользователи хотят получать уникальные фотографии. Для этого нужны профессиональные дизайнеры. Чтобы избежать оплаты их услуг, можно воспользоваться готовыми шаблонами и внести в них несколько поправок:
- Установить логотип
- Изменить текст
- Заменить некоторые детали
-
Бесплатный функционал и каталог О функционале я уже говорила выше. Кроме того, вы получите в свое распоряжение каталог с разнообразными шаблонами для:
- Многостраничных презентаций
- Буклетов и флаеров
- Открыток
- Билетов
- Календарей и пр.
- Отсутствие привязки к устройству Можно работать не только через веб-сайт, но и с мобильного приложения. Для одного аккаунта будет синхронизация. Т.е., можно начать работу дома на персональном компьютере и закончить её на любом переносном гаджете (смартфон, планшет), скажем, в парке. Плюс такого доступа – нет необходимости в скачиваниях.
- Шрифты Текстовой редактор поддерживает немного шрифтов для русского языка.
- Нужен быстрый и безлимитный интернет Любая операция будет автоматом сохраняться. Поэтому трафик будет большой
- Невозможность бесплатно поменять размер фотографии Бесплатный аккаунт не позволяет менять размер фотографии
Если вы будете работать дома, и быстрота работы редактора не является для вас серьезным минусом, единственный недостаток – это последний пункт. Придется переходить на платную версию.
Немного истории
История онлайн-конструктора начинается с Мелани Перкинс, преподавателя графических редакторов Photoshop и InDesign. В один прекрасный момент она поняла, что у её студентов часто возникают проблемы с изучением этих программ.

Вместе с Клиффом Обрехтом в 2012 году они запустили онлайн-инструмент Fusion Books, который помогал быстро составлять книги-мемориалы. Их первый сервис обрёл такую популярность, что они решили расширить свою аудиторию.
Далее они пришли к решению показать миру Canva — стартап, в который было инвестировано 3,6 млн долларов. Только за полгода веб-приложением воспользовалось 150 тысяч человек. В апреле 2014 года к команде присоединился маркетолог Гай Кавасаки, который в 1984 году занимался продвижением Macintosh. В результате, в октябре 2014 года, число посетителей Canva достигло миллиона.
С того времени команда постоянно работает над развитием своего продукта, доступного любителям и профессионалам. Сегодня он завоевал сердца не одного миллиона пользователей, а его стоимость превысила 1 млрд долларов.
Как создать рисунок в редакторе?
В верхней части окна находятся только две кнопки:
- «Создать рисунок» – работа будет осуществляться с чистого листа.
- «Создать из изображения» – рисунок будет создан с использованием картинки в качестве фона.
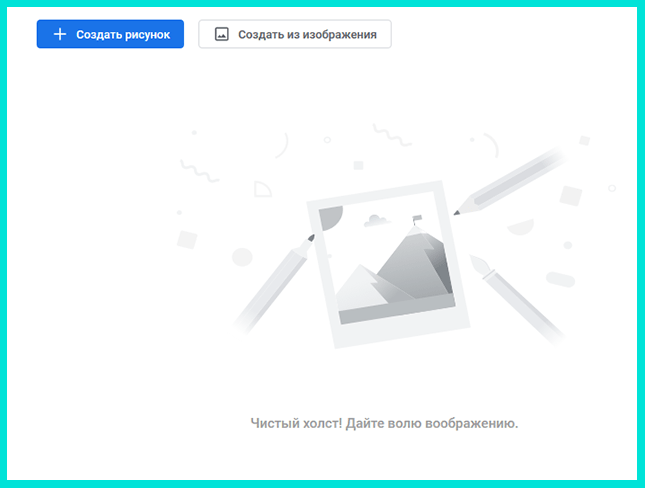
В зависимости от задач каждый пользователь выбирает, как работать дальше. Предположим, необходим рисунок с чистого листа, без начального фона. Это может быть небольшой набросок, скетч, шарж, выполнение задания очередного урока по рисованию.
Пошаговая инструкция по созданию рисунка:
Кликнуть на кнопку «Создать рисунок». Будет открыт рабочий холст с необходимыми инструментами для работы.
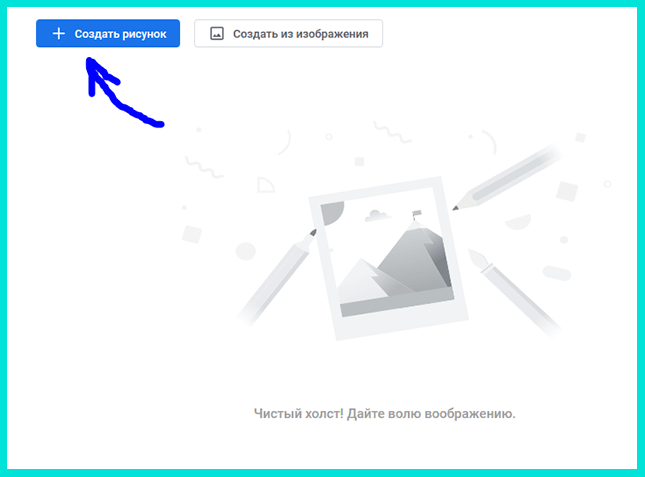
Шаг 2
Сначала важно определиться с цветом линий. Для этого необходимо из левой панели выбрать основной цвет для работы
То есть кликнуть на верхний значок левой панели. Откроется небольшое окно с двумя вкладками. Первая вкладка «Палитра» дает возможность выбрать цвет из нескольких предложенных к использованию.
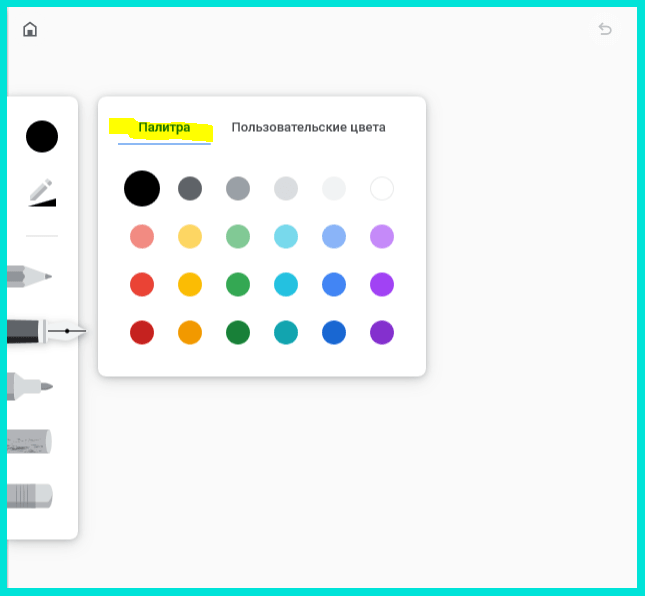
Во второй вкладке «Пользовательские цвета» можно выбрать нужный оттенок. Если известен шестнадцатеричный код цвета, то его можно указать в соответствующем окне. Это облегчит поиск оттенка для создания рисунка.

Выбор цвета осуществляется сразу для всех предложенных инструментов. Чтобы нарисовать линию другого оттенка, нужно сделать соответствующий выбор в первой или второй вкладках.
Шаг 3
После этого необходимо указать толщину и прозрачность линий. Для этого нужно кликнуть на второй значок. В открывшемся окне при помощи бегунков настроить все параметры: размер инструмента и прозрачность линий.

Если сразу будет непонятно, верно ли выставлено то или иное значение, можно производить корректировку во время работы.
Шаг 4
Затем выбрать инструмент для рисования. Доступны четыре варианта:
- Карандаш,
- Перо,
- Маркер,
- Мел.
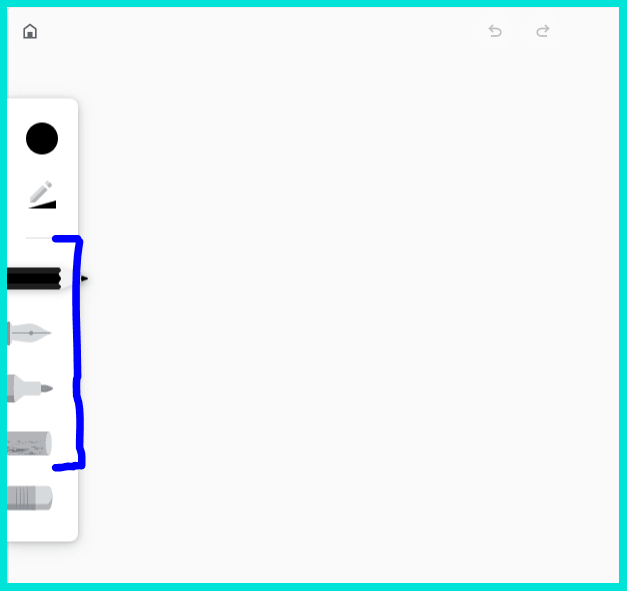
Каждый инструмент создает определенный эффект при рисовании. Например, перо – очень тонкую и четкую линию, карандаш – чуть толще, мел – с неравномерным нанесением краски.
Однако, размер линии у каждого инструмента будет различным. Для выбора или смены инструмента достаточно кликнуть по нужному изображению. Необязательно рисовать только одним инструментом. Рисунок будет смотреться интересней и выразительней, если сделать небольшие штрихи разными линиями.
При рисовании мышкой все линии одного инструмента будут получаться одинаковой толщины. Если же рисовать при помощи стилуса, то будет отображаться сила нажима. Это не указано в описании редактора
Но важно попробовать такой вариант на практике
Шаг 5
Если необходимо удалить определенную линию, то нужно кликнуть по иконке «Ластик». Она находится в самом конце панели инструментов. После этого подвести к выбранной линии, нажать кнопку мышки и провести по удаляемому элементу.
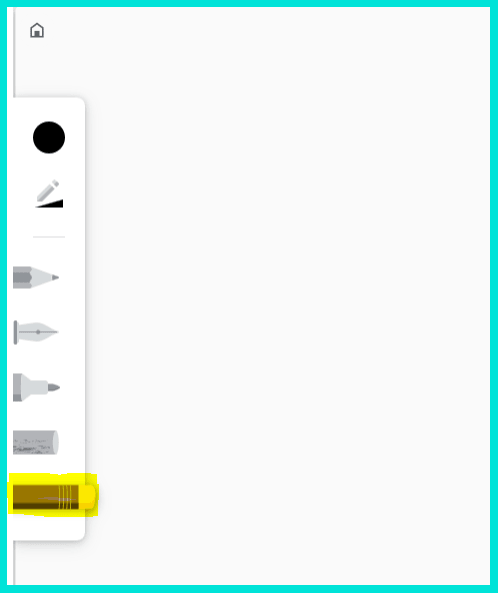
Шаг 6
Даже в таком варианте создания рисунка с нуля доступна функция добавления цветного фона. Для этого необходимо кликнуть на иконку «Слои». Она находится в правом верхнем углу окна с создаваемым рисунком.
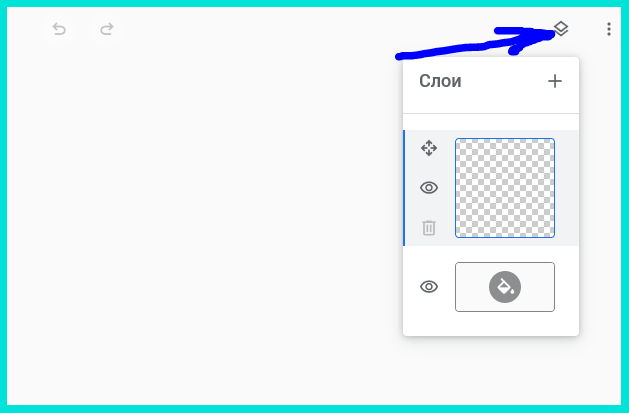
По умолчанию всегда выбран прозрачный фон. Для того чтобы заполнить его цветом, нужно кликнуть по второй части открывшегося окна.
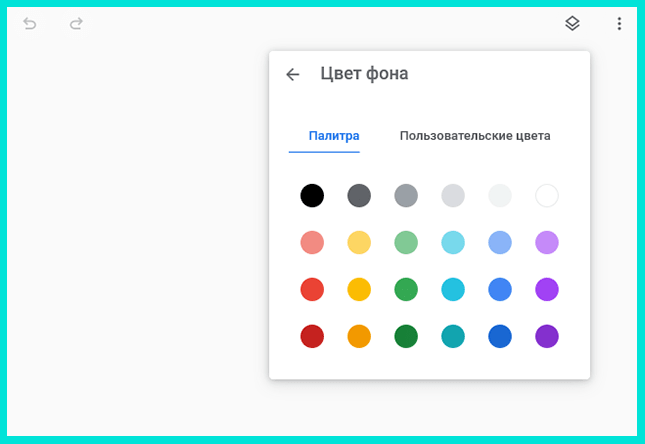
После этого будет доступна палитра для выбора определенного цвета или пользовательского оттенка. Для заливки достаточно указать нужный вариант и цвет.
Шаг 7
Если была допущена ошибка при создании рисунка, то последнее действие можно отменить. Кнопки «Отменить» и «Повторить» находятся вверху экрана в центре. Достаточно кликнуть по необходимой кнопке, чтобы изменить свои действия.
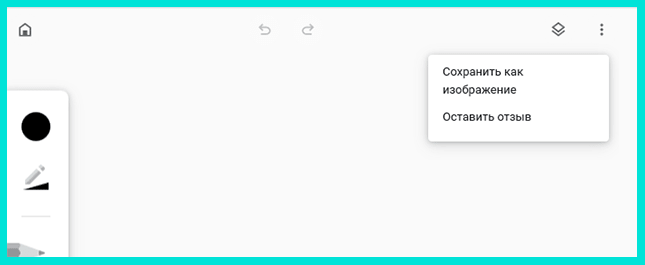
Если рисунок готов, то его можно сохранить на свой компьютер для дальнейшего использования или корректировки. Для этого кликнуть по кнопке в правом верхнем углу. Из выпадающего меню выбрать пункт: Сохранить как рисунок. Изображение будет сохранено в формате png.
Если же работу над картинкой необходимо отложить, то можно закрыть окно редактора. Все начатые и завершенные проекты находятся на главной странице. Чтобы это проверить, достаточно кликнуть по кнопке в левом верхнем углу в виде домика.
В правом нижнем углу каждого созданного изображения есть иконка для вызова меню. Картинку можно переименовать, скачать и удалить. Если кликнуть по отложенному изображению, то можно продолжить работу над его корректировкой в окне с инструментами.
Возможности программы
В редакторе Canva много функций и инструментов: он поддерживает создание рисунков, макетов, портфолио, редактуру фотографий.
Инструменты онлайн-конструктора
Конструктор представлен такими инструментами:
- Более 250 тысяч видов шаблонов.
- Редактор презентаций.
- Декоративные элементы: рамки, линии.
- Бесплатные фотографии без авторских прав. Ими разбавляют дизайн или создают коллажи, когда нет времени на уникальные решения.
- Создание диаграммы.
- Макеты для лендинга с меню и активными ссылками.
Графический редактор
Благодаря функциям графического редактора приложение Canva используют и для простого редактирования изображений. В нем есть:
- размытие и увеличение резкости;
- виньетка;
- обрезка изображений;
- наложение текстур;
- фильтры;
- возможность смены угла фотографий;
- наложение текста;
- поворот изображений для выравнивания.

Конструктор презентаций в Canva
В онлайн-конструкторе удобно создавать презентации с помощью готовых макетов. Они делятся на рубрики по целям и темам презентации. Основные разделы – бизнес, образовательный контент, маркетинговые представления продуктов. В презентации можно вставлять любые графические изображения, создавать диаграммы и графики.
Текст и фильтры
Фильтры и текст помогут создать полноценную визуальную составляющую для социальных сетей. Фильтры изменяют цветовую гамму всей фотографии на теплую, холодную или добавляют винтажный эффект. В качестве текста на изображении часто размещают слоган бренда, его название, девиз или информацию о посте.
Регулирование прозрачности
В Canva любому элементу изображения можно добавить прозрачности. Чтобы отрегулировать прозрачность, нужно выбрать элемент и нажать на кнопку в виде трех точек. Это придает фотографии изящности, помогает подчеркнуть нужные объекты и расставить акценты.
Изменение цвета элементов
При редактировании изображений пользователи могут изменить цвета любых элементов. Чтобы дополнить фотографию необычным графическим решением, нужно выбрать новый оттенок на цветовой палитре.
Заключение
Canva – графический редактор, в котором много возможностей для работы с изображениями. Он подойдет как владельцам бизнеса для разработки собственного дизайна, так и для личного использования. В приложении много шаблонов и инструментов, разных шрифтов – все это в понятном интерфейсе, который быстро освоят даже новички.
Эффективный маркетинг с Calltouch
- Анализируйте воронку продаж от показов рекламы до ROI от 990 рублей в месяц
- Отслеживайте звонки с сайте с точностью определения источника рекламы выше 96%
- Повышайте конверсию сайта на 30% с помощью умного обратного звонка
- Оптимизируйте свой маркетинг с помощью подробных отчетов: дашборды, графики, диаграммы
- Добавьте интеграцию c CRM и другими сервисами: более 50 готовых решений
- Контролируйте расходы на маркетинг до копейки
Узнать подробнее