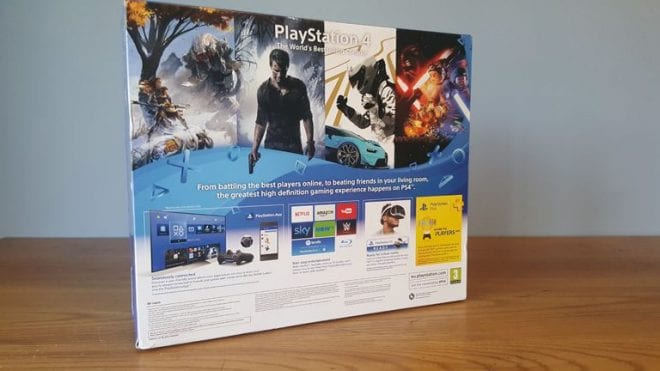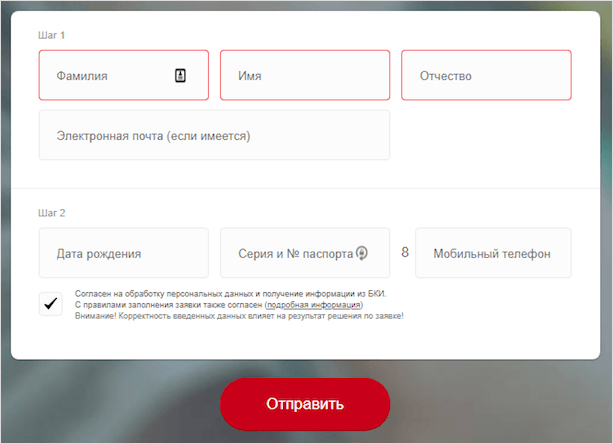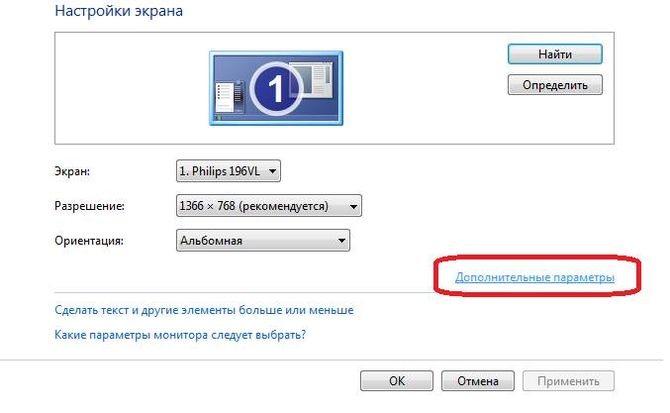Какая частота обновления монитора лучше?
Содержание:
- Что такое частота обновления экрана
- На что влияет разрешение
- Как изменить частоту монитора на ПК и ноутбуке
- Как посмотреть герцовку монитора на Windows 10
- Герцы с кадрами в одной корзине
- Как «разогнать» монитор: по шагам
- Установка разрешения и частоты обновления экрана монитора в Windows XP
- Что на самом деле означает значение Гц в телевизоре
- Что такое частота обновления монитора, её назначение
- Диагональ экрана телевизора.
- Итоги
Что такое частота обновления экрана
Частота смены кадров — это параметр показывающий с какой частотой телевизор меняет кадры на экране.
Но есть нюанс о котором очень не любят говорить производители телевизоров, а именно о том, что практически не существует контента с частотой более 60Гц. Стандарты видео до 2015 года оговаривают максимальную частоту при записи, в 60Гц. Человек не увидит особой разницы между видео с частотой кадров в 50Гц и 100Гц. После утверждения нового стандарта HDMI 2.1 стало возможным транслировать на телевизор видео частотой до 240Гц.
Более того, стандарты портов HDMI до 2017 года поддерживали максимальную частоту видео в 60Гц.
Но если есть видео с частотой в 60Гц то как его будет показывать телевизор с частотой смены кадров 50 в секунду. Всё очень просто, покажет вполне нормально все телевизоры рассчитаны на отображение видео с частотой в 60Гц.
На что влияет разрешение
Говоря о частоте развертки телевизора, нельзя не упомянуть о других важных параметрах
Кроме вышеописанного показателя стоит обратить внимание на разрешение экрана, которое также оказывает влияние на качество изображения. Показатель измеряется в пикселях (p)
Стоит отметить, что непрерывное развитие технологий, их усовершенствование, приводит к тому, что каждая новая модель значительно лучше предыдущей. Около пяти лет назад на пике популярности были устройства в 720p, а модели Full HD в 1080p только появились и стоили вдвое дороже, но сегодня их стоимость практически сравнялась. Современный рынок обновлен новым показателем разрешения HDTV – 4K Ultra HD, способным отображать в четыре раза больше пикселей, чем Full HD.

Новый UHDTV или 4К обладает большей цветопередачей, частота развертки 120Гц обеспечивает чистое, четкое и реалистичное изображение. Сложно оценить, что лучше: полное погружение в 3D или свехреалистичные картинки нового формата разрешения. Но не стоит списывать со счетов Full HD в 1080p. Разрешение хоть и отходит на второй план, но будет активно использоваться еще продолжительное время. Большинство контента «заточено» под данное разрешение, в отличие от нового UHDTV, под которое и фильмов еще практически не выпустили, а существующие стоят не дешево. Поэтому выбрать, какое разрешение телевизора лучше, можно лишь, исходя из качества входящего сигнала.
Как изменить частоту монитора на ПК и ноутбуке
Зная, как изменить частоту монитора, Вы с легкостью сможете настроить (изменить) частоту регенерации экрана.
Частота регенерации экрана — это частота кадров. Единица измерения — Герц (Гц). По современным требованиям минимальной считается частота 75 Гц, желательной — 85 Гц и комфортной — 100 Гц и более. Этот параметр зависит одновременно и от свойств монитора, и от свойств видеокарты. Для того, чтобы можно было настраивать частоту кадров, необходимо установить правильные драйверы как видеокарты, так и монитора (прежде всего —монитора). В противном случае возможно, что видеокарта выдаст монитору такую частоту, на которую тот не рассчитан ;). Это один из редчайших случаев, когда физическое устройство можно вывести из строя программными настройками.
Убедившись, что монитор распознается системой правильно, можно приступать к настройке частоты регенерации экрана.
Для windows XP: нажмите правой кнопкой мыши на экране монитора — Свойства — вкладка Параметры, далее — Дополнительно, в открывшемся диалоговом окне откройте вкладку — Монитор (или Адаптер) именно здесь должен быть раскрывающийся список — Частота обновления. Раскройте его и изучите предлагаемые варианты.
Для windows 7: нажмите правой кнопкой мыши на экране монитора — Разрешение экрана, далее — Дополнительные параметры, в открывшемся диалоговом окне откройте вкладку — Монитор (или Адаптер) именно здесь должен быть раскрывающийся список — Частота обновления.
Если такого списка на этой вкладке нет, значит, не установлен драйвер монитора, или это такой монитор, для которого нельзя изменять частоту кадров.
Хотя для ноутбука, при том, что частота не изменяется, имеется также меню настройки частоты:
Варианты Оптимальная и Определяется адаптером — нежелательны. Желательна конкретная запись: 75 Гц, 85 Гц, 100 Гц и более.
Встречаются видеокарты, у которых частота кадров задается в другом месте, например на вкладке Adjastтеnt (для видеокарт фирмы ATI). В таких случаях установите значение — Определяется адаптером, а конкретное значение выберите на той вкладке, которая для этого предназначена.
Возможности выбора частоты обновления экрана не безграничны. Они зависят от назначенного разрешения. Чем оно больше, тем меньше возможные значения частоты обновления. Поэтому не рекомендуется завышать экранное разрешение без крайней необходимости.
Ни при каких условиях (если позволяет конечно монитор) не устанавливайте значения меньше 75 Гц (дрожание экрана становится заметным невооруженным глазом, и работать в таких условиях нельзя). Никогда не устанавливайте значения использующие режим чересстрочной развертки (interlaced), даже если при этом значение частоты выглядит высоким: это обман. Также старайтесь не выбирать и самые высокие значения, предлагаемые видеокартой. Например, если предлагаются значения 100 и 120 Гц, выбирайте 100 Гц, чтобы избежать эффекта «замыливания» изображения.
Об этом эффекте «замыливания» никто особо не задумывается, но поколение мониторов с электронно-лучевой трубкой и видеокарт тех годов заставляет обратить на него внимание. При установке высокого разрешения и высокой частоты кадров случается, что еще не успевший погаснуть луч уже переводится на соседний пиксел или, наоборот, луч, не успевший набрать полную яркость, переводится далее. Соседний пиксел уже задействуется, когда предыдущий еще до конца не остыл или, наоборот, еще до конца не разогрелся
В результате на тонких элементах изображения, например на мелких символах происходит размытие, в связи с чем увеличивается нагрузка на глаза
Соседний пиксел уже задействуется, когда предыдущий еще до конца не остыл или, наоборот, еще до конца не разогрелся. В результате на тонких элементах изображения, например на мелких символах происходит размытие, в связи с чем увеличивается нагрузка на глаза.
Эффект проявляется особенно сильно, когда для работы с текстом используют видеокарты, предназначенные для трехмерной графики. Отказ от установки предельных значений частоты кадров позволяет снизить вредное воздействие этого эффекта.
Как посмотреть герцовку монитора на Windows 10
Существует две основные возможности узнать и изменить (если это возможно) частоту обновления монитора: через «Параметры» или при помощи настроек графического драйвера:
- Щёлкаем правой кнопкой по пустому месту на рабочем столе и выбираем пункт меню «Параметры экрана».Щёлкаем правой кнопкой по пустому месту на рабочем столе и выбираем пункт меню «Параметры экрана»
- Далее щёлкаем по «Дополнительные параметры дисплея».Щёлкаем по «Дополнительные параметры дисплея»
- На странице дополнительных параметров знакомимся с информацией обо всех подключённых к компьютеру мониторах. Герцовка указана в строке «Частота обновления (Гц)».Герцовку можно узнать в строке «Частота обновления»
Второй способ — это настройки графического драйвера:
- Щёлкаем ПКМ по пустому месту рабочего стола и выбираем «Графические характеристики». В зависимости от производителя оборудования название может быть другим (видеонастройки, параметры дисплея, графические настройки и т. д.).Щёлкаем ПКМ по пустому месту рабочего стола и выбираем «Графические характеристики»
- Переходим в апплет «Дисплей».В панели управления графикой щёлкаем «Дисплей»
- Далее выбираем дисплей, информацию по которому хотим узнать, и смотрим в графу «Частота обновления», что показывает установленную герцовку экрана.Выбираем монитор и в графе «Частота обновления» смотрим значение герцовки
Герцы с кадрами в одной корзине
Частоту обновления и частоту кадров путают потому, что оба термина показывают количество сменяемых кадров за единицу времени (обычно – за секунду). К примеру, сигнал с частотой обновления 50 Гц и видео с частотой 50 кадров/с состоят из 50 изображений, сменивших друг друга за 1 секунду. Однако это не одно и то же. Частота обновления показывает, сколько кадров в секунду способна отображать ЖК-панель, и является постоянной величиной (указывается в герцах, Гц). А кадровая частота – это количество кадров видеоконтента, выводимых на экран телевизора за 1 секунду, она является усредненной величиной (обычно – кадров/с, или fps).
Изготовители пользовательских девайсов – телевизоров, фотокамер, смартфонов – настаивают на том, что высокая частота кадров (High Frame Rate, HFR) — это необходимо, правильно и современно. Но, похоже, под этим термином каждый игрок рынка подразумевает что-то свое. По словам заместителя генерального директора по научной работе ЗАО «МНИТИ» Константина Быструшкина, понятие «частота развертки изображения» многие производители телевизоров понимают весьма своеобразно. Например, он отмечает, что в рекламных проспектах часто встречается упоминание частоты развертки 400, 800 и даже 1200 Гц. Эти цифры получаются путем умножения частоты обновления изображения на экране на частоту вспышек (стробирования) светодиодов LED-подсветки. К примеру, 100 Гц экрана × 8 вспышек лампы подсветки в секунду = 800 Гц частоты развертки изображения. «Импульсный режим работы подсветки применяется для уменьшения заметности смены одного кадра на другой в ЖК-экранах», – рассказывает Константин Быструшкин. Сегодня, когда используются очень быстрые матрицы со сменой кадра за единицы миллисекунд, это не столь критично. А лет десять-пятнадцать назад для медленных ЖК-матриц с временем переключения кадра 25-40 мс этот прием был более чем актуален. При импульсной подсветке экран гасился на время «перетекания» одного кадра в другой – по аналогии с обтюратором в кинопроекционном аппарате во время продергивания кинопленки на следующий кадр. В результате размывание изображения заметно уменьшалось. Ныне же частоту смены полных кадров 200-240 раз в секунду на экране телевизора с быстрой IPS-матрицей (и тем более OLED-экраном) следует считать вполне достаточной даже для самых динамичных спортивных программ. «Потому как для зрителей дискретность смены кадров изображения станет практически незаметной вследствие физических ограничений человеческого зрения – из-за инерционности сетчатки и ограниченных возможностей мозга по обработке больших массивов видеоинформации», – объясняет Константин Быструшкин.
Руководитель группы закупок ТВ и аудиотехники «Ситилинка» Егор Панин считает, что под термином «High Frame Rate» все производители понимают приблизительно одно и то же, но применяют разные технологии. «Зачастую исходный контент не содержит достаточного количества кадров в секунду, чтобы обеспечить комфортный просмотр, – поясняет он. – В результате мы получаем размазанность объектов в динамичных сценах или при резких движениях камеры. Для преодоления этой проблемы производители используют различные алгоритмы обработки изображения, целью которых является вставка “промежуточных” кадров между кадрами исходного контента. Вся разница между производителями заключается в способе получения и количестве таких промежуточных кадров». По словам Егора Панина, эталоном качественной картинки всегда считалась частота 100 Гц. В топовых моделях телевизоров некоторых производителей частота смены кадров может доходить до 200 Гц. Но каждый производитель в маркетинговых целях оперирует некими индексами качества картинки, и здесь цифры могут превышать 1000 Гц.
Как «разогнать» монитор: по шагам
ШАГ 1
1) Стоит сразу же сделать одну оговорку: степень «разгона» зависит от модели и типа матрицы вашего монитора. Так, например, VA и IPS не так хорошо поддаются разгону, как TN (TN+Film). Кстати, ноутбучные матрицы (если верить статистике) в среднем поддаются разгону несколько лучше.
Впрочем, 10-15% выдерживают практически любые мониторы. Поэтому попробовать с 60 Гц «догнать» до 75 Гц — точно есть смысл.
2) Чтобы «открыть» в настройках монитора возможность выставить частоту его обновления выше той, на которой он может работать по дефолту — необходима спец. утилита Custom Resolution Utility (CRU).
ШАГ 2
В папке с извлеченной утилитой (CRU) будет несколько файлов. Для начала нужно запустить от имени администратора «CRU.exe» (см. скриншот ниже).
CRU.exe — запуск от имени администратора
ШАГ 3
После перед вами предстанет окно с режимами работы вашего монитора. Пока на них можно не обращать внимания — сразу нажмите по кнопке «Add».
Add — добавляем новый режим
В графу «Refresh rate» введите значение в 75 Hz, и два раза нажмите «OK», сохранив настройки.
75 Гц
ШАГ 4
Теперь необходимо запустить от имени администратора файл «restart64». Благодаря этому новый режим работы монитора добавится в список доступных.
restart64.exe — запускаем
ШАГ 5
Далее необходимо открыть параметры монитора: в Windows 10 для этого нужно нажать сочетание кнопок Win+i, перейти в раздел «Дисплей» и открыть «Доп. параметры дисплея» (см. скрин ниже).
Настройки дисплея в Windows 10
После необходимо открыть свойства видеоадаптера (пример на скрине ниже ).
Свойства дисплея
Далее во вкладке «Монитор» появится возможность указать новую частоту в 75 Гц.
Важно! После того, как укажите 75 Гц — нажмите кнопку «Применить» и подождите 10-15 сек. (это нужно для того, чтобы посмотреть, как будет вести себя монитор). Если пойдет что-то не так — Windows автоматически перейдет на предыдущий режим работы (т.е
на 60 Гц), если, конечно, вы ничего не нажмете…
Если пойдет что-то не так — Windows автоматически перейдет на предыдущий режим работы (т.е. на 60 Гц), если, конечно, вы ничего не нажмете…
Частота обновления экрана
Если с изображением всё нормально (нет помех, ряби и пр.) — значит разгон прошел успешно и вы можете протестировать, как монитор себя будет вести в играх.
Если на экране появились помехи — значит монитор не «выдерживает» данную частоту и ее необходимо снизить (об этом в шаге 6).
Монитор поплыл — слишком сильный разгон
ШАГ 6
Этот шаг может вам пригодится, если при «разгоне» оказалось, что монитор 75 Гц не «держит» и вам нужно уменьшить частоту (либо наоборот, с 75 Гц все работает, и вы хотите «догнать» до 100 и выше… ).
Сначала нужно запустить файл «CRU.exe» от имени администратора (также, как это мы делали в шаге 2). Далее выбрать наш добавленный режим в 75 Гц и нажать кнопку «Edit» (т.е. редактировать).
Edit — редактировать режим в 75 Гц
После, в строке «Refresh Rate» изменить значение с 75 Гц на 70 Гц (например).
Редактируем старое значение
Затем сохранить настройки, и следовать согласно шагам 3÷5 . Таким образом, проделав эти шаги несколько раз с разными значениями частоты обновления — можно найти тот «оптимальный» максимум для вашего монитора, с которым всё будет работать…
Отмечу, что разница в динамических сценах игр между 60 и 75 Гц — заметна невооруженным глазом! Картинка явно ставится лучше: плавность повышается весьма существенно.
PS
Кстати, такую «принудительную» работу монитора на более высокой частоте обновления — можно «провернуть» и с помощью настроек nVidia (для некоторых моделей устройств).
Дополнения приветствуются!
Ну а у меня на сим пока все, удачи!
Другие записи:
- Как выполнить стресс-тест процессора и системы в целом, держит ли он частоты, нет ли перегрева …
- Как узнать какая у меня видеокарта: определение модели для поиска драйверов
- Компьютер не видит принтер (МФУ): что можно сделать перед вызовом мастера…
- Чем отличается оптическая мышь от лазерной? Какая лучше?
- Потерял телефон: как его найти или хотя бы заблокировать и стереть с него данные
- Как снизить температуру процессора за счет тонких настроек (до 20°C): отключение Turbo Boost, …
- Как вырезать из видео нужные фрагменты (куски): без конвертирования! Разделение видео на части // …
- Как записать звук на компьютере (с микрофона или тот, что слышен в колонках)
- https://remontka.pro/change-screen-refresh-rate/
- https://remontcompa.ru/1310-kak-uvelichit-chastotu-monitora.html
- https://ocomp.info/razgon-monitora-do-75-gts.html
Установка разрешения и частоты обновления экрана монитора в Windows XP
Щелкаем правой кнопкой мыши на пустом месте экрана монитора (т.е., не на открытом окне какой-нибудь программы и не на значке). Открывается контекстное меню:
В этом меню выбираем: Свойства
Открывается окно Свойства: Экран
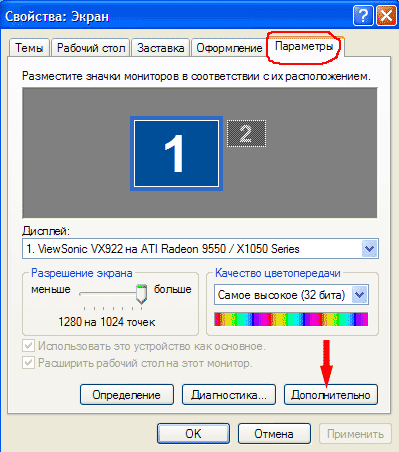
Выбираем вкладку Параметры.
В поле Дисплей Вы увидите название вашего монитора и модель видеокарты. А ниже показано Разрешение экрана, которое вы, при желании, можете изменить. Обычное, стандартное разрешение представлено в таблице:
| Размер экрана в дюймах | Разрешение экрана в пикселях |
| 15” CRT монитор | 800 х 600 |
| 17” CRT монитор | 1024 х 768 |
| 19” CRT монитор | 1280 х 1024 |
| 17”- 19” LCD монитор | 1280 х 1024 |
А вот для LCD мониторов нужно устанавливать только родное разрешение, ни больше, ни меньше. Иначе изображение выглядит смазанным, цветопередача искажается, работа на таком мониторе не доставляет ни какого удовольствия.
Я купил вначале 17” LCD монитор, но работать при разрешении 1280 х 1024 мне было жутко не комфортно. В глазах рябило, от этого портилось настроение. Поэтому, промучившись неделю, я обменял тот монитор на 19” LCD и был доволен результатом. Прямо скажу, 17” LCD годится только для игр. Для серьезной работы взрослых людей такая игрушка не годится.
Но еще не все на этой вкладке. Есть еще кнопка Дополнительно
Нажимаем ее и перед нами открывается окно со свойствами монитора и видеокарты
Эти окна могут отличаться, в зависимости от видеокарты.
На что обратить внимание на вкладке Общие. Масштаб здесь по умолчанию стоит 96 точек на дюйм
Это обычный размер. Пусть таким и будет.
А вот ниже обратите внимание, что переключаемая кнопка (так называемая, радиокнопка) должна стоять в следующем положении:
После изменения параметров дисплея следует:
Применить новые параметры дисплея
Иначе, если вы измените разрешение экрана или качество цветопередачи (а иногда это делать придется), то, чтобы компьютера. Оно вам надо?
Переходим на вкладку Монитор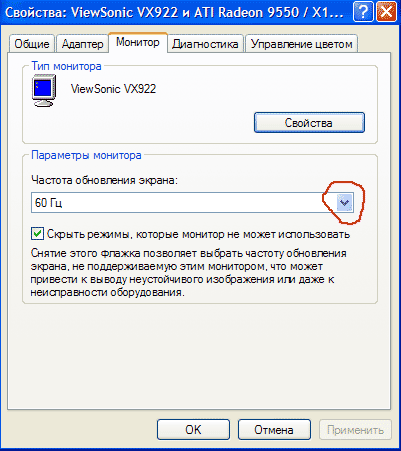 На этой вкладке находится важнейший параметр монитора – частота обновления экрана. У меня стоит 60Гц, что для LCD монитора – норма. Но, если у вас CRT монитор и стоит такая же частота – то это ужасно! Ваше зрение в опасности!
На этой вкладке находится важнейший параметр монитора – частота обновления экрана. У меня стоит 60Гц, что для LCD монитора – норма. Но, если у вас CRT монитор и стоит такая же частота – то это ужасно! Ваше зрение в опасности!
Собственно, такую частоту можно обнаружить, не глядя на параметры дисплея. Для этого повернитесь боком к монитору и посмотрите боковым зрением на экран. Если увидите мелькание экрана – значит монитор пора на свалку (частота у него 60-70 Гц).
Хотя, сначала откройте и посмотрите на вкладку Монитор. Возможно, никто и не устанавливал правильную частоту обновления экрана.
Первым делом поставьте галочку «Скрыть режимы, которые монитор не может использовать». А из оставшихся цифр выбираете максимальное значение. Для LCD я выбрал рекомендуемое – 60 Гц. А для CRT монитора она должна быть не менее 85 Гц.
Если в положении со «Скрыть режимы, которые монитор не может использовать», максимальное значение 85 Гц и более, значит вы устанавливаете это значение и можете с таким монитором еще работать. Если же максимальная частота, которую монитор может использовать менее 85 Гц, то такой монитор действительно пора на свалку, ведь зрение дается человеку только один раз и вы ведь не хотите, чтобы вам было потом мучительно больно за бесцельно потерянное зрение (это я перефразировал Островского).
Лично я сразу чувствовал своими глазами, когда частота сбивалась по какой-то причине.Тогда я открывал эту вкладку, ставил частоту 90 Гц (для моего монитора была максимальная) и глазам сразу становилось комфортно.
Итак, вы нажимаете кнопку и из списка выбираете нужную частоту, которая в большинстве случаев находится в пределах 85-100 Гц .
Теперь нажимаете кнопку Применить, а затем ОК.
Перед тем, как нажать ОК, хочу сказать, что остальные вкладки не имеют такого важного значения, как рассмотренные. Вы можете их посмотреть, но менять в них ничего не нужно
Что на самом деле означает значение Гц в телевизоре
Когда мы выбираем телевизор, то часто сталкиваемся с таким параметром как частота кадров — Гц. Производители телевизоров преподносят собственную технологию как лучшее решения на рынке ЖК- телевизоров, обещая нам наилучшее качество картинки. А маркетологи активно используют различные уловки при расчёте заветного параметра.
В технических характеристиках производитель часто указывает немалые цифры— 100, 200, 400, 600, 800, 1200Гц и так далее.
В данной статье выясним воздействие этого параметра на качество изображения, а так же опровергнем известные мифы и заблуждения, связанные с частотой телевизора.
Что такое частота обновления кадров телевизора?
Не стоит путать частоту обновления ЖК матрицы и частоту обновления кадров видео.
Кадровая частота обновления — это количество кадров видео-контента, отображаемые на экране телевизора за период в 1 секунду. Частота напрямую зависит от типа контента.
Стандартная частота снятого фильма — 24 кадра в секунду.
Частота ТВ-контента — 50 кадров в секунду (в Европейских странах).
Частота обновления — это параметр, который означает, сколько кадров в секунду способен отображать ЖК телевизор, данное значение не улучшит качество картинки в кинофильмах.
Где будет полезна более высокая частота обновления ЖК матрицы?
Например, при подключении к компьютеру, ЖК телевизор с матрицей 120 Гц будет отображать более плавную анимацию в Windows. При поддерживающей видеокарте можно получить хорошую картинку в играх.
Для чего нам дополнительные Гц?
В старых кинескопных телевизорах с диагональю экрана свыше 70 см, при стандартной частоте в 50-60 Гц наблюдалось сильное мерцание, что давало дополнительную нагрузку на глаза.
Причиной этому служило не низкое количество кадров, а особенность самой технологии. Поэтому инженеры разработали ЭЛТ-телевизор с частотой обновления 100 Гц. С такой частотой картинка не мигала, а глаза не уставали.
Именно поэтому возникло заблуждение, что телевизор с большим значением частоты не влияет на зрение.
В ЖК телевизоре с частотой 60 Гц мерцание нет, и увеличение показателя частоты необходимо совершенно для других целей.
Технология 100,200,400,800 Гц
Основной недостаток ЖК телевизоров уменьшение разрешения отображаемого кадра в динамических сценах.
На динамическое разрешение влияет отклик матрицы, вызванный медленным переключением жидких кристаллов от текущего цвета в абсолютно черный и обратно. Примером качественного отображения быстрых сцен в фильмах, будет любой плазменный телевизор.
1.Применение Led подсветки для увеличения динамического разрешения— сканирующая подсветка. Самый простой метод. Влияние на чёткость картинки заметно, но при этом снижается значение яркости и наблюдается мерцание. Польза от этой функции не однозначна. Используется в бюджетных телевизорах.
2.Вставка дополнительных кадров. Технология требует мощный процессор, и применяется в моделях средней ценовой категории.
Воздействие на картинку в динамических сценах значительное. Имеется ряд недостатков:
— если эту функцию использовать при просмотре обычных фильмов, то появится эффект спектакля:
— при создании дополнительных кадров наблюдаются значительные артефакты в виде неправильного наложения кадров и остаточного изображения.
3.Комбинированный метод. Вышеуказанные технологии и различные алгоритмы обработки, сглаживания и устранения дефектов картинки. Лучшее решение. Можно регулировать создание дополнительных кадров и степень подавления эффекта размытия в динамике раздельно. Тем самым получить высокие показатели динамического разрешения в фильмах(24fps) без эффекта спектакля.
Числовое значение, указываемое в характеристиках — это индекс обработки изображения, в сумму которого входят работа всех технологий телевизора. При этом эффективность индекса не зависит от числового значения.
Вывод.
Что такое частота обновления монитора, её назначение
Частота обновления монитора (герцовка, ЧОМ) — это скорость, с которой может изменяться изображения на экране за момент времени. Отсчёт принято вести в секундах, а это значит, что средняя частота в 60 герц — это возможность смены 60 кадров в секунду. Только герцы не показывают реальную картину возможности монитора. Существует такая физическая проблема: передача изображения от видеокарты до монитора проходит с задержкой из-за матрицы экрана. Это значит, что экран, рассчитанный на частоту в 60 Гц, номинально выдаёт до 40 кадров в секунду. Для просмотра фильмов этого достаточно, однако качественный и плавный гейминг требует больших значений FPS (Frames per Second — кадров в секунду).
Так как герцовка отвечает за плавность картинки, она автоматически влияет на восприятие глазом происходящего. Чем меньше зрительный орган задействует периферийное и боковое зрение, тем меньше он устаёт, медленнее портится глазная линза, сокращение палочек и колбочек приостанавливается. Соответственно, мониторы с большей частотной возможностью меньше влияют и портят глаза.
Приемлемая частота обновления экрана
Как говорилось ранее, средняя частота, которая используется в большинстве современных мониторов, — 60 Гц. С этой герцовкой можно спокойно смотреть фильмы, а также играть в средние по качеству игры (если позволяет «начинка» ПК). Однако для большего качества и плавности изображения в более серьёзных играх требуются мониторы с частотой в 120–150 Гц и даже больше. Некоторые ультрасовременные мониторы уже разогнаны до 240 Гц.
Частоту 3D монитора желательно оставлять не меньше 120 Гц: в таком состоянии экран будет выдавать по 60 Гц на каждый глаз, а значит поддерживать неплохие параметры плавности картинки.
Диагональ экрана телевизора.
Какую диагональ телевизора выбрать, решайте сами. Каких-то определенных правил не существует, но есть советы и рекомендации. Например, именитые бренды говорят, что оптимальное расстояние от глаз до экрана должно составлять три диагонали телевизора. Скорее всего здесь речь идет о просмотре изображения именно в формате 2D. Считаю, что для комфортного просмотра 3D эта дистанция велика. Лично я придерживаюсь такого мнения, что для максимального восприятия эффекта трехмерного изображения, желательно разместиться так, чтобы периферийное зрение тоже погружало вас в фильм.
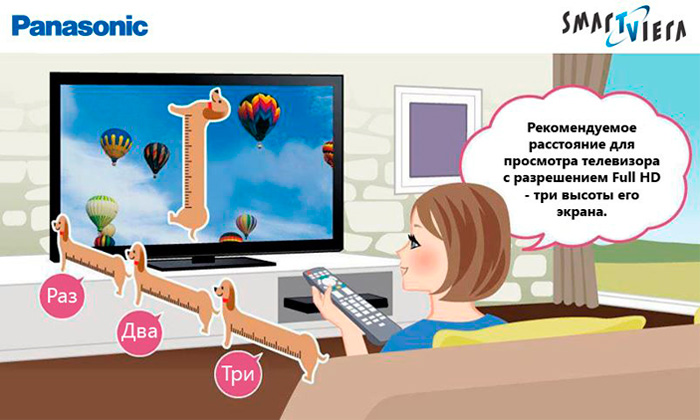
Конечно, нужно иметь чувство меры и не уткнуться носом в экран. Расстояние равное около полутора диагоналей телевизора для просмотра трехмерного изображения будет вполне достаточно. Например, 55 дюймовый телевизор по диагонали равен 140 сантиметрам. Следовательно суммарно дистанция будет составлять, чуть более двух метров (2.1 метра). На оптимальную дистанцию влияет не только размер экрана, но и разрешение матрицы. При высоком разрешении телевизора например, Ultra HD, расположиться к экрану можно ближе.
Некоторые отраслевые специалисты советуют выбирать размер телевизора для дома исходя из его последующего размещения.
- Гостиная: от 46 дюймов и больше
- Спальня и детская: от 32-42 дюймов
- Кухня: 26-32 дюйма
Подробную таблицу с переводом дюймов в сантиметры по диагонали, высоте и ширине найдете здесь. Все эти подсчеты и расстояния являются условными и носят лишь рекомендательный характер. Чтобы изображение всегда вас радовало,не забывайте правильно ухаживать за экраном телевизора.
Итоги
Принимая во внимание все вышеперечисленные параметры, можно сделать такие выводы:
- Развертка отвечает за четкую раскадровку подвижных объектов и плавное изображение.
- Разрешение обеспечивает для каждого кадра реалистичную прорисовку, чтобы рассматривать все детали, передавать точный цвет и движение.
- Во время выбора телевизора, лучше анализировать в совокупности ключевые параметры.
Теперь Вы знаете, на что влияет частота обновления монитора. При покупке включайте экран и сравнивайте в магазине изображение. Консультанты на словах никогда не смогут описать качество изображения различных моделей. Если подойти к выбору с долей критичности, удовлетворение и максимальный комфорт от покупки будут на высоте.