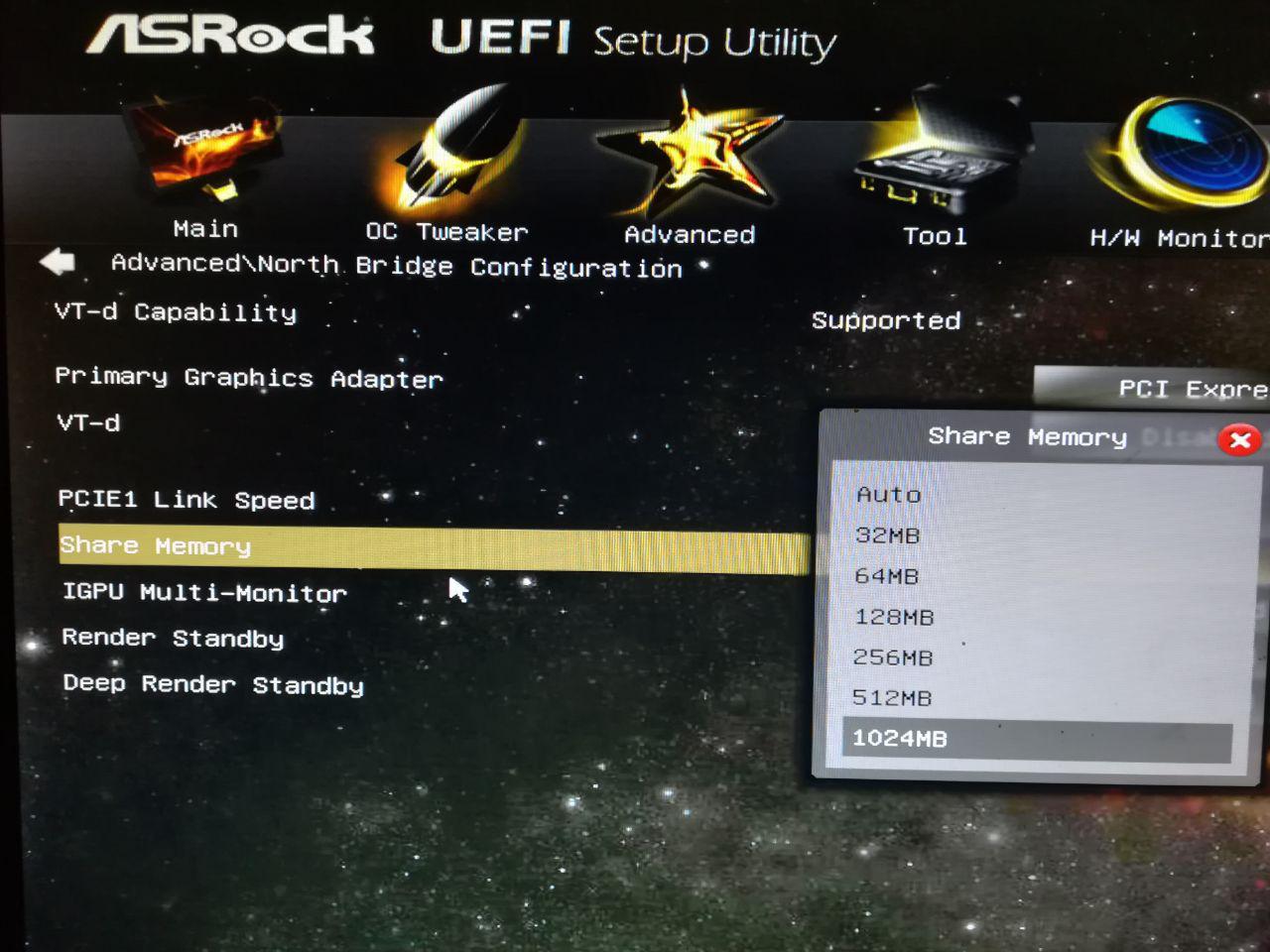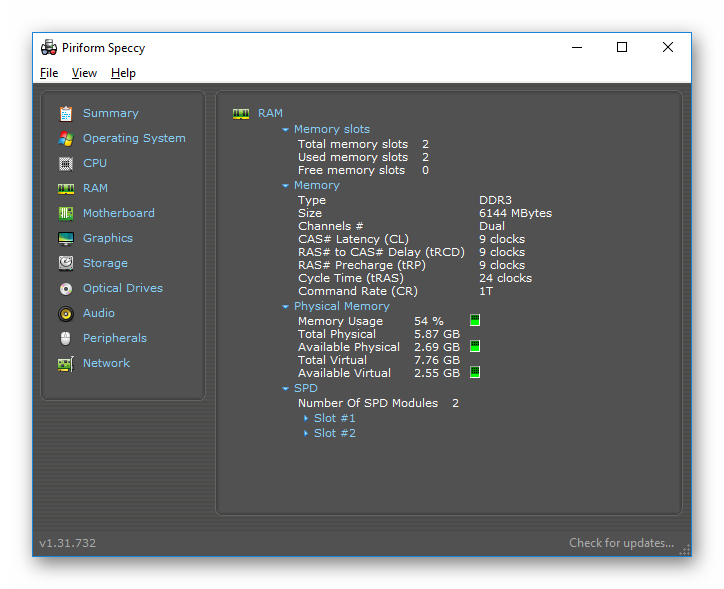На что влияет частота памяти видеокарты
Содержание:
- Как установить и настроить оперативную память DDR3
- Производитель
- Рассмотрим частоту ОЗУ с помощью системы
- Рекомендации по выбору
- Intel Sandy Bridge
- Принцип работы оперативной памяти компьютера, ноутбука
- Разгон оперативной памяти (ОЗУ DDR3, DDR4) через БИОС
- Как узнать частоту ОЗУ посредством командной строки
- Скорость ОЗУ повышает производительность?
- Что предпринять если Windows 10 не видит оперативное запоминающее устройство
- Лучшие модули оперативной памяти DDR3, по мнению редакции
- Разные частоты и тайминги
- Средне-бюджетные комплекты ОЗУ, суммарным объемом 16 ГБ
- Цена
- Методы определения частоты ОЗУ в Windows 10
Как установить и настроить оперативную память DDR3
В самом процессе установки нет ничего сложного и страшного. Вставить плату неправильно в слот не получится в любом случае. Перед монтажом следует снять статическое напряжение с себя, например, коснувшись системного блока. Это позволит избежать повреждения модуля и элементов материнской платы во время работы.
Каждый модуль оснащён ключом — прорезью на плате. С его помощью определяется правильность установки. Он должен совпасть с перегородкой в слоте. Приложив память в слот, нужно сделать небольшое усилие до характерного щелчка. Этот звук означает, что защёлки встали в нужное положение и зафиксировали модуль. Сразу после установки ОЗУ можно будет работать в режиме по умолчанию, используя не самую эффективную частоту. Поэтому придётся сначала заглянуть в BIOS. Если она поддерживает профили XMP, то можно выбрать готовый, если нет, то надо выставить значения вручную.
Производитель
Рынок электроники пестрит производителями, которые зарекомендовали себя на мировой арене. Речь идет о:
- Corsair;
- Kingston;
- OCZ;
- Hynix.
Каждая планка оперативной памяти обладает уникальной маркировкой, именуемой P/N или проще – паспортом. Рассмотрим особенности электронной криптографии на примере модуля Kingston семейства ValueRAM.
Покупая комплектующую, мы видим следующий буквенно-цифровой код:
KVR 1066D3D4R7SK2/4G
Давайте расшифруем странное «послание»:
- KVR информирует о семействе и производителе;
- 1066/1333 – пропускная способность, измеряемая в гигагерцах;
- D3 указывает на тип оперативной памяти (в нашем случае – DDR3);
- D – двухранговый модуль, физически разделенный на две половины, объединенные общим каналом (технология обеспечивает предельный показатель вместимости при ограниченном количестве слотов);
- 4 – количество чипов ОЗУ;
- R – гарантирует качественную работу комплектующий на максимальный временной промежуток;
- 7 – тайминг или задержка;
- S информирует о наличии термодатчика на модуле;
- K2 – количество «китов» на двух планках;
- 4G – общий объем памяти равен 4 Гб.
Важно знать!
Каждый производитель имеет собственную уникальную маркировку. Возможность ее прочтения – полезный навык при выборе оптимального варианта для апгрейда персонального компьютера..
Рассмотрим частоту ОЗУ с помощью системы
В данных способах вы сможете рассмотреть максимальную частоту памяти, которая стоит на компьютере.
Через BIOS
Шаг 1. Чтобы попасть в меню BIOS включаем или перезагружаем компьютер, ноутбук и жмём несколько раз на клавиатуре кнопку «Delete». Попадаем в главное меню (MAIN).
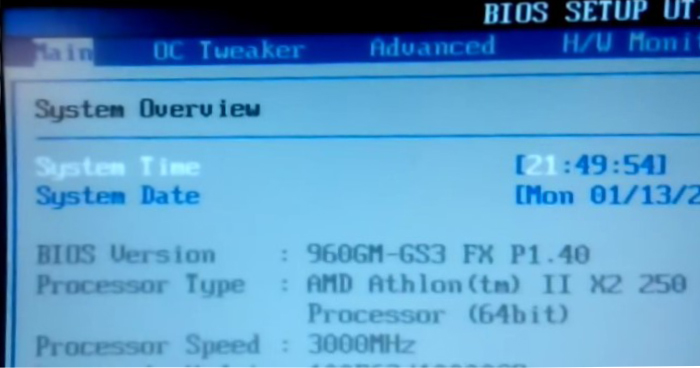 Главное меню BIOS
Главное меню BIOS
Шаг 2. Стрелками на клавиатуре перемещаемся во вкладку OC Tweaker.
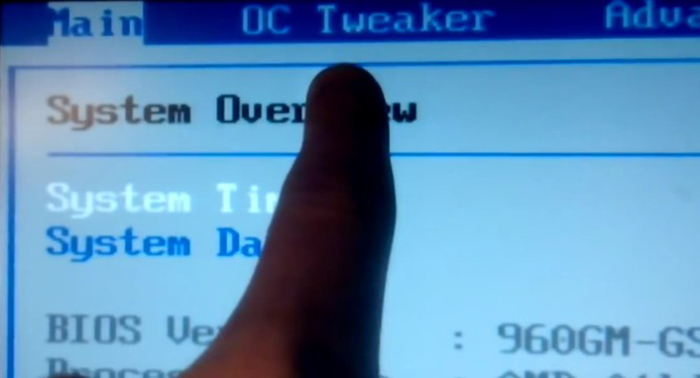 Перемещаемся на вкладку OC Tweaker
Перемещаемся на вкладку OC Tweaker
Шаг 3. Снова при помощи стрелки вниз опускаемся до пункта Memory Configuration, а в нём уже в первом ряду напротив Memory Clock будет находиться частота оперативной.
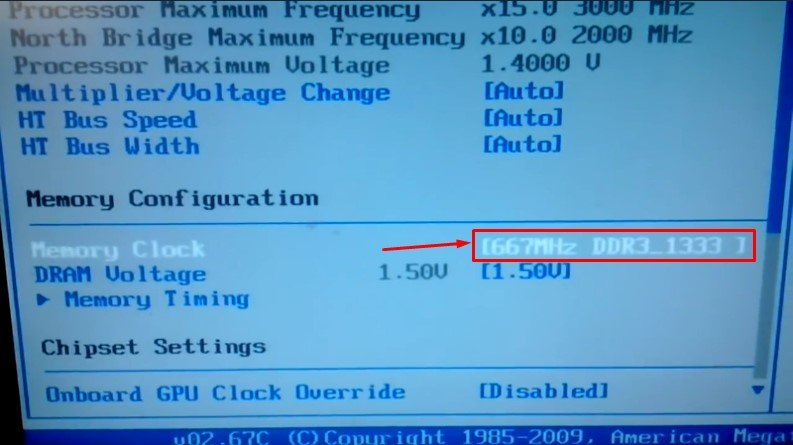 Частота оперативной памяти в BIOS
Частота оперативной памяти в BIOS
Через «Диспетчер задач»
- С помощью комбинации клавиш «Ctrl+Shift+Esc» вызываем окно «Диспетчер задач».
Вызываем «Диспетчер задач» с помощью комбинаций клавиш
- Переходим на вкладку «Производительность».
Переходим во вкладку «Производительность»
- Выбираем пункт «Память».
Выбираем пункт «Память»
- Напротив строчки «Скорость» будут находиться цифры с частотой ОЗУ.
Напротив строчки «Скорость» находятся цифры с частотой ОЗУ
 В меню «Пуск» набираем «Диспетчер задач» и кликаем на выпавшем варианте
В меню «Пуск» набираем «Диспетчер задач» и кликаем на выпавшем варианте
Рекомендации по выбору
Рассматривая совместимость ОЗУ, следует учесть не только частоту и объём, но и нежелательность выбора планок разного производителя. Продукция каждой компании отличается технологией изготовления и таймингами, из-за чего скорость может снижаться, а в работе компьютера могут появляются системные ошибки.
Чтобы избежать проблем, рекомендуем грамотно подходить к выбору ОЗУ и покупать сразу нужный объем модулей, полностью совпадающих по характеристикам. Желательно, чтобы одинаковыми была марка, размер и тактовые характеристики.
На этом список нюансов, которые следует учитывать при выборе «оперативки», можно считать законченным и пожелать читателем удачи.
Для получения другой полезной информации о компьютерных комплектующих, их совместимости и особенностях установки или замены, советуем вам подписаться на этот блог и рекомендовать прочитать его своим друзьям.
С уважением автор блога Андрей Андреев
Intel Sandy Bridge
|
Повышая рабочее напряжение, можно увеличить разгонный потенциал модулей, но бездумно задирать этот параметр не стоит — память может и перегореть. |
Новейшие процессоры Intel, представленные
двухтысячной линейкой Core i3/i5/i7, придутся по душе
оверклокерам-новичкам. Матерые адепты разгона считают, что с приходом Sandy
Bridge разгонять систему стало слишком скучно. Все дело в том, что в этих
процессорах опорная частота (у Intel она зовется BCLK), от которой пляшут все
основные исполнительные блоки, практически не поддается изменению — стоит
отклонить ее на какие-то 6-7 МГц, и система начинает вести себя неадекватно.
Соответственно, старые добрые приемы в случае с Sandy Bridge не работают, поэтому
единственный способ разогнать оперативку (как, впрочем, и процессор) — увеличивать
соответствующий множитель. Благо контроллер памяти, встроенный в новые
процессоры, вышел довольно шустрым, и частота в 2133 МГц ему покоряется без
проблем. Поскольку трогать BCLK настоятельно не рекомендуется, итоговая опорная
частота памяти в любом случае должна быть кратна 266 МГц, то есть не любой
набор DDR3 удастся завести именно на той частоте, что заявлена его
производителем. Скажем, модули DDR3-2000, встретившись с новыми процессорами
Intel, будут работать как DDR3-1866.
Заметим, что одного лишь процессора Sandy Bridge для
эффективного разгона ОЗУ недостаточно — нужна еще и подходящая материнская
плата. Все дело в том, что Intel искусственно ограничила оверклокерские
возможности не только процессоров (множитель можно увеличить лишь у моделей с
индексом «К»), но и чипсетов. Так, младшие наборы логики память разгонять не
умеют, поэтому в системных платах на их основе даже самые скоростные модули
будут работать как DDR3-1333. А вот чипсет Intel P67 Express,
позиционирующийся как решение для энтузиастов, поддерживает режимы вплоть до
DDR3-2133, поэтому к выбору материнской платы под Sandy Bridge стоит подходить
со всей основательностью.
| К бою готов | ||
Как определить, подходят ваши конкретные модули для разгона Про производителя, думаем, объяснять не стоит: именитые |
Принцип работы оперативной памяти компьютера, ноутбука
Оперативная память хранит в себе данные, необходимые для работы всей системы в определённый момент времени. При создании чипов оперативной памяти используют динамическую память, которая медленнее, но дешевле чем статическая, которая используется при создании кеш памяти процессоров. Если нам нужно прочитать память, то на определённую строку страницы памяти, подаётся сигнал, который открывает транзистор и пропускает электрический заряд, который содержится (или не содержится) в конденсаторе на соответствующий столбец. К каждому столбцу подключен чувствительный усилитель, который реагирует на незначительный поток электронов выпущенных с конденсатора. Но тут есть нюанс – сигнал, поданный на строку матрицы, открывает все транзисторы данной строки, так как они все подключены на данную строку, и таким образом происходит чтение всей строки. Исходя из вышесказанного, становится ясно, что строка в памяти, является минимальной величиной для чтения – прочитать одну ячейку, не затронув другие невозможно. Процесс чтения памяти является деструктивным, так как прочитанный конденсатор отдал все свои электроны, что бы его услышал чувствительный усилитель. И по этому, после каждого чтения строки, её нужно записать заново. онденсатор, который служит хранителем данных, имеет микроскопические размеры и как следствие маленькую ёмкость, и ввиду этого не может долго хранить заряд заданный ему, по причине саморазряда. Для борьбы с этой проблемой, используется регенерация памяти, которая, с определённой периодичностью считывает ячейки и записывает заново. Благодаря подобному явлению, эта память и получила название динамической.
EDO-DRAM (Extended Data Out DRAM) – динамическая память с усовершенствованным выходом. В этом типе памяти адрес следующего считываемого слова передавался до завершения считывания линии данных памяти, то есть до того, как считанные данные из памяти были переданы процессору.
Приступить к считыванию нового слова данных, до завершения чтения предыдущего, стало возможным, благодаря вводу, так называемых, регистров – защелок, которые сохраняли последнее считанное слово даже после того, как начиналось чтение или запись следующего слова.
Сочетая в себе также новшества памяти FPM RAM, новый тип памяти давал прирост производительности в пике, достигавший 15-20%.
Однако прогресс не стоял на месте, тактовые частоты работы процессоров, системной шины и естественно памяти росли. С повышением тактовой частоты все сложнее было добиваться стабильной работы памяти EDO-DRAM, так как из-за непредвиденных задержек чтение нового слова данных могло начаться прежде, чем предыдущее слово данных было сохранено с помощью регистров-защелок.
В результате, на смену EDO-DRAM пришла память SDRAM.
Источник
Разгон оперативной памяти (ОЗУ DDR3, DDR4) через БИОС
В принципе нет никакой принципиальной разницы, хотите вы разогнать оперативную память типа DDR3 или DDR4. Поиск настроек в биосе и последующее тестирование будет выглядеть примерно одинаково. А разгонный потенциал будет больше зависеть от производителя и качества ОЗУ и еще от материнской платы и процессора.
Также хочу отметить, что на большинстве ноутбуков в биосе не предусмотрена возможность изменять параметры оперативной памяти. А ведь весь этот «разгон» по сути, и основывается на подстройке параметров.
Разгон ОЗУ в биосе Award
Прежде чем начать разгон оперативной памяти в биосе Award, нужно нажать комбинацию клавиш Ctrl + F1, чтобы появились расширенные меню настроек. Без этого «трюка» вы нигде не найдете параметры оперативной памяти, которые нам так сильно нужны.
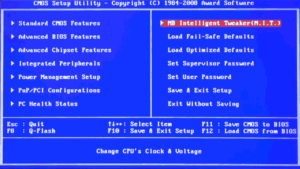
Теперь ищите в меню пункт MB Intelligent Tweaker (M.I.T.). Тут находятся необходимые нам настройки оперативной памяти, а именно System Memory Multiplier. Изменяя частоту этого множителя, вы можете повысить или понизить тактовую частоту вашей оперативной памяти.

Обратите также внимание на то, что если вы хотите разогнать оперативную память, которая работает в связке со стареньким процессором, то у вас, скорее всего, будет общий множитель на ОЗУ и процессор. Таким образом, разгоняя оперативную память, вы будете разгонять и процессор. Обойти эту особенность старых платформ, к сожалению, не получится
Обойти эту особенность старых платформ, к сожалению, не получится.
Тут же вы можете увеличить подачу напряжения на ОЗУ. Однако это чревато последствиями, поэтому напряжение нужно трогать, только если вы понимаете, что вы делаете и зачем вы это делаете. В противном случае, лучше оставьте все как есть. А если все же решились, то не понимайте напряжение больше чем на 0,15В.
После того, как вы определились с частотой (так вам пока кажется) и напряжением (если решились) выходим в главное меню и ищем пункт меню Advanced Chipset Features. Тут вы сможете подобрать тайминги задержки. Для этого предварительно нужно изменить значение параметра DRAM Timing Selectable из Auto на Manual, то есть на ручную настройку.
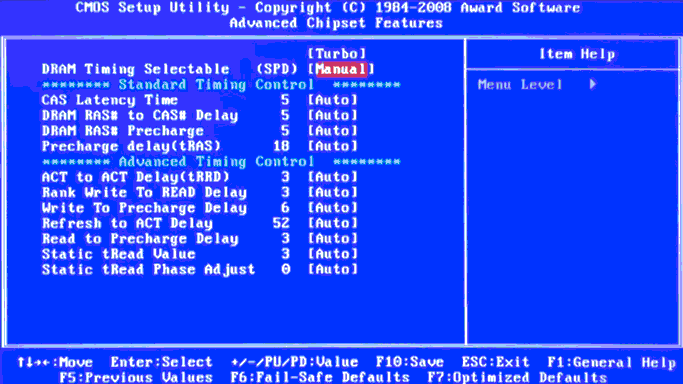
О том, как правильно рассчитать соотношение таймингов и частот будет написано немного ниже. А тут я просто описываю, где в биосе найти нужные нам настройки.
Разгон ОЗУ в биосе UEFI
Биос UEFI является наиболее молодым биосом из всех, а потому и выглядит почти как операционная система. По этой же причине пользоваться им намного удобнее. Он не лишен графики, как его предки и поддерживает разные языки, в том числе русский.

Ныряйте сразу в первую вкладку под аббревиатурным названием M.I.T. и заходите там в «Расширенные настройки частот». Благодаря русскому интерфейсу тут вы точно не запутаетесь. Все аналогично первому варианту – регулируйте множитель памяти.
Потом заходите в «Расширенные настройки памяти». Тут мы управляем напряжением и таймингами. Думаю, все понятно с этим.

Дольше останавливаться на биосах не вижу смысла. Если у вас какой-то другой биос, то либо методом научного тыка найдете необходимый пункт, либо читайте мануалы по вашему биосу.
Как узнать частоту ОЗУ посредством командной строки
Запрос в командной строке — самый оперативный вариант, дабы проверить частоту RAM. Для этого просто нужно:
- Активировать командную строку. Причем обязательно с правами администратора. Нажать клавиши Win+R и ввести команду cmd.exe
- Ввести слова «wmic memorychip get speed» и нажать Enter.
- Посмотреть возникшее значение.
Если команда вам выдала 1333, то значит, тактовая частота — 1333 МГц. Если в ПК установлено ряд модулей оперативной памяти, значение тоже будет не одно. У них, как правило, идентичная частота.
Применение несовместимых модулей ОЗУ всегда сказывается на общей производительности достаточно плохо. Поэтому если значения имеют отличия, желательно все-таки заменить несовпадающие модули.
Как узнать на какой частоте работает озу в BIOS
Как известно, во время включения системы BIOS выполняет тщательную проверку всех доступных устройств, потому данная система осведомлена обо всех их параметрах. К примеру, BIOS знает частоту ОЗУ. Сложностью такого способа остается поиск данного значение в непростом интерфейсе BIOS.
Итак, для этого метода необходимо выполнить следующее:
- Перезагрузить ПК и перейти в BIOS. На разных компьютерах применяются разные способы активации BIOS, поэтому потребуется пробовать различные клавиши.
- Открыть пункт под названием «Chipset».
- Посмотреть значение параметра «Memory Frequency», так как это и есть частота ОЗУ.
Стоит заметить, что выше описанный способ является подходящим не для всех вариантов интерфейсов BIOS. Ведь их на сегодняшний день достаточно много.
В связи с этим, если очень надо узнать частоту посредством BIOS, возможно, придется подготовиться к долгим поискам. Нужно искать любой параметр, в наименовании которого есть термины frequency либо memory.
Узнать частоту ОЗУ посредством различных утилит
Чтобы легко определить тактовую частоту ОЗУ воспользоваться можно и различными программами. К примеру, средствами для мониторинга используемого ПК.
Эти программы собирают множество различных данных обо всех устройствах и самой ОС Windows. Посредством их пользователь с легкостью сможет узнать частоту ОЗУ и прочие важные параметры RAM.
CPU-Z
CPU-Z: Данное приложение используется для качественной диагностики компьютеров. Оно полностью бесплатное. Чтобы воспользоваться его функциями, необходимо включить программу и зайти в меню «SPD».
Там потребуется выбрать «Slot #1» и посмотреть значение поля «Max Bandwidth». Эта бесплатная утилита показывает и тактовую частоту шины. Для оценки общей производительности, значение надо просто умножить на два.
Кроме того, некоторые сведения об RAM почерпнуть можно в разделе «Memory». Там находятся общие данные о частоте и объеме используемой памяти.
Speccy
Speccy: Это полностью бесплатное приложение для мониторинга. После включения утилита выводит на экран общие данные о выбранной системе. Там можно увидеть и тактовую частоту ОЗУ. Необходимо уточнить, что это тактовая частота шины. Дабы узнать общую скорость передачи информации, это значение потребуется умножить на два.
Чтобы побольше узнать об ОЗУ, придется зайти в раздел «Оперативная память». Там указан будет процент загруженности, тип и объем, тактовая частота и число каналов, а также многие прочие параметры.
AIDA64
AIDA64: Наверное, многие пользователи хорошо знают это приложение для мониторинга общего состояния системы. Ведь оно очень хорошо себя зарекомендовало. Для постоянной работы нужна официальная лицензия, однако есть другой вариант.
Пользователи могут использовать утилиту без оплаты на протяжение тридцати дней. Эта утилита может показать гораздо больше полезных и важных сведений об ОЗУ, нежели CPU-Z либо Speccy. Среди них, разумеется, есть и тактовая частота.
Дабы узнать тактовую частоту, потребуется сделать следующее:
- Зайти в приложение.
- Раскрыть раздел меню «Системная плата».
- Перейти в пункт «Системная плата».
- Зайти в специальный раздел меню «Свойства шины памяти».
Скорость ОЗУ повышает производительность?

Оставим формальности, и повлияет ли разгон на повышение производительности? Краткий ответ: да.
Возьмите игры; результаты сильно зависят от игры и от возможностей ОЗУ. Если улучшения есть, то они могут быть измерены повышением ФПС где-то от 1 до 10 кадров, но это опять же существенно зависит от других компонентов внутри компьютера, наряду с оперативной памятью.
Более высокая скорость ОЗУ с медленным процессором или бюджетным графическим процессором вообще не улучшит игровой процесс. Если у вас есть 1600 МГц ОЗУ, но ваш процессор/материнская плата поддерживает частоту до 2666 МГц, то покупка более быстрой ОЗУ, принесут ощутимую разницу.
Усовершенствования, как правило, сводятся к 3200 МГц, поскольку увеличение скорости повышает производительность.
Что предпринять если Windows 10 не видит оперативное запоминающее устройство
Материнские платы имеют ограничения в объеме для восприятия ОЗУ. В старые модели подходят максимум 4 ГБ ОЗУ, на более новых 16 ГБ, а в настоящее время уже существуют и 32 ГБ. Чтобы узнать возможности вашей «материнки» посмотрите характеристики на оф. сайте производителя
Уделите внимание и частоте ОЗУ
 Материнские платы имеют ограничения в объеме для восприятия ОЗУ
Материнские платы имеют ограничения в объеме для восприятия ОЗУ
Убедиться в работоспособности памяти.
Случается и такое, что оперативная память была куплена с браком или повреждена при доставке и чтобы проверить, нужно провести манипуляции на материнской плате.
Плашки нужно вынимать поочередно, включая по одной в один разъём. Загружайте компьютер и входите в BIOS, через нажатия на кнопку Delete. В инструкции выше было написано, как проверить частоту ОЗУ. Также вы можете проверить оперативные планки на другом компьютере, совершая такие же действия.
 Поочередно проверяем ОЗУ на материнской плате
Поочередно проверяем ОЗУ на материнской плате
Сброс настроек БИОС.
Этот способ не навредит вашей установленной ОС, он приведёт только к сбросу настроек самого контента BIOS. На материнской плате находится круглая батарейка. Её необходимо вытащить. Подождать 15 сек. и вставить на место. Для надёжного сбрасывания к заводским настройкам BIOS можно отвёрткой аккуратно закоротить контакты, как изображено на фото ниже.
 Отвёрткой аккуратно нужно закоротить контакты
Отвёрткой аккуратно нужно закоротить контакты
Лучшие модули оперативной памяти DDR3, по мнению редакции
Мы решили собрать небольшой обзор на несколько вариантов ОЗУ, которые, по нашему мнению, считаются наиболее оптимальными.
HyperX HX324C11SRK2/16

HyperX HX324C11SRK2/16 выполнена в стильном красном корпусе Это комплект модулей из 2 штук. Каждая планка имеет по 8 ГБ. Максимально заявленная частота составляет 2 400 МГц. А максимальная пропускная способность − 19200 мб/с. Тайминги памяти не самые маленькие. Однако ОЗУ имеет собственные профили XMP на два вида частот, с помощью которых можно регулировать производительность своей системы. Купить эту оперативную память DDR3 на 8 ГБ для ПК можно за 13 600 руб.
HyperX DDR3
Ballistix BLT2CP4G3D1608DT1TX0CEU

Фирменный цвет Ballistix − жёлтый Этот набор также состоит из двух планок по 4 Гб. Частота ОЗУ составляет 1600 МГц. Пропускная способность − 12800. Тайминги в этом варианте минимальны, и каждый из них составляет 8. То есть, это недорогое решение с потенциалом для разгона. Стоимость комплекта составляет 5 200 руб.
Ballistix DDR3
Оперативная память на 4 Gb Kingston KVR16N11S8/4

Этот модуль выглядит как обычная плата Комплект состоит из одного модуля на 4 Гб, с частотой в 1600 МГц. Работает планка с таймингами 11/11/11. Купить эту оперативную память DDR3 на 4 Gb для ПК можно за 2 000 руб.
Kingston KVR16N11S8
Corsair CMZ16GX3M2A1600C10

Плата от Corsair выглядит стильно Ещё один комплект из двух модулей по 8 ГБ. Частота не самая высокая — 1600 МГц, а пропускная способность — 12800 Мб/с. Тайминги распределились так: 10/10/10/27. Напряжение составляет 1,5 В. Купить этот комплект можно за 9 000 руб.
Corsair CMZ16GX3M2A1600C10
G.SKILL F3-2400C10D-16GTX

Иногда кажется, что производители ОЗУ соревнуются между собой в дизайне Один из топовых комплектов ОЗУ. Общий объём составляет 16 Гб, то есть две планки по 8 Гб. Максимально возможная частота — 2400 МГц. Тайминги относительно невысокие — 10/12/12/31. Стоимость комплекта — 18 600 руб.
G.SKILL DDR3
Kingston KVR16S11S8/4

Форм-фактор SODIMM значительно компактней своего старшего собрата DIMM Недорогая оперативная память на 4 Gb DDR3 для ноутбука по бюджетной цене. Состоит из одного модуля, частота которого составляет 1600 МГц при пропускной способности 12800 Мб/с. Тайминги средние — 11/11/11. Купить эту оперативную память DDR3 на 4 Gb для ноутбука можно за 2 200 руб.
Kingston DDR3
Разные частоты и тайминги
Важнейшая характеристика модулей памяти – это их тактовая частота. По этому признаку комбинировать плашки памяти нежелательно, но допустимо в некоторых пределах
Важно учитывать, что при установке памяти разной частоты, система будет работать на частоте самого медленного модуля. Например, если поставить 2 планки DDR4 одна из которых имеет частоту 2666 МГц, а вторая – 2400, то вся система переключится на 2400 МГц
Если вы добавляете более медленный модуль памяти в компьютер, то возможно некоторое снижение производительности системы, но, возможно, что вы его не заметите, т.к. общее быстродействие повысится за счет увеличения объема ОЗУ. Аналогичная ситуация с таймингами, система будет пытаться переключиться на характеристики, соответствующие худшему модулю. Данные параметры можно попробовать настроить в BIOS, но при этом возрастает вероятность возникновения ошибок и снижается стабильность работы.

Средне-бюджетные комплекты ОЗУ, суммарным объемом 16 ГБ
Модули, представленные ниже – одноранговые.
Частота XMP 2666 МГц
HyperX FURY HX426C16FB3K2/16. Чипы памяти Nanya A-Die, которые слабо поддаются разгону. Тайминги 16-18-18-36. Средняя цена 6300 рублей. Данный комплект отлично подойдет для владельцев материнских плат Intel, на чипсете не позволяющим поднимать частоту оперативной памяти выше 2666 МГц (например чипсеты H370 и B360).
Частота XMP 3200 МГц
Crucial Ballistix Sport LT
Crucial Ballistix Sport LT BLS2K8G4D32AESBK или AT BLS2K8G4D32AESTK. Чипы памяти Micron E-die. Тайминги 16-18-18-36. Средняя цена 7500 рублей. Данная память является, пожалуй, лучшим выбором по соотношению цена/качество. Она легко поддается разгону и сохраняет при этом низкие тайминги.
G.SKILL Ripjaws VF4-3200C16D-16GVKB. На рынке сейчас представлены варианты как на чипах Samsung B-die, так и на чипах Hynix. Тайминги 16-18-18-38. С высокой долей вероятности возьмет частоту 3600 МГц. Средняя цена 7500 рублей.
Patriot Viper PVB416G320C6K. Чипы памяти Hynix C-die, которые отличаются средним разгонным потенциалом. Тайминги16-18-18-36. Средняя цена 7000 рублей. Легко разгоняется до 3400 МГц без серьезного повышения таймингов, но стабильная работа с большей частотой не гарантируется.
ADATA AX4U320038G16-DT41. Чипы Hynix C-die. Тайминги 16-18-18-36. Средняя цена 7800 рублей. Для Ryzen третьего поколения достаточно легко взять 3600 МГц с таймингами 16-19-19-39. Для Intel 3733 МГц 18-20-20-42.
Частота XMP 3466 МГц
HyperX FURY HX434C16FB3AK2/16 (с подсветкой) и HX434C16FB3K2/16 (без подсветки). Может попасться как на чипах Micron J-die так и на Samsung B-die. Тайминги 16-18-18-36. Средняя цена 9000 — 10000 рублей. На чипах от Micron предел разгона 3600 МГц, а на Samsung 3733-3800 МГц.
Цена

Наиболее важным фактором между скоростью памяти и ценой. Чем выше рейтинг МГц, тем дороже плашка оперативной памяти. Как и в любом моменте сборки или модернизации компьютера, все зависит от бюджета.
При выборе оперативной памяти с более высокой скоростью или покупкой нового CPU или GPU, плашки оперативной памяти в 4266MHz по сравнению с видеокартой, даст незначительный прирост производительности. То же самое можно сказать про выбор лучшего процессора с дополнительными ядрами и высокой тактовой частоте более высокой частотой памяти.
Имея это в виду, придерживайтесь идеи, что деньги лучше потратить на другие компоненты, если у вас есть как минимум 8-16 ГБ ОЗУ.
Методы определения частоты ОЗУ в Windows 10
Существует достаточно много ситуаций, в которых может потребоваться информация о частоте работы оперативной памяти – от банального любопытства до необходимости заменить ОЗУ. Получить нужную информацию можно тремя основными способами. О каждом из них мы и расскажем далее во всех подробностях.
Способ 1: Специализированный софт
Подробнее: Программы для определения железа компьютера
В качестве примера мы покажем, как узнать частоту ОЗУ с помощью программ CPU-Z и AIDA64.
CPU-Z
Несмотря на свое название, данная программа позволяет получить информацию не только о процессоре компьютера, но и о других комплектующих. Распространяется она абсолютно бесплатно.
Для получения информации об ОЗУ с ее помощью нужно сделать следующее:
- Запустите программу CPU-Z. В открывшемся окне перейдите во вкладку «SPD».
В левой части окна выберите слот, в котором находится интересующая вас планка оперативной памяти. После этого правее будет отображена вся информация о ней
Обратите внимание на поле «Max Bandwidth» — в нем в скобках в мегагерцах будет указана частота оперативной памяти. Однако учтите, что это частота шины
Чтобы узнать значение скорости передачи данных, необходимо частоту шины умножить на два. В нашем случае это будет равно 1600 Mhz.
При необходимости перейдите в программе во вкладку «Memory» — в ней будет отображена общая информация об объеме оперативной памяти и ее частоте
Это важно знать, так как если у вас в системе используется несколько модулей ОЗУ с разной частотой, то общая скорость передачи данных будет «подгоняться» под параметры слабейшего из них.
</ol>
AIDA64
Данная программа предоставляет гораздо больше информации, чем CPU-Z. Она платная, но имеет пробный период 30 дней, и этого явно хватит для того, чтобы узнать частоту оперативной памяти.
Для определения скорости передачи данных ОЗУ с помощью AIDA64 нужно сделать следующее:
- Запустите приложение. В левой части открывшегося окна откройте ветку «Системная плата», а затем из выпадающего списка выберите пункт «SPD».
В правой части экрана отображена сводная информация о конкретном модуле оперативной памяти. Сам модуль можно выбрать в самом верху окна. Частота будет указана напротив строки «Скорость памяти»
Обратите внимание, что в скобках отображается реальная частота, а перед ними – эффективная. В нашем случае это значение 1600
Именно его и следует искать.
</ol>
Способ 2: Системная утилита
Если вы относитесь к тем пользователям, которые не любят устанавливать сторонний софт, тогда этот метод для вас. Он позволяет узнать частоту работы оперативной памяти через встроенную утилиту «Командная строка». Сделать это можно следующим образом:
- Нажмите по кнопке «Пуск» правой кнопкой мышки, а затем выберите из контекстного меню пункт «Выполнить».
В текстовое поле появившегося окна введите команду и нажмите кнопку «Enter».
В результате немного ниже появится число, которое и является частотой работы оперативной памяти. В данном случае это будет эффективное значение, а это значит, что умножать его на два не нужно. Если модулей памяти установлено несколько, значений в «Командной строке» будет столько же.</li>
После получения информации закройте все открытые ранее окна.</li></ol>
Способ 3: BIOS
Данный метод подойдет лишь опытным пользователям, так как предполагает под собой использование БИОСа. Узнать частоту работы ОЗУ можно следующим образом:
Обратите внимание, что расположение строки с информацией о частоте ОЗУ зависит от версии и производителя БИОСа.
Таким образом, использовав любой из описанных методов, вы без труда сможете определить частоту работы оперативной памяти компьютера или ноутбука. Если вы решите обновить ОЗУ, тогда советуем ознакомиться с нашим специальным руководством, которое содержит полезные советы и рекомендации на эту тему.
Подробнее: Как выбрать оперативную память для компьютераМы рады, что смогли помочь Вам в решении проблемы.Опишите, что у вас не получилось. Наши специалисты постараются ответить максимально быстро.
Помогла ли вам эта статья?
Объем и тип оперативной памяти – это один из факторов, которые влияют на производительность компьютера. В настоящее время комфортный объем ОЗУ составляет 8 Гб для повседневных задач и 16 Гб для игровых целей. Если на вашем ПК установлено меньше памяти, то следует задуматься об обновлении «железа». Чтобы выполнить задание с учетом характеристик оборудования, в статье расскажем, как узнать, сколько на компьютере оперативной памяти и какой ее тип используется.
Информация будет особенно актуальна в случае добавления планок ОЗУ к тем, что уже установлены на материнской плате. При неправильном подборе система может работать нестабильно и с низкой производительностью.