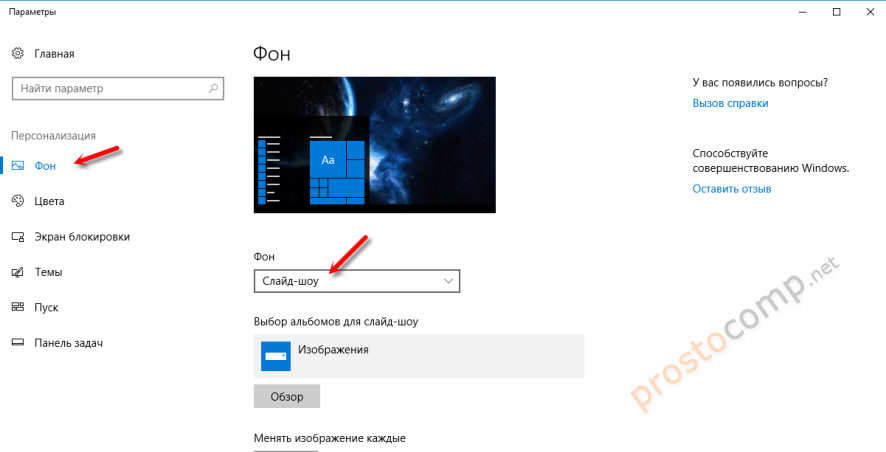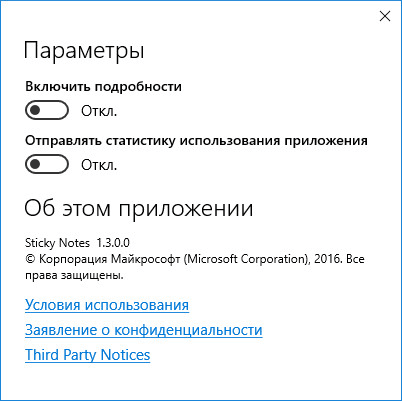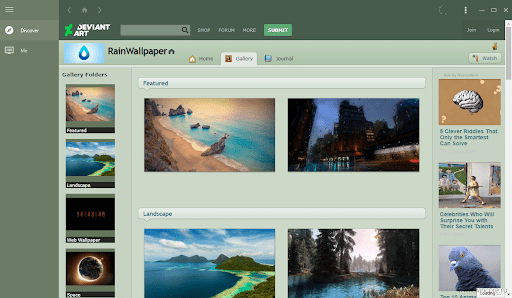Установка красивых часов на рабочий стол windows 7
Содержание:
- Удаление гаджетов
- Как установить часы или другие гаджеты для Windows 10
- Популярные программы виджетов «Часы» для Windows 10
- Популярные программы установки гаджетов под Windows 10
- Как скачать гаджеты Windows 10 в составе пакета MFI10
- Виджеты с часами
- Чем открыть файл gadget
- Приложение Top 7 Timer для системы Windows
- Настройка Digital Clock 4
- Что такое гаджеты в ОС Windows
- Погода в Windows 7, 8, 10
- Установка красивых часов на рабочий стол Windows
- Почему разработчики Windows 10 отказались от виджетов?
- Как настроить часы на Windows 10?
- Где можно найти виджеты «Часы» с разным оформлением
- Gadgets included
- Подводим итоги
Удаление гаджетов
Если гаджеты используются не каждый день, можно удалить их из Автозагрузки.
-
Через строку поиска запускаем Диспетчер задач.
- Переходим во вкладку “Автозагрузка” и в окне с названиями приложений ищем нужную строку. Щелкаем по ней и затем жмем кнопку “Отключить“.
Если приложение больше не будет использоваться совсем, рекомендуется удалить его из системы.
- При помощи Поиска находим и запускаем Панель управления.
- Находим в нижней части окна группу “Программы” и выбираем “Удаление программы“. Подобная группировка инструментов характерна для режима просмотра “Категория“. Если же режим просмотра настроен в виде крупных или мелких значков, нужно щелкнуть по разделу “Программы и компоненты”.
- Мы попадем в окно, позволяющее удалять или изменять программы. Выбираем нужное приложение и жмем кнопку “Удалить”.
- Следуем инструкциям и подтверждаем действия, при необходимости меняя настройки, чтобы приложение удалилось полностью со всеми компонентами.
Как установить часы или другие гаджеты для Windows 10
Многим в обновлённой операционной системе от Microsoft не нравится то, что не стало привычных гаджетов или каких-то отдельных компонентов. Чтобы устранить этот недостаток, стоит воспользоваться пакетом компонентов для новой Windows 10, называемых сокращённо MFI10.
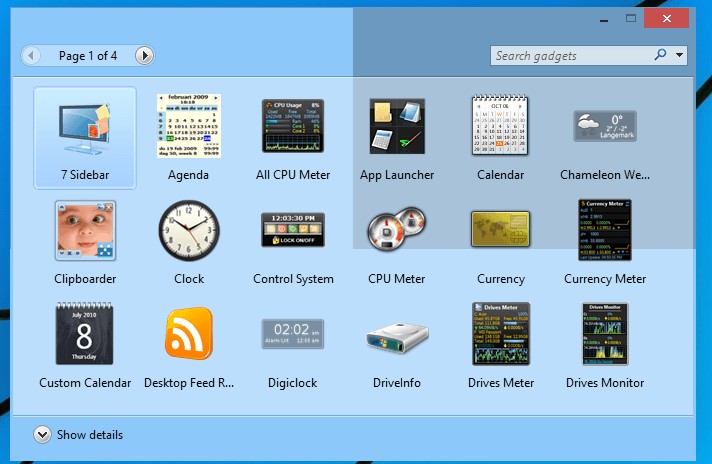
С помощью такого пакета вы сможете обзавестись не только инструментом для времени, но и получить какой-то другой любимый гаджет со старой ОС. При этом все эти приложения работают на русском языке! А также имеют такой же простой и понятный интерфейс управления, как раньше и разумеется, поддерживают прозрачность также, как и было в семерке или восьмерке.
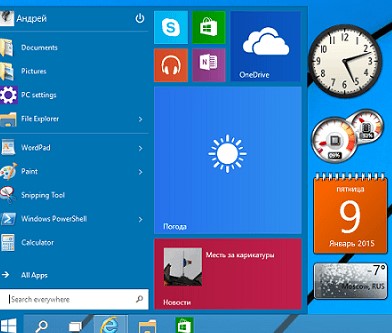
Популярные программы виджетов «Часы» для Windows 10
В интернете существует достаточное количество программ по установке виджетов «Часы» для операционной системы Windows 10. Наиболее популярными из них являются следующие три.
Gadgets Revived
Второе название программы Windows Desktop Gadgets. Её главная задача — возвращение популярных виджетов на новую систему от Microsoft. Единственным незначительным отличием будет слегка изменённый интерфейс инструментов (под стиль Windows 10). Алгоритм установки программы следующий:
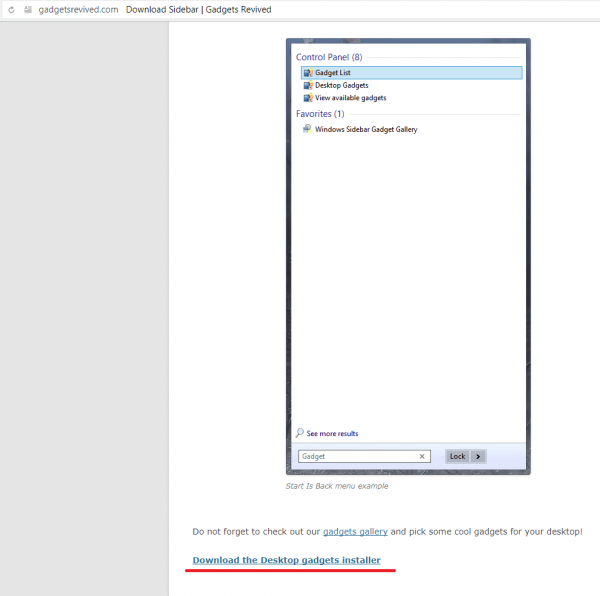
Стоит отметить, что сайт разработчика полностью на английском языке
Подменю появится только после того, как вы установите программу Gadgets Revied
Кроме виджета «Часы», здесь доступны также:
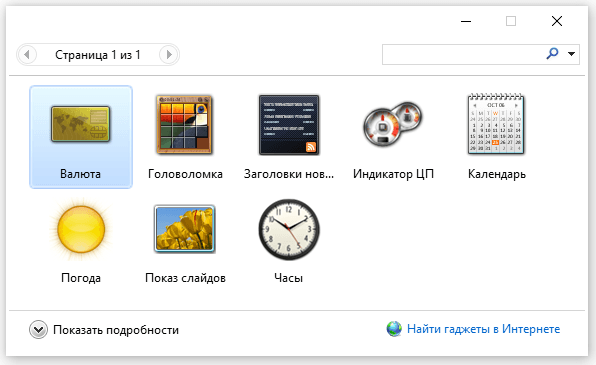
Панель гаджетов в программе Gadgets Revived полностью идентична панели из Windows 7
Gadgets Revived не только добавит меню «Гажеты», но и поместит доступ управления виджетами в «Персонализацию» (правая кнопка мыши на рабочем столе), а также добавит соответствующий подпункт в меню «Вид».
Видео: как добавить виджет на рабочий стол с помощью Gadgets Revived
MFI10
Missed Features Installer 10 (MFI10) — популярное программное расширение для возвращения привычной системы гаджетов в Windows 10.
MFI10 является образом диска ISO (для его открытия понадобится программа-эмулятор CD/DVD-дисководов, например, Daemon Tools), размером около полутора гигабайт. Так как программу в настоящее время нельзя скачать с официального сайта разработчика, придётся воспользоваться любым доступным поисковиком.
В открывшемся окне будет представлен список всех файлов виртуального диска:

Если не сработал автозапуск образа, то его можно найти во вкладе «Этот компьютер»
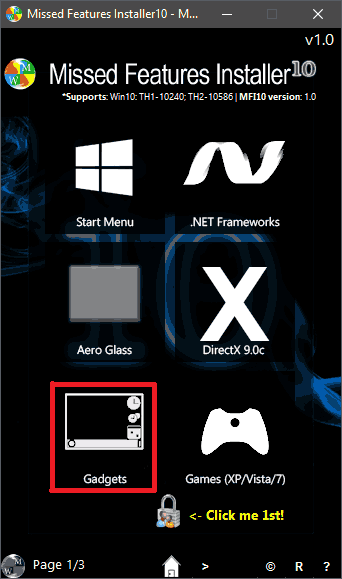
Несмотря на английский язык интерфейса установки программы, сами виджеты рабочего стола будут на русском языке

Если необходимый пункт так и не появился, стоит переустановить программу MFI10
8GadgetPack
Относительный недостаток 8GadgetPack — неполный перевод программы на русский язык. Скачать утилиту можно с официального сайта разработчика.
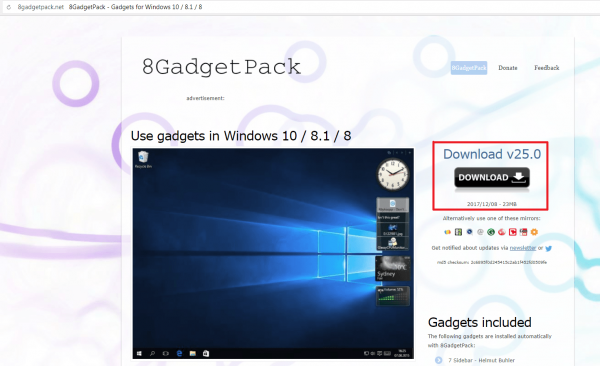
На сайте разработчиков на английском языке, но с использованием соответствующих изображений подробно показан процесс установки программы
Несомненным плюсом программы, в сравнении с предыдущими, является более расширенный функционал. В результате установки 8GadgetsPack будут доступны не только несколько разновидностей часов, погоды, календарей, но и виджеты для отслеживания необходимой информации о состоянии ПК (потребление ресурсов, активные процессы, температура и т. д.). Открыть полный список виджетов можно также с помощью контекстного меню, нажав правой кнопкой мыши на рабочем столе и выбрав пункт «Гаджеты».
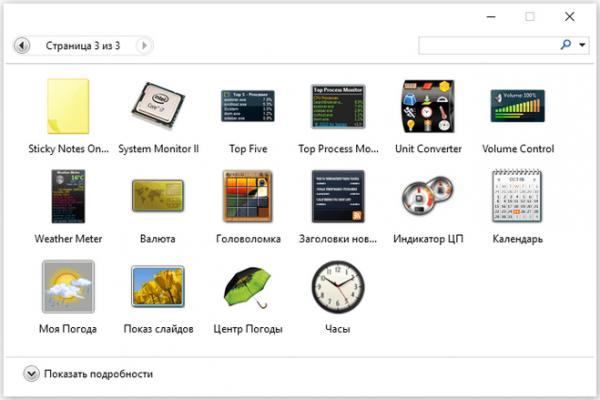
Отличительной чертой программы является разнообразие виджетов
Ещё одна отличительная черта программы — значительное разнообразие возможных параметров настройки виджетов. Специальная панель открывается либо через интерфейс самого приложения, либо через меню «Пуск».
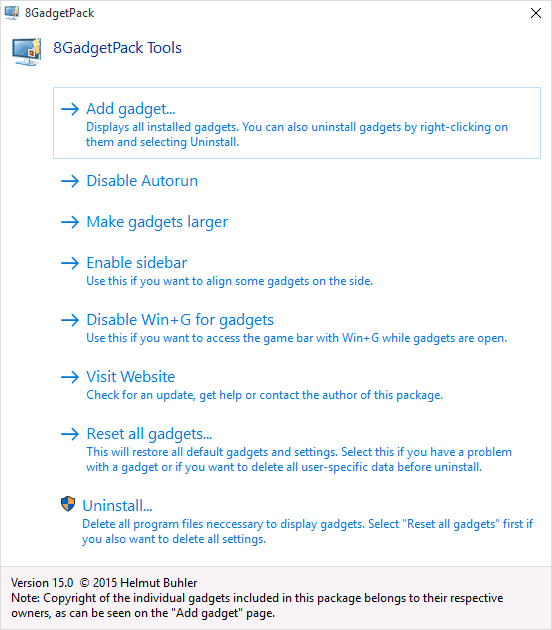
Меню полностью на английском языке, что может принести некоторые трудности в использовании
Так как меню конфигурации не поддерживает русский язык, кратко рассмотрим её пункты:
Видео: как добавить виджет на рабочий стол с помощью 8GadgetPack
https://youtube.com/watch?v=LrpEBDFSYtQ
Другие программы
Список программ по добавлению виджета «Часы» и других не ограничивается вышеперечисленными. Поэтому приведём пару примеров менее популярных программ.
Digital Clock
Представляет собой виджет электронных часов. Особенностью программы является то, что она имеет широкий выбор настроек, благодаря чему Digital Clock можно с лёгкостью настроить под себя. Для этого после установки необходимо перейти в программный раздел «Настройки Digital Clock».
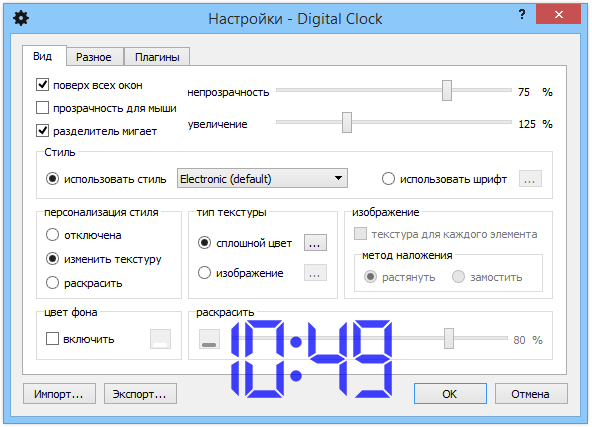
Широкий диапазон настройки программы позволит не только изменить её внешний вид, но и выбрать оптимальный функционал
В дополнение к общим настройкам программа имеет также вкладку «Плагины», где можно выбрать следующие компоненты:
Desktop Clock Plus-7
Если вы сторонник классики, то данная программа то, что нужно. Она добавляет на рабочий стол виджет аналоговых часов. Программа существует в двух вариантах. Её бесплатная версия содержит все основные настройки часов (размер виджета, перемещение по рабочему столу, включение/отключение секундной стрелки, закрепление часов поверх всех окон, автозапуск с операционной системой).
В бесплатной версии программы доступны все основные настройки виджета
В платной же версии программы имеется ряд дополнительных опций: можно включить показ текущей даты, менять оформление часов и т. д. В целом, бесплатной версии будет достаточно.
Популярные программы установки гаджетов под Windows 10
В интернете существует немалое количество программ для установки гаджетов под ОС Windows 10. Рассмотрим наиболее популярные и проверенные из них.
8GadgetPack
Главным достоинством программы является большое количество предлагаемых виджетов, а также их расширенные настройки, предусматривающие, в частности, автозапуск, масштабирование и назначение горячих клавиш. Чтобы скачать и установить программу, необходимо:
Видео: как добавить виджет на рабочий стол с помощью 8GadgetPack
https://youtube.com/watch?v=LrpEBDFSYtQ
Из всех доступных в программе 8GadgetPack виджетов наиболее интересными являются:
Gadgets Revived
Другое название этой программы — Desktop Gadgets Installer. Она позволяет полностью интегрировать все стандартные виджеты ОС Windows 7 с «десяткой». Алгоритм скачивания и установки программы следующий:
Видео: как добавить виджеты с помощью программы Gadget Revived
Gadget Revived предоставляет лишь стандартный набор виджетов версии ОС Windows 7, поэтому каких-либо уникальных и необычных приложений в нём нет.
Missed Features Installer 10 (MFI10)
Программа представляет собой целый комплекс системных приложений для Windows 10. В него входят не только набор гаджетов рабочего стола, но и дополнительные инструменты по настройке меню «Пуск» и пакет загружаемых скриптов для изменения реестра, настройки автозапуска и задания параметров установки стороннего ПО.
Чтобы скачать и установить программу, необходимо:
MFI10, как и Gadget Revived, предоставляет пользователями лишь стандартный набор виджетов из Windows 7.
Если вы хотите только добавить гаджеты на рабочий стол, то автор статьи советует отказаться от MFI10 в пользу Gadget Revived. Дело в том, что обе программы предлагают идентичный набор стандартных гаджетов из Windows 7, но Gadget Revived потребляет в разы меньше ресурсов операционной системы. К тому же, чтобы пользоваться MFI10, необходимо постоянно хранить на жёстком диске его ISO-образ.
XWidget
Главное достоинство этой программы в том, что она фактически является платформой для создания собственных виджетов. Чтобы начать пользоваться программой, следует:
Среди доступных по умолчанию виджетов программы XWidget наиболее интересными являются:
Если вы хотите творчески подойти к оформлению виджетов рабочего стола, то автор статьи рекомендует воспользоваться встроенным редактором программы XWidget. Чтобы зайти в него, необходимо лишь щёлкнуть правой кнопкой мыши по любому виджету и в контекстном меню выбрать вариант «Изменить». Возможности встроенного редактора разнообразны: можно изменить уже установленные виджеты или создать собственный виджет «с нуля». Имеется поддержка импорта медиафайлов, созданных в графических редакторах (например, в Photoshop), и редактор «сценарного кода» (для создания автоматического алгоритма работы виджета). Недостатками редактора является запутанная система навигации и «сломанная» русификация (вместо букв — иероглифы).
AveDesk
Программа не требует установки (распаковывается из zip-файла), не требовательна к ресурсам системы, имеет простой дизайн, а также интерфейс на русском языке. Чтобы начать пользоваться программой, необходимо:
Из стандартного набора виджетов для рабочего стола, предлагаемых программой AveDesk, можно выделить следующие:
Как скачать гаджеты Windows 10 в составе пакета MFI10
Missed Features 10 (MFI10) — пакет компонентов для Windows 10, присутствовавших в предыдущих версиях системы, но исчезнувших в 10-ке, среди которых есть и гаджеты рабочего стола, при этом, как и требуется нашему пользователю, на русском языке (несмотря на англоязычный интерфейс установщика).
MFI10 представляет собой образ диска ISO, размером более гигабайта, скачать который можно бесплатно с официального сайта (обновление: MFI исчез с этих сайтов, не знаю, где сейчас искать) mfi.webs.com или mfi-project.weebly.com (там же присутствуют версии для предыдущих версий Windows). Отмечу, что фильтр SmartScreen в браузере Edge блокирует загрузку этого файла, но мне ничего подозрительного в его работе обнаружить не удалось (все равно будьте осторожны, в данном случае гарантировать чистоту я не могу).
После загрузки образа, смонтируйте его в системе (в Windows 10 это делается просто двойным кликом по файлу ISO) и запустите MFI10 находящийся в корневой папке диска. Сначала запустится лицензионное соглашение, а после нажатия кнопки «Ок» — меню с выбором компонентов для установки. На первом же экране которого вы увидите пункт «Gadgets», который и потребуется для того, чтобы установить гаджеты рабочего стола Windows 10.
Установка по умолчанию проходит на русском языке, а после ее окончания в панели управления вы найдете пункт «Гаджеты рабочего стола» (у меня данный пункт появился только после ввода «Гаджеты» в окно поиска панели управления, т.е. не сразу), работа которого, как и набор доступных гаджетов не отличается от того, что был раньше.
Виджеты с часами
Рассмотрим далее лучшие программы с графическими модулями для основного экрана гаджета из представленных в официальном магазине приложений. В основном помимо отображения времени они предоставляют и массу другой информации, например, погоду непосредственно на месте пребывания пользователя согласно данных, получаемых утилитой по GPS.
Прозрачные часы и погода
Это один из наиболее популярных бесплатных виджетов с часами с количеством установок более 10 млн. Небольшая программа располагает очень гибкими настройками, в результате чего владелец гаджета может устанавливать отображение на дисплее так, как ему это нужно. Возможности утилиты:
наличие разных красивых и информативных виджетов размеров 2х1, 4х1-3, 5х3;
широкий выбор тем оформления, обложек, шрифтов;
отображение помимо точного времени другой важной информации — о погоде, направлении ветра, влажности и давлении, заряде батареи, календарных событиях и т. д.. Если владельцу девайса не нужны все эти данные, предоставляемые утилитой по умолчанию, он может удалить их в настройках и оставить просто часы
Для этого:
Если владельцу девайса не нужны все эти данные, предоставляемые утилитой по умолчанию, он может удалить их в настройках и оставить просто часы. Для этого:
- Нажмите пальцем по отображению времени на экране, что откроет окно настроек.
- Перейдите в раздел «Оформление», затем в «Расширенные настройки».
- Снимите галочки напротив пунктов отображения информации о текущем местоположении, системной информации, заряде батареи и отметьте чекбокс рядом со строчкой «Скрыть погоду».
После этого на экране отобразится минималистичный виджет с часами, вид которых вы также можете изменить в соответствии с собственными предпочтениями.
Sense Flip Clock & Weather
Этот часовой виджет отображения времени и даты подойдет пользователям, которым нравятся часы в стиле Flip Clock с перелистывающимися страницами. Особенности утилиты:
- выбор виджетов разных размеров — 4х1, 4х2 и 5х2;
- реализована анимация перелистывания;
- выбор различных скинов и отображения значков;
- местоположение определяется автоматически, что позволяет сообщать пользователю наиболее точный прогноз.
Отображение погоды здесь также при необходимости отключается, после чего на экране будут только красивые ретро-часы. Также можно протестировать другие подобные утилиты:
Чем открыть файл gadget
К сожалению, так как гаджеты были убраны из последующих за Windows 7 версий ОС Microsoft, пользователи потеряли не только набор мини-приложений, которые были встроены в систему, но и возможность устанавливать сторонние файлы с расширением .gadget. Когда-то они были для Windows родными, но теперь система их абсолютно не признаёт:
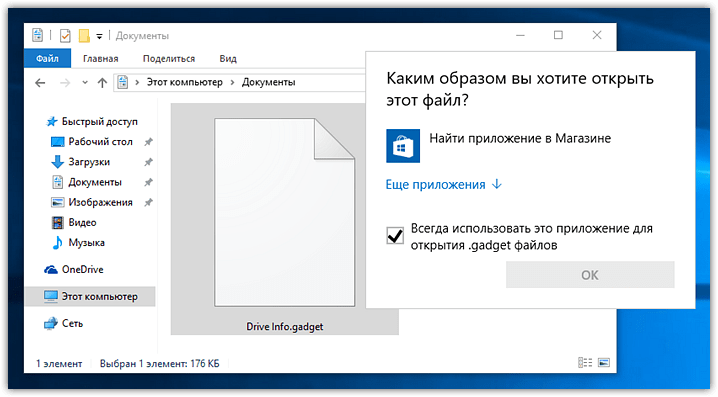
Впрочем, выход из сложившейся ситуации есть. Вы вновь сможете открывать файлы gadget, если установите приложение 8GadgetPack.
Оно бесплатно, не несёт с собой никакой рекламы и прочего мусора. Программа, возвращающая в систему функциональность гаджетов, прекрасно работает в Windows 10, включая Anniversary Update.
Более того, автор не перестаёт обновлять 8GadgetPack, раз в несколько месяцев дополняя и совершенствуя входящие в состав комплекта гаджеты. На момент написания этой заметки, актуальной являлась 19-а версия 8GadgetPack. Клик по кнопке «Download» на официальном сайте тут же начнёт загрузку приложения, дистрибутив которого весит менее 20 МБ.
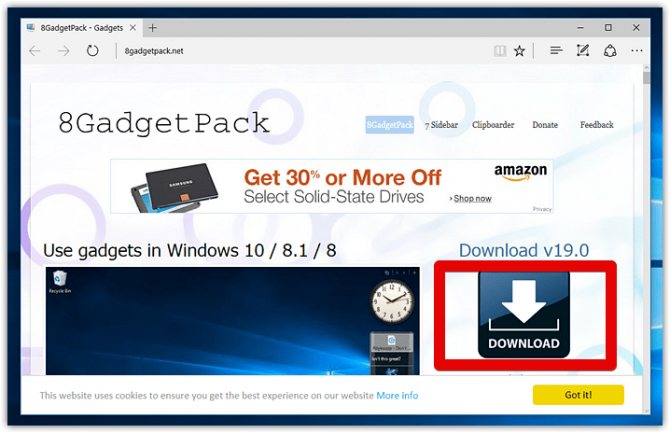
Загрузив 8GadgetPack, отыщите его в папке загрузок:
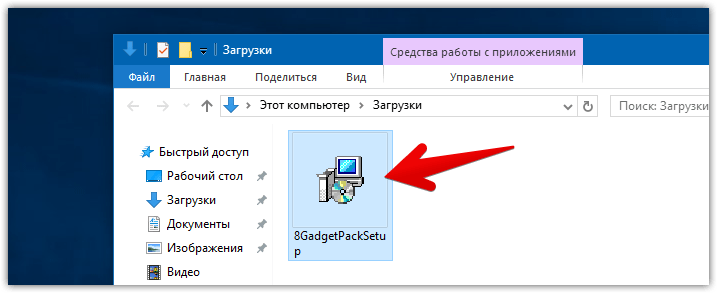
И начните инсталляцию:
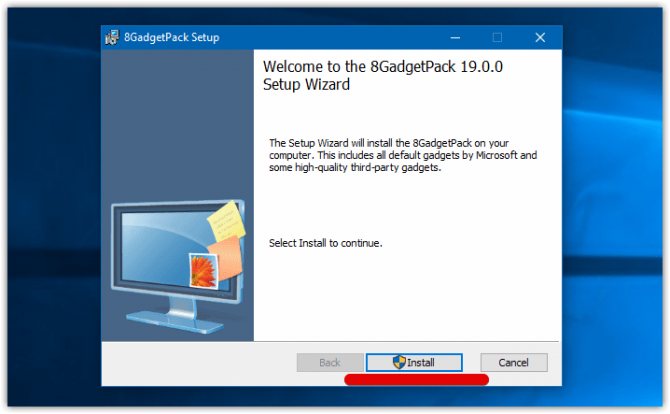
Не забудьте нажать «да» в окне контроля учётных записей:
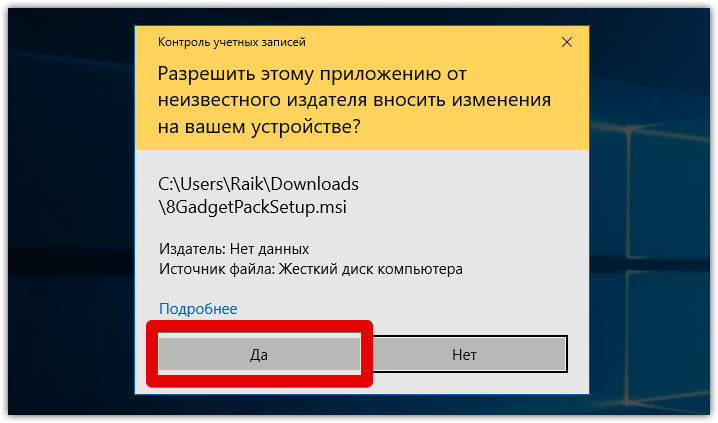
Сразу же после инсталляции 8GadgetPack, ОС «вспомнит» файлы gadget, и вы сможете открывать их также, как делали это в Windows 7.
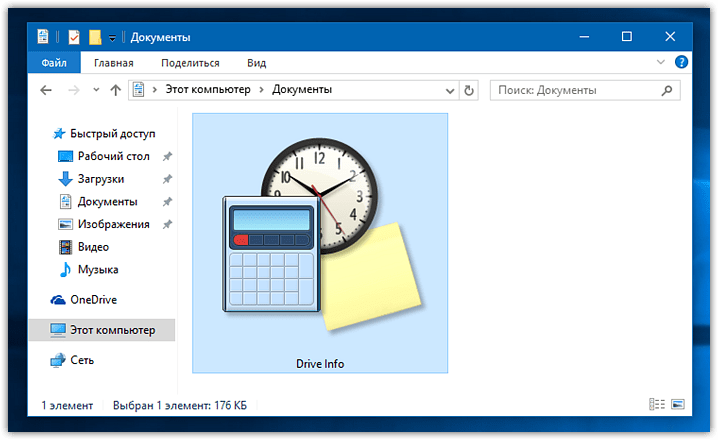
Впрочем, не спешите заново искать все свои гаджеты, потому что 8GadgetPack уже содержит в себе несколько десятков этих мини-приложений, среди которых есть и классические (кстати, ещё вы можете вернуть в Windows 10 классические игры, включая шахматы и сапёр.)
Некоторые из гаджетов сразу же будут отображены на вашем рабочем столе:
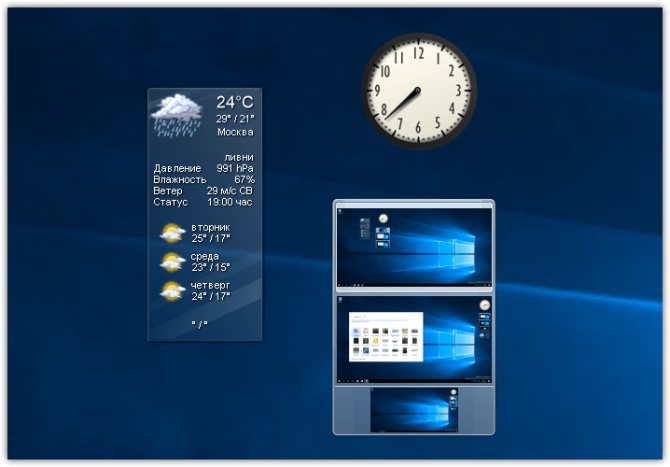
Впрочем, это лишь маленькая часть того, что идёт в комплекте с 8GadgetPack
Обратите внимание, что в контекстном меню рабочего стола вам вновь, как это было в «семёрке», станет доступен пункт «гаджеты»:
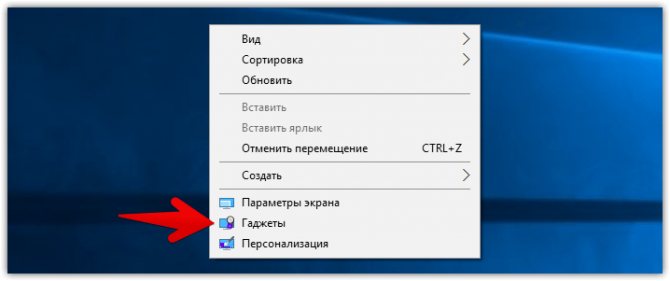
Кликнув по нему, вы увидите всю коллекцию, которая теперь доступна вам на Windows 10. Любое мини-приложение можно добавить на рабочий стол простым перетаскиванием:
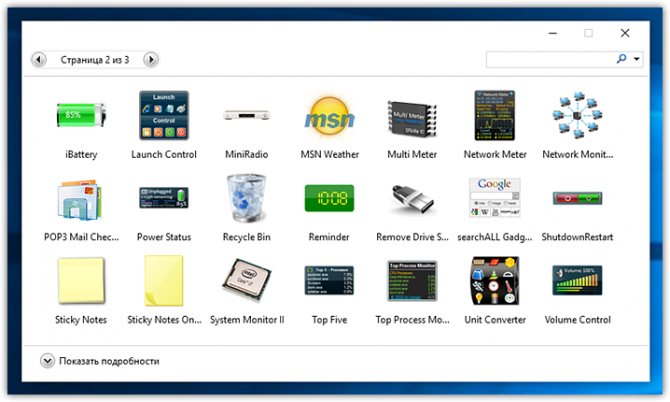
Знакомые классические гаджеты расположились на третьей страничке этой обновлённой галереи:
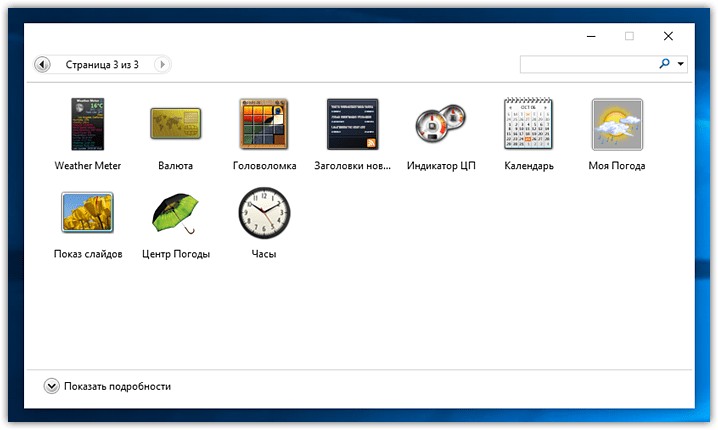
Далее мы взглянем на самые лучшие и интересные из доступных гаджетов. К слову, вот здесь у нас ещё есть подборка самых красивых заставок для Windows 10.
Приложение Top 7 Timer для системы Windows
Если вы ищете бесплатный приложение таймера для Windows компьютер, вы можете легко положиться на приложения, которые я буду обсуждать здесь. Большинство приложений можно использовать и на мобильных устройствах Windows.
1. Визуальный таймер
Визуальный таймер позволяет пользователям видеть проход времени для лучшего управления временем. Это приложение доступно для Hololens, ПК, мобильных устройств и Surface Hub. Настраиваемый внешний вид и различные звуки для каждого таймера делают его одним из лучших вариантов для пользователей.
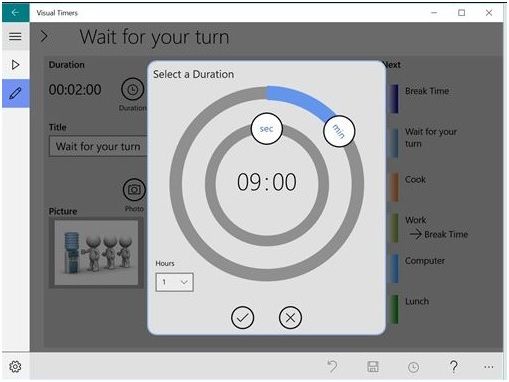
Скачать визуальные таймеры.
2. Умный секундомер
Эта приложение таймера для Windows также поставляется с простым в использовании интерфейсом с минималистичным подходом. Это приложение «все в одном» и бесплатное для всех пользователей ПК с Windows и мобильных устройств. Там некоторые ключевые функции этого приложения представлены ниже:
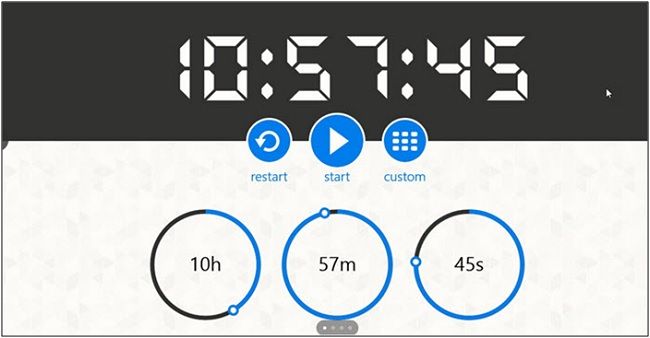
Загрузите Умный Секундомер.
3. Бесплатный таймер
Бесплатный таймер просто один из лучших и полностью настраиваемый приложения таймера для Windows Телефон и ПК. Он прост в использовании со всеми необходимыми функциями и помогает вам выбирать график работы как свой собственный. Ниже приведены некоторые ключевые функции, которые помогут вам определиться со своими предпочтениями и приоритетами.

Скачать бесплатный таймер.
4. Сигнализация Windows Часы
Если вы ищете комбинацию будильника, мирового времени, таймера и секундомера, тогда вам нужно именно это приложение для таймера. Это приложение доступно для ПК и мобильных устройств. Есть некоторые новые функции, включенные в этот Приложение таймера Windows.
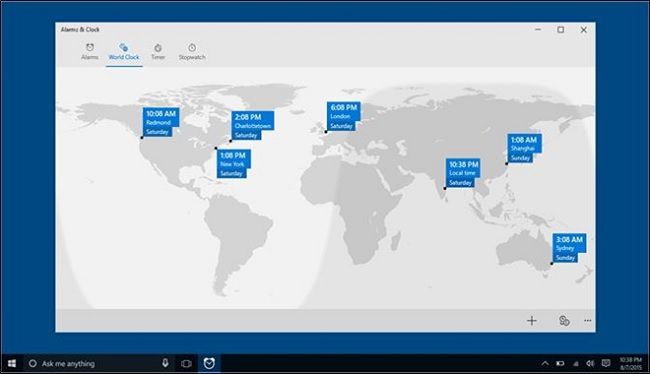
Скачать Windows Alarms Часы.
5. Часы (Живая плитка, будильник и таймер)
Эта приложение обратного отсчета для Windows находится в топ-5 из-за его различного интерфейса и функций. Он показывает время и дату, а также другую информацию в плитке на начальном экране Windows. Вы также можете изменить стиль и формат даты и времени. Это приложение доступно только для ПК.
Здесь перечислены функции, которые отличают его от других приложения компьютерного таймера.
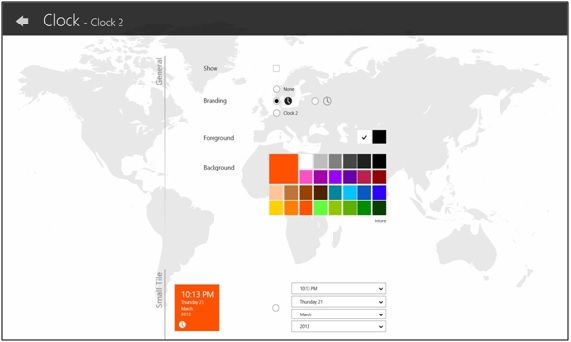

Скачать часы (живая плитка, будильник и таймер).
6. Будильник HD
Эта настольный таймер приложение мультимедиа приложение таймера для Windows с будильниками, мировыми часами, погодой, курсами валют, музыкальным плеером, радио плеером, Facebook и так далее. Это приложение имеет множество функций и доступно для ПК и мобильных устройств бесплатно.
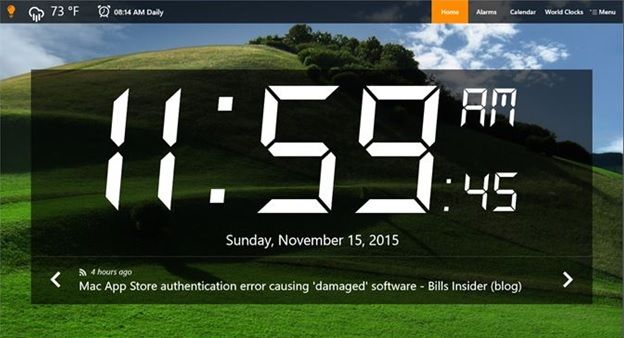
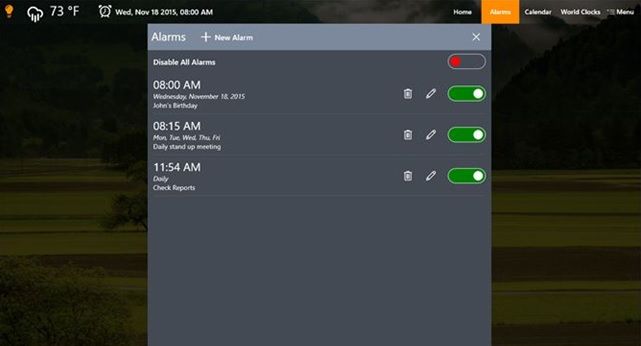
Скачать будильник HD.
7. О часах
Эта приложение таймера для Windows выглядит супер просто и красиво. Это одно из самых мощных приложений для ваших повседневных целей. Что отличает его от других настольные таймеры это поддержка голосовых команд.
В сотрудничестве с Cortana это приложение позволяет вам управлять голосом. Вы можете найти весь список широкого спектра голосовых команд внутри приложения. Посмотрите на функции, перечисленные ниже, чтобы узнать его возможности и полезность.
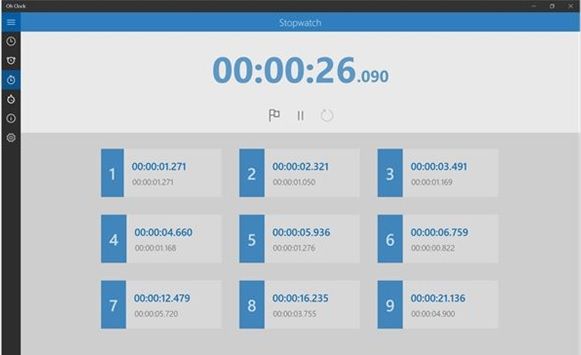
Настройка Digital Clock 4
Давайте настроим свои новые цифровые часы для Windows — по значку в трее кликаем правой кнопкой мыши и в появившемся контекстном меню переходим в «Настройки»…
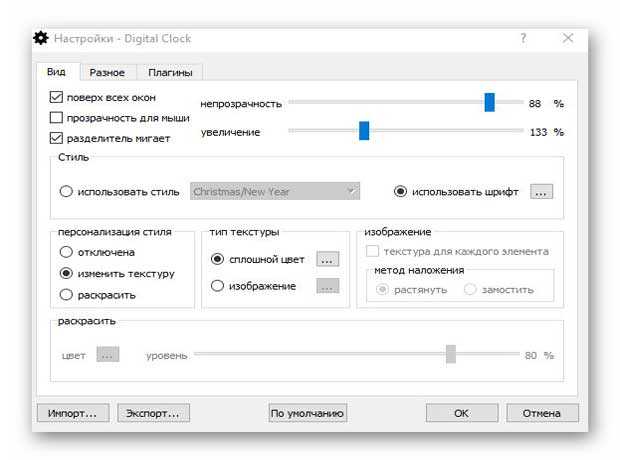
Ползунками тут можно выставить непрозрачность часов и их размер. Галками включаем прозрачность для мыши, мигание разделителя и закрепляем их постоянно на переднем плане.
…
…
Можете использовать стиль часов из встроенной коллекции…
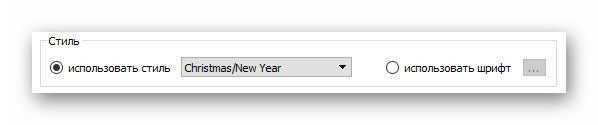
…или выбрав красивый шрифт, поиграть с размером и цветом…

Кстати, кроме кучи стилей, в программе есть неимоверное количество готовых текстур…
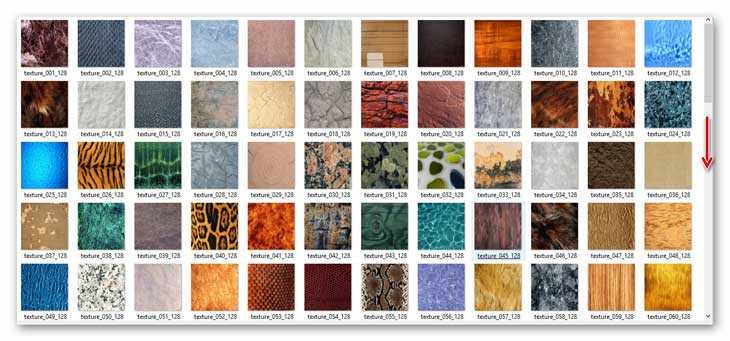
«Живут» они под кнопочкой с тремя точками, что напротив «изображение» в «тип текстуры».
Помните, описывал заставку «Часы из травы» — вот почти такие же часики на рабочий стол…

Идём дальше…
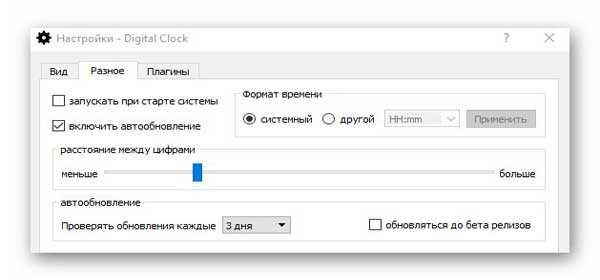
Во втором разделе настроек часов можно:
- установить их в автозагрузку системы
- выбрать формат времени
- поменять расстояние между цифрами
- включить автообновление программы
Третий раздел — «вкусные» плагины (дополнения) для наших часов на рабочем столе компьютера…
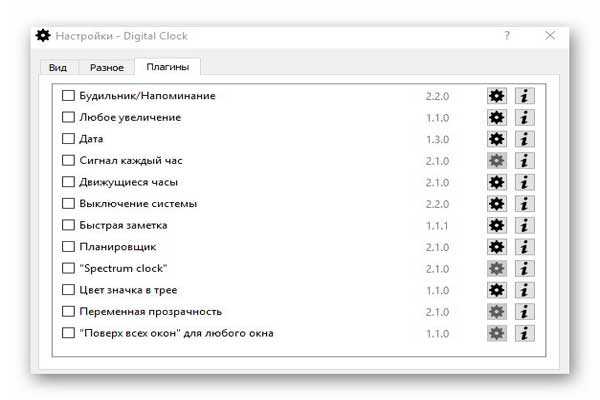
Тут есть будильник с напоминалкой…

Пытался указать адрес плейлиста для онлайн-радио в строке «поток», но «не взлетело» почему-то …
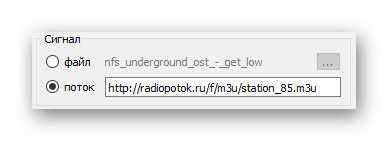
Сигнал из локального файла чудно сработал…

Если заметили, при включенном будильнике меняется вид значка в трее.
Плагином можно включить отображение даты…

…активировать таймер выключения компьютера…
…прикрепить заметку на рабочий стол…


Кто соскучился по старым бабушкиным часам с ежечасным боем на всю квартиру — есть плагин «Сигнал каждый час».
Тут же:
- включается плавающий режим часов
- запускается планировщик
- меняется цвет значка в трее
- активируется переменная прозрачность
Нашёл применение этим часам — вместо лишнего прожорливого дополнения в браузер, просто подогнал размер и положение на экране монитора…
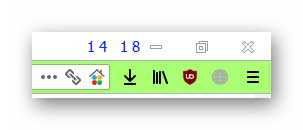
Теперь время всегда перед глазами, ненавязчиво и удобно.
Свои настройки цифровых часиков можно сохранить в файл и оттуда же их восстановить (например, на другом компьютере)…
Что такое гаджеты в ОС Windows
Слово «гаджет» (gadget) по-английски означает «приспособление». Имеется в виду нечто (устройство или программа), облегчающее работу или открывающее новые возможности в какой-то конкретной области. В ОС Windows гаджеты — это небольшие системные приложения, которые способны добавлять новые элементы в настройки персонализации, предоставлять различную информацию о процессах и состоянии ПК и незначительно расширять функционал ОС. Виджеты — разновидность гаджетов, особенностью которых является наличие графического интерфейса, приспособленного для выполнения строго определённого набора функций.
Погода в Windows 7, 8, 10
Чтобы установить погоду на рабочий стол в стандартных программах Windows 7, требуется несколько простых действий. Для этого достаточно навести мышку на свободное место рабочего стола и нажатием на правую кнопку открыть окно сервисов. Далее выбираем вкладку «гаджеты».

Ищем иконку с солнышком и надписью «Погода». Сервис по умолчанию выбирает ваш город, вы также можете выбрать другой областной центр. Из дополнительных примочек сканер, автоматически определяющий ваше местоположение. Из недостатков нет маленьких городов требуется дополнительный переход на сторонний сайт.

Для Windows 8 создали идентичный встроенный плагин Weather, с тем же порядком включения. Позволяет автоматически определять ваше местоположение. Определяет фундаментально, чтобы сменить город, нужно удалить старый. Например, находясь в Нью-Йорке, у вас по умолчанию стоит Москва. Вам нужно сначала удалить Москву, а потом подключить Нью-Йорк.
Windows 10 также не стала оригинальной. Программа включается в стандартных настройках. Для начала работы она предлагает пройти авторизацию: указать город и имя. Сервис очень функционален, позволяет смотреть погоду каждый час. Для смены города необходимо выбрать в настройках ваш. Также порадовала настройка «Избранное», куда можно занести все нужные города. Можно добавить в меню быстрого запуска.
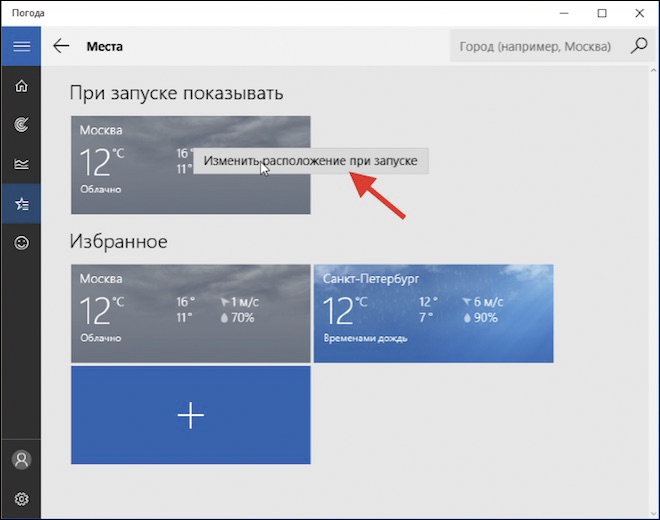
Установка красивых часов на рабочий стол Windows

На компьютере под управлением Windows часы присутствуют по умолчанию. Однако небольшое место, которое они занимают в строке состояния, делают некомфортным их постоянное использование. Красивые часовые механизмы на рабочем столе смотрятся куда приятнее. Такие часы делятся на несколько видов исходя из их внешнего вида и принципа отображения. У каждого вида есть свои преимущества, о которых также поговорим.
Виды
На самом деле, все разновидности будут лишь условными. Дело в том, что принцип их действия аналогичен: стороннее приложение получает информацию о времени от программной оболочки компьютера. После этого информация выводится на виджет или другой отображающий элемент. Разница скорее в том, в каком виде эта информация будет представлена.
Помимо обычных часов, возможно воспользоваться многофункциональными гаджетами. Они могут выводить данные о погоде, рассвете/закате, и даже о пробках на дорогах. Остановить выбор можно на чем угодно – все зависит от личных предпочтений.
Аналоговые

Обычные стрелочные часы, знакомые многим с детства, возможно установить и на дисплей компьютера. Конечно, аналоговыми их можно называть только условно. От часового механизма с множеством шестеренок остались только стрелки. Аналоговые часы на компьютере также оперируют цифровыми данными, но представление их в виде стрелок удобно. В большинстве таких программ возможно настраивать не только цвет или стиль циферблата, но и наличие или отсутствие секундной стрелки. А также при желании можно скачать часы, которые будут работать как будильник, издавая звук в указанное время.
Цифровые

Более популярная разновидность — это цифровые часы. Отображение времени в числовом виде быстрее воспринимается пользователем. Кроме того, именно к такому формату чаще добавляют дополнительные информационные панели. Если стрелочные часы выбирают в угоду консерватизму и стилю, то цифровые – это современность, удобство и простота.
Установка часов из пункта меню «Гаджеты»
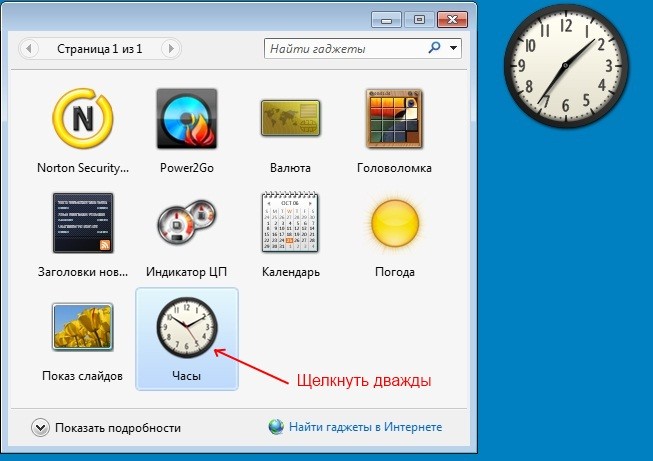
Операционная система Windows 7 предоставляет пользователям удобные в настройке часы, устанавливаемые прямо на рабочий стол. Возможно выбрать множество стилей, как цифровых, так и аналоговых. Кроме того, в этом разделе доступны и другие полезные гаджеты.
Чтобы установить часы, нужно оказаться на рабочем столе, после чего нажать ПКМ(Правую Кнопку Мыши) на пустом месте. В контекстном меню выберите «Гаджеты», после чего в открывшемся окне найдите часы и установите их. Дальнейшая настройка выполняется по наведению курсора на гаджет. Окна часовых механизмов возможно перетаскивать, изменять стили оформления, а также делать больше или меньше.
Видеовиджеты на рабочий стол
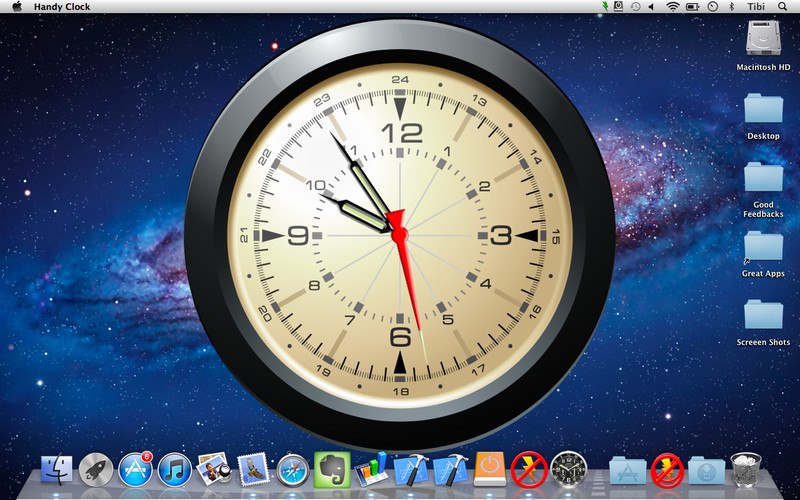
В отличие от «семерки», в Windows 10 и 8 нет панели гаджетов. Чтобы скачать часы, нужно воспользоваться сторонними программами, размещенными в интернете. Они называются виджетами, поскольку визуализируют информацию, в том числе и время. Виджет для ПК работает аналогично своим «собратьям» на смартфонах. Нужно скачать и установить понравившуюся программу, после чего вынести виджет на рабочий стол. В зависимости от производителя, виджеты могут с течением времени обновляться, расширяя функциональность и разнообразие стилевых решений.
Гаджет часы Pricedownclock

Рассмотрим один из гаджетов, который активно используется на компьютерах. Это PricedownClock – гаджет, дающий пользователям возможность настраивать вид под себя. Гаджет имеет множество стилей оформления, способных украсить монитор. Кроме того, он способен воздействовать и на обои. Подсветка часов делает их будто бы «выпирающими» из экрана, создавая эффект 3D. Часы являются лишь небольшой «надстройкой» над рабочим столом, а потому нетребовательны к системным ресурсам.
Преимущества
Несмотря на то что чаще всего на компьютере открыто одно из окон, а не рабочий стол, попробовать в использовании часы имеет смысл. Одно из преимуществ – низкие системные требования. Как гаджеты, так и виджеты практически не нагружают систему. Кроме того, часы довольно легко установить, поэтому пользователь не пожалеет о затраченном времени. После установки большинство гаджетов можно легко настраивать под себя, создавая дизайн под стиль обоев, компьютера или чего-либо другого. Еще один плюс – удобство в использовании. Ряд программ возможно настроить таким образом, что прозрачные часы и погода будут отображаться поверх окон. Это действительно очень удобно!
Почему разработчики Windows 10 отказались от виджетов?
Невзирая на то, что некоторые виджеты, такие как цифровые часы и календарь пользовались в Windows 7 большой популярностью, разработчики новой операционной системы решили от них отказаться. На это были следующие причины:
- Замена виджетов живыми плитками.
- Из соображения безопасности. Коды виджетов часто становятся объектом №1 при поражении системы вирусом. Однако это мнение разработчиков Windows Если же участь многолетний опыт работы с операционной системой, можно отметить, что виджеты занимают всего 1-3% от общего количества файлов, которые чаще всего поражаются вирусами.
- Потребление системных ресурсов. Анимированные виджеты нагружают процессор. Часто на слабом ПК установка темы Windows Aero и дополнительных виджетов запрещена, так как рабочий стол не будет нормально функционировать.
В виду данных причин цифровые часы и прочие виджеты на Виндовс 10 не работают.
Как настроить часы на Windows 10?
После того, как установить часы на экран монитора компьютера, рекомендуем настроить их. Приложение предлагает массу дизайнов для часов на заставку экрана Windows 10. Достаточно навести курсор и нажать на изображение гаечного ключа. Стрелочками под иконкой часов можем выбрать одно из понравившихся оформлений. Среди них есть как классические варианты, так и забавные: вроде игрушки или цветка.
В этом же окне можем выполнить дополнительную персонализацию. Так как включить секунды на часах Windows 10 реально, но сложно (нужно редактировать реестр), можем воспользоваться параметром «Показывать секундную стрелку» на странице настроек Gadgets Revived. Если нажмем ПКМ по виджету, можем настроить «Непрозрачность». Также приложение позволяет установить часы поверх всех окон Windows 10. Опция «Поверх остальных окон» доступна среди параметров виджета (ПКМ по нему).
Где можно найти виджеты «Часы» с разным оформлением
В интернете имеется большое количество тематических сайтов по добавлению различного рода виджетов, в том числе и «Часов», на Window 10. Некоторым пользователям нравится менять их внешний вид каждый день или время от времени. Поэтому приведём небольшой список сайтов, с которых можно скачать десятки разных оформлений.
Wingad.ru
В соответствующем разделе сайта можно найти более ста разновидностей оформления виджета «Часы». Выбрав понравившийся, необходимо всего лишь нажать на кнопку «Скачать гаджет» и сохранить файл формата .gadget в любую папку на компьютере.
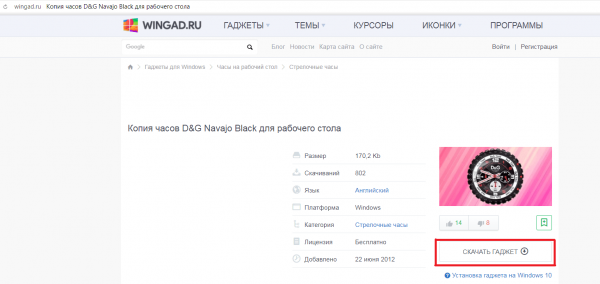
У каждого варианта оформления виджета имеется подробная информация о нём
После скачивания нужно запустить файл мгновенной установки, а затем найти и закрепить виджет новых «Часов» на Windows 10 любой из популярных программ (Gadgets Revived, MFI10, 8GadgetPack), просто выбрав его из списка доступных.
Winzoro.net
Аналогично с предыдущим сайтом, в специальном разделе можно выбрать из более чем двухсот вариантов оформление для виджета «Часы».
Wingdt.com
Несмотря на малое количество разнообразных оформлений виджета «Часы», сайт располагает удобной системой навигации. Все файлы скачиваются в формате .gadget и добавляются на рабочий стол благодаря сторонним программам по примеру Gadgets Revived.
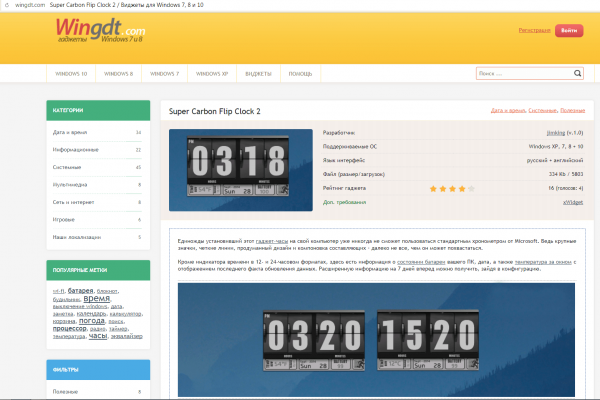
Благодаря системе категорий виджетов и сопутствующих визуальных материалов можно с лёгкостью подобрать себе оптимальный вариант оформления часов
Благодаря специальным программам сторонних разработчиков обычные пользователи способны вернуть в десятую версию Windows недостающую систему гаджетов, в том числе простой виджет «Часы». Более того, самым придирчивым пользователям программы Gadgets Revived или MFI10 предоставляют не только возможность устанавливать стандартно предусмотренные виджеты, но и добавлять скачанные из интернета.
Gadgets included
The following gadgets are installed automatically with 8GadgetPack:
- 7 Sidebar — Helmut Buhler
- Agenda — Ronnie
- All CPU Meter — AddGadgets.com
- App Launcher — Dean Laforet
- Breathe — danvdragos
- Calendar — Microsoft
- Clipboarder — Helmut Buhler
- Chameleon Weather — gersma
- Clock — Microsoft
- Currency — Microsoft
- Control System — AddGadgets.com
- Countdown — Alexander Burton
- CPU Meter — Microsoft
- CPU Utilization — Jonathan Abbott
- Custom Calendar — Home Cooked Gadgets
- Date Time — Chia-Wei Chang
- Date & Time — buildagadget.com
- Desktop Calculator — Home Cooked Gadgets
- Desktop Feed Reader — Cristian Patrasciuc
- Digiclock — gersma
- Digitalclock — schnawel007
- DriveInfo — Kris Thompson
- Drive Activity — Sascha Katzner
- Drives Monitor — Igor M. Bushin
- Drives Meter — AddGadgets.com
- Feed Headlines — Microsoft
- FlipClock — Ciro Ippolito
- Glass Calendar — gersma, modded by digitalmaxx
- Glassy CPU Monitor — Helmut Buhler
- Glassy Network Monitor — Helmut Buhler
- GPU Meter — AddGadgets.com
- HUD Time — Factor Mystic
- iBattery — Vitim
- Launch Control — Kinesys Ltd
- MiniRadio — Ronnie
- Mousometer — Sven Bader
- MSN Weather — Microsoft
- Multi Meter — SFkilla
- My Weather — Pat Possible
- Network Meter — AddGadgets.com
- Network Monitor II — Igor M. Bushin
- Network Utilization — Jonathan Abbott
- Piano — Photo-Bon.com
- Picture Puzzle — Microsoft
- Pomodoro — danvdragos
- POP3 Mail Checker — Thomas Pleasance
- Power Status — Orbmu2k
- Recycle Bin — Eiskalter Engel
- Reminder (Denk-Daran) — dahi24
- Remove Drive Safely — Plamen Todorov
- searchALL Gadget — Jayden Howard
- ShutdownRestart — Midnight Mick
- Slide Show — Microsoft
- Sticky Notes — Microsoft
- Sticky Notes Online — SharPra
- System Monitor II — Igor M. Bushin
- Top Five — Orbmu2k
- Top Process Monitor — Igor M. Bushin
- Turn off PC — Carlos A. Prialé Condori
- Unit Converter — GadgetWE
- Volume Control — Orbmu2k
- WeatherCenter — hadj
- スクロールカレンダー — 66turn
Подводим итоги
Неизвестно по какой причине разработчики убрали виджеты с новых операционных систем Windows. Возможно, это решение было принято из-за их небольшой популярности. Но каким бы ни было их решение, все-таки виджеты пользуются популярностью у многих пользователей, поскольку они помогают узнавать различную информацию прямо с экрана Рабочего стола.
Благодаря таким утилитам, как 8GadgetPack и Gadgets Revived, пользователи операционной системы Windows 10 смогут пользоваться виджетами, к которым они привыкли в семерке. А мы в свою очередь надеемся, что подробный обзор программ 8GadgetPack и Gadgets Revived поможет нашим читателям установить себе виджеты на Windows 10. Также хочется отметить, что в 2016 году Microsoft обещает выпустить два крупных обновления, возможно, в них они добавят поддержку гаджетов или найдут им альтернативу.