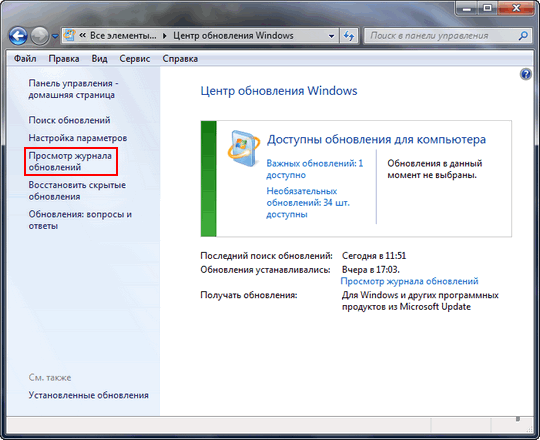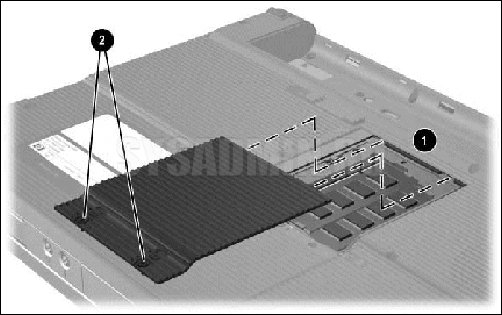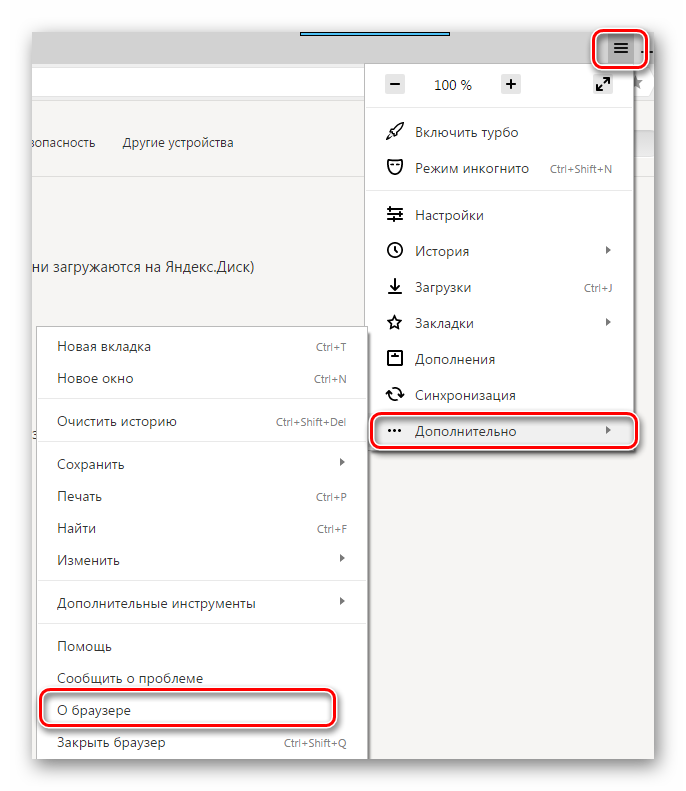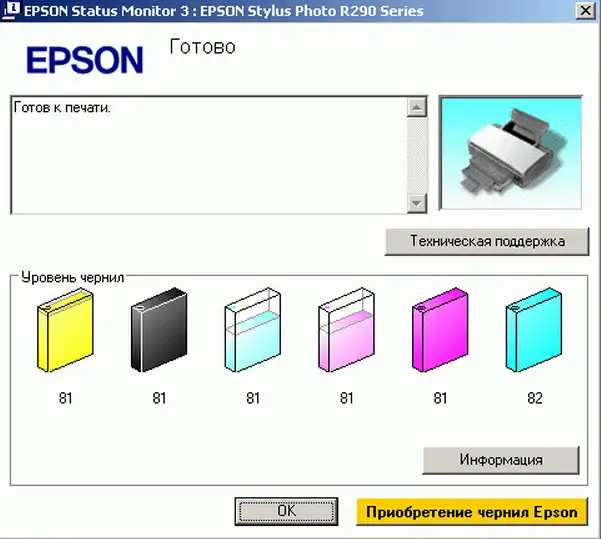Черный экран windows 10 при запуске: 15 способов решения проблемы
Содержание:
- Что делать, если не включается ноутбук и горит черный экран
- Причина неисправности
- Что делать если экран ноутбука черный, но он работает
- Вероятные причины появления черного экрана во время загрузки Windows
- Удаление и переустановка драйверов видеокарты
- Проверяем все соединения в узлах компьютера
- Черный экран windows 7 — вирусы и трояны
- Черный экран при загрузке Windows 10
- При загрузке Windows 10 появляется черный экран
- Какая ошибка написана на экране
- Исправляем с помощью прошивки
- Правила профилактики ПК
- Что делать, если телефон не реагирует на прикосновения
- Простые способы решения
Что делать, если не включается ноутбук и горит черный экран
Основные из возможных причин такой неполадки:
-
Механические повреждения устройства.
-
Попадание жидкости на внутренние элементы и контакты.
-
Ненадлежащее охлаждение, в результате которого возникает перегрев.
-
Проблемы с памятью ОЗУ.
-
Неверные настройки комплектующих.
-
Поломка аккумуляторной батареи.
-
Повреждения дисплея и связанных с ним деталей (матрицы, шлейфа).
-
Неполадки графического ускорителя, вызывающие на ноутбуке черный экран.
Многие из этих проблем можно устранить дома своими руками, но некоторые лучше доверить профессионалам.
Решения
Первое, что нужно проверить — достаточно ли плотно сидит штекер питания устройства и не поврежден ли провод на изгибах, а также — заряжен ли аккумулятор. Удивительно, но такие простые проблемы часто вводят пользователей в замешательство. Если всё в порядке, то проверьте следующие аспекты по пунктам:
-
Работоспособность батарейки. Подключите к ноуту питание. Должен засветиться индикатор, оповещающий о зарядке батареи. Если он не загорелся, то вытащите батарейку и, используя ластик, очистите контакты на ноутбуке и на аккумуляторе, если на них обнаружилось подобие налета или окисления. Затем израсходуйте оставшийся заряд, зажав кнопку активации питания. Вставьте батарею и попробуйте включить устройство. Если не включается, то вероятно, что батарейка вышла из строя.
-
Планки оперативной памяти могут потерять работоспособность вследствие, например, пролитой на клавиатуру жидкости. Тогда появляется у ноутбука черный экран. Чтобы проверить ОЗУ, нужно отключить ноутбук от сети, извлечь аккумулятор, открутить болтики с крышки, под которой установлена память. Извлечь модули и при помощи того же ластика очистить контакты. Поставить все обратно и попробовать включить девайс.
-
Далее необходимо проверить видеосистему. Проверьте, что шлейф, который соединяет видеокарту или материнскую плату с графической матрицей, исправен. Для этого можно подключить к ноутбуку телевизор или обычный монитор через HDMI или более старые VGA, DVI. Если на другом устройстве вывода изображение появится, то проблема определенно в подсветке дисплея ноута. Заменить его сможет только специалист, это сложная задача.
-
Устранение перегрева. Устройство не может работать полноценно, если температура одного или нескольких элементов превышает ту, которую разработчики установили как безопасную. Чаще всего причина заключается в перегреве ЦП (центрального процессора). А первоисточником проблемы может быть обычная пыль. Она покрывает лопасти куллера, трубки радиатора, и тем самым мешает охлаждению. Снимите нижнюю крышку ноутбука и удалите пыль, используя баллончик сжатого воздуха (продается в магазинах компьютеров).
Также черный экран на ноутбуке может означать проблемы с операционной системой или драйверами. Нередко помогает возврат к предыдущей точке восстановления системы, её сброс (в случае использования Windows 10) либо полная переустановка. Наконец, можно попробовать сбросить параметры BIOS. Это делается вслепую, ведь ноутбук включается, но экран черный. Нажмите на кнопку включения, затем несколько раз клавишу для запуска BIOS. Через несколкьо секунд нажмите F9, чтобы сбросить настройки, потом F10 для выхода и Enter для сохранения. В зависимости от того, какая у вас модель ноутбука (HP, Lenovo, Asus, Acer и т.д.), алгоритм может быть немного другим — необходимо нажать стрелку справо или влево, чтобы выбрать ответ Yes или же нажать кнопку Y для подтверждения. Узнать, какая кнопка дает доступ в BIOS, можно из инструкции к конкретному устройству.

Причина неисправности
Причину неисправности, приводящей к тому, что экран после включения компьютера остается черным, следует искать в мониторе или системном блоке ПК. Печальным в диагностике компьютера в такой ситуации является то, что заплатить за замену или ремонт поломавшейся детали может прийтись достаточно много. Кроме того, процедуру диагностики предпочтительнее всего доверить специалистам, так как даже малейшие допущенные при этом ошибки могут стать причиной выхода из строя еще большего количества комплектующих.

Рассмотрим далее более конкретизировано основные причины возникновения черного экрана во время нажатия кнопки запуска ПК. Причем их перечень составлен с учетом того, что диагностика может быть проведена пользователем самостоятельно дома, без обращения в сервисный центр.
Монитор
Проверить состояние монитора можно посредством следующей последовательности действий:
- отключите от электрической сети системный блок;
- нажмите кнопку старта ПК на мониторе;
- отсоедините провод, соединяющий монитор с системным блоком;
- включите монитор кнопкой питания.
Если после этого на мониторе загорится индикатор напряжения, а на экране всплывет окно приветствия или табличка диагностики монитора (к примеру, появиться надпись «NO SIGNAL»), то, скорее всего, монитор исправный и проблема не в нем.
Но чтобы быть на 100% уверенным в исправности монитора, лучше всего подключить его к другому ПК или ноутбуку через разъем для внешнего монитора.
USB разъемы
Проведите внимательный осмотр состояние всех USB портов на компьютере, удлинителей USB и USB устройств (мышки, флешки, веб-камеры и т.д.). На них не должно быть механических повреждений. Все контакты должны быть не сломаны и исправны. Все подключаемые к компьютеру USB устройства не должны быть перегнутыми или тем более оборванными.
Если вдруг клавиатура была залита жидкостью, ее необходимо сразу же отключить от системного блока
Внимательно нужно осмотреть разъемы для флешки, причем не меньшее внимание нужно уделить осмотру и самого накопителя, и ни в коем случае не использовать подобные устройство с даже малейшими механическими дефектами или ощутимым запахом гари

Диагностика этих деталей ПК, если на большее не имеется соответствующих знаний, носит чисто визуальный характер, и если по ее окончании не было обнаружено никаких дефектов, вскрывать системный блок для дальнейшей проверки разъёмов не рекомендуется. Лучше доверить это специалистам.
Пыль
Очищать ПК от нее постоянно и регулярно, так как пыль является самым злейшим врагом всей электронной техники. При проведении процедуры чистки рекомендуется воспользоваться пылесосом с функцией «выдувания», так как при обычном засасывании устройством пыли могут повредиться платы. Хотя, впрочем, также смогут помочь в подобных ситуациях и фен или компрессором, или даже мощный насос для матрасов. Помните, что пыль в ПК всегда есть, даже если ее и не заметно.
Проводить такой «клиринг» рекомендуется на открытом пространстве (лестничной площадке или балконе) с использованием защитной маски и очков.
Механические повреждения
В данном случае могут встретиться довольно разные случаи:
- системный блок был залит какой-либо жидкостью;
- внутрь системного блока в ходе ремонта дома попадали капли известки или обойного клея;
- домашние животные перегрызли провода или нарушили разъёмы;
- внутрь корпуса попали гайки, монеты или иные металлические вещи небольших размеров, которые стали причиной короткого замыкания и др.
Все это требует внимательного осмотра и что делать, если не включается компьютер по прежнему, но были обнаружены нагары или сажа? Немедленно нужно обратиться к специалисту, а устройство ни в коем случае не включать.
Выше приведенные способы диагностики ПК носят чисто рекомендательный характер, и если имеется возможность, нужно сразу, без каких-либо действий обратиться к опытному специалисту.
Что делать если экран ноутбука черный, но он работает
Если ноут шумит, лампочки горят, но дисплей не светится, то можно попробовать сделать сброс настроек по данной инструкции:
-
Отсоединить девайс от электросети, вынуть аккумулятор и на двадцать секунд зажать кнопку запуска.
-
Снова установить батарейку, осуществить подключение питания.
-
Включить устройство в стандартном режиме. После этого настройки должны быть сброшены.
Если не помогло — то разумно проверить дисплей на работоспособность. Такая проверка уже описывалась выше: нужно через порт HDMI, DVI или VGA подключить другое устройство вывода (монитор, телевизор). Если изображение на нем отобразится, то очевидны неполадки шлейфа или подсветки.
Можно также отключить от устройства все внешние девайсы — мышь, флешки, дополнительную клавиатуру, наушники, модемы и так далее. Вероятно, одно из них конфликтует и дает означенную проблему.
Вероятные причины появления черного экрана во время загрузки Windows
Главная причина, вызывающая черный экран, заключается в неправильном выключении компьютера. Некоторые пользователи после работы просто выдергивают шнур из розетки, что категорически нельзя делать. После этого возникают разнообразные программные ошибки и неполадки, влекущие за собой появление черного экрана при следующем включении компьютера.
Хотя вина пользователя может и отсутствовать. Например, если произошло внезапное отключение электроэнергии, а блок бесперебойного питания отсутствует, персональный компьютер попросту не сможет правильно завершить работу. И следующее включение обязательно повлечет черный экран.
Наличие вирусов в компьютере
Вредоносное программное обеспечение нередко вызывает системные ошибки, вплоть до того, что компьютер отказывается загружаться в обычном режиме. Поэтому рекомендуется регулярно осуществлять проверку на наличие вирусов, пользуясь проверенными антивирусными средствами. Также нельзя запускать неизвестные файлы из интернета, в которых может оказаться червь или троян.
Плохие контакты
Персональный компьютер может включиться как обычно, оповестив пользователя писком системного блока, а монитор не подавать никаких признаков работы. В подобной ситуации желательно осуществить проверку работоспособности монитора.
Для начала нужно убедиться, что кабель монитора подключен к системному блоку. Если накануне проводилась перестановка компьютера в другую комнату, то контакты разъема могли просто отойти. Также нужно проверить кабель на повреждения. В некоторых местах он способен перегнуться в процессе использования и оборваться внутри.
Затем требуется включить монитор отдельно от ПК. Если он выведет сообщение об отсутствии сигнала, то проблема состоит совсем в другом. Нужно двигаться дальше, перебирая вероятные причины возникновения черного экрана.
Сбой в системе
Черный экран нередко говорит о системном сбое. В этом случае пользователю предоставляется несколько вариантов загрузки операционной системы. Чтобы вызвать меню выбора, нужно нажать клавишу F8 сразу после включения компьютера. Затем выделить «безопасный режим» с помощью стрелок и нажать «Enter» для подтверждения.

Именно «безопасный режим» выручает пользователя в случаях, когда компьютер заражен вредоносными программами и не может правильно загрузиться. Выбрав этот режим, удастся войти в операционную систему и устранить разнообразные неполадки.
Интересно, что «безопасный режим» имеет несколько вариантов:
- Первый в списке «безопасный режим» подразумевает запуск минимального количества служб и приложений, необходимых для работы операционной системы без сетевого доступа.
- «Безопасный режим с загрузкой сетевых драйверов» идет вторым в списке. В отличие от предыдущего он позволяет пользователю беспрепятственно выходить в интернет.
- Третий в списке «безопасный режим с поддержкой командной строки» для управления операционной системой. Данный пункт обычно выбирают сетевые администраторы.
Если «безопасный режим» позволил загрузиться и на мониторе отобразился рабочий стол, то проблема черного экрана была вызвана программным сбоем. Вполне возможно, что недавно на компьютер было инсталлировано программное обеспечение с ошибками, послужившими причиной возникновения черного экрана. Рекомендуется просто удалить такую программу или драйвер.
Также полезной возможностью «безопасного режима» является сканирование компьютера. Оно позволяет найти вредоносные программные коды, как среди установленных приложений, так и в системном реестре.
Отсутствие элементов на рабочем столе
Иногда после успешного удаления вирусных программ черный экран перестает появляться, но возникает другая проблема, характеризующая пустым рабочим столом. После загрузки операционной системы не отображаются ни ярлыки, ни меню «Пуск». Но даже эта проблема легко исправляется, если точно следовать нижеизложенной инструкции.
- 1. Сначала нужно нажать комбинацию клавиш «Ctrl + Shift + Esc» для открытия диспетчера задач.
- 2. Затем, в диспетчере задач следует перейти в первую вкладку «приложения» вверху. Далее предстоит щелкнуть по клавише «новая задача». Отобразится небольшое окно. Для windows 10, нужно нажать “Файл” и выбрать “Запустить новую задачу“.
Удаление и переустановка драйверов видеокарты
Если предыдущий способ не сработал, следует попробовать удалить драйвера видеокарты из Windows 10. Сделать это можно в безопасном режиме или в режиме с низким разрешением экрана, а о том, как в него попасть, видя только черный экран, я сейчас расскажу (два способа для разных ситуаций).
Если вам удается на фоне черного экрана нажать сочетание клавиш CTRL + ALT + DELETE и у вас появляется синее окно с возможностью манипулированием компьютером, то зажмите клавишу SHIFT и в правом углу выберите пункт перезагрузить.

В итоге вы попадете в меню «Выбор действия». Выбираем пункт «Поиск и устранение неисправностей»
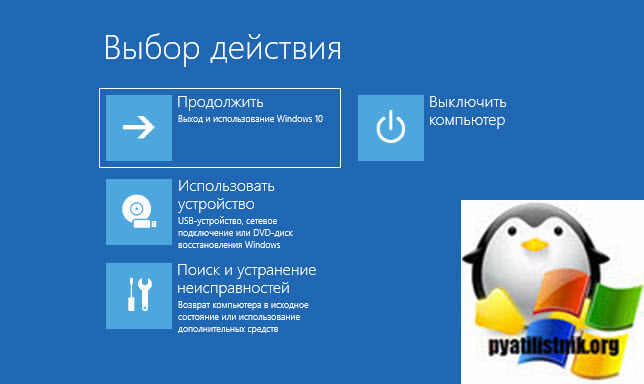
Далее выбираем «Дополнительные параметры»
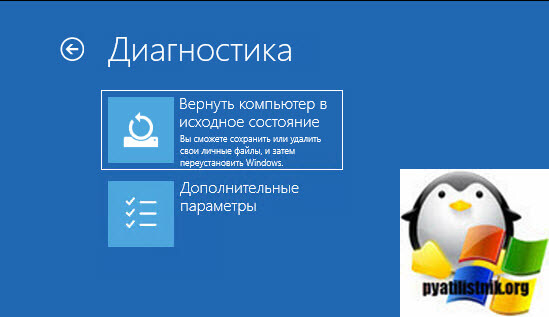
Если не работает CTL + ALT + DELETE. На экране входа (черном) несколько раз нажмите Backspace, затем — 5 раз Tab, нажмите Enter, потом — один раз вверх и, удерживая Shift, снова Enter. Подождите около минуты (загрузится меню диагностики, восстановления, отката системы, которое вы, вероятно, тоже не увидите).
Следующие шаги:
- Три раза вниз – Enter — два раза вниз — Enter – два раза влево.
- Для компьютеров с BIOS и MBR — один раз вниз, Enter. Для компьютеров с UEFI — два раза вниз – Enter. Если вы не знаете, какой у вас вариант — нажмите «вниз» один раз, а если попадете в настройки UEFI (BIOS), то используйте вариант с двумя нажатиями.
- Еще раз нажмите Enter.

Черный экран в Windows 10
Компьютер перезагрузится и покажет вам особые варианты загрузки. Используя числовые клавиши 3 (F3) или 5 (F5) для того, чтобы запустить режим с низким разрешением экрана или безопасный режим с поддержкой сети. Загрузившись, вы можете либо попробовать запустить восстановление системы в панели управления, либо удалить имеющиеся драйвера видеокарты, после чего, перезапустив Windows 10 в обычном режиме (изображение должно появиться), установить их заново.
Если такой способ загрузить компьютер по какой-то причине не срабатывает, можно попробовать следующий вариант:
- Зайти в Windows 10 с паролем (так как это описывалось в начале инструкции).
- Нажать клавиши Win+X.
- 8 раз нажать вверх, а затем — Enter, откроется командная строка.
В командной строке введите (должна быть английская раскладка):
bcdedit /set {default} safeboot network
и нажмите Enter. После этого введите shutdown /r нажмите Enter, через 10-20 секунд (или после звукового оповещения)— еще раз Enter и подождите, пока компьютер не перезагрузится: он должен загрузиться в безопасном режиме, где можно будет удалить текущие драйвера видеокарты или запустить восстановление системы. (Для того, чтобы в дальнейшем вернуть обычную загрузку, в командной строке от имени администратора используйте команду
bcdedit {default} /deletevalue safeboot )
Дополнительно: если у вас имеется загрузочная флешка с Windows 10 или диск восстановления, то вы можете воспользоваться ими: Восстановление Windows 10 (можно попробовать использовать точки восстановления, в крайнем случае — сброс системы).
Проверяем все соединения в узлах компьютера

Самым первым делом, я бы посоветовал не применять командную строку, или автозагрузку, а элементарно (для обычных ПК) раскрыть системный блок, и проверить все соединения. Обязательно проверьте, как сидят в компьютере оперативный платы. Они должны сидеть плотно. Если они в пыли, то необходимо пыль убрать жесткой щеткой или ваткой со спиртом.
Обязательно проверьте, как плотно подсоединены ЖД к материнской плате. Если есть несколько слотов, то попробуйте поменять их. Вполне возможно, ЖД просто не плотно подсоединён, и его нужно заново подсоединить.
Кроме этого, проверьте, как подсоединён монитор. Он также должен быть плотно соединён с системным блоком. Другими словами, проверьте все соединения в компьютере. Очень часто он может не запускаться именно из-за того, что отсоединилась оперативная плата, или другое устройство.
Черный экран windows 7 — вирусы и трояны
Вариант №1
Пробуем вызвать Диспетчер задач, нажимаем сочетание клавиш «Ctrl+Shift+Esc», появится окно «Диспетчера задач», далее «Приложение», «Новая задача» и прописываем «regedit», смотрите скриншот.

Появится окно «Редактор реестра», в реестре вам нужно найти ветку со значением :
HKEY_LOCAL_MACHINE / SOFTWARE / Microsoft / WindowsNT / CurrentVersion / Winlogon
Кликните два раза на значение «Shell», в открывшемся окошке у вас должна присутствовать только одна запись explorer.exe, если присутствуют другие записи, удалите их, оставив только запись «explorer.exe», если других записей нет, кроме «explorer.exe», значит удалите запись»explorer.exe», а затем создайте новую запись со значением «explorer.exe», не всем конечно это помогало, но всё таки, попробовать нужно.
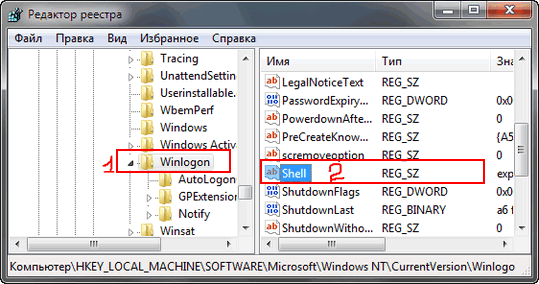
Вариант №2
А, что делать, если не помогает первый вариант? Не открывается диспетчер задач, потому что он заблокирован администратором, не помогает восстановление системы при очередной перезагрузке системы, не безопасный режим, ни правки в реестре, что тогда?
Все хором мне ответили, переустановка Windows. Решение есть, и оно элементарно простое — это залипание клавиши shift, я надеюсь про это знают все.
Нажмите быстро пять раз на клавишу shift, либо просто можете нажать и удерживать в течении 10 секунд, у вас появится окно, «Включить залипание клавиш?»
Перейдите в центр специальных возможностей,чтобы отключить сочетание клавиш.
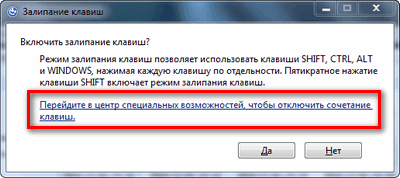
Пропишите в верхнем углу, «Диспетчер задач», можете просто написать «дис».

Появится окно «Панель управления». В этом окне перейдите в пункт «система», или можете сделать через («администрирование», далее пункт «Конфигурация системы», далее «Сервис» и «Восстановление системы»).
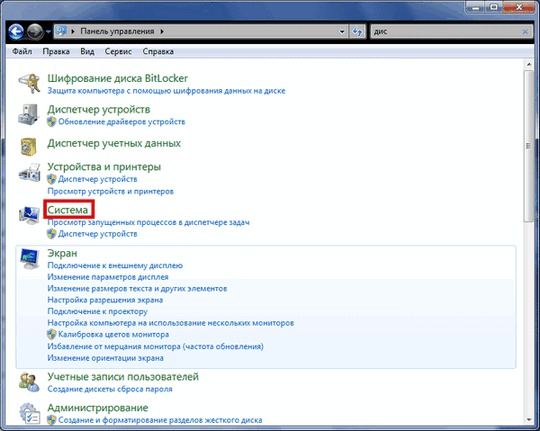
В окне «Система» выберите пункт «Защита системы».
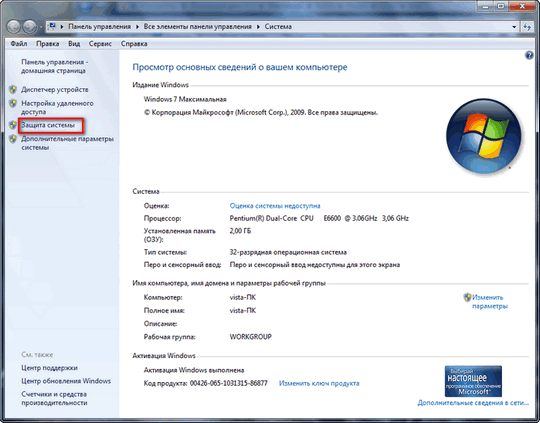
Появится окно «Свойства системы», далее нажимаем «Восстановление системы».
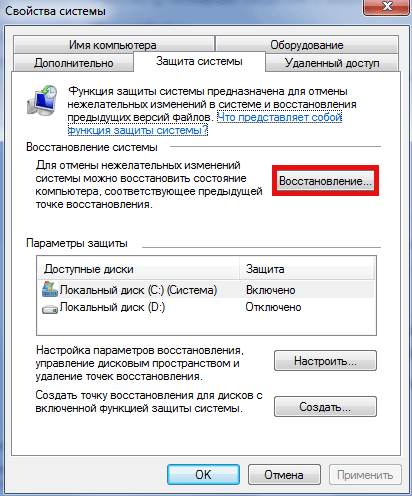
В окне «Восстановление системы», жмем кнопку «далее».

В этом окне, ставим галочку «Показать другие точки восстановления».
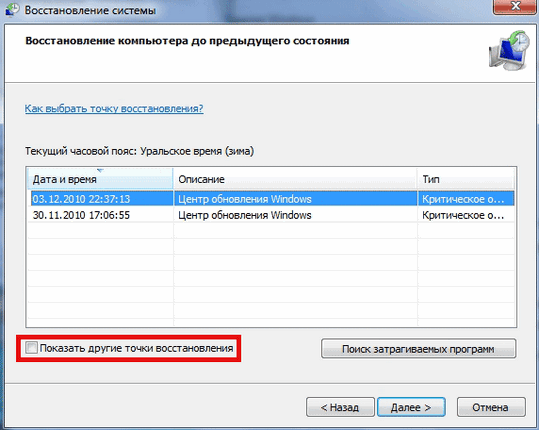
В развернувшимся окне выберите дату точки восстановления при которой система была работоспособна и жмем «Далее».

Завершающим этапом, нам остаётся только нажать кнопку «Готово».
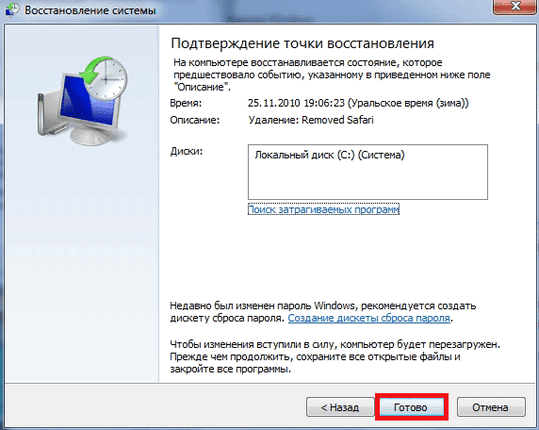
Ну вот вроде и все, надеюсь, что информация была полезна. Всем удачи !!!!
Читайте ещё статьи:
Записать образ windows 7 на диск — Запись iso образа windows 7 на DVD диск с помощью программы Nero.Как отформатировать флешку в ntfs — Как быстро отформатировать флешку в FAT32 и NTFS.Как удалить баннер с рабочего стола на компьютере — Как удалить баннер с рабочего стола на компьютере или ноутбуке.
Черный экран при загрузке Windows 10
Факторов, из-за чего он возник, бывает несколько:

- Возможно, отсоединился какой-то ключевой узел в железе компьютера;
- Вы выбрали не тот дисплей по умолчанию, если у вас ноутбук (или компьютер с 2 мониторами);
- Установили не те драйвера;
- Неправильно обновился Виндовс;
- Компьютеру не даёт загрузиться неправильно настроенная антивирусная программа;
- Вы повредили элемент exe, и система неправильно запускается;
- Какие-то из программ конфликтуют.
Нужно посмотреть, что из перечисленного больше подходит под ваш вариант и выбрать то, или иное решение. Когда подобный экран возникает, как только вы включили компьютер и на дисплее отсутствуют надписи BIOS, или отсутствует заставка Виндовс, то суть проблемы не в ОС. Нужно проверить основные элементы системного блока.
Если же данный дисплей возник после БИОС, перед загрузкой Виндовс, то скорее всего, ошибка находится в загрузчике ОС или в ЖД. Если на этом экране возникло меню, где представлены различные варианты, то желательно просто загрузить Виндовс или его удачную загрузку.
Очень часто, в подобной ситуации на черном экране возникает оповещение, где указан код про данную ошибку. В этом случае нужно взять смартфон (или другой ПК) и погуглить в сети всё, что известно про эту ошибку.
В данной статье мы разберём случай, когда ОС произвела загрузку, но рабочий стол не появился, а мы видим «Черный экран», где нет оповещений или других подсказок. Но курсор на экране находится (можно допустить, что его также нет).
Стоит обратить внимание, что по большей части подобных случаев, есть возможность запустить компьютер, применив «Безопасный режим» и вызвав «Диспетчер задач». Также, можно ввести различные команды
При загрузке Windows 10 появляется черный экран
Причин появления черного экрана вместо рабочего стола Windows может быть сразу несколько. Такое случается, если выбран неправильный монитор по умолчанию, неправильно установлены драйвера или обновления Windows, загрузке может препятствовать плохо настроенный антивирус, может быть поврежден файл explorer.exe или некорректно происходить его автозапуск. Проблему может породить и конфликт программ.
В зависимости от симптомов можно подобрать те или иные варианты решений.
Если черный экран появляется сразу при включении компьютера и на экране нет надписей BIOS или заставки Windows, то проблема не в операционной системе. Стоит проверить запуск самого компьютера и работоспособность его основных компонентов.
Если черный экран появляется после окна BIOS, но до загрузки Windows (при этом может мигать курсор-подчеркивание), то проблема кроется в загрузчике системы или в дисковом накопителе.
Если на черном фоне появляется меню с вариантами, то надо попробовать выбрать обычную загрузку Windows или последней удачной конфигурации.
Если же на черном (синем) фоне появляется сообщение с кодом ошибки, то надо поискать в Интернете, что именно вызывает эту конкретную проблему.
В этом материале подробно рассмотрим ситуацию, когда система загрузилась, но вместо рабочего стола появился пустой черный экран без каких-либо надписей или значков. При этом указатель курсора может и присутствовать
Обратите внимание, что в большинстве таких случаев имеется возможность получить доступ к меню системы путем ее загрузки в Безопасном режиме или с помощью вызова «Диспетчера задач» и ввода с его помощью тех или иных команд
Ниже мы приводим различные варианты решения проблемы с черным экраном в Windows.
Какая ошибка написана на экране
Если при загрузке появляются хоть какие-то надписи, значит с аппаратной частью все нормально
Очень важно обращать внимание на ошибки, которые возникают при запуске Виндовс. Чаще всего можно встретить «BOOTMGR is missing press cntrl alt del». Она возникает в силу ряда причин, а именно:
Она возникает в силу ряда причин, а именно:
- пользователь решил установить жесткий диск при наличии первого, при этом забыл настроить свой компьютер;
- неправильные настройки в БИОС, указанные юзером;
- желая ускорить работу своего ПК, пользователь решил установить твикер или ускоритель;
- неверное выключение своего компьютера.
Данная ошибка выглядит следующим образом:
Сообщение «BOOTMGR is missing»
Самой популярной причиной является сброс настроек в БИОСе. Решить данную проблему можно так:
- Нажать «F2» или «Del» во время загрузки своего ПК. Пользователь может посмотреть нужную клавишу для вызова в самом начале загрузки.
Находим необходимую клавишу для вызова в самом начале загрузки
- После проделанных действий юзер зайдет в меню. Потребуется кликнуть на разделе «Boot» и выбрать с помощью клавиши «Энтер» и стрелок клавиатуры на первое место загрузку с USB HDD.
Нажимаем на раздел «Boot» и выбираем загрузку с USB HDD
- Нажав «F10» и тем самым сохранив настройки, вышеупомянутая ошибка должна исчезнуть.
Следующей популярной ошибкой является «Reboot and select proper Boot…».
Ошибка на чёрном экране
В ней чаще всего виноват сам пользователь. Если он вставлял диск, дискету, а после работы выключил компьютер, но при этом саму дискету не вытащил, то при повторной загрузке он может столкнуться с такой ошибкой.
Необходимо вынуть с дисковода вставленный диск, после чего перезагрузить свой ПК вновь.

Достаём с дисковода вставленный диск
Исправляем с помощью прошивки
Оживить «умерший» телефон можно при помощи специального ПО. Приложение SP Flash Tool поддерживает старые и новые модели китайских смартфонов на базе МТК. Последовательность действий пользователя:
- Скачивают программу и устанавливают на ПК.
- Гаджет подсоединяют к зарядке на 2-3 часа. Показатель батареи не должен снижаться во время процедуры, иначе девайс придется реанимировать в мастерской.
- Если антивирус ругается на посторонние приложения, то на период восстановления временно деактивируют защиту.
- Скачивают официальную прошивку для модели гаджета.
- Файл с ПО располагают в корневой папке Windows.
- После запуска выбирают разрядность ОС (32 или 64).
- Кликают мышкой по кнопке с изображением молнии. Переходят в режим Flashmode.
- В выпадающем окошке отмечают доступную прошивку. Не подключать смартфон без команды.
- После инсталляции ПО подсоединяют девайс к ПК через кабель USB.
- Софт определяет устройство и приступает к восстановлению. Во время процедуры телефон не дергают и не включают. Сигналом к завершению процесса станет надпись «Flashing finished».
Оживить гаджет с черным экраном помогает программа . Первоначально софт применяли для работы с моделями Sony, но сейчас функционал приложения расширили. Алгоритм действий пользователя:
- Скачивают и устанавливают ПО на компьютер.
- Гаджет подсоединяют к ПК по кабелю. Если Flashboot подхватывает устройство, то софт совместим.
- Отсоединяют девайс и закрывают приложение. В папку firmwares помещают сохраненные прошивки.
- Запускают программу, жмут кнопку с молнией.
- Из режимов выбирают «Flashmode».
- В открывшемся окне отмечают микроутилиту из директории firmwares.
- ПО самостоятельно устанавливает обновления файлов. После инсталляции предлагает подключить смартфон к компьютеру.
- Следят за строкой состояния. Процедура завершена после появления записи «Flashing finished».
- Андроид отключают, перезагружают.
Гаджеты Самсунг восстанавливают при помощи фирменной утилиты Samsung Kies:
- Приложение скачивают с официального сайта производителя.
- После инсталляции кабелем USB подключают телефон с черным экраном к ПК.
- Во вкладке «Средства» отмечают «Аварийное восстановление прошивок».
- В открывшемся списке выбирают свою модель.
- Вводят пароль Recovery. Символьная комбинация находится под названием устройства.
- Жмут кнопку запуска.
После завершения процедуры стартует ОС девайса. Если в списке нет данных о телефоне, то был поврежден загрузчик. Для устранения проблем неудачной установки используют приложение Odin . Последовательность действий пользователя:
- Сбрасывают настройки гаджета до заводских. Одновременно удерживают кнопки питания и каретку звука (5 секунд). Переходят в раздел Recovery и удаляют все данные.
- На ПК скачивают и инсталлируют Один.
- Идут на страницу с прошивками. В окошке поиска вбивают модель и пометку нужно страны.
- Скачивают файл и устанавливают.
- Гаджет переводят в режим Odin. Одновременно жмут клавишу «Домой» и уменьшения звука. Девайс предупредит пользователя резким звуком.
- Подключают смартфон к ПК через шнур USB.
- Запускают приложение Один. Выбирают кнопку с надписью PDA, внутри каталога с распакованным архивом берут файл с расширением *.tar.md5.
- Жмут старт, ждут завершения процесса.
Правила профилактики ПК
Компьютер — это сложная техника, которая проводит ежесекундно миллионы процессов. Естественно, что при такой работе случаются сбои. Уменьшить риск их возникновения легко, проводя регулярную профилактику. Это не только обезопасит от появления неполадок, связанных с экраном, но и продлит жизнь многим частям компьютера, а также ускорит вычислительные процессы.
Чистота системного блока — это залог хорошей и стабильной работы компьютера в целом. Особенно это касается кулера, видеокарты и оперативной памяти, которые при толстом слое пыли начинают перегреваться. Очистка запчастей от пыли снижает их температуру во время работы, повышает производительность и снижает шансы появления темного экрана.
Вторая профилактика проводится исключительно в системе компьютера. Со временем, любая память забивается лишней информацией, программами, которые работают в фоне, и все это перегружает компьютер. Нередко встречаются случаи, когда драйверы различных версий накладываются друг на друга, что провоцирует сбои в изображении монитора. Очистка памяти от лишних старых файлов, программ и проверка системы на вирусы обезопасит не только элементы, связанные с монитором, но и всю систему в целом.

Что делать, если телефон не реагирует на прикосновения
Если запустить несколько приложений, то девайс не отвечает на касания. Дефицит оперативной памяти устройства приводит к зависанию и появлению черного экрана. Решить проблему поможет перезагрузка. После старта ОС переходят в раздел работающих программ и останавливают лишние.
Часто гаджет принимает входящие звонки, но из-за черноты экрана невозможно ответить. Решить проблему поможет очистка контактов от загрязнений. Последовательность действий пользователя:
- Снимают заднюю крышку. Тонкое ребро пластиковой карты поддевают в специальное углубление, приподнимают панель.
- Вынимают аккумулятор.
- Нужна перегородка над основной платой смартфона. Откручивают болты, которые держат элемент.
- Деталь аккуратно снимают. Если компонент не поддается, рекомендуем поддеть платежной картой.
Внимательно осматривают поверхность платы на наличие окисленных деталей и дефектов. После попадания влаги в микросхемах проходят разрушительные процессы. Узнать изменения легко по белому налету на компонентах. Если понюхать телефон, то ощущается заметный металлический запах. Удаляют проблему по алгоритму:
- Смачивают зубную щетку в медицинском спирте или растворителе «Галоша». Аккуратно пропитывают щетину, стараясь избегать обильного поглощения влаги.
- Медленно проводят по пораженным местам пластиковыми волосками. Круговыми движениями оттирают налет окисления с деталей.
- Собирают смартфон.
Простые способы решения
Это распространенный случай, когда такое происходит после установки обновлений. Если после отключения гаджета было сообщение, свидетельствующее об обновлении программного обеспечения, то вероятно черный дисплей появился из-за этого. Решение — подождать. После загрузки, системе необходимо определенное количество времени для применения изменений. То есть, во время черного экрана, ОС просто настраивает компьютер. Иногда всплывают странные окна с загрузкой. Это возможно определить по загруженности компьютера: если он сильно шумит, то проблема в обновлениях.
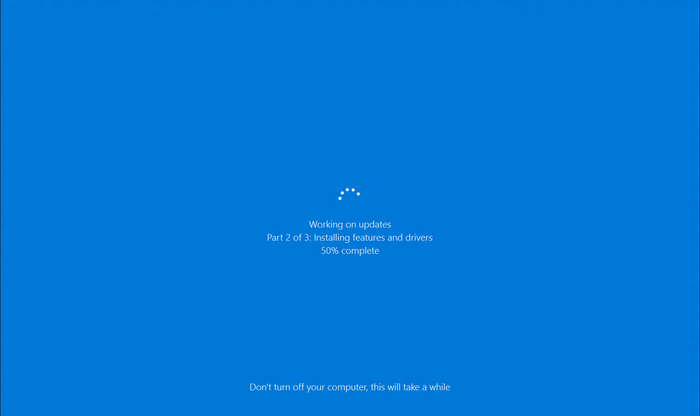
Также в параметрах операционной системы возможно включена опция «Только второй экран». Такие сбои происходят, когда к компьютеру подключены два или более монитора. Чтобы выключить параметр, сделайте следующее:
- Включите ПК или ноутбук, войдите в учетную запись. Для этого возможно понадобится вводить пароль вслепую.
- Подождите 5 минут, чтобы система прогрузилась. Используйте сочетание клавиш «Win» + «P» (латинская буква). Нажмите стрелочку вниз один раз, затем «Enter». Таким образом система переключит опцию на «Только экран компьютера».
Есть еще один способ, помогающий в многих случаях. Он работает, когда содержимое дисплея пропадает после авторизации. То есть, когда пользователь попадает на рабочий стол. Пошаговая инструкция:
- Перезагрузите компьютер.
- На экране учетных записей нажмите кнопку выключения устройства в углу. Откроется окно с функциями. Зажмите клавишу «Shift» и выберите «Перезагрузка».
- Затем нужно нажать опцию диагностики операционной системы, открыть дополнительные настройки и восстановить ОС.