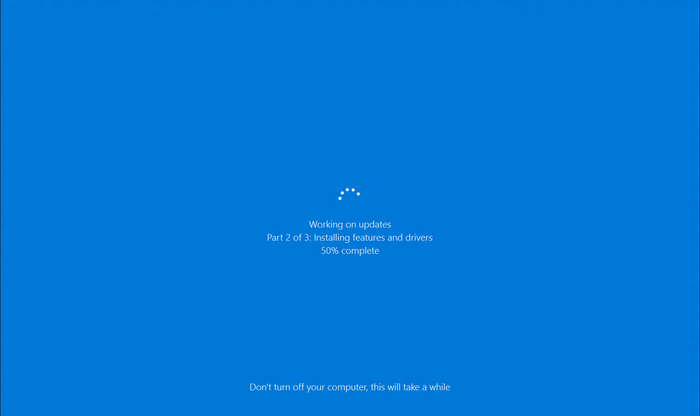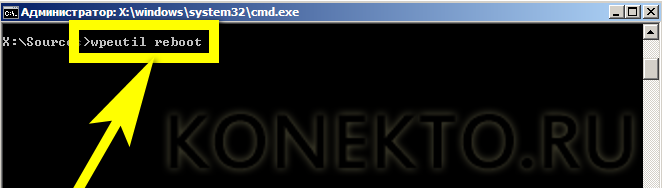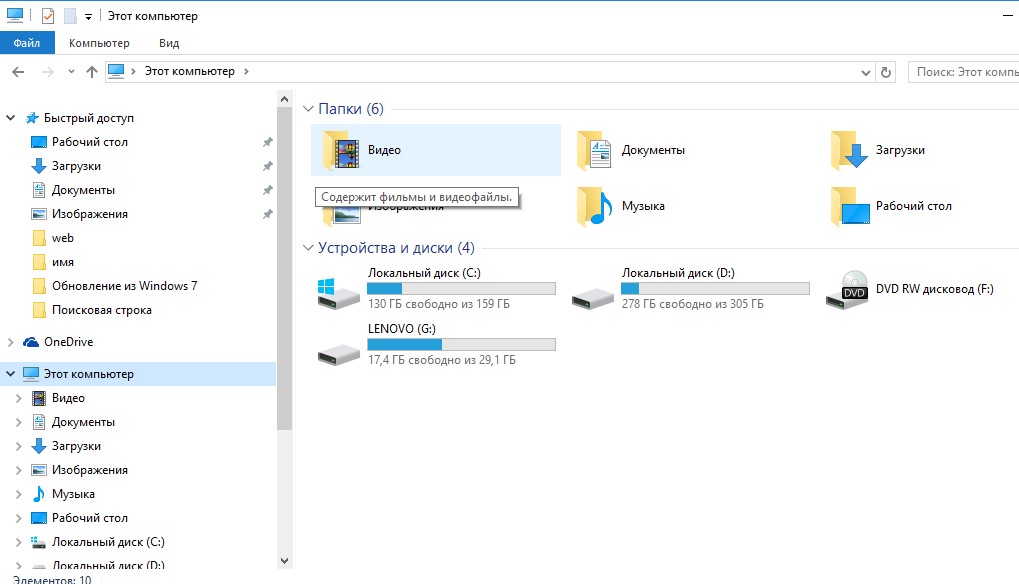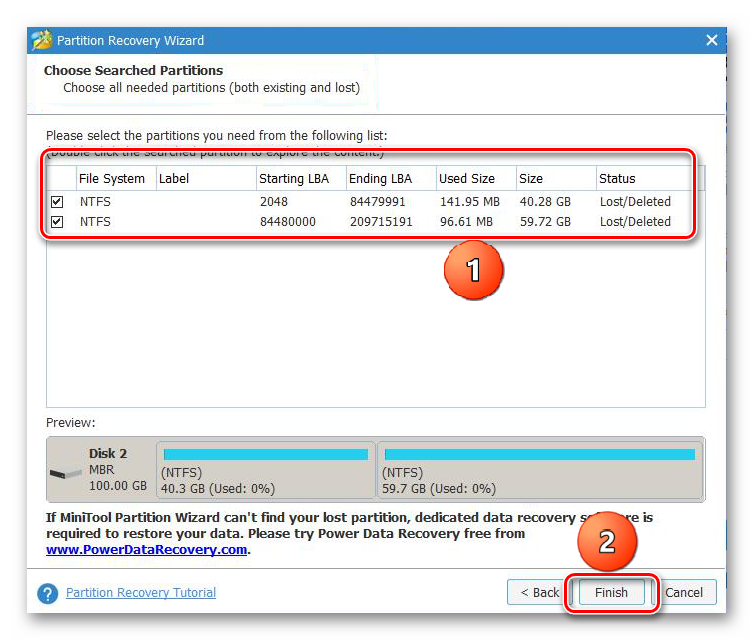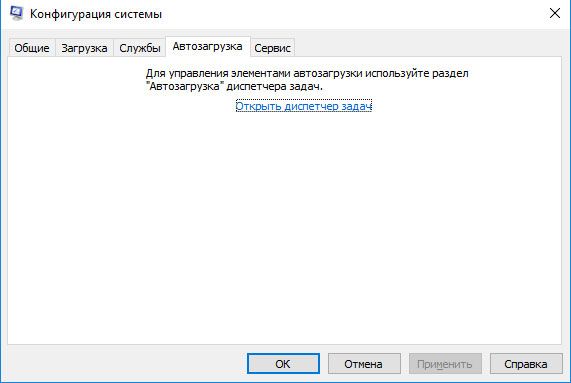Что делать, если после загрузки os windows xp / 7 / 8 появился черный экран?
Содержание:
- Черный экран при загрузке XP
- Внешний осмотр системного блока
- Черный экран windows 7 — активация и обновление
- Вероятные причины появления черного экрана во время загрузки Windows
- Как исправить случайные черные экраны
- Дополнительные методы решения проблемы
- Проблемы с драйверами видеокарты
- Прочие причины и рекомендации по устранению неисправности
- Мертвое железо.
- Как убрать черный экран и курсор на ноутбуке с Windows?
- Откат драйверов и левое ПО.
- Краткие итоги
Черный экран при загрузке XP
Как это не банально звучит, в первую очередь нужно проверить включен ли ваш компьютер, подаётся ли электричество, в каком состоянии сетевой фильтр, а розетки исправны.
Посмотрите как подсоединён монитор к системному блоку если на мониторе периодически загорается индикатор питания, но экран так и остаётся чёрным, проверьте подключение кабеля VGA или DVI, правильно ли они подключены, достаточно ли плотно сидят на своих местах.
У вас элементарно могут слететь драйвера на видеокарту и монитор не сможет отобразить выставленное разрешение экрана, читайте Input Not Supported.
Рассмотрим ещё один вариант, при включении системный блок запускается, но сигнала о пройденной процедуре POST нет, экран чёрный, системный блок работает, в этом случае почти всегда виновата оперативная память, или севшая батарейка CMOS, реже видеокарта.
Давайте попробуем извлечь модули оперативной памяти и посмотреть на контакты, они могут окислиться, тогда их нужно почистить резинкой и поставить на место, попробуйте поменять модули оперативки местами, может на материнской плате присутствуют свободные разъёмы для оперативной памяти попробуйте использовать их, не поленитесь, замените батарейку CMOS на материнской плате, может помочь.
Далее обратите внимание правильно и надёжно подключена видеокарта, как внутри системного блока, так и снаружи, у неё также нужно почистить контакты.
На фото можно увидеть, что кабель DVI не привинчен и не плотно сидит на своём месте.
Другое дело, если системный блок издает постоянные сигналы при включении компьютера, тогда по ним можно определить, какой именно девайс вышел из строя в вашем системном блоке. Например неисправностям видеокарты будет соответствовать один сигнал, а неисправности оперативной памяти другой, процессору третий и так далее, расшифровка звуковых сигналов BIOS описана в нашей статье Звуковые сигналы BIOS.
При неудачном запуске компьютера мы будем пытаться определить неисправность полагаясь на звуковые сигналы BIOS, а что можно сделать когда компьютер не загружается и не выдаёт определенного звукового сигнала, изображение при этом на экране отсутствует.
- Первое, что нужно сделать, это полностью обесточить компьютер и оставить его в покое на некоторое время.
- Второе, удостовериться в правильном подключении всех разъемов и устройств.
- При отключенном питании, откройте корпус и посмотрите плотно ли вставлены в соответствующие разъёмы видеокарта и модули оперативной памяти.
- Если вы до этого экспериментировали с параметрами BIOS, нужно сбросить все настройки по умолчанию, наша статья BIOS настройки по умолчанию.
- Попробуйте запустить компьютер с минимально необходимыми устройствами, если у вас несколько жёстких дисков, оставьте тот на котором установлена операционная система, отключите всевозможные карты расширения, ТВ-тюнеры и так далее, отключите дисковод.
- Подсоединяйте устройства по одному и включайте компьютер, так определится неисправное комплектующее.
- Выньте модули оперативной памяти и посмотрите на контакты, они могут окислиться, потрите их резинкой и поставьте на место, попробуйте поменять модули оперативной памяти местами, если на материнской плате присутствуют свободные разъёмы для оперативки используйте их. Попробуйте вставлять оперативную память по одному модулю по очереди и пробуйте включать компьютер, вероятно какой-то модуль вышел из строя.
- Если вы так не смогли определить неисправность, вспомните какие действия вы производили в последнее время с вашим компьютером, может причина кроется именно в них. Знайте так же, что ни одну комплектующую в вашем компьютере вы сами, своими силами отремонтировать не сможете, и в сервисных центрах этим заниматься не будут. Решается это только заменой неисправного оборудования.
- Севшая батарейка CMOS, так же бывает причиной чёрного экрана.
- Замените кабель для монитора DVI или VGA
Видеокарта PCI Express должна плотно находиться в своём разъёме.
Обязательно закреплена болтом или специальной защёлкой.
Модуль оперативной памяти не плотно находится в своём разъёме.
Контакты модулей оперативной памяти.
Внешний осмотр системного блока
Итак, мы продолжаем с Вами рассматривать основные причины, которые способствуют неправильной загрузки операционной системы, или в противном случае система загружается, но до определенного момента и зависает. И мы видим лишь черный экран при загрузке Windows 7.
Если в результате выше описанных действий выяснилось, что компьютер не заражен вирусами и монитор является исправным на все 100 процентов, тогда необходимо будет выполнить визуальный осмотр основных компонентов системного блока. В принципе внешний осмотр он должен проводиться на начальном этапе выявления неисправности работы компьютера. То есть Вам после проверки монитора нужно будет проверить целостность всех кабелей подключаемые к системному блоку, а также убедиться, что все USB разъемы не имеют механических повреждений. В моей практике было такое, что компьютер выдавал черный экран при загрузке в результате того, что провод от манипулятора «Мыши» замыкал на корпус системного блока. А виновником всему домашний питомец, который перекусил кабель в нескольких местах.
Следующее, что нужно будет Вам сделать, это отключить питание системного блока и открыть крышку, чтобы проверить в каком состоянии находятся радиоэлементы на материнской плате. Если Вы вдруг обнаружили, что на материнской плате скопилось много пыли, а вентиляторы вращаются с трудом, тогда срочно выполняйте профилактическую работу своего системного блока.
В одной из своих прошлых статей «Как правильно почистить компьютер» я достаточно подробно рассказал все нюансы при проведении профилактики. В процессе проведения профилактической работы системного блока следует проверить состояние всех кабелей, провода не должны быть соединены внатяг.
Крайне редко бывают случаи, когда одна из планок оперативной памяти перестает работать. В этом случае следует вытащить их из посадочных мест (слоты) и проверить на работоспособность каждую по отдельности. Хотя бывает, что планки достаточно почистить и вставить обратно. Если компьютер не включался продолжительное время, то вполне возможно, что разрядилась батарейка CMOS, которая находится на материнской плате.
В статье «Что такое БИОС, секреты в настройках» я уже подробно рассказывал назначение этой батарейки. Я Вам советую просто попробовать заменить батарейку на новую.
Итак, в целом можно сказать, что это все действия, которые Вы можете выполнить самостоятельно, не обращаясь за помощью к квалифицированным специалистам. Ведь в большинстве случаев черный экран при загрузке Windows 7 может появиться в результате тех неисправностей, которые были рассмотрены чуть выше.
Теперь Вы уже знаете, что в одних случаях черный экран может появиться в результате произошедшего сбоя в какой-нибудь службе, в остальных же ситуациях черный экран появляется за счет внешних воздействий на систему (произошло некорректное завершение работы компьютера, операционная система подверглась заражению вирусами). Стоит отметить, что конечно, не каждый пользователь способен самостоятельно выполнить диагностику отдельных комплектующих частей.

И если при внешнем осмотре Вы все-таки обнаружили следы короткого замыкания электронных компонентов, значит, компьютеру потребуется квалифицированный ремонт. В этом случае лучше доверьтесь специалистам, чем действовать своими силами, и велика вероятность, что произойдет выход из строя еще дополнительные компоненты.
В заключение данной статьи я хочу сказать, что если Вам приходилось сталкиваться с другими причинами, при которых появлялся черный экран при загрузке Windows 7 и Вы устранили их своими силами, то буду рад, если Вы напишите в комментарий способы устранения. Поскольку Ваша подсказка весьма будет полезной для остальных пользователей.
Ну что же уважаемые пользователи, на этом данную статью я буду завершать. Надеюсь, что статья помогла Вам решить возникшую проблему с появлением черного экрана.
Всем до встречи в следующей статье, в которой я расскажу Вам=> Как я Выиграл в одном конкурсе и мой сайт был признан лучшим в Номинации…..
Черный экран windows 7 — активация и обновление
Если у вас появился черный экран и в нижнем углу надпись: «Возможно, вы приобрели поддельную копию программного обеспечения. Эта копия Windows не прошла проверку подлинности», значит вы пользуетесь не лицензионной OS. У кого лицензионная версия Windows и есть ключ активации, просто активируйте повторно или позвоните в тех.службу Microsoft, если у вас ломанная винда значит вся беда от обновлений Windows KB971033, которое проверяет подлинность вашей OS. Что бы избавится от черного экрана, вам нужно удалить это обновление:
Заходим в «Панель управления», далее «Центр обновления windows», в окне Центр обновления windows кликаем на пункт «Просмотр журнала обновлений».
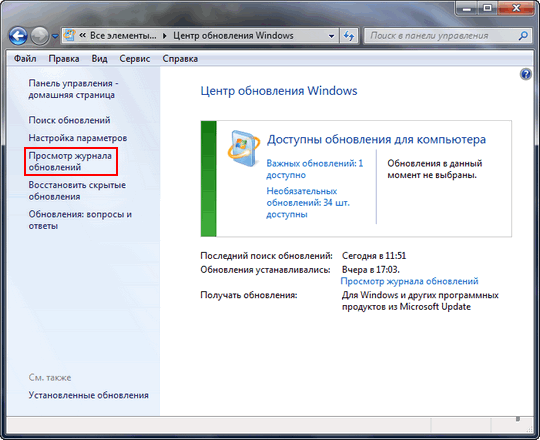
Откроется окно «Обзор журнала обновлений», кликаем на вкладку «Установленные обновления».
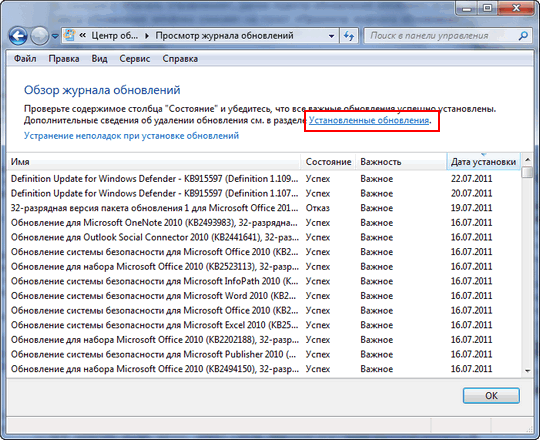
В этом окне показаны все ваши установленные обновления, найдите обновление «KB971033», для упрощения поиска, наберите в строке поиска «KB971033» и это обновление сразу отобразится в окне. Удалите его и перезагрузите компьютер.

Для предотвращения черного экрана в дальнейшем, нужно отключить обновление «KB971033», что бы оно не устанавливалось. Я конечно же, его удалять и отключать не буду, поэтому у меня на скриншоте показан пример с другим обновлением, но вы все проделайте с этим обновлением «KB971033». Зайдите опять в «Центр обновлений», далее «Поиск обновлений», когда обновление найдется, проделайте всё так, как показано на скриншоте. После всего проделанного активируйте повторно windows 7 своим активатором. Теперь сообщения в нижнем углу больше не будет появляться и вы также можете пользоваться всеми обновлениями.
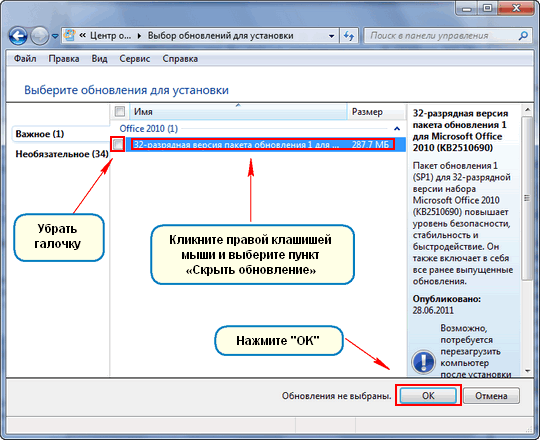
Вероятные причины появления черного экрана во время загрузки Windows
Главная причина, вызывающая черный экран, заключается в неправильном выключении компьютера. Некоторые пользователи после работы просто выдергивают шнур из розетки, что категорически нельзя делать. После этого возникают разнообразные программные ошибки и неполадки, влекущие за собой появление черного экрана при следующем включении компьютера.
Хотя вина пользователя может и отсутствовать. Например, если произошло внезапное отключение электроэнергии, а блок бесперебойного питания отсутствует, персональный компьютер попросту не сможет правильно завершить работу. И следующее включение обязательно повлечет черный экран.
Наличие вирусов в компьютере
Вредоносное программное обеспечение нередко вызывает системные ошибки, вплоть до того, что компьютер отказывается загружаться в обычном режиме. Поэтому рекомендуется регулярно осуществлять проверку на наличие вирусов, пользуясь проверенными антивирусными средствами. Также нельзя запускать неизвестные файлы из интернета, в которых может оказаться червь или троян.
Плохие контакты
Персональный компьютер может включиться как обычно, оповестив пользователя писком системного блока, а монитор не подавать никаких признаков работы. В подобной ситуации желательно осуществить проверку работоспособности монитора.
Для начала нужно убедиться, что кабель монитора подключен к системному блоку. Если накануне проводилась перестановка компьютера в другую комнату, то контакты разъема могли просто отойти. Также нужно проверить кабель на повреждения. В некоторых местах он способен перегнуться в процессе использования и оборваться внутри.
Затем требуется включить монитор отдельно от ПК. Если он выведет сообщение об отсутствии сигнала, то проблема состоит совсем в другом. Нужно двигаться дальше, перебирая вероятные причины возникновения черного экрана.
Сбой в системе
Черный экран нередко говорит о системном сбое. В этом случае пользователю предоставляется несколько вариантов загрузки операционной системы. Чтобы вызвать меню выбора, нужно нажать клавишу F8 сразу после включения компьютера. Затем выделить «безопасный режим» с помощью стрелок и нажать «Enter» для подтверждения.
Именно «безопасный режим» выручает пользователя в случаях, когда компьютер заражен вредоносными программами и не может правильно загрузиться. Выбрав этот режим, удастся войти в операционную систему и устранить разнообразные неполадки.
Интересно, что «безопасный режим» имеет несколько вариантов:
- Первый в списке «безопасный режим» подразумевает запуск минимального количества служб и приложений, необходимых для работы операционной системы без сетевого доступа.
- «Безопасный режим с загрузкой сетевых драйверов» идет вторым в списке. В отличие от предыдущего он позволяет пользователю беспрепятственно выходить в интернет.
- Третий в списке «безопасный режим с поддержкой командной строки» для управления операционной системой. Данный пункт обычно выбирают сетевые администраторы.
Если «безопасный режим» позволил загрузиться и на мониторе отобразился рабочий стол, то проблема черного экрана была вызвана программным сбоем. Вполне возможно, что недавно на компьютер было инсталлировано программное обеспечение с ошибками, послужившими причиной возникновения черного экрана. Рекомендуется просто удалить такую программу или драйвер.
Также полезной возможностью «безопасного режима» является сканирование компьютера. Оно позволяет найти вредоносные программные коды, как среди установленных приложений, так и в системном реестре.
Отсутствие элементов на рабочем столе
Иногда после успешного удаления вирусных программ черный экран перестает появляться, но возникает другая проблема, характеризующая пустым рабочим столом. После загрузки операционной системы не отображаются ни ярлыки, ни меню «Пуск». Но даже эта проблема легко исправляется, если точно следовать нижеизложенной инструкции.
- 1. Сначала нужно нажать комбинацию клавиш «Ctrl + Shift + Esc» для открытия диспетчера задач.
- 2. Затем, в диспетчере задач следует перейти в первую вкладку «приложения» вверху. Далее предстоит щелкнуть по клавише «новая задача». Отобразится небольшое окно. Для windows 10, нужно нажать “Файл” и выбрать “Запустить новую задачу“.
Как исправить случайные черные экраны
И затем есть черные экраны, которые происходят на ровном месте. Новая модель обслуживания Windows 10 (то есть бесконечные исправления и обновления) означает, что обновления, исправления, исправления безопасности и обновления драйверов для Windows часто загружаются в фоновом режиме и устанавливаются ночью совершенно незаметно для вас. Если вы хотите определить, какие обновления Windows установлены и когда, вы можете, но если они уже прошли мимо вас и дали вам черный экран, попробуйте загрузиться в безопасном режиме. После чего их следует удалить. Для откройте панель управления и перейдите в пункт «Программы и компоненты», далее находим пункт «Просмотр установленных обновлений»

После чего смотрим последние обновления и удаляем их, не забываем потом перезагрузить ваш компьютер и проверить результат.

Поврежденный профиль пользователя иногда может вызвать черный экран. Попытка загрузки в безопасном режиме, создание новой учетной записи пользователя, а затем попытка войти в нее может помочь. В диспетчере задач, вызовите новую задачу или если безопасный режим позволяет открыть пуск или вывести окно «Выполнить», после нажатия клавиш WIN + R, то введите netplwiz.
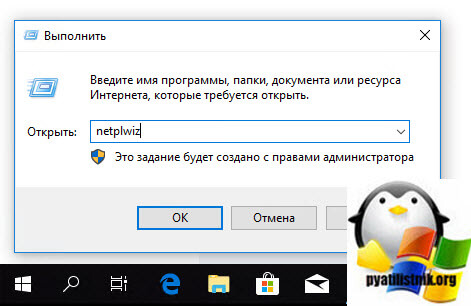
У вас откроется окно «Учетные записи пользователей», нажмите кнопку «Добавить»
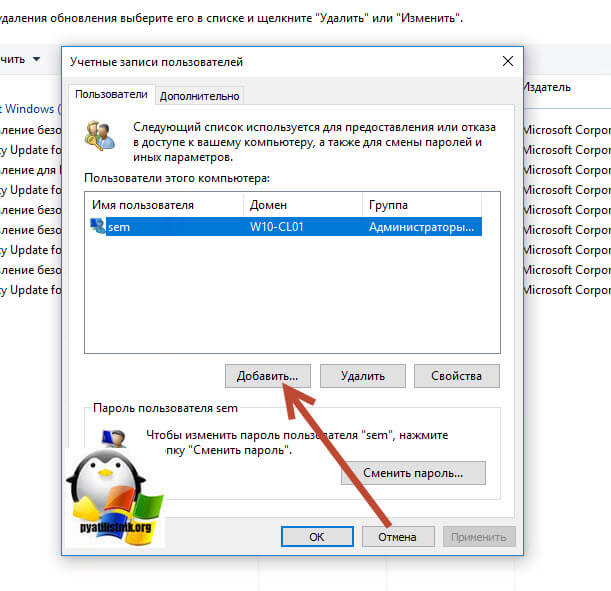
Выбираем «Вход без учетной записи Майкрософт» и далее.

Создаем локальную учетную запись.

Заполняем реквизиты новой учетной записи.
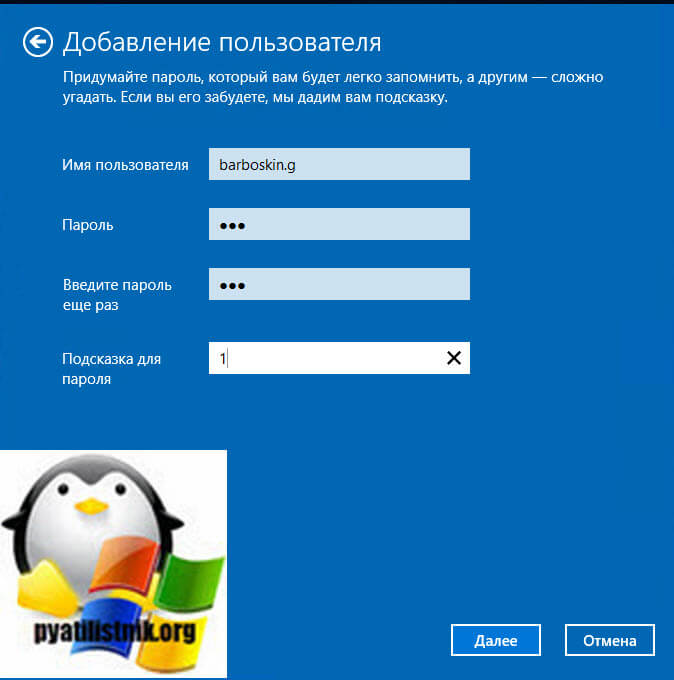
Готово. Новая учетная запись создана. Осталось дать ей административные права.
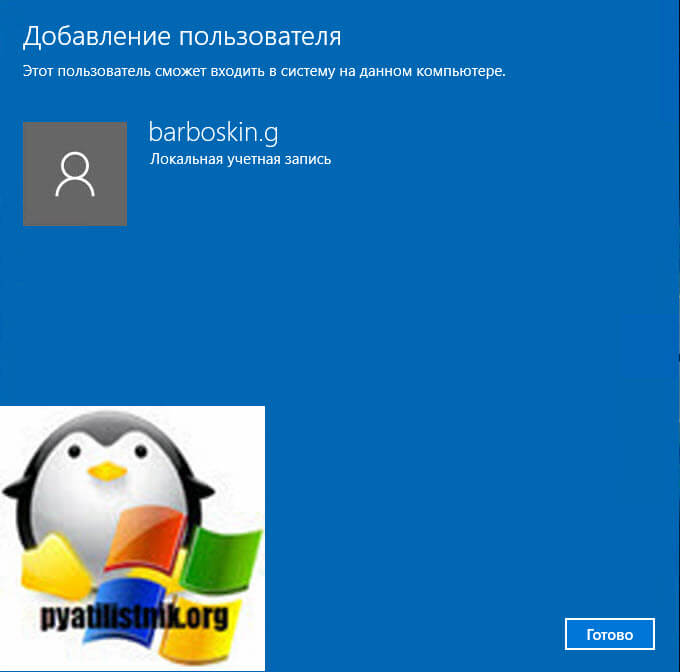
Выбираем нового пользователя, переходим в его свойства и назначаем ему группу «Администратор»

В итоге получилось вот так, теперь можно попробовать войти под новым пользователем. Данные потом легко восстановить, скопировав их из старого профиля.
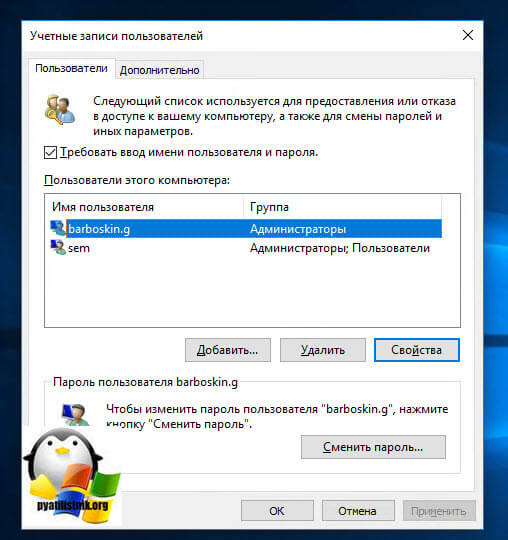
Процессы RunOnce также могут быть виновником. Если вы все видите черный экран после входа в систему, нажмите Control + Shift + Esc на клавиатуре, это запустит диспетчер задач. Перейдите на вкладку «Процессы и службы», а затем найдите все экземпляры RunOnce32.exe или RunOnce.exe. Если вы обнаружите, что они запущены, остановите процесс, отмените приложение или завершите службу. Лучше у службы вообще выставить при старте запуск вручную.
Обновление от 06.07.2017
Вышло обновление KB4034450, призванное устранить все проблемы с черными экранами десятки, по возможности установите его как можно скорее в безопасном режиме, подсунув через флешку или диск.
Дополнительные методы решения проблемы
Стоит упомянуть в статье еще несколько методов, которые считаются крайними мерами. К ним приходится прибегать крайне редко, но это не повод не рассказать о них.
POST
Проверить работу аппаратной части лэптопа в момент загрузки можно с использованием POST — специальной карты для самотестирования. Ее предназначение — определить причину остановки загрузки или нормальной работы каких-либо компонентов, в том числе экрана. Для ноутбуков выпускаются карточки POST, которые можно подключать в разъемы USB или miniPCI.
Когда карта подключена, то при включении девайса на ее экране отобразятся коды, каждый из которых сигнализирует, какой компонент проверяется в текущее время. Как только встретилась проблемы, POST отображает информацию о ней на экране и останавливает работу. Из инструкции, прилагаемой к карте, можно узнать расшифровку кодов.
Замена запчастей
Если POST-карты в наличии нет, но имеются запасные компьютерные элементы, то попробуйте заменить те, что установлены в ноуте, на эквивалентные
Внимание: делайте это только при наличии четкого представления о том, как устроен лаптоп, иначе можно окончательно его сломать
Меняйте по одному элементу поочередно и пробуйте включать девайс. Например, оперативную память, жесткий диск и так далее.
Удаление конфликтующих драйверов
Подключите дополнительный монитор, чтобы видеть происходящее на экране, и проделайте следующие действия:
-
Загрузите Windows в безопасном режиме.
-
Нажмите клавиши Win+R.
-
Наберите devmgmt.msc и нажмите ОК.
-
В диспетчере устройств найдите все компоненты, отмеченные восклицательным или вопросительным знаком (не забывайте раскрывать все ветки).
-
Щелкайте правой кнопкой по конфликтующим пунктами и выбирайте «Удалить».
Есть шанс, что после перезагрузки система скачает и установит уже правильные и свежие варианты драйверов, после чего экран заработает.
Проблемы с драйверами видеокарты
Описанный случай может произойти в том случае, если после обновления системы или внезапного завершения работы были повреждены файлы драйверов видеокарты. После загрузки, когда система переключает видео со встроенного драйвера на неисправный установленный, видеокарта закономерно перестает работать.
Для исправления попробуем переустановить драйвер. Чтобы запретить системе переключаться со встроенного драйвера, нужно загрузиться в «Безопасном режиме». Так мы получим доступ к интерфейсу.
- Включите компьютер. После прохождения пост-кодов и картинки материнской платы, но до появления загрузочной анимации системы нажимайте F8.
Нажимаем F8 для входа в настройки BIOS
- Дождитесь появления меню с вариантами загрузки Windows. В появившемся меню выберите «Save Mode». Подтвердите свое решение, нажав Enter.
Меню с вариантами загрузки Windows
- По экрану побегут строки, которые обычно скрыты за анимацией.
- Ждите появления рабочего стола, который тоже будет выглядеть не так, как обычно.
Рабочий стол в «Безопасном режиме»
- На рабочем столе или в меню «Пуск» найдите значок «Компьютер». Щелкните по нему правой кнопкой, чтобы показать меню. В нем воспользуйтесь пунктом «Управление».
Щелкаем по «Мой компьютер» правой кнопкой мыши и выбираем «Управление»
- В открывшейся консоли, слева, найдите заголовок оснастки «Диспетчер устройств». Выбранная оснастка сразу же отобразится справа.
Кликаем на «Диспетчер устройств»
- Среди всех устройств, установленных на компьютере, нам нужно выбрать видеокарту. Раскрываем подменю «Видеоадаптеры», щелкнув на плюсик рядом с заголовком.
Раскрываем подменю «Видеоадаптеры»
- В этом списке найдите пункт с названием вашего видеоадаптера. Щелкнув правой кнопкой, вызовите его контекстное меню. Нажмите «Свойства» и дождитесь отображения окна настройки.
Щелкаем правой кнопкой мыши, вызываем его контекстное меню, и нажимаем «Свойства»
- Перейдите в раздел «Драйвер», выбрав одноименную закладку в верхней части диалогового окна. Затем щелкните левой кнопкой мыши по надписи «Удалить» внизу.
В разделе «Драйверы» щелкаем левой кнопкой мыши по надписи «Удалить»
- Подтвердите свои действия, нажав «ОК». Нажимаем «ОК»
Теперь вы можете перезагрузить компьютер в обычном режиме, хоть и без установленного драйвера видеокарты.
- Теперь нужно установить новую версию драйвера. Вновь зайдите в «Диспетчер устройств», так, как это описано в пунктах 5-7. Щелкните по надписи «Стандартный VGA графический адаптер» правой кнопкой мыши и выберите «Обновить драйвер».
Щелкаем по надписи «Стандартный VGA графический адаптер» правой кнопкой мыши и выбираем «Обновить драйвер»
- Нажмите «Автоматический поиск обновленных драйверов».
Нажимаем «Автоматический поиск обновленных драйверов»
- Система проверит компьютер на наличие файла драйвера, а затем скачает совместимую версию с серверов обновления. Дождитесь сообщения об успешном обновлении драйверов, затем перезагрузите компьютер. Готово!
Дожидаемся сообщения об успешном обновлении драйверов и перезагружаем компьютер
Прочие причины и рекомендации по устранению неисправности
Сбой при установке обновлений, действие вирусов, некорректно работающие драйвера видеокарты – это основные причины, по которым пользователь видит чёрный экран и курсор при включении компьютера. На самом деле их может быть больше. Появление Black Screen отмечалось при изменении параметров учётной записи администратора, после оптимизации и очистки Windows сторонними твикерами и чистильщиками.
Определить, что же именно вызывает ошибку, начинающему пользователю может оказаться не под силу. Если при запуске Windows 7/10 чёрный экран с курсором продолжает появляться, разумнее всего выполнить откат к системной точке восстановления. Такие точки автоматически создаются Windows при внесении в систему важных изменений – установке программ, драйверов и т.п. Использовать для этих целей лучше всего установочный диск с дистрибутивом вашей версии системы.
Загрузитесь с такого носителя, дождитесь появления окна мастера установки, нажмите «Далее», а затем «Восстановление системы».
Потом выбираем Поиск и устранение неисправностей – Восстановление системы.
Указываем целевую систему и жмём в окне «Далее».
Выбираем желаемую точку и следуем дальнейшим указаниям мастера.
По завершении процедуры вам будет предложено перезагрузить компьютер.
Откат к точке восстановления является эффективным способом вернуть работоспособность повреждённой системы, но это возможно только при условии, что в настройках Windows включена соответствующая функция защиты. Возможности её, правда, также ограничены. Если компьютер не запускается, на чёрном экране мигает горизонтальный курсор или вверху появляются сообщения об ошибках, всё это может свидетельствовать о более серьёзных проблемах. В таких случаях не исключена необходимость проведения диагностики «железа» либо восстановления системного раздела из точной копии (образа).
Мертвое железо.
На последок вернемся к самому неприятному. Предположим, вы полностью переустановили Windows, но толку от этого никакого. Теперь предлагаю поковыряться в железе. Попробуйте включить компьютер, комбинируя плашки оперативы. Также, можно проверить оперативную память программным способом. Читайте о том, как это сделать в статье «Почему зависает компьютер» в пункте под номером 5.

В остальных случаях, следует проверять работоспособность остального железа – процессора, видеокарты, жесткого диска. Это можно сделать банальной сменой железа – старого на донорское. В случае с жестким диском его можно проверить программой Victoria 4.47b. Как это сделать вы можете прочитать в 4ом пункте статьи «Почему зависает компьютер», ссылка на которую находится выше, а также посмотреть видео ниже.
Источник
Как убрать черный экран и курсор на ноутбуке с Windows?
При отображении курсора на черном фоне дисплее лэптопа, не стоит паниковать, ведь это хороший симптом и ошибка исправляется программным способом.
Чтобы вернуть исправное состояние программных настроек потребуется выполнить всего несколько шагов:
- Выключить ноут и вынуть батарею;
- Нажать клавишу запуска ноута и не отпускать 8 – 15 сек.;
- Вставить аккумулятор, очистив от окислов и налета его контакты;
- Подать в ноут электропитание;
- Запустить девайс;
- Готово! Настройки вновь корректны и ошибка не возникает.
Черный экран при запуске игры far cry 4, watch dogs 2 и других
Наиболее часто черный экран при запуске игры возникает из-за проблем с видеокартой и ее ПО.
Об обновлении драйверов видеоадаптера уже написано в этом руководстве выше. После апгрейта ПО рекомендуется проанализировать функционирование платы программой «FurMark». После сканирования пользователю станет доступна подробная информация о режимах функционирования видеоускорителя и точное наименование модели платы.
Ознакомившись со сведениями, предоставленными вышеперечисленными приложениями после сканирования, владелец ПК прицельно может исключить причины, которые вызвали сбой.Чтобы устранить сбой, любители «far cry 4» используют следующий испытанный алгоритм:
- С ресурса «playground.ru/files/far_cry_4_extreme_inject» скачать патч;
- Разархивировать его в папку «bin»;
- Выделить файл «Extreme Injector v3.exe»;
- Клацнуть «Ввод»;
- Проблема устранена.
Чтобы устранить сбой, любители «watch dogs 2» используют следующий испытанный алгоритм:
- Открыть игру;
- Не обращая внимания на шедевр Малевича кликнуть «Alt» и не отпуская этой клавиши щелкнуть «Enter» (у опытных игроков не должна вызвать затруднений эта операция, так как в игре им приходилось вытворять и не такое);
- Снизить разрешение;
- Все, можно притупить к игре!
Как убрать черный экран при просмотре видео в интернете?
Не только игроманам докучает рассматриваемая ошибка, но и при просмотре видео черный экран появляется довольно часто.Шаги:
- Вызвать контекст от экрана;
- Щелкнуть «Параметры»;
- Убрать отметку, как показано на скриншоте слева;
- Закрыть меню и браузер;
- Вновь открыть интернет-обозреватель и наслаждаться клипом или фильмом без надоедливого черного экрана.
Черный экран, но звук есть на Андроид при просмотре видео с Ютуб — что делать?
Первое, что рекомендуется сделать – это обновить приложение «Ютуб». После этой операции черный экран телефона при просмотре клипов на популярном ресурсе не побеспокоит.
Ошибка не устранена? Тогда потребуется исполнить несколько этапов дополнительных действий:
- Установить в гаджете автономный режим;
- Далее открыть «Приложения – все» в настройках;
- Очистить кэш ГуглПлэй, Ютуб и в разделе «Память»;
- Перезапустить девайс;
- Отключить автономный режим;
- Все.
Программы и утилиты помогающие избавиться от черного экрана
В описанных инструкциях выше, некоторые неполадки эффективно помогают устранить специальные приложения, однако, кроме уже отмеченных, необходимо упомянуть следующие программы:
- RemoveWAT;
- AVZ,
- Dr.Web CureIt.
Откат драйверов и левое ПО.
Еще раз вспомним о нехороших драйверах, от которых следует избавиться. Вообще, автоматический откат драйверов выполняется при восстановлении системы, хотя можно провернуть этот процесс куда быстрее. Итак, войдите через безопасный режим, затем откройте диспетчер устройств (Компьютер – свойства системы – диспетчер устройств).
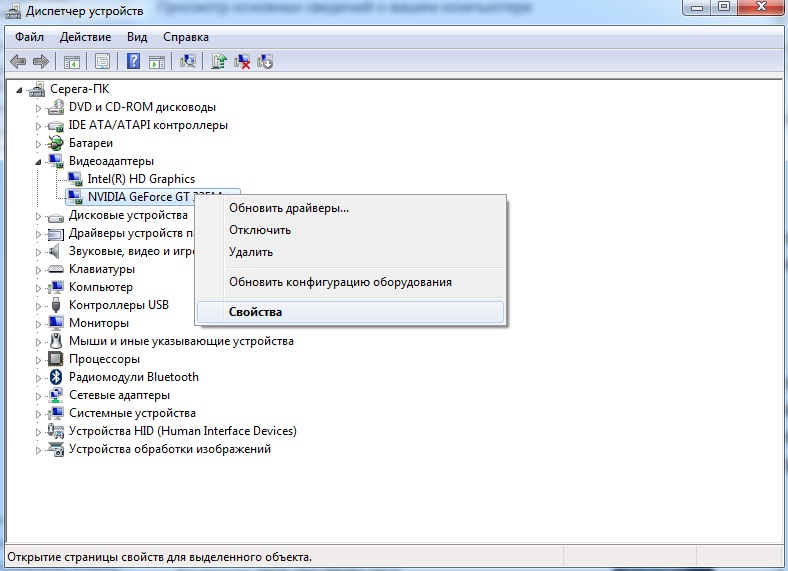
Находим нашу видеокарту, а затем щелчком правой кнопки мыши открываем свойства.

Переходим на вкладку драйвер и выбираем откат. Затем, после перезагрузки, видеокарта будет работать с предыдущими дровами. Если следующий запуск прошел без черного экрана, значит проблема решена. Если нет, то следует удалить драйвер и повторить попытку.
Краткие итоги
Вот, собственно, и все методы, позволяющие найти решение в такой нелицеприятной ситуации. Конечно же, рассмотрены были далеко не все аспекты, связанные с тем, что вместо загрузки системы появляется черный экран и курсор, однако именно эти ситуации являются самыми распространенными. И то, что во всем виноваты драйверы видеоускорителя, не всегда является основной причиной (разве что конфликты между системой и ранее установленными драйверами, если Windows 10 при установке их оставила без изменений). Тут, как видим, вопрос еще и в самой системе. Какой бы хорошей она ни была, недочетов хватает и в ней. Кстати, на худой конец можно просто попытаться поменять разрешение стационарного монитора из его собственного меню. Надежды на устранение проблемы, конечно, мало, но, как говорится, чем черт не шутит…
Но если серьезно, когда уже совсем ничего не помогает, попробуйте перезаписать загрузочный сектор, используя для этого следующие комбинации:
- сначала bootrec.exe /fixmbr;
- затем — bootrec.exe /fixboot;
- и наконец — bootrec.exe /rebuildbcd.
Данная операция помогает в 99 % случаев из 100. При загрузке со съемного носителя может быть выдано уведомление о том, что данные команды не поддерживаются. Ничего страшного, их можно игнорировать или перед их выполнением использовать команду проверки системных файлов sfc /scannow, попутно — chkdsk /x/f/r и команду shutdown -t 0 -r -f для перезагрузки и проверки работоспособности системы.
Если не подходит ни один из вариантов, придется проверить систему на вирусы, загрузившись с носителя вроде Kaspersky Rescue Disk, и, если система придет в чувство, использовать утилиту Microsoft Fix It, а также дополнительное средство — DLL Suite для восстановления, скачивания и интегрирования в среду ОС Windows 10 отсутствующих или некорректно установленных динамических библиотек.
При загрузке Windows 7 черный экран и курсор мыши возникает из-за массы факторов, каждый из которых иногда не поддается логическому объяснению. При загрузке Windows 7 черный экран и курсор мыши могут наступить внезапно, при этом пользователь может и не подозревать, какой кавардак творится в файловой системе. Прежде, чем переходить к активным действиям, рекомендую углубиться в корень проблемы и понять, откуда вообще возникает этот недуг.
Итак, при загрузке Windows 7 черный экран и курсор мыши возникает, чаще всего, из-за Все мы люди и все мы не безгрешны, цепляем вирусы направо и налево, в результате чего, Windows постепенно отрубается. Сначала, операционка может работать медленно, затем вообще начнет выдавать черный экран. Вирусы, как только попадают в ядро Windows, сразу закидываются в системные папки и начинают творить там нелепый хаос. Нетрудно догадаться, что единственная верная профилактика – установка антивируса. Кстати, далеко не любой антивирус будет полезен.
На моей памяти встречались вполне цивильные компьютеры с аналогичной бедой. При загрузке Windows 7 черный экран и курсор мыши и ничего нельзя было с этим поделать. В некоторых случаях, Windows все-таки загружается, правда, только через пару часов после включения. Истинной причиной сей бедствия являлся всемирно известный Avast– антивирус, блокирующий жизненно важные файлы системы, в частности, Explorer.exe.
Собственно, представленный выше файл и является главной причиной того, что при загрузке Windows 7 черный экран и курсор мыши не дают покоя пользователю. Explorer.exe отвечает за работу проводника и всего остального, что должно отображаться на рабочем столе. Этот файл может «погибнуть» или не запуститься по разным причинам – вирусы, конфликт с другими программами, а так же из-за «естественного старения» операционной системы, в результате чего пользователь теряет права на запуск этого файла.
Имеет место и использование пиратской Windows 7. В таких случаях при загрузке Windows 7 черный экран и курсор мыши проявляются после очередного обновления системы.
Система может скачать специальную обновку, которая проверяет подлинность Windows. Разумеется, если вы сидите на пиратской винде, то такое может случиться и с вами.
Вероятность проблем с драйверами видеокарты предельно мала, но все же стоит упомянуть о ней. К черному экрану с курсором мыши может привести неприятная формула «устаревшая видеокарта + слишком новые драйвера».
Сюда так же можно включить и использование дровишек, скачанных непонятно откуда, разработанных непонятно кем.
Самое неприятное – неисправное железо.
Здесь уже трудно определить, где именно расположен эпицентр проблемы. Это может быть выход из строя плашек оперативной памяти, неполадки с жестким диском, и изредка неполадки в работе северного и южного мостов.