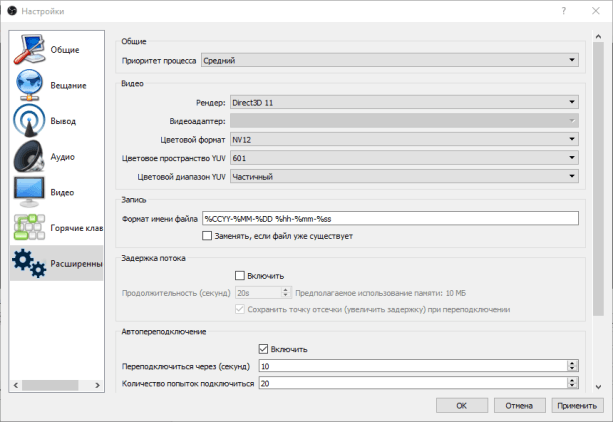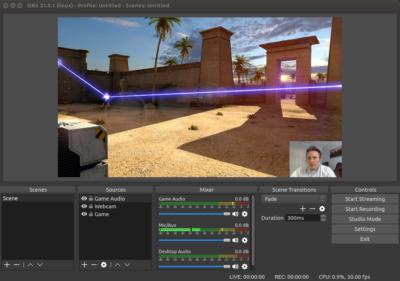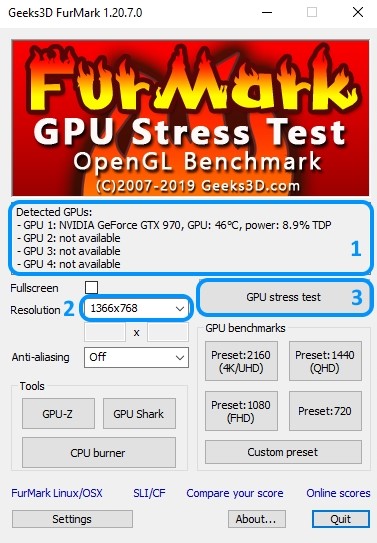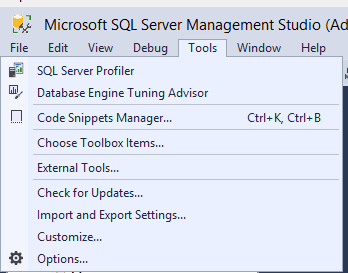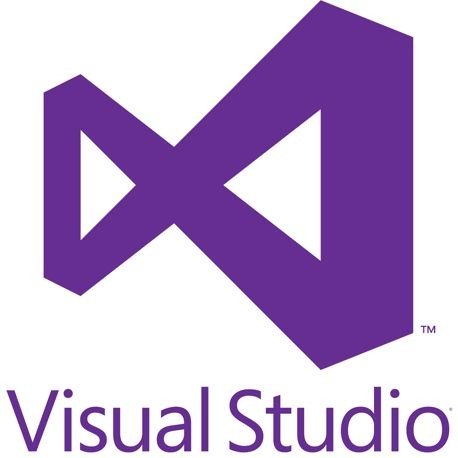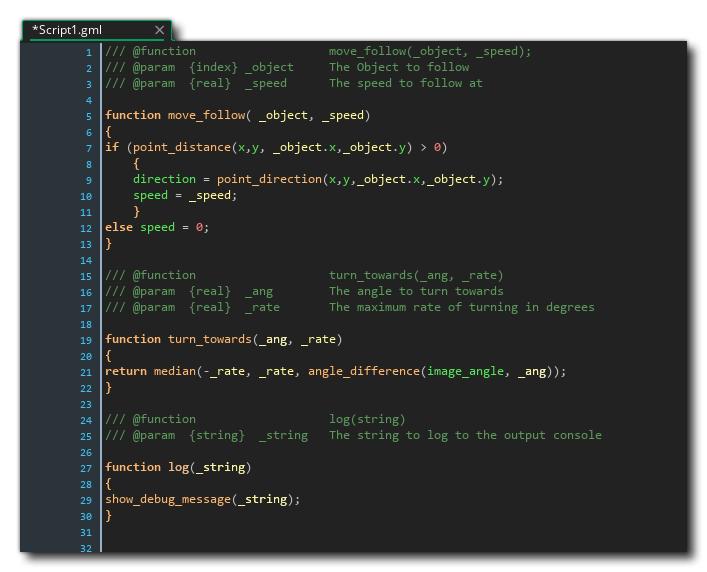Obs studio обзор сцен и источников
Содержание:
- Убедитесь, что выбран правильный графический процессор
- Как пользоваться?
- Сцена и источник
- Что делать на телефоне
- Черный экран в OBS – 5 основных причин
- Оптимальные настройки для трансляции
- Аппаратное кодирование
- Как стримить на Ютуб через ОБС?
- Пятый способ устранить чёрный экран в OBS Studio
- Часть 3: Часто задаваемые вопросы о черном экране OBS во время записи
- Шаг 5: Основные параметры записи
- Драйвера видеокарты
- Отключить игровой режим Windows 10
Убедитесь, что выбран правильный графический процессор
Наиболее распространенная проблема с OBS Studio – это когда люди пытаются захватить изображение, а все окно предварительного просмотра становится серым или черным. Тогда ваша выходная запись будет не чем иным, как черным видео.
Это может произойти независимо от того, пытаетесь ли вы сделать снимок окна или снимок экрана. Скорее всего, это произойдет на ноутбуке.
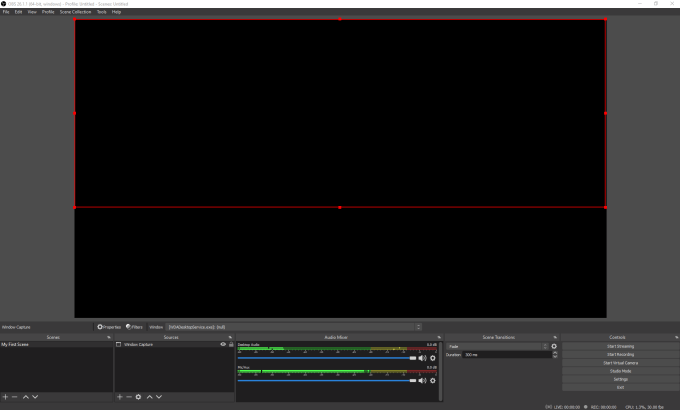
Причина этого в том, что ноутбуки (особенно игровые) могут иметь две игровые карты. Один из них предназначен в первую очередь для визуализации рабочего стола и окон и является единственным в режиме энергосбережения. Второй – для повышения производительности (например, игр).
Это позволяет ноутбуку отключать более мощную видеокарту в режиме энергосбережения. Проблема в том, что если вы попытаетесь указать OBS захватить ваш дисплей, он может захватить вывод с неактивной видеокарты. Результат? Ошибка захвата черного экрана OBS.
Чтобы исправить это:
- Выберите меню «Пуск», введите «Настройки» и выберите приложение «Настройки». В меню настроек выберите Система.

- Выберите «Экран» в левом меню, затем прокрутите правую панель до раздела «Несколько дисплеев» и выберите «Настройки графики».
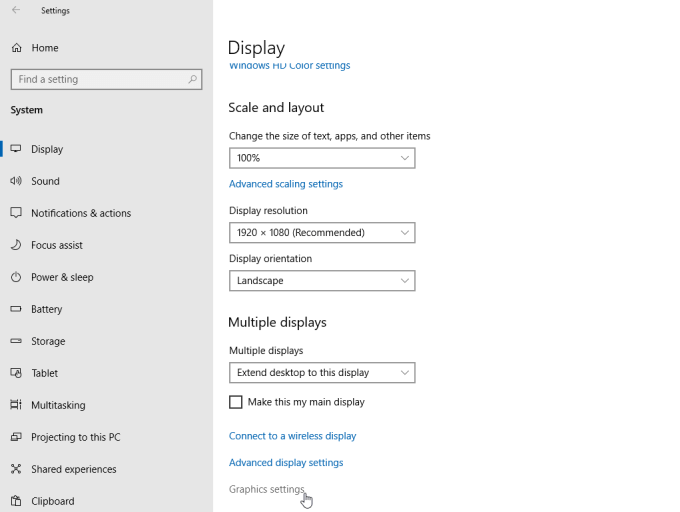
- В следующем окне убедитесь, что для параметра «Выбрать приложение для установки предпочтений» установлено значение «Настольное приложение», а затем выберите «Обзор».

- Перейдите к приложению OBS, которое должно находиться по пути: C: program files obs-studio bin 64bit obs64.exe. Замените C: буквой своего основного жесткого диска. Выберите Добавить.
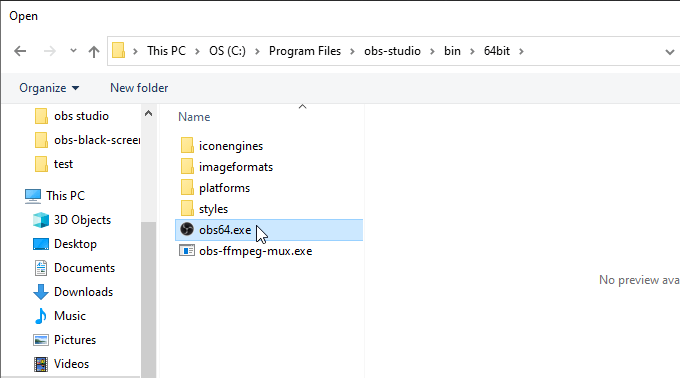
- После добавления OBS Studio в список вы увидите, что он появится в окне настроек графики. Нажмите кнопку “Параметры”.
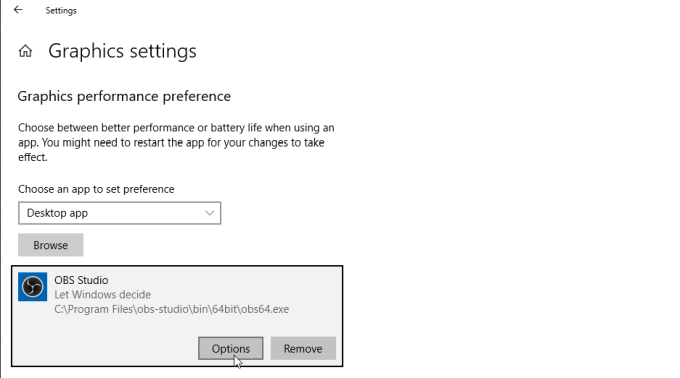
- Вы увидите окно настроек графики. Измените настройку на Высокая производительность и выберите Сохранить.
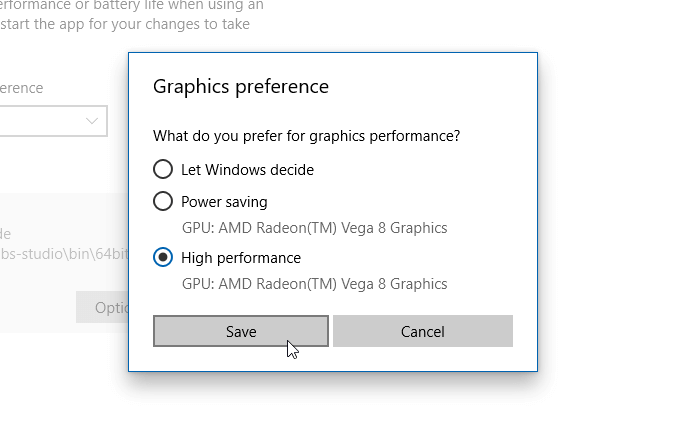
Теперь вы готовы снова попробовать захватить окно или дисплей. Перед повторной попыткой обязательно закройте и перезапустите OBS Studio.
Для большинства людей этот совет решает большинство проблем с ошибкой захвата черного экрана OBS.
Как пользоваться?
Важно. Перед тем как начать работать, необходимо скачать программу с официального сайта, она бесплатная
После установки и запуска программы перед вами открывается главный экран.
- Файл.
- Редактировать.
- Вид.
- Профиль.
- Коллекция сцен.
- Инструменты.
- Справка.
В нижней части расположены экраны:
- Сцены.
- Источники.
- Микшер.
- Переходы между сценами.
- Управление.
Справа внизу показывается сколько времени вы находитесь в прямом эфире, сколько записывается вообще видео, нагрузка вашего процессора, и частота обновления кадров (FPS).
Как сделать захват игры и начать запись с экрана:
- В графе сцена нажмите на «+» и в открывшемся окне придумайте свой сцене название.
- Далее необходимо выбрать источник для видео. После нажатия «+» в соответствующей графе перед вами откроется их список. Выбрать необходимо пункт «Захват окна». В новом окне поставьте галочку рядом с надписью «Сделать источник видимым». Далее требуется выбрать откуда будет записываться видео. Чтобы игра появилась в поле выбора окна, ее необходимо запустить.
- В микшере производится настройка звука. Здесь можно регулировать громкость, включать и выключать звук во время записи.
- После всех настроек в правой части экрана нажмите «Начать запись» и видео начнет записываться.
- В верхнем меню программы открыть настройки.
- Выбрать пункт кодировани, в котором необходимо указать «Максимальный битрейт» (скорость интернета). Узнать его можно в интернете.
- Перейти во вкладку трансляция и выбрать «Прямой эфир».
Затем нужно выбрать сервер (для России ближайшие сервера находятся в Праге, Стокгольме и Лондоне).
В графе Stream Key (ключ трансляции) указать ключ вашей трансляции на Твич.
Найти его можно в личном кабинете вашего аккаунта.
- Во вкладке видео необходимо выбрать видеокарту, с которой будет идти трансляция.
Если видеокарта одна, то она выберется автоматически и ничего менять не нужно.
- Вкладка аудио – здесь настройки выставляются автоматически.
- Расширенные – установить «Время буферизации» 400.
- Далее следует действовать по алгоритму записи экрана, но вместо записи необходимо нажать «Начать трансляцию».
Важно. Чтобы стримить разные игры создавайте сцены для каждой их них.
Сцена и источник
Начинаем разбираться, как правильно настроить ОБС для записи игр? Первым делом поговорим о том, как выбрать источник видео – без этого первого этапа ничего не получится. Если программа не будет знать, какую картинку захватывать, итогового результата не получится.
Приступаем? Ничего сложного – ищите внизу ОБС поле «Сцены» и нажимайте на плюсик, чтобы создать новую.
Если сцена уже есть, просто переходим к соседнему (справа) полю «Источники». Вновь жмем на значок плюсика и выбираем одно из следующих значений:
- Захват экрана;
- Захват окна;
- Устройство захвата видео.

Пройдемся по всем трем вариантам подробнее. Какую бы кнопку вы не нажали, далее нужно выбрать значение «Создать новый» и придумать название (можно оставлять значение по умолчанию). А вот дальнейшие настройки OBS для записи игр у источников разнятся.
Захват экрана. Ничего настраивать не придется, так как система будет передавать содержимое дисплея полностью;
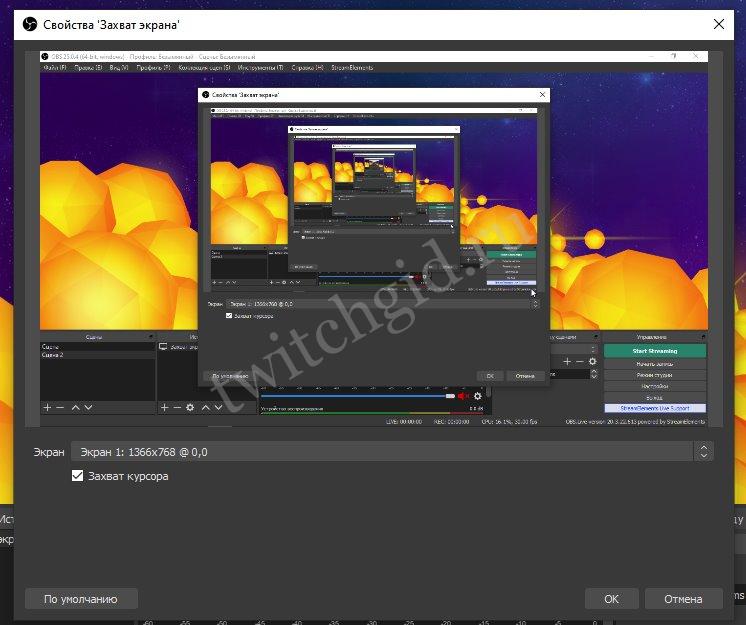
Захват окна. Настройка ОБС для записи игр заключается в следующем – из выпадающего списка вы выбираете программу, которая будет записываться
Поэтому важно запустить игрушку до момента работы с параметрами приложения;
Устройство захвата видео. Это веб-камера – ее стримеры часто используют, чтобы параллельно геймплею оставаться в кадре и общаться со зрителями, не терять визуальный контакт
Не забудьте выбрать устройство из выпадающего списка.
Первый этап настройки OBS для записи игр завершен. Это начало, впереди нас ждет интересная работа с параметрами, позволяющими получить качественный звук и видео. Приступаем?
Что делать на телефоне
Поищем ответ на вопрос, почему на Твиче на телефоне черный экран – с десктопной версией разберемся позже, ведь чаще всего эта проблема возникает на мобильном! Нельзя терпеть неприятные проблемы, нужно восстановить доступ к интересным трансляциям – не прерываться же на самом интересном месте?
Что мы советуем сделать? Первая и самая простейшая мера такова:
Если вы увидели черный экран на Твиче при трансляции, нажмите на иконку в виде шестеренки на верхней панели;

- В первом же разделе снимите галочку напротив строки «1080р60»;
- Отметьте строчку «Автоматически»;

Перезапустите приложение!
Какие доступные варианты есть? Если описанные выше действия не помогли, стоит последовательно сделать следующее:
- Полностью удалите программу с телефона (на Айфоне с главного экрана, на Андроиде через настройки);
- Откройте магазин приложений и найдите сервис;
- Кликните по кнопке загрузки и дождитесь инсталляции;
- Пройдите повторную авторизацию. Ошибка должна исчезнуть!
Черный экран на Твиче с телефона никуда не делся? Следующий шаг таков:
- Откройте любой браузер на телефоне и вбейте адрес платформы;
- Авторизуйтесь и попробуйте смотреть видео так.
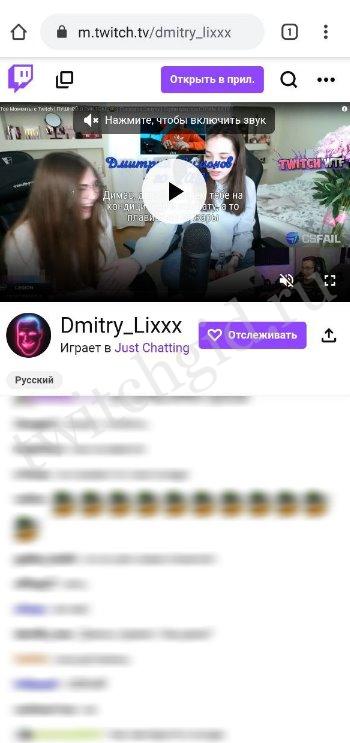
Если проблема не исчезает даже в мобильном браузере, пора устанавливать ВПН. Специальное программное обеспечение будет перенаправлять трафик через другие сервера, что позволит восстановить работоспособность и убрать черный экран в Твич – стримы вновь станут доступны!
Выбирайте ВПН исходя из собственных возможностей и желаний (есть платный и бесплатный софт):
Найдите понравившееся ПО в магазине Гугл Плей Маркет или Эп Стор;
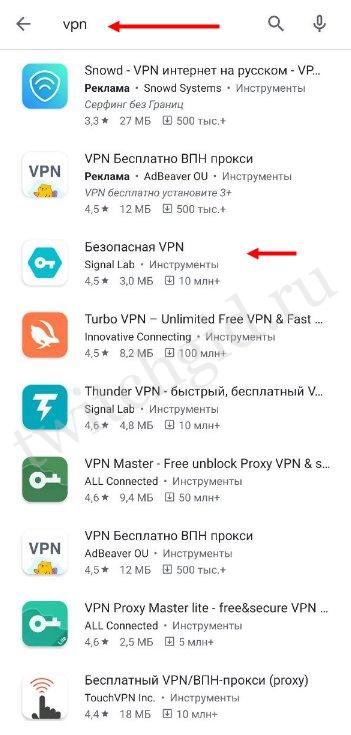
- Загрузите ВПН-сервис и пройдите регистрацию при необходимости;
- Вновь откройте платформу и вернитесь к просмотру стримов.
Как быть, если на Твиче черный экран вместо стрима уже в десктопной версии? Открыли браузер на компьютере и столкнулись с трудностями? Попробуем решить и это!
Черный экран в OBS – 5 основных причин

Содержимое:
- Первый способ
- Второй способ исправления ошибки чёрного экран в OBS Studio
- Третий способ устранить чёрный экран в OBS Studio
- Четвертый способ устранить чёрный экран в OBS Studio
- Ноутбуки на базе процессоров NVIDIA
- Ноутбуки на базе процессоров AMD
- Пятый способ устранить чёрный экран в OBS Studio
Как и любая программа, OBS Studio имеет свойство иногда не работать. Чаще всего попадается ошибка, когда идет запись черного экрана вместо необходимого изображения. Мы разобрали пять основных способ устранения этой проблемы.
Первый способ
Сначала необходимо запустить OBS Studio. После запуска программы включите захват приложения используя источники “Захват игры” и “Захват Окна”. Дальше следуйте поднастройкам (дополнительно: полная инструкция по настройке OBS):
- “Захват игры” – рекомендованные настройки для запуска
- “Режим” – здесь выбираем захват отдельного окна
- “Окно” – выбираем нужную нам программу, она должна быть запущена
- “Приоритет согласования окна” – нужно ли сравнить заголовок, если он отличен, то нужно искать окно того же типа
- “Режим захвата SLI/Crossfire” рекомендовано настраивать в самый последний момент для снижения нагрузки на производительность компьютера
- Включить режим “использовать перехватчик, совместный с защитой от читов”
- “Захват окна” – тут можно настроить 2 параметра
- “Окно” как и в настройках захвата игры нам нужно выбрать процесс, который уже запущен
- “Приоритет согласования окна” – абсолютно идентичный параметр настроек с параметром захвата игры
- Включить настройку “Совместимость с мульти-адаптером”
Второй способ исправления ошибки чёрного экран в OBS Studio
Есть вероятность, что в OBS Studio бывают проблемы с захватом процессов из-за стандартного запуска программы. Попробуйте запустить утилиту от имени администратора. Для этого просто нажмем правой кнопкой мыши по ярлыку программы и выбираем “запуск от имени администратора”.
Четвертый способ устранить чёрный экран в OBS Studio
Если вы пользуетесь программой OBS (Open Broadcaster Software) на ноутбуке, то у вас могут быть проблемы производительности или задержки при работе с разными типами захвата изображения. Это связано из-за работы ноутбуков на двух графических процессорах:
- Графический процессор Intel для работы несложных 2D приложений на рабочем столе.
- Дискретный графический чип (NVIDIA или AMD) для 3D приложений и игр.
OBS Studio поддерживает работу программ только на одном из перечисленных графических процессоров,но при этом запущенные программы и игры приложения и игры могут быть запущены на каждом из них.
К примеру OBS работает, используя ресурсы графического процессора Intel, тогда нет возможности работать с захватом игры, который работает благодаря данным процессора Nvidia или AMD.
Стоит учитывать, что OBS может испытать проблемы с производительностью из-за запуска на встроенном графическом процессоре.
Бывают ситуации, в которых захват игры, запущенный на графическом процессоре отличается от того, на котором работает сама программа. Это может вызвать вылеты OBS Studio, прочих программ и игр. Такая проблема наблюдается не из-за OBS, а из-за необходимости производителей ноутбуков сохранять мощность.
Если во время захвата любого из источников отображается черный экран или появляются проблемы со скоростью работы OBS на вашем ноутбуке, то попробуйте ознакомится с простыми пунктами, приведенными ниже:
Оптимальные настройки для трансляции
OBS обладает открытым исходным кодом, позволяя записывать или транслировать видео в реальном времени с любого компьютера. Программа работает на Mac, Windows или Linux.
Перед запуском самой программы нажмите на ярлык правой кнопкой мыши, затем выберите «Свойства». Далее найдите пункт «Совместимость», а затем поставьте галочку возле «Запускать от имени администратора».
Теперь следует заняться настройкой ПО. Для этого нажмите одноименную кнопку, которая расположена в правом нижнем углу окна приложения.
Вы перейдете в параметры. Первую вкладку с надписью «Общие» можете не трогать, поскольку там практически нет важных опций. Можно только выбрать язык и светлую/темную тему.
Рекомендуется установить галочку возле пункта «Проверять на наличие обновлений при запуске». Дополнительно поставьте отметку напротив «Включить системный трей». После детального ознакомления с первой вкладкой, откройте следующую под названием «Вещание».
Для вкладки «Сервис» по умолчанию устанавливается «Пользовательский» или «Настраиваемый» (другие выбирать не нужно). Затем вам необходимо ввести данные, которые находятся в вашем аккаунте YouTube или Twitch.
Чтобы настроить предстоящую трансляцию:
- Перейдите в учетную запись, затем откройте или создайте новый канал, который хотите транслировать в прямом эфире с помощью ОБС.
- Откройте «Настройки кодировщика».
- Выберете «Ключ трансляции», нажмите «Копировать». Осталось открыть программу, чтобы вставить его в «Ключ потока».
- Затем скопируйте URL-адрес сервера и вставьте его во вкладку «Сервер».
Следующая вкладка – «Вывод». Обычному стримеру хватит простого режима. При использовании этого режима вывода вам нужно только настроить битрейт видео и аудио.
По умолчанию значения аудио и видео битрейтов будут в низком разрешении (для видео 800 Kbps, для аудио – 128). На этом этапе проблему того, как улучшить качество видео в ОБС вы можете решить, просто выбрав более высокие параметры.
Осторожно! Предварительно убедитесь, что ваши комбинированные битрейты аудио и видео меньше половины скорости загрузки в сеть. Иначе могут возникнуть проблемы с буферизацией
Если скорость соединения составляет 2000 Мбит/сек., то битрейты аудио и видео не должны превышать 1000 Мбит/сек.
Если выбрать режим вывода «Расширенный», откроются дополнительные параметры, которые помогут улучшить качество потока.
Обратите отдельное внимание на то, что у вас должен быть выставлен режим вывода «Расширенный», для управления битрейтом задано значение CBR. Интервал между ключевыми кадрами должен равняться 2
Если хотите упростить пользование программой, откройте пункт «Горячие клавиши». Здесь вы можете настраивать различные сцены для кодирования потокового видео. То есть, можно без труда переключаться между сценами во время прямой трансляции (очень полезная вещь для стримеров).
Справка! Чтобы вставить видео прямо в трансляцию, нажмите на значок «+» в виджете «Источники». Там вы также можете выбрать устройство видеозахвата, изображения, записанное видео. Когда все будет готово к началу трансляции, нажмите на кнопку «Начать потоковую передачу».
Аппаратное кодирование
Как понять, программный или аппаратный кодировщик OBS лучше использовать? Если программные настройки не помогли и все описанные выше способы оказались бесполезны, стоит обратить внимание на аппаратные возможности. Аппаратные кодировщики (AMF, Quicksync и NVENC) поддерживаются как в стандартных графических процессорах Intel, так и в процессорах AMD / NVIDIA
Вы можете перенаправить часть нагрузки на аппаратные кодеры с незначительными потерями. Это очень помогает, если кодировщик OBS перегружен при ограниченных возможностях процессора – хотя и снижает общее качество трансляции
Аппаратные кодировщики (AMF, Quicksync и NVENC) поддерживаются как в стандартных графических процессорах Intel, так и в процессорах AMD / NVIDIA. Вы можете перенаправить часть нагрузки на аппаратные кодеры с незначительными потерями. Это очень помогает, если кодировщик OBS перегружен при ограниченных возможностях процессора – хотя и снижает общее качество трансляции.
- Вновь переходим к настройкам и входим в раздел «Вывод»;
- Переключаемся на расширенный режим просмотра;
- В строке «Кодировщик» стоит значение «х264» по умолчанию;
- Нажимайте и выбирайте из открывшегося меню значение «Аппаратный кодер…».

Все дополнительные кодеры по умолчанию появятся в списке – система находит доступные варианты автоматически.
Как стримить на Ютуб через ОБС?
Настройка для стрима на Ютуб аналогична с настройкой ОБС на Твич, но имеет ряд особенностей, который необходимо учесть:

В графе трансляции необходимо изменить «сервис вещания» на YouTube. Вставить StreamKey, который находится в настройках трансляции на YouTube в строке «Название потока».
Чтобы получить ключ требуется создать прямую трансляцию на YouTube
Важно помнить, что для каждого стрима этот ключ меняется, поэтому его нужно добавлять перед каждым новым показом.
После запуска стрима нужно на YouTube зайти в «Панель управления трансляции». Если OBS настроен правильно, то на экране будет соответствующее уведомление.
Пятый способ устранить чёрный экран в OBS Studio
Работает на Windows 10 ниже версии 1909
Большинство современных ноутбуков оснащены двумя графическими процессорами (с англ. Graphics Processing Unit, GPU):
- Графический процессор Intel для работы 2D приложений на рабочем столе.
- Дискретный графический чип (NVIDIA или AMD) для 3D приложений и игр.
OBS может работать только на одном из этих графических процессоров, при этом открытые вами приложения и игры могут быть запущены на любом из них. Например, если OBS работает на графическом процессоре Intel, то вы не сможете использовать «Захват игры», запущенной на дискретном графическом процессоре (NVIDIA или AMD). Кроме того, если OBS не запускается на дискретном графическом процессоре, то вы можете столкнуться с проблемами производительности.
В редких случаях, попытка сделать «Захват игры», запущенной на графическом процессоре, отличном от того, на котором работает OBS Studio, может стать причиной вылета из игры. И это не столько проблема с OBS Studio, сколько проектное решение производителей ноутбуков, направленное на сохранение мощности, поэтому мы мало что можем сделать, со своей стороны.
Тем не менее, у нас существует несколько предложений по диагностике и устранению неполадок, которые позволят решить основную часть проблем. Если вы попробовали все пункты данного руководства, а ваши проблемы по-прежнему не решены, пожалуйста, напишите нам на форуме или обратитесь в чат поддержки.Если при захвате любого из источников у вас появляется черный экран или возникают проблемы с производительностью OBS на вашем ноутбуке, ознакомьтесь с пунктами руководства, приведенными ниже:
Ноутбуки на базе процессоров NVIDIA
- Закройте OBS, если программа открыта.
- Перейдите в раздел «Панель управления NVIDIA» — для этого на рабочем столе вашего ноутбука нажмите правой кнопкой мыши, выберите «Панель управления NVIDIA».
- Нажмите на «Управление параметрами 3D», если этот пункт еще не выбран.
- Перейдите в раздел «Программные настройки», после чего нажмите на кнопку «Добавить» там, где сказано «Выберите программу для настройки».
- Далее найдите .exe файл программы OBS, затем добавьте его в список.
- Убедитесь, что он выбран в выпадающем списке.
- Затем в разделе под названием «Выберите предпочтительный графический процессор для этой программы» откройте выпадающий список и выберите в нем «Высокопроизводительный процессор NVIDIA».
- Заново откройте OBS и проверьте работу программы.
Если нужно захватить источник «Захват экрана» для показа рабочего стола, выберите «Интегрированная графика».Если нужно захватить источник «Захвата игры» или использовать кодер NVENC, выберите «Высокопроизводительный процессор NVIDIA».
Еще один способ – это изменить «Глобальные параметры» таким образом, чтобы все приложения по умолчанию запускались с помощью графического процессора NVIDIA (потребуются более высокие энергозатраты):
- Закройте OBS, если программа открыта.
- Перейдите в раздел Панель управления NVIDIA — для этого на рабочем столе вашего ноутбука нажмите правой кнопкой мыши, выберете «Панель управления NVIDIA».
- Нажмите слева на «Управление параметрами 3D», а затем справа вкладку «Глобальные параметры».
- Щелкните на окне с выпадающим списком и выберите пункт «Высокопроизводительный процессор NVIDIA», затем нажмите кнопку «Применить», а далее «ОК».
- Заново откройте OBS и проверьте работу программы.
«Захват экрана»
Если «Захват экрана» не работает, скорее всего, вам нужно будет воспользоваться «Захватом игры/окна», потому как OBS запускается только с опцией «Интегрированная графика». Помните, что после этого «Захват игры/окна» не будут работать, пока Вы не активируете в их свойствах «Совместимость с мульти-адаптером». Об этом читайте ниже.
«Захват окна/игры» и режим «Совместимость с мульти-адаптером»
Если вы не можете установить предпочтительный графический процессор (характерно для ноутбуков на базе AMD) или вы хотите после этого осуществить перекрестный захват изображения с другого графического процессора (например, окно лобби Лиги Легенд), используйте «Захват игры/окна» с включенной опцией «Совместимость с мульти-адаптером», что позволит ускорить захват. Однако режим «Совместимость с мульти-адаптером» увеличит нагрузку на центральный процессор (с англ. Central Processing Unit, CPU). Режим совместимости не рекомендуется для «Захвата игр», но при этом гарантирует его осуществление.
Часть 3: Часто задаваемые вопросы о черном экране OBS во время записи
Почему OBS отображается на черном экране?
Проблема с захватом черного экрана в игре OBS может быть вызвана многими причинами. Например, вмешательство выделенной графики, права администратора, конфликт приложений, совместимость и другие проблемы могут вызвать черный экран OBS во время записи или трансляции. Вы можете исправить черный экран OBS и неработающие проблемы, попробовав указанные выше решения один за другим.
Что делать, если захват изображения OBS не работает?
Убедитесь, что у вас запущен OBS — это NVIDIA GPU. Вместо этого в Intel работает режим захвата изображения.
Как сбросить OBS?
Если вы хотите сбросить все настройки OBS до состояния по умолчанию, вы можете перейти в OBS Настройки, Выберите Общие а потом Очистить кэш, Позже, нажмите Перезагрузить для сброса настроек OBS. Если вы хотите полностью сбросить OBS, вы также можете удалить коллекцию сцен OBS.
Используя вышеуказанные методы устранения неполадок, вы можете успешно решить проблему с захватом черного экрана OBS. Если проблема все еще существует, вы можете использовать Blu-ray Master Screen Recorder в качестве альтернативы. По сравнению с OBS, это легкий и удобный для начинающих рекордер экрана для пользователей Windows и Mac. Вы можете улучшить производительность записи экрана без раздражающей проблемы с черным экраном.
Шаг 5: Основные параметры записи
Осталось только заглянуть в настройки самой программы, чтобы проверить параметры записи и изменить их под себя. Есть несколько основных правил, которые следует учитывать при подготовке игрового видео. Они немного отличаются от использующихся для проведения прямых трансляций, поэтому рассмотрим их более детально.
- Для начала перейдите в «Настройки», кликнув на соответствующую кнопку на панели справа.
Откройте раздел «Вывод» и в выпадающем списке «Режим вывода» выберите пункт «Расширенный».
Откройте вкладку «Запись» и посмотрите, куда сохраняются видео. Измените этот путь, если стандартный вас не устраивает, дополнительно укажите формат записи — «MP4» и отметьте маркерами те дорожки, которые будут записываться.
Кодировщик устанавливайте по собственному желанию, отталкиваясь от комплектации компьютера и его общей производительности.
Для самого кодировщика задается параметр постоянного битрейта — «CBR».
Битрейт в идеале поставить на значение 20000 Kbps. Так он не сильно нагружает систему, но позволяет картинке быть более качественной.
Для интервала ключевых кадров установите цифру «2».
Еще один важный момент, сказывающийся на нагрузке комплектующих во время записи, — «Предустановка использования ЦП» (если речь идет о кодировщике x264). Чем быстрее предустановка, тем меньше деталей обрабатывается, а значит, нагрузка на процессор ниже. Даже обладателям мощных компьютеров рекомендуется выбирать значение «fast», чтобы обеспечить баланс между качеством и нагрузкой. Для слабого ПК попробуйте выбрать «veryfast».
Параметр «Настройка» обычно остается по умолчанию, но знайте, что здесь находятся те же эффекты, меняющие внешний вид картинки и не сказывающиеся на производительности.
В качестве профиля выберите значение «main».
После этого перейдите к разделу «Видео» и проверьте базовое и выходное разрешения. Приоритетный выбор — максимально поддерживаемое разрешение для обоих параметров, но с целью экономии системных ресурсов выходное можно снизить до приемлемого значения.
«Общее значение FPS» устанавливается на личное усмотрение пользователя, а по умолчанию стоит 30.
Последний пункт этого меню — «Фильтр масштабирования». Его можно оставить в значении по умолчанию, но если хотите сделать картинку качественнее, соответственно, с более высокой нагрузкой на комплектующие, выберите метод Ланцоша.
Загляните в «Расширенные» где убедитесь в том, что приоритет процесса для программы установлен как «Средний». По необходимости поменяйте его и переходите далее.
Цветовое пространство лучше указывать в диапазоне 709, то есть изменяя его стандартное значение. Особой нагрузки на железо это не добавит, но качество станет немного выше.
Примените изменения и закройте текущее меню. На этом этапе можно начинать запись, кликнув по отведенной для этого кнопке.
Создайте тестовый ролик, откройте его через любой плеер и посмотрите, является ли текущее качество удовлетворительным.
В данной инструкции мы затронули тему настройки кодировщика. Это действие не всегда получается сразу выполнить должным образом из-за различий в сборках компьютеров. В другой статье на нашем сайте вы найдете общие советы по оптимизации кодировщика, если появляются ошибки или фризы во время записи. Они должны помочь выбрать оптимальные параметры и избавиться от трудностей.
Подробнее: Исправление ошибки «Кодировщик перегружен! Попробуйте понизить настройки видео» в OBS
Опишите, что у вас не получилось.
Наши специалисты постараются ответить максимально быстро.
Драйвера видеокарты
Еще один совет, которым не стоит пренебрегать, если не захватывается экран в OBS – обновите драйвера видеокарты! Обязательно проверьте, не требуется ли установка новой версии драйверов.
Это можно сделать так:
- Кликните правой кнопкой мыши на «Мой компьютер» и перейдите к «Свойствам».
- Откройте диспетчер устройств;

Перейдите на вкладку «Видеоадаптеры» и найдите нужную видеокарту – кликнув правой кнопкой мышки вы можете перейти к выпадающему меню;

Теперь жмите на значок «Обновить драйвера видеокарты».
Давайте разбираться, почему еще не работает захват экрана в OBS – и попробуем найти способы решения проблемы!
Отключить игровой режим Windows 10
Другой параметр Windows 10, который может нарушить захват видео с экрана OBS, – это игровой режим Windows 10.
Этот режим может вызвать ошибку захвата черного экрана OBS, поскольку он выделяет все ресурсы видеокарты для текущей игры, в которую вы играете. Это отвлекает ресурсы от OBS и может нарушить процесс захвата видео.
Это особенно проблема, если вся ваша цель прямой трансляции – показать всем игру, в которую вы сейчас играете.
Чтобы отключить игровой режим Windows 10:
- Запустите приложение «Настройки» и выберите «Игры».
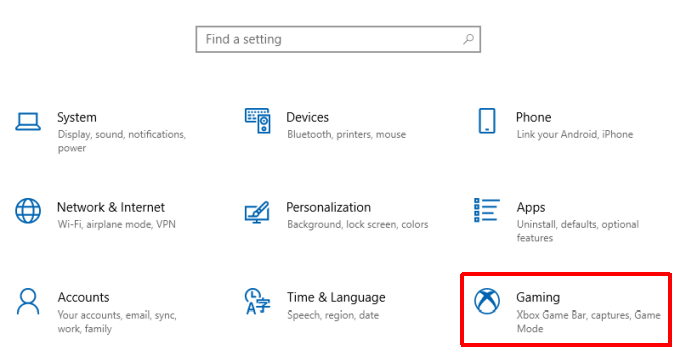
- Выберите Игровой режим в левом меню навигации и отключите переключатель под Игровым режимом справа.

Может быть хорошей идеей перезапустить Windows, прежде чем пытаться перезапустить игру и начать прямую трансляцию или записать видео, на котором вы играете в нее.