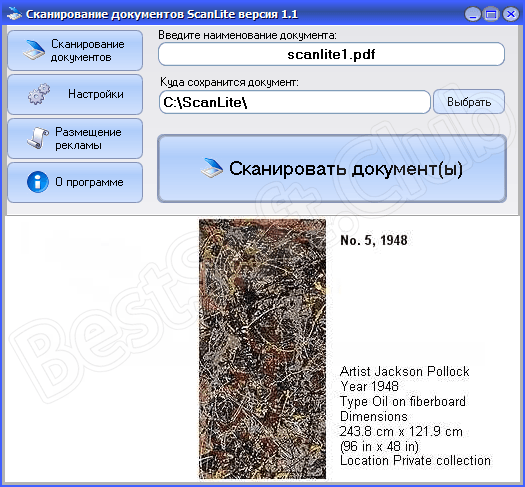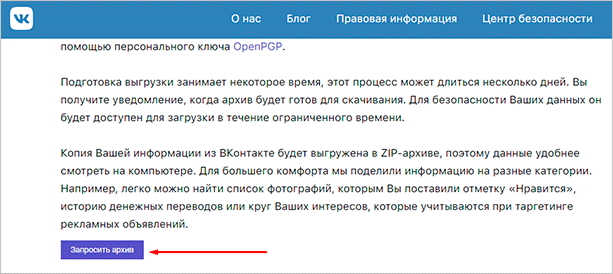Используемый шрифт в документах по госту в россии в 2020 году
Содержание:
- Основные параметры
- Как изменить цвет и фон шрифта?
- Лучшие сервисы для определения шрифта по изображению онлайн
- ТЕРМИНЫ И ОПРЕДЕЛЕНИЯ
- Узнать шрифт по картинке онлайн – особенности реализации
- Интервалы
- Textfx.co – удобный сетевой генератор текстов
- Fontedge.matton.se – узнавание шрифта онлайн
- Установка
- ОСНОВНЫЕ ПОЛОЖЕНИЯ ГОСТ Р 7.0.97-2016
- ЗНАКИ
- Добавление шрифта
- Как рисовать в Microsoft Word 2013
- Установка шрифта
- Таблица параметров шрифта
- Критерии подбора шрифтов при оформлении официальных бумаг
- Вид списка
- Виды шрифтов и их классификация
- Как называются чертежные шрифты в Ворде и Автокаде?
- Оставьте свой комментарий
- ЗНАКИ
Основные параметры
По ГОСТу буквы и цифры чертежного шрифта отличаются от обычных знаков чёткостью, строгостью, лёгкой читаемостью и узнаваемостью.

Начертания прямые, понятные, так как из всех классов они удобны для чтения и зрительного восприятия. При нанесении соблюдается между линией строки и знаком угол в 75 градусов. Согласно некоторым нововведениям, строительную документацию можно вести, используя шрифт без наклона.
Нужно править размерами символов, ориентируясь по высоте (h) прописной буквы. Параметр измеряется относительно основания строки, но перпендикулярно листу. Рекомендуется писать нижние части Д, Ц и Щ, а верх Й с учётом расстояний между строчками.
Перечень других обозначений для прописных элементов:
- Толщина (d) равна 0,1h.
- Ширина (g) может бывать двух значений: 6d или 0,6h. Для Ю, Ы, Ц, Х, М, Д, А d равно 0,7. Образцы букв чертежного шрифта со значением 0,8d: Ъ, Ш. Для С, З и Г характерно 0,5d.
У строчных символов русского алфавита длина равняется 0,7h. Если используется 10 тип шрифта, тогда нужно правильно писать строчные буквы (высота 7 мм). Нижние и верхние части символов имеют размер 3d. Их ширина обозначается g. Величина равняется 5d. Из таблицы букв с размерами для чертежного шрифта под исключение попадают з, с (4d).
https://youtube.com/watch?v=fwdJbSvf6os
Как изменить цвет и фон шрифта?
Помимо внешнего вида шрифта в MS Word можно также изменить его стиль (текстовые эффекты и оформление), цвет и фон, на котором текст будет находиться.
Изменяем стиль шрифта
Чтобы изменить стиль шрифта, его оформление, в группе “Шрифт”, которая расположена во вкладке “Главная” (ранее “Формат” или “Разметка страницы”) нажмите на небольшой треугольник, расположенный справа от полупрозрачной буквы “А” (“Текстовые эффекты и оформление”).
В появившемся окошке выберите то, что бы вы хотели изменить.
Как видите, один этот инструмент уже позволяет изменить цвет шрифта, добавить к нему тень, контур, отражение, подсветку и другие эффекты.
Изменяем фон за текстом
В группе “Шрифт” рядом с кнопкой, рассмотренной выше, находится кнопка “Цвет выделения текста”, с помощью которой можно изменить фон, на котором находится шрифт.
Просто выделите фрагмент текста, фон которого хотите изменить, а затем нажмите на треугольничек возле этой кнопки на панели управления и выберите подходящий фон.
Вместо стандартного белого фона, текст будет находиться на фоне того цвета, который вы выбрали.
Урок: Как убрать фон в Ворде
Изменяем цвет текста
Следующая кнопка в группе “Шрифт” — “Цвет шрифта” — и, как понятно из названия, она позволяет этот самый цвет изменить.
Выделите фрагмент текста, цвет которого необходимо изменить, а затем нажмите на треугольник возле кнопки “Цвет шрифта”. Выберите подходящий цвет.
Цвет выделенного текста изменится.
Как установить понравившийся шрифт в качестве используемого по умолчанию?
Если вы часто используете для набора текста один и тот же, отличный от стандартного, доступного непосредственно при запуске MS Word, шрифт, не лишним будет установить его в качестве используемого по умолчанию — это позволит сэкономить немного времени.
1. Откройте диалоговое окно “Шрифт”, нажав на стрелочку, расположенную в правом нижнем углу одноименной группы.
2. В разделе “Шрифт” выберите тот, который вы хотите установить в качестве стандартного, доступного по умолчанию при запуске программы.
В этом же окне вы можете установить подходящий размер шрифта, его начертание (обычный, полужирный или курсив), цвет, а также многие другие параметры.
3. Выполнив необходимые настройки, нажмите на кнопку “По умолчанию”, расположенную в нижней левой части диалогового окна.
4. Выберите, как вы хотите сохранить шрифт — для текущего документа или для всех, с которыми будете работать в дальнейшем.
5. Нажмите кнопку “ОК”, чтобы закрыть окно “Шрифт”.
6. Шрифт по умолчанию, как и все дополнительные настройки, которые вы могли выполнить в этом диалоговом окне, изменится. Если вы применили его для всех последующих документов, то при каждом создание/запуске нового документа Ворд сразу же будет установлен ваш шрифт.
Как изменить шрифт в формуле?
Мы уже писали о том, как в Microsoft Word добавлять формулы, и как с ними работать, более подробно об этом вы можете узнать из нашей статьи. Здесь же мы расскажем о том, как изменить шрифт в формуле.
Урок: Как в Ворде вставить формулу
Если вы просто выделите формулу и попробуете изменить ее шрифт точно так же, как вы это делаете с любым другим текстом, ничего не получится. В данном случае действовать необходимо немного иначе.
1. Перейдите во вкладку “Конструктор”, которая появляется после клика по области формулы.
2. Выделите содержимое формулы, нажав “Ctrl+A” внутри области, в которой она находится. Для этого также можно использовать мышку.
3. Откройте диалоговое окно группы “Сервис”, нажав на стрелочку, расположенную в правой нижней части этой группы.
4. Перед вами откроется диалоговое окно, где в строке “Шрифт по умолчанию для областей формул” можно изменить шрифт, выбрав понравившийся из доступного списка.
На этом все, теперь вам известно, как изменить шрифт в Ворде, также из этой статьи вы узнали о том, как настроить другие параметры шрифта, в числе которых его размер, цвет и т.д. Желаем вам высокой продуктивности и успехов в освоение всех тонкостей Microsoft Word.
Опишите, что у вас не получилось.
Наши специалисты постараются ответить максимально быстро.
Лучшие сервисы для определения шрифта по изображению онлайн
Рассмотрим сетевые сервисы, позволяющие выполнить опознавание шрифта онлайн. При этом учтите, что если вы предъявите данным сервисам картинку с огромным количеством разнообразных символов, да ещё без чётких границ между последними, то сервис может отказаться выполнить распознавание.
Сервис «WhatTheFont» поможет идентифицировать красивый шрифт
Сервис «WhatTheFont» — наверное, один из наиболее популярных англоязычных сервисов идентификации шрифта. Работа с сервисом довольно проста, и не требует от пользователя никаких специальных навыков (включая отсутствие процедуры регистрации).
- Для работы с сервисом перейдите на сайт myfonts.com.
- Нажмите на кнопку «Choose File» (выбрать файл), и выберите на жёстком диске вашего ПК картинку с нужным вам фоном.
- Затем нажмите на кнопку «Continue».
Рабочее окно сервиса «WhatTheFont»
Сервис проведёт процедуру распознавания, и откроет вам экран, на котором вам предстоит определить, верно ли сервис распознал буквы (если нет, введите необходимые коррективы).
После этого нажмите на «Continue», и вы получите результат с предположительным названием нужного вам шрифта. Шрифты, названия которых окрашены синим цветом, вы можете скачать к себе на ПК (некоторые из таких шрифтов могут иметь платный характер).
Сервис «FontSquirrel» распознает буквы алфавита онлайн
Сервис «Font Squirrel» — ещё один англоязычный ресурс для поиска шрифта онлайн. Как и в случае с «WhatTheFont» вы сможете не только возможность распознать нужный нам алфавит, но и сразу скачать его с базы данного ресурса (как бесплатно, так и за деньги).
- Перейдите на сайт fontsquirrel.com, нажмите на кнопку «Upload image» и загрузите картинку с нужным вам шрифтом на ресурс.
- Теперь разместите нужный для распознавания шрифта текст в специальной рамке (размер рамки регулируется, как и регулируется размер текста).
- А затем кликните на кнопку «Matcherate It!».
Рабочее окно сервиса «FontSquirrel»
Сервис откроет список идентичных шрифтов, справа от каждого из которых будет размещена кнопка для его возможного скачивания (и соответствующей ценой при платном характере).
ТЕРМИНЫ И ОПРЕДЕЛЕНИЯ
1. ТЕРМИНЫ И ОПРЕДЕЛЕНИЯ
1.1. Размер шрифта
— величина, определенная высотой прописных букв в миллиметрах.
1.2. Высота прописных букв измеряется перпендикулярно к основанию строки.
Высота строчных букв определяется из отношения их высоты (без отростков ) к размеру шрифта , например, =7/10 (черт.1 и 2).
1.3. Ширина буквы
— наибольшая ширина буквы, измеренная в соответствии с черт.1 и 2, определяется по отношению к размеру шрифта , например, 6/10, или по отношению к толщине линии шрифта , например, 6
1.4. Толщина линии шрифта
— толщина, определяемая в зависимости от типа и высоты шрифта.
1.5. Вспомогательная сетка
— сетка, образованная вспомогательными линиями, в которые вписываются буквы. Шаг вспомогательных линий сетки определяется в зависимости от толщины линий шрифта (черт.3).
Черт. 3
Узнать шрифт по картинке онлайн – особенности реализации
Для реализации данной задачи можно воспользоваться рядом сетевых ресурсов (преимущественно англоязычных), которые я перечислю ниже. Работа с ними довольно шаблонна: вы переходите на такой онлайн-ресурс, загружаете на него картинку с нужным вам шрифтом (или указываете на такую картинку ссылку в сети), при необходимости отмечаете нужный для распознавания текст. Также некоторые ресурсы могут запросить определение ещё нескольких параметров (к примеру, имеет ли текст утолщения), после чего происходит распознавание нужного шрифта.
После прохождения процедуры распознавания шрифта сайт предложит вам визуально определить, правильно ли распознаны цифры и буквы (при необходимости будет нужно провести самостоятельную корректировку, указав правильный символ). После этого сайт выдаст вам ряд названий схожих визуально шрифтов, а некоторые продвинутые ресурсы предложат скачать понравившийся шрифт к себе на ПК.
При этом учтите, что шрифт на картинке должен находиться в горизонтальном положении, символы должны быть качественно отделены друг от друга. И иметь достаточную высоту (при необходимости используйте Photoshop или другой визуальный редактор для подгонки текста под указанные требования). Вам может быть полезна статья по уменьшению шрифта на компьютере с помощью клавиатуры.
Распознать нужный шрифт иногда бывает довольно тяжело
Интервалы
- Отступ абзаца – 14-18 мм (кроме красной строчки на таком расстоянии начинаются пункты списка перечисления).
- Слева и справа интервалы не устанавливаются.
- Промежуток междустрочный – в размере полутора.
- Символы выравниваются по ширине, то есть равномерно распределяются от одного края листа к другому.
Существует гост 6.30/2003. В законодательном акте установлены требования к оформлению реквизитов определенных форм документации. Парила и нормы госты не существенные отличия от предыдущих гостов. Допускается создание документа в формате а3. Нумерацию страниц проставляют по порядку, начиная с первого листа, следующего за титульным. Списки перечисления нумеруются арабскими числовыми символами с указанием главы, в которой используются, например 1.1, 1.2, 1.3, и т.д.
Textfx.co – удобный сетевой генератор текстов
И последний сервис, о котором я хочу поведать – это textfx.co. Он также имеет англоязычный интерфейс и большое разнообразие шрифтов, а работа с ним не отличается от других ресурсов данного плана. При этом свободный доступ к ресурсу ограничен выполнением двух надписей в день (за большее количество придётся доплачивать).
Как работать с сервисом:
- Войдите на генератор textfx.co;
- Ниже определитесь с понравившимся вам шрифтом;
- В экране редактирования определитесь с фоном и другими понравившимся вам настройками;
- Сохраните результат с помощью соответствующих клавиш (доступно сохранение с фоном и без фона).
Fontedge.matton.se – узнавание шрифта онлайн
Сервис fontedge.matton.se по своему поисковому инструментарию похож на описанные выше аналоги. При этом его функционал работает достаточно нестабильно, потому мы поместили его в конец нашего списка.
Работа с сервисом состоит примерно в следующем:
- Загрузите изображение с нужным шрифтом на ресурс;
- Кликните на букве с опознаваемого слова;
- Проверьте, правильно ли опознана нужная буква;
-
Внесите букву в идентификационный список;
Функционал ресурса fontedge.matton.se
- Повторите операцию для ещё нескольких различных букв;
- Заполните буквенное поле;
- Кликните на стрелку запуска идентификации;
- Просмотрите полученные результаты.
Установка
Чтобы облегчить процесс установки, требуется открыть на рабочем столе несколько окон, которые понадобятся, чтобы добавить красивый шрифт в текстовый редактор. Открываем папку со скачанными файлами и оставляем ее открытой.
Также открываем панель управления. Для этого переходим в меню пуск и выбираем необходимый раздел.
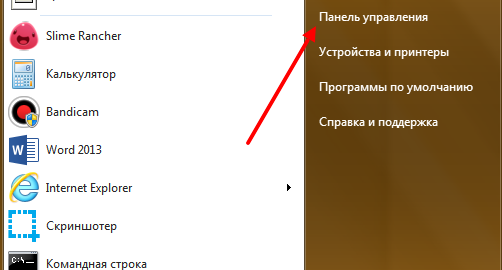
Переходим в раздел «Шрифты».
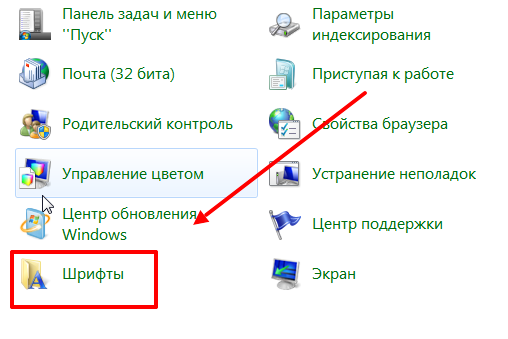
Следует расположить рядом папку с системными шрифтами и теми, что были скачаны ранее бесплатно. Теперь новые инструменты следует перетащить в папку, где стили текста находятся по умолчанию.
После того как файл будет перенесен, начнется процесс установки дополнения. Установить скачанный шрифт оказалось не сложно, но теперь требуется разобраться, как найти его в программе maicrosoft word.
ОСНОВНЫЕ ПОЛОЖЕНИЯ ГОСТ Р 7.0.97-2016
С 1 июля 2018 года действует ГОСТ Р 7.0.97-2016 «Система стандартов по информации, библиотечному и издательскому делу. Организационнораспорядительная документация. Требования к оформлению документов» (далее – ГОСТ Р 7.0.97-2016), который внес некоторые изменения в составление приказа. Какие реквизиты обязательны в таком документе, а какие – факультативны? Как следует их оформлять?
Реквизиты
Герб Российской Федерации, или Герб субъекта Российской Федерации (01), или эмблема (02), или товарный знак (знак обслуживания) (03). По ГОСТ 7.0.97-2016 герб (п. 5.1) эмблема (п. 5.2), товарный знак (п. 5.3) всегда центрируются относительно реквизита «Наименование организации – автора документа» (на расстоянии 10 мм от верхнего края листа).
Наименование организации – автора документа (05). В приказе под полным наименованием компании в скобках указывается ее сокращенное наименование. И то и другое должно соответствовать учредительным документам. Если у компании есть вышестоящая организация – она указывается над полным наименованием.
Наименование вида документа (09). Слово «приказ» по-прежнему указывается прописными буквами: ПРИКАЗ.
Дата документа (10). Датой приказа является дата его подписания (а не регистрации!). Поскольку этот документ регистрируется в день подписания, то и даты совпадают
Обратите внимание, что дату можно указать в одном из двух форматов, последовательность данных одна и та же (день месяца, месяц, год):
арабскими цифрами: 01.02.2019;
словесно-цифровым способом: 1 февраля 2019 г. (причем 0 перед единицей не ставится!).
- Регистрационный номер документа (11). Номер состоит из порядкового номера и может быть дополнен индексами (буквенными/цифровыми/буквенно-цифровыми кодами).
- Место составления (издания) документа (13). Место составления приводится в соответствии с принятым административно-территориальным делением. Его не ставят, если в наименовании компании присутствует указание на место ее нахождения (Московский педагогический государственный университет). Размещается под номером и датой приказа (ниже на одну строку).
-
Заголовок к тексту (17). Формулируется с предлогом «О» («Об») и отвечает на вопрос «о чем?». При оформлении заголовок:
не выделяется кавычками, не подчеркивается, печатается без абзацного отступа через одинарный межстрочный интервал;
начинается с прописной буквы (точка в конце не ставится!);
размещается слева под реквизитами бланка приказа. Но! В указах, постановлениях и других распорядительных документах, издаваемых органами власти, может оформляться над текстом посередине и центрироваться относительно самой длинной строки;
его длина не должна превышать 150 знаков;
может отсутствовать, если текст состоит из 4-5 строк (согласно п. 5.17 ГОСТ 7.0.97-2016). - Текст документа (18). Оформлению текста организационно-распорядительных документов посвящен п. 5.18 ГОСТ Р 7.0.97-2016.
• Подпись (22). Этот реквизит включает в себя: наименование должности лица, подписывающего документ, его собственноручную подпись, расшифровку подписи (инициалы, фамилия). Наименование должности лица, подписавшего документ, допускается центрировать относительно самой длинной строки.
Дополнительно в бланке могут быть использованы такие реквизиты, как:
• Гриф согласования (20).
• Отметка об исполнителе (25).
• Отметка о контроле (29).
• Отметка о направлении документа в дело (30).
Обратите вниманиеОтметка об ознакомлении не считается реквизитом. Однако она может быть добавлена в шаблон приказа
Общие требования к оформлению приказов
- Размеры полей:
левое – 20 мм (для документов со сроком хранения более 10 лет размер левого поля – 30 мм!);
правое – 10 мм;
верхнее – 20 мм;
нижнее – 20 мм. - Предпочтительные размеры шрифтов: № 12, 13, 14. Использование шрифтов меньшего размера допускается при оформлении таблиц.
- Отступ абзаца – 1,25 см.
- Заголовки разделов/подразделов печатаются с абзацным отступом или центрируются по ширине текста.
- Текст документа выравнивается по ширине листа (по границам левого и правого полей документа).
- Многострочные реквизиты печатаются через один межстрочный интервал, составные их части отделяются дополнительным интервалом.
- Текст документа печатается через 1–1,5 межстрочных интервала и выравнивается по ширине листа. При этом самая длинная строка реквизита при угловом расположении реквизитов может быть не более 7,5 см, при продольном – не более 12 см.
- Интервал между буквами в словах – обычный.
- Интервал между словами – один пробел.
- Допускается выделение полужирным шрифтом реквизитов «Заголовок к тексту», «Подпись», а также фрагментов текста.
ЗНАКИ
7.1. Шрифт типа А с наклоном приведен на черт.19.
Черт.19
7.2. Шрифт типа А без наклона приведен на черт.20.
Черт.20
7.3. Шрифт типа Б с наклоном приведен на черт.21.
Черт.21
7.4. Шрифт типа Б без наклона приведен на черт.22.
Черт.22
7.5. Наименования знаков приведены в табл.3.
Таблица 3
|
Номера знаков на чертежах |
Наименование знаков |
|
Двоеточие |
|
|
Точка с запятой |
|
|
Восклицательный знак |
|
|
Вопросительный знак |
|
|
Параграф |
|
|
Равенство |
|
|
Величина после округления |
|
|
Соответствует |
|
|
Асимптотически равно |
|
|
Приблизительно равно |
|
|
Меньше или равно |
|
|
Больше или равно |
|
|
Минус, тире |
|
|
Плюс-минус |
|
|
Умножение |
|
|
Параллельно |
|
|
Перпендикулярно |
|
|
Конусность |
|
|
Интеграл |
|
|
Бесконечность |
|
|
Квадратные скобки |
|
|
Круглые скобки |
|
|
Черта дроби |
|
|
Знак подобия |
|
|
Звездочка |
Добавление шрифта
Если файлы шрифта сжаты, распакуйте их. Для этого щелкните ZIP-папку правой кнопкой мыши и выберите команду Извлечь файлы. После этого вы увидите все доступные файлы шрифта TrueType или OpenType.

Щелкните правой кнопкой мыши необходимый шрифт и выберите команду Установить.

Если вам будет предложено разрешить программе вносить изменения на компьютере, и вы доверяете источнику шрифта, нажмите кнопку Да.
Новые шрифты отобразятся в списке шрифтов Word.
Установить шрифты и управлять ими можно также двумя другими способами.
Все доступные на компьютере шрифты хранятся в папке C:\Windows\Fonts. Вы можете просто перетащить в нее распакованные файлы шрифта, и он будет автоматически установлен в Windows. Если вы хотите увидеть, как выглядит шрифт, откройте папку «Fonts», щелкните нужный файл правой кнопкой мыши и выберите команду Просмотр.
Еще один способ посмотреть установленные шрифты — в панели управления. В Windows 7 и Windows 10 откройте меню Панель управления > Шрифты. В Windows 8.1 выберите команды Панель управления > Оформление и персонализация > Шрифты.
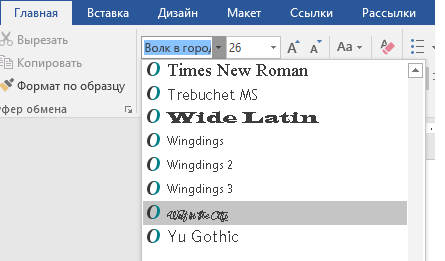
При следующем запуске Word в списке шрифтов отобразятся новые варианты.
Источник
Как рисовать в Microsoft Word 2013
Последнее обновление: 4 января 2017 г.
Вам нужно что-то добавить в документ Word 2013, но единственный способ точно выразить информацию — это нарисовать ? К счастью, вы можете рисовать в Microsoft Word 2013 с помощью фигуры Scribble. Это позволит вам рисовать от руки прямо в документе. Затем Word преобразует рисунок в объект-фигуру, где вы можете настроить внешний вид только что нарисованной фигуры.
Обратите внимание, что Word будет создавать новую фигуру каждый раз, когда вы отпускаете указатель мыши с фигурой каракулей, поэтому вам нужно будет повторно выбрать ее после того, как отпустите. Вы также можете выбрать одну из других фигур в меню на шаге 3 ниже, если вам нужна конкретная форма или прямые линии. Приведенное ниже руководство покажет вам, как рисовать в Word, и предоставит вам новый способ выразить свои идеи и информацию, которые в противном случае могли бы потребовать использования другой программы
Приведенное ниже руководство покажет вам, как рисовать в Word, и предоставит вам новый способ выразить свои идеи и информацию, которые в противном случае могли бы потребовать использования другой программы.
Рисование от руки в Microsoft Word 2013
Шаги, описанные в этой статье, покажут вам, как рисовать от руки в документе Microsoft Word.Вы выберете фигуру «Scribble», которая даст вам полный контроль над тем, что выводится на ваш экран. Вы также можете свободно рисовать в любом месте документа, даже поверх уже введенного текста.
Обратите внимание, что рисование в Microsoft Word может быть очень сложным. Если вы обнаружите, что у вас возникли проблемы с достижением желаемого результата, возможно, вам повезет больше с Microsoft Paint или с более продвинутым инструментом, таким как Adobe Photoshop. Шаг 1
Откройте документ в Microsoft Word 2013
Шаг 1. Откройте документ в Microsoft Word 2013.
Шаг 2: Щелкните вкладку Insert вверху окна.
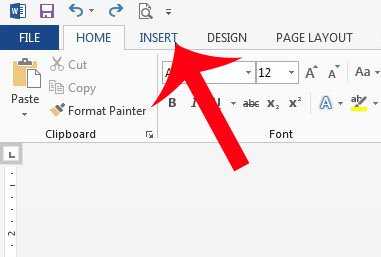
Шаг 3. Нажмите кнопку Shapes в разделе «Иллюстрации» на навигационной ленте, затем нажмите кнопку Scribble в разделе Lines .

Шаг 4. Используйте мышь, чтобы рисовать на холсте. Форма рисования будет завершена, как только вы отпустите кнопку мыши, что вызовет новую опцию Drawing Tools .В этом меню есть параметры, позволяющие изменить цвет рисунка или изменить цвет заливки.
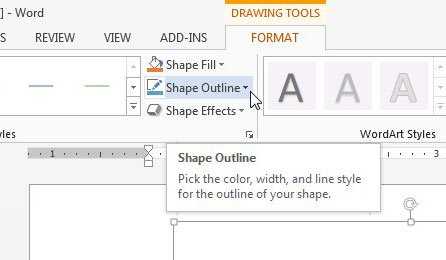
Если вам нужно нарисовать больше, вы можете повторно щелкнуть фигуру Scribble в левой части ленты навигации, как показано на изображении ниже.
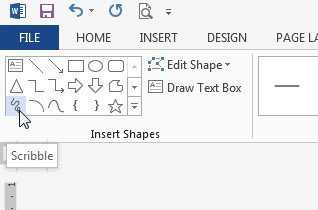
Установка шрифта
Архитектурное написание имеется в открытом доступе в Сети. В Интернете огромное количество библиотек, которые предоставляют различные типы текстур, кистей и прочего. Наш рассматриваемый шрифт найти несложно, так как на сайтах с библиотеками встроен удобный расширенный поиск и ориентация по темам. Объект может идти отдельным файлом или архивом, который нужно распаковать. Стоит помнить, что необходимо искать такие шрифты, которые смогут поддерживать кириллицу и латиницу.

После успешной загрузки файла следует установка архитектурного шрифта. Производить эту операцию будем непосредственно путем добавления шрифта в общую папку Fonts. Нужно иметь в виду, что установка в эту папку большого числа шрифтов может привести к снижению производительности компьютера, поэтому советуют удалять ненужные шрифты из папки Fonts. Методов установки несколько, поэтому разберем самые быстрые и удобные:
Таблица параметров шрифта
В таблицу сведены такие параметры шрифта, как высота, толщина и ширина его линий, а также, то минимальное расстояние, которое должно быть между словами и между буквами.
| Параметры шрифта | Обозначение | Относительный размер | Размер в мм | ||||
| 3.5 | 5 | 7 | 10 | 14 | |||
| Высота прописных букв | h | 3.5 | 5 | 7 | 10 | 14 | |
| Высота строчных букв | c | 0.7h | 2.5 | 3.5 | 5 | 7 | 10 |
| Расстояние между буквами | a | 0.2h | 0.7 | 1.0 | 1.4 | 2.0 | 2.8 |
| Минимальное расстояние между основаниями строк | b | 1.7h | 6.0 | 8.5 | 12.0 | 17.0 | 24.0 |
| Минимальное расстояние между словами | e | 0.6h | 2.1 | 3.0 | 4.2 | 6.0 | 8.4 |
| Толщина линии шрифта | d | 0.1h | 0.35 | 0.5 | 0.7 | 1.0 | 1.4 |
Графическое представление букв и других знаков называется шрифтом. Все вместе они представляют собой единую стилистическую и композиционную систему, которая предназначена для того, чтобы отображать информацию визуально.

Выражаясь более простым языком, шрифтом является такой набор цифр, букв и специальных символов, которые единообразны с точки зрения стилистики и выполняются со строгим соблюдением пропорций между их размерами.
Такие параметры, как размер (кегль), ширина (широкая, узкая, нормальная), насыщенность (жирная, полужирная, светлая), начертание (курсивное, прямое) являются основными характеристиками шрифтов.
К дополнительным характеристикам шрифтом относятся удобочитаемость, емкость, контраст, различимость и четкость
Они также имею немаловажное значение
Критерии подбора шрифтов при оформлении официальных бумаг
Критерии оформления бумаг, выбор стиля и типа букв устанавливают управляющие организаций. При условии, что корпорация высокоразвитая крупная и самодостаточная. Все сотрудники, которые работают в таких учреждениях с бумагами, придерживаются правил, принятых внутри организации.
Длительное время негласно принято было оформлять официальные бумаги шрифтом times new roman. Это связано с тем, что текстовым редактором ворд пользовались в абсолютном большинстве случаев. В 2008 году после выхода новой версии ворда основным видом набора текста стал шрифт calibri. С развитием компьютеризации бухгалтерские бумаги печатаются в основном рубленым шрифтом. Какой вид и величину шрифта выбрать, решает сотрудник, который занимается созданием и оформлением текстовых документов. Если в организации не сформированы четкие требования к оформлению текстовых документов, используется любой приемлемый вариант. Непременное условие – легкое восприятие и сохранение читабельности.
Вид списка
Списки — это хлеб и масло мобильных приложений. Вы никогда не знаете, сколько вещей на самом деле будет в списке, пока вы не начнете показывать их на вытянутом тонком экране. Давайте посмотрим на следующее.
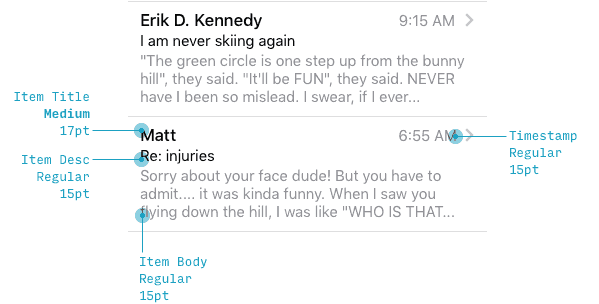
В представлении списка — в этом конкретном примере с электронными письмами — iOS обрабатывает имя отправителя как текст обычного размера (17pt), а тему письма и предварительный просмотр — как вторичный, меньший текст (15pt). Я думаю, это стоит отметить, потому что, опять же, как дизайнер, инстинктивно хотел сделать наоборот: сделать основной текст размером по умолчанию, а имя отправителя еще больше. Заметили здесь тренд? iOS не устанавливает размеры шрифта так, как вы могли наивно ожидать.
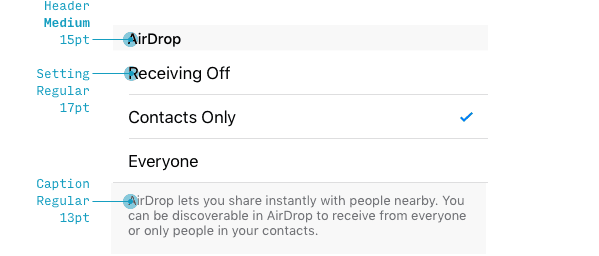
На странице настроек сами параметры записываются в текстовом стиле по умолчанию, хотя заголовки разделов (например, «AirDrop») меньше (ничего себе!). Но заметьте, что, хотя, заголовок меньше, это более толстый шрифт, а значит вы все равно можете распознать его как заголовок. Опять же: ненавязчиво.
Примечание ниже настроек («AirDrop позволяет вам мгновенно делиться …») написано шрифтом 13pt, что является наименьшим размером во всех рассмотренных примерах интерфейса.
Виды шрифтов и их классификация
Вы удивитесь, но несмотря на технический прогресс, в XXI веке новых шрифтов появляется очень мало. Дело в том, что большинство из них – это копии или вариации начертаний, которые изобрели ещё в XX веке прославленные графики и художники.
Классификация шрифтов
Сегодня шрифты делятся на пять основных групп. Ниже расположена классификация шрифтов, в которой мы рассмотрим их подробнее, чтобы вам было легче отыскать нужный.
Базовые шрифты
К базовым шрифтам относятся классические широкие, узкие, тонкие и жирные шрифты с засечками и без. Здесь вы не найдёте чего-то экстраординарного: сплошь строгая классика без витиеватых и затейливых орнаментов.
Базовые шрифты смотрятся серьёзно и внушают уважение. Поэтому ими лучше оформлять деловые письма, листовки и приглашения компаний, которые занимаются строительством, продажами или медициной.
Тематические шрифты
Группа тематических шрифтов весьма разношёрстная. Здесь собраны такие непохожие начертания, как модные современные и старинные винтажные; строгие готические и задорные детские; точные чертёжные и беззаботные праздничные и т. д. Все эти шрифты сосредоточены в одной группе не потому, что у них есть какой-либо общий признак, а из-за узкой направленности каждого из них.
Если базовыми шрифтами можно оформлять и заголовки и крупные массивы текста, то длинную статью, написанную, к примеру, советским плакатным шрифтом, вряд ли получится прочесть не напрягаясь. Крупный советский шрифт будет смотреться много лучше в качестве заголовка или логотипа.
От руки
Название этой группы шрифтов говорит само за себя. Здесь собраны все типы начертания, имитирующие письмо от руки; будь то вальяжные надписи карандашом и граффити, или щепетильные каллиграфические и шрифты кистью.
У некоторых рукописных шрифтов есть соединительные штрихи, которые делают надпись целостной. Они могут воспроизводить небрежный ручной почерк (скажем, мелом на доске), а могут быть образцом выверенной каллиграфии. Эти шрифты имеют скорее декоративный характер, так что для оформления основного текста они вряд ли подойдут. Зато в заголовках выглядят здорово.
Языковые стили
Группа языковых стилей состоит из шрифтов, которые отображают письменную культуру того или иного народа. Тут есть и арабские, и японские, и китайские и даже греческие и римские шрифты.
Несмотря на то что здесь собраны шрифты на кириллице, они все чётко передают особенности соответствующего письма. Например, шрифты в категории арабские в самом деле похожи на изысканную восточную вязь, а русские буквы в китайских – вылитые иероглифы. Такие шрифты будут очень кстати, например, на листовках и плакатах японских ресторанов или вывесках магазинов восточных сладостей.
Форма
К шрифтам этой группы относятся все те, которые выделяются своими очертаниями. Тут вы отыщете следующие шрифты:
- трёхмерные
- контурные
- цифровые
- квадратные
- округлые
- буквица и др.
По большей части это броские шрифты с ярко выраженной декоративной функцией. К сожалению, такая необычность ограничивает их применение. Эти шрифты смотрятся хорошо только в заглавиях и крупных надписях.
Напоследок нужно упомянуть важный момент: не все виды шрифтов смотрятся одинаково хорошо на той или иной текстуре носителя. Поэтому если вы выбираете шрифт для печати, а не для интернет-издания, нужно учитывать не только тематику и направленность надписей. К примеру, винтажные шрифты смотрятся сочно на грубой бумаге, а современные начертания отменно выглядят на гладком белом полотне.
Оцените качество статьи
Нам важно ваше мнение:
Как называются чертежные шрифты в Ворде и Автокаде?
Вот ссылка, где подробно объясняют требованиям к чертежным шрифтам: http://studlab.com/files/gost2_304-81.pdf
Если открыть перечень шрифтов в Microsoft Word, то по умолчанию чертежных шрифтов там не будет. Их надо скачать из инета:
В общем понимании можно выделить всего два основополагающих шрифта для редактора Ворд. Данные шрифты в обязательном порядке соответствуют ГОСТу.
Так вот среди этих шрифтов следующие:
Существует два основных шрифта в редакторе «Ворд», а также много дополнительных.
Но два основных соответствуют требованиям ГОСТ.
Они называются так:
Их можно скачать без проблем на многих ресурсах.
Два принятых по ГОСТУ типа чертежного шрифта, тип А и тип Б, смотрите таблица, как выглядит шрифт по ГОСТу типа Б, от толщины линий зависит, какое расстояние будет между знаками, имеет значение высота шрифта. Можно научиться чертежному шрифту, для этого рисуют сетку, на которой тренируются писать чертежный шрифт.

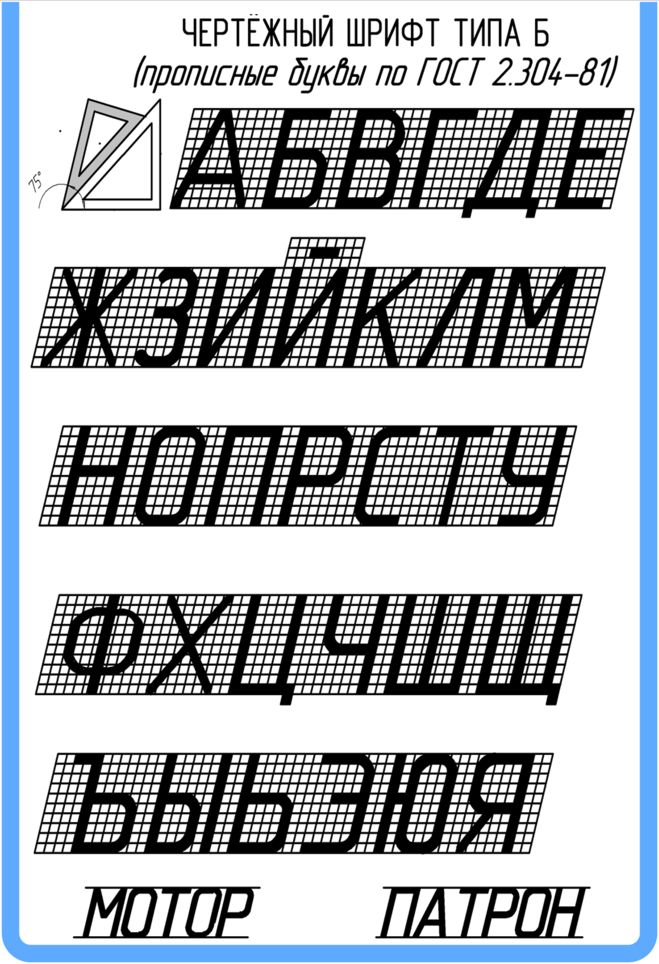
Скачанные шрифты следует поместить в папку, расположенную по следующему адресу:
А вот ещё один сайт, где можно скачать шрифты для черчения.
На самом деле существует два вида чертежного шрифта соответствующие ГОСТу это Тип А и Тип Б.Шрифт для чертежей соответствующий ГОСТ 2.304-81 «Единой Системы конструкторской документации(ЕСКД).Очень удобен для студентов только нужно его установить на свой компьютер.
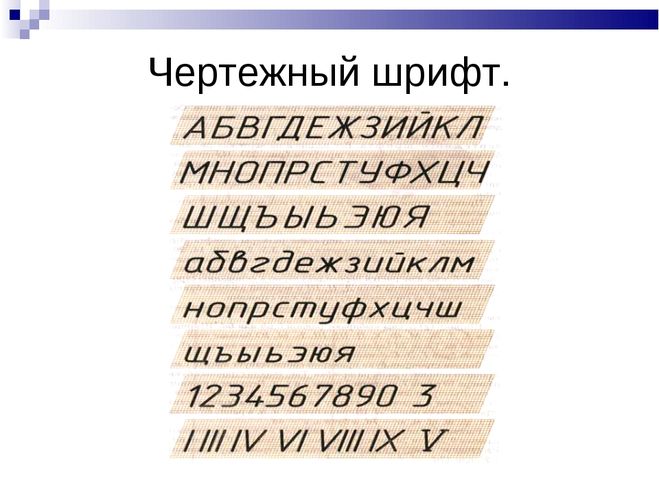
Там можно выбирать только тот шрифт, который предлагают. Но у вас есть возможность закачать туда готовое видео с надписями. Только это долго и нудно. Вам необходимо в фотошопе создать заготовки слайдов, в инете скачать красивые шрифты. Делаете всё как вам нравится и выкладываете в ютуб.
Какой шрифт подходит для фотокниги?
Много разных сайтов посетил. Много где искал, но нигде нету. И вот улыбнулась удача. Нашел я объяснение к вопросу о тех шрифтах, которые должны быть в фотокниге. Кто хочет фотокнигу создавать, тот должен это знать. А как иначе? Вот тут ответ:

набор настоек выше.
А вот курсива не обнаружила.
возможность добавить картинку.
При нажатии Shift или Caps Lock будут печататься заглавные буквы. При работе в Word на верхней панели можно увеличить размер шрифта. Ну или при печатании в чате можно просто увеличить масштаб страницы одновременным нажатием Ctrl и «+»(уменьшается, соответственно с «-«)
После 400 шрифтов операционные системы семейства Windows начинают выдавать предупреждение, что такое количество будет тормозить работу компьютера и программ. Знаю, что многие дизайнеры ставят «все сразу» и потом долго листают список в поисках нужного шрифта, и еще больше ждут пока загрузится программа, которая при старте этот список подгружает непонятно с какой целью. Это, конечно, удобно. Открываешь файл 10-летней давности и шрифты все на месте и редактировать можно сразу. однако ради скорости посоветовал бы пользоваться каким либо организатором для шрифтов, благо есть утилитка от любимого дизайнерами Corel и другие бесплатные программы с аналогичными возможностями.
Думаю максимума все же нет. 2849 точно стоят и на ssd скорость подгрузки просто незаметна.
Оставьте свой комментарий
Ответственность за разрешение любых спорных моментов, касающихся самих материалов и их содержания, берут на себя пользователи, разместившие материал на сайте. Однако редакция сайта готова оказать всяческую поддержку в решении любых вопросов, связанных с работой и содержанием сайта. Если Вы заметили, что на данном сайте незаконно используются материалы, сообщите об этом администрации сайта через форму обратной связи.
Все материалы, размещенные на сайте, созданы авторами сайта либо размещены пользователями сайта и представлены на сайте исключительно для ознакомления. Авторские права на материалы принадлежат их законным авторам. Частичное или полное копирование материалов сайта без письменного разрешения администрации сайта запрещено! Мнение редакции может не совпадать с точкой зрения авторов.
Источник статьи: http://infourok.ru/shrift-chertezhniy-napisanie-propisnih-i-strochnih-bukv-1773660.html
ЗНАКИ
7.1. Шрифт типа А с наклоном приведен на черт.19.
Черт.19
7.2. Шрифт типа А без наклона приведен на черт.20.
Черт.20
7.3. Шрифт типа Б с наклоном приведен на черт.21.
Черт.21
7.4. Шрифт типа Б без наклона приведен на черт.22.
Черт.22
7.5. Наименования знаков приведены в табл.3.
Таблица 3
|
Номера знаков на чертежах |
Наименование знаков |
|
Двоеточие |
|
|
Точка с запятой |
|
|
Восклицательный знак |
|
|
Вопросительный знак |
|
|
Параграф |
|
|
Равенство |
|
|
Величина после округления |
|
|
Соответствует |
|
|
Асимптотически равно |
|
|
Приблизительно равно |
|
|
Меньше или равно |
|
|
Больше или равно |
|
|
Минус, тире |
|
|
Плюс-минус |
|
|
Умножение |
|
|
Параллельно |
|
|
Перпендикулярно |
|
|
Конусность |
|
|
Интеграл |
|
|
Бесконечность |
|
|
Квадратные скобки |
|
|
Круглые скобки |
|
|
Черта дроби |
|
|
Знак подобия |
|
|
Звездочка |