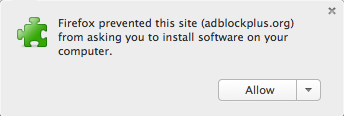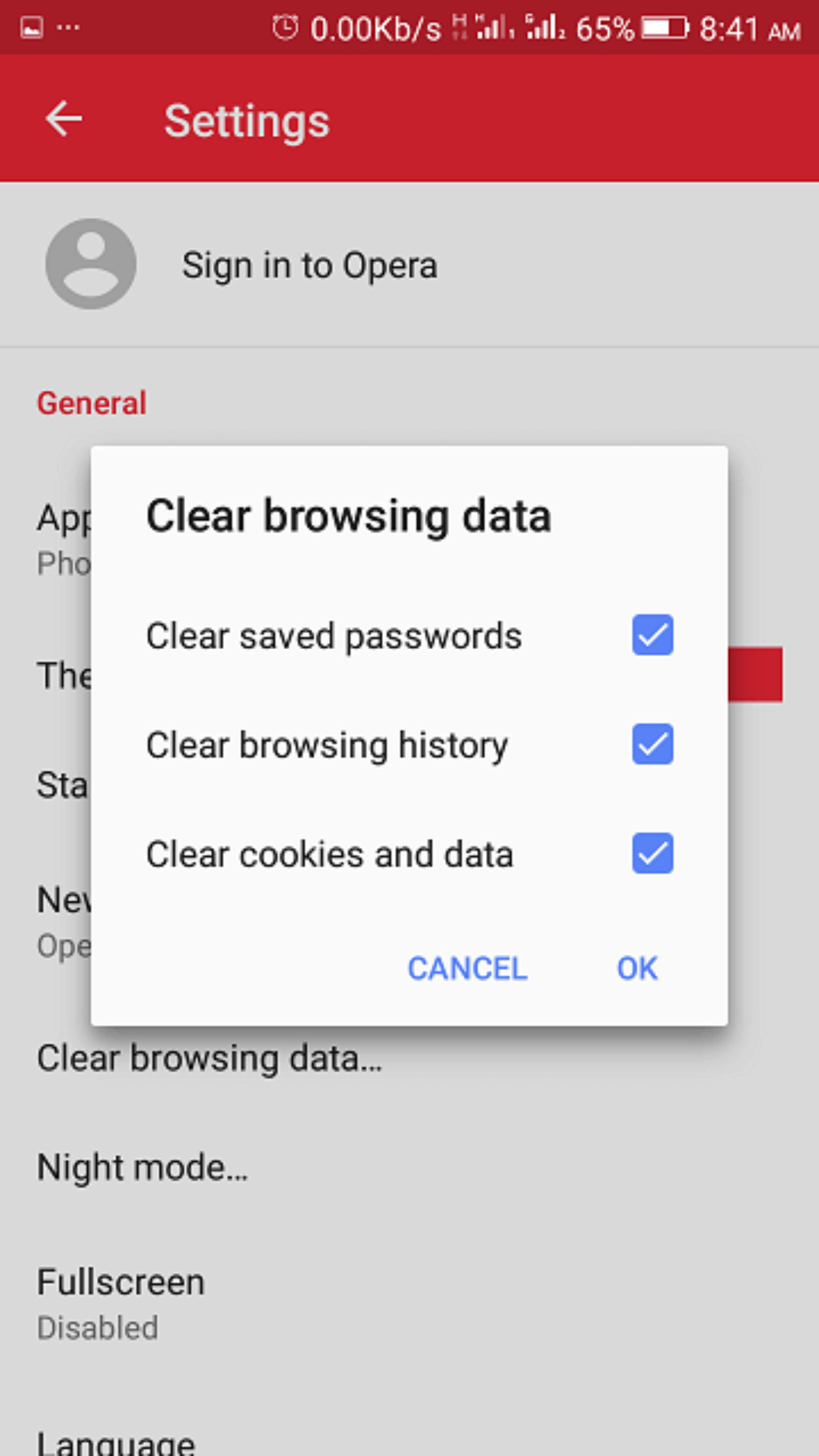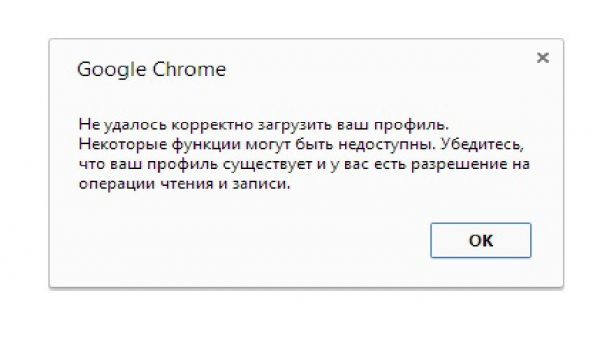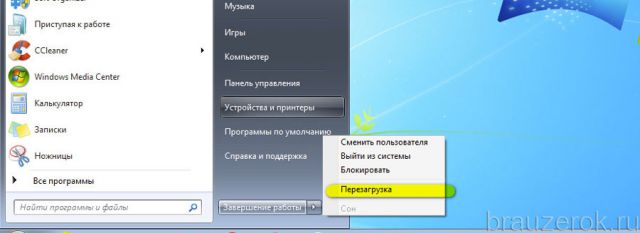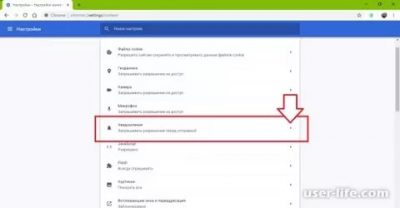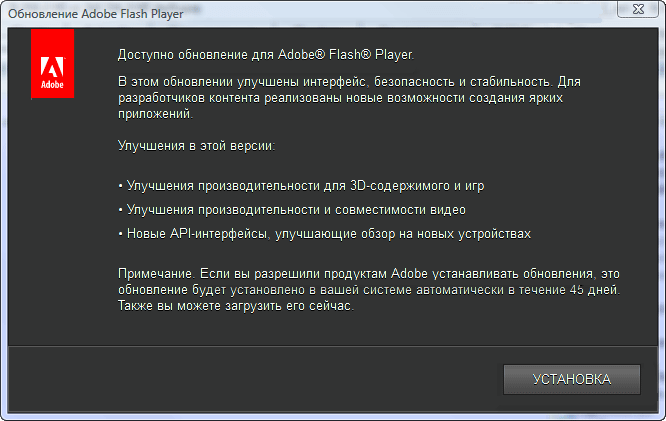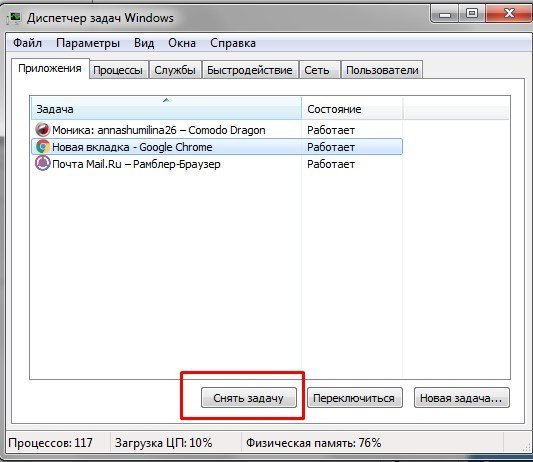Google chrome os
Содержание:
Введение
Совсем недавно пользователям мирового рынка был представлен Chromebook, который, по сути, представляет собой обычный ноутбук, на котором установлена новейшая операционная система (Chrome OS). В продаже на российском рынке сегодня есть варианты такого ПК исключительно с английской клавиатурой. Это обусловлено тем, что производитель только начал разработку своего устройства, ввиду чего выпуск моделей, которые были бы ориентированы на отечественного потребителя, пока нет. Однако, в этом нет абсолютно никакой проблемы — Chrome ОС может быть установлена на нескольких популярнейших языках, в том числе и на русском, ввиду чего современному пользователю придётся дополнительно потратиться только на гравировку клавиш или наклейки с русскими буквами, в случае, если стандартная раскладка будет неудобна.

Chrome OS является самой быстрой и простой системой для пользователей
Профессионалы и любители, которые постоянно стараются быть в курсе последних разработок в сфере IT, могут без особого труда установить на любой персональный нетбук Chrome OS, которая позволит всего за час сделать из простого ПК модный девайс. Иными словами, без внушительных затрат на приобретение новенького гаджета, стоимость которого на данный момент составляет 500–600 долларов (цена Chromebook + доставка в РФ), пользователь самостоятельно обновит своё, вероятнее всего, надоевшее устройство.
Естественно, ни один другой агрегат не встанет вровень с оригинальным Chromebook, который также, как и фирменный Maкбук, требует немалых денежных накоплений. Попробовать оценить современный Chromebook можно с минимальными вложениями, установив новейшую ОС на свой ПК. Рассмотрим инструкцию, которая позволит переустановить стандартную ОС.
концепция
Основная идея Chrome OS заключается в использовании пользователем так называемых веб-приложений , таких как те, которые предоставляются Google, например, с Gmail и Google Drive , а также с Google Docs, Sheets, Slides и Forms. . Этот подход к веб- клиенту Chrome OS отличается от классического подхода операционной системы для ПК , ноутбуков и т. Д., При котором пользователь устанавливает и использует собственные приложения локально. Из-за ориентации на веб-приложения постоянное подключение к Интернету является необходимым условием; для этого не нужно устанавливать и поддерживать приложения. Поэтому автономное использование ограничено, например Б. через использование стандарта HTML5 . Это делает Chrome OS особенно подходящей для использования на нетбуках , которые оснащены небольшой, но быстрой флэш-памятью вместо больших жестких дисков ; На этих устройствах Chrome OS должна запуститься и быть готова к использованию в течение нескольких секунд. Графический пользовательский интерфейс операционной системы сводится к минимуму и обеспечивает немного больше , чем Chrome веб — браузер , который является основным взаимодействием интерфейса для пользователя. По заявлению производителя, система должна быть быстрой, простой и безопасной в использовании.
При использовании Chrome OS пользователь должен редактировать, сохранять и защищать свои данные в Интернете по умолчанию ( облачные вычисления ), например Б. данные, возникающие при использовании веб-приложений. Эти веб-приложения включают веб-браузер (который одновременно является платформой для многих других приложений), службы связи ( электронная почта , социальные сети , (IP) телефония, службы обмена сообщениями и т. Д.), Текстовый редактор , карты и т. Д. другие.
Провайдер Google , в частности , также пытался непосредственно с системой рыночной доли в операционной системе — лидер на рынке , чтобы выиграть и его контроль над носителями интерфейсов для приложений (Microsoft Win32 , DirectX избежать, и т.д.).
Система была разработана на основе Linux — ядро и собственный веб — браузер гостиницы Google Chrome . Chrome OS разрабатывается как не свободно доступный ( закрытый / проприетарный ) вариант на основе собственной операционной системы Chromium OS , которая представляет собой полностью открытое программное обеспечение со свободно доступным исходным кодом . Журналисты, эксперты и организации по-разному оценивают, можно ли классифицировать Chrome OS как дистрибутив Linux с использованием ядра Linux , поскольку Chrome OS архитектурно сильно отличается от большинства традиционных дистрибутивов. Например, Free Software Foundation называет Chrome OS разновидностью «GNU / Linux» (но не заявляет о «распространении»), Linux Foundation перечисляет Chrome OS как дистрибутив Linux, но большинство пользователей и производитель описывают Chrome OS как операционная система, основанная на ядре Linux.
Я поставил на ноутбук Chrome OS. И он преобразился

Девайсы не вечны. Даже самый навороченный ноутбук через пару лет превращается в компьютер «среднего уровня». После 5-6 лет со дня покупки он и вовсе рискует стать тыквой.
Так произошло с моим старичком HP Pavilion g7. В 2011 году поставлялся ноутбук с фейловой Windows Vista, которая была тут же снесена на более адекватную Windows 7. Но производительность девайса в среде Windows в 2018 году оказалась уж очень сомнительной.
Устанавливать Linux не хотелось – для этой ОС есть отдельный девайс + облачный сервер. Поэтому было решено найти наиболее оптимизированный вариант. После штудирования десятков форумов все-таки решил опробовать операционку, которую до сегодняшнего дня упорно обходил стороной.
Как оказалось зря.
Установить Chrome OS на старый Windows-компьютер: есть вариант
До недавнего времени задача установить Chrome OS на Windows-ноут для обычного представлялась просто невыполнимой, хотя данная идея сама по себе была и остается интересной. И вот наконец-то появился некий программный продукт — бесплатный, ориентированный как раз на самого обычного юзера и имеющий в своей основе версию Chromium, т.е. фактически аналог Chrome OS, которой комплектуются все Хромбуки.
В этой связи о том, как установить этот самый аналог на старый ноутбук или настольный ПК с ОС Windows.
Начнем с того, что упомянутый продукт его разработчики назвали CloudReady, скачать его можно, а в нашем случае даже нужно, с их фирменного сайта (проверено — мин нет!). Весит пакет около 640 MB. Загрузка начинает автоматом.
Повторимся, программа бесплатная. Построена она на основе Chromium-а, также как и Chrome OS, однако фактически Chrome OS не является, хотя если вы тот самый обычный юзер, на которого и рассчитана CloudReady, то разницу можете и не заметить вовсе. В общем, заходим и качаем.
Скачали? Теперь нам понадобится скачать и установить еще один продукт — Chromebook Recovery Utility («Утилита восстановления Chromebook) — расширение для браузера Google Chrome. После установке прога автоматически пропишется в меню «Пуск» вашего компа и/или на Панели задач.
После этого берем флешку объемом от 8GB (можно больше, но не меньше 4GB), удаляем с нее всё (предварительно пересохранив нужные файлы в надежном месте, конечно), запускаем Chromebook Recovery Utility, заходим в «Настройки» (иконка со стандартной шестеренкой — в правом верхнем углу окошка) и кликаем «Использовать локальный образ» и находим загруженный ранее zip-файл с CloudReady (не открывая сам zip).
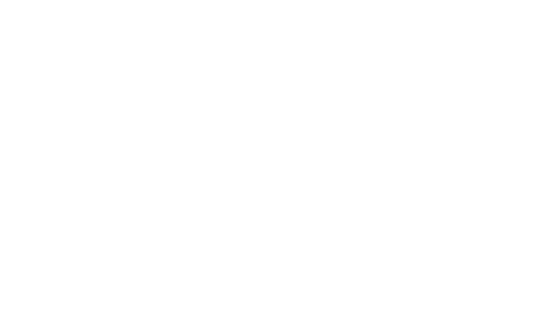
Далее указываем нашу флешку и жмем «Продолжить«. Утилита за 10-15 минут самостоятельно сделает из этой флешки загрузочный диск. По факту готовности вставляем диск в USB-порт нашего старого ноутбука и включаем его, ноут то бишь. Запуститься он должен с флешки сам.

В противном случае надо снова его выключить, потом включить, нажать кнопку F11 (Del, F2 или другую), чтобы попасть в BIOS, где в списке опций загрузки надо вручную указать загрузку со съемного диска.
Перед началом процедуры установки система предложит выбрать язык общения и подключиться Wi-Fi. Потом попросит подключится к «своему Chromebook-у». Пробуем, но только, чтобы посмотреть, насколько хорошо CloudReady будет работать на вашем старом ноуте. Это экспериментальный режим. Потому можно просто запустить процедуру установки CloudReady (кнопка в трее).
Следующим шагом будет принятие решения, в каком виде мы хотим видеть CloudReady на своем старом ноуте: в качестве единственной операционной системы или вместе с Windows.
С первым вариантом — кнопка «Install CloudReady Standalone» — всё просто: ваш Windows-ноут превращается в почти Chromebook с предварительным форматированием жесткого диска.
С вторым — кнопка «Install CloudReady Dualboot» — несколько сложнее. Дело в том, что работать вместе с Windows эта система будет только, если на вашем ноуте присутствует UEFI BIOS. Однако у многих старых машин этот интерфейс не предусмотрен. При таком развитии ситуации инсталлятор выдаст сообщение об ошибке, и тогда все равно придется возвращаться к первому варианту. Значит, выбираем кнопку.
На установку CloudReady требуется примерно минут 20, если все пойдет нормально. После успешного завершения процедуры ноут должен выключится. Отключаем от флешку (установочный диск) и включаем ноутбук (при необходимости не забываем в BIOS переключится на опцию загрузки с жесткого диска). На стартовом экране появится логотип Chromebook, там же вводим данные своей учетной записи в Google. Собственно, вот и финиш. Теперь вместо старой Windows ваш ноут работает на новой «почти Chrome OS».
Напомним, как и оригинальная Chrome OS, CloudReady — это по сути браузер Chromium, альтернативный так сказать его вариант, и совсем не Windows, так что надо будет немного попривыкнуть к новой «облачной» специфике.
Источник
Google Chrome OS Overview
Google Chrome OS is perfect for student users, personal use, and home users but still in its infancy. Very basic smooth interface as long as you aren’t running many tabs. The operating system will help reduce hardware costs by offering cloud storage instead of physical HDD. This operating system is ideal for budget conscience users with small specs of personal computers. Chromium is the next step for Google Inc, providing an alternative operating system to Microsoft Windows OS or Apple OS.
But, you don’t need to buy a Chromebook to enjoy the features of Google’s desktop operating system (OS). All you need is a working computer Windows, Mac OS, Linux, and a USB Drive. The installation takes very little time for all the operating systems that have used and booting is super fast. You can be using Chrome OS on PC Windows, Mac OS, Linux, Workstation for browsing since it looks better and gives a feel for browsing, but not for gaming.
Google Chrome OS is relatively new so not widely used or offered to users. Chrome OS has many similarities with Chromium OS, but it is an open-source web OS, which has simple look, more secure. If you spend a lot of time browsing on the internet then give it a try to Chrome OS right now. Overall, I will recommendations to other people considering the product

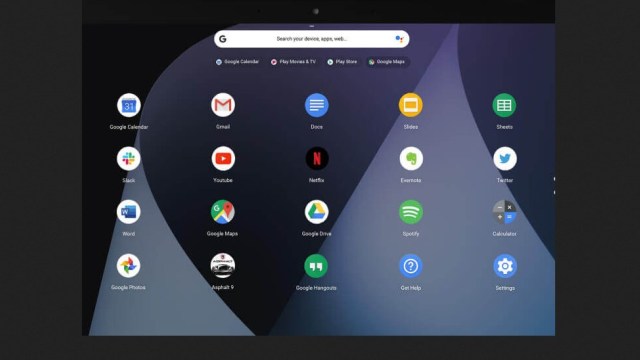
Features of Chrome OS for PC
- Simple setup
- Smart search
- Chrome sync
- Optimizes your battery performance
- Boots in seconds
- Fast and responsive, so your device reacts quickly
- Updates without interruptions
- Keeps you in sync
- Instant Tethering
- Smart brightness
- Switch devices without losing the article you were reading in Chrome
- Google Security Chip
- Sandboxing
- Secure sharing
- Verified boot
System Requirements
- Processor: Intel or AMD Dual Core Processor 3 Ghz
- RAM: 2 Gb RAM
- Hard Disk: 4 Gb Hard Disk Space
- Video Graphics: Intel HD Graphics or AMD equivalent
Please note: there is a new behaviour with the chronos user password. The password has been removed from build R55-8777 onward and will continue to be removed for better overall security. Older builds have the password of ‘password’.
This means you need to use ‘chromeos-setdevpasswd’ from either shell or console to set your own password from build R55-8777 onwards.
All programs and games not hosted on our site. If you own the copyrights is listed on our website and you want to remove it, please contact us. Chrome OS is licensed as freeware or free, for Windows 32 bit and 64 bit operating system without restriction.
Съемный носитель
Итак, в случае с Chrome OS установка на ПК осуществляется следующим образом. Скачиваем дистрибутив системы. Открываем загруженный архив ZIP и сохраняем в отдельный каталог файл IMG. Загружаем программу Image Writer и запускаем EXE. Вставляем флешку в ПК и записываем с помощью приложения файл IMG на нее. Все данные на съемном носителе будут уничтожены. На следующем этапе запускаем платформу Chrome OS. Перезагружаем компьютер и входим в BIOS. Устанавливаем USB первым источником будет сначала происходить с Chrome OS. Процесс намного медленнее, чем на фирменном оборудовании. Дело в том, что там платформа установлена на в нашем случае используется USB. Вот и все, мы развернули Chrome OS, установка на компьютер успешно завершена.
Решение так же просто, как и следующие шаги. Некоторые останавливаются через 30 минут, а другие блокируются на 90%. Эти шаги могут быть полезны.
- Удалите весь антивирус, который у вас есть.
- Убедитесь, что вы создали резервную копию своей системы.
- Попробуйте обновить программное обеспечение в безопасном режиме.
- Он идет от беспроводного соединения к кабельному соединению.
Этого должно быть достаточно, чтобы избежать проблем.
После обновления многие пользователи утверждают, что невозможно выполнить первую загрузку операционной системы с несколькими ошибками, которые не позволяют использовать программное обеспечение. Еще одна из наиболее поразительных проблем — в самих приложениях. И это то, что они иногда возвращают ошибку, заявляя, что «они повреждены или не могут быть открыты». Если это сообщение отображается, попробуйте выполнить следующие действия.
Железо
Для реализации написанного вам понадобится USB-флешка размером не менее 4Гб.
Проект Google Chromium имеет страничку , на которой перечислено совместимое с Chrome OS железо. Но не отчаивайтесь, если вашей железяки там нет. Эта OS построена на Linux, а потому как-то оно точно заработает — посмотреть сможете. Наиболее вероятны проблемы с wi-fi адаптерами, они не запускаются чаще всего остального.
Только одно главное окно браузера и приложение для мини-десктопов
Да, большинство вундеркиндов знают, что это действительно популярно, но на самом деле она использует только полную часть энтузиастов. Вероятно, это будет рынок в этом году, где они также будут бороться с чешским серфингом.
Успех через концепцию или приз
Конечно, возникает вопрос, какова реальная причина их успеха. Несомненно, может быть, это их простая простота и скорость.
Установка — так сказать — практически сразу. Он по-прежнему установлен, и вы только настраиваете свой профиль. После входа в систему ваши закладки, надстройки, настольные приложения и заполненные формы синхронизируются. Это действительно очень захватывающе.
Установите Chrome OS на ПК в 2020 году
Здесь мы собираемся показать подробные шаги по установке Chrome OS на ПК. Мы будет использовать бесплатную CloudReady OS от Neverware, созданную из ChromiumТочно так же, как Chrome OS построена Google из того же источника Chromium. Разница лишь в том, что вы не получите поддержку Play Store с CloudReady, так что есть. Тем не менее, существует поддержка Linux в CloudReady, поэтому вы обязательно должны воспользоваться преимуществами приложений Linux для Chrome OS. Теперь на этой ноте, давайте продолжим и узнаем о шагах.
Замечания: Если на вашем ПК или ноутбуке установлена видеокарта AMD, возможно, у вас проблема с установкой Chrome OS. Тем не менее, продолжайте и установите Chrome OS, чтобы проверить, работает ли он на вашем ПК.
1. Прежде всего, откройте официальная страница Neverware скачать файл Chrome OS. Вот, прокрутите вниз и нажмите «Загрузить USB Maker» в разделе Windows. Это универсальное средство для загрузки ОС Chrome и создания загрузочного USB-накопителя. После этого подключите USB-накопитель к компьютеру.
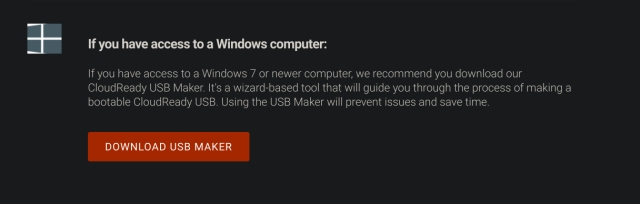
Замечания: Если вы не можете найти архитектуру, а ПК довольно старый, тогда предположите, что это 32-битный компьютер. Однако все новые ПК – в основном после 2017 года – построены на 64-битной архитектуре.
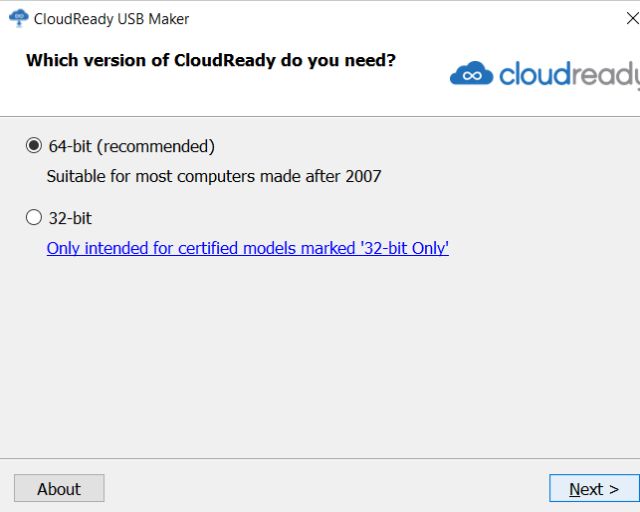
3. Теперь выберите свой перьевой привод и нажмите кнопку «Далее». Начнется загрузка файла и после этого, он автоматически создаст загрузочный USB-накопитель. Размер файла составляет всего 1 ГБ, поэтому его загрузка не займет много времени.
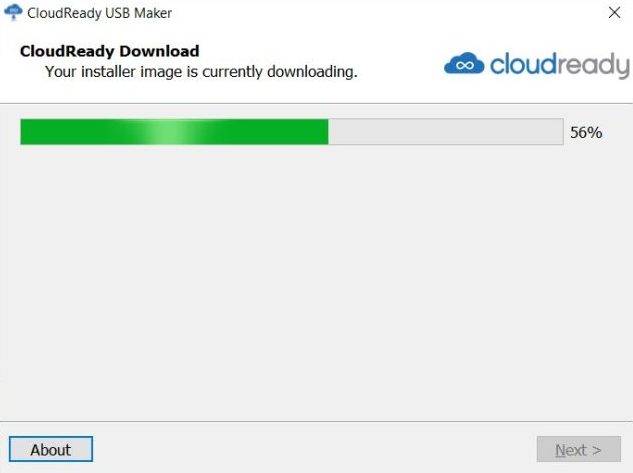
4. После того, как USB-накопитель будет готов, нажмите кнопку «Готово». Теперь выключите компьютер, а затем включите снова. В тот момент, когда вы включаете компьютер, начните непрерывно нажимать специальную клавишу загрузки, Вот ключи загрузки для различных ноутбуков и ПК на основе их производителей ПК.

5. Ваш ПК должен показать меню параметров загрузки. Выберите свой USB-накопитель, и он наконец откроет экран CloudReady, В противном случае найдите в компьютере ключ BIOS в Интернете и затем нажмите его во время загрузки. В меню BIOS измените настройку порядка загрузки USB-накопителя на 1. Теперь перезагрузите компьютер, и на этот раз он должен загрузиться в экран CloudReady.
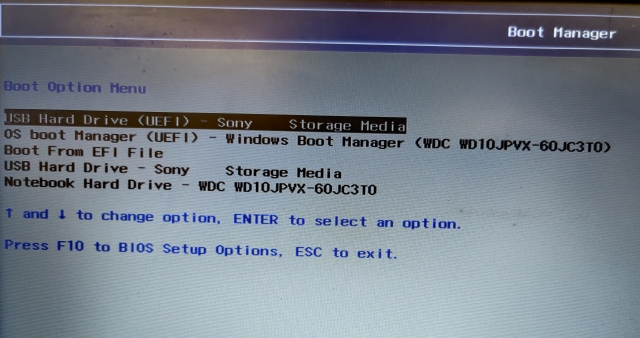
6. Через некоторое время отобразится экран настройки. Вот, нажмите на меню времени в правом нижнем углу и выберите «Установить ОС».
Замечания: Если вы хотите протестировать Chrome OS без его установки, нажмите «Let’s Go» и добавьте свою учетную запись Google. ОС будет работать через USB-накопитель и сохранит все изменения в вашем флеш-накопителе, не затрагивая жесткий диск.

7. Теперь нажмите «Установить CloudReady», чтобы продолжить. Иметь ввиду, CloudReady прекратил поддержку двойной загрузки так что вы не можете использовать Windows и Chrome OS рядом друг с другом. Итак, если вы продолжите установку, ваш жесткий диск будет полностью стерт, включая ваши личные файлы. В этом случае сделайте резервную копию своего ПК с Windows перед установкой Chrome OS.
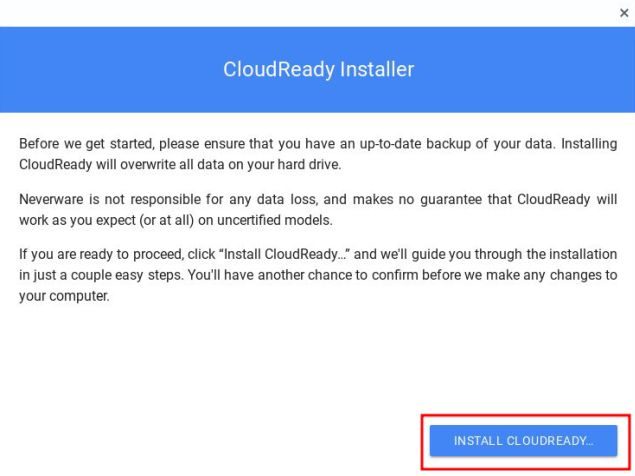
8. Опять же, он попросит вашего окончательного разрешения, Нажмите «Стереть жесткий диск и установить CloudReady», чтобы наконец установить Chrome OS на ваш ПК.
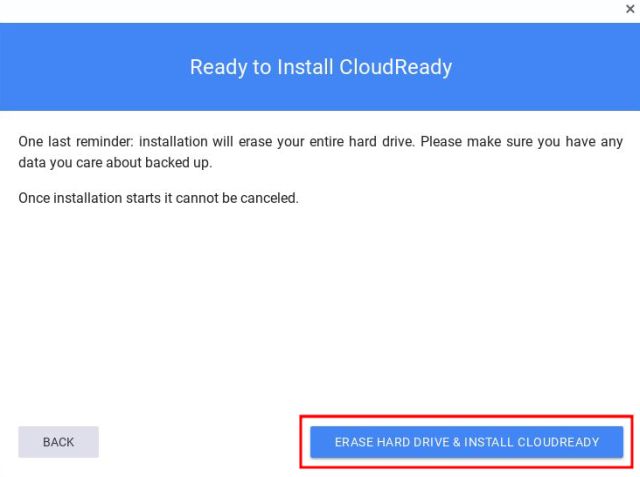
9. После установки ваш компьютер полностью выключится, Теперь удалите перьевой диск и включите компьютер. На этот раз он загрузится прямо на экран настройки. Теперь, чтобы начать, добавьте свой аккаунт Google. Наслаждайтесь Chrome OS на вашем компьютере с Windows!

Установка оси на флешку
Ядро Linux позволяет оси быть максимально гибкой. Операционную систему можно установить на самую простую флешку, объемом не менее 4 гигабайт. Что может быть проще: вставил носитель в порт — и пользуйся системой, извлек — продолжай работать в традиционной ОС. Следуя приложенной на сайте инструкции, будет легче установить Google Chrome OS.
Эта статья не является окончательной и меняет риски в соответствии с моими открытиями, поэтому не стесняйтесь возвращаться. Качество продукции серии 5 превосходно. Действительно, с его ярким белым капотом это очень модно. Кроме того, качество пластмасс придает ему прочность. Все весит 48 кг, поэтому тяжелее, чем нетбук.
Клавиша на этой клавиатуре довольно приятная, потому что клавиши достаточно большие и разнесены, чтобы получить большие пальцы. Тачпад очень большой и предлагает особенность кликабельности и возможности выполнять операции перетаскивания. Первый запуск выполняется быстрее всего, через несколько секунд мы находимся перед тестовым образцом. Вы должны знать, что это первое соединение должно быть обязательно подключено к сети, только тогда вы сможете получить доступ к автономному режиму в следующем соединении.
Подробнее
Непопулярная платформа
Chrome OS появилась сравнительно давно – ее анонс состоялся в июле 2009 г., а первый стабильный билд вышел в июне 2011 г. Однако за 11 лет своего существования популярной она так и не стала – согласно статистике StatCounter, по итогам мая 2020 г. ее доля рынка едва превышала 1%, и с течением времени она сокращается. Для примера, в декабре 2019 г. Chrome OS занимала 1,45% рынка.

1-процентная доля рынка — результат Google на рынке настольных ОС за 11 лет
В январе 2020 г. CNews писал, что проблема данной ОС имеет комплексный характер – она затрагивает как программную составляющую самой платформы, так и аппаратную часть работающих на ней устройств. В настоящее время, считает эксперт ресурса Android Police Дэвид Руддок (David Ruddock), система находится в тупике, выхода из которого пока нет. Отметим, что Руддок стал одним из первых людей в мире, кому довелось опробовать Chrome OS и ноутбук на ее основе.
Как перевести четверть клиентов на самообслуживание? Опыт банка «Открытие»
ИТ в банках

Одной из основных проблем Chrome OS Руддок назвал отсутствие программ под нее. До 2016 г. она не поддерживала офлайн-программы, работая исключительно с веб-приложениями, которых было очень мало. Дэвид Руддок уверен, что реализация поддержки Android-приложений в 2016 г. была одним из величайших достижений команды разработчиков Chrome OS и одновременно одной из худших ее ошибок. За четыре года, прошедшие с момента запуска поддержки, стало очевидным, что мантра «сделай поддержку, и приложения появятся сами» не работает – разработчикам ПО Chrome OS не интересна как целевая платформа.
Чем занимается Parallels
Parallels была основана в России в 1994 г. В число ее основателей вошли Сергей Белоусов и Илья Зубарев, но на начальном этапе она была известна под названием Standart & Western Software (Swsoft). Компания занималась заказным программированием.
 Parallels предоставит Google свои наработки, которые могут помочь поднять популярность Chrome OS
Parallels предоставит Google свои наработки, которые могут помочь поднять популярность Chrome OS
В начале XXI века Swsoft приобрела российские компании Plesk и Parallels, после чего сменила название на Parallels. Вследствие объединения основным продуктом компании стала одноименная виртуальная машина для MacOS. В настоящее время Parallels разрабатывает виртуальные машины для Windows и Linux, продукт для удаленного запуска приложений Parallels Remote Application Server и мобильное приложение для удаленного доступа Parallels Access.
В своей истории Parallels заключила несколько сделок. Были приобретены конкуренты компании — Sphere, немецкий производитель решений для автоматизации хостинга ModernGigabyte и разработчик приложений удаленного доступа 2X Software. В декабре 2018 г. состоялась еще одна сделка, но на этот раз по приобретению самой Parallels – компанию, как сообщал CNews, купила канадская Corel. В ее портфель перешли такие продукты как Parallels Desktop для Mac, Parallels Toolbox для Windows и Mac, Parallels Access, Parallels Mac Management для Microsoft SCCM, а также Parallels Remote Application Server (RAS), то есть вся линейка Parallels.
Запуск системы Chromium OS
Дальше нам нужно запустить только что записанную Chromium OS.
Шаг 3. Настройка BIOS
Перезагрузите компьютер и во время заставки BIOS нажмите F2, Shift+F2 или Del. Здесь перейдите на вкладку Boot и в пункте Boot Device Priority или 1s Boot Device установите первой вашу флешку:
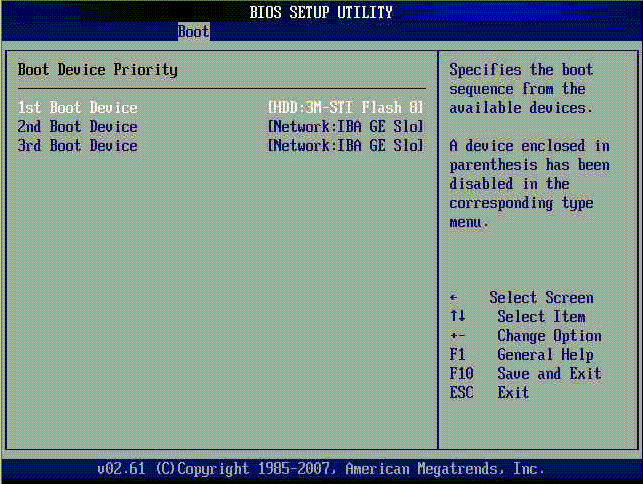
Она может отображаться по метке или USB Drive. Дальше остается только перейти на вкладку Exit и нажать Exit & Save Settings.
Шаг 5. Язык и подключение к сети
Без подключения к сети Chromium OS работать не будет. В этом окне выбираем язык, раскладку клавиатуры и подключение к сети, Ethernet, если есть сетевой кабель или Wifi:
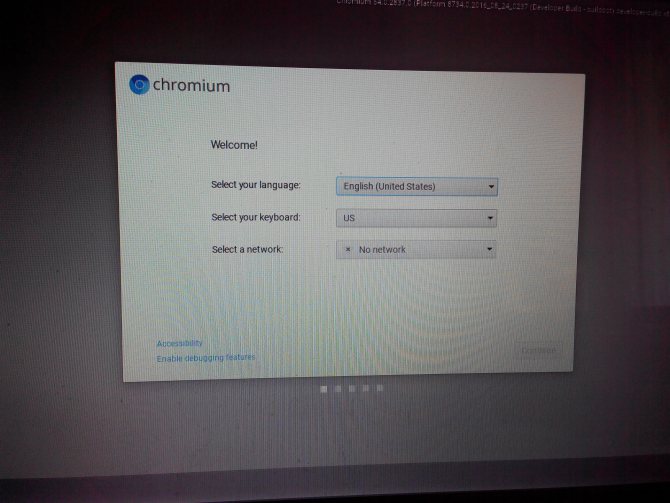
Дальше нужно войти в ваш аккаунт Google. Сначала введите электронный адрес, затем, на следующем шаге — пароль:

Шаг 7. Вы в системе
Перед вами загруженная в LiveCD и полностью готовая к работе система ChromiumOS. Вам будет показан небольшой тур по ее возможностях, но мы его пропустим.