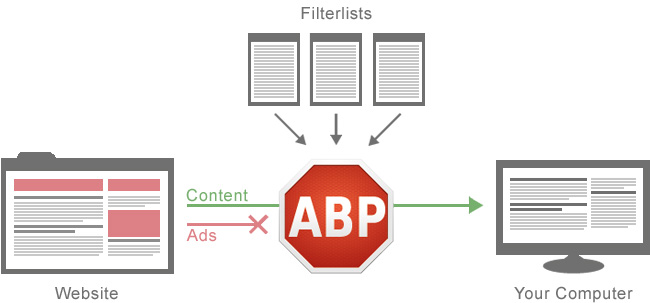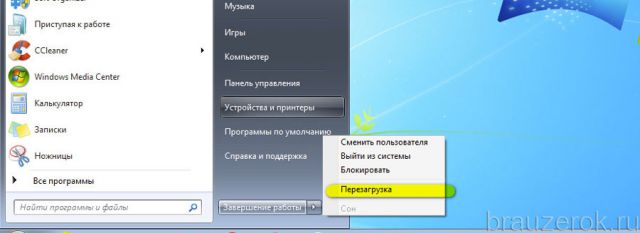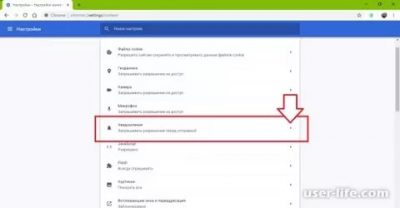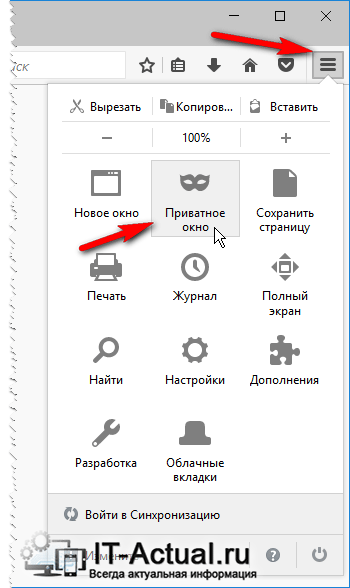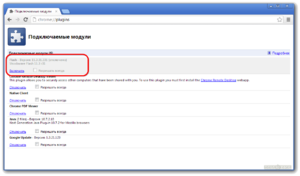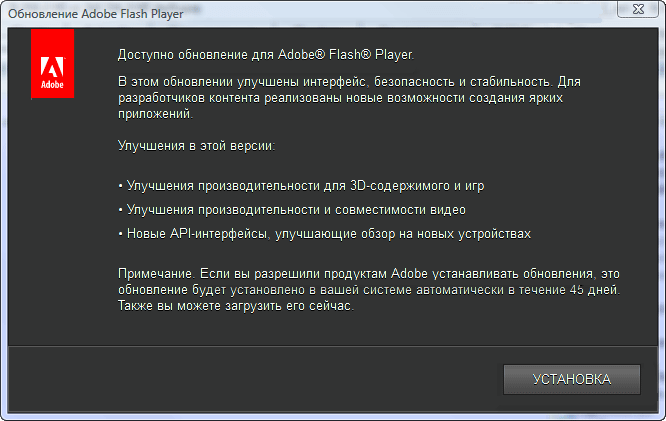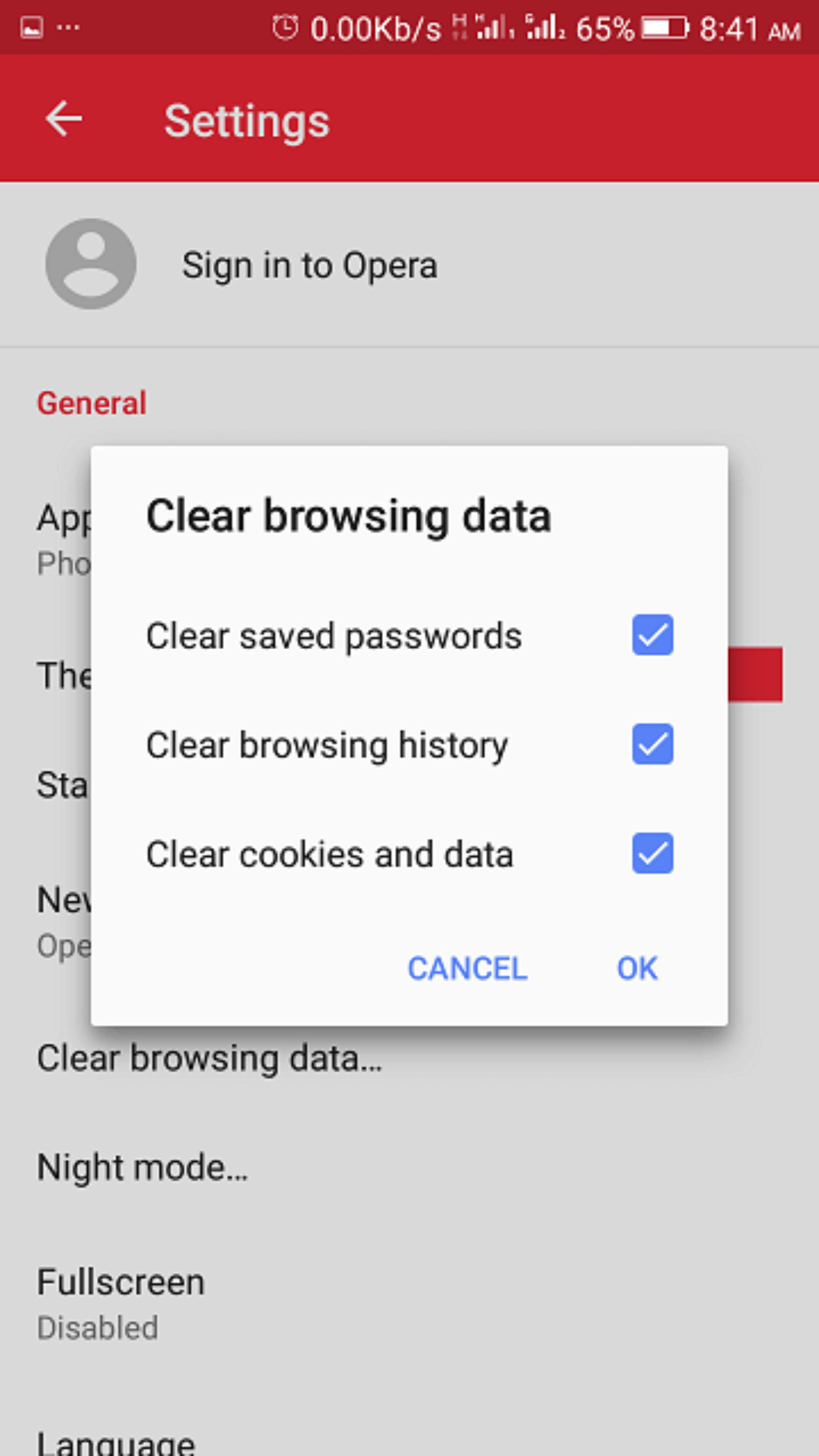Активация плагинов в браузере google chrome
Содержание:
- Браузер сообщает вам, что ему не удалось загрузить плагин
- Почему не работает Флеш Плеер?
- Причина 1: устаревшая версия браузера
- Причина 2: устаревшая версия Flash Player
- Причина 3: работа плагина отключена в браузере
- Причина 4: системный сбой
- Причина 5: сбой настроек Flash Player
- Причина 6: накопившийся кэш Flash Player
- Причина 7: некорректная работа аппаратного ускорения
- Причина 8: некорректная работа браузера
- Плагин Shockwave Flash не отвечает
- Оптимизация работы флеш-плеера
- Плагины кастомизаторы
- Программисты не отпускают Flash на покой
- Как включать и отключать плагины?
- Google Chrome не скачивает файлы
- Не удаётся корректно загрузить ваш профиль
- Как включить плагины в Google Chrome
- Как подключить и настроить flash player
Браузер сообщает вам, что ему не удалось загрузить плагин
Первым делом необходимо проверить версию Chrome, ведь Adobe Flash Player обновляется вместе с ним. И если ваш браузер обновлен до последний версии, то и с плагином проблем, чаще всего, быть не должно. Для этого откроем «Настройка и управления Google Chrome», далее «Справка» и «О браузере Google Chrome».
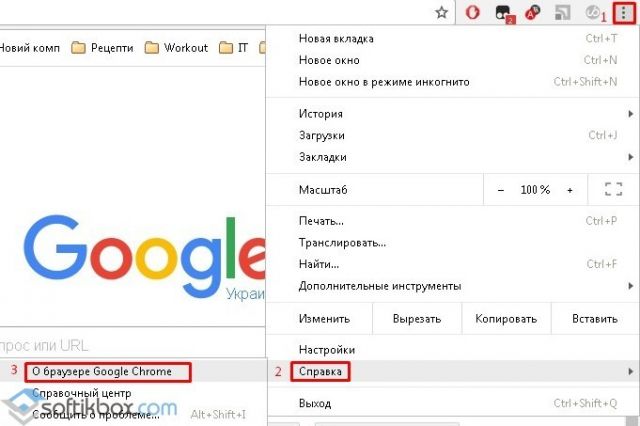
Необходимо обратить внимание на строчку «Версия». Если снизу от неё будет вращаться индикатор загрузки, то ваш браузер инициировал процедуру поиска и установки обновлений
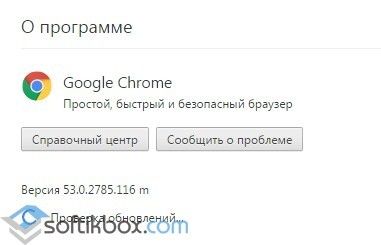
Стоит подождать пока он не обновится и перезагрузить его, если потребуется.
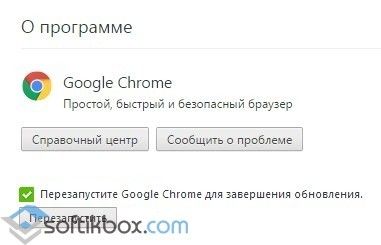
После перезапуска вкладка «О программе» должна выглядеть следующим образом
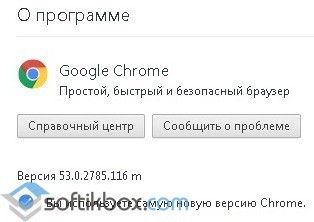
Вот такое сообщение означает, что с вашим браузером всё в порядке. Если после этого у вас не заработает Flash Player, то проблема лежит глубже.
Следующим шагом будет проверка, присутствует ли плагин вообще. Для этого в поисковой строке нужно ввести: chrome://plugins.
Если вы увидите, что запись о Adobe Flash Player присутствует и выделена серым цветом, то это значит, что плагин имеется, но он отключён. Просто нажмите на «Включить» и для надёжности перезапустите браузер.

Может быть, что после всех ваших действий, любимая игра в соцсети выдаст вам сообщение наподобие:

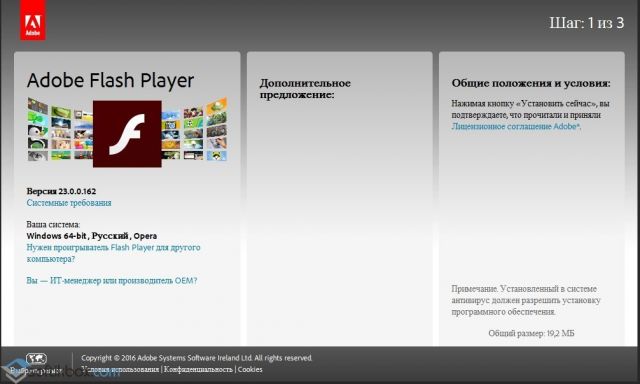
Допустим, что вам не повезло, и Flash Player так и не включается. Значит, будем обновлять компонент вручную. Набираем в строке поиска: chrome://components.
Находим запись «pepper_flash» и нажмите кнопку «Проверить обновления». Перезагружаем браузер.
Если ничего из вышеописанного не помогло
В конце-концов стоит задаться вопросом: «А присутствует ли вообще модуль Adobe Flash Player по нужному адресу?». Для ответа на этот вопрос снова набираем в строке поиска: chrome://plugins и нажимаем на «Подробнее».
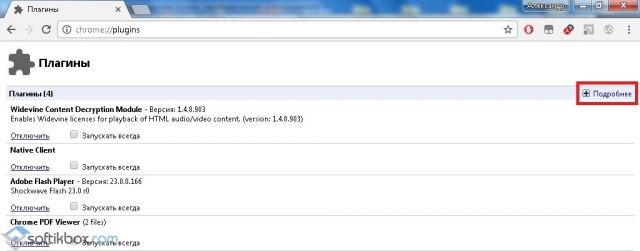
Смотрим на развернутые свойства плагина.

Копируем путь расположения dll-файла

И через проводник смотрим, есть ли по указанному адресу файл «pepflashplayer.dll».
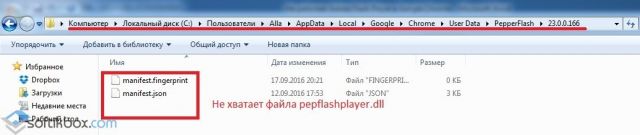
Если он отсутствует, то это значит, что Google Chrome пытается загрузить модуль из места, в котором его НЕТ. Естественно, что у него ничего не выходит. Из данной ситуации есть 2 выхода:
- Попробуйте «подложить вручную» файл «pepflashplayer.dll» в нужную папку, взяв его с работающего экземпляра Google Chrome.
- Удалите всю папку «PepperFlash». После перезапуска браузер либо подкорректирует настройки, либо загрузит актуальную версию плагина с интернета.
Этот последний вариант поможет решить проблему нерабочего Flash Player.
Плагины для веб-браузера представляют собой специальные, подключаемые модули, которые увеличивают возможности программного обеспечения. Среди таких элементов можно выделить наиболее известные: Adobe Flash Player, Chrome PDG Viewer и множество других. Благо, разработчики интернет-обозревателя предусмотрели возможность добавления и удаления плагинов, соответственно, каждый может самостоятельно управлять ими: обновлять, устанавливать, деинсталлировать.
Большинство элементов типа plugins обязательно должны присутствовать, так как они обеспечивают корректное отображение некоторых элементов на веб-ресурсах.
Почему не работает Флеш Плеер?
Причина 1: устаревшая версия браузера
Одна из наиболее часто встречающихся причин неработоспособности Flash Player в любом браузере, используемом на компьютере.
В данном случае для того, чтобы решить проблему, вам потребуется выполнить для вашего браузера проверку на наличие обновлений. И если обновленные версии для веб-обозревателя будут обнаружены, их потребуется обязательно установить.
Причина 2: устаревшая версия Flash Player
Вслед за браузером необходимо обязательно проверить и сам Adobe Flash Player на наличие обновлений. Если обновления будут обнаружены, обязательно выполните их инсталляцию.
Причина 3: работа плагина отключена в браузере
Вероятно, в вашем браузере просто-напросто работа плагина была отключена. В данном случае вам потребуется перейти в вашем браузере в меню управления плагинами и проверить активность Flash Player. О том, как данная задача осуществляется для популярных браузеров, прежде уже рассказывалось на нашем сайте.
Причина 4: системный сбой
В ОС Windows нередко могут возникать системные сбои, из-за которых работа некоторых программ может протекать некорректно. В данном случае, чтобы устранить проблему, мы рекомендуем вам выполнить переустановку Flash Player.
Но прежде чем вы установите новую версию данного программного обеспечения, старую необходимо с компьютера удалить, причем желательно сделать это полностью, захватив вместе с программой и оставшиеся папки, файлы и записи в реестре.
Завершив удаление Flash Player, выполните перезапуск компьютера, а затем приступайте к загрузке и установке новой версии плагина, обязательно загрузив дистрибутив только с официального сайта разработчика.
Причина 5: сбой настроек Flash Player
В данном случае мы рекомендуем вам выполнить удаление настроек, созданных Флеш Плеером для всех браузеров.
Для этого откройте меню «Панель управления», а затем пройдите к разделу «Flash Player».
В открывшемся окне перейдите ко вкладке «Дополнительно» и в блоке «Просмотр данных и настроек» щелкните по кнопке «Удалить все».
Убедитесь, что у вас поставлена галочка около пункта «Удалить все данные и настройки сайтов», а затем щелкните по кнопке «Удалить данные».
Причина 6: накопившийся кэш Flash Player
Рассматривая проблемы в работе браузеров, мы нередко акцентировали внимание на том, что причиной многих проблем может стать кэш веб-обозревателя. Аналогичная ситуация может возникнуть и с Flash Player. Для того чтобы очистить кэш для Flash Player, откройте в Windows строку поиска и введите в нее следующий поисковой запрос:
Для того чтобы очистить кэш для Flash Player, откройте в Windows строку поиска и введите в нее следующий поисковой запрос:
%appdata%\Adobe
Откройте в результатах появившуюся папку. В данной папке содержится еще одна папка «Flash Player», которую потребуется удалить. После выполнения удаления рекомендуется перезагрузить компьютер.
Причина 7: некорректная работа аппаратного ускорения
Аппаратное ускорение позволяет несколько уменьшить нагрузку Flash Player на ваш браузер, но вместе с тем иногда оно может провоцировать проблемы при отображении Flash-контента.
В данном случае вам потребуется открыть в браузере любую страницу, на которой размещен Flash-контент (это может быть видеозапись, онлайн-игра, баннер и т.д.), щелкнуть по содержимому правой кнопкой мыши и в отобразившемся контекстном меню пройдите к пункту «Параметры».
Снимите галочку с пункта «Включить аппаратное ускорение», а затем щелкните по кнопке «Закрыть». После выполнения данной процедуры рекомендуется перезапустить браузер.
Причина 8: некорректная работа браузера
В особенности данная причина касается браузеров, в которые Flash Player уже вшит по умолчанию (например, если не работает Флеш Плеер в Хроме, Яндекс.Браузере и т.д.).
В данном случае вам потребуется выполнить удаление браузера, а затем загрузить и установить его новую версию. Для этого откройте меню «Панель управления», установите в верхнем правом углу окна режим отображения «Мелкие значки», а затем пройдите к разделу «Программы и компоненты».
Найдите в списке установленных программ ваш браузер, щелкните по нему правой кнопкой мыши и выберите пункт «Удалить».
Завершив удаление браузера, перезагрузите компьютер, а потом приступайте к загрузке и установке новой версии.
Надеемся, в данной статье вы смогли найти ответ на вопрос, почему в Яндекс.Браузере и других веб-обозревателях не работает Флеш Плеер. Если вы так и не смогли решить проблему, попробуйте выполнить переустановку Windows – хотя это и крайний способ решения проблемы, во многих случаях он является и наиболее действенным.
Опишите, что у вас не получилось.
Наши специалисты постараются ответить максимально быстро.
Плагин Shockwave Flash не отвечает
Если Flash Player начинает барахлить, то плагин либо отключен, либо неактуален (повреждён, версия устарела и т. д.). В первом случае достаточно поменять одну настройку в интерфейсе обозревателя, а во втором — установить соответствующую утилиту.
Не стоит верить тому, что в Chrome плагин обновляется автоматически.
Для начала необходимо проверить настройки обозревателя:
-
В адресной строке прописываем chrome://settings/content/flash и нажимаем Enter.
-
Переводим тумблер настройки в положение «Вкл», проверяем список исключений и графу «Блокировать», которая должна быть пустой.
- Пробуем запустить видео, игру или другой элемент, который не работал из-за плагина.
Если инструкция выше не помогла, а тумблер уже был включён, значит, проблема в самом плагине. Его необходимо установить:
-
Переходим на официальную страницу загрузки Adobe Flash Player. Задаём фильтры операционной системы и браузера (Chromium), снимаем галочки с дополнительных предложений и нажимаем «Загрузить».
-
Запускаем скачанный файл, жмём «Далее» и просто ожидаем, пока веб-установщик инсталлирует и интегрирует программу.
Оптимизация работы флеш-плеера
Если при просмотре swf-контента вас беспокоят лаги и подтормаживания, то есть несколько способов устранить их. О них пойдёт речь в следующей части статьи.
Аппаратное ускорение
Включение аппаратного ускорения повысит производительность работы flash-проигрывателя. Чтобы активировать эту функцию, вам нужно проделать следующие операции:
-
Наведите курсор мыши на любой флеш-контент (видео, презентацию, игру и т.д.) и нажмите правую клавишу мыши, чтобы открыть контекстное меню. После этого нажмите на «Параметры…».
-
Установите галочку возле параметра «Включить аппаратное ускорение», затем выберите «Закрыть».
Проверка обновлений
Чтобы программа шла в ногу со временем и была актуальной, её необходимо постоянно обновлять, фиксить баги т.д. И разработчики Adobe Flash Player прекрасно это знают. Они постоянно дорабатывают свой продукт, исправляют недочёты и добавляют новые функции, чтобы повысить производительность работы плагина. Поэтому лучше пользоваться наиболее актуальной версией плагина, чтобы свести различные баги к минимуму. Чтобы проверить обновления, следуйте описанным ниже шагам:
Откройте служебную папку компонентов
Для этого введите в адресную строку «chrome://components/».
Найдите в списке компонент под названием «pepper_flash» и обратите внимание на его состояние. Если вы увидите надпись «Компонент не обновлен», нажмите на кнопку «Проверить обновления». Если у вас установлена не последняя версия флеш-плеера, то после проверки обновления начнётся его автоматическая установка
Если у вас установлена не последняя версия флеш-плеера, то после проверки обновления начнётся его автоматическая установка.
Теперь, когда вы знаете, как включить плагин Adobe Flash Player, устранить ошибки и ускорить его работу, вы откроете для себя новый мир клиентского веб-интерфейса. Если вы не хотите устранять ошибки собственноручно, то проще всего будет скачать и установить последнюю версию браузера Google Chrome, ибо большинство проблем связаны именно с его устаревшей версией, а в новых версиях проблем с флеш-плеером практически не наблюдается.
Плагины кастомизаторы

Надоел однотипный дизайн? Установите расширения-кастомайзеры и радуйтесь индивидуальному дизайну.
Modern New Tab Page — обновите новую вкладку в браузере, сделав её более современной и динамичной. Максимально естественно такой новый вид страницы выглядит в Windows 10 с её «плиточным» интерфейсом.
iChrome New Tab — расширение, которое делает из новой вкладки полноценную новостную ленту с погодой, избранными цитатами, виджетами, последними новостями и самыми интересными постами из соцсетей.
Humble New Tab Page — этот плагин полностью оправдывает своё название. Здесь не будет никаких изысков — просто однотонная страница со сгруппированными часто посещаемыми сайтами, любимыми приложениями, всеми закладками и только что закрытыми вкладками.
Speed Dial 2 — стартовая страница Хрома «на стероидах». С этим плагином вы можете добавить неограниченное количество закладок на главный экран, группировать и кастомизировать их как захотите.
Blank New Tab Page — отличный плагин для любителей минимализма во всем. Подключив это расширение, вы просто получите пустой лист при открытии новой страницы.
Stylebot — плагин, который поможет настроить отображение страниц в браузере по вашему вкусу в несколько кликов. Очень полезный сервис для тех, кто любит подстраивать всё под себя, но не знает как работать с HTML и CSS.
Night Shift — любимый сайт не установил темную тему? Тогда вам не обойтись без этого плагина. При наступлении темноты Night Shift самостоятельно переключит все цвета вашего браузера на более теплые, уменьшив количество синего света монитора. Настройте расписание и кастомизируйте палитру под свои ощущения.
Turn Off The Lights For Youtube — вся страница становится темной, что позволяет вам комфортнее смотреть видео вечером, даже не разворачивая его на полный экран. Несмотря на название, расширение работает с большинством сайтов и почти со всеми форматами видео.
Программисты не отпускают Flash на покой
Группа энтузиастов работает над проектом Ruffle, который призван продлить жизнь интернет-ресурсов, продолжающих использовать устаревшую технологию Flash.
В рамках проекта Ruffle ведется разработка кроссплатформенного эмулятора Adobe Flash Player. Эмулятор написан на языке программирования Rust, может применяться как самостоятельное приложение на стороне клиента, так и встраиваться в веб-страницы при помощи технологии Webassembly. Код эмулятора опубликован на хостинге проектов Github на условиях лицензий Apache 2.0 и MIT. Финансовую поддержку проекту, в частности, оказывают издание The New York Times и развлекательная площадка Newgrounds.
По заявлению разработчиков, владельцам сайтов не придется вносить существенные изменения в их код, чтобы обеспечить дальнейшую поддержку Flash: достаточно установить приложение Ruffle на сервер и добавить единственную строчку HTML-кода (загружает специальную библиотеку на языке Javascript) на каждую страницу, включающую Flash-контент. В результате Ruffle автоматически обнаружит Flash-ролики и обеспечит их воспроизведение в браузерах Chrome, Firefox и Safari, в том числе на мобильных платформах.
 В конце 2020 г. Adobe Flash Player перестанет работать во всем мире. Проект Ruffle продлит жизнь сайтов, применяющих Flash-технологии
В конце 2020 г. Adobe Flash Player перестанет работать во всем мире. Проект Ruffle продлит жизнь сайтов, применяющих Flash-технологии
В том случае, если автор сайта, разработанного с применение Flash-технологий, не озаботится установкой Ruffle, посетители все равно смогут запускать Flash-игры и -видео на ПК и гаджетах. Отдельное приложение (пока без графического интерфейса) доступно для операционных систем Windows, macOS и Linux. Для пользователей браузеров Firefox и Chrome разработано специальное дополнение на замену фирменному Flash-плагину Adobe.
Разработчики Ruffle акцентируют внимание на высоком уровне безопасности эмулятора в сравнении с существующими Flash-плеерами. По их словам, «использование преимуществ песочниц для браузеров и возможностей языка Rust по работе с памятью позволяет избегать всех подводных камней, которыми так славится Flash». На сегодняшний день проект Ruffle пребывает на начальной стадии развития, однако эмулятор уже позволяет корректно воспроизводить Flash-контент, созданный на раннем этапе жизненного цикла технологии – вплоть до 2006 г
Согласно информации, опубликованной на официальной странице проекта, поддержка языков Action Script 1 и 2 обеспечена на уровне 70%, а API – 35%. Поддержка языка Action Script 3, который появился в 2009 г. с выходом Flash Player 9 (июнь 2006 г.), пока находится на «зачаточном» уровне: реализовано всего 5% его возможностей
На сегодняшний день проект Ruffle пребывает на начальной стадии развития, однако эмулятор уже позволяет корректно воспроизводить Flash-контент, созданный на раннем этапе жизненного цикла технологии – вплоть до 2006 г. Согласно информации, опубликованной на официальной странице проекта, поддержка языков Action Script 1 и 2 обеспечена на уровне 70%, а API – 35%. Поддержка языка Action Script 3, который появился в 2009 г. с выходом Flash Player 9 (июнь 2006 г.), пока находится на «зачаточном» уровне: реализовано всего 5% его возможностей.
Как включать и отключать плагины?
По умолчанию все установленные модули являются активными.
Собственно, об этом и говорит кнопка «Отключить» в разделе с плагином. Необходимо отметить, что деактивировать их требуется только в том случае, если они работают некорректно, либо вам не нужны.
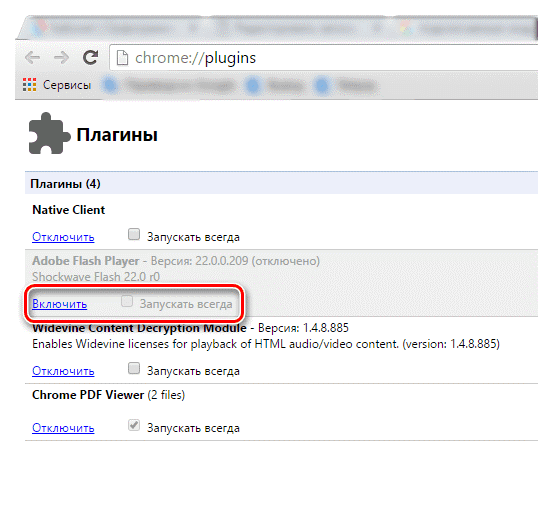 Отключение некоторых модулей позволяет несколько увеличить производительность, скорость работы браузера, поэтому пользователи часто и прибегают к этим манипуляциям. Впрочем, это может потребоваться только при использовании устаревших персональных компьютеров или ноутбуков.
Отключение некоторых модулей позволяет несколько увеличить производительность, скорость работы браузера, поэтому пользователи часто и прибегают к этим манипуляциям. Впрочем, это может потребоваться только при использовании устаревших персональных компьютеров или ноутбуков.
Кроме отключения и включения модулей, предусмотрена возможность их обновления. Это наиболее целесообразно в тех случаях, когда требуется достичь максимальных показателей безопасности. При этом, самому пользователю ничего делать не придется, так как веб-браузер Google Chrome самостоятельно обновляет плагины до последней версии при появлении его новой версии.
При появлении апдейта, хром самостоятельно проверит наличие обновлений модулей и установит их. Если вы по какой-то причине сомневаетесь в актуальности вашего браузера, проверить наличие новых обновлений можно собственноручно, достаточно:
- Открыть программу и в правом верхнем углу нажмите на изображение трех точек.
- В списке выбрать параметр «Справка» и нажмите «О браузере Google Chrome».
- Программа автоматически проверит наличие обновлений.
В окне будет отображаться, насколько актуальная версия находится на вашем персональном компьютере. Если эксплуатируется свежайшая сборка, будет показана галка с указанием, что используется самая новая версия. В противном случае, вам порекомендуют инсталлировать ее.
Если по завершению данной проверки обнаружатся новые версии модулей, они будут установлены автоматически. Разработчики браузера гугл хром позаботились о своих пользователях и сделали все возможное, чтобы минимизировать их усилия для обновления.
Напоследок, требуется сказать о том, что в браузере могут быть установлены и использованы следующие виды модулей:
- Adobe Flash Player;
- Microsoft Silverlight;
- Adobe PDF;
- Quick Time и множество других.
Тем не менее, желательно регулярно проверять данный список, так как при установке различного рода программного обеспечения есть вероятность того, что совместно с этим будут инсталлированы не самые безопасные виды плагинов. К таким относятся:
- Picasa;
- ICQ и др.
При их появлении сразу же отключайте и проверяйте веб-обозреватель на наличие вредоносного программного обеспечения, чтобы избежать негативных последствий в будущем.
Работа с сетью Интернет редко обходится без привычного нам браузера. С его помощью мы переходим на любимые сайты, просматриваем медиаконтент, общаемся с собеседниками и скачиваем нужные файлы
При этом важное место в работе такого браузера занимают плагины – специальные программные блоки, существенно расширяющие функционал нашего навигатора. В данном материале я поделюсь спецификой работы плагинов в Яндекс.Браузере, а также расскажу как получить доступ к плагинам в Яндекс браузера с помощью команды browser://plugins
Google Chrome не скачивает файлы
Если Chrome перестал скачивать запрашиваемые файлы, а в других обозревателях эти же файлы скачиваются без проблем, это свидетельствует о том, что программные коды браузера были повреждены. Исправить ошибку можно лишь переустановкой обозревателя:
- Открываем меню Windows и выбираем элемент «Приложения и возможности».
В меню Windows выбираем элемент «Приложения и возможности»
- В списке программ находим Google Chrome, щелчком открываем сведения, щёлкаем «Удалить» и подтверждаем действие в выскакивающих сообщениях.
Выделяем браузер Google и нажимаем «Удалить»
- Копируем строчку %USERPROFILE%\AppData\ в адресную строку «Проводника» и нажимаем Enter.
В директории AppData удаляем все оставшиеся от браузера файлы
- Внутри каждой из трёх папок удаляем директорию Google вместе со всеми вложенными файлами.
- Инсталлируем браузер и пробуем загружать файлы.
Не удаётся корректно загрузить ваш профиль
Время от времени в Google Chrome возникает ошибка типа «Не удалось корректно загрузить ваш профиль». Эта неполадка не означает нарушений функций сёрфинга, вы вполне сможете продолжать работу с браузером. Единственный минус — отсутствие синхронизации данных с сервером Google. Потому все новосозданные закладки, сохранённые пароли и прочая информация пропадёт с удалением браузера или переустановкой системы.
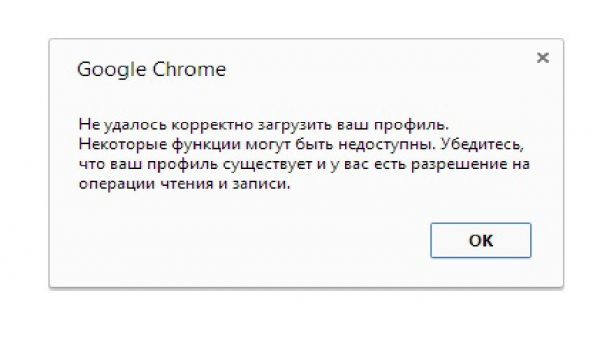
С ошибкой загрузки профиля браузер не будет синхронизировать личные данные
Чтобы этого не случилось, нужно завершить процессы Chrome или удалить профиль с компьютера и синхронизировать его с нуля. Первый способ — полное закрытие всех задач браузера:
-
Нажимаем комбинацию клавиш Win + X, в выпавшем меню выбираем элемент «Диспетчер задач».
-
Переходим во вкладку «Подробности», делаем сортировку по столбику «Имя». Поочерёдно выделяем каждый процесс браузера Chrome и нажимаем «Снять задачу».
- Перезагружаем ПК и пробуем работать с профилем.
Если это решение не помогло, необходимо удалить всю информацию с профилей, что находятся на компьютере. При этом те данные, что остаются на серверах Google, не пострадают.
В зависимости от операционной системы адрес директории, что хранит данные профилей, может отличаться:
- %USERPROFILE%\Local Settings\Application Data\Google\Chrome\User Data\ — для Windows XP;
- %USERPROFILE%\AppData\Local\Google\Chrome\User Data\ — для Windows 7, Vista, 8, 10.
Чтобы совершить быстрый переход к указанной папке, скопируйте строчку в адресную строку «Проводника» и нажмите Enter.
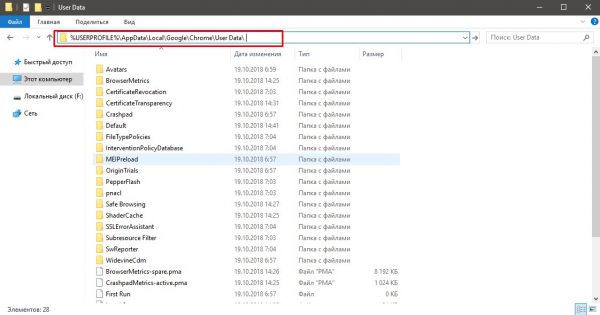
При помощи быстрого перехода открываем папку с профилями Chrome
Переходим к удалению:
- Сначала закрываем все процессы Chrome в «Диспетчере задач», как показано выше.
-
Возвращаемся к заветной папке, выделяем все директории, которые содержат Default и удаляем их через комбинацию клавиш Shift + Delete.
- Открываем браузер, вводим данные своего профиля и синхронизируемся с сервером.
С учётом того, что мой рабочий компьютер использует много людей, очень часто возникает ошибка загрузки профиля. Неполадку приходится чинить мне, так как никому ошибка особо не мешает. Но однажды я столкнулся с ситуацией, когда удаление всех профилей не привело ни к каким результатам: при вводе данных аккаунта закладки и пароли просто не восстанавливались, причём ни на одном профиле. Оказалось, что в тот день серверы Google были на техработах, синхронизация просто не осуществлялась. Поэтому, если вторая инструкция по устранению ошибки не помогла, подождите возвращения данных несколько часов.
Как включить плагины в Google Chrome
Здравствуйте, друзья! В этой статье мы разберемся, что такое плагины, как включить или отключить их в Гугл Хроме, а также рассмотрим, как заблокировать нужный в браузере.
Плагины для браузера – что это
Как всегда первым делом немного теории от меня, чтобы вы в дальнейшем понимали, что и зачем вы делаете. А может вам вообще оно не надо. Шучу)
Плагины – это специальные приложения, которые устанавливаются в браузер и значительно расширяют его функциональные возможности. Поделить их условно можно на два типа: пользовательские и служебные.
Служебные — предназначены для корректного отображения просматриваемой страницы в браузере. К наиболее популярным относятся Adobe Flash Player, Adobe Reader, Java, QuickTime, Windows Media Player. Подобные плагины позволяют воспроизводить аудио и видео на сайтах, просматривать файлы в формате pdf, отображать правильно весь контент сайта.
Устанавливаются chrome plugins автоматически. При этом, зайдя на определенный сайт, у вас может появиться окошко с предложением установить недостающий, подтверждайте установку. Если потребуется загрузить его, то сохраняем предложенный и перезапускаем браузер.
Теперь более подробно коснемся служебных плагинов, которые установлены в Гугл Хроме.
Включить плагин
Все служебные вы не найдете в списке установленных в браузер расширений. Для этого откройте Хром и в адресную строку введите chrome://plugins/, нажмите «Enter».
В следующем окне вы увидите интересующий нас список, они все установлены в браузере. Обычно, такие плагины включать не нужно, так как интернет-обозреватель делает это автоматически.
Если на сайтах нет возможности, например, посмотреть файлы в формате pdf, значит соответствующий модуль в обозревателе или не установлен, или отключен. Если в списке вы увидите требуемый плагин, то его нужно включить. Для этого нажмите на кнопку под ним в виде ссылки «Включить».
Отключить плагины
Для того чтобы полностью отключить ненужный в Google Chrome, откройте список, как было описано выше. Выберите тот, который нужно отключить и нажмите под ним на кнопочку «Отключить».
Если вы перейдете на сайт, где будет нужен именно тот, который был отключен, то прямо со страницы включить его не получится. Нужно будет снова открывать данный список, и нажимать на соответствующую кнопку.
Блокировка плагина
В некоторых случаях Google Chrome автоматически блокирует работу тех, которые устарели или используются редко. Если вы хотите самостоятельно заблокировать какие-нибудь из них, сделайте следующее.
Кликните по кнопочке справа вверху в виде трех горизонтальных прямых и выберите из списка «Настройки».
Пролистайте страницу в самый низ и нажмите «Показать дополнительные настройки».
Затем в группе «Личные данные» нажмите «Настройки контента».
Найдите в списке категорию «Плагины» и отметьте галочкой нужный пункт.
«Запускать контент всех плагинов» – при открытии браузера будут запускаться все обновленные плагины;
«Находить и запускать важный контент плагинов» – запуск произойдет только тогда, когда они понадобятся;
«Запрашивать разрешение на запуск контента плагинов» – браузер будет блокировать их запуск на сайтах. Чтобы запустить его вручную, нажмите на нем правой кнопкой мыши и выберите из контекстного меню «Запустить подключаемый модуль».
После этого, нажмите на кнопочку «Готово».
На этом все. Думаю, теперь вам понятно, что такое плагины, как их можно включить, отключить или заблокировать в браузере Google Chrome.
Как подключить и настроить flash player
Если на компьютере недоступен просмотр флеш-анимации, видео, игр или мультфильмов, то значит необходимо установить программу flash player. Сделать это можно таким способом:
- Скачиваем программу Adobe Flash Player с официального сайта разработчика. У установки есть два режима: ручной или автоматический. При автоматическом режиме программа Adobe Flash Player установится сама по умолчанию в папку на системном диске. Однако после этого компьютер перезагрузится, что может быть не столь удобно для пользователя. В ручном режиме вы сможете сами выбрать, когда перезагрузить компьютер.
- После установки перезапустите браузер. При этом не обязательно перезагружать компьютер, но желательно. Если флеш на сайтах не будет работать, то необходимо все же перезагрузить компьютер самостоятельно.
- В браузере находим любое флеш-видео и пытаемся его запустить. Если все прошло удачно, то никаких других действий не требуется.
- Если флеш до сих пор не проигрывается, то необходимо также включить JavaScript. Данную настройку можно найти по адресу «Инструменты — Настройки — Дополнительно». В окне находим пункт про JavaScript и активируем его. После этого необходимо снова перезапустить браузер и проверить флеш-видео. Если оно вновь не проигрывается, то рекомендуется переустановить программу Adobe Flash Player еще раз и перезагрузить компьютер.
После этих действий вы сможете наслаждаться флеш-играми, видео и анимацией в браузере и на компьютере. А в современных версиях браузеров Adobe Flash Player имеется по умолчанию, что существенно облегчает работу. Достаточно просто установить последнюю версию браузера и пользоваться флеш-плеером.
Работа множества функций в браузере Google Chrome зависит от дополнительных подключаемых модулей, которые называются плагинами. Они привносят в функционал программы множество новых функций, «учат» ее распознавать различные технологии и форматы данных. Изменять параметры некоторых расширений можно в меню настроек обозревателя. Панель управления c самыми важными аддонами скрыта от пользователей, чтобы они не могли нарушить нормальную работу программы. В данной статье описывается, как добавить, включить и отключить плагины для Google Chrome.
На данной странице представлен список всех аддонов, которые подключены к вашему веб-обозревателю. Напротив каждого из них находятся чекбоксы, с помощью которых приложения можно временно отключить и включить обратно. Значок в виде корзины позволяет полностью удалить плагин и всю связанную с ним информацию.
Некоторые аддоны позволяют изменять свои конфигурации. Кликните по гиперссылке «Параметры» («Settings») под названием элемента, чтобы попасть на страницу его настроек. Здесь же вы можете включить и отключить использование расширений в режиме инкогнито.
Альтернативный способ добраться до данной страницы – через меню настроек Google Chrome. Вам необходимо вызвать панель управления и открыть раздел, который называется «Настройки» («Settings»). В левой части открывшейся страницы будет располагаться навигационное меню, с помощью которого вы сможете перейти в нужный раздел.