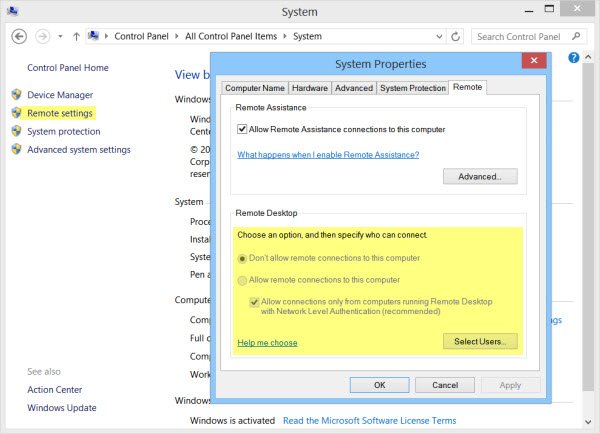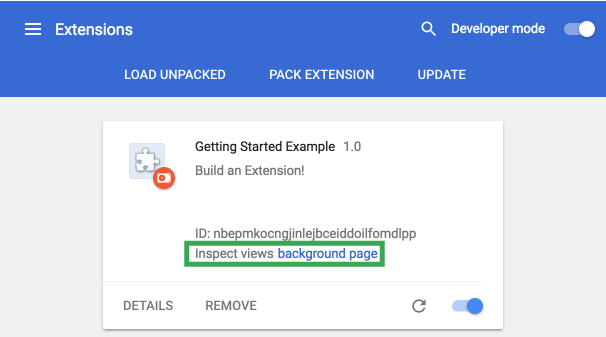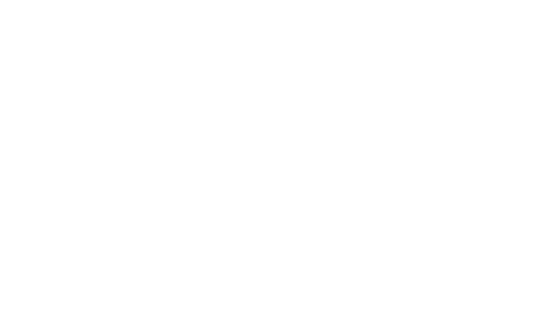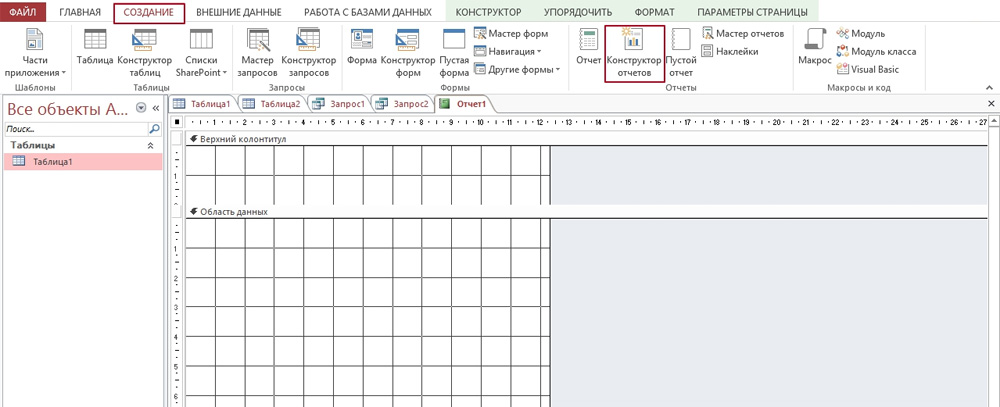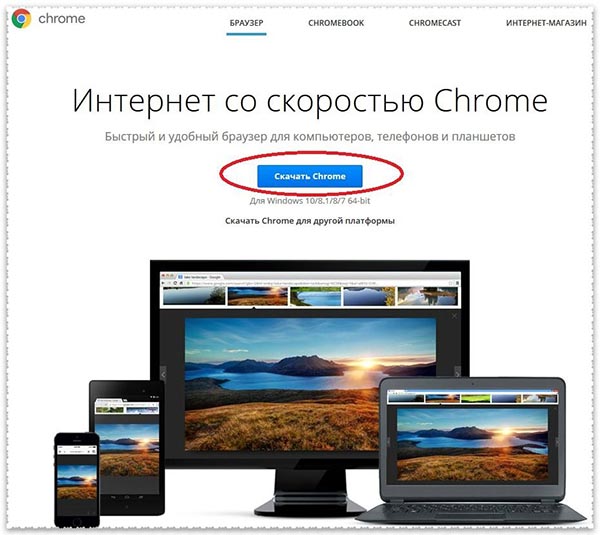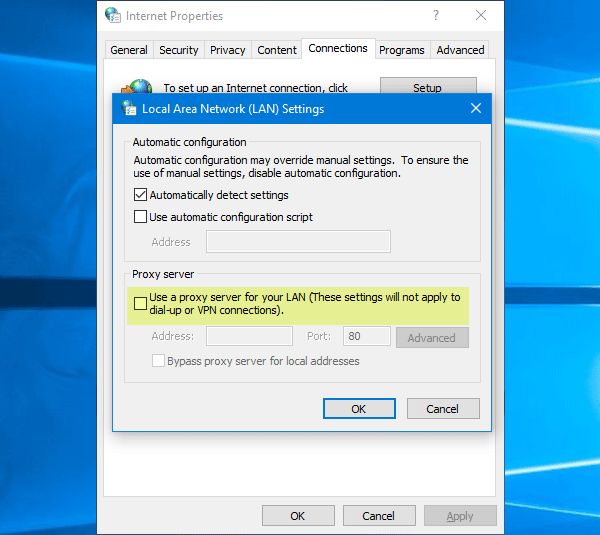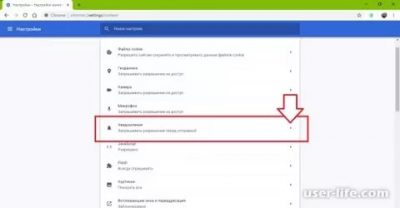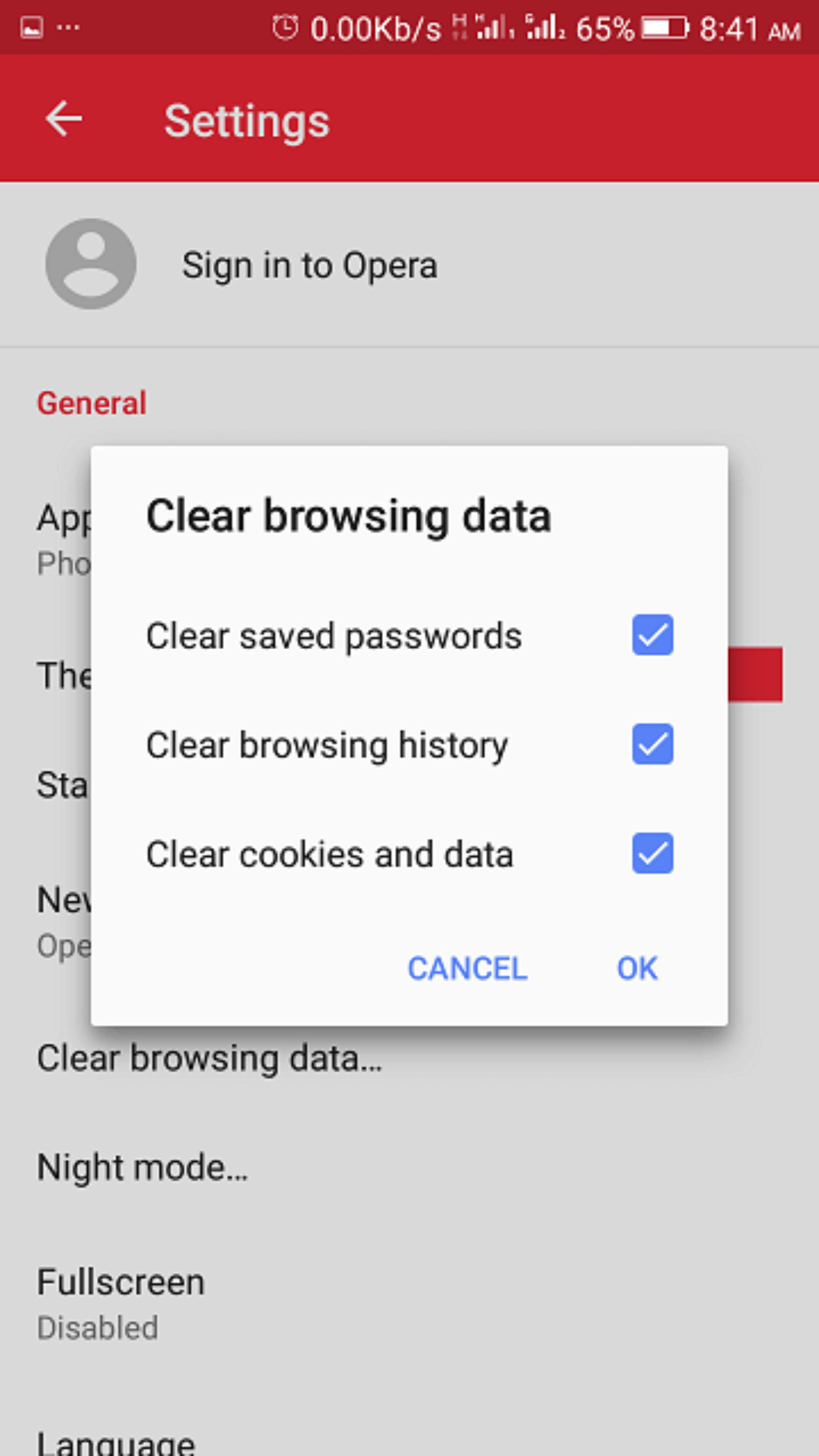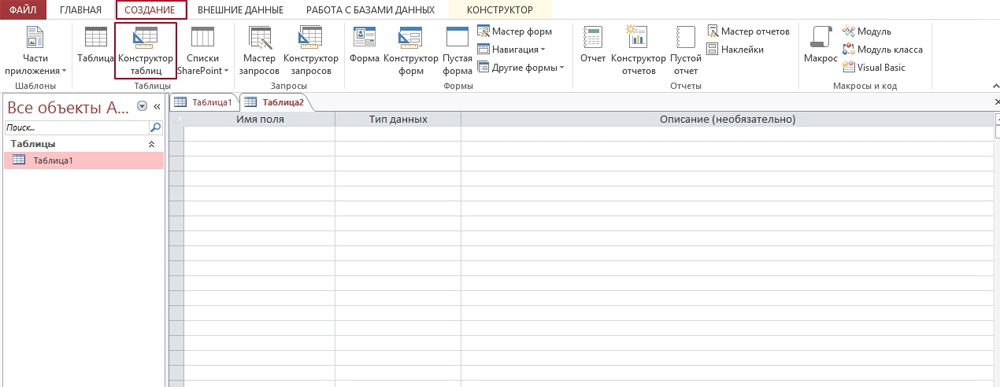Access another computer with chrome remote desktop
Содержание:
- Using Chrome Remote Desktop to access your own computer
- Теперь вы знаете, как работает Chrome Remote Desktop
- Решение проблем с общим доступом
- Troubleshooting tips
- Стоит ли устанавливать CRD?
- Access a computer remotely
- Настройка удаленного рабочего стола Chrome
- Chrome Remote Desktop
- Что нужно учесть при удаленном управлении Google Chrome
- Как использовать Google Chrome для удаленного доступа к компьютеру
- Выводы
Using Chrome Remote Desktop to access your own computer
Step 1: Prepare the computer for connections
If you want to be able to access your own computer from another desktop or mobile device, start by opening up Chrome on the host computer (or downloading and installing Chrome, if you’re using a Windows, Mac, or Linux system that somehow doesn’t already have it). Within Chrome, navigate to Google’s Chrome Remote Desktop web app and click the circular blue arrow icon inside the box labeled «Set up remote access.» (If you see a blue button labeled «Turn On» instead of a blue arrow, congratulations: You’re one step ahead! Skip the next paragraph, and you’ll be back on track.)
You’ll then be prompted to download the Chrome Remote Desktop extension. Click the blue «Add to Chrome» button on the page that appears and confirm that you want to proceed. Then, go back to your original tab, and you’ll find a prompt waiting for you to name your computer and move forward.
Once you’ve given the computer a name and clicked the «Next» button, you’ll be prompted to create a PIN with at least six digits. For security purposes, you’ll need that PIN — in addition to being signed into your Google account — in order to access the computer remotely. (Google says all Remote Desktop sessions are also encrypted for extra protection.)
And that’s just about it: Your operating system may pop up a warning making sure you want to allow the app access to initiate a remote connection (and some versions of macOS may additionally require you to grant a couple permissions to Chrome Remote Desktop in System Preferences), but after you’ve confirmed that, the Chrome Remote Desktop tab will show you that the computer is online and waiting.
The computer will remain available anytime it’s powered on and Chrome is running (and since Chrome typically starts itself automatically and runs in the background, that means it’ll probably be available anytime the computer is awake — period). Just note that if you want connections to remain possible for an extended period of time, you may have to visit your computer’s power management settings to make sure the system won’t enter hibernation mode (even if the display shuts off).
If you ever want to disable remote connections, just go back to remotedesktop.google.com/access or click the Chrome Remote Desktop icon to the right of your browser’s address bar. You can then click the trash can icon alongside your computer’s name to remove it from the app. Alternatively, you can simply uninstall the app altogether by right-clicking its icon and selecting «Remove from Chrome.»
Step 2: Connect to the computer from another desktop or mobile device
Here’s the easy part: With your host computer all set for connections, all you’ve gotta do to access it from another desktop computer is go to that same Remote Desktop website — remotedesktop.google.com/access — within the Chrome browser. You’ll need to be signed into Chrome, using the same Google account you used on the host system, but you won’t need any particular apps or extensions installed; you’ll just see your computer’s name appear, and you can click on it to start the connection.
After tapping in your PIN, you’ll be in — and you can move around your screen, click and run anything you want, and generally just use the computer as if you were sitting in front of it. A panel at the side of the screen will provide options for adjusting the display and sending complex commands such as Ctrl-Alt-Del. It’ll also allow you to synchronize the clipboards between your current computer and the host computer, if you’re so inclined, so that you can copy and paste text seamlessly between the two.
For mobile access, you’ll want to download the Chrome Remote Desktop app for iOS or Android. Provided your phone is signed into the same Google account you used on your computer, the app will automatically show the computer and allow you to connect to it with one quick tap and a typing of your PIN.
You’ll then be able to mouse around on your desktop using your fingers. You can scroll by sliding in any direction or zoom by pinching. In the Android app, swiping downward from the top of the screen will reveal a control bar that’ll let you switch into a trackpad mode — in which you can left-click by tapping with a single finger or right-click by tapping with two — and switch to a keyboard mode to pull up your device’s on-screen keyboard and enter text. In iOS, click the menu button in the lower-right corner of the screen to access the same options.
It isn’t the most elegant way to get around a computer — and you probably wouldn’t want to use it for any sort of intensive work — but it can be handy for quick-hit tasks like restarting your system from afar or grabbing a file you forgot to save to the cloud.
Теперь вы знаете, как работает Chrome Remote Desktop
Готовы ли вы использовать Chrome Remote Desktop для своих компьютеров или для подключения к другим. Однако независимо от настроенных платформ обязательно настройте их параметры, чтобы отключить спящий режим, когда он находится в режиме ожидания.
Chrome Remote Desktop не может подключиться к удаленному компьютеру, когда он находится в автономном режиме, в режиме ожидания или выключен. Приложение не поддерживает Wake-on-LAN, поэтому, если вы хотите получить к нему доступ в любое время, убедитесь, что ваш компьютер не выключается и не разряжается батарея.
Вам нужен другой вариант? Для кроссплатформенного приложения для удаленного рабочего стола, в котором нет Google, ознакомьтесь с нашим полным руководством TeamViewer .
Прочитайте статью полностью: Как использовать Chrome Remote Desktop для управления вашим ПК из любого места
Решение проблем с общим доступом
Проверьте соединение с интернетом
Чтобы предоставить доступ к компьютеру или получить доступ к другому компьютеру, оба компьютера должны быть подключены к интернету.
Чтобы проверить соединение с интернетом, откройте новую вкладку в Chrome и попробуйте открыть любой веб-сайт. Если страница не открывается, проверьте настройки сети своего компьютера.
Проверьте настройки брандмауэра
Брандмауэр компьютера может быть настроен таким образом, что препятствует надлежащей работе программы. Убедитесь, что ваш брандмауэр позволяет исходящий трафик по протоколу UDP и входящие ответы по протоколу UDP, а также трафик на портах TCP 443 (HTTPS) и 5222 (XMPP).
Проверьте политику обхода NAT
Если ваш компьютер подключен к корпоративной сети, проверьте, позволяют ли правила безопасности сети вашей компании доступ к внешним службам, которые применяют одноранговые (P2P) соединения (т.н. Политика «обхода NAT»). Если нет, вы не сможете использовать программу Удаленное управление Chrome.
Это ограничение применяется, если вы и другой компьютер не подключены к одной корпоративной сети. Свяжитесь с администратором сети вашей компании, чтобы узнать больше.
Проверьте наличие сообщений об ошибке
Если сеанс общего доступа установить не удалось, может появляться сообщение об ошибке.
| Сообщение об ошибке | Где оно появляется | Описание |
|---|---|---|
| Код доступа не действителен. Повторите попытку. | Компьютер, который получает доступ к общему компьютеру (Клиент) | Это сообщение появляется в следующих случаях.
|
| Плагин отсутствует или устарел. Убедитесь, что используется последняя версия Chrome, и повторите попытку. | Компьютер, который получает доступ к общему компьютеру (Клиент) | Ошибка загрузки плагина программы. Убедитесь, что вы используете последнюю версию браузера Chrome или ОС Chrome, и повторите попытку настройки сеанса доступа. |
| Ошибка аутентификации. Выйдите из программы Удаленное управление Chrome и повторите попытку. | Компьютер, который получает доступ к общему компьютеру (Клиент) | Выйдите из аккаунта Google, нажав на ссылку в верхнем левом углу экрана программы Удаленное управление Chrome, а затем войдите снова. Теперь повторите попытку настройки сеанса доступа. |
| Произошла неизвестная ошибка. Выйдите из программы Удаленное управление Chrome и повторите попытку. | Компьютер, получает доступ к общему компьютеру (Клиент), или компьютер, доступ к которому предоставляется (Главный компьютер) | См. инструкции по устранению неисправностей в этом разделе, а затем повторите попытку настройки сеанса доступа. |
|
Не удалось получить ответ от сервера. илиВозникла проблема с доступом к серверу. Повторите попытку. |
Компьютер, получает доступ к общему компьютеру (Клиент), или компьютер, доступ к которому предоставляется (Главный компьютер) | Возможно, проблема вызвана соединением с Интернетом. Проверьте настройки сети и повторите попытку настройки сеанса доступа. |
Известные проблемы
Ниже перечислены проблемы с программой «Удаленный рабочий стол Chrome», о которых уже сообщали пользователи. Справа от каждой проблемы показан её статус.
| Проблема | Статус |
|---|---|
| Вы не можете подключиться к общему компьютеру с помощью предоставленного вам кода доступа. Зато на протяжении длительного времени отображается сообщение Проверка кода доступа. | Чаще всего это случается из-за проблем обхода брандмауэра или NAT. Выше просмотрите раздел «Устранение неполадок», чтобы получить советы по брандмауэру. |
| Вы не можете видеть дополнительные мониторы, подключенные к общему компьютеру. Нет возможности переходить с одного монитора на другой. | Сейчас возможность просмотра нескольких мониторов не поддерживается. Это известное ограничение бета-версии. |
| Вы не слышите звук из общего компьютера. | Это известное ограничение бета-версии. |
Troubleshooting tips
If you’re having problems with Chrome Remote Desktop, try these tips:
- You need to be connected to the Internet to share or access a computer. If the page won’t open, check your computer’s network settings.
- Antivirus software might prevent you from using Chrome Remote Desktop. If you are having problems using Chrome Remote Desktop, make sure your antivirus allows the following:
- Outbound UDP traffic
- Inbound UDP responses
- Traffic on TCP port 443 (HTTPS)
- Traffic on TCP and UDP on port 3478 (STUN)
- If the computer being accessed is on a work or school network, it might not let you give others access. For more information, contact your administrator.
- Make sure you’re using the latest version of Chrome or Chrome OS.
If you have any other issues, please report them in the .
Стоит ли устанавливать CRD?
Данное расширение для Гугл Хром позволяет подключаться к другим ПК с помощью любого устройства – ПК, смартфона, планшета под управлением ОС Андроид или же iOS (macOS). Однозначно, софт пригодится для обеспечения удаленной техподдержки или же управления несколькими компьютерами, расположенными на расстоянии от Вас.
Существует немало аналогов, среди которых первое место занимает TeamViewer, но у программного обеспечения Google есть свои преимущества. Далее подробно о них расскажу. А пока начнем с процедуры инсталляции ПО.
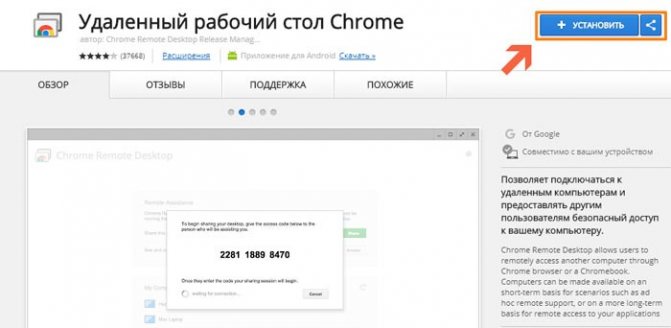
Спустя несколько секунд приложение будет добавлено в перечень сервисов, открыть который можно как через значок слева на панели вкладок, так и кликнув по URL.
Помимо этого, Вы можете добавить утилиту для управления на своё мобильное устройство, скачав его с лицензионного магазина:
Access a computer remotely
- On your computer, open Chrome.
- In the address bar at the top, enter, and press Enter.
- Click Access to select which computer you want.
- Enter the PIN required to access another computer.
- Select the arrow to connect.
For your security, all remote desktop sessions are fully encrypted.
Remove a computer from your list
- On your computer, open Chrome.
- In the address bar at the top, enter , and press Enter.
- Next to the computer you want to remove, click Disable remote connections .
Give remote support
- If someone has shared their remote access code with you, you can remotely offer support.
- On your computer, open Chrome.
- In the address bar at the top, enter , and press Enter.
- Enter the code under “Give support” and click Connect.
Use Chrome Remote Desktop on Linux
Step 3 (Optional): Customize your virtual desktop session
When you first connect, you’ll get a default session chooser where you can select your desktop environment. If you always want to launch a specific desktop environment:
-
In , find the .desktop file for your preferred desktop environment. In the file, you’ll find a line that starts with with the command you need to start the session.
For example, Cinnamon has a file named cinnamon.desktop. In some versions, the file might have the command: gnome-session —session=cinnamon.
- Create a file called in your home directory with the content: .
- Replace with the command at the end of your .desktop file.
- Save the file called . You’ll find this change the next time you restart the Chrome Remote Desktop host.
- The virtual desktop session is created and starts when Chrome Remote Desktop starts.
Tip: Your desktop environment may not support more than one session at a time. In this case, we recommend that you use different desktop environments for your Chrome Remote Desktop session and your local session, or use the session chooser.
If you use the session chooser, we recommend that you sign out of the desktop environment in Chrome Remote Desktop or your local session before you sign in to the same desktop environment on the other.
Настройка удаленного рабочего стола Chrome
Установка «Удаленный рабочий стол Chrome»
Установите программу «Удаленный рабочий стол Chrome» на каждый компьютер, к которому хотите иметь удаленный доступ, и на каждый компьютер, который будет использоваться для удаленного доступа.
- Чтобы установить, нажмите кнопку Добавить в Chrome.
- Когда появится диалоговое окно подтверждения, нажмите Установить.
После установки программы откроется новая вкладка и значок программы появится в разделе «Программы» страницы новой вкладки (для устройств Chrome: его можно найти в списке программ).
При первом запуске программы «Удаленный рабочий стол Chrome» Вам нужно будет подтверждать ее, чтобы иметь возможность выполнять следующие действия.
- Просмотр вашей электронной почты;
- Просмотр компьютеров, зарегистрированных в программе «Удаленный рабочий стол Chrome»;
- Получение и отправка сообщений чата (таким образом два компьютера «общаются» между собой).
Включение удаленных соединений
Чтобы включить компьютер, к которому нужно получить удаленный доступ, следуйте инструкциям ниже. Нужно использовать аккаунт Google.
- Откройте новую вкладку в Google Chrome, нажав на кнопку вверху окна браузера или комбинацию клавиш Ctrl + T;
- Нажмите на панели Программы, чтобы открыть «Удаленный рабочий стол Chrome»;
- Если в окне «Мои компьютеры» появится кнопка Начать, нажмите, чтобы увидеть параметры удаленного соединения;
- Нажмите Включить удаленные соединения;
- Установите Chrome Remote Host Service (служба удаленного хоста Chrome).
Инструкции для Windows
- Введите PIN-код, повторно введите PIN-код и нажмите OK.
- Нажмите Да, чтобы установить Chrome Remote Host Service. Хостинговая служба автоматически загружается и установливается.
- Появится окно подтверждения. Подтвердите аккаунт Google и снова введите PIN-код, чтобы продолжить.
- Подключенный компьютер появится в разделе «Мои компьютеры».
Может появиться окно управления учетными записями Windows и попросить разрешения на установку. Если у вас нет прав администратора на компьютере, свяжитесь с системным администратором, чтобы закончить процесс установки.
Инструкции для ОС Mac
- Chrome начнет загрузку файла установки .Dmg. Нажмите кнопку Сохранить.
- Выберите файл chromeremotedesktop.dmg на панели загрузок Download, чтобы запустить программу установки.
- Перейдите в программу Finder и найдите окно «Удаленное управление Chrome» с пакетом программы установки «Chrome Remote Desktop.mpkg».
- Дважды щелкните файл Chrome Remote Desktop.mpkg, чтобы запустить программу установки.
- Следуйте инструкциям на экране, чтобы закончить установку.
- Как только установка завершится, вернитесь в Chrome и нажмите OK в диалоговом окне на экране, чтобы включить компьютер для удаленного доступа.
- Введите PIN-код, повторно введите PIN-код и нажмите OK.
- Появится диалоговое окно настроек системы System Preferences. Разблокируйте панель и подтвердите свой аккаунт и PIN-код еще раз.
- Когда появится сообщение с текстом «Удаленные соединения для этого компьютера включено», нажмите «OK», чтобы закрыть его.
- Подключенный компьютер появится в разделе «Мои компьютеры».
Защита компьютера PIN-кодом
Защита компьютера с включенными удаленными подключениями с помощью PIN-кода добавляет еще один уровень безопасности, кроме тех, которые обеспечивает обычный пароль учетной записи Google. Даже если ваш аккаунт будет взломан, компьютер остается в безопасности.
Доступ к вашим компьютерам с помощью только PIN-кода невозможно получить – нужно также войти в аккаунт Google.
Ниже приведены несколько советов по улучшению защиты этой функции:
- Ваш PIN-код должен состоять, по крайней мере, из 6 цифр, но может быть и длиннее. Длинный PIN-код обеспечивает лучшую защиту.
- Используйте различные PIN-коды для каждого компьютера, зарегистрированного в программе «Удаленное управление Chrome».
- Старайтесь запомнить PIN-код, а не записывать его. Если вы его записали, держите эту запись в надежном месте.
Внимание!
- Не используйте PIN-код, которым вы уже пользуетесь для другой службы, например, своего банковского счета.
- Не храните PIN-код в электронном письме, документах и т.д., где его могут найти, если ваш аккаунт будет взломан.
- Не передавайте PIN-код с помощью SMS или сообщения в чате, и не передавайте его людям, которым не доверяете.
- Не сообщайте свой PIN-код в текстовых сообщениях или чатах или тем, кому не доверяете.
Chrome Remote Desktop
Remote Desktop — программа для удаленного доступа от Google. Она бесплатна и работает через любой браузер на базе Chromium (Google Chrome, Яндекс.Браузер, Opera, Vivaldi).
| Рекомендуем!InstallPack | Стандартный установщик | |
|---|---|---|
| Официальный дистрибутив Zoom | ||
| Тихая установка без диалоговых окон | ||
| Рекомендации по установке необходимых программ | ||
| Пакетная установка нескольких программ |
Особенности Remote Desktop:
- Работает с компьютерами на Windows, Linux и MacOS, мобильными устройствами на Android и iOS.
- Подходит как для удалённой помощи, так и для администрирования устройств.
- Защищает соединение между устройствами с помощью кода шифрования.
- Подключается через браузер с авторизацией в аккаунте Google.
Чтобы настроить компьютер для управления с другого устройства через Chrome Remote Desktop, нужно:
- Открыть браузер на базе Chromium.
- Ввести в адресной строке ссылку Support.
- Нажать на иконку загрузки.
- Установить расширение Chrome Remote Desktop.
- Вернуться к предыдущей странице и нажать «Принять условия и установить».
- Подтвердить установку в открывшемся окне.
- Нажать «Сгенерировать код».
- Скопировать код и отправить на другой компьютер для удалённого доступа.
Чтобы подключиться к другому компьютеру по Remote Desktop, нужно:
- Открыть ссылку Support.
- В блоке «Предоставление поддержки» ввести код с другого компьютера.
- Дождаться соединения и подключиться к удаленному рабочему столу.
Что нужно учесть при удаленном управлении Google Chrome
Удаленный Гугл Хром будет работать исключительно при соблюдении некоторых важных условий
Также сюда мы добавили советы, на которые нужно обращать внимание всем, кто желает создать интернет доступ
Основные моменты и рекомендации:
- На управляемом устройстве должен быть интернет. Иначе подключиться к нему не получится. Об этом стоит позаботиться заранее.
- Для комфортной работы требуется наличие на управляющем устройстве хотя бы 3G связи.
- На управляющем компьютере, смартфоне или планшете обязан быть безлимитный интернет или доступ к сети с большим количеством трафика. Данная функция расходует немалое количество данных. Если интернет с высокой платой за мегабайты, лучше найти Wi-Fi-сеть, благо, они сейчас есть во всех торговых центрах, крупных площадках, кафе и т.п.
- Компьютер должен быть включен все время. Вывести ПК из спящего режима, гибернации или просто включить его удаленно через Гугл Хром не получится.
Также для удаленного доступа через Google Chrome должно быть все настроено, подключено и загружено, но о всех этих особенностях уже поговорим дальше в тематических разделах.
Как использовать Google Chrome для удаленного доступа к компьютеру
Google Chrome имеет очень интересное дополнение, с помощью которого вы сможете подключаться к своему компьютеру с любой точки земного шара. Также с помощью данного дополнения вы сможете оказывать удаленную поддержку вашим друзьям, то есть при необходимости видеть их экран и управлять действиями их компьютера.
Да, есть много других инструментов для удаленной поддержки, но они все относительно бесплатные и через время начинают ограничивать время сеанса, а это чуть напрягает.
В сегодняшней статье рассмотрим способы получения удаленной поддержки с помощью Google Chrome, и рассмотрим как настроить удаленный доступ к своему компьютеру.
Установка дополнения для удаленной поддержки через Google Chrome
Открываем браузер Google Chrome и переходим на страницу с дополнением для удаленного подключения. Справа вверху нажимаем “Установить”

нажимаем “Установить приложение”
Примечание: данное дополнение нужно установить как на компьютере с которого вы хотите удаленно работать, так и на том устройстве к которому вы хотите подключиться.
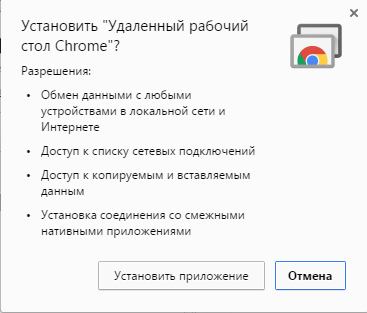
После установки дополнение “Удаленный рабочий стол Chrome” появится во вкладке “Сервисы”. То есть, открываете браузер Chrome => открываете новую вкладку и справа вверху выбираете “Сервисы”
и ниже вы увидите приложение “Удаленный рабочий стол Chrome”

К вашему Google Chrome должен быть привязан аккаунт Google (если у вас его нет – создайте его), все настройки удаленного рабочего стола будут привязаны к нему и при первом запуске приложения у вас будет запрошено разрешение на работу с ним. Данное запрос разовый и нажимайте просто “Разрешить”

Настройка подключения к компьютеру с помощью Google Chrome
Если вы используете не одно устройство и вам хочется между ними иметь удаленный доступ, чтобы к примеру с работы зайти на домашний компьютер:
1.Запускаем приложение “Удаленный рабочий стол Chrome” (как описывалось выше);
2.Выбираем в пункте “Мои компьютеры” – Начало работы;

3. Теперь выбираем “Разрешить удаленное подключение”;
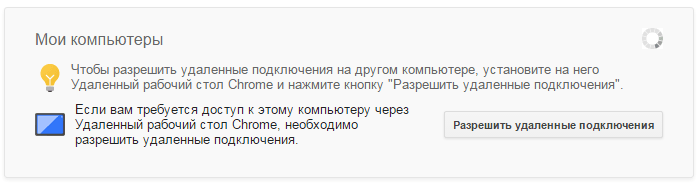
4. В первый раз Вам предложит установить еще одно дополнение – в появившемся окне нажимаем “Принять условия и установить”
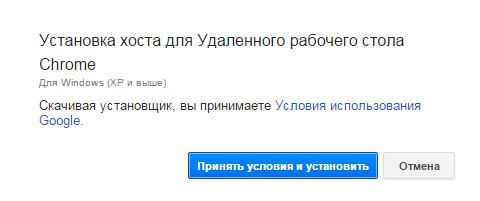
5. После выполнения 4 пункта начнется загрузка файла и вы увидите его в левом нижнем углу, когда он загрузиться – нажмите на него двойным щелчком и установите
6. Теперь нужно придумать PIN-код – это еще один уровень защиты, как говорилось уже выше – настройки удаленного рабочего стола привязаны к аккаунту Google, и если даже кто-то знает логин и пароль к вашему аккаунту, то чтобы воспользоваться удаленным подключением – ему придется еще угадывать PIN-код. PIN-код – набор не меньше 6 цифр (желательно их не забывать )

7. Теперь в списке для подключения вы увидите свое устройство, и с правой стороны от него у вас есть возможность “запретить удаленное подключение” (если в будущем у вас возникнет такая необходимость, можете отключить возможность заходить удаленно на данное устройство с вашего аккаунта)

8. В этом же окне можно нажать на карандаш и изменить название устройства
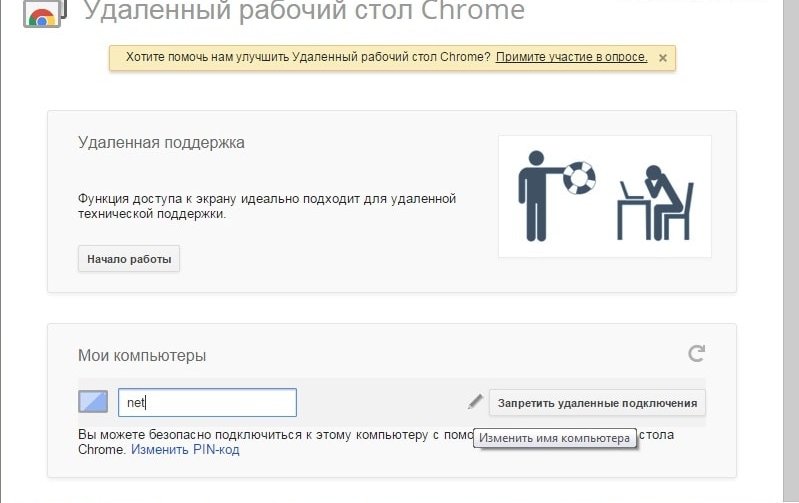
9. Теперь, если вы хотите чтобы на данное устройство у вас был доступ всегда – нужно оставлять его всегда включенным и отключить режим сна. Чтобы зайти на него с другого компьютера – нужно войти в Google Chrome под своей учетной записью => зайти в “Сервисы” (как показывалось выше) => открыть приложение “Удаленный рабочий стол Chrome” => в пункте “Мои компьютеры” выбрать ваше устройство
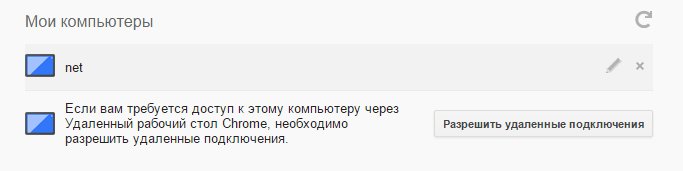
10. Выбрав устройство вам предложит ввести PIN-код, после ввода нажмите “Подключение”

11. После чего вы увидите удаленный рабочий стол вашего устройства и сможете им управлять

Удаленная поддержка с помощью Google Chrome
Как говорилось уже выше, для удаленной поддержки с помощью Chrome – на обеих компьютерах должно быть установлено приложение “Удаленный рабочий стол Chrome”.
Если вы хотите кому-то помочь, то на обоих компьютерах нужно открыть браузер Chrome => Сервисы => приложение “Удаленный рабочий стол Chrome” => на компьютере пользователя где нужна поддержка в поле “Удаленная поддержка – нужно нажать на “Поделиться”, а на компьютере с которого будет производиться поддержка – нажать “Доступ”
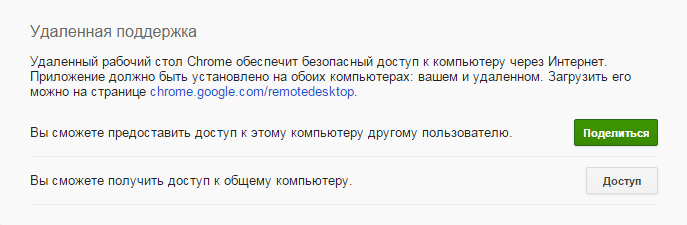
Если вы нажали “Поделиться” то вам высветит код который нужно продиктовать человеку, который вам должен помочь
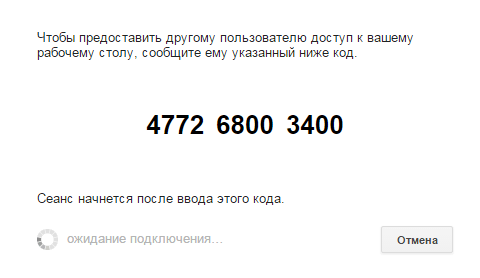
Если вам нужно помочь кому-то удаленно и вы нажали выше “Доступ” – нужно ввести цифры, которые вам продиктовали

После данных действий запустится удаленный рабочий стол и вы сможете кому-то помочь, или вам кто-то поможет Если есть дополнения – пишите комментарии. Удачи Вам!
Выводы
Удаленное управление Android с компьютера осуществляется посредством веб-сервисов или прикладных программ по типу TeamViewer, AirDroid и Mobizen Mirroring. Некоторые предоставляют ограниченный функционал в бесплатных версиях продуктов.
16.03.2017 12:33:00
В одной из статей мы рассматривали вопрос о том, почему телефон не включается и что делать.
Мобильные технологии вышли на такой уровень, когда для получения доступа к смартфону уже не обязательно держать его в руке. Часто у пользователя возникает необходимость настроить удаленное управление гаджетом Android. Например, если человек оставил свой смартфон дома, а сам находится в другом месте. Также удаленное управление Андроид поможет пользователю в случае потери или кражи смартфона.
По необходимости, пользователь может настроить между собой два гаджета на ОС Android. Например, если один смартфон украли, с помощью второго можно заблокировать девайс.
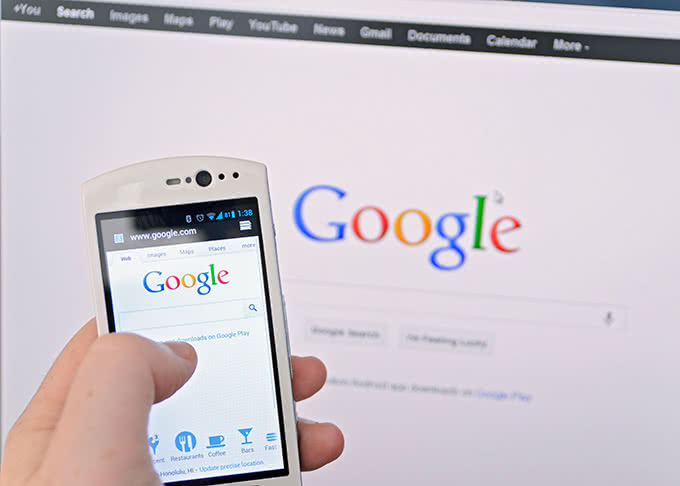
Удаленное управление Android осуществляется как через веб-браузер, так и с помощью специальных программ, которые устанавливаются на ПК и смартфон и синхронизируются друг с другом.
Чтобы получить удаленный доступ к смартфону с помощью компьютера, можно воспользоваться следующими средствами:
- Веб-сервис без дополнительного скачивания приложения
- Доступ через утилиту «Удаленное управление Andro >Если не хотите ничего дополнительно скачивать на телефон, откройте браузер, вбейте в адресную строку www.google.com/android/devicemanager и войдите в свой аккаунт Google, используя логин и пароль. Для использования сервиса Android Device Manager необходимо включить в смартфоне интернет, а также геолокацию. После этого пользователь получает доступ к следующим функциям:
- Определение местоположения смартфона на карте с точностью до нескольких метров
- Возможность прозвонить на смартфон
- Функция блокировки устройства и удаления данных
Те же самые функции можно выполнять, если скачать приложение «Удаленное управление Android». Пользователь получает доступ с одного Андроид-устройства к другому. На обоих смартфонах должен быть выполнен доступ в Google-аккаунт, запущено подключение к Сети и настроен GPS.
Удаленное управление через Android Device Manager довольно ограничено по своим возможностям. Получить же полный доступ к смартфону Андроид через компьютер можно с помощью специальных программ.
Другие смартфоны Флай На нашем сайте можно найти каталог с остальными смартфонами Fly на Андроиде.