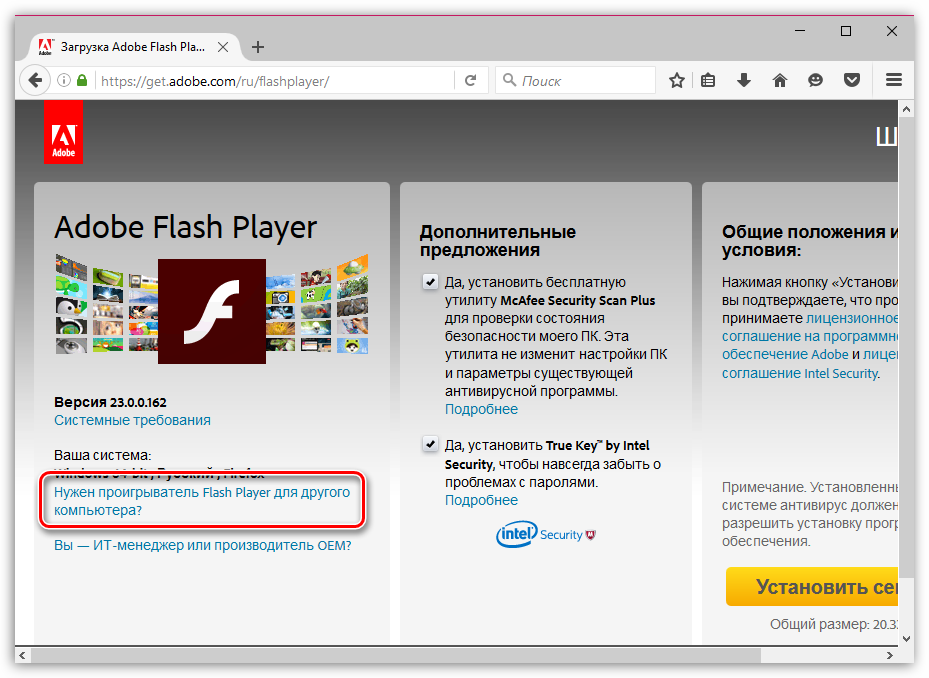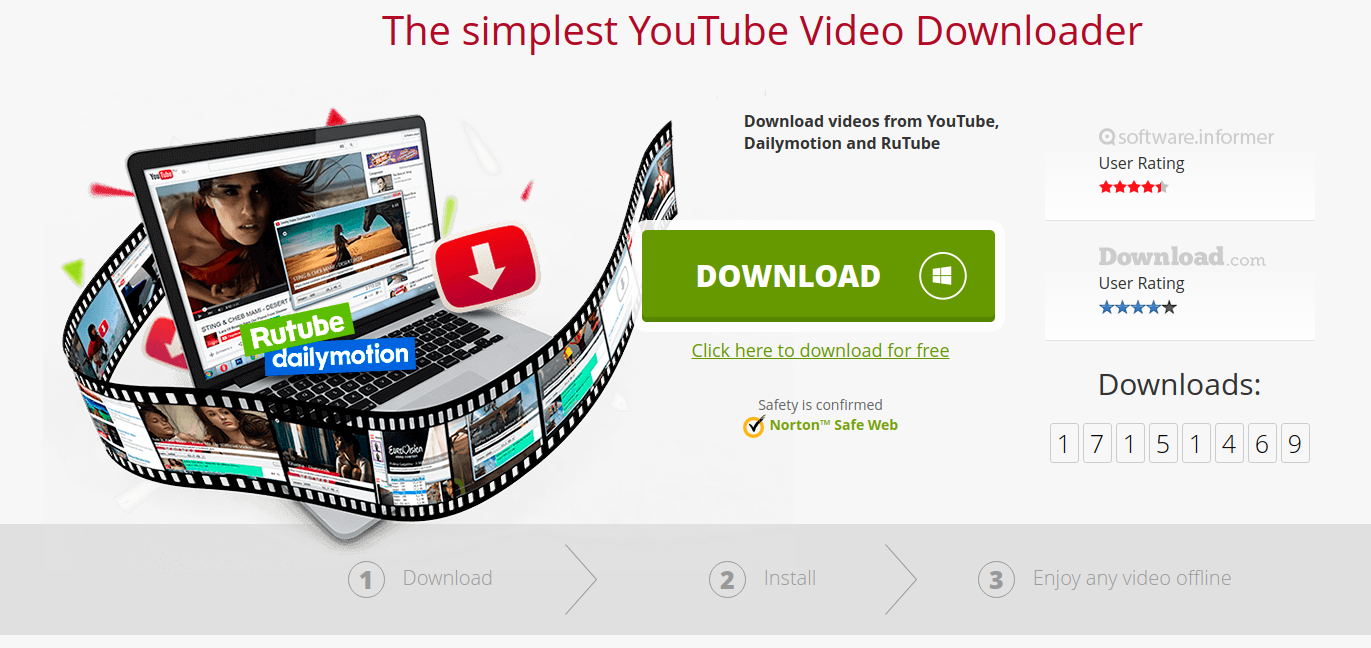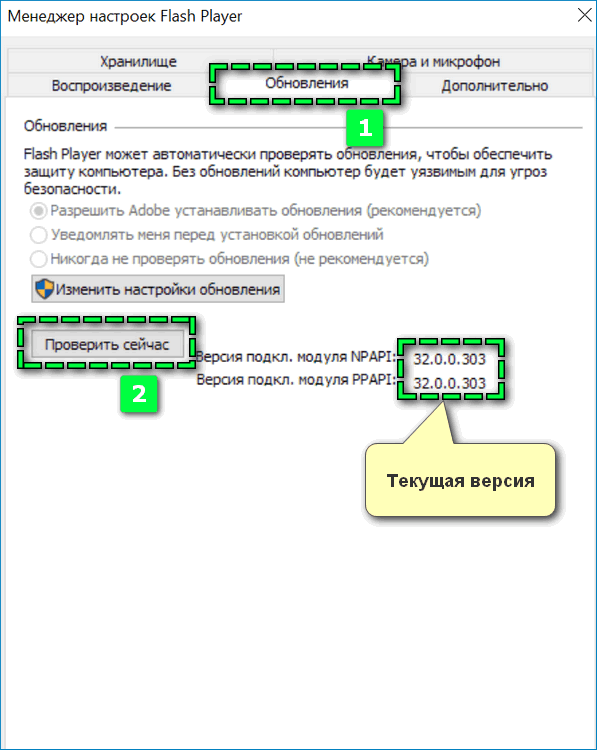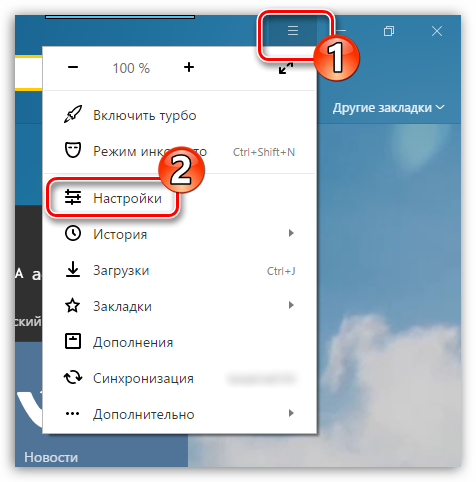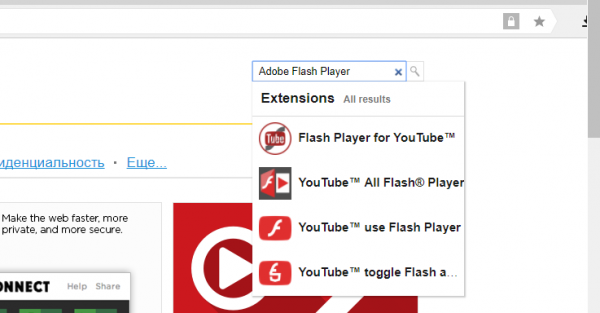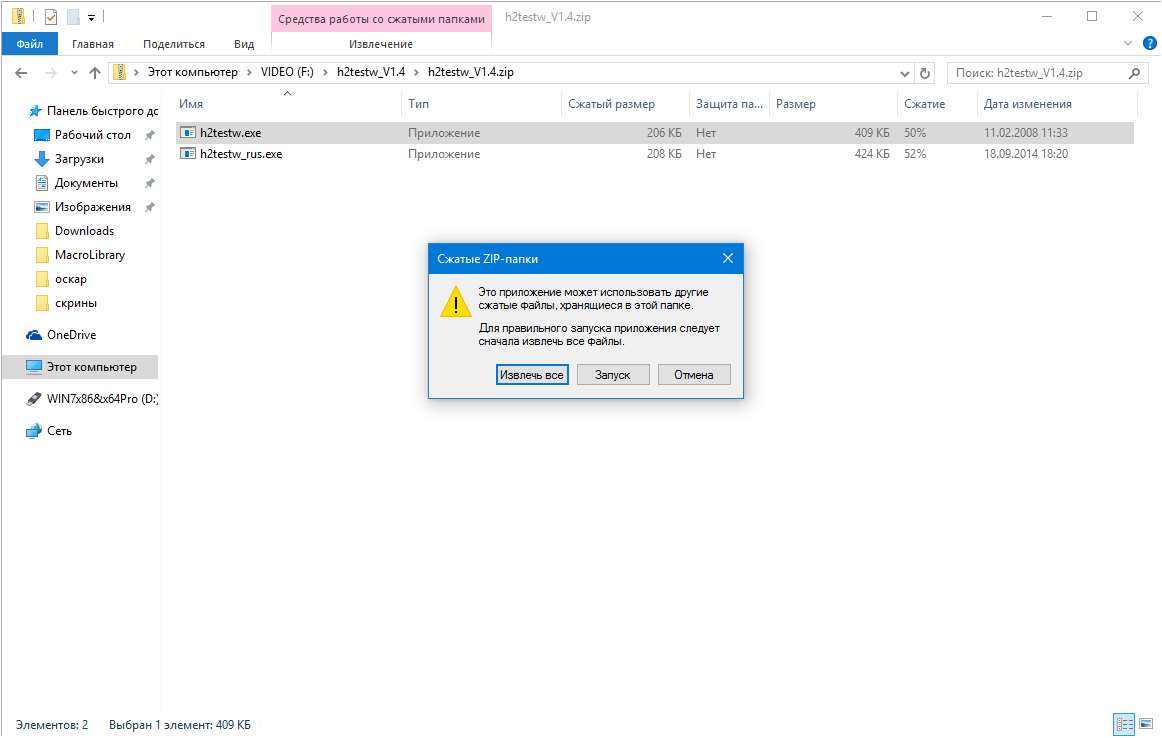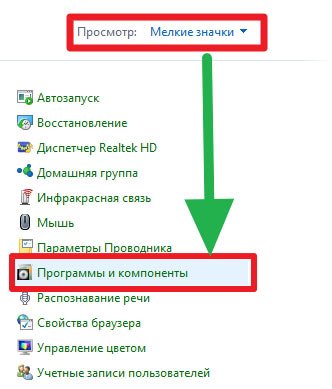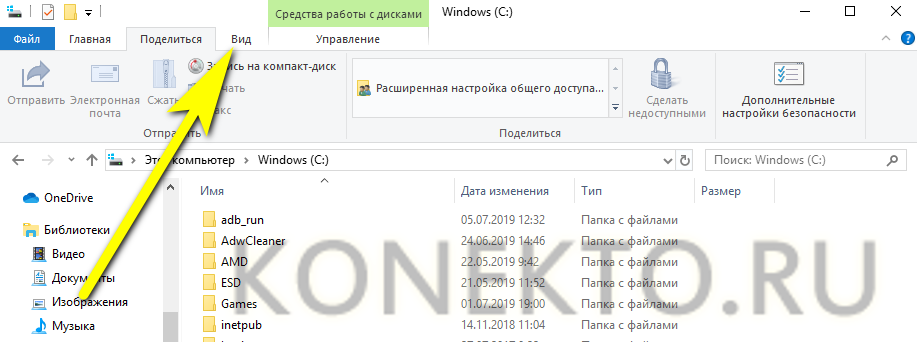Скачать flash player для google chrome
Содержание:
- Проверяем Google Chrome на конфликты с другим ПО
- About Plugins
- Последние пять лет Flash
- Проблемы с «Яндекс браузер»
- Как включить плагины в Google Chrome
- Обновление плагина
- «Архив интернета» берет Ruffle на вооружение
- Активируем плагины в браузере Google Chrome
- Как включить Flash Player в Google Chrome: Browser Plugins
- Причины возникновения ошибок Flash Player в Google Chrome
- Включение через настройки браузера «Google Chrome»
- Настройки Яндекс.Браузера
- Способ третий
- Две версии плагина
- Включение через настройки браузера «Google Chrome»
Проверяем Google Chrome на конфликты с другим ПО
В том случае, если и это не помогло нужно воспользоваться особой проверкой Google Chrome на конфликты с другим программным обеспечение, установленный на ваш ПК. В браузере есть специально предусмотренная страница, которая проверяет внешние конфликтующие программы с Хром. Чтобы ее открыть в адресной строке наберите: chrome://conflicts
или скопируйте и вставьте отсюда. Если вы написали адрес правильно должно открыться окно, в котором отобразятся все установленные модули в браузере и их библиотеки. А также конфликтующее ПО или проблемные плагины, модули, которые будут подключены позже.
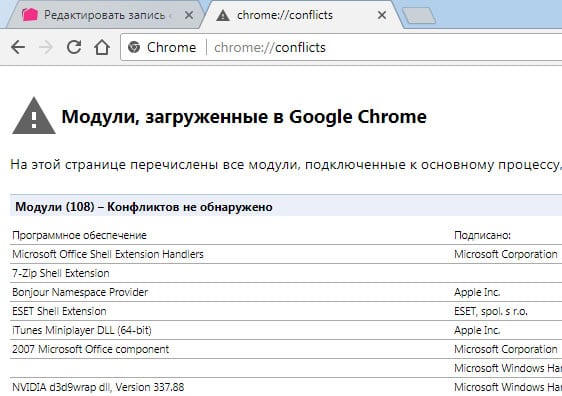
Заметив неправильно работающий плагин или подобные нарушения их можно удалить, по адресу, который указан на странице конфликтующих приложений.
У компании Google уже имеется архив приложений и плагинов, которые конфликтуют с Chrome. Она так и называется «программное обеспечение, которое вызывает сбой», посетив ее можно ознакомиться со списком и проверить, нет ли таковых в вашем компьютере. Компания разработала специальную утилиту для своего браузера, которая самостоятельно находит конфликтные, устаревшие или тормозящие работу плагины. Скачать его вы можете по адресу — https://www.google.com/chrome/cleanup-tool/ .
Самый быстрый способ включить Adobe Flash Player – это войти на проблемный сайт, который имеет контент не воспроизводимый браузером Chrome. Это может быть видео или даже рекламный баннер. Навести курсор на сообщение «нажмите, чтобы включить плагин». При нажатии система выдаст сообщение «разрешить» или «отменить» запуск Flash. Разрешаем работу плагина.
About Plugins
Это специальная панель, предназначенная для опытных пользователей Гугл Хром. Здесь можно отключить любой из служебных плагинов, настроить их запуск или узнать подробную информацию об используемых технологиях.
Чтобы попасть на данную страницу необходимо в адресной строке ввести команду «chrome://plugins/» или «about://plugins/» и нажать Энтер. Вы увидите список всех используемых служебных плагинов. Каждый из них можно легко отключить с помощью гиперссылки «Disable» («Отключить»).
Если вам необходимо узнать дополнительные параметры (расположение, версия, сведения об используемых технологиях и разработчике), вы можете воспользоваться кнопкой «+Подробнее» в правом верхнем углу экрана.
Браузер Google Chrome имеет свой собственный встроенный плагин Adobe Flash, который активен по умолчанию. Обновления Shockwave Flash происходят автоматически вместе с системными обновлениями самого браузера Google Chrome.
Но не редко на компьютере пользователя, наряду с браузером Chrome установлены и другие браузеры, например Opera или Mozilla Firefox, а уж Internet Explorer точно. И в этом случае для каждого из них скачивается и устанавливается соответствующая версия Adobe Flash Player.
В результате на компьютере присутствует несколько версий Flash, которые могут конфликтовать между собой. А произойти это может, в случае если в Google Chrome активировано более одного Flash-плагина.
Если на вашем компьютере не возникало проблем в работе Flash в браузере Chrome, то вам беспокоиться не о чем. Просто дочитайте статью до конца для общей информации. Если же наблюдались проблемы и в некоторых случаях плагин Shockwave Flash в Chrome завершает работу с ошибкой, следует попытаться устранить неполадки в его работе. Для начала проверьте, какие плагины активны в браузере и отключить лишние. Наберите в адресной строке браузера Google Chrome команду chrome:plugins и нажмите ввод. Откроется страница «Подключаемые модули». Если в разделе Flash стоит запись вроде (3 files) это означает, что браузер использует более одного плагина.
Что бы посмотреть дополнительную информацию по каждому плагину нажмите кнопку «Подробнее» в правом верхнем углу страницы.
Здесь можно определить версию установленного плагина, а так же путь к каталогу, в котором он установлен. Встроенные в Google Chrome плагины те, в которых упоминается Chrome. Если же путь к каталогу начинается со строчки C:\Windows\system32, это версии Flash для других браузеров. Если требуется деактивировать, нажмите кнопку «Отключить» под его названием.
Может случиться так, что Flash продолжает работать с ошибками. В этом случае попробуйте отключить встроенный плагин Google Chrome и активируйте сторонний. Не забывайте, что следует применять самую последнюю версию плагина Adobe Flash. Проверить и скачать всегда можно с сайта adobe.com/support/flashplayer.
Кроме этого в списке вы можете заметить неактивный пункт для Flash, файл pepflashplayer.dll. Это экспериментальная версия на основе Pepper API.
В интернет браузере Google Chrome встроен финальной версии. Однако, по причине безопасности разработчики отключили его автоматический запуск. Логично было сделать одну кнопку для запуска воспроизведения Флеш контента на странице, но разработчики за прятали ее так, что без помощи друга не найдешь.
Последние пять лет Flash
Сама Adobe не изобретала Flash – она всего лишь купила эту технологию в наборе с другими активами компании Macromedia во II квартале 2005 г. Но и Macromedia не создавала ее, поступив так же, как Adobe – в 1996 г. она прибрела компанию Futurewave, стоявшую у истоков Flash. Свое название технология получила в том же 1996 г., а до этого она была известна как Futuresplash Animator.
Adobe активно развивала Flash до 2015 г., хотя неоднократно сталкивалась с необходимостью устранения множества уязвимостей в ней. Например, в феврале 2014 г. она выпустила масштабный апдейт для Flash Player, закрывающий брешь, обнаруженную «Лабораторией Касперского» и позволявшую хакерам получать полный контроль над компьютером пользователя.
Adobe разочаровалась во Flash почти шесть лет назад
В том же 2015 г. она начала призывать веб-мастеров и разработчиков браузеров к отказу от Flash в пользу более надежной технологии – HTML5. Тогда еще никто не говорил о скорой смерти Flash, но год спустя, в декабре 2016 г., компания Google в числе первых начала постепенно отключать Flash в своем браузере Chrome и заменять его на HTML5 с декабря 2016 г.
CIO и СTO: как меняется влияние ИТ-руководителей в компаниях?
Новое в СХД
Судьба Flash была решена лишь в июле 2017 г., когда Adobe публично заявила о намерении оставить эту технологию в прошлом. Она сразу же установила сроки полного прекращения ее поддержки – не позднее 31 декабря 2020 г. Таким образом, и у владельцев веб-сайтов, и у разработчиков интернет-ПО в запасе было 2,5 года на полный переход к использованию HTML5.
Adobe сдержала слово и остановила дальнейшее развитие Flash именно в последний день 2020 г. А сразу после Нового года, в первых числах января 2021 г., за несколько дней до полной блокировки Flash-контента, она опубликовала предупреждение о необходимости немедленного удаления Flash Player с компьютеров и ноутбуков, мотивируя это тем, что он по-прежнему кишит уязвимостями и представляет опасность для ПК пользователя и хранящейся в нем информации.
Проблемы с «Яндекс браузер»
С данным плагином практически не возникает проблем у тех пользователей, что пользуются любыми браузерами, помимо «Яндекс.браузер». На сегодняшний день автоматическое определение для данного браузера не предусмотрено, поэтому сборку необходимо делать вручную.
Но и при самостоятельной сборке, где нужно выбрать свою операционную систему и версию, данного браузера нет.
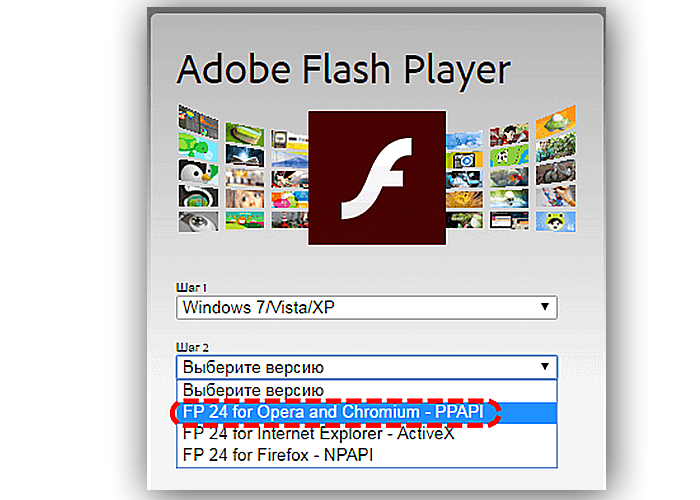 На сегодняшний день автоматическое определение для Яндекс.браузера не предусмотрено
На сегодняшний день автоматическое определение для Яндекс.браузера не предусмотрено
В данном случае достаточно выбрать пункт «FP 24 for Opera and Chromium – PPAPI» на втором этапе настройки. Такой выбор связан с тем, что «Яндекс.браузер» пока еще функционирует на движке «Хромиум».
Как включить плагины в Google Chrome
Здравствуйте, друзья! В этой статье мы разберемся, что такое плагины, как включить или отключить их в Гугл Хроме, а также рассмотрим, как заблокировать нужный в браузере.
Плагины для браузера – что это
Как всегда первым делом немного теории от меня, чтобы вы в дальнейшем понимали, что и зачем вы делаете. А может вам вообще оно не надо. Шучу)
Плагины – это специальные приложения, которые устанавливаются в браузер и значительно расширяют его функциональные возможности. Поделить их условно можно на два типа: пользовательские и служебные.
Служебные — предназначены для корректного отображения просматриваемой страницы в браузере. К наиболее популярным относятся Adobe Flash Player, Adobe Reader, Java, QuickTime, Windows Media Player. Подобные плагины позволяют воспроизводить аудио и видео на сайтах, просматривать файлы в формате pdf, отображать правильно весь контент сайта.
Устанавливаются chrome plugins автоматически. При этом, зайдя на определенный сайт, у вас может появиться окошко с предложением установить недостающий, подтверждайте установку. Если потребуется загрузить его, то сохраняем предложенный и перезапускаем браузер.
Теперь более подробно коснемся служебных плагинов, которые установлены в Гугл Хроме.
Включить плагин
Все служебные вы не найдете в списке установленных в браузер расширений. Для этого откройте Хром и в адресную строку введите chrome://plugins/, нажмите «Enter».
В следующем окне вы увидите интересующий нас список, они все установлены в браузере. Обычно, такие плагины включать не нужно, так как интернет-обозреватель делает это автоматически.
Если на сайтах нет возможности, например, посмотреть файлы в формате pdf, значит соответствующий модуль в обозревателе или не установлен, или отключен. Если в списке вы увидите требуемый плагин, то его нужно включить. Для этого нажмите на кнопку под ним в виде ссылки «Включить».
Отключить плагины
Для того чтобы полностью отключить ненужный в Google Chrome, откройте список, как было описано выше. Выберите тот, который нужно отключить и нажмите под ним на кнопочку «Отключить».
Если вы перейдете на сайт, где будет нужен именно тот, который был отключен, то прямо со страницы включить его не получится. Нужно будет снова открывать данный список, и нажимать на соответствующую кнопку.
Блокировка плагина
В некоторых случаях Google Chrome автоматически блокирует работу тех, которые устарели или используются редко. Если вы хотите самостоятельно заблокировать какие-нибудь из них, сделайте следующее.
Кликните по кнопочке справа вверху в виде трех горизонтальных прямых и выберите из списка «Настройки».
Пролистайте страницу в самый низ и нажмите «Показать дополнительные настройки».
Затем в группе «Личные данные» нажмите «Настройки контента».
Найдите в списке категорию «Плагины» и отметьте галочкой нужный пункт.
«Запускать контент всех плагинов» – при открытии браузера будут запускаться все обновленные плагины;
«Находить и запускать важный контент плагинов» – запуск произойдет только тогда, когда они понадобятся;
«Запрашивать разрешение на запуск контента плагинов» – браузер будет блокировать их запуск на сайтах. Чтобы запустить его вручную, нажмите на нем правой кнопкой мыши и выберите из контекстного меню «Запустить подключаемый модуль».
После этого, нажмите на кнопочку «Готово».
На этом все. Думаю, теперь вам понятно, что такое плагины, как их можно включить, отключить или заблокировать в браузере Google Chrome.
Обновление плагина
Пользователь должен быть всегда в курсе новых версий. Как только выходит обновление, на его рабочем столе возникнет следующее сообщение:
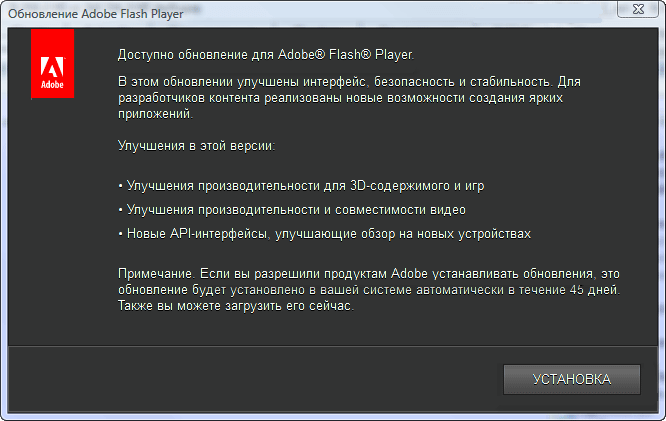 Сообщение о новой доступной версии плагина
Сообщение о новой доступной версии плагина
Достаточно нажать на кнопку «Установка», и данный плагин обновится до последней версии.
Однако есть и ручной способ. Он актуален в тех случаях, когда обновление системой было отключено или появилось сообщение о сбое или устаревшем плагине. Чтобы решить данный вопрос, можно воспользоваться разными методами:
- Установить Flash Player заново.
- Или же можно открыть окно своего браузера и кликнуть по иконке, что уведомляет о нерабочем состоянии. Обычно она расположена либо в адресной строке, либо на самой странице. Кликнув левой кнопкой мыши, появится небольшое окно с предложением обновить сейчас.
Нажимаем на иконку плагина, чтобы обновить его
- Как только пользователь кликнет на «Обновить сейчас», перед ним откроется окно установки проигрывателя.
Тем самым процесс установки и обновления абсолютно одинаков.
«Архив интернета» берет Ruffle на вооружение
В ноябре 2020 г. НКО Internet Archive («Архив интернета») пообещала сохранить популярный Flash-контент, который она считает культурным достоянием человечества, в собственной коллекции.
На данный момент эта коллекция насчитывает около 1,5 тыс. видеороликов и игр. Воспроизведение Flash-содержимого на сайте архива обеспечивает эмулятор Ruffle.
Напомним, что Internet Archive – американская некоммерческая ассоциация и одноименный веб-портал, представляющий собой крупнейшую электронную библиотеку интернета. Это ресурс мирового масштаба, и он официально входит в Международный консорциум сохранения интернета (International Internet Preservation Consortium).
Internet Archive был основан Брюстером Кейлом (Brewster Kahle) в Сан-Франциско в 1996 г. и до 1999 г. там хранились только копии веб-страниц, однако впоследствии были добавлены графические объекты, видео- и аудиоматериалы, ПО.
Активируем плагины в браузере Google Chrome
Мы настоятельно рекомендуем ознакомиться со всеми тремя приведенными далее способами, поскольку процедура активации будет зависеть от типа установленного дополнения. Возможно, когда-то придется использовать любой из этих вариантов, что позволит не обращаться вновь к инструкции, поскольку с информацией вы уже будете ознакомлены.
Способ 1: Главное меню расширения
Сперва давайте поговорим о самом простом и быстром способе, который присутствует только в некоторых расширениях. Определенные разработчики реализуют своеобразное всплывающее меню, где осуществляется управление дополнением. Там его можно активировать и воспользоваться дополнительными функциями.
- Обычно если расширение сейчас отключено, его значок будет подсвечиваться серым цветом. Кликните по нему левой кнопкой мыши.
Появится всплывающее меню, где нажмите на «Включить», «Активировать» или другую кнопку с синонимичным названием.
После этого пиктограмма должна стать цветной.
Уточним, что иногда пользователь самостоятельно скрывает значок расширения из панели или он пропадает сам. В таком случае он будет находиться в меню Google Chrome, где его и можно активировать.
Если же при нажатии на значок плагина ничего не произошло или необходимая кнопка там просто отсутствует, значит, такой метод активации вам не подходит. Переходите к изучению следующий инструкций, чтобы найти оптимальный для себя вариант.
Способ 2: Меню «Расширения»
Основной способ, который удобен большинству юзеров, заключается во включении расширений через главное меню веб-обозревателя. Он удобен потому, что позволяет быстро активировать практически все установленные дополнения и заодно посмотреть, сколько их работает на данный момент. Вся процедура выглядит следующим образом:
- Откройте меню Google Chrome, нажав на кнопку в виде трех вертикальных точек, которая расположена справа вверху. Наведите курсор на пункт «Дополнительные инструменты». В открывшемся списке вас интересует раздел «Расширения».
Используйте находящийся в плитке расширения ползунок, чтобы активировать или деактивировать его.
Воспользуйтесь «Подробнее», чтобы перейти к детальному изучению дополнения.
На его странице вы можете тоже включить его или выключить.
Этот метод является универсальным практически во всех ситуациях за исключением тех, когда одни расширения встраиваются в другие, о чем мы более детально поговорим в следующей инструкции.
Способ 3: Пользовательские расширения
Сейчас многие энтузиасты и продвинутые пользователи могут без проблем создать свой собственный плагин в виде скрипта и загрузить его в браузер. Функционировать подобным инструментам помогают специальные расширения, в которые и устанавливаются скрипты. Такие утилиты не будут видны на панели в виде значков или в главном меню Хрома, а их включение происходит немного по другому принципу.
- Нажмите на кнопку, отвечающую за появление меню расширения по управлению скриптами. Самый популярный пример — MeddleMonkey. В появившемся контекстном меню активируйте все скрипты сразу или переходите к менеджеру по их управлению.
Используйте кнопку «Enable» возле необходимого скрипта для его активации.
После внесения изменений вы сразу же увидите, что они были применены.
Мы поставили этот метод на последнее место только потому, что на сегодняшний день подобные скрипты устанавливает довольно узкий круг пользователей, поэтому все задействуют первые два варианта включения расширений.
В конце сегодняшнего материала хотелось бы отметить, что иногда юзеры сталкиваются с проблемами при включении дополнений. Чаще всего это связано с нестабильной работой самого инструмента или проблемами браузера. В первую очередь рекомендуется переустановить дополнение, а если это не поможет, то проверять наличие обновлений для веб-обозревателя, поскольку другие методы устранения подобных ошибок с новыми версиями Хрома уже не работают.
Опишите, что у вас не получилось.
Наши специалисты постараются ответить максимально быстро.
Как включить Flash Player в Google Chrome: Browser Plugins
Чтобы включить Adobe Flash Player в Google Chrome, нужно выполнить несколько простых шагов, с которыми справится даже ребенок, а именно:
- Откройте Google Chrome. Уверен, с этим у вас проблем не возникнет.
- Далее нужно проверить, установлена ли у вас актуальная версия Google Chrome, то бишь самая последняя. Заходим в «Меню», выбираем раздел «Справка» и нажимаем на кнопку «О браузере Google Chrome». И, если ваш браузер нуждается в обновлении, нажмите кнопку «Обновить».
- После того, как вы убедились, что на вашем компьютере установлена самая свежая версия Google Chrome, закройте эту вкладку, она вам больше не понадобится. Далее в адресной строке, та самая полоска, где вы гуглите ваши любимые сериалы, вбивайте «chrome://components» (без кавычек).
- Среди всех установленных компонентов попытайтесь отыскать Adobe Flash Player (Pepper Flash) и кликните по кнопке «Обновить».
- Снова возвращаемся в адресную строку, ту самую, и вводим новую мантру: «chrome://plugins» (кавычки, как обычно, не нужны).
- Опять же отправляемся на поиски заветного Adobe Flash Player. Когда находим его, ставим галочку напротив строки «Запускать всегда».
После всей магии, проведенной выше, Adobe Flash Player в вашем браузере Google Chrome наконец-то запустится. Поздравляю, вы великолепны.
Тем, у кого не запустился модуль «plugins»: В новых версиях Google Chrome запуск флеш-плеера осуществляется путем набора в адресной строке другого заклинания: «chrome://settings/content» (кавычки…ну вы поняли). Откроется вкладка настроек, пролистайте страницу вниз и найдите раздел Flash. Потом тыкните галочку на «Разрешить Flash на сайтах». Поздравляю, вы тоже великолепно справились, плагин включен.
А сейчас мы рассмотрим еще несколько случаев, которые имеют место в последних версиях браузера Chrome. Потому что разработчики во всю пытаются отключить запуск флеш-плеера в своем браузере, заменяя его на HTML.
- Заходя на любой сайт, в адресной строке в самом правом углу нажмите на значок, изображающий часть мозаики, и выберите пункт «Разрешить».
- Если сайт отмечен значком «Безопасное соединение» (зеленый замочек) или просто закрытым замком, то нажмите по этому значку, затем выберите пункт «Настройки сайтов». Откроется страница с настройками для данного сайта. Выберите раздел Flash, в строке напротив него нажмите на «Всегда разрешать». Закрываем настройки, возвращаемся на сайт и обновляем страницу (значок круглой стрелки сверху слева, либо клавишами Ctrl+R или F5.
Причины возникновения ошибок Flash Player в Google Chrome
Основная причина частых ошибок и сбоев модуля Flash в Chrome – особенности архитектуры браузера. Такие браузер, как Mozilla Firefox, Opera или Internet Explorer используют автономную версию Adobe Flash Player, которую пользователь самостоятельно устанавливает в системе. Google Chrome же имеет собственную встроенную версию флеша, отличающуюся от системной. Данная версия плеера автоматически обновляется вместе с выходом новых версий Chrome.
Проблема заключается в том, что Chrome при запуске обнаруживает и подключает все версии плагинов Flash, найденные в системе. В результате, Chrome начинает видеть две (а иногда и более) версии плагина (собственную и системные), и при открытии флеш объекта может возникнуть конфликт версий Shockwave Flash в Google Chrome, выливающийся в некорректную работу браузера. Т.е. наличие на компьютере несколько браузеров, например Google Chrome, Mozilla Firefox и Opera одновременно, потенциально может быть источником искомой проблемы.
Как отключить часть найденных плагинов Flash в Google Chrome
Чтобы отобразить все версии плагина Flash, найденные в системе и используемые браузером Chrome, нужно в адресной строек браузера набрать chrome://plugins/
, после чего откроется менеджер плагинов Хрома. В нашем случае, было обнаружено две версии плагина.
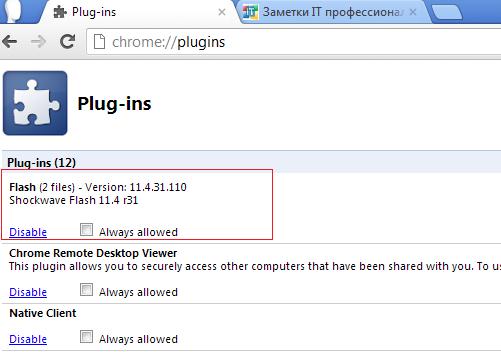
В правом верхнем углу нужно нажать на кнопку « Details» и отобразится расширенная информация об установленных плагинах.

В моем случае первый плагин имеет версию Shockwave Flash 11.4 r31 (путь к нему: C:\Users\winitpro\AppData\Local\Google\Chrome\Application\22.0.1229.92\PepperFlash\pepflashplayer.dll
), второй — Shockwave Flash 11.1 r102 (путь C:\Windows\SysWOW64\Macromed\Flash\NPSWF32.dll
). Из путей к плагину видно – что первый – это тот самый встроенный в Google Chrome плагин Flash, второй – соответственно системный.
От нас требуется вручную отключить один плагинов. Вероятно, лучшим кандидатом на отключение является именно системный плагин, т.к. встроенный в Chrome плагин Flash будет автоматически обновляться при каждом следующем обновлении браузера (которая осуществляется довольно регулярно). С обновлением системного плагина Adobe Flash обычно дело обстоит сложнее. Хотя с точки зрения безопасности, если настроена , предпочтительно оставить самую последнюю версию плагина. В общем, окончательное решение за Вами.
Чтобы отключить один из плагинов Flash в Google Chrome, нужно нажать на кнопку Disable
(отключить). Отключенный плагин помечается серым фоном.

Осталось перезапустить браузер и проверить работу флеша. В том случае, если проблема остается, попробуйте отключить другой плагин и включить первый.
В том случае, если описанная процедура не решила проблемы, выполните также следующий действия.
Попробуйте воспользоваться описанными способами исправления сбоев Shockwave Flash в Google Chrome и прокомментировать результат. Надеемся, у Вас все получилось и данная проблема больше не побеспокоит!
) время всё больше пользователей интернета задаются вопросами связанными с флеш плеером на Adobe Flash Player. Постоянно сталкиваешься с вопросом: то он не работает, то не установлен, то обновите и т.д. Поэтому и было принято решение написать эту статью, которая постарается для вас в максимальной удобной форме ответить на все актуальные вопросы связанные с использованием Google Chrome.
Включение через настройки браузера «Google Chrome»
Самым популярным способом является включение через настройки. Для этого нужно выполнить простой алгоритм:
-
Нужно открыть браузер и возле адресной строки в углу отыскать значок с тремя точками. По этой иконке нужно кликнуть и в выпавшем списке нажать «Настройки».
В выпавшем списке нажимаем «Настройки»
-
Необходимо пролистать настройки до самого конца, где будет кнопка «Дополнительные».
Нажимаем на «Дополнительные»
-
Дополнительные настройки содержат тематические блоки, где нужно отыскать «Конфиденциальность и безопасность». Ближе к концу списка имеется вкладка «Настройки контента», на что и потребуется кликнуть мышей.
Нажимаем на вкладку «Настройки контента»
-
Там нужно отыскать значок в виде мозаики под названием «Flash», на который нужно кликнуть.
Нажимаем на значок пазл «Flash»
-
Если у пользователя имеются проблемы с данным проигрывателем, то он не увидит записи «Всегда спрашивать». Чтобы ее активировать, потребуется один раз нажать на параметре, тем самым сдвигая ползунок вправо.
Передвигаем ползунок в пункте «Всегда спрашивать»
-
Дальше нужно перейти к разделу «Разрешить». Здесь можно прописать сайты, для которых данное приложение будет всегда активным. Чтобы это сделать, потребуется кликнуть на «Добавить».
Нажимаем на «Добавить»
Настройки Яндекс.Браузера
Яндекс.Браузер работает на переработанном движке от компании Google под названием Chromium и создан российской компанией Yandex.
Стандартные средства
Если у вас появляется всплывающее окно о том, что ваш флеш плеер отключен или не установлен, то для начала стоит проверить наличие
browser plugins adobe flash player в окне плагинов:
Настройки включения и содержимого для Flash Player
Также существую, расширенные параметры
для флеш плеера. Они помогут вам настроить плагин так, чтобы он включался только в нужные для вас моменты.
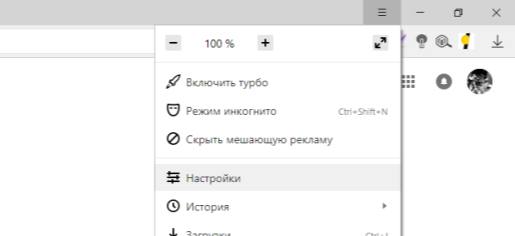
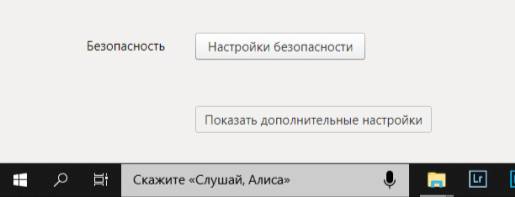
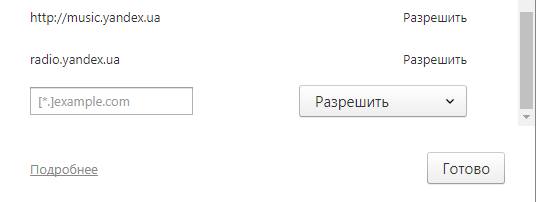
Отключения фильтра
В Яндекс.Браузере присутствует встроенное расширение для блокировки Адобе флеш, обусловлено это тем, что некоторые разработчики злоупотребляют возможностями данной технологии, нагружая компьютер.

Включение на сайте
Иногда, чтобы включить флеш плеер достаточно нажать по окну с видео, чтобы запустить adobe flash player.
На других сайтах пишут о том, что пользователю нужно скачать Adobe Flash с сайта разработчика или же обновить свой веб обозреватель.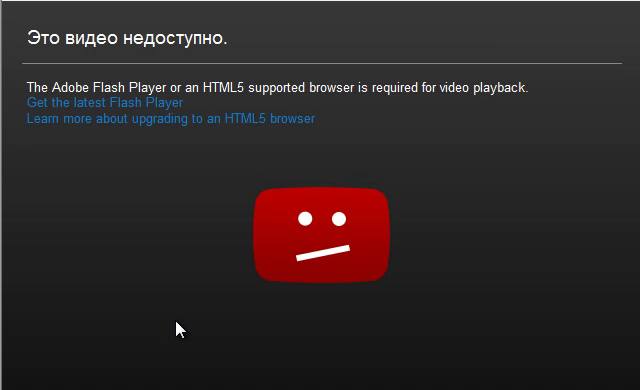
Способ третий
В этом разделе мы расскажем, как установить параметры Adobe Flash Player в Google Chrome.
- Для настройки Adobe Flash Player в Google Chrome перейди в раздел управления плагином. Можешь использовать любой из предложенных нами способов.
- Здесь есть два блока — «Разрешить» и «Блокировать». Именно их мы будем использовать для того, чтобы настроить Флеш Плеер в Гугл Хром.
Напротив каждого блока есть кнопка «Добавить». Используя ее, ты можешь разрешить работу плагина на определенных ресурсах, даже если параметр Флеш не активен. И наоборот, заблокировать доступ к мультимедийному контенту на некоторых сайтах, при нормальной работе плагина.
Две версии плагина
У Google Chrome своя особая архитектура, которая отличает его от других браузеров. Одна из её особенностей – это использование собственной версии флеша, которая отличается от системной. Из-за этого может возникать конфликт разных версий, что приводит к неработоспособности плагина и множеству ошибок. Чтобы не допустить этого, вам нужно отключить вторую версию. Для этого следуйте приведённой ниже пошаговой инструкции:
Перейдите в служебную папку «chrome://plugins/». Ранее этот процесс был уже подробно описан
Переходим в настройки через адресную строку
Обратите внимание на надпись «2 files» (в ряде случаев их может быть и больше). Если она отображена возле имени плагина, значит, вы столкнулись с рассматриваемой проблемой
Проблема выделена рамкой
Нажмите на «Details» (плюсик в верхней правой стороне блока). Нажимаем на «Details»
После нажатия отобразится более детальная информация об установленных версиях плагина. Детальная информация об установленных версиях плагина
Отключите старые версии плагинов, оставив активной только самую новую. Для этого нажмите на «Disable». Также обратите внимание на строку «Location» – напротив неё отображается директория с файлами плагина, которые вы можете удалить вручную. Отключаем старые версии плагинов, нажимаем на «Disable»
Включение через настройки браузера «Google Chrome»
Самым популярным способом является включение через настройки. Для этого нужно выполнить простой алгоритм:
- Нужно открыть браузер и возле адресной строки в углу отыскать значок с тремя точками. По этой иконке нужно кликнуть и в выпавшем списке нажать «Настройки».
В выпавшем списке нажимаем «Настройки»
- Необходимо пролистать настройки до самого конца, где будет кнопка «Дополнительные».
Нажимаем на «Дополнительные»
- Дополнительные настройки содержат тематические блоки, где нужно отыскать «Конфиденциальность и безопасность». Ближе к концу списка имеется вкладка «Настройки контента», на что и потребуется кликнуть мышей.
Нажимаем на вкладку «Настройки контента»
- Там нужно отыскать значок в виде мозаики под названием «Flash», на который нужно кликнуть.
Нажимаем на значок пазл «Flash»
- Если у пользователя имеются проблемы с данным проигрывателем, то он не увидит записи «Всегда спрашивать». Чтобы ее активировать, потребуется один раз нажать на параметре, тем самым сдвигая ползунок вправо.
Передвигаем ползунок в пункте «Всегда спрашивать»
- Дальше нужно перейти к разделу «Разрешить». Здесь можно прописать сайты, для которых данное приложение будет всегда активным. Чтобы это сделать, потребуется кликнуть на «Добавить».
Нажимаем на «Добавить»