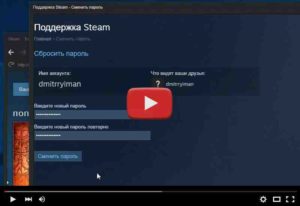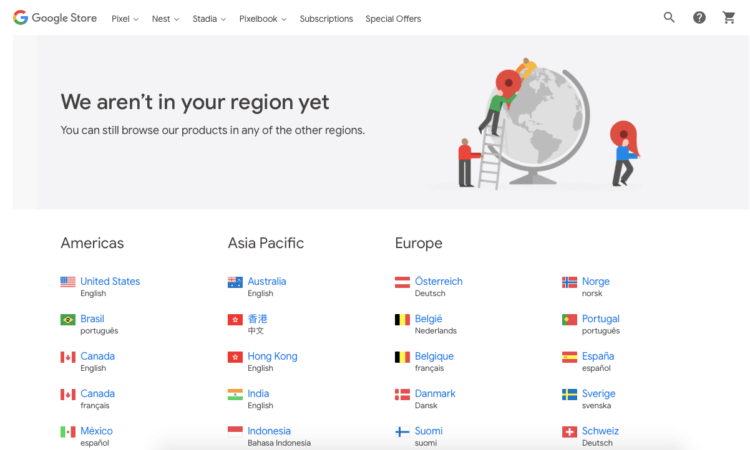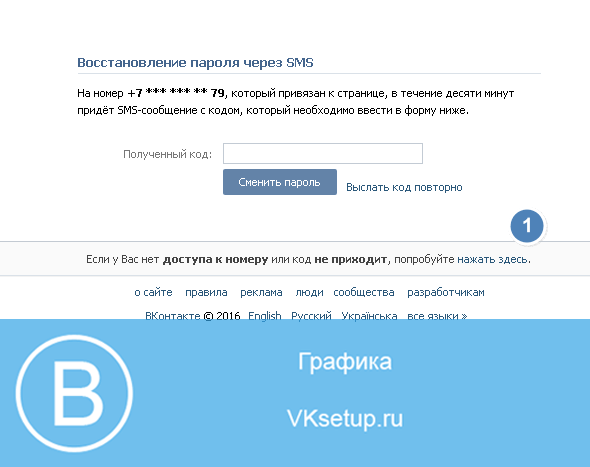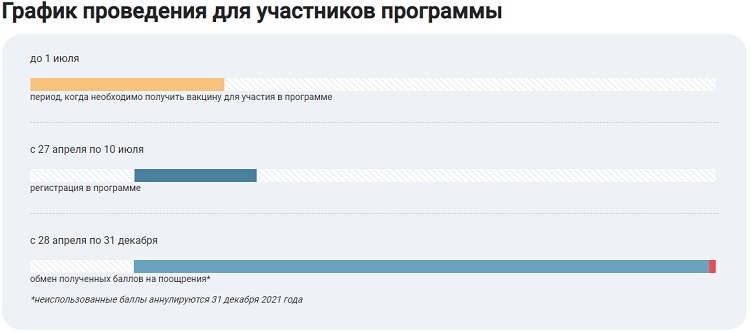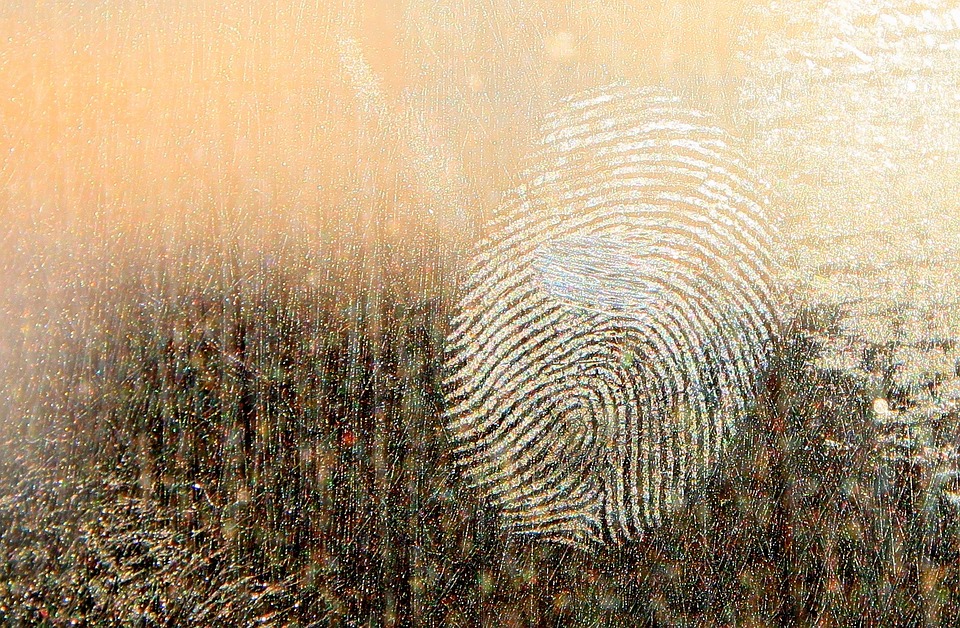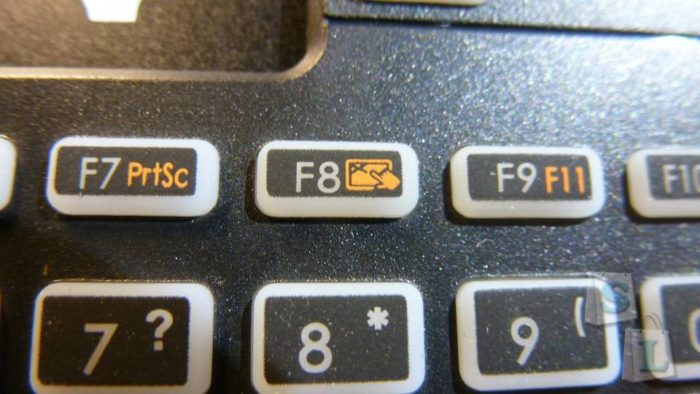Manage passwords
Содержание:
- Find All Saved Passwords in Chrome Web Browser
- Варианты просмотра на компьютере
- Choose what info is synced
- На смартфоне
- How to Manage Passwords in Chrome
- Импортировать пароли в Google Chrome
- Как посмотреть в локальном месте хранения
- Преимущества
- Как включить запоминание паролей в браузере Хром
- Что делать, если Google Chrome не сохраняет пароли?
- Веб-сервисы
- Где искать пароли в Хроме на компьютере
- Удаление пароля из Google Chrome
- Поиск пароля с помощью параметров разработчика
Find All Saved Passwords in Chrome Web Browser
Saved Passwords – Chrome Web Browser
- Open the Chome web browser on your laptop or computer
- Click the three vertically stacked dots in the upper-right corner of the Chrome screen
- Choose Settings from the drop-down menu
- Choose Passwords from the first section
To view your password for each website, select the eyeball icon. Chrome will prompt you for your Windows user password if you use one. Your user password is the one you use when logging into your machine when turning it on or waking it up from sleep. If you do not have a user password on your machine, then your passwords can be revealed here with no extra information required.
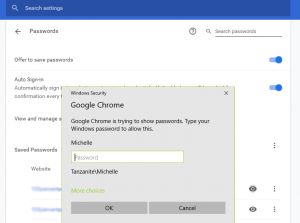
Google Chrome Manage Passwords
In this section, you can remove a saved password from Chrome. This is also how to forensically retrieve saved passwords. You can choose to have Chrome remember login credentials. This permission is set on a site-by-site basis. Whether or not Chrome prompts you to save your password each time is yet another setting to switch off for better web security. When you opt to save passwords from a website, Google Chrome will automatically complete the sign-in fields the next time you visit that site.
Screenshot Chrome Passwords Mobile
Варианты просмотра на компьютере
Увидеть, где хранится информация для авторизации на сайтах, на ПК под управлением операционной системы Windows можно через сервис Гугл, сам браузер и сторонние утилиты вроде ChromePass.
В самом браузере
Просмотреть нужную информацию можно через инструменты самого интернет-обозревателя, причем несколькими способами. Для этого запустите браузер и следуйте инструкциям ниже.
Через меню
Перейдите в окно с параметрами конфигурации удобным способом, например, через главное меню.
«Ключик» возле иконки профиля в правом верхнем углу
В свежих версиях Хрома сохраненные пароли отображаются после клика по пиктограмме ключа, расположенной под аватаркой Вашего профиля
Что важно, функция доступна, даже когда Вы не выполнили вход в учетную запись Google
Щелкните по кнопке «Текущий пользователь», затем – по значку ключа.
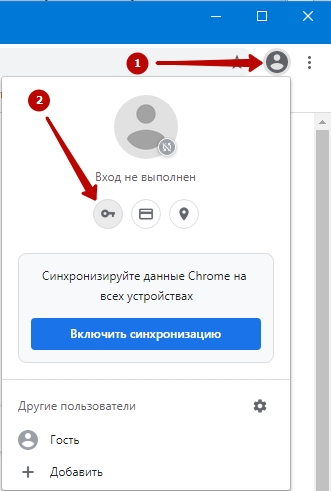
Откроется знакомое окно.
В файле «Login Data» системной папки на «компе»
Все коды для доступа на сайты хранятся в зашифрованном файле Login Data. Расширения он не имеет. Файл хранится в каталоге с настройками текущего профиля браузера Google Chrome.
Адреса папок разные в зависимости от операционной системы. На распространенных ОС эта директория находится в разных каталогах.
- Windows XP — %USERPROFILE%\ Local Settings\Application Data\Google\Chrome\ User Data\Default.
- Windows 7, Vista, 8, 10 — %USERPROFILE%\ AppData\Local\Google\Chrome\User Data\Default.
- Mac OS X — ~/Library/Application Support/Google/Chrome/Default.
- Linux — ~/.config/google-chrome/Default.
Настройка показа скрытых файлов и папок в Windows
Если перейдете по указанному выше пути, разницы нет, отображаются ли скрытые папки в операционной системе семейства Windows, или нет. Если переходим по каталогам вручную, часть директорий можете не увидеть в классическом Проводнике. Чтобы сделать их видимыми в файловом обозревателе:
- Запустите его комбинацией клавиш Win + E.
- Вызовите пункт главного меню «Вид».
- В ленте отметьте флажком опцию «Скрытые элементы».
Как и чем открыть файл и «вытащить» из него свои логины и пароли от сайтов
Скачиваем SQLite
Загрузите приложение с официального сайта и установите его.
- Запустите утилиту, зажмите Ctrl + O, укажите путь к файлу Login Data (адрес скопируйте с раздела выше) и жмите «Открыть».
- Посетите вкладку «Данные», а из выпадающего списка «Таблица» выберите «logins».
Значения данных в открывшейся таблице
В столбиках указаны:
- «origin_url» – ссылка на сайт;
- «username_value» – логин;
- «password_element» – пароль.
Увы, зашифрованные пароли программа не отображает. Придется поискать приложения для дешифровки.

Экспорт паролей с браузера
Google Chrome может экспортировать сохраненные в его базе данных пароли во внешний файл формата csv (Excel). Чтобы извлечь информацию:
- Откройте главное меню браузера, выберите «Настройки» и щелкните «Пароли». Можете перейти по адресу: chrome://settings/passwords.
- Внизу щелкните по иконке с тремя точками.
- Выберите вариант «Экспорт паролей».
- Опять жмите «Экспорт…».
- Укажите каталог для хранения, введите название файла, жмите «Сохранить».
В файле информация представлена в следующей форме: name,url,username,password (название сайта, ссылка на ресурс, имя пользователя (логин), пароль). Не самая удобочитаемая форма, но других вариантов IT-гигант не предусмотрел.
Сервис passwords.google.com
Станет ли для кого-то секретом, что Ваши пароли с Хрома загружаются на серверы Google, и доступ к ним может получить почти любой пользователь интернета? Вряд ли. Веб-сервис passwords.google.com предоставляет доступ к сохраненным в Вашем профиле данным для авторизации.
В диспетчере паролей увидите все сохраненные до сайтов доступы.
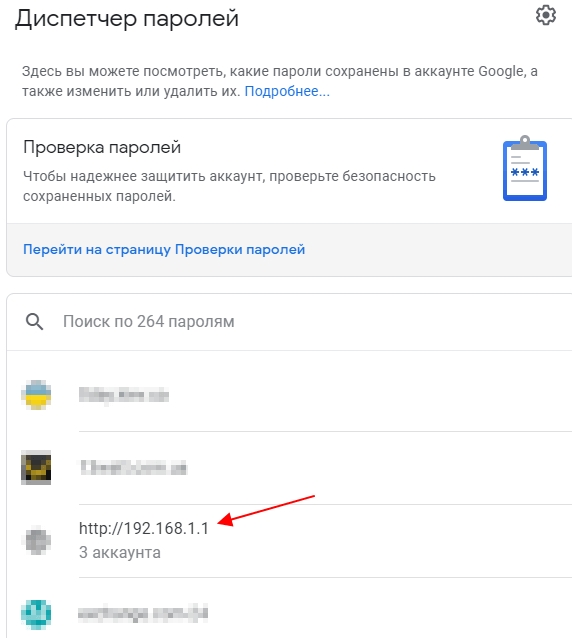
Программа ChromePass и аналогичные
Все пассворды увидите в основном окне без лишних кликов.

Для экспорта воспользуйтесь следующими командами.
File – Save Selected Items – для сохранения в текстовый файл выделенных строк.

Введите название документа, выберите каталог для его хранения и нажмите Enter.
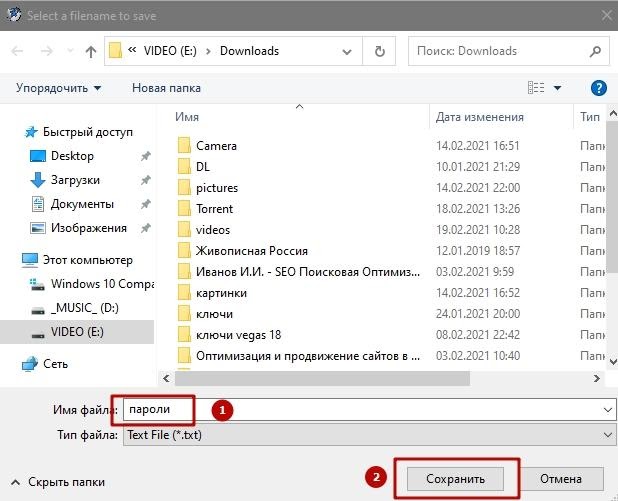
Через пункт меню «View»:
- HTML Repot – All Items – экспорт всех записей в файл формата HTML.
- HTML Repot – Selected Items – вывод в HTML только выбранных строчек (выделенных).

Choose what info is synced
When you turn on sync, all your profile information is saved to your Google Account. If you don’t want to sync everything, you can change what info is saved.
- On a trusted computer, open Chrome.
- At the top right, click More Settings.
- Under «You and Google,» click Sync and Google services
To find out what you have synced, select Review your synced data.
- Under «Sync,» click Manage what you sync.
- Turn off «Sync everything.»
- Turn off any data you don’t want synced to your account.
Change the Google Account where you save info
When you switch your sync account, all your bookmarks, history, passwords, and other synced info will be copied to your new account.
- On your computer, open Chrome .
- At the top right, click More Settings.
- At the top, under «You and Google,» click Turn off Turn off.
- Under “You and Google,” click Turn on sync.
- Sign-in to the Google Account you want to sync to.
- Click Turn on.
If someone else is signing in or you want to keep your data separate, click This wasn’t me. A different profile will be created for the account. Learn more about how to share Chrome and keep your info separate.
Use your Chrome history to personalize Google
By default, Chrome history that’s saved to your Google Account is also added to Web & App Activity. Your activity may be used to personalize your experience on other Google products, like Search or ads. For example, you may see a news story recommended in your feed based on your Chrome history.
You can always control your Web & App Activity in your . Learn more about seeing and controlling Web & App Activity.
If you don’t want to personalize your Google products, you can still use Google’s cloud to store and sync your Chrome data without letting Google read any of your data. Learn more about .
На смартфоне
В качестве примера возьмём гаджет на Андроид. Запускаем браузер, жмём на иконку с точками, а затем — «Настройки»:
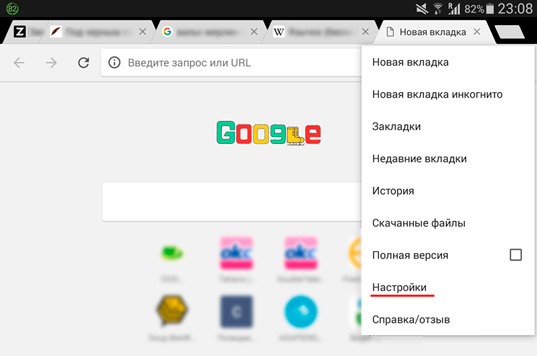
В появившемся окне выбираем вариант «Сохранение паролей»:
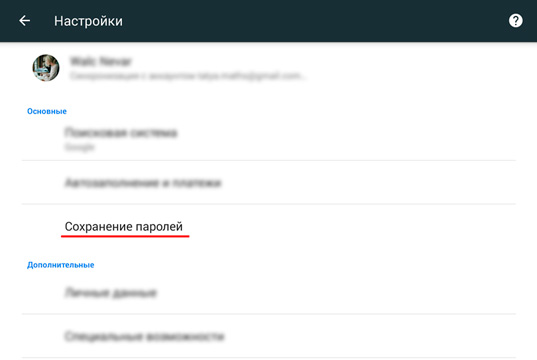
Теперь пользователь видит список сайтов, данные от которых сохранены на гаджете:
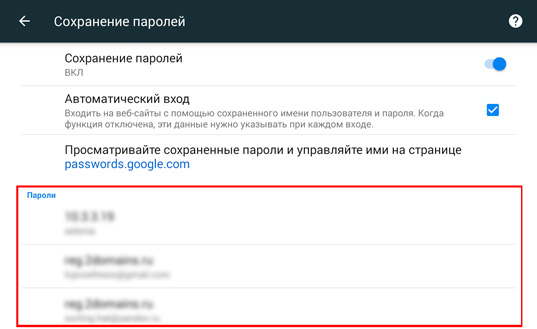
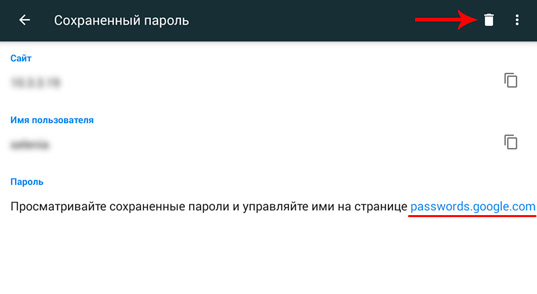
Вводим логин и пароль от своего Гугл-аккаунта и попадаем на страницу, где отображаются все сохранённые данные. Жмём на иконку в виде глаза, чтобы узнать скрытую информацию, или на урну (убирает сайт из списка):
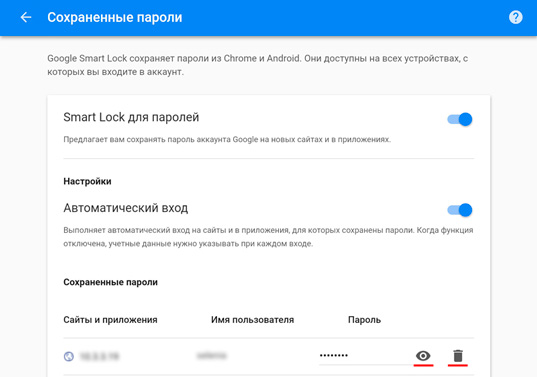
Вот так легко и просто мы можем «вспомнить» забытые пароли. Поделитесь этой информацией с друзьями, а также подпишитесь на группу ВКонтакте и обновления блога. Так ни одна полезная статья не пройдёт мимо вас.
На связи был Андрей Зенков и Start-Luck — место, где тайное становится явным. Желаю удачи!
How to Manage Passwords in Chrome
Chrome will pop-up a prompt offering to save your usernames and passwords for websites that you visit. Chrome can also save payment information. If you allow Chrome to save passwords, the next time you visit that website your login information will be auto-filled in and you won’t have to re-enter credentials. If you are having Chrome manage payment information, then you will only need your CVV security code from your credit card to complete the purchase. If you store your payment information with the e-commerce website, then you may not have to enter anything else to buy. It all makes shopping online easy, but also risky.
Импортировать пароли в Google Chrome
Импортировать пароли в Chrome вы можете из ранее сохранённого csv файла, а также настроить ручной перенос данных из другого браузера, на котором вы ранее выполняли вход на нужные веб-ресурсы.
Способ 1: ручной импорт из другого браузера
Вы можете добавить данные для входа в Google Chrome сразу из нужного браузер. Как это сделать:
- Откройте меню в Гугл Хром (1).
- Перейдите в раздел «Закладки» (2) – «Импортировать закладки и настройки» (3).
- Во всплывающем окне выберите источник, куда вы хотите перенести данные.
- Листните окно ниже и поставьте галочку напротив пункта «Сайты с сохранёнными паролями» (1), ниже кликните «Импорт» (2).
Способ 2: импорт через диспетчер паролей
Диспетчер паролей Google Chrome так же позволяет импортировать в браузер данные из другой поисковой системы. Проверьте, что вы заранее сохранили файл с паролями – например, из Yandex Browser.
Как воспользоваться диспетчером паролей для импорта:
- Перейдите на сайт диспетчера паролей.
- Кликните на значок настроек в правом верхнем углу.
- Выберите пункт «Импорт паролей».
- Перетащите на экран нужный файл и нажмите кнопку «Импорт в правом верхнем углу».
- Дождитесь окончания загрузки.
Как посмотреть в локальном месте хранения
На компьютере
Чтобы просмотреть файл с паролями Google Chrome недостаточно только знать его расположение. Это база данных, для открытия которой потребуется приложение Sqliteman.
Скачать Sqliteman
- Открывают приложение Sqliteman.
- Кликают по изображению с командой Open file».
- Переходят в директорию: «С:\Пользователи (Users)\«Имя пользователя»\AppData\Local\Google\Chrome\User Data\Default». Находят файл с названием Login Data».
На экране появится база данных, в которой будут перечислены все логины и пароли.
На телефоне
К содержанию, посмотреть файл, где находятся пароли, на телефоне сложно, так как данные в нем зашифрованы. Чтобы это сделать необходимо попасть в систему и уже там расшифровать нужную информацию.
Функция хранения данных для авторизации в Google Chrome очень удобная. Так как она помогает быстро заходить на нужный ресурс. Если информация при авторизации была сохранена, то его просмотреть и восстановить в своей памяти не составит труда.
Преимущества
Преимущество контроля доступа на основе паролей заключается в том, что они легко встраиваются в большинство программного обеспечения с использованием API-интерфейсов, доступных во многих программных продуктах, они не требуют обширных модификаций компьютера / сервера и что пользователи уже знакомы с использованием паролей. Хотя пароли могут быть довольно безопасными, слабым местом является то, как пользователи выбирают их и управляют ими, используя:
- простые пароли — короткие по длине, которые используют слова, найденные в словарях, или не смешиваются с разными типами символов (числа, знаки препинания, верхний / нижний регистр), или иным образом легко угадываются
- пароли, которые могут найти другие пользователи — на стикерах на мониторах, в блокноте у компьютера, в документе на компьютере, в напоминаниях на доске, в памяти смарт-устройств в виде открытого текста и т. д.
- один и тот же пароль — использование одного и того же пароля для нескольких сайтов, никогда не меняя пароли учетных записей и т. д.
- общие пароли — пользователи сообщают другим пароли, отправляют незашифрованные электронные письма с информацией о пароле, подрядчики используют один и тот же пароль для всех своих учетных записей и т. д.
- входы в административные учетные записи, где было бы достаточно ограниченного входа, или
- администраторы, которые позволяют пользователям с одинаковой ролью использовать один и тот же пароль.
Совершение хотя бы одной из этих ошибок типично. Это позволяет хакерам , взломщикам , вредоносным программам и кибер-похитителям легко взламывать индивидуальные учетные записи, корпорации любого размера, правительственные учреждения, учреждения и т. Д. Именно защита от этих уязвимостей делает менеджеры паролей столь важными.
Менеджеры паролей также можно использовать в качестве защиты от фишинга и фарминга . В отличие от людей, программа менеджера паролей также может включать сценарий автоматического входа в систему, который сначала сравнивает URL-адрес текущего сайта с URL-адресом сохраненного сайта. Если они не совпадают, диспетчер паролей не заполняет поля входа автоматически. Это сделано для защиты от визуальных имитаций и похожих сайтов. Благодаря этому встроенному преимуществу использование диспетчера паролей выгодно, даже если пользователю нужно запомнить только несколько паролей. Хотя не все менеджеры паролей могут автоматически обрабатывать более сложные процедуры входа в систему, налагаемые многими банковскими веб-сайтами, многие из новых менеджеров паролей раньше обрабатывают сложные пароли, многостраничное заполнение и многофакторную аутентификацию.
По той же логике менеджеры паролей могут также защитить от вредоносных программ для регистрации нажатия клавиш (клавиатурных шпионов). При использовании диспетчера паролей с многофакторной аутентификацией, который автоматически заполняет поля входа в систему, пользователю не нужно вводить какие-либо имена пользователей или пароли, чтобы кейлоггер мог их подобрать. Хотя кейлоггер может получить PIN-код для аутентификации в токене смарт-карты, например, без самой смарт-карты (то, что есть у пользователя), PIN-код не принесет злоумышленнику никакой пользы. Однако менеджеры паролей не могут защитить от атак типа «злоумышленник в браузере» , когда вредоносное ПО на устройстве пользователя выполняет операции (например, на веб-сайте банка), когда пользователь входит в систему, скрывая злонамеренные действия от пользователя.
Как включить запоминание паролей в браузере Хром
Как было указано выше, при вводе пароля и логина во время первого входа на определенный сайт, в браузере появляется уведомление для сохранения пароля, под которым есть кнопки «Сохранить» и «Отклонить».
Если пользователь нажмет на кнопку «Сохранить», то браузер Хром запомнит введенную информацию, после чего поля логина и пароля на сайтах, где они использовались, будут заполняться автоматически. Представленная опция является очень удобной, так как с ее помощью пользователям не нужно постоянно запоминать сложные комбинации паролей. Более того, браузер Гугл Хром позволяет не только сохранять пароли, но и предоставляет возможность просматривать их при необходимости. Например, если вы хотите войти на определенный сайт с другого девайса.
Включить запоминание пароля можно следующим образом:
- Откройте браузер Хром и перейдите на ту страницу, на которой хотите авторизоваться. Затем в поля для пароля и логина введите свои данные;
- После того, как вы введете данные, браузер Хром автоматически выведет уведомление «Хотите ли вы сохранить пароль?», которое будет находиться в правом верхнем углу. Снизу также будут расположены две активные кнопки: «Сохранить» и «Запретить»;
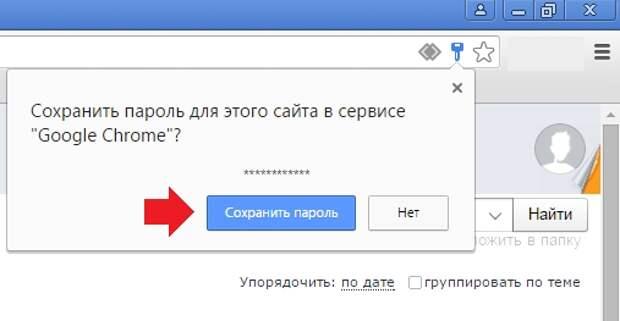
Нажмите на кнопку «Сохранить», после чего введенные данные перенесутся на сервис браузера и будут автоматически заполняться.
Представленная опция встроена в браузере Гугл Хром по умолчанию и не требует предварительной активации. При следующем заходе на сайт вам нужно лишь навести курсор на поле для ввода логина и выбрать нужный из появившегося списка. Пароль затем вставится в автоматическом режиме. Стоит отметить, что сохраненные таким способом пароли будут сохраняться в системе до тех пор, пока пользователь не сделает чистку cookie-файлов.
Помимо этого, представленный способ имеет один недостаток – другие пользователи могут просматривать сохраненные данные, перейдя в раздел «Автозаполнение». Следовательно, если на персональном компьютере не установлен код и другие люди знают о существовании такой функции, не стоит исключать того, что они могут перехватить информацию и использовать ее в своих целях.
В случае, если на вашем персональном компьютере в браузере отключена опция автоматического заполнения, проделайте ниже описанные действия:
- Откройте меню настроек в браузере. Для этого можно перейти по ниже прикрепленной ссылке: chrome://settings/
- Открыть меню настроек можно также нажав на кнопку с тремя вертикальными точками, находящуюся в правом верхнем углу браузера. В выпавшем окне нужно нажать на кнопку «Настройки;
- Затем потребуется найти вкладку под названием «Пароли и формы» (в некоторых версиях браузера эта вкладка может просто называться «Пароли») и открыть ее. В этой вкладке будет находиться пункт «Настройка автозаполнения», который нужно развернуть;
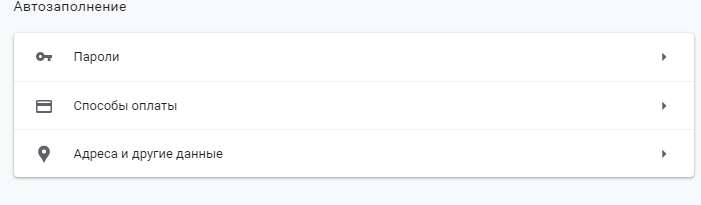
Теперь нужно найти пункт «Автоматический ввод» и перевести выключатель из положения «ВЫКЛ» в «ВКЛ». Стоит отметить, что таким же образом пользователь может отключить опцию автоматического заполнения;
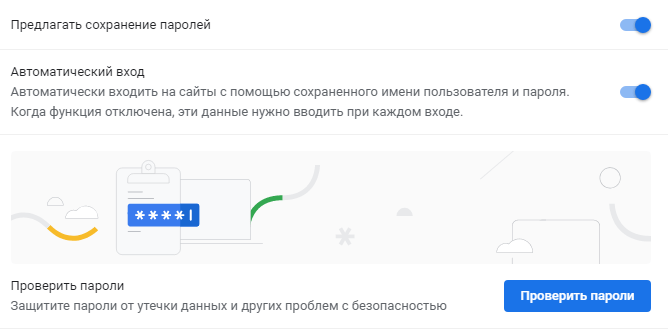
После выполнения выше описанных действий опция будет включена и сохраненные пароли будут вставляться в соответственные поля автоматически. Кроме этого, в представленном разделе пользователь также может удалять ранее сохраненную информацию для входа на сайты. Пользователь также может сохранять и данные банковских карт для онлайн покупок.
Что делать, если Google Chrome не сохраняет пароли?
Если вы заметили, что браузер перестал сохранять пароли для некоторых сайтов (или же сразу для всех), прежде всего, проверьте – поставлена ли галочка рядом с надписью «Предлагать сохранять пароли для сайтов». Как это сделать, вы можете посмотреть выше – в пункте «Как включить сохранение паролей в Хроме».
Если галочка установлена, а данные все равно не сохраняются, можно попробовать другие способы восстановления функции.
Для начала проверяем – не находится ли сайт в исключениях. Для этого:
1. Переходим в «Настройки» браузера;
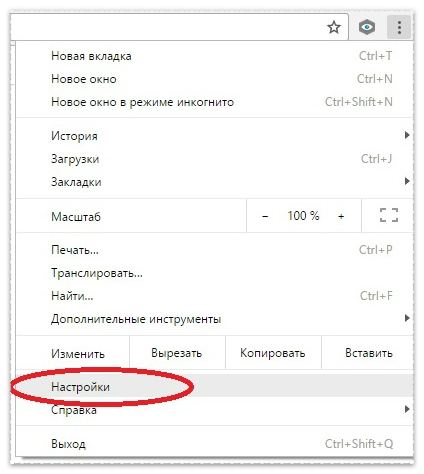
2. Жмем на «Показать дополнительные настройки»;
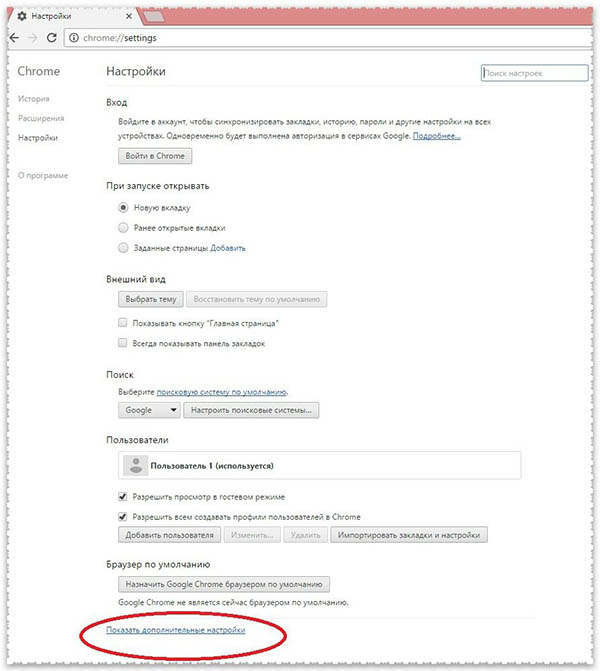
3. Кликаем на надпись «Настроить» рядом с предложением «Предлагать сохранять пароли для сайтов»;

4. В окне «Сайты, пароли для которых не сохраняются» ищем название/url ресурса, данные к которому вы не можете сохранить, после чего нажмите на «крестик» (удалите его из списка) и на кнопку «Готово»;
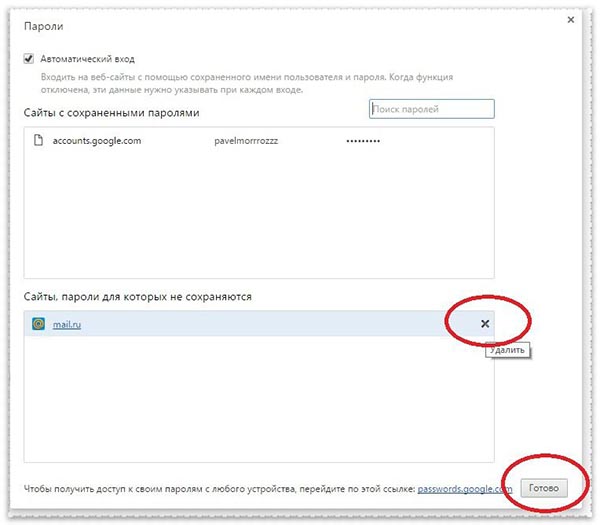
5. Перезапустите браузер и зайдите на необходимый сайт, авторизуйтесь на нем и подтвердите сохранение пары «логин-пароль».
Теперь нужно убедиться, что в браузере включены «cookie». Для этого:
1. Нажимаем на параметр «Настройки»;
2. Ищем заголовок «Личные данные» и нажимаем «Настройки контента»;
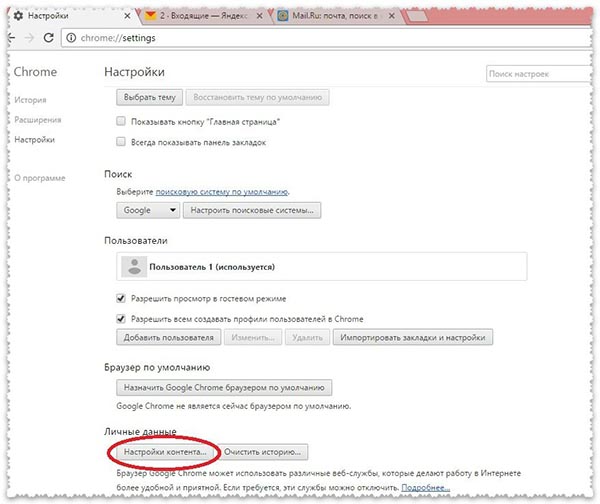
3. В появившемся окне выбираем параметр «Разрешать сохранение локальных данных «рекомендуется» и нажимаем «Готово»;
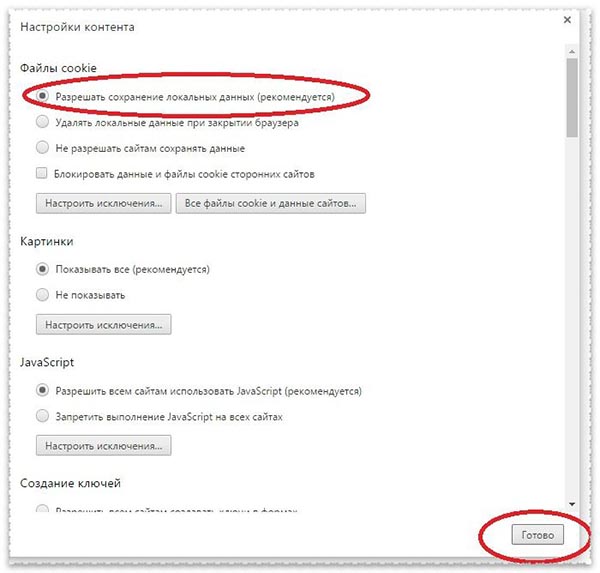
4. Перезапускаем браузер и проверяем функцию сохранения паролей.
Проблема осталась? Ну что ж, тогда попробуйте произвести следующие действия:
- Закройте браузер и нажмите одновременно на клавиатуре клавиши «Win» и «R»;
- В появившейся строке введите без кавычек «cmd /cren «%localappdata%\Google\Chrome\User Data\Default\Login Data» *.bak» и нажмите «Ок»;
- Запустите Гугл Хром, зайдите на необходимый сайт и в форме авторизации укажите свой логин, но неправильный пароль. Появится запрос на сохранение пароля, введите верный пароль от сайта и подтвердите сохранение.
Вот и все, теперь вы знаете не только, как посмотреть пароли в Гугл Хром, но и как включить/отключить функцию сохранения, а также многое другое.
Надеемся, что материал оказался Вам полезен.
Веб-сервисы
Онлайн-менеджер паролей — это веб-сайт, на котором безопасно хранятся данные для входа. Это веб-версия более обычного настольного менеджера паролей.
Преимуществами онлайн-менеджеров паролей перед настольными версиями являются портативность (их обычно можно использовать на любом компьютере с веб-браузером и сетевым подключением без установки программного обеспечения) и сниженный риск потери паролей в результате кражи или повреждения. к одному ПК — хотя такой же риск существует для сервера, который используется для хранения паролей пользователей. В обоих случаях этот риск можно предотвратить, обеспечив безопасное резервное копирование .
Основными недостатками онлайн-менеджеров паролей являются требования, согласно которым пользователь доверяет хостинговому сайту, а кейлоггер не находится на компьютере, который они используют. Поскольку серверы и облако являются объектом кибератак, то, как аутентифицируются в онлайн-сервисе, и что хранящиеся там пароли зашифрованы с помощью ключа, определенного пользователем, не менее важны. Опять же, пользователи склонны обходить безопасность для удобства. Еще один важный фактор — используется ли одно или двухстороннее шифрование.
Некоторые онлайн-системы управления паролями, такие как Bitwarden, имеют открытый исходный код, где исходный код может подвергаться независимому аудиту или размещаться на собственном компьютере пользователя, а не полагаться на облако службы.
Использование веб-менеджера паролей является альтернативой методам единого входа , таким как OpenID или учетная запись Microsoft Microsoft (ранее Microsoft Wallet, Microsoft Passport, .NET Passport, Microsoft Passport Network и Windows Live ID), или может служить временной мерой до принятия лучшего метода.
Где искать пароли в Хроме на компьютере
В версии Chrome для компьютера нужно зайти в меню Chrome (1 на рис. 1), а затем в “Настройки” (2 на рис. 1):
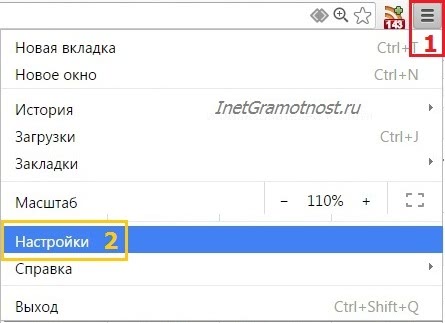 Рис. 1 Меню Google Chrome и настройки
Рис. 1 Меню Google Chrome и настройки
Открываем Настройки и спускаемся вниз страницы с настройками.
Кликаем по малоприметной ссылке “Показать дополнительные настройки” (рис. 2):
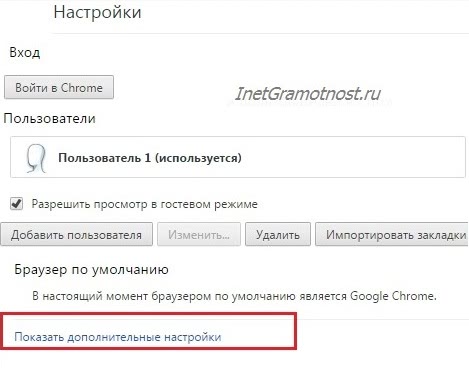 Рис. 2 Открываем дополнительные настройки Google Chrome
Рис. 2 Открываем дополнительные настройки Google Chrome
Откроется еще больше настроек Chrome. Нас интересуют «Пароли и формы» (рис. 3):
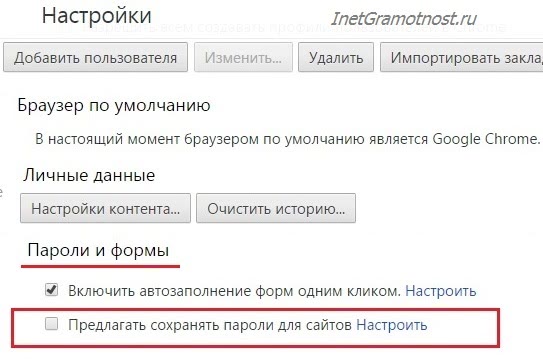 Рис. 3 Находим «Пароли и формы» в доп. настройках Google Chrome
Рис. 3 Находим «Пароли и формы» в доп. настройках Google Chrome
Если пользователь не доверяет Google свои пароли, то сервис хранения паролей можно полностью отключить. Для этого находим в “Паролях и формах” функцию “Предлагать сохранять пароли для сайтов” и снимаем с нее флажок.
На рис. 3 видно, что пользователь не желает сохранять пароли. Поэтому ему надо будет вводить пароли при входе на все сайты.
Как сохранить пароль в Хроме на компьютере
Если пользователь доверяет компании Google и разрешает ей хранение своих паролей, то он ставит галочку напротив «Предлагать сохранять пароли для сайтов»:
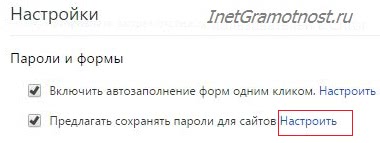 Рис. 4 Как настроить сохранение паролей для сайтов в Хроме
Рис. 4 Как настроить сохранение паролей для сайтов в Хроме
Заветную галочку про сохранение паролей поставили. Кстати, эту галочку можно включать или выключать в любой момент.
Посмотрим, что дает такое сохранение. Для этого идем на какой-либо сайт, где нужно ввести пароль для входа. Открываем этот сайт в браузере Google Chrome.
Вводим логин и пароль на таком сайте. На сайт вошли под своим логином (еще говорят: авторизовались, залогинились, зарегились). Появится маленькое окно «Сохранить пароль для этого сайта в сервисе Google Chrome?»:
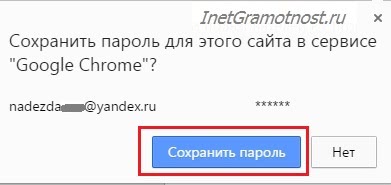 Рис. 5 Поступило предложение от Хрома о сохранении пароля
Рис. 5 Поступило предложение от Хрома о сохранении пароля
Если пароли не нужно сохранять, кликаем по кнопке «Нет», либо просто игнорируем окно как на рис. 5.
Чтобы сохранить пароли, нажимаем на синюю кнопку «Сохранить пароль». Теперь можно проверить, сохранен ли этот пароль в браузере.
Как посмотреть пароли в Хроме на компьютере
Чтобы найти пароли, сохраненные в браузере, идем в
Появится окно «Пароли»:
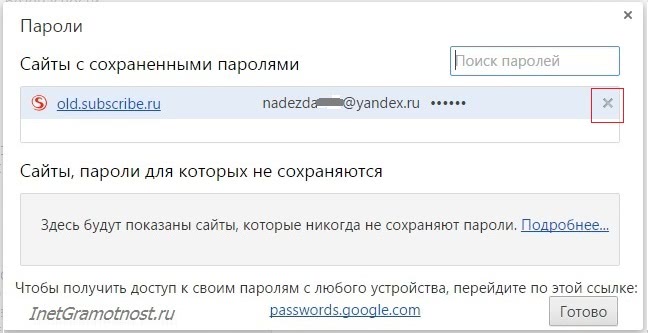 Рис. 6 Сохраненные пароли для сайтов в Google Chrome
Рис. 6 Сохраненные пароли для сайтов в Google Chrome
Как удалить пароли в Хроме на ПК
- Для этого надо открыть окно «Пароли» (рис. 6).
- Найти там пароль, который нужно удалить.
- Кликнуть по значку крестика X напротив того пароля (рис. 6), который нужно удалить.
- Нажмите на кнопку «Готово».
Пароли в Google Chrome на Android
Откроем на смартфоне браузер Chrome:
 Рис. 7 Браузер Google Chrome на Android
Рис. 7 Браузер Google Chrome на Android
Кликаем по кнопке Меню (рис. 8):
 Рис. 8 Меню Хрома на Андроиде
Рис. 8 Меню Хрома на Андроиде
В меню переходим к настройкам (рис. 9):
Рис. 9 Настройки Гугл Хрома
В настройках браузера нас интересует вкладка «Сохранение паролей» (рис. 10)
Рис. 10 Пароли в браузере в Андроиде
Кликнув по «Сохранение паролей», можно выключить эту опцию, перемещая ползунок (рис. 11):
Рис. 11 Сохранение паролей ВЫКЛючено
В любой момент можно включить опцию сохранения паролей (рис. 12):
Рис. 12 Сохранение паролей ВКЛючено
Google Smart Lock для паролей
Браузер Хром предлагает в своих настольных и мобильных версиях сохранение паролей сайтов в облаке Google с помощью приложения Google Smart Lock. Оно подойдет тем, кто пользуется браузером Хром на компьютере, а также активно взаимодействует с Хромом на своих устройствах с Android.
Тем, у кого много подобных устройств, следует для каждой веб-страницы использовать разную комбинацию букв, цифр и знаков. Тогда это приложение станет для посетителя достаточно хорошим вариантом: однажды сохранив данные, можно войти на сайт с любого компьютера, смартфона или планшета (рис. 13).
 Рис. 13 Приложение Smart Lock для паролей в Google Chrome
Рис. 13 Приложение Smart Lock для паролей в Google Chrome
Но одно правило необходимо неукоснительно соблюдать: беречь свой вход в Google как зеницу ока. Если в аккаунт попадает чужой, под угрозой находится безопасность всех устройств, так как именно это сочетание символов является ключом к содержимому, которое человек оберегает от посторонних лиц.
Всеми паролями можно управлять в своем профиле в аккаунте Google.
Если человек забыл какой-то пароль, он может посмотреть его в расшифрованном виде, нажав на значок с изображением глаза (рис. 14). А пароль, ставший ненужным для хранения на облаке, можно просто удалить из общего перечня путем нажатия на крестик напротив него.
Рис. 14 Как посмотреть и удалить пароли в Smart Lock
Удаление пароля из Google Chrome
В отличие от того же Яндекс.Браузера, позволяющего гибко управлять сохраненными паролями (выборочно их удалять, выделяя галочками, редактировать), Гугл Хром имеет лишь несколько базовых функций для удаления и отключения автовхода с использованием сохраненной комбинации логина и ключа. Разберем, как можно выполнить поставленную задачу разными методами.
Способ 1: Удаление пароля на сайте
Довольно быстрый, но не очень удобный вариант. Подходит лишь для случаев, когда пользователь готов разлогиниться или у него не совершен вход на сайт, при этом он видит автоматически заполненные строчки с логином и паролем. Чтобы не переходить в меню, достаточно обратиться к адресной строке и найти в правой ее части значок замка.

Нажмите на него, чтобы появилось окно, предлагающее больше действий. Щелкните по иконке с корзиной для удаления пароля. Больше для этого веб-адреса форма авторизации не станет заполняться автоматически до тех пор, пока комбинация логин/пароль снова не будет сохранена.

Способ 2: Поштучное удаление паролей
Этот вариант — самый актуальный, поскольку пользователю понадобится всего лишь зайти в специальный пункт настроек и удалить там один или несколько паролей на свое усмотрение, выполнив ряд однотипных действий.
- Разверните «Меню» и перейдите в «Настройки».

В блоке «Автозаполнение» кликните по строке «Пароли».

Найдите сайт, пароль от которого больше не нужен, и кликните по трем точкам в правой части этой строчки.

Выберите пункт «Удалить».

Об успешном проведении процедуры вы будете уведомлены соответствующим оповещением.

При необходимости выполнить удаление сразу нескольких паролей, понадобится повторить этот же алгоритм: выделить несколько строк одновременно нельзя. Вы также не сможете отредактировать ключ, поэтому если он был сохранен с ошибкой, понадобится сперва удалить его, а затем сохранить новый заново. Когда нужно удалить сразу все пароли, воспользуйтесь инструкцией ниже.
В качестве альтернативы браузер предлагает отключить автозаполнение строк «Логин» и «Пароль», но при этом сами пароли все также будут хранить в Хроме. Кому такое решение кажется более подходящим, необходимо нажать по кнопке в виде переключателя у пункта «Автоматический вход», что находится чуть выше всех паролей.
Способ 3: Удаление всех паролей
Некоторые юзеры решают полностью очистить свой веб-обозреватель, в том числе и от паролей. Это довольно радикальный вариант, так как если какая-то из комбинаций будет забыта, посмотреть ее через Google Chrome уже не получится. Тем не менее если вы уверены в своих действиях и решили сделать это, например, из безопасности, предварительно переписав используемые пароли в более надежное место, следуйте этим шагам:
- Откройте «Меню» и перейдите в «Настройки».
Пролистайте страницу вниз и нажмите на «Дополнительные».

В блоке «Конфиденциальность и безопасность» найдите параметр «Очистить историю» и зайдите туда.

Перейдите на вкладку «Дополнительные», установите нужный временной диапазон, поставьте галочку напротив пункта «Пароли и другие данные для входа». Дополнительно снимите галочки с тех пунктов, которые не желаете очищать. Не забудьте переключиться на вкладку «Основные настройки», чтобы снять галочки и там! В конце кликните «Удалить данные». Подтверждать действие не нужно. Когда очистка произойдет, это окошко автоматически закроется.

Обратите внимание, что при включенной Google-синхронизации данный пароль будет удален полностью: на других устройствах, где также выполнен вход в этот профиль, в списке паролей его вы уже не найдете. Поэтому если сам пароль нужно оставить сохраненным в аккаунте, но стереть из этого веб-обозревателя, предварительно осуществите выход из системы. Ссылка для этого выделена синим цветом.

Другой вариант — отключить синхронизацию паролей в принципе. Находясь в «Настройках», в блоке «Пользователи» найдите пункт «Синхронизация сервисов Google».

Откройте раздел «Настройки синхронизации».

Найдите «Пароли» и щелкните по кнопке-тумблеру. Теперь между двумя или более браузеров, имеющих вход с одной и той же учетной записью, пароли не будут синхронизироваться. Такой подход удобен, например, для разграничения рабочей и личной деятельности в рамках единого Google-аккаунта.

Теперь вы знаете, как можно не только удалять пароли, но и отключать синхронизацию, если очищать их понадобилось в целях сохранения конфиденциальности.
Опишите, что у вас не получилось.
Наши специалисты постараются ответить максимально быстро.
Поиск пароля с помощью параметров разработчика
Если вы технический специалист, то вы должны знать, что Google Chrome поставляется с консолью разработчика. Используя эту опцию разработчика, вы можете внести небольшие изменения в скрипт веб-страницы.
- Откройте веб-сайт, для которого вы сохранили пароль в Google Chrome, и найдите поле пароля. После обнаружения щелкните правой кнопкой мыши поле пароля и в раскрывающемся списке выберите «Просмотреть код». Вы также можете использовать комбинацию клавиш Ctrl + Shift + I.
- Это откроет инструмент разработчика Inspect element с некоторыми сложными строками и кодами. Теперь найдите строку, обозначенную как input type=»password. После обнаружения дважды щелкните type=»password», чтобы отредактировать, а затем замените «password» на «text». Теперь он будет выглядеть следующим образом: input type=»text».
- Теперь в поле пароля вместо черных точек будет отображаться исходный пароль, который туда помести браузер Google Chrome.
Пароль будет отображаться до тех пор, пока вы не перезагрузите веб-страницу или не перезапустите браузер.