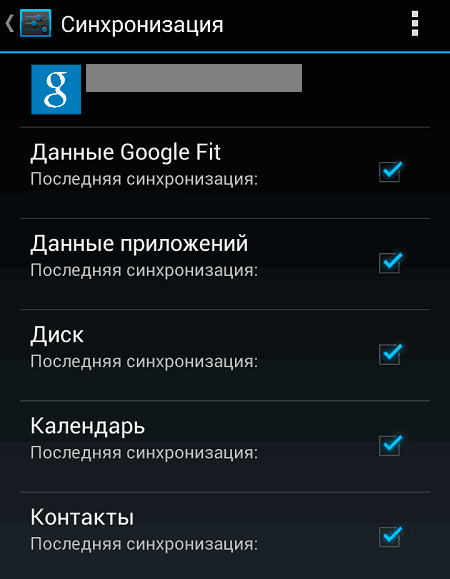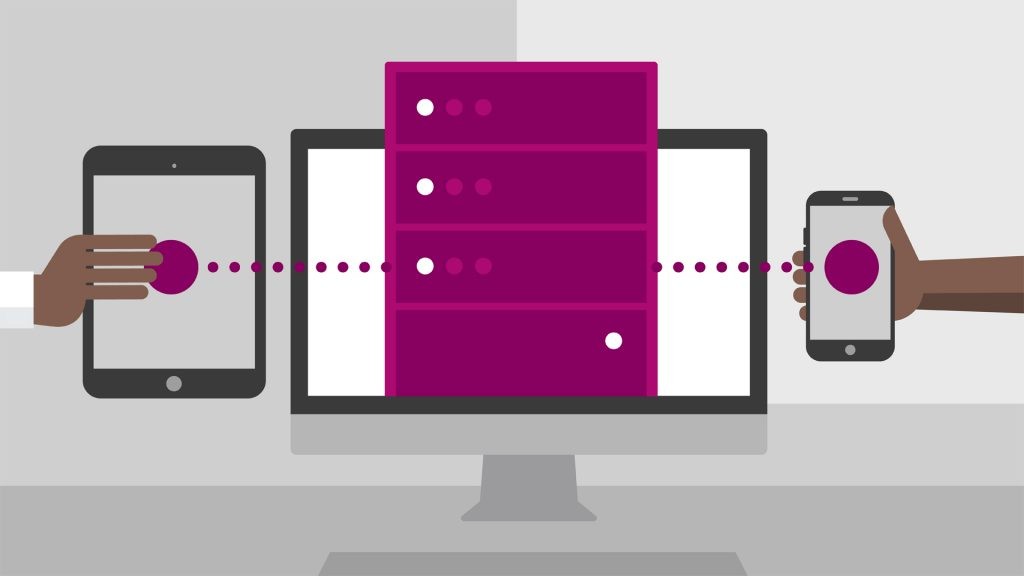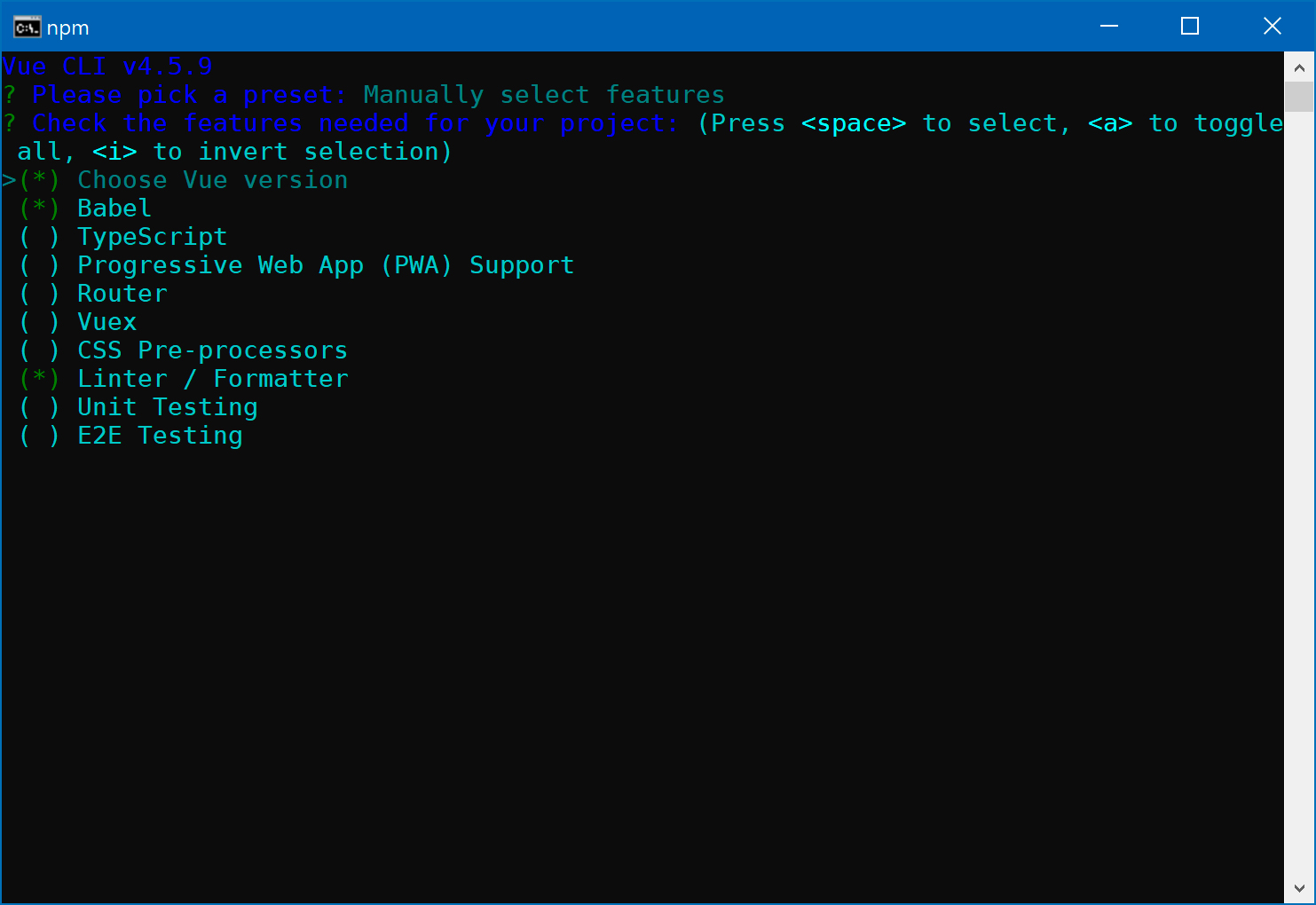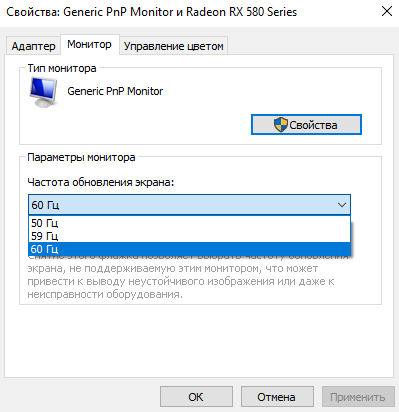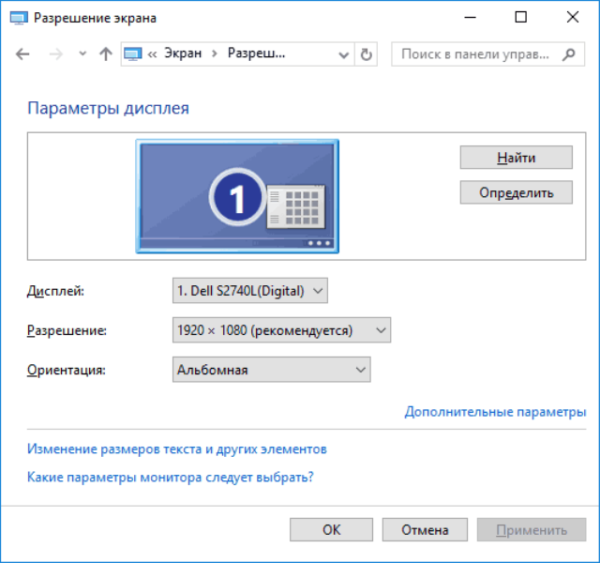Что нужно знать о chromecast
Содержание:
- Как настроить Google Chromecast
- Google Chromecast 1 (2013)
- Как работает Google Chromecast
- Версии Chromecast
- Chromecast with Google TV: Interface
- Как подключить телефон/ПК к телевизору с помощью Chromecast
- Как выполнить первичную настройку
- Внешний вид Chromecast 3
- Chromecast with Google TV: Streaming services
- Фон является сенсационным дополнением
- Как подключать и настраивать приставки?
- В итоге
- Дмитрий Черенков
- Итоги
Как настроить Google Chromecast
Чтобы узнать, как настроить Chromecast, вы можете посмотреть видео, представленное выше. Или продолжайте читать, чтобы следовать инструкциям по настройке для этого потокового устройства.
Шаг 1. Подключите его
Сначала возьмите кабель Micro USB и подключите конец Micro USB (меньшая сторона) к боковой стороне вашего Google Chromecast.

Затем вставьте обычный конец USB в сетевой адаптер и подключите его к розетке.

Теперь подключите устройство к порту HDMI на телевизоре.

Запомните номер рядом с выбранным входом HDMI, потому что он вам понадобится через минуту.
Шаг 2. Настройте телевизор
На пульте дистанционного управления телевизора используйте кнопку входа, источника или аналогичную кнопку, чтобы настроить телевизор на тот же вход, что и Google Chromecast.

Вход в меню источника должен соответствовать номеру порта HDMI на вашем телевизоре, к которому вы подключили свое устройство.
Выбрав правильный вход, вы должны увидеть инструкции от Chromecast.

Шаг 3. Подключите и настройте свое устройство
На этом этапе вам нужно убедиться, что ваш телефон или другое интеллектуальное устройство подключено к тому же Wi-Fi, к которому будет подключаться Chromecast.
На экране будет предложено загрузить приложение Google Home для настройки устройства потоковой передачи.
После загрузки откройте приложение и нажмите «Начать». Затем он попросит вас войти в учетную запись Google.

Если вы уже вошли в одну или несколько учетных записей Google на своем устройстве, все они появятся на экране. Выберите учетную запись, которую вы хотите связать с Chromecast.
Когда к Wi-Fi подключены другие устройства Google, они также появятся в приложении Google Home.
Чтобы добавить Chromecast, щелкните значок плюса в верхнем левом углу и выберите «Настроить устройство».

Нажмите «Новые устройства» и введите свой домашний ник и адрес.
В меню «Выберите дом» выберите либо созданный вами домашний профиль, либо существующий домашний профиль, если он у вас уже настроен.
Приложение Google Home запросит доступ к местоположению, который необходимо включить, чтобы завершить настройку Chromecast.

Как только вы это сделаете, Google выполнит поиск устройства для настройки. Имя устройства в вашем приложении должно совпадать с именем устройства, отображаемым на экране телевизора.
Нажмите «Да», и ваше устройство подключится к Chromecast. Теперь ваше устройство отобразит код, который должен соответствовать коду на вашем телевизоре. Если он совпадает, нажмите «Да».

Затем вы должны согласиться с юридическими условиями Google и выбрать, хотите ли вы делиться статистикой своего устройства и отчетами о сбоях в Google.
После этого приложение спросит, где находится устройство в вашем доме, чтобы дать ему имя и помочь вам организовать устройства Google.
Теперь выберите Wi-Fi, который будет использовать Chromecast. После подключения ваше устройство установит обновления и перезагрузится.
Шаг 4. Свяжите другие службы
После перезапуска потокового устройства приложение предложит вам связать Chromecast с другими службами, такими как Google Assistant, радиослужбы и видеоуслуги.

Он просит вас связать эти учетные записи, чтобы вы могли попросить Google Ассистента воспроизвести определенную станцию. Когда вы это сделаете, ваше устройство должно понимать вас и запускать запрашиваемую вами услугу.
Шаг 5. Трансляция на телевизор
Теперь все готово! В вашем приложении Google покажет вам выполненные подключения, а затем сообщит, что ваш Chromecast готов к использованию.
Вам нужно будет использовать кнопку «Трансляция» в приложениях на вашем устройстве, чтобы отображать их на телевизоре через Chromecast.

Чтобы узнать, как это сделать, выберите один из примеров, которые Google предоставляет в приложении. Нажмите кнопку трансляции, выберите свой псевдоним Chromecast и посмотрите его на большом экране.
Вы по-прежнему можете использовать свое устройство для других целей во время трансляции.
Google также сообщает вам, что вы можете регулировать громкость транслируемого контента с помощью регуляторов громкости на устройстве, которое вы используете.
Когда вы будете готовы остановиться, нажмите кнопку трансляции на своем устройстве и выберите «ОСТАНОВИТЬ трансляцию».

Теперь вам просто нужно скачать приложения для любимых сервисов, чтобы начать просмотр!
Google Chromecast 1 (2013)
Дата выхода первого поколения гаджетов на мировой рынок — 24.07.2013. В то время за него просили в США тридцать пять долларов
У этого устройства, сразу привлекшего к себе внимание юзеров, были ниже перечисленные параметры:
- Процессор — Armada 1500 Mini Plus de Marvell.
- Объем оперативки составлял 512,0 Мб, а встроенной — 2,0 Гб. Причем последняя почти на сто процентов заполнялась прошивкой.
- Модуль Вай-Фай 802.11.
Гаджет работал в тандеме с компьютером, на котором установлена одна из современных операционных систем. Для просмотра из сети видео, имевшего разрешение FullHD, нужно было иметь скорость не меньше 10 Мбит/с.
У этой модели не предусматривалась возможность использования с форматом 4К. А в рекомендациях производителем прямо говорится, что использовать устройство для просмотра контента с данным разрешением не рекомендуется. Правда, если верить отзывам некоторых пользователей, то если в компьютере установлена хорошая графическая карта, то можно запускать фильм, имеющий любую четкость. Однако для 4К следует остановить свой выбор на канале, со значительной пропускной способностью (5 ГГц).
Как работает Google Chromecast
Google Chromecast является небольшим приборчиком, который можно подключить даже к плотно висящему на стене телевизору. Правда, в этом случае лучше пользоваться блоковым HDMI. Встроенный кабель тонкий и легко гнется, но сильно перегибать его я бы не советовал — можно и повредить, а он не отключается от прибора, так что в случае поломки придется покупать новый Chromecast.
Для прибора нужно внешнее питание. Оно подается через USB, который можно воткнуть куда угодно, но лучше поискать в телевизоре USB-разъем. Обычно он есть даже в старых моделях. Если все же его нет, то воспользуйтесь адаптером питания от розетки или даже Power Bank.

Появление пульта в последнем поколении Chromecast сильно облегчает работу с ним.
Дальше через приложение Google Home гаджет настраивается и подключается к домашней Wi-Fi сети. Через нее и передается изображение с телефона или другого устройства.
В подробности форматов передачи вдаваться не стоит, но они обеспечивают довольно высокое качество картинки. Разницу между ней и тем, что воспроизводится через встроенный плеер смарт-телевизора или внешний источник по кабелю, вы вряд ли заметите. Добавлю только, что формат разрабатывался при содействии Netflix и YouTube.
Версии Chromecast
Формально сетевые медиаплееры можно разделить на три поколения. Google Chromecast 2013 года относится к первому поколению. Внешне устройство напоминает обычную флешку.
Особенности Chromecast первого поколения:
- процессор Armada 1500 Mini Plus de Marvell;
- ОЗУ – 512 МБ, встроенное хранилище – 2 ГБ;
- простая и быстрая настройка;
- поддержка воспроизведения файлов даже после перехода ПК в режим «сна»;
- поддержка передачи видео сразу на несколько мониторов или TV.

Хромкаст второго поколения появился в 2015 году. Внешне он теперь напоминал брелок. Круглый корпус изготовлен из глянцевого пластика. Модель представлена в трех цветах: черном, кислотно-желтом, красном. В середине корпуса расположена эмблема Google.
Характеристики второй версии Chromecast:
- автоматический выбор оптимального канала для передачи данных;
- появление загрузочной заставки при подключении к ПК;
- простая настройка.

Chromecast 3 был выпущен в 2018 году. Его дизайн более минималистичен, чем у предшественника. Корпус изготовлен из матового пластика, а вместо ярких цветов производители остановились на белом, черном и сером.
Отличительные особенности Хромкаст 3:
- более быстрая передача потокового аудио и видео в сравнении со второй моделью;
- совместимость с приложениями Spotify, Netflix и других стриминговых сервисов;
- поддерживает передачу видео в формате FullHD.

Google Chromecast Ultra занял промежуточное звено между вторым и третьим поколением. Производительность приставки немного выше, чем у предшественника. Дизайн медиаплеера немного изменился. Теперь он изготовлен из черного глянцевого пластика. Небольшая буква G расположена в нижней части корпуса.
Характеристики Chromecast Ultra:
- магнит в разъеме HDMI для более компактного хранения;
- поддержка передачи видео до 4К и HDR-режима;
- обязательное подключение к розетке для стабильной работы;
- порт Ethernet для прямого проводного подключения к интернету.

Отдельной линейкой продукции считается Chromecast with Google TV. Стандартная комплектация устройства дополнена пультом ДУ. Визуально новая модель похожа на продукцию третьего поколения, но корпус приобрел овальную форму со сглаженными углами. HDMI-кабель несъемный. Его длина – 5 см.
Отличительные особенности Chromecast with Google TV:
- базируется на чипсете Amlogic S905D3G;
- объем ОЗУ – 2 ГБ, а внутреннего хранилища – 8 ГБ (4 ГБ доступно для загрузки файлов);
- полноценная программная оболочка Google TV;
- поддерживает воспроизведение 4К-видео с частотой до 60 кадров в секунду;
- есть пульт дистанционного управления для переключения между медиаплеером и другими подключенными к телевизору устройствами.

Chromecast with Google TV: Interface
There’s nothing particularly radical about the Google TV interface, but it works. At the top are tabs for Search, Movies, Shows, Apps, and Library; beneath are thumbnails of content that’s relevant for that menu.
(Image credit: Google)
If you subscribe to YouTube TV, a Live tab will appear in the top menu, which will display shows currently airing through that service.
Sub-categories include Top Picks for You based on your viewing history from the streaming services you’ve linked, Trending on Google, and Recommended Videos based on what you’ve watched on YouTube.
(Image credit: Google)
The Library tab will display content you’ve purchased or rented from Google, as well as DVR content from YouTube TV.
If you long-press on a thumbnail, you can see the services on which it’s streaming, watch a trailer (if applicable), save to a Watchlist, rate it, and view additional details.
Considering my viewing tastes are vastly different than my wife’s, I like that you can add multiple Google accounts to the device. I won’t get recommendations for Gilmore Girls, and she won’t get the Fast & Furious franchise popping up on her screen.
Как подключить телефон/ПК к телевизору с помощью Chromecast
Разумеется, далеко не все приложения поддерживают технологию Cast. Но никто не запрещает разработчикам добавлять в свои программные продукты поддержку данного протокола, благо он реализован таким образом, чтобы не зависеть от конкретной платформы.
Поэтому на всеми любимом YouTube соответствующая кнопка появляется вне зависимости от того, где запущен этот видеосервис – на Mac, компьютере, работающем под Windows, или на смартфоне. Совместимость с протоколом Cast обеспечивают многие известные стриминговые (и не только) платформы, включая Netflix, Facebook, Spotify. И число таких совместимых приложений постоянно растёт.

Но не всё так радужно. Скажем, достаточно популярный за рубежом видеосервис (в России он известен не многим) Amazon Prime Video с Google в этом вопросе не сотрудничает. Но у Amazon имеется собственная разработка, являющаяся аналогом технологии Cast – это Fire TV. Правда, возможность вести трансляцию с Prime Video, используя Chromecast, всё же имеется – для этого нужно воспользоваться возможностями зеркалирования. Суть этой функции заключается в передаче на экран ТВ содержимого экрана смартфона или планшета. Разумеется, о большой интерактивности здесь речь не идёт, зато с помощью такого хитрого обходного приёма можно транслировать на большой экран практически все службы, официально технологию Cast не поддерживающие.

Что касается максимального разрешения, то при подключении Chromecast имеется возможность обеспечения трансляции видео с разрешением вплоть до 4К. Функция зеркалирования обеспечивает передачу любого контента, от слайд-шоу и презентаций до фотографий и документов.
Геймеры, чтобы предоставить возможность окружающим наблюдать за игровым процессом, также могут использовать Chromecast. Справедливости ради отметим, что приложений чисто развлекательного характера с поддержкой протокола Cast на сегодня не слишком много. Если говорить об очень популярных, то стоит упомянуть Monopoly, а также знаменитую Angry Birds Friends.

Как же подключить Chromecast к телевизору? Давайте более подробно рассмотрим процедуру. К источнику медиаконтента устройство подключается через Wi-Fi, и об этом поговорим в разделе настроек. К телевизору Google Chromecast подключается простой вставкой в разъём HDMI. На упаковке процедура подключения описана достаточно подробно. Если ваш телевизор не оснащён таким портом, использование устройства становится невозможным. Напротив, если на телевизоре портов HDMI несколько, они обычно нумеруются и вам необходимо запомнить тот номер, к которому подключен Chromecast.
Что касается питания устройства, то HDMI-разъём для этого не предназначен, нужно подключить Chromecast к USB-порту телевизионного приёмника. Для этого в комплект поставки включён переходник Micro-USB. Если в телевизоре USB-разъёма нет, отчаиваться тоже не стоит – можно запитать устройство и от обычной розетки с помощью входящего в комплект поставки адаптера.
ВНИМАНИЕ. Может встретиться ситуация, когда мощности USB-порта недостаточно для питания Chromecast – в этом случае он просто не будет работать
Если всё нормально, то при включении телевизора и выбора соответствующего источника сигнала (если портов HDMI несколько) должно появиться сообщение, что Chromecast запущен. Если у вас на этом этапе возникли проблемы, просто подключите устройство в розетку.
А теперь рассмотрим, что нужно делать дальше, чтобы технология заработала.
Как выполнить первичную настройку
Главное, что вам стоит запомнить – Chromecast является мультиплатформенным устройством, которое отлично работает со всеми популярными операционными системами. Единственный нюанс – наличие установленного браузера Google Chrome.
- Первым делом вам необходимо будет скачать и установить приложение для вашего смартфона/планшета под названием Google Home. Ссылка на скачивание программы для ноутбука будет отображена на экране вашего телевизора.
- Второе по значимости действие – это синхронизация между Chromecast и подключаемым к нему устройством. Запускаете установленную программу Google Home, выбираете – и ждёте пока программа не найдет Chromecast, после чего произойдёт подключение к устройству.
- В этот момент на вашем телевизоре появится код аутентификации, который необходим для сопряжения устройств. Вводим эти цифры на своем смартфоне/планшете и подтверждаем действие.
Теперь вы сможете изменить имя устройства Chromecast, а также выполнить подключение к сети Wi-Fi. После несложных манипуляций на экране вашего телевизора начнет процесс обновления программного обеспечения. Нужно дождаться окончания процесса обновления, после чего выбрать тот же источник подключения (ваш порт HDMI).
Внешний вид Chromecast 3
Как и раньше, Google Chromecast третьего поколения представляет собой небольшое круглое устройство с 5-сантиметровым проводом, который вставляется в разъём с обратной стороны телевизора. Однако, на этот раз вместо насыщенного цветного покрытия на выбор у нас есть две расцветки: чёрная или белая. По крайней мере, посередине каждой имеется небольшой стильный логотип в виде буквы G.
На одной из боковых сторон расположен не отсоединяемый кабель HDMI, а на другой – разъём micro-USB для питания. Вообще, в комплекте с Chromecast есть и адаптер для зарядки, но он понадобится только в том случае, если у вас старый телевизор без USB. На корпусе также имеется кнопка для аппаратной перезагрузки, хотя вряд ли вы ей будете пользоваться часто.
Поскольку устройство находится за телевизором и скрыто от глаз, его дизайн и расположение не особо важны. Однако, у прошлой модели была одна особенность, которой почему-то здесь нет – на HDMI-кабеле имелся небольшой магнит, к которому крепился корпус медиаплеера. Теперь он беспомощно болтается в воздухе, и вряд ли такая нагрузка будет полезной для разъёма. Хотя, его можно прикрепить к подходящему свободному месту на задней стороне телевизора при помощи двустороннего скотча.
Chromecast with Google TV: Streaming services
You won’t be wanting for streaming services: The Chromecast with Google TV includes YouTube, YouTube TV, Netflix, Amazon Prime Video, Spotify, Disney Plus, Hulu, ESPN, Sling, HBO Max, CBS All Access, Starz, Peacock, Peloton, Tubi, PBS, and more.
And add one more to the list: Chromecast with Google TV is adding the Apple TV app in early 2021.
The device can stream content at resolutions up to 4K/60 fps, and supports HDR, including HDR10, HDR10+ and Dolby Vision. Audio-wise, it supports Dolby Digital, Dolby Digital Plus, and Dolby Atmos.
| Chromecast with Google TV | Roku Streaming Stick+ | Amazon Fire Stick 4K | |
| Max streaming resolution | 4K/60 fps | 4K/60 fps | 4K/60 fps |
| Supported HDR formats | HDR10, HDR10+, Dolby Vision | HDR10 | HDR, HDR 10, HDR10+, HLG, Dolby Vision |
| Supported audio | Dolby Digital, Dolby Digital Plus, and Dolby Atmos | DTS Digital Surround, Dolby Audio, Dolby ATMOS | Dolby Atmos |
Фон является сенсационным дополнением
Новое приложение Chromecast 2 имеет “фон”, что мне нравилась. Он активируется, когда Хромкаст включен, но не передает данные. Телевизор отображает время, погоду, и слайд-шоу из фотографий! Это могут быть фотографии из Google (спутниковые изображения, выбранные изображения из Google Image, искусство или другие рекомендуемые фото), или наши частные фото. Это могут быть фотографии, например, с Facebook или Flickr.
Функцию фон я так полюбил, что использовал Chromecast даже когда ничего не смотрю, чтобы отображалось слайд-шоу из моих фотографий. Так просто и так приятно.
Как обстоят дела с этим Chromecast у нас?
К сожалению, для нашего рынка отсутствует несколько ключевых приложений, которые будут использоваться для просмотра материалов из Интернета на телевизоре. Самый важный из них, Netflix. Когда эти услуги появятся у нас, Chromecast 2 будет сенсационным устройством для любого поклонника фильмов или сериалов.

Тем не менее, есть способ. С помощью Google Chromecast 2 вы можете перевести весь экран мобильного устройства на телевизор. В этом режиме, на экране телевизора отобразится всё, что происходит на вашем смартфоне.
Это решение имеет некоторые недостатки. Во-первых, экран смартфона должен быть всё время активным и не меняться. Для приложений, которые изначально поддерживают Chromecast нет такого требования. Во-вторых, качество передаваемого изображения хуже, по крайней мере для моей сети Wi-Fi. Материалы не загружаются с серверов поставщика, потому что изображение передается локально с вашего смартфона – телевизору, по домашней сети Wi-Fi. В-третьих, мы передаем всю картину, в том числе и кнопки ОС Android, если у нас есть такой телефон. И наконец четвертое, в этом режиме картинка выглядит не очень и имеются черные полосы, при передаче от устройств с иным соотношением сторон, кроме 16:9, например, со смартфона а не планшета.
Как подключать и настраивать приставки?
Подсоединяются и настраиваются HDMI-донглы просто. Все образцы, помимо Audio, подключать нужно следующим образом.
- Соедините кабель HDMI с соответствующим портом на телевизоре.
- Обычно все модели питаются от телевизора и не требуют розетки, но устройство Ultra – исключение. Здесь даже в комплекте идет адаптер, так что перед началом работы подсоедините блок через microUSB-порт.
- Через 5-10 секунд телевизор обнаружит подключение, после этого необходимо подключиться к сети Вай-Фай. В случае с Ультра можно использовать кабель интернета.
- Установите на смартфон или айфон мобильное приложение Google Home.
Далее на экране будут высвечиваться подсказки, по которым можно подстроить приставку под себя.
Сhromecast умеет транслировать на телевизор не только содержимое экрана смартфона, он сопрягается и с ПК. На компьютер устанавливается браузер Хром, а в нем расширение Google Cast. В итоге пользователь получает трансляцию работы в браузере на экран телевизора.

В итоге
Chromecast 2 – отличный девайс, который подойдет:
- тем, у кого еще не умный, а самый обычный телевизор;
- тем, кто пользуется только Android и хочет стриминг а-ля AirPlay;
- тем, кто не хочет тратиться на Apple TV, но хочет стримить.
Chromecast 2 – не альтернатива Apple TV. Он гораздо проще. Но зато отлично делает то, для чего создан – передаёт ролики и даже игры на большой экран телевизора.
Определенно стоит своих денег, советую к приобретению. Впереди 14 февраля, такой девайс подойдет в качестве подарка. Фильм там посмотреть вместе… ну вы понимаете;)
Всё есть здесь за 4 869 рублей.
P.S. Кого не возбудил Chromecast, всегда могут вернуться к старому, проверенному другу. Правда стоит он подороже раза в два.
Apple TV 4 обойдется в 12 799р, а Apple TV 3 в 5 979р. Но там свои плюсы, единая экосистема, вот это все.

iPhones.ru
Разбираемся, что умеет и зачем он нужен. Наши гостиные не дают покоя производителям девайсов. Каких только TV приставок нет: Apple TV, Moyo TV и, конечно, Google Chromecast. Обычная с виду штуковина, чем-то флешку напоминает. При этом делает телевизор чуточку умнее. Не Smart TV, конечно, но уже что-то. Давайте разбираться, насколько это полезный девайс и кому…
Дмитрий Черенков
Пишу об этом. И о том. Яблочник, консольщик, фанат технологий и металла. Генератор коротких новостей, клац-клац и в продакшн.
Итоги
При всей своей кажущейся (по крайней мере, на первый взгляд) необычности, у Chromecast Audio однозначно есть своя ниша, и при рекомендованной цене в $35 он оказывается отличным вариантом для повышения функциональности старой аудиосистемы. Ведь не секрет, что акустика, в отличие от почти любой другой аппаратуры, практически не устаревает с годами, и даже купленные 10 лет назад колонки в плане качества звука могут полностью удовлетворять своего владельца – поэтому такой их «апгрейд» окажется для него просто находкой
Конечно, «полноценный» Chromecast также может транслировать музыку и вдобавок к ней еще и видео, однако у его аудио-версии есть немаловажное достоинство – отсутствие HDMI; Chromecast Audio можно подключить почти что к чему угодно, лишь бы у этого «чего-то» был аудиовход; более того, у плеера есть оптический выход, что дополнительно расширяет возможности по его подключению
К сожалению, любители держать гигабайты локальной музыки, которые слушают ее с помощью плееров вроде PowerAMP, будут несколько разочарованы – основная ориентация Chromecast Audio оказывается на потоковое интернет-вещание, и таким пользователям придется или обзаводиться еще одним плеером с поддержкой Google Cast, или использовать опцию Cast screen/audio в родном клиенте. Зато поклонников онлайнового радио и подкастов ждет отличный выбор приложений на любой вкус. Еще одним вариантом использования будет подключение компьютера с локальной аудиотекой к стоящей в другой комнате акустике (например, с помощью Plex) – без лишних проводов через полквартиры и с удобным управлением со смартфона.
| Google Chromecast AudioУведомить о появлении в продаже | |
| Тип | Smart-stick |
| Процессор | Marvell Armada 1500 Mini Plus 88DE3006 |
| Оперативная память | 256 MB RAM DDR3L |
| Накопитель | 256 MB |
| Управление с помощью смартфона | + |
| Wi-Fi | 802.11 ac @ 2.4/5 GHz |
| Ethernet | опция |
| USB | micro-USB для питания |
| Выход на наушники | 3.5 mm audio jack |
| Размеры, мм | 51,9×51,9×13,49 |
| Вес, кг | 0,0307 |