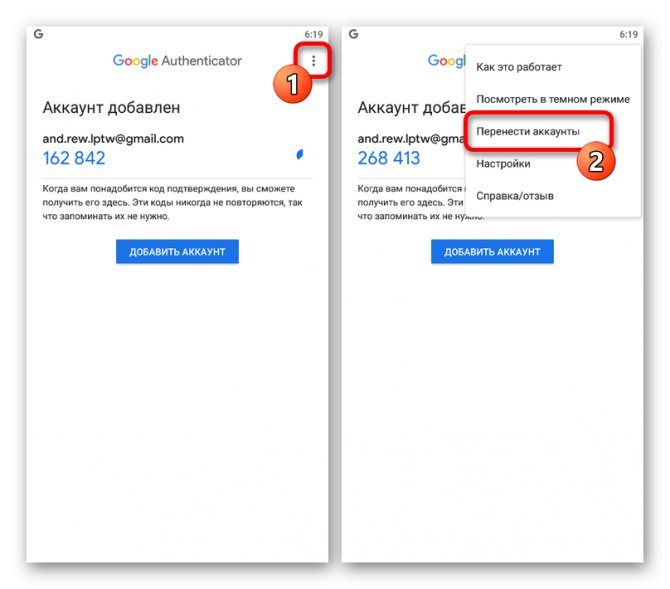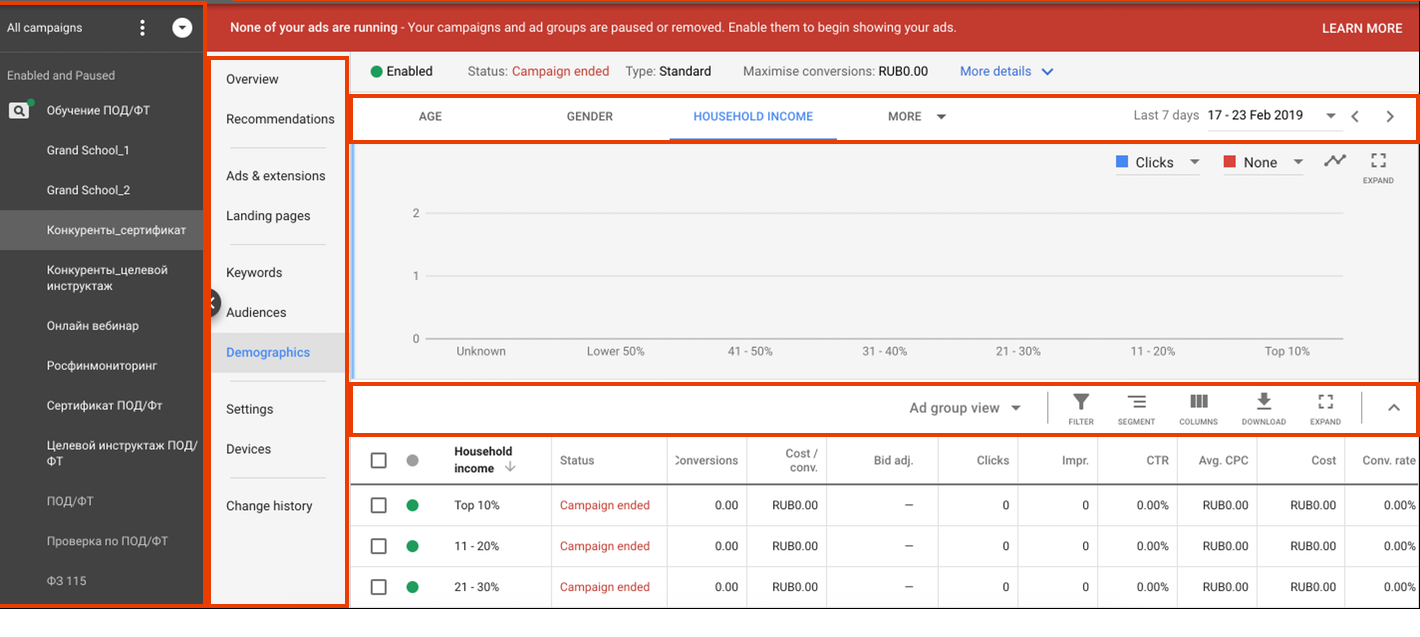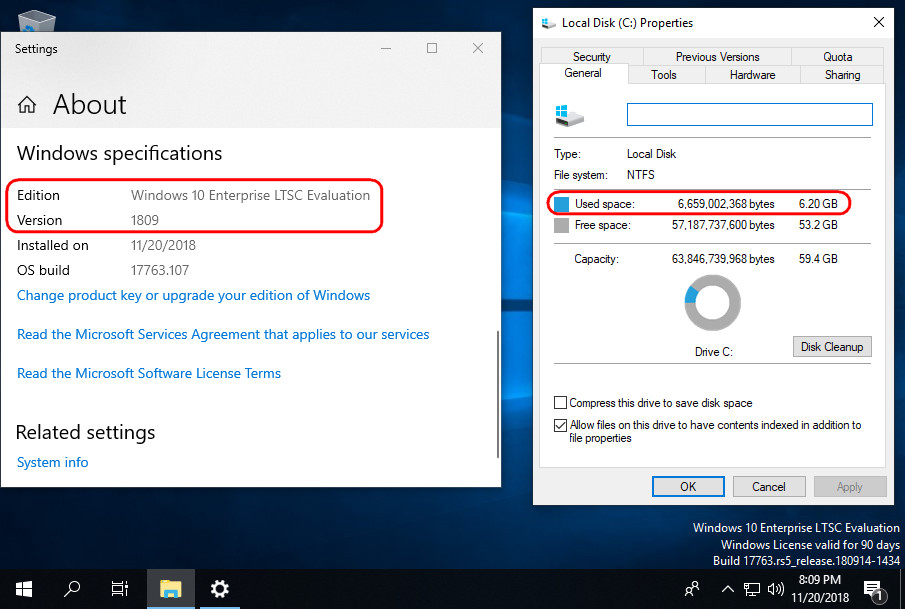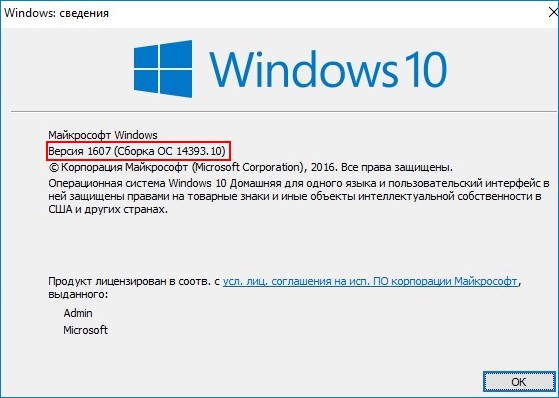Как использовать google chromecast: 5-минутное руководство по установке
Содержание:
- Как работает Google Chromecast
- Chromecast Devices
- Google Chromecast 2 (2015)
- Roku Streaming Stick +
- Chromecast with Google TV: Search
- Использование Google Chomecast с помощью Travel Router
- Используйте Google Chromecast без Интернета для Android
- Как настроить Google Chromecast
- Built-in Chromecast
- Google Chromecast: знакомьтесь с семьей
- Настройка
- Chromecast with Google TV: Verdict
- Как устранить проблемы с апплетами
- Процедура настройки
- How to Cast Videos, Movies From Computer to TV
- Использование Chromecast на разных устройствах
- Подбор фотографий
- Часть 3: Как использовать Chromecast без интернета через Travel Router
Как работает Google Chromecast
Google Chromecast является небольшим приборчиком, который можно подключить даже к плотно висящему на стене телевизору. Правда, в этом случае лучше пользоваться блоковым HDMI. Встроенный кабель тонкий и легко гнется, но сильно перегибать его я бы не советовал — можно и повредить, а он не отключается от прибора, так что в случае поломки придется покупать новый Chromecast.
Для прибора нужно внешнее питание. Оно подается через USB, который можно воткнуть куда угодно, но лучше поискать в телевизоре USB-разъем. Обычно он есть даже в старых моделях. Если все же его нет, то воспользуйтесь адаптером питания от розетки или даже Power Bank.
Появление пульта в последнем поколении Chromecast сильно облегчает работу с ним.
Дальше через приложение Google Home гаджет настраивается и подключается к домашней Wi-Fi сети. Через нее и передается изображение с телефона или другого устройства.
В подробности форматов передачи вдаваться не стоит, но они обеспечивают довольно высокое качество картинки. Разницу между ней и тем, что воспроизводится через встроенный плеер смарт-телевизора или внешний источник по кабелю, вы вряд ли заметите. Добавлю только, что формат разрабатывался при содействии Netflix и YouTube.
Chromecast Devices
It is a tech device that you have to attach to your TV or home audio system to stream digital content on the TV or audio system using your smartphone as a remote. However, Chromecast can only work on systems or HDTVs with Google Cast support. Over the years, since the 1st generation was launched in 2013, the technology has experienced quite several innovations; thus, we have 1st gen., 2nd gen., Audio, 3rd gen., and Ultra. All these generations of Chromecast are available as hardware devices that you must connect to a system or TV before it can function.
However, almost all digital technologies we know are experiencing radical innovations, and Google Cast isn’t missing in action. Instead of buying Chromecast as an external device to use on your TV with Google Cast support, the technology is now being integrated into TVs and audio systems, so you don’t need to spend $35 – $50 buying Chromecast.
How to connect Chromecast with TV
You should link your Chromecast HDMI Cable with your TV HDMI Port.
There will be Micro USB Cable on the bottom of the device. Connect the cable and Other should have Type-A Cable, You can either connect this cable with the Separate Adapter.
If you can’t make arrangements for Electric Socket, You can connect this USB cable with your TV USB Port. The Power will enough to work with the device.
Download the Google Home app from Play Store. It is better to use one of the Google Home devices. They will work together very well.
Open the app and enable Location and Wi-Fi. The app will discover all available devices. Select Chromecast when it detects.
It will ask for the code to verify the device. Type the code on your mobile. It will ask for some further details like Home or office like that to give you a unique experience.
After the setup, you can stream and send media files. Videos can be streamed Upto 4K UHD If you use Chromecast Ultra. The regular device can stream up to 1080p 60Fps.
Features
Most of the Streaming Apps like YouTube, Amazon Prime, and Netflix can be used.
Google officially announced Stadia Games could be stream at its full potential using the Chromecast Ultra. Other devices Also can stream Stadia but with some limitations.
It Supports all devices from the Platforms- Android, Windows, Mac OS, and iOS.
Google Chromecast 2 (2015)
На 2013 год пришлось появление следующей разработки. Количество изменений в ней было не столь велико чтобы к предыдущему названию добавили двойку. А потому производитель не стал этого делать. В продажу медиаплеер поступил под названием Chromecast 2015.
Отличия следующие:
- Выбор канала, являющегося оптимальным для воспроизведения канала, происходил в автоматическом режиме.
- Wi-Fi стал приниматься надежней.
- Присутствие фона, который включался, когда устройство к телевизору уже подключено, но передача информации еще не началась.
В это время могли демонстрироваться: информация о погоде, времени, а также фотографии. У пользователя был доступ к снимкам из сети и личным фотокарточкам, размещенным в соцсетях.
Преимущества моделей, относящихся ко второму поколению, заключались в доступности стоимости (которая по-прежнему равнялась тридцати пяти долларам) и простоте пользования. К недостаткам можно отнести незначительное количество приложений, из тех, которые поддерживаются на территории России.
В связи с тем, что предназначением устройства является обслуживание операторов Hulu и Netflix, российским юзерам не удастся воспользоваться всеми преимуществами использования Chromecast.
Обзор Google Chromecast 2
Вторая версия TV-донгла от Google, которая практически по всем параметрам стала гораздо интересней. Остальные подробности ждут вас в нашем видеообзоре.
Roku Streaming Stick +
Еще одно популярное потоковое устройство, которое позволит Chromecast заработать за свои деньги, — это новая Roku Streaming Stick +. Как и Chromecast Ultra, Roku Streaming Stick + поддерживает потоковую передачу 4K HDR и может быть легко подключена к порту HDMI вашего телевизора. Roku Streaming Stick + превосходит Chromecast в том, как он доставляет контент на ваш телевизор. Как и в случае с Amazon Fire TV 4K, Roku Streaming Stick + имеет собственный интерфейс и не требует использования телефона .

Еще одним преимуществом использования Roku Streaming Stick + является его удаленность. В отличие от пульта дистанционного управления Amazon Fire TV 4K, который не может управлять вашим телевизором (Chromecast даже не имеет пульта дистанционного управления), Roku Streaming Stick + поставляется с пультом дистанционного управления, который может контролировать как питание, так и регуляторы громкости вашего телевизора . Это означает, что вы можете легко жить с одним пультом для всех ваших потребностей. Roku Streaming Stick + также поддерживает объемный звук Dolby ATMOS, поэтому, если у вас есть совместимая система домашнего кинотеатра, вы будете рады узнать, что она будет поддерживаться. Roku Streaming Stick + — это мощный и функциональный потоковый джойстик, и он определенно намного лучше, чем Chromecast.
Плюсы:
- Простой в навигации интерфейс
- Поддерживает все основные потоковые сервисы
- Тонны бесплатного контента для потребления
- Может контролировать громкость и мощность телевизора
- Поддерживает объемный звук Dolby ATMOS
Минусы:
- Нет поддержки голосового управления (только ограниченный голосовой поиск)
- Может стать немного медленным время от времени
Купить у Amazon: $ 69, 99
Chromecast with Google TV: Search
What Google device would be complete without search? A Google Assistant button on the remote not only lets you search for movies and TV shows by name, genre, actor and more, but can also leverage Google search engine for more general inquiries.
(Image credit: Tom’s Guide)
For example, I asked Google Assistant to show pizza places near me, and it returned a list of all the slice joints near me. Selecting one of the options opens the same Google card as you’d find if searching on Google Maps. However, you can’t view the menu, look up directions, or select the phone number to call the establishment. If you ask Assistant to get you directions, it will give you an overview on the TV, and send directions to your phone.
As imperfect as it is, Google’s search proved better than Alexa on the Amazon Fire TV Cube; while that device also pulled up a list of pizzerias, its directions were just an overview, and could not send them to my iPhone.
Использование Google Chomecast с помощью Travel Router
Маршрутизатор путешествий может создать локальную сеть Wi-Fi, которую вы можете использовать для подключения Chromecast к другому устройству.
1. Настройте свой маршрутизатор поездки, прежде чем покинуть дом, и назначьте ему имя сети (также известное как SSID) и пароль.
2. Беспроводное подключение Chromecast к маршрутизатору путешествия через приложение на вашем устройстве Android или iOS.
3. Когда вы подключаете маршрутизатор перемещения в новом месте, он установит сеть. Даже если Интернет недоступен, вы сможете подключить свое устройство к Chromecast по этой сети.
4. Подключите маршрутизатор к устройству, которое вы хотите использовать. Если вы остановились в отеле, вам может потребоваться использовать меню настроек телевизора, чтобы выбрать маршрутизатор и ввести пароль.
5. Если маршрутизатор не отображается, вручную введите SSID и пароль. Вы можете сделать это с помощью сетевых настроек устройства, которое вы используете, набрав имя и пароль.
6. После подключения телевизор должен появиться в качестве места назначения для вас. Выберите его в качестве адресата потоковой передачи через приложение Chromecast. Это приложение можно найти в iOS и в магазине Google Play.
7. Теперь вы сможете передавать локально сохраненный контент на телевизор даже без подключения к Интернету.
Из-за владения Google Android, большинство устройств Android имеют большую совместимость с Chromecast, чем устройства iOS. Если вы являетесь пользователем Mac или iOS, вы можете использовать Connectify Hotspot для достижения тех же результатов. Это позволяет создать частную сеть с вашего ноутбука.
Используйте Google Chromecast без Интернета для Android
1. Убедитесь, что Chromecast обновлен до последней версии прошивки. Хотя Chromecast может работать без подключения к Интернету, его прошивка должна быть актуальной.
2. На основном устройстве откройте приложение Google Cast-ready и нажмите кнопку «Бросок».
3. Основное устройство начнет поиск соседних совместимых устройств. Найдите экран, на который вы хотите включить, и выберите его.
4. На экране отобразится четырехзначный контакт. Введите этот PIN-код в приложение Chromecast, чтобы подключить устройства.
5. Теперь ваше устройство Android должно быть подключено, и вы можете использовать носитель, который вы сохранили локально, на экране, подключенном к Chromecast.
Если вышеуказанный метод не работает или у вас есть iPhone, есть и другие варианты. Маршрутизаторы могут создавать локальную сеть, а пользователи Mac могут использовать сторонние приложения, такие как Connectify.
Как настроить Google Chromecast
Чтобы узнать, как настроить Chromecast, вы можете посмотреть видео, представленное выше. Или продолжайте читать, чтобы следовать инструкциям по настройке для этого потокового устройства.
Шаг 1. Подключите его
Сначала возьмите кабель Micro USB и подключите конец Micro USB (меньшая сторона) к боковой стороне вашего Google Chromecast.
Затем вставьте обычный конец USB в сетевой адаптер и подключите его к розетке.
Теперь подключите устройство к порту HDMI на телевизоре.
Запомните номер рядом с выбранным входом HDMI, потому что он вам понадобится через минуту.
Шаг 2. Настройте телевизор
На пульте дистанционного управления телевизора используйте кнопку входа, источника или аналогичную кнопку, чтобы настроить телевизор на тот же вход, что и Google Chromecast.
Вход в меню источника должен соответствовать номеру порта HDMI на вашем телевизоре, к которому вы подключили свое устройство.
Выбрав правильный вход, вы должны увидеть инструкции от Chromecast.
Шаг 3. Подключите и настройте свое устройство
На этом этапе вам нужно убедиться, что ваш телефон или другое интеллектуальное устройство подключено к тому же Wi-Fi, к которому будет подключаться Chromecast.
На экране будет предложено загрузить приложение Google Home для настройки устройства потоковой передачи.
После загрузки откройте приложение и нажмите «Начать». Затем он попросит вас войти в учетную запись Google.
Если вы уже вошли в одну или несколько учетных записей Google на своем устройстве, все они появятся на экране. Выберите учетную запись, которую вы хотите связать с Chromecast.
Когда к Wi-Fi подключены другие устройства Google, они также появятся в приложении Google Home.
Чтобы добавить Chromecast, щелкните значок плюса в верхнем левом углу и выберите «Настроить устройство».
Нажмите «Новые устройства» и введите свой домашний ник и адрес.
В меню «Выберите дом» выберите либо созданный вами домашний профиль, либо существующий домашний профиль, если он у вас уже настроен.
Приложение Google Home запросит доступ к местоположению, который необходимо включить, чтобы завершить настройку Chromecast.
Как только вы это сделаете, Google выполнит поиск устройства для настройки. Имя устройства в вашем приложении должно совпадать с именем устройства, отображаемым на экране телевизора.
Нажмите «Да», и ваше устройство подключится к Chromecast. Теперь ваше устройство отобразит код, который должен соответствовать коду на вашем телевизоре. Если он совпадает, нажмите «Да».
Затем вы должны согласиться с юридическими условиями Google и выбрать, хотите ли вы делиться статистикой своего устройства и отчетами о сбоях в Google.
После этого приложение спросит, где находится устройство в вашем доме, чтобы дать ему имя и помочь вам организовать устройства Google.
Теперь выберите Wi-Fi, который будет использовать Chromecast. После подключения ваше устройство установит обновления и перезагрузится.
Шаг 4. Свяжите другие службы
После перезапуска потокового устройства приложение предложит вам связать Chromecast с другими службами, такими как Google Assistant, радиослужбы и видеоуслуги.
Он просит вас связать эти учетные записи, чтобы вы могли попросить Google Ассистента воспроизвести определенную станцию. Когда вы это сделаете, ваше устройство должно понимать вас и запускать запрашиваемую вами услугу.
Шаг 5. Трансляция на телевизор
Теперь все готово! В вашем приложении Google покажет вам выполненные подключения, а затем сообщит, что ваш Chromecast готов к использованию.
Вам нужно будет использовать кнопку «Трансляция» в приложениях на вашем устройстве, чтобы отображать их на телевизоре через Chromecast.
Чтобы узнать, как это сделать, выберите один из примеров, которые Google предоставляет в приложении. Нажмите кнопку трансляции, выберите свой псевдоним Chromecast и посмотрите его на большом экране.
Вы по-прежнему можете использовать свое устройство для других целей во время трансляции.
Google также сообщает вам, что вы можете регулировать громкость транслируемого контента с помощью регуляторов громкости на устройстве, которое вы используете.
Когда вы будете готовы остановиться, нажмите кнопку трансляции на своем устройстве и выберите «ОСТАНОВИТЬ трансляцию».
Теперь вам просто нужно скачать приложения для любимых сервисов, чтобы начать просмотр!
Built-in Chromecast
Unlike Chromecast Hardware device, Built-in technology is inside your Media Device. Previously, your TV or audio system must have this technology as a built-in feature, before you can connect Chromecast to it and stream digital content. However, Google has rebranded Google Cast and called it Chromecast built-in.
This technology is a bit of firmware that powers mobile devices and PCs to connect and control the playback of online digital content on a compatible device, e.g., HDTVs or audio systems. Also, for better understanding, Chromecast built-in is a technology that lets you stream apps or contents that you love from your smartphone, tablet, or PC to a compatible TV or speaker. Currently, You’ll see Chromcast built-in only in TVs and speakers.
TVs with Chromecast built-in
You will see this hint When you purchase TVs. Or You can find this in your Android TV Settings. The built-in is not available in all HDTVs or smart TVs; it is instead integrated into some selected TVs and displays. Virtually all features you’ll get from the previous generations of Chromecast are available on Chromecast built-in, but sadly, it doesn’t still play 4K HDR; you need CCU (Chromecast Ultra). Nevertheless, you can stream and watch HD and UHD videos, accompanied by high-quality sound on compatible TVs with Chromecast built-in.
As you already know, there are so many apps with Chromecast support, making it easier for you to stream any interesting digital content to your big screen Television with Chromecast built-in support.
Speakers with Chromecast built-in
Also, there are home audio systems with speakers that support built-in. When you’ve got such speakers, you can now stream your favorite songs, radio, or podcasts directly from your mobile phone without needing any external hardware. More interestingly, This tech connects over WiFi, it is unlike Bluetooth, and you can connect more than one device to your compatible speakers. You can stream most of the Music apps like Google Music, Youtube Music, and Spotify.
How to connect with Built-in Chromecast
The Setup is straightforward. Both your mobile and other devices should be connected to the same Wi-Fi network.
You will see the cast option in your mobile apps. You can also cast your Mobile (Screen Mirror).
Features
It doesn’t require separate hardware. So, This tech saves you $30-50.
Effortless setup.
It is integrated with your TVs and Speakers; When you have Android TV, with the help of Google Assistant, you can control more options compared with the separate Chromecast hardware.
Google Chromecast: знакомьтесь с семьей
У вас есть 2 варианта с Chromecast, а также гораздо менее популярная аудио версия, которую мы не будем рассматривать сегодня: • Chromecast • Chromecast Ultra
Google Chromecast 3-го поколения
Оригинальный Google Chromecast дебютировал в 2013 году и имел разъем HDMI, встроенный в корпус. В конце 2015 года было выпущено второе поколение с кабелем HDMI. Более новая версия также включает 3 антенны для улучшения связи с вашим маршрутизатором. Эта модель также предлагала дополнительный адаптер Ethernet для дальнейшего расширения возможностей подключения. Теперь в третьем поколении по состоянию на октябрь 2018 года Chromecast практически не изменился, за исключением матового покрытия и поддержки контента 1080p.
Google Chromecast Ультра
Chromecast Ultra, который стоит вдвое дороже, но по-прежнему представляет собой выдающуюся ценность, может транслировать контент с разрешением 4K благодаря технологии цвета HDR. Между двумя моделями нет абсолютно никакой разницы в функциональности или выборе каналов. Хотя Chromecast Ultra имеет встроенный порт Ethernet, вам понадобится внешний источник питания, а не USB-соединение на телевизоре. Если у вас есть 4K-телевизор высшего класса, Chromecast Ultra – очевидный выбор, но если нет, то оригинальная версия предлагает изысканный стиль за меньше, чем выпивку. Хорошо … Многие продукты для умного дома выдерживают сложные и подробные обзоры, но Chromecast не входит в их число из-за своей врожденной простоты. Итак, имея этот обзор, мы расскажем вам, зачем вы пришли: как получить максимальную отдачу от Chromecast простым способом.
Настройка
Подробная инструкция:
Переключите на телевизоре вход на HDMI при помощи пульта.
«Подключён ли вход к Вашему ПК?» — в нашем случае НЕТ.
На телефоне зайдите в магазин приложений (для Андроида – Play Market), найдите через поиск приложение Google Home и установите его.
Запустите приложение и начните настройку. Выберите Google-аккаунт для приложения Google Home или создайте новый.
Начните «Создавать дом». Выберите «Новые устройства» (настройка новых устройств в доме). Выберите название дома. С этим, на самом деле, заморачиваться вряд ли стоит.
Подключитесь к Wi-Fi на своём смартфоне, если Вы ещё этого не сделали.
Начните настройку Chromecast. Через некоторое время на экране телевизора загорится код, который чуть позже Вам продемонстрируют и на смартфоне
Если они совпадают – Вы всё сделали правильно.
Выберите местоположение устройства (не важно). Сеть Wi-Fi уже выбрана, так как Вы подключились к ней с телефона до настройки Chromecast
Пароль можно сохранить, если в будущем Вы будете настраивать с помощью приложения Google Home другие устройства.
Chromecast подключится к Вашей Wi-Fi сети. Несколько незначительных настроек и устройство перейдёт к обновлению программного обеспечения.
После обновления приложение сообщит о том, что всё готово к использованию, и предложит Вам научиться транслировать контент со смартфона на телевизор, что, на самом деле, больше походит на рекламу сервисов.
Настройка завершена. Теперь Вы можете транслировать видео или экран телефона на телевизор по сети Wi-Fi. Но на текущий момент управление доступно лишь с Вашего телефона.
Передача прав на управление
Если необходимо передать права на другое устройство, зайдите в приложение Google Home, выберите «Аккаунт» (иконка справа внизу) -> «Настройка и добавление» -> «Пригласить». Отправьте приглашение на Google-аккаунт пользователя, которому Вы хотите выдать права на управление медиаплеером.
Chromecast with Google TV: Verdict
While there’s a certain minimalist appeal to simply using your phone to beam content to your TV, I can see scores of people ditching their old Chromecast devices just so they can use the remote that comes with the Chromecast with Google TV.
(Image credit: Tom’s Guide)
As this Chromecast with Google TV review has shown, this device has a few advantages over other streaming sticks; for one, it has a couple of streaming services— Peacock is still missing from Fire TV —that other devices lack; It has Google Assistant built in, which leverages the power of Google’s search engine; and, it’s also a Chromecast device, which makes it easy to beam pretty much anything you want to your TV. It’s a wonder why it took Google so long to come out with a device like this.
Next: Best streaming devices to watch your favorite shows
Как устранить проблемы с апплетами
Если апплет не работает, проблема может быть связана с настройками устройства.
Чтобы устранить проблему, следуйте приведенным ниже инструкциям.
- Повторите фразу четко и естественно.
- Убедитесь, что вы используете фразы, которые указаны в апплете. Если фраза только одна, добавьте несколько ее вариантов. Подробнее о том, …
- Если вы работаете с Google Ассистентом на телефоне, войдите в аккаунт, который вы использовали при создании апплета.
- Чтобы узнать, в какой аккаунт на телефоне вы вошли, сделайте следующее:
- На телефоне или планшете Android скажите «Окей, Google, открой настройки Ассистента».
- В верхней части экрана вы найдете адрес электронной почты того аккаунта, в который вы вошли.
- Чтобы узнать, в какой аккаунт на телефоне вы вошли, сделайте следующее:
Процедура настройки
Кроссплатформенность Chromecast позволяет работать с ним на устройствах с любой операционной системой.При этом главным условием является наличие браузера Chrome. Перед тем, как настраивать Chromecast на телевизоре, необходимо скачать и установить специальное приложение, являющееся по существу интерфейсом между смартфоном и Chromecast, с одной стороны, и телевизором с другой. На компьютерах, как правило, роль такого интерфейса ложится на плечи браузерного плагина. Где брать такой софт?
Адрес обычно указывается внутри коробки или в инструкции. Если речь идёт о мобильном гаджете, то это приложение Google Home, для ПК нужно в Chrome набрать в адресной строке chromecast.com/setup.
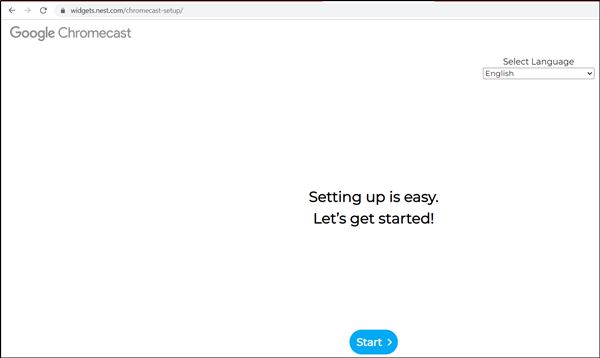
После установки плагина/приложения можно приступать непосредственно к первичной настройке девайса. Если телевизор уже распознал Chromecast, то вашему гаджету ещё предстоит это сделать. Для этого у вас должна функционировать сеть Wi-Fi. Просканируйте её на смартфоне/ноутбуке – Chromecast вначале будет стандартной точкой доступа, и эту сеть легко выявить по одноимённому названию. Правда, нередки ситуации, когда в соседской сети тоже присутствует это устройство, и тогда вам нужно будет определить, какая из сетей ваша, а какая соседская. Обычно в этом нет ничего сложного, ведь уровень сигнала будет неодинаковым.
В любом случае после выбора Chromecast и нажатия «Подключить» нужно будет ввести чётырёхзначный пароль, который является гарантией того, что вы выбрали правильный гаджет и его не смогут в будущем использовать хитрые соседи.

Но и это не всё: чтобы установить Chromecast на компьютер, необходимо, чтобы он оказался привязанным к вашей домашней сети, в которой работает ПК или смартфон.
Это можно сделать в установленном приложении, причём имеется возможность изменить имя устройства по умолчанию и установить новый пароль. Как только Chromecast подключится в локальной сети, вы сразу же сможете его использовать по прямому предназначению – для просмотра видео на большом экране.
Для работы устройства нет необходимости держать постоянно включенным компьютер или мобильник – достаточно, чтобы работал роутер.
ВАЖНО. Chromecast работает в частотном диапазоне 2.4 ГГц
Если маршрутизатор вещает на других частотах (например, 5 ГГц), то он просто не увидит устройство, и сопряжение окажется невозможным. Учтите это, чтобы не приобрести неработающий гаджет.
Если возникла необходимость в изменении настроек Chromecast, это можно сделать с помощью кнопки, расположенной возле USB-разъёма. Ей необходимо нажать и удерживать примерно 20-25 секунд. О том, что настройки сбросились к заводским, будет свидетельствовать мигающий индикатор.
How to Cast Videos, Movies From Computer to TV
Follow the steps below to Cast a Video or Movie playing on a Windows 10 Computer onto the large screen of your Home Television.
1. Open the Chrome Browser on your Windows 10 Computer
2. Find the Video or Movie on YouTube, Netflix or other Chrome Compatible websites that you want to watch on the large screen of your Home Television.
3. As the Video Starts Playing on your Computer, click on the Cast Icon located at the top right corner of your Computer
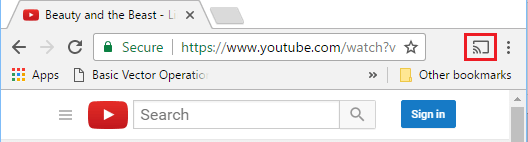
4. You will immediately see the Video/Movie playing on the screen of your Television.
As simple as that!
- How to Mirror Android Screen to TV Using Chromecast
Использование Chromecast на разных устройствах
А теперь перейдём от теории к практике. Способы использования медиаплеера на ПК под Windows и MacOS, на «яблочных» и андроид-смартфонах несколько разнятся, поэтому приведём небольшие инструкции для каждого из устройств.
Chromecast на ПК
Использовать Chromecast на ноутбуке или настольном компьютере можно по-разному, но в любом случае вам понадобится браузер Google Chrome. Через интернет-обозреватель на телевизор можно транслировать видео с единичной вкладки, или осуществлять потоковую трансляцию всего рабочего стола, или же запустить на ПК файл с видео или музыкой и передать его на ТВ.
Итак, в разделе браузера с плагинами жмём на иконку Cast и выбираем пункт «Больше». Откроется новое окно, где отобразятся все устройства Chromecast, доступные в сети, выбираем нужное, кликнув по нему. Дальше необходимо кликнуть по кнопке «Источники» и выбрать один из трёх вариантов просмотра: с использованием вкладки, всего экрана или отдельного файла.
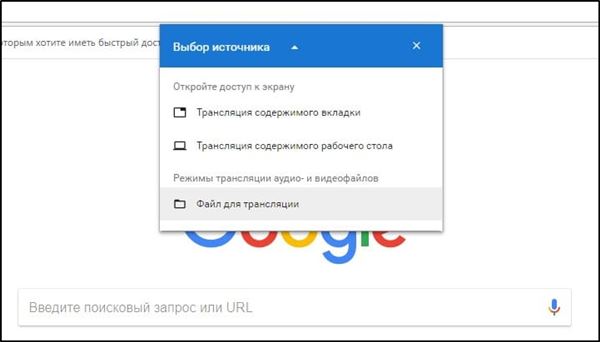
При трансляции потокового видео из вкладки или файла вы можете использовать компьютер по своему усмотрению, не опасаясь, что содержимое экрана высветится на телевизоре – там будет показана только та область экрана, в которой происходит трансляция. Разумеется, браузер должен оставаться открытым, а если вы хотите продолжать работать с другими приложениями, это делать необходимо в фоновом режиме.
Если вы хотите транслировать весь рабочий стол, позаботьтесь о том, чтобы посторонние не смогли увидеть на телевизоре конфиденциальной информации не для чужих глаз.
ВНИМАНИЕ. Chromecast не будет работать на компьютерах с Windows ниже седьмой версии.
Chromecast на Mac
Рассмотрим теперь, как включить Chromecast на «яблочных» компьютерах. Принцип работы аналогичен – можно транслировать потоковое видео/аудио в трёх режимах, как и на Виндовс.
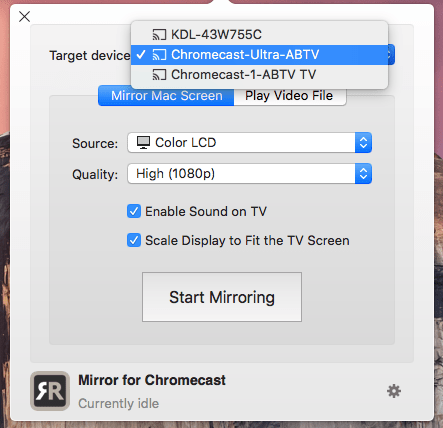
Пошаговое руководство:
- запускаем браузер Chrome;
- кликаем на иконке More (3 вертикальные точки) и выбираем Cast;
- выбираем устройство и кликаем по пункту «Источники»;
- на время трансляции браузер должен быть открытым.
Chromecast на Android
Функционал Chromecast на Android богаче, нежели на смартфонах под iOS, особенно если речь идёт о трансляции контента на большом экране. Дело в том, что ОС Android наделена возможностью трансляции полного экрана, а не только отдельных приложений.
Насколько это важно? Если приложение, захват которого вы хотите произвести, не поддерживает протокол Chromecast, то трансляция всего экрана – единственный способ, позволяющий перенести его содержимое на телевизор. Так что ответ – да, функция действительно востребованная
Для активации экрана необходимо зайти в настройки смартфона и в разделе подключённых устройств найти и выбрать Cast. После этого отобразится перечень доступных устройств – выбираем своё, как мы это делали для ПК.

Многие приложения, оптимизированные под Chromecast, имеют встроенную кнопку Cast, напоминающую телевизор в миниатюре. При её нажатии видео будет параллельно транслироваться на ТВ. В частности, такая кнопка имеется у приложения YouTube.
При этом отображаться на большом экране будет только экран YouTube, остальной интерфейс телефона будет сокрыт от посторонних.
Chromecast на iPhone
В отличие от андроид-смартфонов, здесь вы сможете пользоваться Chromecast, только если используемое приложение поддерживает данную технологию. Возможность трансляции всего экрана здесь отсутствует – разработчики из Apple весьма придирчивы к своим изделиям в плане безопасности, исключив потенциальную возможность утери конфиденциальных данных.
О поддержке приложением Chromecast можно догадаться по наличию соответствующей иконки, которая может быть расположена где-то в меню приложения или на рабочем экране. Жмём на этой пиктограмме и выбираем наше устройство, после чего трансляция запустится.
Chromecast без Wi-Fi
На Андроид-смартфонах имеется возможность трансляции видеоконтента без подключения к сети по Wi-Fi. Как такое возможно? Смартфон имеет собственный модуль Wi-Fi, который и будет устанавливать соединение с Chromecast.
Сама процедура подключения аналогична обычной, за единственным исключением: когда выв выберете Chromecast, к которому нужно подключиться, необходимо будет каждый раз вводить четырехзначный PIN-код.
Для iPhone такой вариант недоступен, так что, если вы часто работаете без Wi-Fi – придётся потратиться на роутер, хотя бы самый бюджетный.
Подбор фотографий
Сервис «Google Фото» автоматически подбирает наиболее удачные (с точки зрения алгоритмов Google) снимки из ваших живых альбомов, а также альбома «Недавние фото». Мы не контролируем содержание ваших альбомов, а только удаляем из них фотографии с недостаточным качеством (размытые, повторяющиеся, а также фотографии с неудачной выдержкой или низким разрешением). Чтобы отключить подбор фотографий для закрытых и общих альбомов, установите для параметра «Ваши лучшие фотографии» вариант «Только живые альбомы»
Обратите внимание, что эта функция не применяется к содержанию альбома «Избранное»
Примечание. Если вопреки ожиданиям фотографии из закрытых и общих альбомов не показываются, отключите подбор фотографий для этих альбомов, указав для параметра «Ваши лучшие фотографии» вариант «Только живые альбомы».
Часть 3: Как использовать Chromecast без интернета через Travel Router
Это лучший способ использовать Chromecast без Wi-Fi для людей, которые много путешествуют. Маршрутизаторы для путешествий — это удобные и компактные устройства. Эти устройства позволяют без помех транслировать множество устройств. Вы также можете использовать этот маршрутизатор для подключения к Chromecast без Интернета. Самое приятное то, что эти дорожные маршрутизаторы действительно удобны и их легче носить с собой.
Действия по использованию Chromecast без интернета через Travel Router:
Используя этот удивительный туристический маршрутизатор, вы можете пользоваться автономным доступом к Chromecast. Для выполнения этой задачи выполните несколько простых шагов, перечисленных ниже.

Шаг 1: Настройте свой роутер
Первоначально вы должны настроить свой маршрутизатор путешествия. Для этого вам необходимо подключить маршрутизатор с помощью SSID и соответствующего пароля.
Шаг 2. Подключите Chromecast
Затем вам необходимо подключить Chromecast к вашему роутеру с помощью приложения. Это приложение доступно для устройств Android и iOS.
Шаг 3: подключиться без интернета
Как только вы подключаете этот маршрутизатор к Chromecast, устанавливается соединение. Вы можете успешно подключиться к Chromecast без Wi-Fi без Интернета в любом месте.
Шаг 4: сопряжение вашего устройства
После этого вам нужно соединить ваш маршрутизатор с соответствующим устройством, на которое вы хотите его включить. На случай, если вы хотите провести кастинг в отеле, просмотрите настройки телевизора и выберите роутер. Теперь все, что вам нужно сделать, это навести экран, введя соответствующий пароль.
Шаг 5: введите SSID
Если вы не видите свой маршрутизатор, вы можете даже вручную ввести SSID и соответствующий пароль. Для этого вам нужно просмотреть настройки сети.
Шаг 6. Используйте приложение Chromecast
Теперь у вас есть Chromecast успешно без интернета. После этого вы можете выбрать пункт назначения потоковой передачи с помощью приложения Chromecast.
Шаг 7: Поток локально
В конце вы сможете передавать локально сохраненный контент без интернета. Так что наслаждайтесь потоковым воспроизведением без каких-либо проблем.
Здесь мы перечислили различные способы подключения к Chromecast. Все это разные способы, которые помогут вам подключиться к Chromecast без интернета. Вам не нужно использовать Chromecast без Интернета, когда вы находитесь дома. Это становится проблемой только тогда, когда вы выходите из дома или отправляетесь в путешествие.
С Chromecast вы можете смотреть множество потоковых сервисов в одном месте. Он даже позволяет отображать браузер Chrome на больших экранах. Если вы пропустите все эти вещи в отпуске, подключиться к Chromecast без интернета для полноценного развлечения. Теперь просто следуйте инструкциям и наслаждайтесь полным доступом к Chromecast без Интернета!