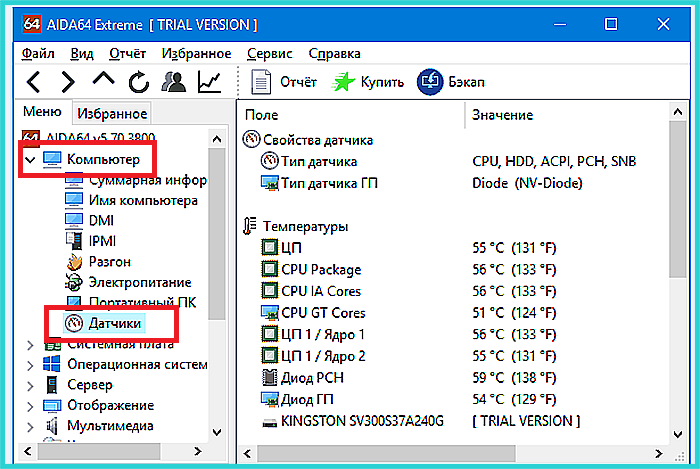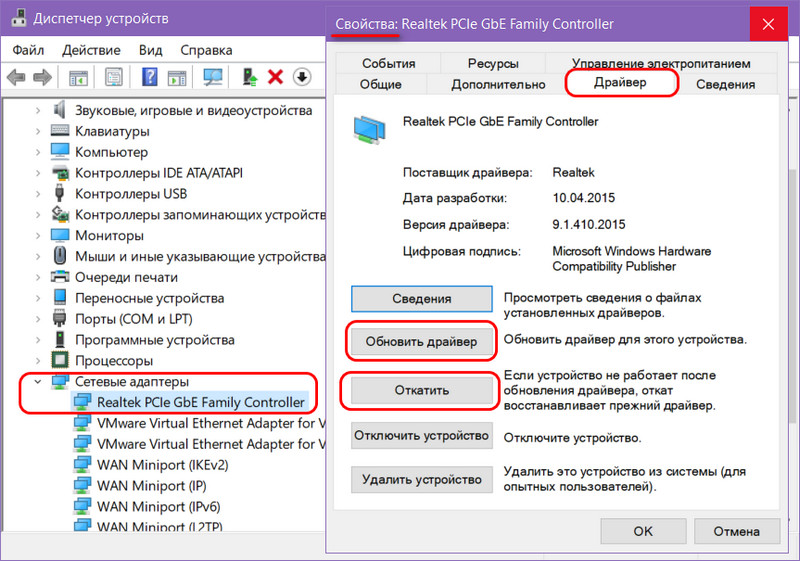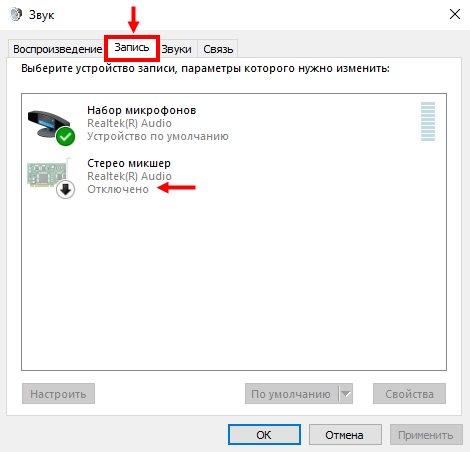Почему ноутбук сам перезагружается, включается и выключается
Содержание:
- Что делать, если ноутбук самопроизвольно перезагружается
- Воздействие вирусов
- Отключить функцию автоматического перезапуска
- Исправляем повреждения реестра
- Переходим ко второму типу bootloop
- Реанимируем запуск
- Что такое бесконечный загрузочный цикл?
- Из-за чего происходит циклическая перезагрузка в Windows 10?
- Поиск других причин
- Другие причины, вызывающие перезагрузку
- Перезагрузки по причине сбоя в ОС
- Способы устранения самопроизвольной перезагрузки компьютера
- Windows постоянно перезагружается: что делать?
- Причина в несовместимом ПО
- Проблемы в контуре питания
- Аппаратные причины перегрузки процессора
Что делать, если ноутбук самопроизвольно перезагружается
Ноутбуками сегодня пользуется огромное количество людей. Это вполне достойная замена стационарному компьютеру в большинстве случаев не уступающая по производительности и обладающая достаточной мобильностью, чтобы устройство можно было взять с собой.
Естественно, что пользователи ноутбуков периодически сталкиваются с проблемами. Одна из них регулярная произвольная перезагрузка компьютера. Это может происходить во время работы или сразу же при включении.
Причин, по которым перезагружается ноутбук сам, без действий со стороны пользователя может быть множество, но все их можно разделить на две категории: аппаратные и программные. В этой статье расскажем подробнее о неисправностях, приводящих к произвольным перезагрузкам и способах их решения.
Что делать если ноутбук при загрузке самопроизвольно перезагружается
Ноутбук Тошиба, Acer или любой другой, сам постоянно или периодически перегружаться не должен.
Для этого должны быть причины. Они могут быть как в самой Windows 7 или Windows 8, так и в аппаратных компонентах.
К аппаратным можно отнести перегрев процессора, видеокарты, неполадки с жестким диском и в материнской плате.
К программным причинам чаще всего приводят вирусы. Они перегружают оперативную память и ноутбуку, кроме как самостоятельно перезагрузиться ничего не остается
Почему сразу при включении ноутбук автоматически перезагружается, в отличие от появления синего, черного или белого экрана узнать можно легко.
Как узнать почему в Windows 7 или Windows 8 ноутбук перезагружается сам по себе
Ноутбук перезагружается сам по себе, потому что ваша ОС Windows 7 или виндовс 8 настроена таким образом, что в случае возникновения ошибок, автоматически перегружается для их устранения.
Устранить ошибки при этом удается ей не всегда, в результате происходит постоянная перезагрузка.
В сети легко найдете описание всех кодов, а как отключить автоматический перезапуск читайте здесь.
Перегрев процессора — первая причина
Перегрев процессора очень плохая штуковина. Да вы можете поменять термопасту и почистить вентилятор.
Только решает это проблему с самостоятельной перезагрузкой не всегда. Дело в том, что иногда ноутбуки делают на «скорую руку» — полностью не протестировав.
В результате, охлаждение становится плохим, даже охлаждающие подставки и столики не помогают, а вы, как результат получаете самостоятельную перезагрузку.
Радует только то, что так случается обычно только во время игры, во всех остальных случаях все нормально.
Битые сектора жесткого диска — вторая причина
Неполадки с винчестером, также приводят к несанкционированной вами перезагрузке ноутбука. Система может начать загружаться, и потерять из виду жесткий диск.
Почему? В нем, при загрузке могут появиться битые сектора. Для проверки можно использовать программы (HDD Monitor или Victoria) или интегрированные инструменты виндовс.
Воздействие вирусов
Бывает, что делать это уже поздно. Тогда потребуется сделать следующее:
-
Зайти в «Безопасный режим». Для этого при перезагрузке своего ПК необходимо нажать на «F8» и в появившемся меню переместится при помощи стрелок на клавиатуре к нужному пункту и на нем нажать «Enter».
-
В том случае, если сетевой адаптер запрашивает проприетарный драйвер, то совершить загрузку не получится. Нужно переместится при помощи стрелок на клавиатуре к пункту «Безопасный режим с загрузкой сетевых драйверов» и на нем нажать «Enter».
Теперь вы попадете на свой рабочий стол в безопасном режиме.
После запуска стоит перейти к сканированию компьютера. Это можно сделать встроенной утилитой «Защитник Windows», а можно пользоваться другим антивирусом, алгоритм действий будет незначительно отличаться.
-
Откройте утилиту. В левом нижнем углу отыщите кнопку «Пуск», нажмите и введите в строке для поиска «Защитник». Система выдаст подсказку и покажет приложение, на которое нужно нажать.
-
В верхнем меню есть вкладка «Проверить», возле которой значок перевернутого треугольника. Нажав на него, нужно выбрать из списка «Полная проверка».
-
Сканирование может занять до нескольких часов, по окончанию программа оповестит пользователя о наличии или отсутствии вирусов.
- При наличии вредоносного ПО нажмите «Очистить систему».
Отключить функцию автоматического перезапуска
Первое, что требуется сделать, это отключить функцию автоматического перезапуска. Отключение этой функции поможет показать, был перезапуск из-за ошибки или нет. Таким образом, если проблема вызвана определенной ошибкой, она должна отображаться на экране после отключения этой функции.
Нажмите Настройки в разделе «Запуск и восстановление». Снимите флажок «Автоматически перезапускать» в разделе «Отказ системы». Нажмите ОК.
Теперь используйте систему, как это делали на регулярной основе, и проверьте, происходит ли перезагрузка или нет. Если происходит перезапуск, и вы видите сообщение об ошибке, ищите решения отталкиваясь от кода на экране. В противном случае перейдите к следующему способу.
Оперативная память
Проверить оперативную память можно с помощью MemTest86 или сделать это вручную, поставив одну карту памяти за раз, чтобы проверить, какая из них вызывает перезапуск.
Проверка оперативной памяти с помощью MemTest86 – трудоемкая задача.
MemTest86 — это программа, проверяющая оперативную память на наличие проблем. Эта программа достаточно надежна, но занимает много времени.
Как только вы настроите программу и перезагрузите компьютер, MemTest86 автоматически запустится. Вы сможете увидеть все на синем экране.
Убедитесь, что выполнили 7-8 тестов для точных результатов и проверьте все слоты.
Если видите красный результат, это означает, что ОЗУ неисправно. Выньте его, а затем проверьте компьютер на предмет перезапуска.
Ручная проверка
Ручной способ — достаточно простой, но он требует открытия корпуса. Следуйте инструкциям ниже:
Для проверки требуется взять планку ОЗУ с другого компьютера или из магазина, не забудьте проверить их рейтинг и тип. Запасная RAM должна быть совместима с материнской платой.
Проверка компьютера на перегрев
Вы также должны проверить систему на наличие проблем с перегревом. Система автоматически перезагрузится, если перегревается во время работы определенной программы. Таким образом, если замечаете, что система перезапускается на определенной программе или, как правило, при запуске ресурсоемкой игры, то наиболее вероятной причиной является перегрев.
Вы можете проверить проблему перегрева двумя способами: использовать стороннее программное обеспечение для измерения температуры или встроенные датчики контроля оборудования.
Это программа, позволяющая измерять температуру компьютера. Используйте её, чтобы измерить температуру во время игры и проверить, находятся ли она в допустимом диапазоне.
Запустите программу и оставьте ее в фоновом режиме. Теперь играйте в игру или запускайте любую другую ресурсоемкую программу. Проверьте значения температуры и напряжения через несколько минут.
Как упоминалось ранее, вы также можете использовать свой BIOS для проверки показаний и напряжений вашей системы. Большинство систем имеют встроенные датчики. Следуйте приведенным ниже инструкциям, чтобы проверить датчики вашей системы.
Чтобы войти в BIOS нажмите F2, когда появится логотип производителя во время перезагрузки. Если он не открылся, попробуйте F10 и Del. Производители выставляют одну из этих клавиш для входа.
После захода в БИОС, одним из появившихся параметров должна быть настройка BIOS или меню BIOS (или его разновидности). Для перемещения используйте клавиши со стрелками. Нажмите Enter, чтобы войти в опцию.
Теперь, используя клавиши со стрелками, выберите H/W monitor или Status (или их изменение в зависимости от производителя) и нажмите Enter.
Должны появиться показания температуры и напряжения в этом разделе.
Проверьте, находятся ли показания в допустимых пределах. Ограничения будут указаны в программном обеспечении CPUID, но, если не уверены, используйте Google для конкретного устройства. Если показания не находятся в пределах диапазона, то это проблема перегрева.
Подтвердить проблему перегрева можно, положив руки на графическую видеокарту или процессор, как только система автоматически перезапустится. Если они очень горячие, это подтверждает проблему.
Решение проблем с перегревом
Очистка системы и обеспечение адекватного охлаждения — это хороший способ решить проблему перегрева. Замените термопасту и почистите радиаторы, особенно если не делали это долгое время.
Если перезагрузка происходит, особенно когда играете в игру, возможно, перегрев происходит из-за графического процессора. Вы можете вынуть или отключить его и использовать встроенную графику. Если нет перезагрузки без графического процессора, то проверьте видеокарту на целостность. Кроме того, убедитесь, что она имеет надлежащее охлаждение и обновите драйверы.
Исправляем повреждения реестра
Реестр – это несколько разделов в операционной системе компьютера, где хранятся учётные записи, конфигурации ОС и другие сведения необходимые для бесперебойной работы компьютера. Учитывая, что реестр, это база данных свободного доступа, изменять конфигурацию на правах администратора может кто угодно, в том числе и вредоносное ПО. Это может стать причиной того, что перезагружается компьютер или Windows 7 не загружается после обновления. Решение проблемы кроется в восстановлении повреждённых разделов реестра. Сделать это можно выбрав в меню запуска пункт «Восстановление системы». Эта процедура откатит систему назад, когда проблем с загрузкой не возникало.
Если не помогает восстановление системы, можно поковыряться в реестре
Существует и другой способ. Им можно воспользоваться в том случае, когда возможность автовосстановления отключено пользователем. В этом поможет встроенное приложение для восстановления реестра. Файл называется Regedit. Вот как он работает:
- В командной строке меню запуска набирается команда regedit.exe.
- После открытия файла, нужно выбрать пункт «Экспорт».
- Откроется окно «Экспорт реестра». Здесь нужно выбрать тип файла (reg) и отметить пункт «Весь реестр».
Аналогичными свойствами обладает системный файл RegBack. Здесь хранятся копии файлов реестра. Обновляется резерв через каждые десять дней.
Чтобы получить доступ к папке, необходимо открыть путь C-Windows-Sistem 32-Config. Здесь будут расположены несколько файлов, среди которых находится и интересующая папка.
Чтобы получить доступ к папке, необходимо открыть путь C-Windows-Sistem 32-Config
Для восстановления разделов реестра, нужно содержимое папки RegBack скопировать в раздел Config. Затем систему требуется перезагрузить. После этого поиск обновлений бесконечно в Windows 7 должен прекратиться.
Для восстановления разделов реестра, нужно содержимое папки RegBack скопировать в раздел Config
Переходим ко второму типу bootloop
Что делать:
- Если вы устанавливали новые приложения или программы, удалите их сразу же, когда телефон заработает, а после перезагрузите устройство;
- То же самое относится и к другим недавно скачанным файлам или изменениям в настройках – верните все в прежний вид;
- При подозрениях возникновения бутлупа из-за чрезмерной нагрузки, устраните эту утилиту, игру, в общем, источник;
- Подобно первой ситуации, перепрошейте телефон или сделайте полный сброс настроек (Hard Reset).
При появлении подобных сбоев сразу после покупки телефона, обращайтесь в магазин. Возможно на гаджете брак – объясните проблему и потребуйте возврат.
Реанимируем запуск
Если компьютер сам перезагружается, возможно, проблема в загрузчике. Выйти из ситуации, можно автоматически восстановив запуск. Чтобы осуществить эту процедуру, понадобится цифровой носитель с загрузочными данными. При этом необязательно использовать версию ПО, которая установлена на компьютере. Система самостоятельно выберет нужные параметры. Делается это так:
Загрузив компьютер с носителя, следует выбрать пункт «Восстановить систему». Возможно, что после этого появится диалоговое окно с непонятными надписями на английском языке. Пугаться не стоит, просто операционный диск предлагает вам переназначить индексы встроенных накопителей в соответствии с их целевым назначением. Поэтому смело кликайте по иконке YES.
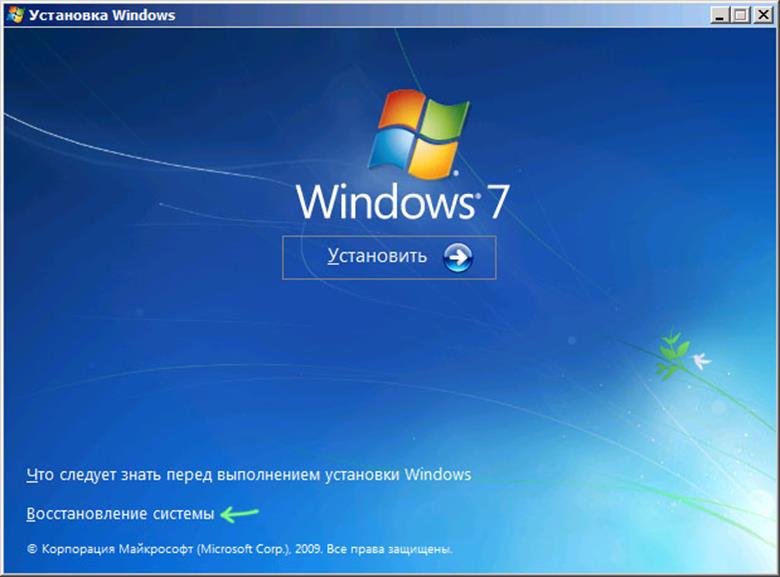
- Blogger
Восстановить систему не сложно имея загрузочный диск
После этого, откроется окно, предлагающее, определиться с копией ПО для восстановления. Сделав это, нажимаем NEXT.
- Blogger
Затем появится окно с инструментами для восстановления. Здесь выбираем пункт Startup Repair и ждём пока система автоматически не найдёт и не исправит имеющиеся ошибки.
- Blogger
Важно! Если комп перезагружается сам, это самый доступный, но малоэффективный способ решения проблемы. Поэтому не стоит слишком рассчитывать на положительный результат
Что такое бесконечный загрузочный цикл?
Windows 10 не особенно подвержена бесконечному циклу загрузки, но это не случайно.
Это легко заметить, в частности, из-за того, что Windows не загружается правильно после включения компьютера. Вместо этого компьютер не сможет получить доступ к экрану входа в систему до сброса на экран загрузки и попытается перезагрузить Windows. Теперь он попал в бесконечный цикл загрузки и сбоев.
Ошибку вызывают проблемы с реестром. Увы, если система не может загрузиться, исправить реестр не получится, что делает Windows непригодной к использованию.
Чтобы преодолеть эту проблему, используйте параметры восстановления Windows 10. А если советы из статьи не помогут, рекомендуем вам сдать компьютер в ремонт https://tehnik-pc.ru/remont-price/computers, чтобы решить проблему как можно скорее.
Из-за чего происходит циклическая перезагрузка в Windows 10?
Циклическая перезагрузка в Windows 10 – вещь не самая приятная. Но из-за чего она происходит? Чаще всего этот сбой провоцирует три фактора:
- Обновление Windows
- Обновление или установка нового драйвера
- Установка нового программного обеспечения (приложения или игры)
Что-то в ходе этих трех процессов идет не так, в результате чего компьютер попадает в бесконечный цикл перезагрузки.
Эта проблема преследует Windows в течение многих лет. В конце этой статьи вы найдете несколько советов по исправлению циклической перезагрузки в Windows 7 и Windows 8. Об устранении бесконечного цикла перезагрузки Windows 10 поговорим прямо сейчас.
Читать также: Захват Four-Way-Handshake WPA/WPA2 PSK
Поиск других причин
Если ПК перезагружается при запуске ОС и делает это постоянно, первым делом стоит подумать о пресловутом перегреве. Все-таки компьютер тоже требует ухода и без должной заботы рано или поздно начнет давать сбои
Как минимум, стоит почистить его от пыли, поменять термопасту на процессоре, обратить внимание на то, хорошо ли вращаются кулеры. Может быть, их стоит заменить на новые или хотя бы поменять в них масло
Не надо забывать и о видеокарте. В ней тоже есть свой процессор и радиатор. Первый может иметь пересохшую термопасту, а второй забиться пылью. Кулер на карточке тоже может остановиться.
Перегрев может происходить и в блоке питания. Его самостоятельно лучше не разбирать, а отнести в ремонт. Неисправный лучше заменить на новый соответствующей мощности. Наконец, если ПК начал произвольно запускать рестарт буквально вчера-сегодня после установки нового жесткого диска или видеокарты или даже принтера — попробуйте отключить это оборудование и включить компьютер без него.
Источник
Другие причины, вызывающие перезагрузку
Последней группой причин, вызывающих самопроизвольную перезагрузку ПК, являются последствия разгона компьютера. Неправильный разгон компонентов ПК может долгое время не приводить к сбоям компьютера и проявляется только при увеличении нагрузки на систему, когда все возможности оборудования используются по максимуму.
Разогнанные процессор или видеокарта могут стабильно работать в повседневных задачах, но при запуске ресурсоемких приложений (игр, графических и видео редакторов) температурный режим компонентов нарушается, и для предотвращения перегрева Windows принудительно прерывает работу, уходя на перезагрузку. Чтобы не доводить до принудительных перезагрузок, после каждого этапа разгона проводите стресс-тест стабильности ОС специализированным ПО (например, aida64 или 3DMark) — это позволит определить порог разгонного потенциала ПК, при котором возможна стабильная работа.
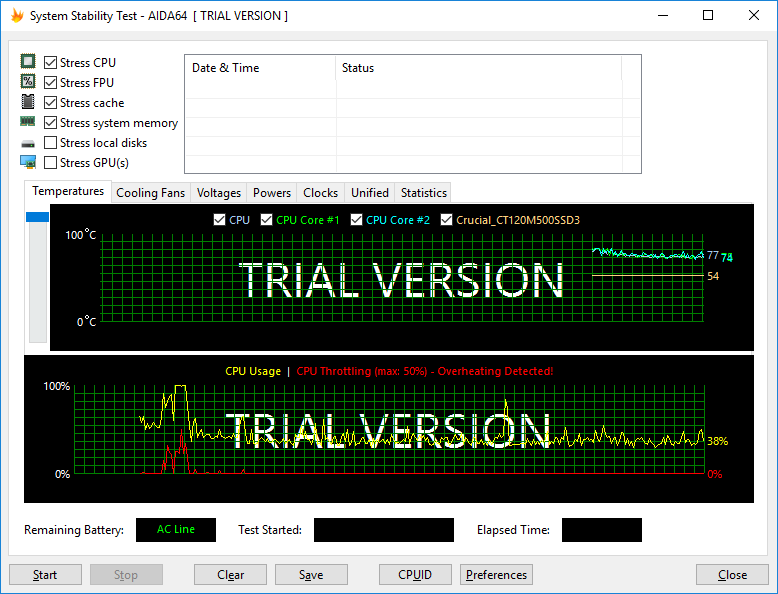
Для возврата к заводским настройкам разгона зайдите в bios и в разделе, касающемся разгона (обычно называется tweaker), выставьте значения всех параметров в auto.

×
Напишите, с какими проблемами сталкивались вы, и как нашли решение.
Перезагрузки по причине сбоя в ОС
Если ваш ПК начал постоянно совершать рестарт при запуске, стоит обратиться к загрузочному диску с операционной системой. Если такого у вас нет, его всегда можно одолжить у знакомых или скачать в Интернете официальную пробную версию Windows и записать на чистую болванку DVD.
Итак, диск есть, а компьютер по-прежнему перезагружается сразу после экрана приветствия Windows. Задача: загрузиться с DVD-диска и проделать кое-какие операции. Стоит отметить, что если компьютер то и дело перезагружается, этот способ надо опробовать в первую очередь, но вот помогает он не слишком часто. В любом случае попытаться следует, особенно если диск под рукой.
Для запуска с DVD при первом же экране загрузки (где появляется информация о материнской плате, жестких дисках и объемах ОЗУ) нажмите клавишу F12. В большинстве компьютеров и ноутбуков она выводит экран приоритета загрузки, где нужно выбрать диск с Windows (или флешку, если вы записали систему на USB-накопитель).
При загрузке ОС с носителя на первом же экране будет кнопка «Восстановление».
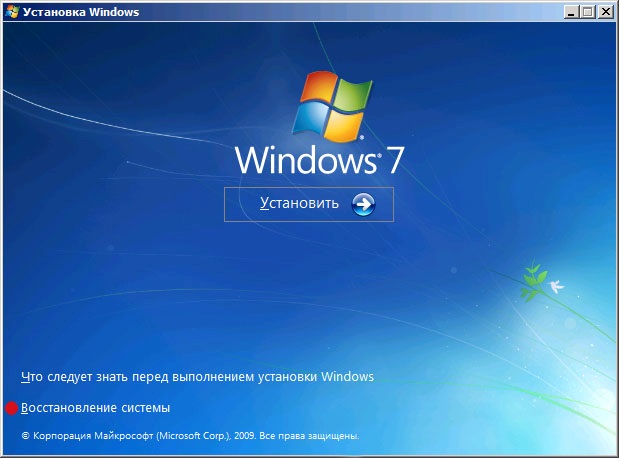
На нее и нужно нажать. Если появится вопрос о переназначении букв дисков, отвечайте утвердительно, а после выберите из выпавшего списка вашу версию установленной Windows.

На картинке только пример. Ваш компьютер отобразит эту информацию немного иначе.
На следующем экране нужно выбрать пункт «Восстановление запуска» и просто ждать, когда умная Windows 7 самостоятельно изучит возможные варианты исправления ошибок при загрузке.
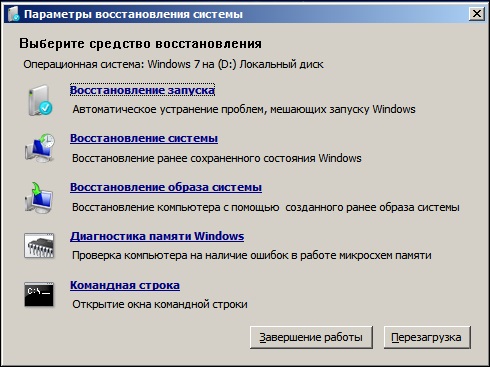
Может помочь, а может и нет. Если не помогло, есть еще один вариант. Проделайте предыдущие шаги, только на этот раз используйте пункт «Командная строка» (тот, что внизу).
В зависимости от того, на каком диске расположена ваша установленная Windows, введите эту букву с двоеточием и нажмите клавишу Enter (C: — для диска C). Далее используйте по порядку команды:
Перезагрузитесь. При очередной загрузке все должно быть ОК. Если нет, то компьютер перезагружается совсем не из-за операционной системы.
Способы устранения самопроизвольной перезагрузки компьютера
Вредоносные программы
Нужно обновить установленную на данный момент антивирусную программу и провести полное сканирование всех логических дисков.В случае, когда дело не доходит даже до рабочего стола – необходимо войти через безопасный режим. Чтобы туда попасть в Windows 10, следует выполнить следующие действия:
- У вас должна быть загрузочная флешка или диск. Можно воспользоваться установочным диском Windows или создать его на другом компьютере. При включении войдите в БИОС (F12 или DEL – везде по разному) и установите загрузочное устройство.
- После начала загрузки появится экран с предложением об установке. Внизу нажимайте «Восстановление системы».
- «Диагностика».
- Выбираем командную строку.
- И в ней набираем одну из двух команд:bcdedit /set {default} safeboot minimal – для минимальной загрузкиbcdedit /set {default} safeboot network – с сетевыми драйверами
- Перезагружаемся.Здесь все просто: быстро обновляем антивирусное ПО и выбираем полную проверку локальных дисков. Результат может быть как положительным – так и не очень. Еще один вариант «лечения» — это использование загрузочного антивирусного диска, к примеру, Dr. Web Live CD. Скачать его можно здесь
В Windows 7 для загрузки безопасного режима работает кнопка F8, которую надо нажимать сразу при включении ПК.
Неполадки Биос
Если перепады напряжения или вредоносное программное обеспечение повредило базовую систему ввода-вывода – BIOS нужно заменить. В случаях, если нет физических повреждений, ее можно прошить на программаторе в сервисном центре.
Блок питания
Нужно взять фонарик и посмотреть через защитную решетку на уровень засоренности и вращается ли охлаждающий вентилятор.Так же можно понаблюдать за конденсаторами – если они вздулись, то блоку питания пора на свалку. Актуально для настольных ПК. В портативном компьютере нужно попробовать подключить другую зарядку.Выявить нарушения питания поможет звуковое оповещение, которое выводится при включении и сигнализирует о сбое:
- Цикличный сигнал с поочередно переплетающимися одиночными оповещениями низкой и высокой тональности – свидетельство проблем с центральным микропроцессором.
- Цикличные длинные звуки – это некорректная функциональность ОЗУ.
- Короткие повторяющиеся сигналы – проблема БП.Прим этом после сигнала при включении и появления логотипа операционной системы компьютер самопроизвольно перезагружается.
Чтобы устранить повышенный температурный режим функциональности комплектующих частей, из-за которого компьютер постоянно перезагружается при включении, нужно сразу почистить охлаждающую систему от засорения. Для этого следует демонтировать крышку, взять кисточку и почистить все как можно тщательнее. Если есть возможность, нужно достать антистатический пылесос и пропылесосить. Обычным бытовым пылесосом лучше не пользоваться так, как он может повредить микросхемы.Если вентиляторы благополучно вращаются, а стационарный компьютер или ноутбук постоянно перезагружается при включении – необходимо поменять термопасту. Она помещается на решетку радиатора и процессор. Наносить ее нужно очень тоненьким слоем.
Если установлены не те драйвера – необходимо установить оригинальные корректные, скачанные из официального сайта или загруженные с диска, который шел в комплекте. Можно использовать программу Driver Booster.
Она автоматически проверяет все драйвера, ищет устаревшие и обновляет.Если было установлено новое оборудование, после чего при включении компьютер систематически перезагружается – нужно вытащить его и попробовать запустить систему без него.
Windows постоянно перезагружается: что делать?
Самой неприятной проблемой неопытного пользователя операционной системы Windows считается неполадка с перезагрузкой. Суть проблемы заключается в том, что юзер не может нормально работать на компьютере, играть, смотреть видеоролики или посещать социальные сети из-за постоянной перезагрузки ОС. Рассмотрим более детально, как можно решить проблему, когда Windows постоянно перезагружается.
Обратим внимание, что основной причиной такого явления может быть банальная потеря важных файлов системы. Это происходит по вине пользователя или вирусов, хотя, последние тоже появляются в системе не сами по себе
Для того, чтобы вернуть рабочее состояние системе, необходимо запустить восстановление системы или просто переустановить её.
Рассмотрим более подробно ситуацию с постоянной перезагрузкой на примерах разных версий.
Причина в несовместимом ПО
Вполне возможно, что компьютер работает неправильно из-за несовместимого ПО. Обычно этому предшествует установка новых драйверов или иных программ.
Переустановка драйверов
Наиболее частая ошибка – отсутствие важных драйверов или ошибка в драйверах на видеокарту или процессор. Именно их целесообразно устанавливать или обновлять изначально.
Нужно сделать следующее:
-
Нажмите комбинацию клавиш «Win» и «R», после чего откроется встроенная программа «Выполнить». В строке поиска напишите «devmgmt.msc» для того, чтобы открыть «Диспетчер устройств» и нажмите клавишу «Энтер» или кнопку «ОК».
-
Откроется окно, где можно ознакомиться с имеющимися устройствами. Возле каждого есть стрелочка, которая разворачивает список драйверов.
-
На каждый нужно нажать правым щелчком мыши и в появившемся списке выбрать «Обновить драйверы».
-
Система выдаст окно, спрашивая, как провести поиск ПО для устройств. Нужно выбрать первый вариант.
-
Операционная система в автоматическом режиме начнет искать актуальные обновления для драйвера. По времени это может продлиться до нескольких минут.
- Если установлена самая актуальная версия, то система оповестит об этом. В случае потребности в установке пользователь должен нажать «Установить».
Удаление несовместимого программного обеспечения
ПК может постоянно перезагружаться из-за ПО, которое несовместимо с операционной системой. В данном случае единственный выход – удаление. Это можно сделать как с помощью программ, так и встроенных инструментов Виндовс.
-
Зайдите в «Панель управления» вышеупомянутым способом.
-
В открывшемся окне найдите значок «Программы и компоненты» и нажмите на него.
-
Теперь необходимо отыскать программы, что устанавливались до возникновения проблемы. Лучше всего упорядочить приложения по дате инсталляции программного обеспечения. Чтобы это сделать, кликните на «Установлено».
-
Недавно установленные программы выделите и удалите с помощью кнопки «Удалить», расположенной в той же строке, что и «Установлено». Или же можно нажать правым кликом мыши по утилите и выбрать «Удалить».
Проблемы в контуре питания
Стоит понимать, что аппаратная платформа ноутбука тщательно сбалансирована. Она требует строго определенного значения мощности для работы. При каждом простом действии пользователя система активирует сразу несколько энергоемких устройств. К примеру, при попытке открыть письмо в почтовом ящике запускается сетевая карта или радиомодем, начинает работать жесткий диск, процессор, видеокарта.
О проблемах с трактом питания свидетельствуют:
- отказ работы от батареи без присоединенного адаптера питания;
- ноутбук сразу выключается с щелчком либо при попытке включения, либо во время действий пользователя;
- батарея не заряжается.
Совет! Когда ноутбук не может работать с батареей, первым делом, ее стоит заменить на новую. Если это не помогло, значит, есть проблемы с контроллером питания. Аппарат следует отнести в сервисный центр.

Случаи, когда ноутбук выключается при попытке войти в интернет или сразу при включении, говорят о недостаточности мощности. Если используется комплектный адаптер питания, его стоит отнести в ремонт. Возможно, в силовых цепях замыкание, изменение параметров конденсаторов. В случае использования универсального адаптера питания все очень просто — его мощность мала для ноутбука. В результате даже при попытке простых действий он выключается. Стоит просто заменить адаптер на более мощный или купить модель, рекомендуемую производителем ноутбука.
Аппаратные причины перегрузки процессора
Дела обстоят сложнее, если причина загруженности процессора не программная, а аппаратная. Самая распространенная причина это перегрев. Если на недавно установленной операционке при системных процессах загрузка составляет 100% — это наверняка перегрев.
Установите программу для проверки температуры процессора. Обычно такие утилиты идут в комплекте поставки к материнским платам. Если она покажет высокую температуру в зоне процессора (более 70°С), то все ясно. Происходит это потому, что при высокой температуре ядра процессор пытается максимально обезопаситься и продлить время работы системы. Из-за этого новые процессы, которые могут его еще больше разогреть, блокируются таким вот образом.
В таком случае надо прочистить систему охлаждения процессора. Процедура во многом аналогична той, что применяется для видеокарт. Откройте корпус компьютера и осмотрите радиатор, установленный над процессором. Если он забит пылью, то почистите его, используя щеточку. Как вариант – пылесос (на выдув) или фен. После этой процедуры температура в этой области должна снизиться.
Реже встречается перегрев чипсета. Это тоже может быть причиной 100% загрузки процессора, правда здесь уже вступают в игру защитные механизмы материнской платы. Поскольку на большинстве материнских плат используются пассивные механизмы охлаждения, придется поработать над охлаждением корпуса. Установите хотя бы один 120-мм вентилятор и проверьте температуру чипсета. Делается это при помощи все той же программы, что проверяет температуру в зоне процессора.
Как видите, причины стопроцентной загруженности процессора могут быть самые разные, но начинать их обнаружение нужно в любом случае с программной диагностики.
Напоследок можно добавить, что для борьбы с перегревом процессора эффективным является установка мощного кулера.
А как безопасно разгонять видеокарту — смотрите в обзоре. Для тех, кто «не в теме» пошаговое руководство
Вот уже почти десяток лет я занимаюсь ремонтами компьютеров. Много разных неисправностей повидал, много опыта получил. Но наиболее загадочной и в то же время распространённой “багой” является самопроизвольная перезагрузка компьютера. Это как головная боль – служит симптомом различных отклонений, быстро локализовать которые не всегда удаётся.
Рассмотрим основные причины автоматических перезагрузок компьютера.