Как почистить ноутбук от пыли самостоятельно
Содержание:
- Как узнать, что ноутбук нуждается в срочной чистке
- Система охлаждения ноутбука
- Дополнительные советы
- Способы самостоятельной очистки ноутбука
- Снятие кнопок
- Правила эксплуатации
- Как собрать «клаву» после чистки
- Чистка от мусора
- Генеральная уборка: удаляем пыль полностью
- Как производить чистку и замену термопасты
- Как почистить ноутбук от пыли
- Как почистить ноутбук
Как узнать, что ноутбук нуждается в срочной чистке
Производители ноутбуков настоятельно рекомендуют производить мероприятие на регулярной основе. Но как часто следует чистить ноутбук? Как минимум – раз в год, а при необходимости и чаще. О сильном загрязнении ноутбука, о последствиях которого мы расскажем позже, могут свидетельствовать следующие симптомы:
- ноутбук начал сильно греться, что ощущается на ощупь;
- при включении компьютера слышен шум, который может нарастать и затем убывать;
- во время работы ноутбука начали появляться зависания программ в самых неожиданных точках, которые ранее не наблюдались;
- при нажатии клавиш некоторые из них залипают, с каждым разом всё сильнее;
- ПК включается намного дольше обычного;
- участились случаи самостоятельного выключения ноутбука.
Наличие любого из признаков должно вас насторожить, а если наблюдается два или более проявления симптомов загрязнения – мешкать с чисткой мобильного ПК не стоит.
Система охлаждения ноутбука
Рассмотрим, как вообще работает СО ноутбука. От компонентов, которые больше всего греются (видео- и обычный процессор) идет медная трубка, обладающая большой теплопроводностью. Т.е. при нагреве процессора практически моментально нагревается часть трубки возле кулера. Кулер берет воздух со стороны крышки, которую мы сняли (с днища), работает на выдув в сторону радиатора, охлаждает трубку и горячий воздух выводится. Во время эксплуатации с днища засасывается пыль и ворса, лопасти загрязняются. Во время работы пыль обволакивает тепловую трубку и забивает щели радиатора. Горячий воздух в полном объеме не выходит за пределы корпуса, тепловая трубка остается горячей. Процессор разогревается и в итоге отключается.
Теперь ответ на вопрос – почему почищено не идеально чисто? Если вычистить до конца, то эффекта это никакого не даст, а пыль медленнее скапливаться не станет, и усилий будет потрачено намного больше.
Дополнительные советы
При чистке ЭВМ электропылесосом рекомендуется брать во внимание следующие советы:
- Перед продувкой необходимо вынуть провода из вентилятора. Если этого не сделать, то под воздействием струй воздуха кулер начнет вращаться, генерируя энергию.
Это может привести к выходу из строя других деталей устройства.
- При продувке системного блока рекомендуется придерживать лопасти вентилятора. Из-за потоков воздуха он начнет усиленно вращаться, что может ускорить выход его из строя.
Продувка вентилятора пылесосом также негативно сказывается на работе всего компьютера. Если она проводится часто, то кулер начинает хуже справляться с функцией охлаждения элементов ЭВМ, что провоцирует общее замедление его работы.
- Продувать компьютер или ноутбук электропылесосом рекомендуется сначала на режиме всасывания воздуха, а затем на режиме выдувания. Так чистка будет более эффективной.
Рекомендуется использовать для чистки ЭВМ не обычный домашний пылесос, а специальную воздуходувку. Она мощнее и при работе не вырабатывает статическое электричество.
Также альтернативой может стать баллончик с воздухом. Это специальное приспособление для удаления пыли из труднодоступных мест ЭВМ.
Тщательное очищение происходит благодаря тому, что воздух внутри баллончика находится под давлением, а насадка на нем представляет собой длинную тонкую трубку.
Способы самостоятельной очистки ноутбука
В зависимости от степени загрязнения ноутбука и уровне знаний о компьютерных устройствах, различают несколько способов очистки ноутбука.
Чистка вентиляционного отверстия устройства
Это профилактический метод очистки ноутбука. Понадобится лишь баллон со сжатым воздухом (продается в специализированных магазинах компьютерной техники) и влажные салфетки. Эффективный и быстрый способ чистки ноутбука (радиатора и решетки) в том случае, если применять его регулярно с периодичностью в пару месяцев. Это не даст возможности накапливаться пыли в виде комков.
Первым делом выключите устройство. Затем поднесите кончик трубки баллона к вентиляционной решетке, потом прикройте ее салфеткой и не снимайте до окончания процесса очистки. Резко нажмите и через секунду отпустите баллонную кнопку. Выдуваемая потоком воздуха пыль будет оседать на салфетке.
Повторяйте процедуру до тех пор, пока салфетка перестанет покрываться слоем пыли. Не стоит бояться того, что пыль осядет на внутренних элементах ноутбука: турбинный отсек кулера практически полностью изолирован, поэтому пыль будет выдуваться лишь наружу.
Чистка со вскрытием крышки (для более опытных пользователей).
Этот способ более сложный и требует определенных знаний в области устройства компьютеров или большой сноровки. Если вы будете действовать согласно нашей инструкции, то процесс очистки пройдет успешно:
Для начала подготовьте все необходимые для очистки ноутбука приспособления: портативный мощный пылесос без моющего эффекта или с отключенной функцией влажной очистки, щеточку или даже несколько, влажную салфетку/лоскут влажной ткани. Теперь приступайте к наружной чистке ноутбука. Необходимо тщательно очистить его корпус и клавиатуру. Аккуратно пройдитесь пылесосом вдоль решетки охладителя, затем по клавиатуре. Поскольку пылесосу вряд ли удастся втянуть всю пыль, используйте дополнительно небольшую кисточку, выметая ею всю пыль. Возможно придется хорошенько потрудиться, но это стоит полностью функционирующего в дальнейшем устройства
Уделите особое внимание все разъемам. Проверьте, чтобы во входных отверстиях не было никаких посторонних предметов и т.д
После окончания работы проведите по корпусу влажной тканью/салфеткой, чтобы убрать остатки мелкой пыли. Теперь необходимо разобрать ноутбук, чтобы тщательно почистить его изнутри. Для этого снимите заднюю крышку устройства, предварительно открутив все крепежные шурупы (с этим прекрасно справится шуруповерт — если он есть под рукой). Во многих моделях ноутбуков задняя крышка дополнительно крепится специальными защелками, поэтому снимая крышку, будьте аккуратны, чтобы их не повредить. Снимите кулер и хорошенько протрите его влажной тканью/салфеткой. Перед тем, как снять кулер, запомните, каким образом он расположен. А вот радиатор потребует тщательной очистки с помощью пылесоса. После того, как с кулером и радиатором покончено, пройдитесь пылесосом по всей задней поверхности ноутбука (не забудьте очистить от пыли жесткий диск и плату оперативки). На этом чистку можно заканчивать, поскольку именно все те детали, которые были затронуты и являются наиболее «проблемными» в плане накапливания пыли. Можете приступать к сборке ноутбука обратно. Будьте при этом внимательны и не торопитесь. Обязательно позаботьтесь о том, чтобы кулер при установке был в сухом виде. Ни в коем случае не вставляйте в ноутбук влажный вентилятор. Также не стоит слишком сильно закручивать шурупы, что не перетянуть их и не сорвать резьбу. После полной сборки ноутбука обязательно проверьте его работоспособность путем включения. Если устройство не включилось, попробуйте собрать его заново. Если при повторной попытке включения ноутбук не реагирует — срочно отправляйтесь в сервисный центр.
Снятие кнопок
Для более глубокой очистки клавиатуры вам может потребоваться снять клавиши с неё, а затем почистить всё внутри. Делать это следует в том случае, если после проведения всех вышеописанных процедур часть клавиш по-прежнему не работает, залипает или при нажатии на них слышен хруст. Сам процесс снятия клавиш довольно простой и понятный.
- Для начала рекомендуется сфотографировать клавиатуру, чтобы, когда вы начнёте собирать её обратно, у вас не возникло трудностей.
- После этого можно приступать к снятию клавиш. Для этого вам нужно подцепить клавишу каким-нибудь острым и тонким предметом (подойдёт нож или пластиковая карта) с одного из углов, а затем аккуратно начать вести в другой угол, затем в третий и четвёртый, пока не услышите характерный щелчок, и клавиша не отсоединится. При этом нужно быть максимально аккуратным и ни в коем случае не давить на клавиши.
- Также следует заметить, что далеко не всегда после этого клавиша отсоединится полностью. Во многих моделях клавиатур (например, в островных клавиатурах Acer, Asus или HP) клавиши могут приподняться, но останутся соединены с клавиатурой специальными перемычками. Вы можете аккуратно отсоединить и их либо продолжить очистку, если вам покажется, что открывшегося пространства достаточно.
Когда вы отсоедините все клавиши, можете приступать к очистке. Будьте готовы, к тому, что вас может поразить количество грязи под клавишами. В целом вы можете и не разбирать всю клавиатуру, а только отсоединить заедающие клавиши и клавиши рядом с ними. Но всё же лучше будет убрать всю грязь. Лишним это точно не будет.
Правила эксплуатации
Частота очистки зависит от аккуратности пользователя. Если ноутбук стоит на столе, вокруг него нет гор мусора, а помещение стабильно убирается, то небольшую чистку можно проводить раз в полгода. Если же устройство периодически оказывается на кровати, в одеяле и прочих местах, где скапливается пыль, то чистить его нужно чаще, а порой и с разборкой корпуса.

Есть несколько простых правил, с помощью которых можно заметно продлить срок службы своего ноутбука и реже заниматься его обслуживанием. Вот их перечень:
Использование охлаждающих подставок — это правильно и разумно, а не излишество. Уменьшается нагрев, появляется больше пространства между столом и устройством, а значит и эффективность системы охлаждения увеличивается.
Если вы любите работать, сидя в кресле или на кровати, то стоит задуматься о приобретении специального столика. Это не только удобно, но и препятствует попаданию пыли в вентиляцию.
Лучше всего не есть и не пить, сидя перед ноутбуком. Количество поломок, вызванных попаданием жидкостей и других веществ в механизм, подавляюще огромно
Особенно требовательно надо относиться к детям, так как они не слишком аккуратны.
Важно использовать спящий режим, когда вы отходите на продолжительный срок, а сеансы работы с устройством следует ограничивать в разумных пределах. Срок эксплуатации ноутбука обычно ниже, чем у персонального компьютера, да и в нём гораздо сложнее поменять вышедшую из строя деталь.
Originally posted 2018-04-30 04:26:02.
Как собрать «клаву» после чистки
Это еще один вопрос, который будет актуален в данной теме. Для тех, у кого развиты технические способности и есть навыки, это не проблема. Но для тех, кто решил впервые самостоятельно провести обслуживание своего компьютера, это кажется сложным. Пугаться тут совершенно нечего. Просто разместите их на месте крепления в ровной и правильной позиции и нажмите. Должен быть небольшой щелчок.
Важно учитывать, какие именно клавиши помещаются на место. Некоторые из них, такие как Enter или пробел, могут быть оснащены металлическим основанием
Прежде чем устанавливать на место такие кнопки, нужно убедиться, что металлическая основа поставлена в специальные пазы.
В некоторых случаях имеет смысл отсоединить с клавиатуры вообще все имеющиеся клавиши и основательно прочистить ее всю. Это обязательно стоит сделать, если рабочее место за компьютером параллельно оказывается и местом приема пищи (к примеру, когда вы фрилансер и привыкли подпитывать свои силы без отрыва от работы), особенно если рацион включает в себя сыпучие продукты или снеки, к примеру:
- хлеб (бутерброды);
- сухарики;
- чипсы;
- попкорн.
Берегите свое рабочее место и рабочие инструменты и старайтесь не разводить больших микробов под пальцами!
Чистка от мусора
Удалить мусор под кнопками можно самостоятельно, для этого не нужно нести ноутбук в сервис. Приведенные ниже способы рекомендуется использовать с определенной периодичностью, в качестве меры профилактики. Почистить кнопки полезно, чтобы любимый Асус и Леново не доставлял проблем.
Пылесос
Автомобильный или бытовой пылесос поможет быстро очистить клавиатуру от пыли и мусора. Перед использованием прибора ноутбук лучше перевернуть и тщательно потрясти, чтобы оторвать крупные частицы от элементов конструкции. Часть из них сразу высыпается наружу.

Действовать нужно следующим образом:
- использовать узкую насадку для мебели;
- тщательно проходить пылесосом все промежутки между клавишами;
- водить насадкой нужно медленно, меняя ее угол наклона.
Сжатым воздухом
Сегодня в магазинах, торгующих средствами ухода за компьютерами, можно купить баллончики со сжатым воздухом. Ими легко почистить кнопки от мусора. К каждому баллончику прилагается инструкция по применению. Главный процесс выглядит так:
- трубочку баллона нужно установить под острым углом к промежутку между кнопками;
- нажать подачу воздуха;
- продуть клавиши сначала в одном направлении, потом в другом.

Совет! Работать в жилой комнате не рекомендуется. Лучше поставить ноутбук для продувки на балконе или выйти с ним на улицу.
Генеральная уборка: удаляем пыль полностью
Решить проблему вышеописанными способами не всегда удается. Поэтому стоит провести полную очистку деталей портативного компьютера, а не только системы охлаждения. Для этого нужно приготовить следующее:
- отвертку с подходящей насадкой;
- пылесос, но лучше баллончик со сжатым воздухом;
- термопасту;
- ткань с гладкой поверхностью без ворсинок;
- изопропиловый спирт (нужен 100%);
- кусочек пластика (можно взять старую дисконтную карту);
- антистатические перчатки.
После того как подготовили инструменты, можно приступать к пошаговой чистке лэптопа.
Шаг 1. Отключаем устройство от сети, выключаем его (оно не должно находиться в «спящем» режиме, а именно отключенное). Переворачиваем и извлекаем аккумуляторную батарею.
Шаг 2. Разбираем портативный компьютер. Процесс может отличаться в зависимости от сборки вашей модели ноутбука, но принцип сохраняется.
Снимаем заднюю крышку портативного компьютера:
-
Откручиваем болтики. В разных моделях они могут располагаться под наклейками, резиновыми прокладками или даже сбоку.
Снимаем крышку. Чаще всего для этого необходимо просто сдвинуть ее в сторону
Выполняем действие осторожно. В случае если обнаружили, что что-то мешает, то останавливаемся и убеждаемся, все ли болты были откручены.
Шаг 3. Снимаем радиатор. Чтобы осуществить это действие, нужно открутить несколько шурупов, расположенных в районе процессора и видеокарты. Далее отделяем систему охлаждений, в которую входят теплопроводные трубки, радиатор, вентилятор. Может понадобиться приложить некоторое усилие, ведь иногда термопаста, находящаяся между элементами системы охлаждения и процессором, чипом видеокарты, может сыграть роль своеобразного клея. Если не удается, то стоит двигать деталь горизонтально. А лучше начните разборку сразу после того, как поработали (поиграли) на ноутбуке, потому как, нагреваясь, термопаста разжижается. Для моделей, где несколько радиаторов, процесс повторяем для каждого по отдельности.
 Снятие кулера
Снятие кулера
Шаг 4. Чистим радиатор от грязи.
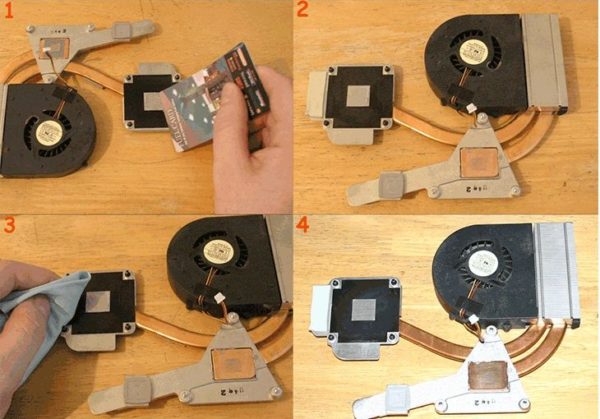 Последовательность очистки
Последовательность очистки
Вот тут пригодится заготовленный кусочек пластика (предметы из металла для этой цели брать нельзя). Им снимите остатки термопасты. Баллончиком со сжатым воздухом сдуваем пыль с лопастей вентилятора и других элементов системы охлаждения. Затем смочите кусочек ткани в изопропиловый спирт и сотрите все частички, которые не смогли удалить пластиком. Потом чистой стороной тряпки, смоченной спиртом, протрите их и отложите в сторону. Не прикасайтесь к очищенным элементам.
Шаг 5. Чистка процессора и чипа видеокарты.
Удалить термопасту можно тем же способом, что и в предыдущем пункте
Но более осторожно, чтобы не повредить ничего. Лучше пользоваться тряпкой и спиртом, предварительно выдув все частички пыли баллончиком
 Очищенные комплектующие портативного компьютера
Очищенные комплектующие портативного компьютера
Шаг 6. Нанесение нового слоя термопасты. Капните каплю на середину чипа и разотрите по всей его поверхности уголком пластиковой карточки, который предварительно обработали изопропиловым спиртом. Толщина слоя не должна быть больше, чем у листа бумаги. Также тоненький слой термопасты следует нанести на поверхность радиатора, которая будет контактировать с видеочипом.
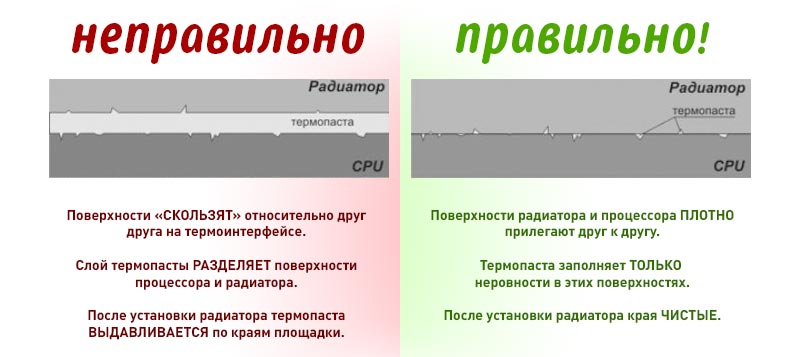 На изображении показано как наносить термопасту
На изображении показано как наносить термопасту
Шаг 7. Установка радиатора на место и сборка устройства. Помещая радиатор на место, будьте внимательны и предельно осторожны. Если хоть капелька термопасты выйдет за край, то придется все начинать сначала. После того как установили систему охлаждения, немного подвигайте ее по горизонтали, чтобы было лучшее сцепление. Далее наживите шурупы, а закручивать их надо крест-накрест. И установите крышку лэптопа на место, протерев ее от загрязнений.
Все, генеральная чистка ноутбука окончена. Как видите, процесс несложный, но требует внимательного и щепетильного подхода.
Как производить чистку и замену термопасты
Во-первых, нам понадобится непосредственно сам ноутбук и ровная рабочая поверхность, которая не проводит ток. Идеальное решение – работать за деревянным столом. Также необходимо учитывать, что перед разборкой ноутбука или нетбука необходимо в обязательном порядке отключить электропитание путем выдергивания штепселя зарядного устройства ноутбука из сети переменного тока 220В 50 Гц. Сам ноутбук положить на деревянный стол лицевой стороной вниз. Помимо отключения от сети, ноутбук также необходимо обесточить от переносного источника ЭДС – аккумуляторной батареи литий-ионного типа. Как правило, аккумуляторная батарея вынимается довольно-таки легко: одну защелку держим, а вторую переводим в положение OPEN. Завершив извлечение батареи, переходим к этапу разборки корпуса. Безусловно, описать все алгоритмы сборки и разборки ноутбуков и нетбуков различных марок и производителей не представляется возможным в рамках одной статьи, поэтому будем максимально аккуратно разбирать незнакомый корпус, детально запоминая то, какой винт, куда ставится. Как минимум, можно вооружиться листиком формата А4 для зарисовки положения винтов. Немаловажным будет указать то, какой длины винт используется в конкретном месте. Если у вас мало опыта и вы рассеяны, то рекомендуем заснять все ваши действия на видеокамеру, чтобы посмотреть алгоритм разбора и повторить все в обратном порядке при сборке. При разборке нужно быть предельно внимательным, что извлечь все-все винты. Некоторые винты могут скрываться за наклейками, под панельками, под клавиатурой, под стойками, под аккумуляторной батареей и т.п. Нужно учитывать все возможные варианты, чтобы ничего не поломать, пытаясь разобрать незнакомый вам корпус. Все ноутбуки разбираются совершенно разнообразными способами, поэтому не стоит считать, что имея опыт разбора 1-2 ноутбуков вы будете знать, как разобрать любой ноутбук. Если крышка у вашего ноутбука не снимается, то, возможно, разбирать ноутбук необходимо совершенно иным способом. После снятия нижней крышки, перед нами открываются все внутренности ноутбука. Определить систему охлаждения довольно-таки просто даже человеку, который никогда не разбирал ноутбук. Она явно выделяется вентилятором и теплоотводящими трубками медного цвета.
Как почистить ноутбук от пыли
Итак, приступим. Первым делом выключаем ноутбук из сети и вытаскиваем аккумулятор. На фото ниже показано какие болты следует открутить чтобы найти то, что нам нужно. Как мы видим достаточно снять одну из отдельных крышек.

Откручиваем болты, снимаем вентилятор и очищаем его от пыли. Затем берем баллон сжатого воздуха и выдуваем всю пыль из радиатора наружу. Чтобы не вдыхать пыль в легкие лучше выйти на улицу или на балкон(на фото ниже уже очищенный вентилятор).

Если чистка плановая, а пыли внутри было немного, можем собирать ноутбук в исходное состояние.
В моем случае еще нужно было заменить термопасту на процессоре и видеочипе.
Что такое термопаста? Термопаста (теплопроводная паста) – это пластичное вещество с высокой теплопроводностью, предназначенное для лучшего теплообмена между радиатором и процессором. Наносить ее следует очень тонким слоем по всей поверхности. Правильное нанесение термопасты позволяет снизить температуру процессора на 15-25 градусов.
Итак, снимаю видеокарту, открутив пару болтов и аккуратно потянув ее вверх. Очищаю медный радиатор от старой термопасты(на фото радиатор после очистки).

Видеокарта может быть встроенная(соответственно снять ее нельзя), либо отдельная.
Затем очищаю сам чип видеокарты(на фото изображена снятая видеоплата, видеочип очищен)

Наношу новый тонкий слой термопасты на видеочип(можно пальцем)

Слой должен быть минимальным, сама термопаста равномерно наносится по всей поверхности чипа. Излишки по краям следует убрать
Обратите внимание, что на радиатор, термопасту наносить не нужно, поэтому наносим ее только на поверхность чипа видеокарты(процессора)
Теперь можно заменить термопасту на процессоре. Действия аналогичные, поэтому описывать их подробно я не буду. Для начала нужно открутить болты, которые держат всю систему охлаждения и аккуратно ее снять. Затем откручиваем четыре болта, которые прижимают сам радиатор к процессору(фото ниже).

Все сделано, термопаста нанесена на процессор. Теперь можно ставить обратно систему охлаждения. После этого вставляем видеокарту в разъем, закручиваем винты, плотно придерживая ее пальцами.
Бывает кажется, что видеокарта не входит в разъем. Физическую силу здесь применять не следует, так как слот можно сломать. Вспоминаем как мы снимали плату: сначала тянули ее наверх, потом вытаскивали из слота. Соответственно вставляем плату в слот в обратной последовательности(не строго горизонтально, а под углом, затем опускаем и толкаем).
Вот, в принципе, и все. Остается только закрутить крышку корпуса ноутбука, убедившись напоследок, что мы не забыли подключить проводок от вентилятора на место и снять показания температур специальной программой(например everest). Надеюсь данная информация по решению проблемы с перегревом ноутбука будет полезна посетителям моего сайта.
Не знаете где почистить ноутбук от пыли в Москве? Звоните ко мне по телефону +7(495)135-23-45! Проблема перегрева решится в день обращения!
Кстати, а знаете ли Вы, что ремонт компьютеров в Строгино и ближайших районах осуществляется в день обращения?!
Популярные услуги:
- Перепрошивка BIOS материнской платы ноутбука
- Ремонт материнской платы ноутбука
- Ремонт ноутбуков после залития
- Замена разъема питания ноутбука
- Замена северного моста в ноутбуке
- Замена видеочипа в ноутбуке
- Замена южного моста в ноутбуке
Как почистить ноутбук
Ноутбук, как и все электронные устройства, – это магниты для пыли. Пыль вызывает тепло, а вместе с тем снижает производительность. А устройству нужно дышать.
Хотя пользователя может интересовать только чистка снаружи (это лучше, чем ничего), ниже будут представлены советы и по внутренней очистке техники. Рекомендуется сначала заняться внутренней частью.

Важно! Необходимо выключить и отсоединить от сети ноутбук перед началом процедуры. Невыполнение этого условия может привести к серьезному повреждению оборудования
Изнутри
Прежде чем начать, следует сказать, что более тщательную внутреннюю чистку следует доверить профессионалам, поскольку неправильное обращение с компонентами зачастую приводит к повреждению устройства. Главное – выполнять все действия аккуратно и внимательно.
Чтобы очистить внутреннюю часть, понадобятся две вещи:
- Баллон со сжатым воздухом.
- Отвертка (или несколько).
В отличие от ПК, во многих ноутбуках (включая Apple) используются крошечные пятиконечные винты, которые требуют специальной отвертки. Другие ноутбуки имеют удобные ручки, и достаточно нажать, чтобы снять заднюю панель. Однако это общее руководство, и устройства сильно различаются, поэтому лучше заранее проверить спецификацию своей «машины».

Процедура следующая:
- Снять заднюю панель.
- Аккуратно направить короткие порции воздуха в различные порты, используя небольшую пластиковую трубочку, прикрепленную к аэрозольному баллону.
- При этом обязательно удерживать вентилятор пальцем, прежде чем обдувать его воздухом, чтобы он не вращался слишком быстро и не повредил механизм.
При правильном использовании пыль и грязь удалятся из труднодоступных щелей.

















