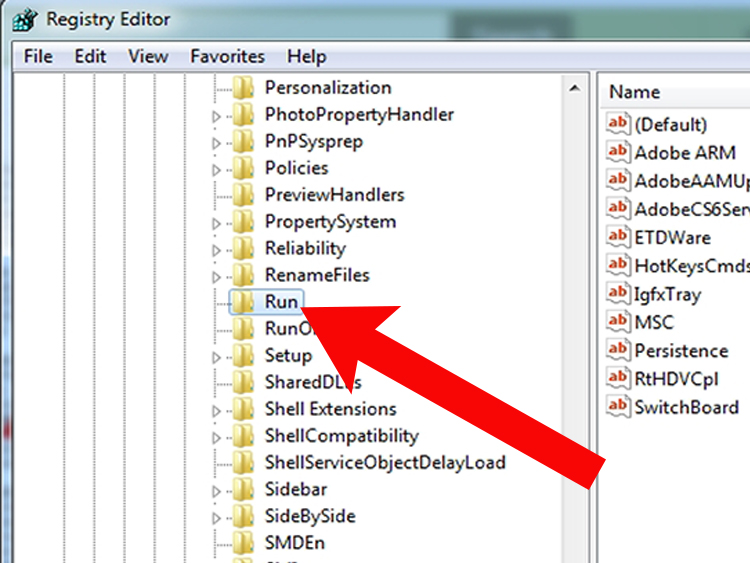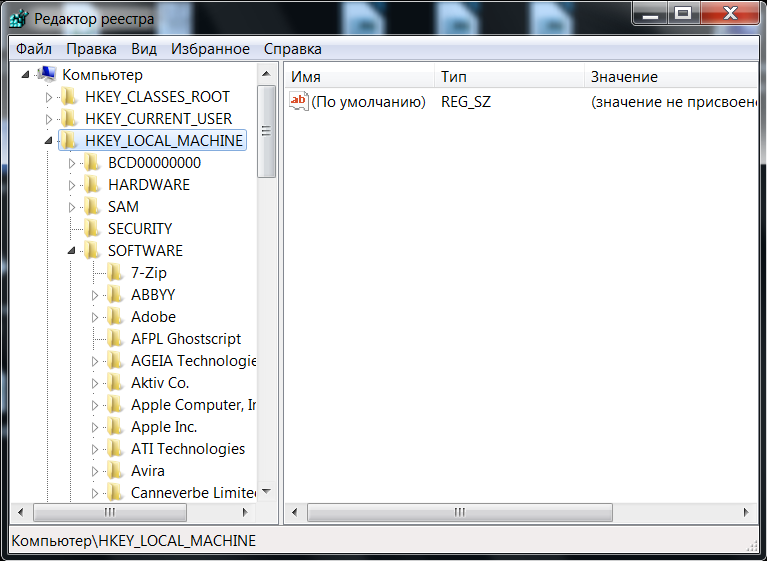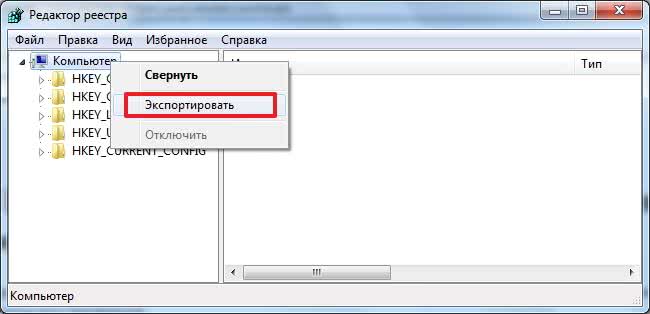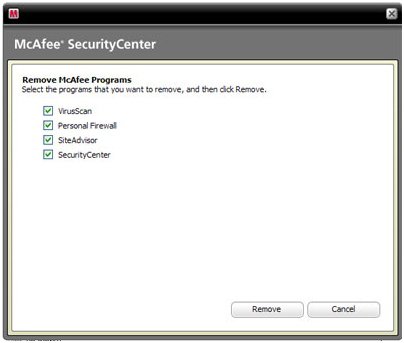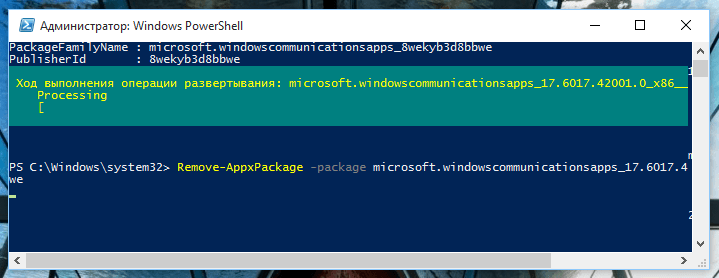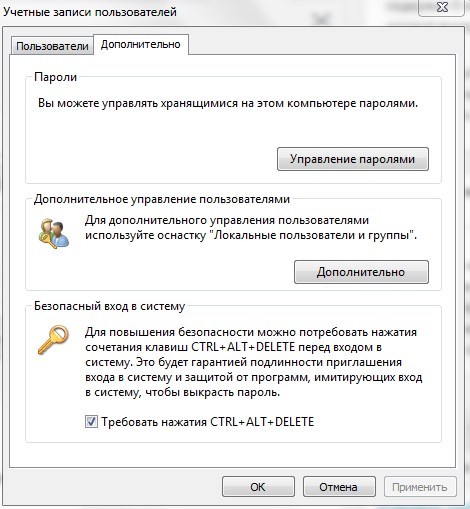Как удалить поврежденные записи реестра windows 10
Содержание:
- Reg Organizer
- Проверка и чистка реестра в Windows 10 с помощью программ
- Чистильщик реестра Auslogic Registry Cleaner
- Очистка реестра
- Удаление ненужных программ и вирусов
- Программы Windows 10, которые стоит удалить
- Очистка реестра
- Очистка Windows от мусора методом командной строки
- Wise Registry Cleaner
- Очистка Windows от мусора с помощью системы
- Registry Life
- Что такое реестр, как и чем он может засоряться
- Как очистить реестр на Windows 10 программой CCleaner и вручную
- Telamon Cleaner
Reg Organizer
Сайт: https://www.chemtable.com/ru/organizer.htm
В отличие от других программ, представленных в этом обзоре, Reg Organizer — это более многофункциональный пакет утилит в одном флаконе! Содержит все самое необходимое для оптимизации ОС, ее точечной настройки и чистки.
После запуска программы, Reg Organizer проведет экспресс-проверку вашей системы на выявление проблем: с реестром, с ненужными файлами на диске, с автозапуском Windows, проведет анализ вашего интернет-соединения (можно ли его ускорить) и пр. В общем-то, несмотря на первоначальном позиционировании программы на опытного пользователя, сейчас, современную версию пакета — может использовать даже совсем начинающий.
Reg Organizer: главное окно программы // экспресс-проверка системы
Основные функции пакета Reg Organizer:
- функция очистки диска от мусора (в том числе от старых версий Windows, обновлений, справки и пр.);
- чистка и оптимизация реестра;
- дефрагментация и сжатие реестра;
- редактор реестра;
- функция для удаления программ (которая проверит, не остались ли от удаляемой программы «следы» в системе — и удалит их, если оные будут найдены);
- функция оптимизации автозагрузки: проверит, нет ли ничего лишнего в автозагрузки, что заставляет ваш ПК включаться значительно дольше по времени;
- тонкие настройки системы (такие утилиты еще называют твикерами). Перед их использованием рекомендую сделать копию Windows (чтобы в случае чего — ее можно было восстановить).
Кстати, отдельно хочу выделить в этом обзоре функцию чистки диска (прим.: т.к. ключевой посыл этой статьи): программа проверит старые файлы драйверов, временные папки в Windows, отчеты о сбоях и ошибках программ, эскизы проводника, отчеты об ошибках и т.д. В общем, количество удаляемого мусора сравнимо с программой Wise Disk Cleaner (которую я окрестил лучшей по качеству очистки!).
RegOrganizer — чистка дисков
Вывод однозначный: рекомендую к использованию. Программа неоднократно была проверена на Windows 7, 8, 10 (во всех ОС — ее работа не вызывает никаких нареканий (если не брать в расчеты твикеры) …).
Проверка и чистка реестра в Windows 10 с помощью программ
Операционная система Windows 10 не обладает собственными способами для лечения реестра. С точки зрения самого Microsoft, защита реестра от допустимых ошибок организована на Windows 10 на самом высоком уровне и подобная функция просто не требуется, а все вредоносные изменения должен ликвидировать встроенный защитник Windows. Но как показывает практика, возникновение реестровых ошибок никуда не делось, как и необходимость в их лечении с привлечением сторонних программ.
CClaeaner
CCleaner позиционирует себя как программа для очистки Windows от системного мусора, но большинство пользователей интересует лишь его функция по очистке реестра, которая за годы своего существования ещё не видела достойных конкурентов.
Далеко не факт, что эта программа является самой лучшей, но в совокупности с простотой интерфейса, проверенностью и распространённостью, она является идеальной для большинства пользователей.
Ссылка на бесплатную версию CCleaner
- Пройдите по вышеприведённой ссылке, скачайте CCleaner и установите его. Не забудьте поснимать галочки при установке.Не забудьте поснимать галочки при установке
- Откройте CCleaner, перейдите во вкладку «Реестр» и запустите поиск проблем.Перейдите во вкладку «Реестр» и запустите поиск проблем
- После завершения анализа нажмите «Исправить выбранные».После завершения анализа нажмите «Исправить выбранные»
- Резервные копии, которые предложит создать программа, будут относиться только к параметрам подверженным исправлению. Этот файл не может считаться полноценной точкой возврата. Лучше создать полный бекап стандартными средствами, что описано выше и хранить его до проведения следующей проверки.Лучше создать полный бекап стандартными средствами
- Исправьте все найденные ошибки и перезагрузите компьютер.Исправьте все найденные ошибки и перезагрузите компьютер
Альтернативные программы
Если ССleaner вас не устраивает или вы хотите подстраховаться альтернативной программой, вот список из наиболее надёжных:
- Registry Repair
- Microsoft Fix it
- Kerish Doctor
- Wise Registry Cleaner
- Advanced SystemCare
Регулярное исправление ошибок реестра способно увеличить срок жизни вашей операционной системы, до её переустановки, почти в два раза. Главное, не забывайте сканировать его хотя бы раз в три месяца, а созданную перед этим точку возврата, лучше сохраняйте до следующего планового исправления ошибок.
</index>
Очистка реестра в Windows 10 полезна для удаления записей реестра, которые указывают на файлы, которые больше не существуют. В этом руководстве описан способ очистки реестра стандартными средствами и способ сторонней программы.
Чистильщик реестра Auslogic Registry Cleaner
Правда, по скорости работы она несколько уступает утилите CCleaner, зато осуществляет более глубокое сканирование. Кроме того, программа рассчитана большей частью не на рядового пользователя, а на человека, имеющего хорошие знания в этом вопросе. Так, например, кроме полностью автоматического режима, в ней имеется специальная система фильтрации и поиска, в которой можно находить данные исходя из одного или нескольких критериев (расширения файлов, элементы ActiveX, DLL-библиотеки, остатки удаленных приложений, история, Интернет, ярлыки и многое другое). Для профессионала инструмент незаменимый. Кстати сказать, жалобы на то, что пакет в «десятке» не работает или работает со сбоями, абсолютная чушь. Это касалось только Windows 10 Preview. Сейчас он функционирует как часы.
Очистка реестра
Как и на диске, в Реестре со временем накапливается мусор — ошибочные записи, следы от удалённых программ и так далее: если компьютер «закапризничал», их тоже можно попытаться вычистить. Хотя пользы от этого не так уж много, да, уменьшение размера реестра влияет на скорость его загрузки в память, но разница составит невидимые глазу миллисекунды. Очистка и сжатие позволит нам облегчить и без того лёгкий реестр максимум на 10-15 процентов — это примерно как выкинуть из корзины снижающегося воздушного шара коробок спичек. Номинально — вроде как облегчение, на деле же толку немного.
Наконец, в-третьих, и главных. Утилит для очистки реестра пруд пруди, но уверены ли вы, что все они работают корректно? Я лично — нет, тем более, что количество удалённых записей у всех программ отличается, порой — в несколько раз. Как, впрочем, и время сканирования. И вряд ли вы сможете проконтролировать, что именно они там чистят. А вдруг вместе с мусором снесут что-то нужное?
Словом, к очистке реестра надо подходить крайне осторожно: номинально чистить его надо, однако увлекаться этим, равно как и сжатием, я вам не рекомендую. В нашем «рецепте» написано — «раз в два месяца», на самом же деле эту процедуру можно проводить гораздо реже
В особенности если вы не слишком часто устанавливаете новые программы.
Удаление ненужных программ и вирусов
Данный инструмент является одним из важнейших компонентов операционной системы, поскольку на него возложена обязанность хранения всех существующих настроек и параметров. Все изменения, производимые на компьютере, будут отображаться с помощью данного инструмента. Специалисты рекомендуют производить очистку несколько раз в месяц, но этот совет вряд ли относится к рядовым пользователям, которые используют компьютеры больше для развлечений, чем для профессиональной деятельности.
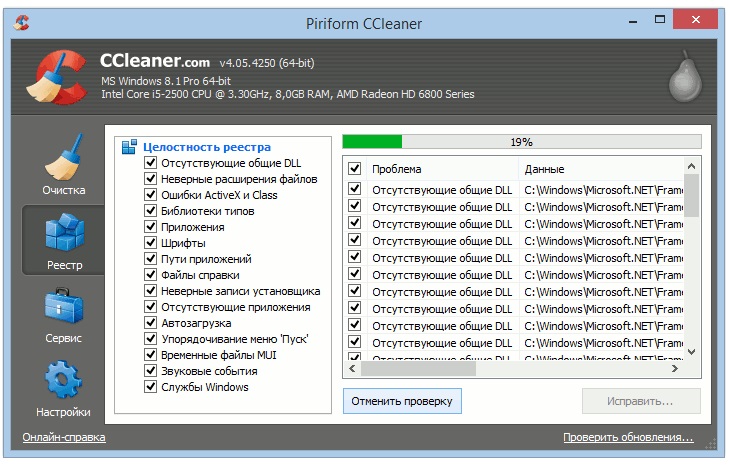
Устаревшая информация и разнообразный мусор будут негативно воздействовать на работу системы, если ее накопится слишком много. Существует несколько действенных рекомендаций, которые расскажут, как удалить запись в реестре Windows 10:
- Очистка посредством специальных программ. Данный метод является более безопасным и подойдет для неопытных пользователей. Используются такие утилиты, как CCleaner, Registry Life, Revo Unistaler и прочие. Некоторые инструменты работают в автоматическом режиме, после того как их установить на компьютер. Преимущество утилит заключается в том, что они подходят для ОС с любой разрядностью.
- Ручное удаление. Для этого используется системный редактор, который встроен в Win 10 разработчиками корпорации Microsoft.
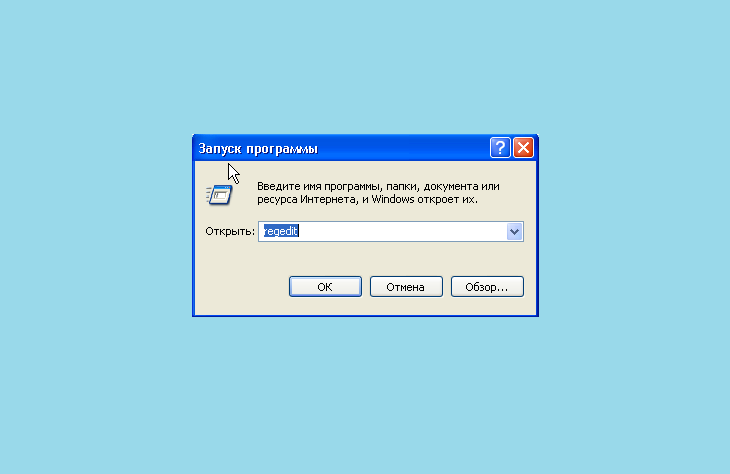
Перед тем как удалять файлы из реестра Windows 10 или выполнять какое-либо редактирование, стоит создать резервную копию. Делается это следующим способом: открывается раздел «Файл» и в разделе основного меню выбирается вкладка «Экспорт». В случае возникновения проблем можно будет вернуть состояние системы к исходным параметрам. Для удаления ненужных файлов потребуется ввести команду «Hkey_current_user» и найти раздел «Software». Здесь можно отыскать все папки, имеющие отношения к файлам, удаленных ранее с ПК.
Программы Windows 10, которые стоит удалить
Для платформы Windows существует множество программ, однако в ОС часто присутствуют ненужные или устаревшие приложения, которые можно удалить:
- плагины Java, Silverlight, Flash Player, Shockwave Player и QuickTime, до недавнего времени используемые для просмотра анимации и потокового видео в веб-браузерах. Однако, большинство сайтов сегодня переходят HTML5, а исправления безопасности будут поддерживать эти плагины только ближайшие несколько лет; Интерфейс плагина Silverlight
- панели инструментов «Mail», «Амиго» и т.д. используемые для заражения браузеров. Они проникают на компьютер, являясь бесполезными для пользователя «рекламщиками» различных систем, уменьшая пространство на экране и замедляя работу браузера; Панель инструментов «Mail» в браузере Амиго
- «чистильщики» ПК, почти не улучшающие производительность ОС, но могущие навредить ей. Несмотря на то, что CCleaner умеет удалять ПО, не удаляемое средствами Windows, часто он также не нужен, т.к. встроенная в ОС «Очистка диска» делает то же самое, но более безопасно; Интерфейс программы-чистильщика CCleaner
- предустановленное производителями «мусорное» ПО, особенно распространенное на ноутбуках HP, Dell, Toshiba и Lenovo. Фото и мультимедиа из этого ПО обычно дублирует инструменты Windows, однако, утилиты обновления драйверов или BIOS (например, Lenovo System Update) все же удалять не стоит;
- встроенные приложения Metro в Windows 10. К примеру, если «Xbox» или «Погода» могут быть полезны пользователю, то «Финансы», «Новости», 3D Builder, «Карты» и др. малофункциональны, не слишком удобны и могут быть заменены более функциональными их аналогами. Некоторые встроенные приложения Metro в Windows 10 можно удалить за ненадобностью
Очистка реестра
Как и на диске, в Реестре со временем накапливается мусор — ошибочные записи, следы от удалённых программ и так далее: если компьютер «закапризничал», их тоже можно попытаться вычистить. Хотя пользы от этого не так уж много, да, уменьшение размера реестра влияет на скорость его загрузки в память, но разница составит невидимые глазу миллисекунды. Очистка и сжатие позволит нам облегчить и без того лёгкий реестр максимум на 10-15 процентов — это примерно как выкинуть из корзины снижающегося воздушного шара коробок спичек. Номинально — вроде как облегчение, на деле же толку немного.
Наконец, в-третьих, и главных. Утилит для очистки реестра пруд пруди, но уверены ли вы, что все они работают корректно? Я лично — нет, тем более, что количество удалённых записей у всех программ отличается, порой — в несколько раз. Как, впрочем, и время сканирования. И вряд ли вы сможете проконтролировать, что именно они там чистят. А вдруг вместе с мусором снесут что-то нужное?
Словом, к очистке реестра надо подходить крайне осторожно: номинально чистить его надо, однако увлекаться этим, равно как и сжатием, я вам не рекомендую. В нашем «рецепте» написано — «раз в два месяца», на самом же деле эту процедуру можно проводить гораздо реже
В особенности если вы не слишком часто устанавливаете новые программы.
Очистка Windows от мусора методом командной строки
А что делать, если под рукой данных программ нет, но вы довольно долго не чистили компьютер и вам просто необходима срочная очистка Windows от мусора? В данном случае могу посоветовать применить системных методы и вставить в командную строку следующую комбинацию:
Cleanmgr /verylowdisk
Для этого, войдем в поисковую строку через «Пуск» (для Windows 8 введите сочетание Win + R), затем нажимаем Ввод.
У нас появляется окно, где мы видим, что очистка диска началась.
Затем у нас появляется новое окошко, где нас проинформируют об результатах очистки.
Разумеется, у вас появятся другие цифры для вашего случая. Я думаю вам понятно, что подобные действия не заменят тщательной очистки, но они также довольно хорошо работают, особенно, когда программ очистки по тем или прочим причинам нет под рукой.
Если вы желаете узнать более подробно про очистку Windows от мусора, я вам предлагаю изучить мою БЕСПЛАТНУЮ книгу «Как правильно очищать Windows?«. Подробнее о книге вы узнаете, кликнув по картинке.
В этом случае, срочная очистка Windows неоценима. Успехов вам!
Реестр Windows – это хранилище сведений о персональном компьютере, его база данных, где хранятся записи об установленных на ПК программах, о настройках программного и аппаратного обеспечения ОС, и многом другом.
Однако реестр часто становится крайне загроможденной структурой, т.к. вновь устанавливаемые программы создают в нем новые записи о себе, но крайне неэффективно удаляют их при своей деинсталляции. Увеличивающийся в размерах реестр постепенно замедляет работу ОС, что требует его очистки.

Wise Registry Cleaner
Данное приложение относится к тем редким случаям, когда название действительно отражает сущность утилиты. Алгоритм определения мусора реально «мудрый», а программа простая в освоении. Её единственная задача – работа с реестром, при этом присутствует русский интерфейс. Дополнительно может оптимизировать и сжать реестр не зависимо от сложности процедуры и уровня захламления.
- Закачайте утилиту с https://www.wisecleaner.com/wise-registry-cleaner.html;
- Открыв окно остаться на вкладке «Очистка реестра»;
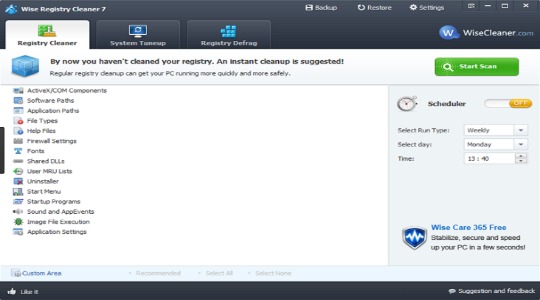
- Перед вами целый спектр параметров, на которые проверяется библиотека, клик по «Сканировать»;
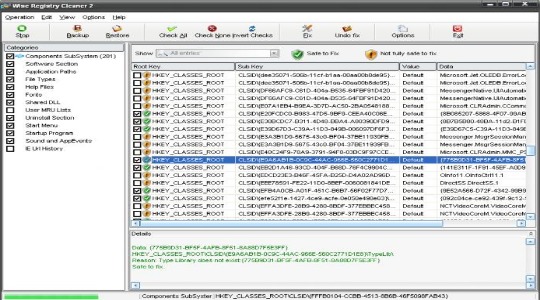
- Затем запустить очистку.
Существуют и альтернативные варианты оказания помощи, но они все работают по идентичному принципу.
Важно! Прежде, чем выполнять какую-либо из предложенных процедур оптимизации, лучше выполнять бекап реестра. Благодаря этому удается предотвратить пагубное, ошибочное воздействие на библиотеку и последующее восстановление всей системы
Оптимизация работы Windows 10
Благодаря очистке реестра удается сохранить правильное состояние базы данных, обеспечить устойчивую работу Windows и предотвратить образование ошибок. При этом процедуру рекомендуется выполнять 1 раз в неделю при активном использовании ПК, но противопоказаний к более частому применению нет.
Очистка Windows от мусора с помощью системы
Добрый день. Я думаю, вам хорошо известно, что во время работы компьютера на его дисках скапливается довольно много различного хлама. Это могут быть временные файлы, файлы не до конца удаленных программ. Также, это различные истории браузеров.
Я имею в виду, что все сайты, на которых вы побывали, браузер запоминает, и со временем они тянутся за браузером, как длинная гирлянда. Также он запоминает различные куки и кеш, пароли и прочее. Допустим, пароли вам не обязательно удалять, но историю лучше почистить. В противном случае, браузер не только долго запускается, но и медленно работает.
Про то, как правильно делается очистка Windows от мусора с помощью различных программ, я уже не раз упоминал в своих статьях: — «Wise Registry Cleaner», «Очистка реестра Windows», и «Wise Disk Cleaner». Но вся эта очистка возможна, только когда данные программы под рукой.
Советую прочитать: — Как узнать данные о компьютере программа Speccy 1.3
Registry Life
Еще одна утилита для чистки реестра Windows 10. Позволяет очистить и оптимизировать систему. При этом совершенно бесплатна. Скачать можно здесь.

Помимо реестра еще можно оптимизировать автозапуск и отменить изменения. Настроек в программе не так много, как у аналогичных утилит.
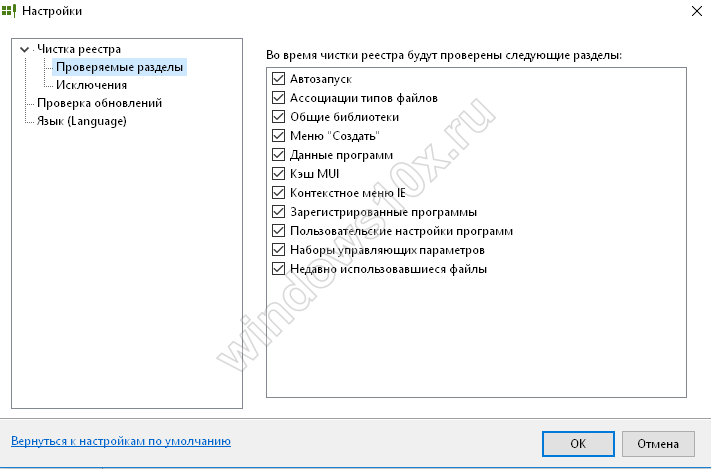
После сканирования можно запустить исправление найденных проблем. Опытные пользователи могут просмотреть неверные записи.
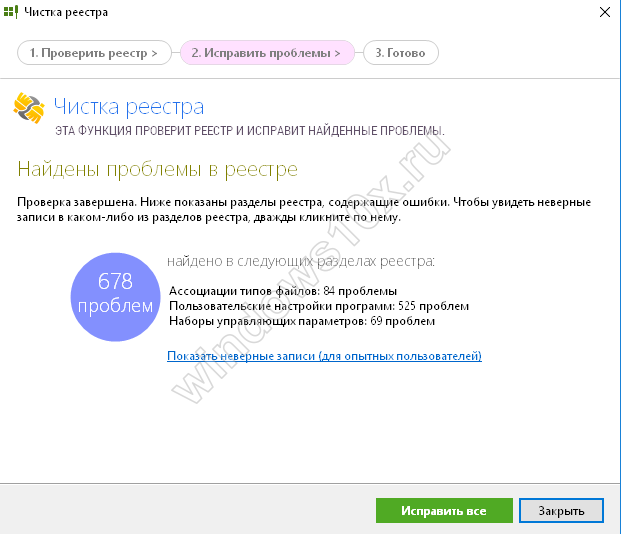
Исправления выполняются быстро.
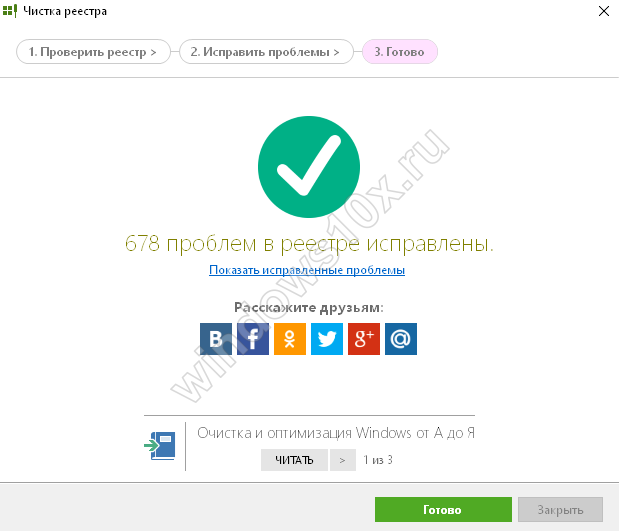
Дополнительно можно установить утилиту Soft Organaizer, которая обеспечить удобную работу с приложениями.

Для доступа ко всем ее возможностям необходимо приобретать лицензию.
Что такое реестр, как и чем он может засоряться
В системе Windows предусмотрен специальный реестр данных, куда вносится информация обо всех действиях (обращение к браузеру, установка программы, получение обновлений и т. п.). Обращение к нему помогает ОС сэкономить время и выдать быстрый отклик на любой запрос пользователя. С течением времени в реестре скапливается мусор:
- ошибочные записи;
- оставшиеся элементы уже удалённых приложений;
- сведения о вирусах, уже уничтоженных фаерволом.
Всё это отрицательно влияет на быстродействие и занимает память, поэтому даже не возникает вопроса, стоит ли чистить реестр Windows. Зато есть другой: как это правильно сделать, чтобы не повредить записи, ведь они критически важны для нормального функционирования ПК. Сейчас мы во всем разберёмся.
Как очистить реестр на Windows 10 программой CCleaner и вручную
Зачем требуется очистка реестра от удаленных программ?
Проходит некоторое время, на протяжении которого пользователь скачивал, устанавливал, затем удалял ненужные ему программы. Все эти сведения накапливаются в реестре, засоряя его. Теперь на поиски нужной информации и непосредственно на загрузку компьютеру потребуется в разы больше времени. Избавить реестр от ненужных файлов – дело пары минут, после чего скорость работы ОС виндовс 10 в разы повышается. Отчасти такое происходит потому, что пользователь просто не умеет грамотно удалять программы, а просто перемещает их в корзину. Явным свидетельством того, что требуется чистка, является снижение скорости запуска системы. Сразу после этого реестр сканируется, а чем больше в нем ошибочных и устаревших данных – тем дольше проводится проверка и тем медленней включается ПК.
Отчасти такое происходит потому, что пользователь просто не умеет грамотно удалять программы, а просто перемещает их в корзину. Явным свидетельством того, что требуется чистка, является снижение скорости запуска системы. Сразу после этого реестр сканируется, а чем больше в нем ошибочных и устаревших данных – тем дольше проводится проверка и тем медленней включается ПК.
Что касается чистки от рекламы, то для этого больше подойдет использование специальных приложений, которые устанавливаются непосредственно в браузер. Это позволит скрыть с сайтов надоедливые, яркие баннеры.
Как выполняется очистка от ненужных файлов?
Чистку от удаленных программ можно проводить своими силами или посредством специально созданных для этой цели программ. Первый вариант не подходит неопытным пользователям, которые, пытаясь все сделать вручную, нечаянно могут навредить системе. Второй создан специально для тех, кто хочет наводить порядок в системе в автоматизированном режиме.
Очистка включает в себя такие манипуляции:
- Удаление истории посещений браузера, куки (разного рода настройки сайта);
- Избавление от утилит и программ, а также исправление всех ошибок, которые возникли после неправильной деинсталляции;
- Очистку от системных ошибок;
- Удаление временных файлов и разного мусора с дисков, что мешает ОС работать производительно.
Например, запуск любой программы невозможен без обращения к реестру. И, если файл, на которое определенное приложение могло ссылаться, удален, ОС долго пытается найти путь к нему. Решить проблему поможет очистка с помощью ccleaner, а также других, аналогичных по функционалу программ.
Как можно выполнить чистку с помощью ccleaner?
Проще всего выполнить очистку в Windows 10, используя автоматические программы, что позволяет даже неопытному пользователю улучшить производительность системы. И самое главное – .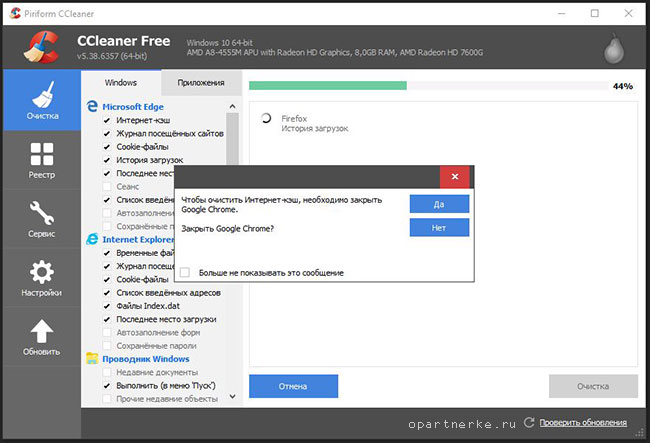 Помимо ключевой опции типа очистки реестра, такие программы имеют в арсенале массу других полезностей. Например, позволяя выполнить дефрагментацию реестра, что тоже положительно сказывается на производительности системы. Этот процесс схож с дефрагментацией жесткого диска, вот только «пациентом» будет выступать реестр, записи в котором тщательно упорядочиваются.
Помимо ключевой опции типа очистки реестра, такие программы имеют в арсенале массу других полезностей. Например, позволяя выполнить дефрагментацию реестра, что тоже положительно сказывается на производительности системы. Этот процесс схож с дефрагментацией жесткого диска, вот только «пациентом» будет выступать реестр, записи в котором тщательно упорядочиваются.
Вот небольшой перечень самых востребованных программ, которые позволят выполнить работы по очистке бесплатно:
- CCleaner;
- Auslogics BoostSpeed;
- TuneUp Utilites и многие другие.
Больше всего внимания заслуживает программа CCleaner, который можно скачать с официального сайта, установить и свободно использовать при необходимости. Среди его возможностей способность быстро устранить ошибки и проблемы в работе компьютера, после чего тот начинает работать быстрее. Загрузочный файл программы весит очень мало, поэтому сэкономит место даже на жестком диске небольшой вместительности.
Программа позволяет настроить автоматический запуск непосредственно при включении ПК или же установить запланированную дату запуска процесса очистки. Для этого нужно перейти в меню настроек программы, где найти «Планирование» и выбрать подходящий вариант: ежемесячно, еженедельно или в какой-то день и установить время запуска. Например, каждую среду в 18.00.
Программа адаптирована для русскоязычных пользователей, так что разобраться с функционалом не составит труда. Достаточно запустить программу, выбрать «Поиск проблем». Дальше инструмент сам исправит найденные ошибки, предварительно предложив пользователю сделать резервную копию изменений.
Программисты называют этот процесс «BackUp реестра» и рекомендуют делать это тем пользователям ПК, которые не уверены в своих силах и боятся навредить системе. Нажав кнопку «Сделать резервную копию», CCleaner потом сам вернет все как было, если окажется, что по окончании процесса очистки система начала работать некорректно.
Чистка реестра отнимает пару минут, утилита на протяжении всего процесса подсказывает, что и как нужно делать.
Что нужно знать о ручной очистке реестра в Windows 10
Программная чистка – это оптимальный вариант для неопытного пользователя. Более продвинутые могут использовать ручную очистку, реестра, которая при должных навыках и умениях человека позволяет добиться большей эффективности.
Telamon Cleaner
Telamon – программа, которую можно установить практически на любую операционную систему — от Windows Vista до Windows 10. Утилита достаточно мощная, но в то же время простая в использовании, при запуске работает шустро. Особо радует то, что интерфейс Telamon полностью на русском языке, значит, будет интуитивно понятным для любого пользователя.
Возможности Telamon:
- Удаление ненужных файлов с жесткого дика компьютера. Это могут быть временные файлы и файлы, которые остались после удаленных программ (например, инсталлеры);
- Обнаружение и лечение компьютеров от вирусов и троянских коней – в основном Telamon находит софт, который загружает систему и оперативную память, тем самым замедляя ее работу;
- Программа сканирует компьютер на наличие долго неиспользуемых файлов и предоставляет отчет. Пользователь сам решает удалить их или оставить на компьютере. Также Telamon чистит корзину от удаленных файлов;
- Проверка компьютера на наличие программ, которые автоматически загружаются вместе с включением ПК. При наличии большого количества таких программ существенно снижается скорость включения компьютера;
- Очистка реестра. Это основной пункт, для которого используются подобные программы, потому что предыдущие действия опытный пользователь может проделать самостоятельно вручную, чистить реестр самостоятельно не рекомендуется даже им. Дело в том, что любое действие пользователя, например установка и удаление программы, записывается в реестр, многие файлы там остаются и операционной системе сложнее находить нужные для работы файлы и обрабатывать их. Telamon Cleaner без труда находит ненужные файлы в реестре и удаляет их;
- Убрать всплывающие уведомления. Очень часто на сайтах всплывает окно, где просят пользователя согласится на показ уведомлений на экране, пользователь по ошибке или по незнанию соглашается на это, а потом начинаются неприятности в виде всплывающей рекламы при работе за компьютером. Telamon без труда избавляет пользователя от навязчивых уведомлений;
- Поиск и устранение вредоносных программ — червей, троянов и руткитов и прочих скрытых приложений, представляющих опасность.
Краткая инструкция
Скачайте программу и установите её. Программа имеет интуитивно понятный интерфейс на русском языке, поэтому у вас не возникнет с ней проблем. Окно приложения поделено на две части. В левой части выбираем, что мы хотим сделать с нашим ПК – очистить реестр, отследить вирусы или оптимизировать автозагрузку. В правой части настраиваем действия приложения.
Описание версии
| Версия | 1.0.162.0 |
| Разработчик | ООО «Арго Энтерпрайз» |
| Windows | 7, 8, 10, XP, Vista |
| Лицензия | Бесплатная |
| Язык | Русский |