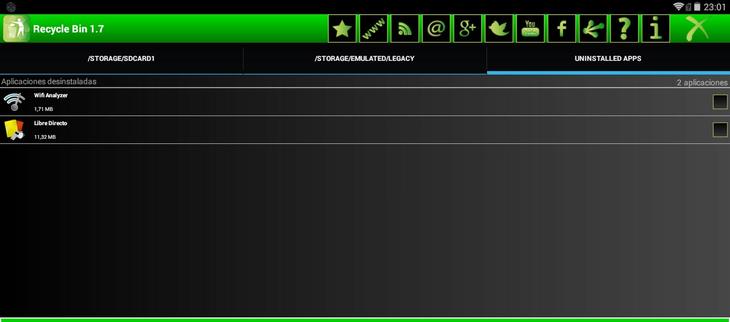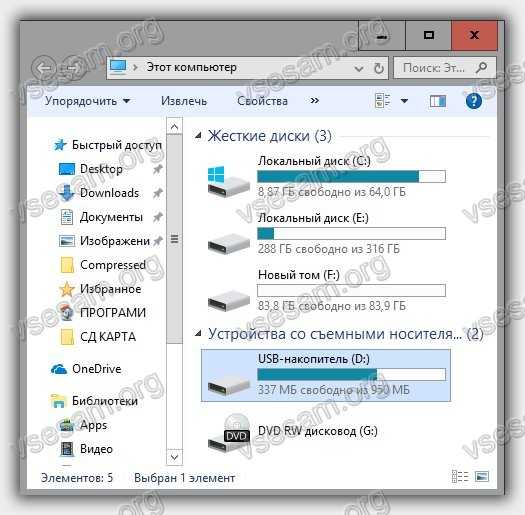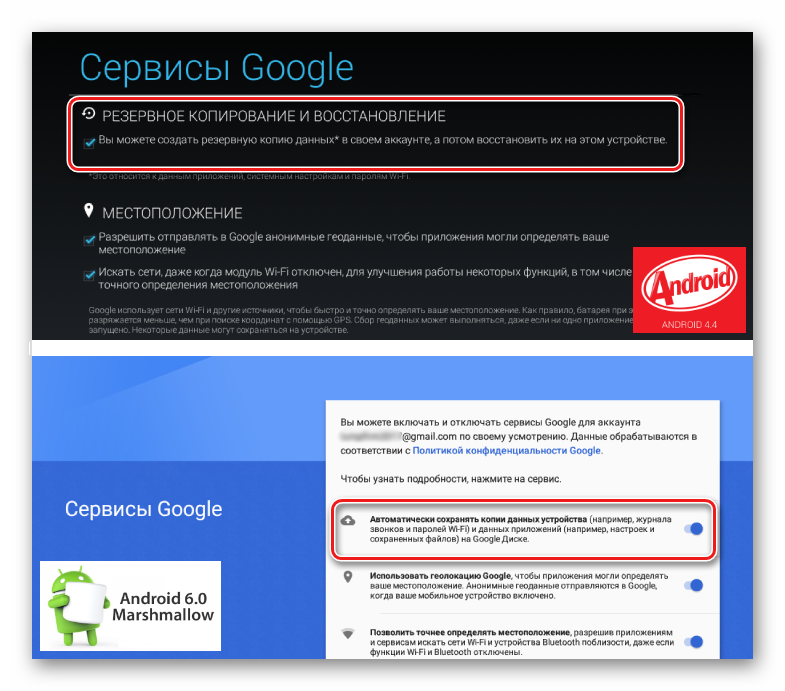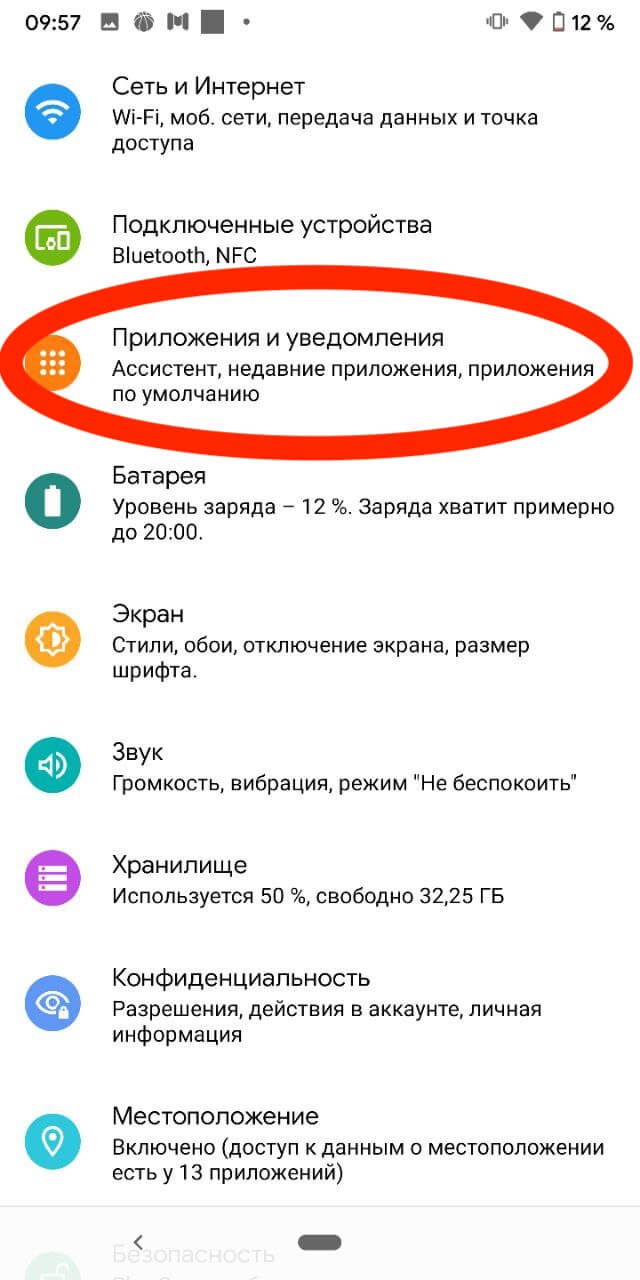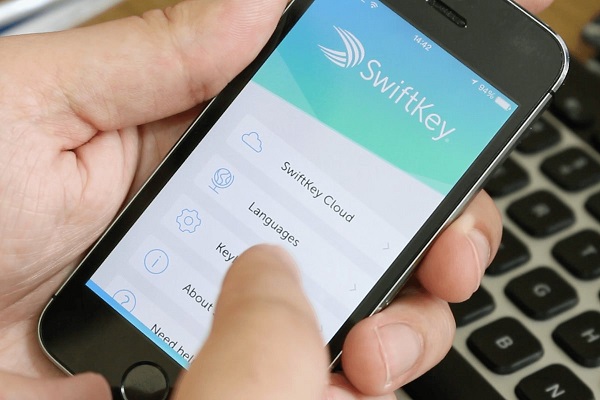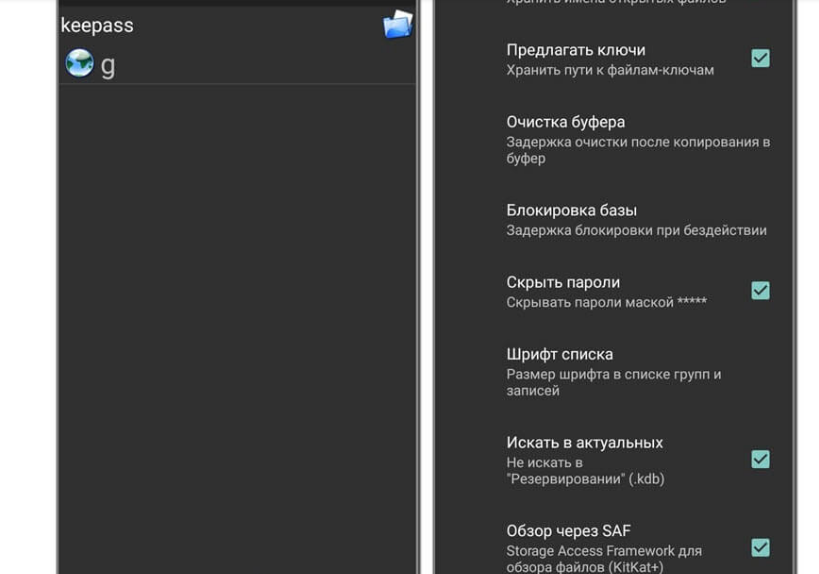Как выполнить резервное копирование и восстановление данных на устройстве android
Содержание:
- Как восстановить контакты после полного сброса настроек на Андроид 7, 8, 9
- Как восстановить удаленный номер телефона / пропавшие контакты на сим карте
- Как вернуть контакты на определенную дату и время
- Coolmuster Lab.Fone for Android
- Ошибки при синхронизации контактов
- Пошаговая инструкция
- Контакты Google
- Просмотр контактов в Гугл-аккаунте
- Контакты в мессенджерах
- Что такое синхронизация контактов на Андроиде
- Способ 1: аккаунт Google
Как восстановить контакты после полного сброса настроек на Андроид 7, 8, 9
Обновились, перешли на более позднюю версию программного обеспечения? Или провели вайпы из-за некорректной работы аппарата? В любой из этих ситуаций чаще всего стирается вся информация, в том числе и телефонная книга. Что же тогда делать? Не отчаивайтесь, выход есть.
Через Google аккаунт
Это самый распространенный и эффективный вариант. При включенной синхронизации данные автоматически сохраняются в электронной почте, а если вы пользуетесь приложением Google Contact, то проблем вообще не возникнет.
Запускаем данную программу на телефоне, проходим авторизацию, если система потребует. Далее движением вправо вызываем боковое меню, где кликаем «Настройки».
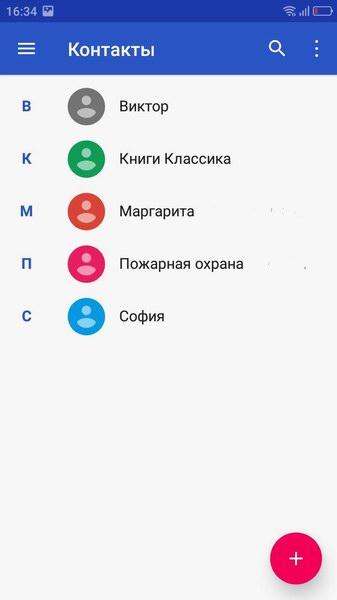 Главный экран приложения
Главный экран приложения 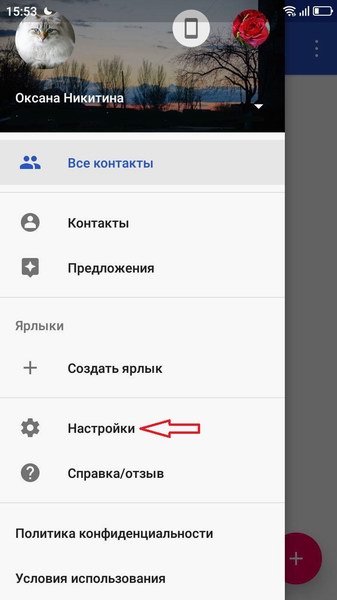 Переход в «Настройки»
Переход в «Настройки»
Опускаемся вниз до пункта «Управление контактами» и нажимаем «Восстановить».
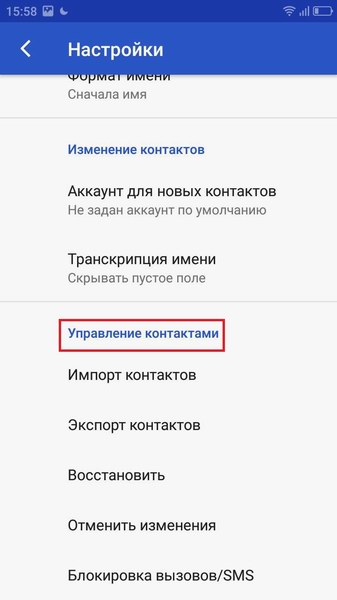 Пункт «Управление контактами»
Пункт «Управление контактами» 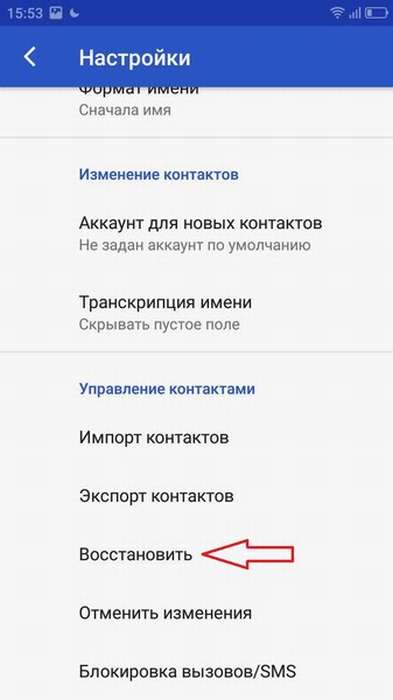 Выбор функции восстановления
Выбор функции восстановления
Если у вас несколько учетных записей, то выбираем одну конкретную и попадем в новое окно
Обращаем внимание на графу под названием «Резервная копия устройства». И если бэкапы контактов создавались, то ниже будут представлены именно они
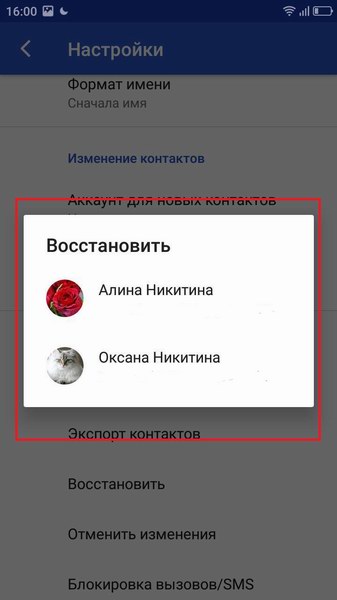 Выбор аккаунта
Выбор аккаунта 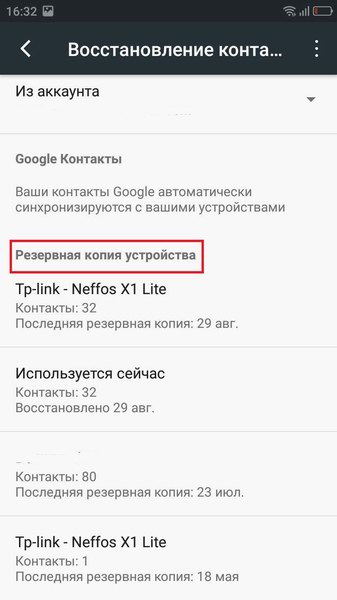 Раздел для восстановления
Раздел для восстановления
Кликаем на определенную резервную копию, после чего появляется новая страница. На ней указаны подробности бэкапа, в том числе и дата создания. Внизу имеется большая серая кнопка «Восстановить». Нажимаем. Восстановление проходит в фоновом режиме, после чего номерами уже можно пользоваться. Готово.
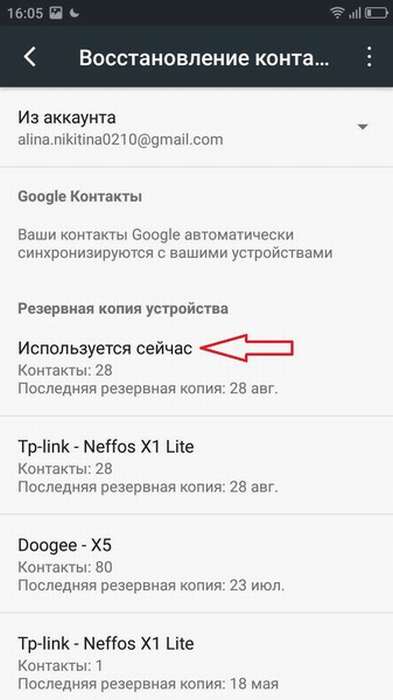 Выбор резервной копии
Выбор резервной копии 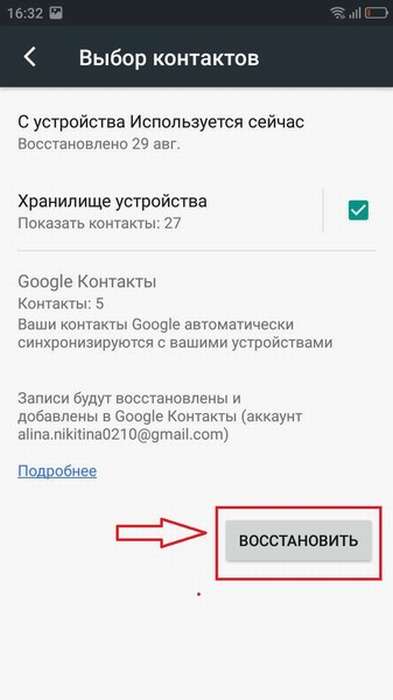 Процесс восстановления
Процесс восстановления
Через Viber
Данный мессенджер умеет без проблем создавать резервные копии, поэтому, казалось бы, процесс восстановления должен пройти без проблем
Но обратите внимание на важную деталь: бэкап делается только из текстовых сообщений, но никак не затрагивает телефонную книгу
Контакты полностью исчезли на Андроид-устройстве? В таком случае, Вайбер не поможет. Вы можете восстановить лишь переписки, а там номера абонентов указаны. Это единственный выход. Для этого:
- Открываем мессенджер, вызываем боковую панель, в которой кликаем «Настройки». В появившемся пункте выбираем «Учетная запись». Переход в раздел «Настройки» Переход в пункт «Учетная запись»
- Мы попадаем на новую страницу, где расположены такие подпункты «Резервное копирование», «Компьютеры и планшеты», «Изменить номер телефона», «Отключить учетную запись». Нам подходит первый вариант. Далее выбираем «Восстановить»– «Восстановить сейчас». Открытие подпункта «Резервное копирование» Начало восстановления Согласие с восстановлением
Копии по умолчанию сохранятся на Google Диск, откуда вы сможете скачать их без проблем.
С помощью программы EaseUS MobiSaver
Есть огромное количество платных утилит, предлагающих в считанные минуты восстановить утерянную информацию. Конечно, со своей задачей они справляются отлично, но если вы не хотите тратить деньги – присмотритесь к китайскому приложению под названием EaseUS MobiSaver.
Данное программное обеспечение восстанавливает не только телефонные контакты, но и видео, фотографии, текстовые сообщения и даже журнал вызовов. После установки приложения вы можете указать конкретный тип информации, который необходимо найти, а после использовать либо быстрое сканирование, либо углубленное.
Быстрое распознает материалы, удаленные в основном около недели назад, и не всегда точно находит необходимый файл. Развернутый поиск преуспевает во много раз, но требует наличия root-прав. В любом случае,
Как восстановить удаленный номер телефона / пропавшие контакты на сим карте
Вместе с вопросами о восстановлении контактов на Андроид, нередко приходят письма: как восстановить номера телефонов на сим карте. Отдельная часть вопросов такая: что делать, если сим-карта утеряна или повреждена.
Никто не запрещает вам заменить потерянную сим-карту на новую. Услуга бесплатна, замена «симки» производится через операторский центр, где вы подключались и заключали договор. Возможно, придется написать заявление об утере sim-карты по представленному образцу. Ну а поскольку за вашим договором закреплен старый телефонный номер, поход к оператору в любом случае будет не лишним.
Однако при получении новой сим-карты нет смысла искать на ней пропавшие контакты. Сим-карта — это физическое устройство, и все номера телефонов пропадают вместе со старой картой.
Совет: не ведитесь на сомнительные предложения «восстановить симку» в Интернете
В Сети можно встретить «специалистов» по восстановлению сим карт. Они предлагают восстановить любую информацию на «симке» (удаленные номера, контакты, смс-сообщения) или за деньги готовы поделиться уникальным способом восстановления контактов с сим карты. Будьте осторожны, это развод!
Контакты из адресной книги, как правило, хранятся не только на sim-карте. На телефоне (Android, iOS и проч.) можно экспортировать записи в локальный файл формата VCF или сделать резервную копию. Поищите этот файл в карте памяти или памяти устройства.
Если вы синхронизировали телефон с аккаунтом Google, контакты из адресной книги находятся на данном сервисе. Проверьте наличие контактов через Contacts, зайдя со своего google-аккаунта. Для восстановления контактов воспользуйтесь разделом Undo Changes (в переводе «Отменить изменения»).
Если вы умудрились удалить телефонные номера в Google Contacts, все равно остается шанс на восстановление контактов и других записей — но только в случае, если со дня удаления прошло не больше месяца. Как это сделать, читайте здесь.
Восстановление удаленных контактов через сервис Google Contacts
Если хотите восстановить удаленный номер (его нет в адресной книге или истории звонков), не тратьте время на восстановление удаленного номера с сим-карты. Запросите распечатку входящих/исходящих звонков за определенный период.
Детализация звонков, как правило, делается от момента последнего выставления счета до составления запроса к мобильному оператору. Помимо даты совершения звонков и прочей информации, в документе будут указаны номера контактов.
У этого способа есть недостаток: вы будете знать имена абонентов, так что придется звонить им, чтобы указать имя в телефонной книге. Хотя, если вы помните часть номера и у вас хорошая память на цифры, трудностей с восстановлением номеров будет поменьше.
Самый «оптимистичный» способ восстановления содержимого утерянной sim-карты, в частности, номеров телефонов – найти ее. Напрягите свой мозг и вспомните, куда вы ее положили или где могли нечаянно выронить, сняв крышку телефона.
Тут нужно понять, что проще и быстрее — восстановить все контакты через мобильного оператора или заниматься изнурительными поисками, по сути, иголки в стоге сена.
Телефон alcatel pixi 4 4034D не читает внутреннюю телефонную книгу. Читал только контакты на сим карте. После переноса всех контактов на телефон все равно не читает номера. Как восстановить контакты на телефоне?
Ответ
. Каким образом вы переносили контакты на телефон? Есть такой способ восстановить номера в телефоне: Контакты — Импорт/Экспорт — Импорт из внутренней памяти. Можно также вернуть контакты на Андроид из локального файла с sd-карты. Далее зайдите в настройки контактов и проверьте параметры отображения и учетной записи.
После того, как симку вставили в другой телефон, пропали все контакты и фото на Андроиде. Потом я их восстановила, но при перестановке опять в этот телефон фото и часть контактов исчезла.
Ответ
. Контакты и телефонные номера можно хранить как на сим-карте, так и на своем аккаунте в Google. Вам достаточно привязать свой аккаунт к Андроид, после чего все контакты будут синхронизироваться с вашим телефоном через Интернет. Настройки — Облако и учетные записи — Учетные записи — Добавить учетную запись.
Фотографии можно хранить в облаке Google Drive или Dropbox (читайте о резервном копировании здесь — http://softdroid.net/kak-sozdat-rezervnuyu-kopiyu-android-foto-i-video-v-oblake).
Как вернуть контакты на определенную дату и время
Зайдите в Контакты.
- В панели управления, нажимаете надпись «Еще».
- В открывшемся списке, выбираете «Отменить изменения». Появляется всплывающее окно настроек.
- Выберите тот период, или конкретную дату и время, на которое Вы хотите «откатить» назад.
- Нажмите «Подтверждение».
Внимание! После того, как Вы произведете действие, вернуть базу данных к актуальному состоянию (на момент перед нажатием кнопки «Подтверждение») будет уже невозможно. Настройка параметров восстановления контактов Google
Настройка параметров восстановления контактов Google
После того, как благополучно найдете утраченную информацию, можно спокойно восстановить то состояние контактов, которое было на момент начала поиска. Это целесообразно сделать например, в том случае, если за период с момента утраты информации (которую Вы сейчас благополучно нашли) по настоящее время в базу данных контактов вносились еще какие-то изменения.
Придется поработать ручками.
- Сначала записать найденную информацию в любой файл или на листок бумаги.
- Затем восстановить актуальную базу контактов из резервной копии. Для этого надо «Импортировать» тот самый файл, который получился у Вас в результате сохранения текущих контактов.
- Вручную внести найденную в прошлом информацию.
- Удалить задвоившиеся контакты.
Coolmuster Lab.Fone for Android
Восстановить случайно или опрометчиво удалённые контакты на Андроиде при помощи этого приложения, распространяемого в условно-бесплатном режиме, можно следующим образом:
Скачать (ссылка — coolmuster.com), запустить программу и нажать на кнопку Android Recovery.
Подключить телефон с помощью USB-кабеля и подождать, пока приложение его опознает.
По мере необходимости — выдать на смартфоне разрешение на доступ к памяти, нажав кнопку Allow или аналогичную.
Снять галочку в чекбоксе Select All.
И установить в Contacts, после чего нажать на кнопку Next.
Снова разрешить программе доступ — иначе восстановление утерянных номеров будет невозможно.
По завершении поиска найти в списке нужный контакт, отметить его галочкой.
Нажать на кнопку Recover.
И указать папку для сохранения файлов.
Теперь, кликнув Show in Folder, владелец смартфона под управлением Android сможет открыть выходной каталог.
Первый отображаемый в папке файл — HTML-ссылка.
Позволяющая просмотреть данные в любом браузере.
Открыть второй можно в любом текстовом редакторе; найти необходимые сведения (имя контакта и номер) можно в разделах value.
Ошибки при синхронизации контактов
Синхронизация не всегда проходит гладко. Вы можете встретиться со следующими ошибками:
- Контакты не синхронизируются.
- В телефонной книге отображаются имена, которые вы не добавляли.
- После удаления со смартфона контакты снова появляются в телефонной книге.
С появлением удалённых контактов разобраться просто — об этом мы поговорим в разделе об отключении синхронизации.
Отображение неизвестных имен обычно связано с тем, что один аккаунт используется несколькими пользователями на разных устройствах, например, родителем и ребенком. При включенной синхронизации контакт, добавленный в память одного смартфона, автоматически появляется в телефонной книге другого.
- Убедитесь, что синхронизация активирована в свойствах аккаунта Google.
- Проверьте соединение с сетью. Для этого откройте любую страницу в браузере — она должна загружаться без ошибок.
- Убедитесь, что вы авторизовались и проверяете синхронизацию в одной и той же учётной записи.
Кроме того, Google рекомендует установить обновления системы (при наличии). Это помогает в случаях, если в апдейте содержится исправление ошибок, из-за которых синхронизация не работает.
Принудительная синхронизация
Если автоматическая или ручная отправка данных неэффективна, попробуйте выполнить синхронизацию принудительно:
- Откройте параметры даты и времени в настройках системы.
- Отключите автоматическую установку даты, времени и часового пояса.
- Вручную установите произвольные дату и время.
- Закройте настройки и вернитесь на главный экран Android.
- Снова откройте раздел «Дата и время».
- Вручную установите дату и время правильно.
- Включите автоматическое определение даты, времени и часового пояса.
Дополнительное разрешение на синхронизацию
На некоторых моделях Xiaomi синхронизация контактов прерывается системой экономии заряда батареи. Это легко исправить с помощью стороннего приложения Google Contacts Sync. Оно нередко бывает предустановлено на смартфонах этой марки, но в Google Play, к сожалению, его нет. Если приложение отсутствует, скачайте его в виде APK-файла по нашей ссылке, а затем перенесите для установки на смартфон.
После установки Google Contacts Sync:
- Откройте раздел «Приложения» в настройках.
- Выберите Google Contacts Sync.
- Включите режим «Автозапуск» («Autostart»).
- Для параметра «Экономия батареи» установите значение «Без ограничений» («Battery saver» — «No restrictions»).
Установите для приложения права доступа. Зайдите в раздел «Разрешения» («Permissions») и выберите следующее:
- Изменение и удаление контактов (Modify and delete contacts).
- Чтение контактов (Read your contacts).
- Доступ к учётным записям (Access accounts on device).
- Запуск в фоновом режиме (Start in background).
После такой настройки MIUI больше не будет вырубать синхронизацию контактов.
Удаление и добавление аккаунта
Ошибки синхронизации могут быть связаны с самим аккаунтом Google. Чтобы их исправить, отключите учётную запись на устройстве, а затем добавьте заново. Это процедура безопасна, из памяти аппарата ничего не пропадёт.
Как это сделать:
- Откройте «Аккаунты».
- Откройте настройки профиля.
- Нажмите на кнопку с тремя точками, чтобы вызвать меню.
- Выберите «Удалить аккаунт».
- Подтвердите удаление данных.
Следующий шаг — повторное подключение удалённого профиля:
- Вернитесь в «Аккаунты».
- Нажмите «Добавить» и выберите из списка Гугл.
- Впишите адрес электронной почты и пароль, как при обычной авторизации в учётной записи.
После добавления учётной записи включите автосинхронизацию и сразу запустите принудительную отправку данных. С помощью веб-интерфейса Google проверьте, сохраняются ли контакты на сервере.
Очистка кэша и удаление данных
Ещё один радикальный метод устранения ошибок при синхронизации заключается в удалении контактов и очистке кэша.
Чтобы не потерять записи из телефонной книги, создайте её резервную копию:
- Зайдите в «Контакты».
- Перейдите в «Управление контактами».
- Нажмите «Импортировать/экспортировать контакты».
- Экспортируйте контакты в память устройства. Они сохранятся в файл формата VCF.
Следующий шаг — очистка кэша программы:
- Откройте в настройках раздел «Хранилище».
- Выберите «Приложения».
- Откройте настройки «Контактов».
- Нажмите «Очистить кэш».
Теперь нужно вернуть контакты из сохранённой копии. Для этого:
- Зайдите в «Контакты».
- Перейдите в «Управление контактами».
- Нажмите «Импортировать/экспортировать контакты».
- Выберите «Импорт с устройства хранения данных».
- Выберите профиль, в который нужно сохранить контакты.
- Выберите файл резервной копии.
- Дождитесь, пока записи будут импортированы.
Сброс кэша устраняет ошибки, из-за которых синхронизация не выполняется автоматически.
Пошаговая инструкция
Существует множество аргументов в пользу синхронизации данных. Осталось дело за малым: взять используемое устройство и включить эту функцию. Сделать это очень легко, достаточно лишь смартфона и пяти-десяти минут свободного времени.
Активация аккаунта Google
Этот пункт смело могут пропускать те, у кого есть авторизованный аккаунт в «Гугл». Остальным же в первую очередь придется его завести, что можно легко сделать за несколько шагов:
- В главном меню своего устройства найти и запустить пункт «Настройки». В открывшемся списке пролистать до раздела «Учетные записи/аккаунты» и, если такой есть, выбрать пункт «Другие аккаунты», в котором откроется список уже подключенных.
- Если до этого на устройстве никогда не запускалась учетная запись Google, ее необходимо внести вручную. Для этого нужно выбрать пункт «Добавить аккаунт» и в открывшемся списке нажать на Google.
- В появившемся окне будет предложено или создать новый аккаунт Gmail, или ввести данные уже имеющегося — адрес электронной почты или номер телефона. После выбора нужного пункта останется лишь следовать инструкциям.
Запуск синхронизации
Для того чтобы синхронизировать контакты с Google, одного создания Gmail-аккаунта мало: необходимо включить эту функцию и настроить. Сделать это можно таким образом:
- Открыть настройки своего смартфона или другого устройства и зайти в список доступных учетных записей.
- Выбрать там пункт меню Google, а затем и используемый аккаунт.
- Под выбранной учетной записью будет список разделов для последующей синхронизации. Необходимо убедиться, что напротив пункта «Контакты» стоит галочка, и поставить ее, если до этого этот раздел не был выбран.
- В нижнем углу экрана находится кнопка «Еще». Ее нужно нажать, после чего выбрать пункт меню «Синхронизация». В некоторых устройствах этот пункт сразу выделен отдельной кнопкой, что еще больше упрощает задачу.
Отображение контактов
Обычно для синхронизации на новом устройстве достаточно проделать стандартные действия, но иногда этого мало. В таком случае, вероятно, потребуется выставить отображение контактов вручную, и для этого нужно сделать следующее
- Войти в раздел «Контакты» и запустить контекстное меню. Для этого существует отдельная аппаратная кнопка на корпусе устройства или, если ее нет, кнопка в интерфейсе смартфона или планшета.
- В открывшемся меню выбрать пункт «Показать контакты». Это откроет список всех возможных источников, откуда можно скопировать контакты.
- В выпавшем списке нужно выбрать используемую учетную запись Gmail.
Редактирование данных
Редактирование контактов с помощью учетной записи Google происходит так:
- Через персональный компьютер или другой устройство необходимо зайти в почтовый ящик Gmail и выбрать пункт меню «Контакты».
- Справа от выпавших контактов будут иконки в виде карандаша. Нужно выбрать ту, которая находится напротив нужного номера.
- Откроется окно, позволяющее изменять или вносить новые данные. После внесенных изменений необходимо не забыть сохраниться с помощью одноименной кнопки.
- Удаление ненужных номеров происходит через контекстное меню, вызываемое с помощью специальной кнопки, находящейся справа. После ее нажатия останется только выбрать пункт «Удалить» в выпавшем списке.
Импорт и экспорт
Иногда по каким-либо причинам контакты необходимо перенести на SIM-карту или даже на другой носитель — например, в качестве создания резервной копии перед какими-либо манипуляциями в системе. Это важная функция, которая позволит сохранить данные, и для ее реализации существует следующая схема:
- Открыть пункт меню «Контакты».
- Выбрать меню или пункт «Опции».
- Выбрать пункт «Импорт/экспорт». Благодаря этому откроется список возможных действий.
- Нужно выбрать пункт, откуда будут импортироваться контакты.
- Теперь предстоит определить, куда именно будут сохраняться данные. Лучше всего здесь подойдет аккаунт Google.
- Из открывшегося списка необходимо выделить те пункты, что хочется сохранить. Они скопируются в указанное место.
Контакты Google
Контакты Google – это в основном Android и Gmail способ хранения вашей телефонной книги. Тем не менее, пользователи iOS также могут использовать их. Вы можете узнать, как синхронизировать контакты iOS с Google здесь.
Независимо от платформы, контакты Google легко синхронизировать и редактировать, что делает их предпочтительным методом для многих.
Проблема в том, что чем проще что-то использовать, тем больше вы склонны страдать, когда теряете это. Я лично был свидетелем того, как кто-то дал свой старый телефон своей матери и не удосужился сбросить его. Или, по крайней мере, полностью удалить аккаунт Google. Вы, вероятно, можете догадаться, что произошло дальше. Получатель начал удалять контакты, и они начали исчезать на новом смартфоне другого человека, на котором они использовали ту же учетную запись.
Хорошо, что Google подумал об этой возможности. Если у вас есть браузер поблизости, контакты могут быть легко восстановлены. Чтобы быть более конкретным, вы можете привести ситуацию с вашими контактами Google к тому, что было в определенный момент времени. Это довольно удобно. Как я уверен, вы будете помнить (по крайней мере, смутно), когда вы их убрали.
С учетом сказанного, давайте посмотрим, как вы можете восстановить удаленные контакты Google.
Просмотр контактов в Гугл-аккаунте
Абсолютное большинство сервисов Google являются кроссплатформенными, то есть доступными для использования на различных операционных системах — как настольных, так и мобильных. В числе таковых и «Контакты», открыть которые можно как через браузер на компьютере, так и на мобильном устройстве. Рассмотрим оба варианта.
Вариант 1: Браузер на ПК
Как мы уже сказали выше, «Контакты» — это один из множества сервисов Гугл, и на компьютере открыть его для просмотра можно так же просто, как и любой веб-сайт.
Подробнее: Как войти в свой Google-аккаунт на ПК
- Перейдите на стартовую страницу Google в своем браузере или откройте любой другой веб-сервис этой компании, кроме YouTube (например, поиск). Нажмите по кнопке «Приложения Google», расположенной слева от фото вашего профиля и выполненной в виде квадрата из девяти точек.
Найдите в открывшемся списке «Контакты» и кликните по этому значку левой кнопкой мышки (ЛКМ) для перехода на интересующую нас страницу. Попасть на нее можно и по прямой ссылке, представленной ниже.
Перейти на страницу Google Контактов
- Собственно первое, что вы увидите перед собой, это и будет список контактов, сохраненных в вашем аккаунте Гугл. В первой вкладке бокового меню отображаются исключительно те записи, которые сохранены в адресной книге вашего телефона. Сведения о них поделены на несколько категорий: имя, электронная почта, номер телефона, должность и компания, группы. Не обязательно, чтобы все они были заполнены, а порядок этих столбцов можно изменить через меню, вызываемое кликом на три вертикальных точки справа. Каждый контакт можно добавить в избранное (звездочка), изменить (карандаш); распечатать, экспортировать, скрыть или удалить (меню в виде трех точек). Для выделения нескольких записей нужно установить галочку в чекбокс, который появляется справа от имени пользователя (после наведения указателя курсора).
- Следующая вкладка бокового меню – «С кем вы часто общаетесь», и ее название говорит само за себя. В данном разделе представлены не только контакты из адресной книги телефона, но и те, с которыми вы переписывались по электронной почте Gmail.
- Во вкладке «Похожие контакты» будут показаны повторяющиеся записи, если таковые, конечно, найдутся.
- В разделе «Группы» можно «Создать группу» с контактами, для чего достаточно нажать на одноименный пункт, дать ей название, «Сохранить», а затем добавить пользователей.
- Если развернуть выпадающий список «Еще», вы увидите несколько дополнительных разделов. Первый из них – «Другие контакты». В нем будет представлен перечень пользователей (и компаний), с которыми вы общались по электронной почте (в том числе и тех, кто писал вам, но не получил ответа), а также те, с кем вы работали над документами из виртуального офисного пакета Google.
Информация о них будет поделена на столбцы точно так же, как и записи адресной книги из первой вкладки. Работа с ними и редактирование осуществляются по тому же алгоритму – наводите указатель курсора на необходимый контакт, выбираете нужное действие и выполняете его. Разница лишь в том, что эти записи нельзя изменить, зато отсюда их можно сохранить в основной раздел «Контакты», что подразумевает в том числе и возможность редактирования базовой информации.
- Для добавления «Нового контакта» нажмите по соответствующей кнопке над списком вкладок, укажите в появившемся окне необходимые сведения, после чего «Сохраните» их.
Контакты в мессенджерах
Когда пользователь использует мессенджеры, к примеру Вайбер, Телеграм либо ВатсАпп, то и в них сохранятся данные с номерами. То есть, зайдя в перечень с номерами в мессенджере пользователь обнаружит контакты людей, ранее находившихся в телефонном справочнике Андроид (человек сможет зайти в мессенджер на ПК, когда вдруг смартфон потеряется либо сломается).
Увы, эффективных методов скорого экспортирования данных (помимо сохранения и дальнейшего введения вручную) из мессенджера не существует: в Плей Маркет существует 2 программы » Экспорт контактов для Вайбера» и «Экспорт контактов для Whatsapp», но относительно работоспособности бытуют различные характеристики.
Кроме того, когда пользователь устанавливал Viber-клиент на ПК c Windows, то в директории C:\ Юзерс\Имя_пользователя\AppData\Roaming\ViberPC\Номер_телефона можно отыскать файл viber.db, который является базой данных с номерами. Данный файл возможно открыть в обыкновенном редакторе вроде Word, где, хоть и неудобно, но можно увидеть контакты с опцией копирования. Когда пользователь обладает навыками писания запросов SQL, то сможет открыть viber.db в SQL Lite и сделать экспорт контактов оттуда в комфортном виде.
Что такое синхронизация контактов на Андроиде
Синхронизация представляет собой процесс ликвидации различий между несколькими копиями данных. Предполагают, что изначально эти копии были одинаковыми, но потом одна изменилась. Из-за этого и возникает синхронизация, которая изменяет и вторую, например, резервную информацию. Чтобы процесс не начал работать против пользователя, например, когда он удаляет все данные из одного источника, синхронизацию обычно выключают. Иначе она сотрет их из другого.

Перекинуть, а потом и посмотреть записи можно с помощью Gmail
Если проецировать это на контактные записи, то процесс выглядит так: человек создает несколько записей в своей контактной книге и синхронизирует ее с облачным сервисом. Происходит обмен данными и приложение в облаке наполняется копиями созданных на телефоне контактов. Таким образом, даже если записи удалятся с телефона, они останутся в облаке до тех пор, пока не произойдет следующая синхронизация, где будет иметь место другое изменение или удаление.
Преимущества у синхронизации контактов на Андроиде следующие:
- Все данные будут надежно сохранены на серверах компании Гугл. Даже если телефон потеряется или будет физически сломан, человек не утратит свои контакты и прочие синхронизированные данные.
- Можно синхронизировать данные с несколькими устройствами. Если у человека есть планшет или еще один смартфон, то можно иметь одни и те же данные везде и легко обмениваться ими.
Важно! Это далеко не все преимущества синхронизации. Одно из ключевых простота
Достаточно войти в один и тот же аккаунт с разных телефонов и включить процесс копирования. Через мгновение на старом смартфоне появятся данные с нового или наоборот.
Помимо контактных записей, дополнительные возможности предполагают копирование календарей и мероприятий, важных заметок, вкладок браузера Гугл Хром, данных из почтового ящика Gmail и некоторых приложений. Все это связывается с одним единственным аккаунтом Гугл. Следует разобраться, как синхронизировать контакты на Андроиде.
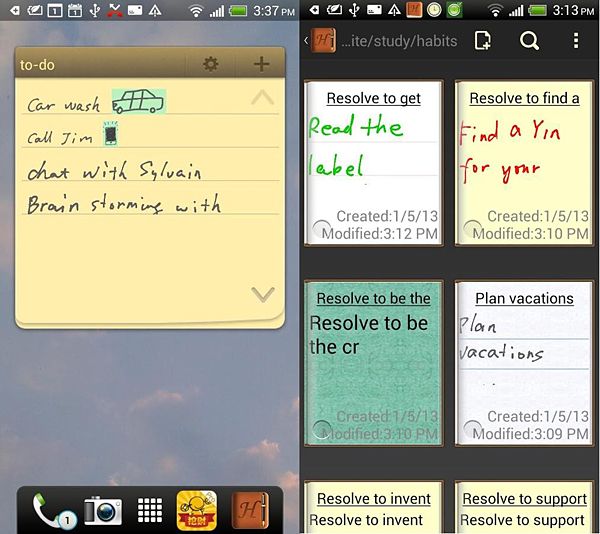
В отличие от контактов, приложение «Note» нельзя синхронизировать
Способ 1: аккаунт Google
Этот способ будет эффективен в том случае, если на смартфоне было включено резервное копирование данных в аккаунт Google и автоматическая синхронизация (или контакты были перенесены владельцем смартфона намеренно).
Как проверить наличие контактов в гугл-аккаунте?
Чтобы убедиться в наличии списка контактов в аккаунте Google, к которому было привязано устройство, следует:
- Перейти на страницу входа в гугл-аккаунт в любом браузере и авторизоваться.
- Кликнуть по значку в виде 9 точек в правом углу окна и среди приложений Google выбрать «Контакты».
Перенос номеров из аккаунта Google на смартфон
Перенести номера из аккаунта на смартфон проще всего из приложения «Контакты Google».
Скачать Google Контакты на Android
Для восстановления телефонной книги:
- Запустить приложение «Контакты Google» на смартфоне и раскрыть меню иконкой в виде трёх горизонтальных полос.
- Через «Настройки» перейти в раздел «Управление контактами» и выбрать пункт «Восстановить».
- Выбрать из выпадающего списка нужный адрес и чуть ниже версию резервной копии (пункт «Используется сейчас»), нажать на серую кнопку «Восстановить».
Если номера в телефонной книге так и не появились, значит, требуется выполнить синхронизацию:
- Зайти через «Настройки» Android-устройства в «Аккаунты».
- Войти в аккаунт Google и перевести бегунки возле пунктов «Контакты» (обычно их два) в положение «Включено».
Номеров в аккаунте Google нет
Если окошко пустое, на то есть две причины:
- Синхронизация и резервное копирование на устройстве были отключены. В этом случае восстановление из гугл-аккаунта невозможно.
- Прошла очередная синхронизация и список обновился, то есть все номера удалились так же, как и в хранилище на смартфоне.
Для возврата номеров можно отменить изменения:
- Кликнуть по значку в виде шестерёнки и выбрать пункт «Отменить изменения».
- Отметить точкой временной диапазон, на который следует откатить изменения и нажать «Восстановить».
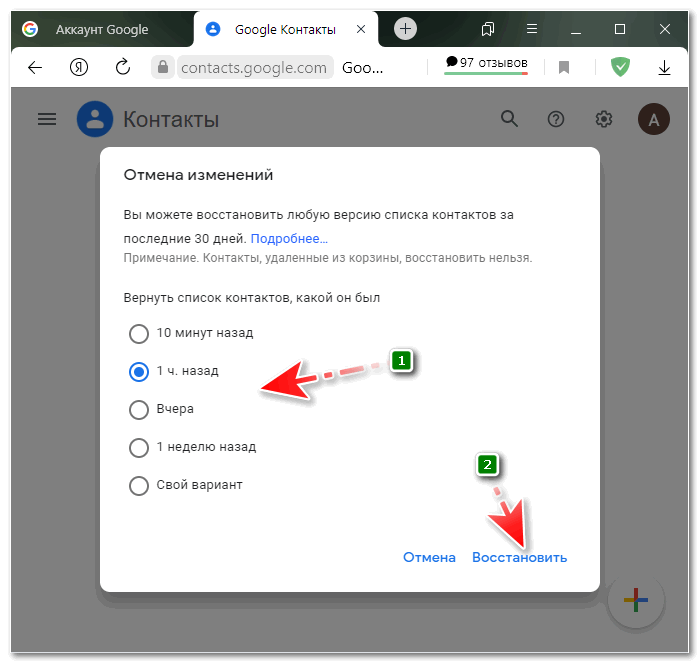
Или восстановить номера телефонов из «Корзины»:
- Перейти в «Корзину» через меню, расположенное слева.
- Выделить галочкой все контакты, которые случайно удалились с телефона и нажать «Восстановить».
Если на устройстве включена автоматическая синхронизация, то после восстановления номеров из «Корзины» в аккаунте Google они также появятся и в смартфоне. Если автоматическая синхронизация отключена, то придётся методом, описанным выше.