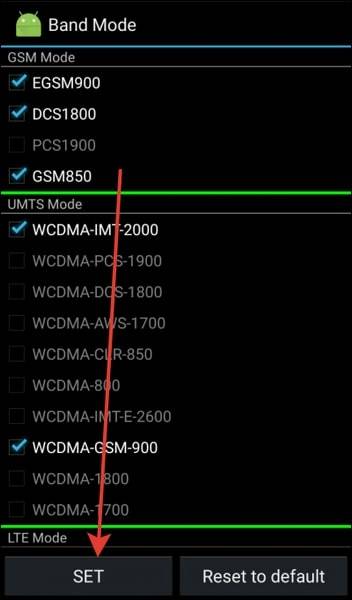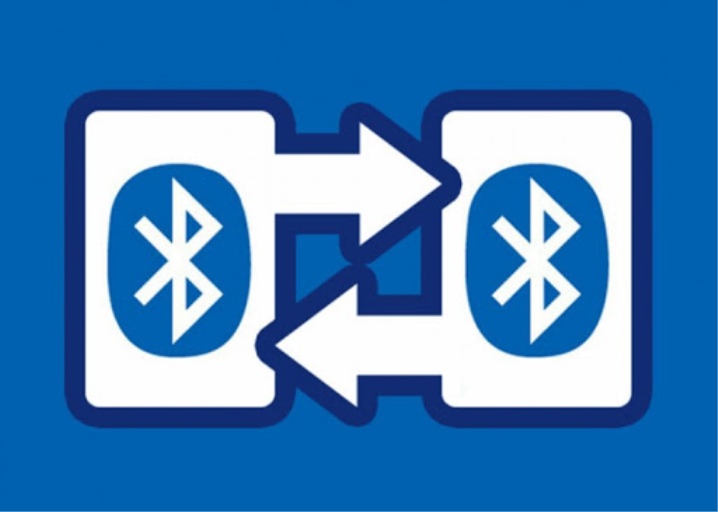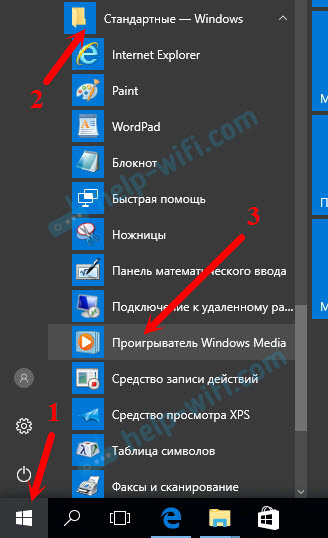Почему msi afterburner не видит видеокарту: что делать
Содержание:
- Устанавливаем MSI Afterburner
- Настраиваем MSI Afterburner
- Как разгонять видеокарту
- Загрузка и настройка
- Дополнительные настройки
- Проверка произведенной работы
- Как настроить скорость вращения кулера видеокарты в MSI Afterburner
- Как правильно разгонять видеокарту
- Как настроить Radeon Software Adrenalin 2020 Edition
- Шаг 3. Тестирование в играх
Устанавливаем MSI Afterburner
После перехода по ней жмем «Download Afterburner» и ждем, пока архив с инсталлятором загрузится.
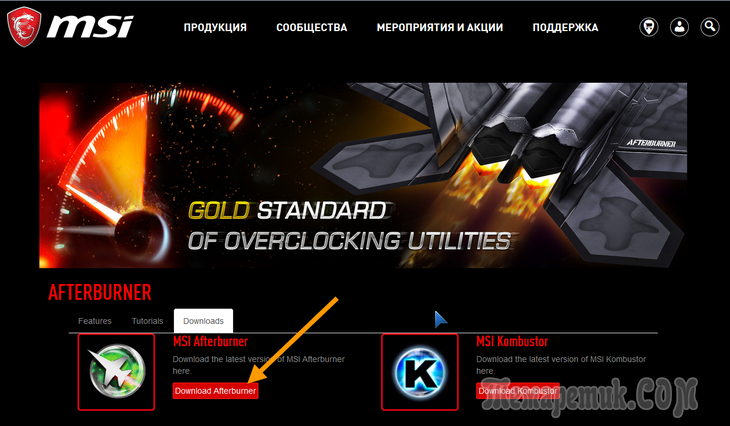
Рис. 1 – Загрузка программы
Распаковываем сжатый файл посредством архиватора или файлового менеджера.
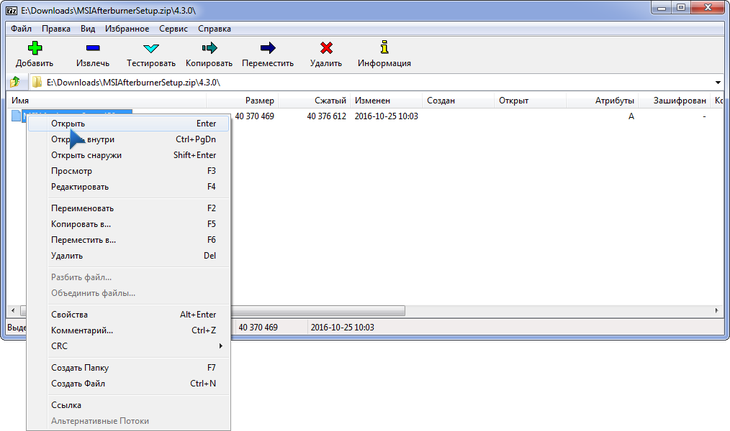
Рис. 2 – Распаковка архива через 7Z
Указываем язык интерфейса и жмем «ОК».
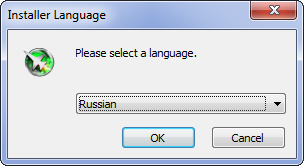
Рис. 3 – Выбор языка интерфейса
В остальных окнах жмем «Далее», указав путь инсталляции программы.
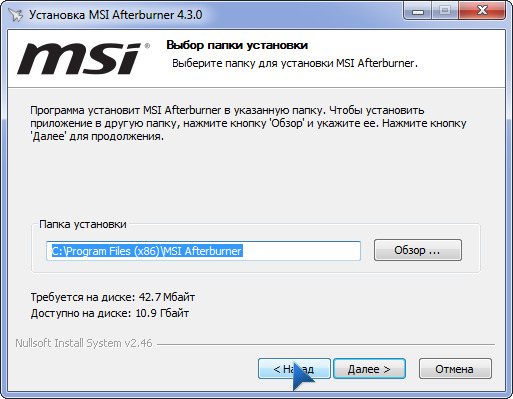
Рис. 4 – Указываем путь инсталляции
По завершении копирования и регистрации файлов запускаем Afterburner.

Рис. 5 – Запуск Afterburner после установки
После рекомендуется выполнить перезагрузку компьютера для правильного определения рабочих параметров графического адаптера.
После запуска программы на дисплее появится ее интерфейс с основными данными: текущие параметры функционирования графического процессора и его состояние.
Настраиваем MSI Afterburner
Проверка модели видеокарты
MSI Afterburner работает только с видеокартами AMD и NVIDIA. В первую очередь необходимо определиться поддерживается ли ваша видеокарта программой. Для этого заходим в «Диспетчер устройств» и во вкладке «Видеоадаптеры» смотрим название модели.
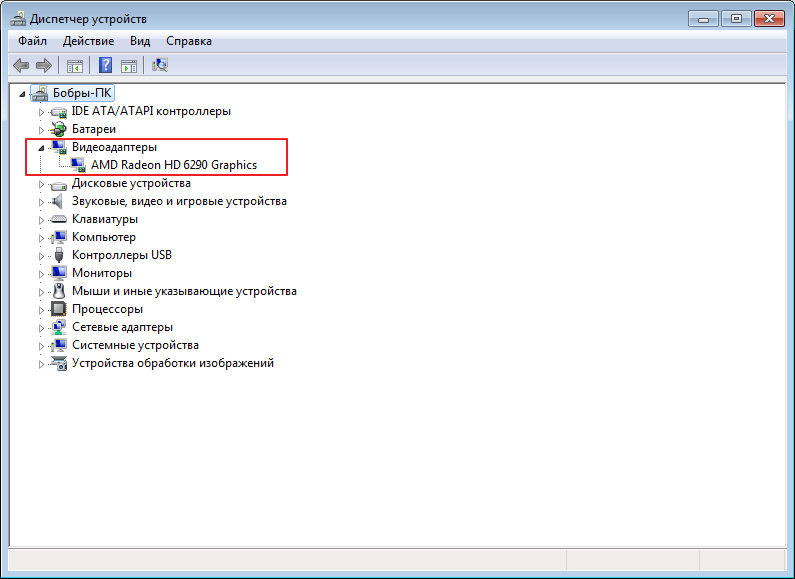
Основные настройки
Открываем «Настройки», нажав соответствующий значок в главном окне программы.
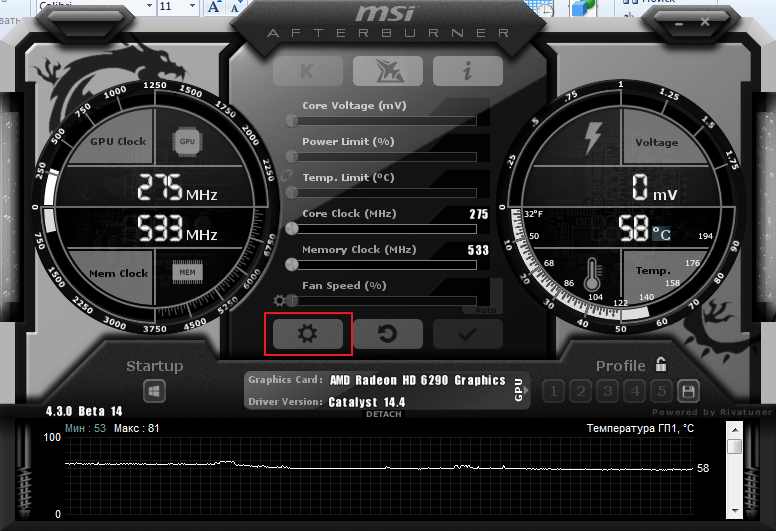
По умолчанию открывается вкладка «Основные». Если, на вашем компьютере стоит две видеокарты, тогда ставим галочку «Синхронизировать настройки одинаковых ГП».
Обязательно ставим галочку «Разблокировать мониторинг напряжения». Это даст вам возможность пользоваться ползунком Core Voltage, который регулирует напряжение.
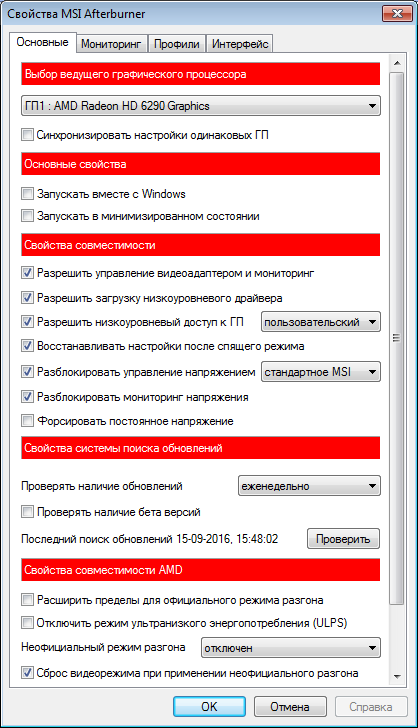
Также, необходимо отметить поле «Запускать вместе с Windows». Эта опция необходима для старта новых настроек вместе с операционкой. Сама же программа будет работать в фоновом режиме.

Настройка кулера
Настройки кулера доступны только в стационарных компьютерах, позволяют изменять скорость вентиляторов в зависимости от работы видеокарты. В главном окне вкладки «Кулер» можем увидеть график, в котором все наглядно показано. Изменять параметры вентилятора можно с помощью перетягивания квадратиков.
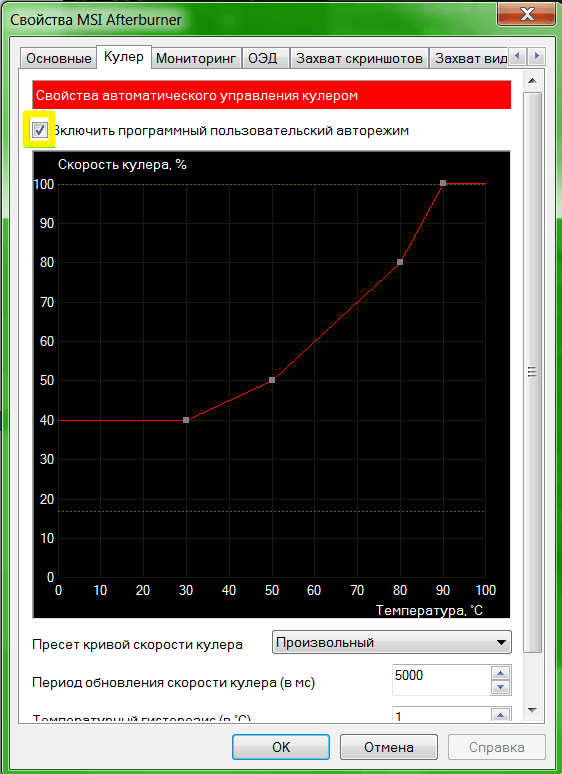
Настройка мониторинга
После того, как вы начали менять параметры видеокарты, изменения должны быть протестированы, чтобы избежать неисправности. Делается это с помощью любой мощной игры с высокими требованиями к видеокарте. На экране, будет выведен текст, из которого видно, что происходит с картой на данный момент.
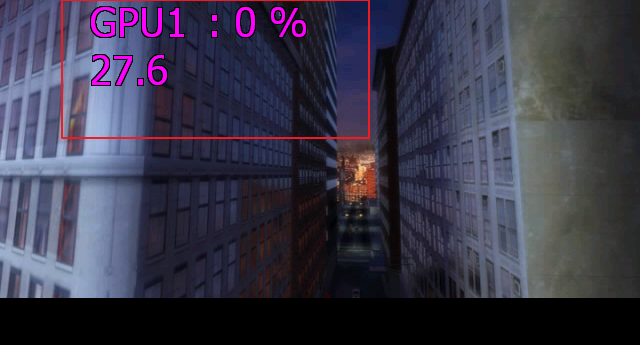
Для того, чтобы настроить режим монитора, необходимо добавить нужные параметры, и выставить галочку «Показывать в Оверлейном Экранном Дисплее». Каждый параметр добавляется поочередно.
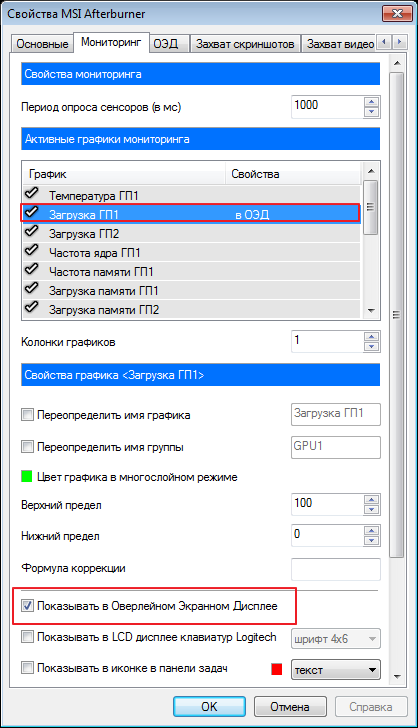
Настройка ОВД
Во вкладке ОЭД, можно выставить горячие клавиши, для работы с монитором и задать дополнительные настройки отображения текста, по желанию.
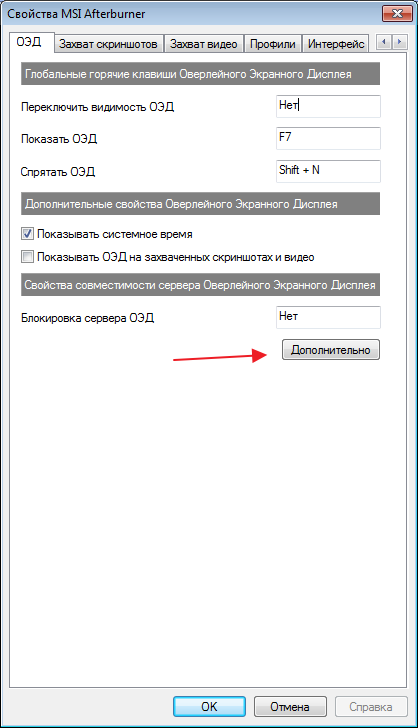
Если, таковая вкладка отсутствует, значит программа установленна неправильно. В комплекте с MSI Afterburner идет программа RivaTuner. Они тесно взаимосвязаны, поэтому вам необходимо переустановить MSI Afterburner не снимая галочки установки дополнительной программы.
Настройка захвата скриншотов
Для того, чтобы воспользоваться этой дополнительной функцией, необходимо назначить клавишу, для создания снимка. Затем выбрать формат и папку для сохранения изображений.
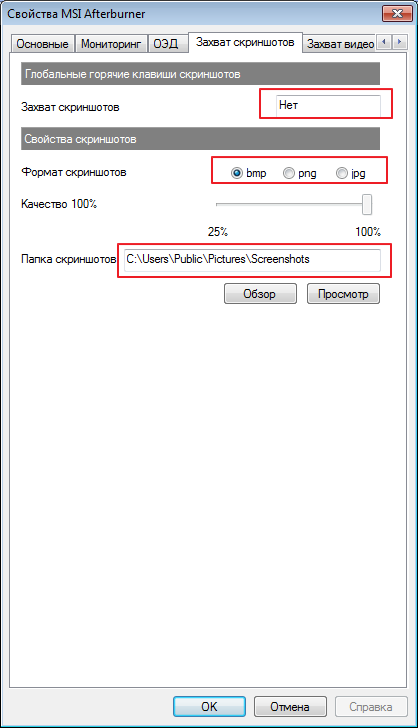
Захват видео
Помимо изображений, программа позволяет записывать видео. Так же, как и в предыдущем случае, необходимо назначить горячую клавишу, для начала процесса.
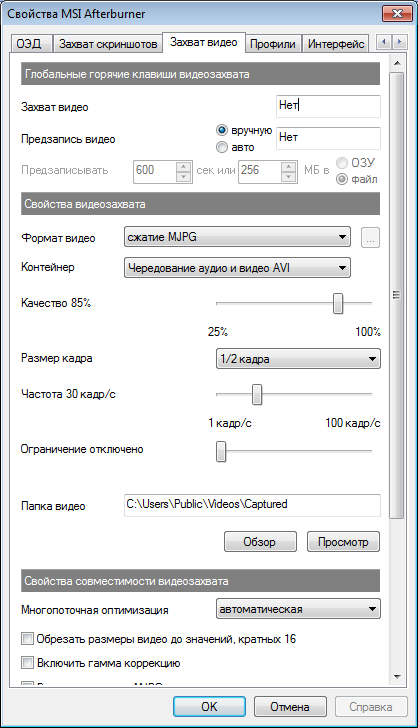
По умолчанию, выставлены оптимальные настройки. При желании, можно поэкспериментировать.
Профили
В программе MSI Afterburner существует возможность сохранения нескольких профилей настроек. В главном окне сохраняемся, к примеру, в профиль 1. Для этого нажимаем на значок «Разблокировать», потом «Сохранить» и выбираем «1».
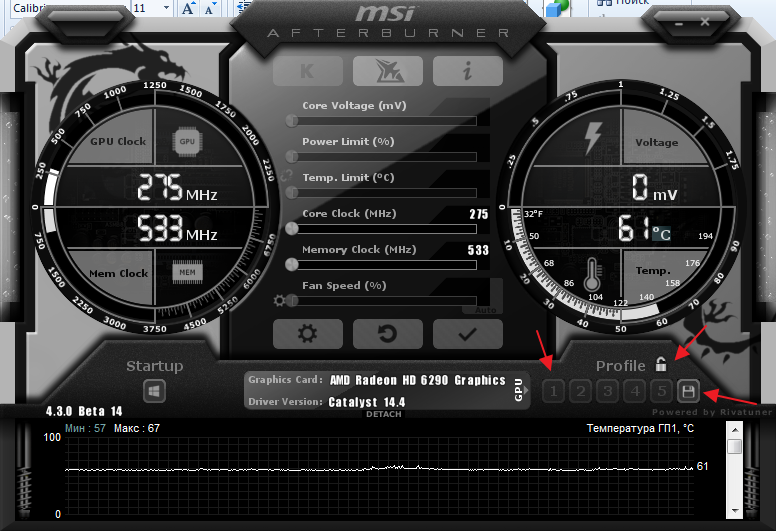
Переходим в настройках, во вкладку «Профили». Здесь мы можем настроить комбинацию клавиш для вызова тех или иных настроек. А в поле «3D» выбираем наш профиль «1».
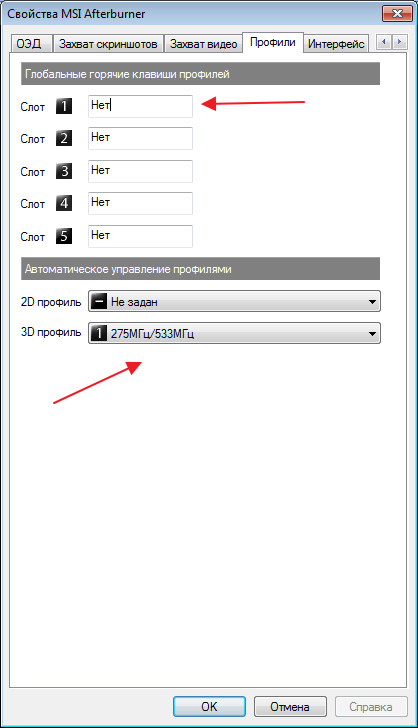
Настройка интерфейса
Для удобства пользователя программа имеет несколько вариантов скинов. Для их настройки переходим во вкладку «Интерфейс». Выбираем подходящий вариант, который сразу отображается в нижней части окна.
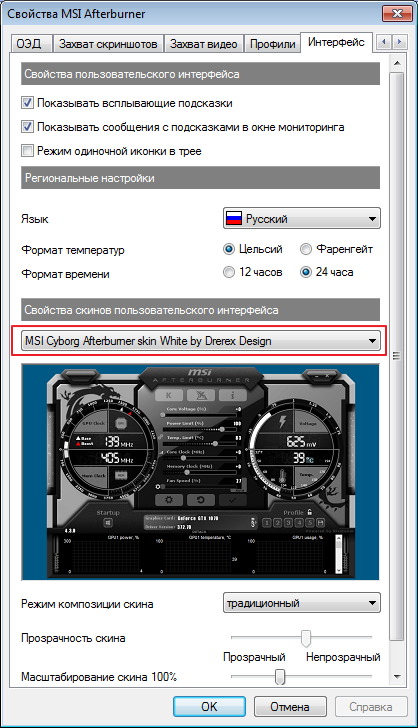
В этом же разделе можем изменить язык интерфейса, формат времени и температуру измерения.
Как видите, настроить MSI Afterburner, совсем не сложно и под силу любому. А вот пытаться разогнать видеокарту без специальных знаний, крайне не желательно. Это может привести к ее поломке.
После прекращения поддержки Riva Tuner на ее основе была выпущена программа MSI Afterburner. К ее функциям относятся: разгон графических процессоров путем повышения напряжения ключевых элементов, увеличения частоты функционирования памяти и графического чипа, регулирования быстроты вращения кулера и мониторинг текущего состояния графической платы. Как пользоваться MSI Afterburner, и что она собой представляет, рассмотрим ниже.
Примечание! Очень важно при эксплуатации приложения пристально контролировать температуру графического процессора,, дабы не перегреть устройство и не вывести его из строя. При использовании мощной геймерской видеокарты лучше позаботиться о новой системе охлаждения
Утилита следит за динамикой температуры девайса и умеет выводить предупреждения о превышении критического (установленного юзером) значения температуры графического чипа.

Как разгонять видеокарту
Если в общих чертах, то разгон видеокарты выполняется по следующему алгоритму: повышаем частоты и напряжение с помощью MSI Afterburner, после чего тестируем на перегрев и стабильность с помощью программы Furmark. Если тест Furmark проходится нормально, без перегрева и без появления артефактов, значит, при данных настройках видеокарта может работать стабильно. Повышаем настройки еще немного и снова тестируем с помощью Furmark. Данный цикл нужно повторять до тех пор, пока не начнут появляться артефакты или видеокарта начнет перегреваться. При достижении данной точки нужно постепенно снижать настройки для того чтобы поймать момент с максимальными настройками и стабильной работой видеокарты. Это и будут оптимальные настройки для вашей видеокарты. С этими оптимальными настройками нужно провести дополнительное тестирование в других бенчмарках и играх. Если будут появляться артефакты, то настройки нужно понизить еще немного.
На практике это будет выглядеть примерно так. Запускаем MSI Afterburner и заходим в настройки. На вкладке «Мониторинг» нужно настроить параметры, за которыми мы будем следить при разгоне и тестировании. Это такие параметры как: Частота ГП1 (частота ядра), Частота памяти ГП1 (частота памяти), Температура ГП1 (температура ядра), частота кадров. Эти параметры нужно переместить вверх списка и включить для них функцию «Показывать в оверлейном экране».
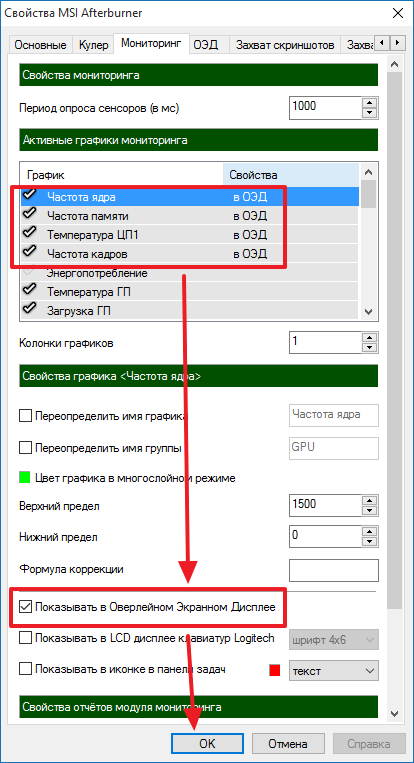
Также в настройках MSI Afterburner на вкладке «Основные» нужно разблокировать управление напряжением и мониторинг напряжения.
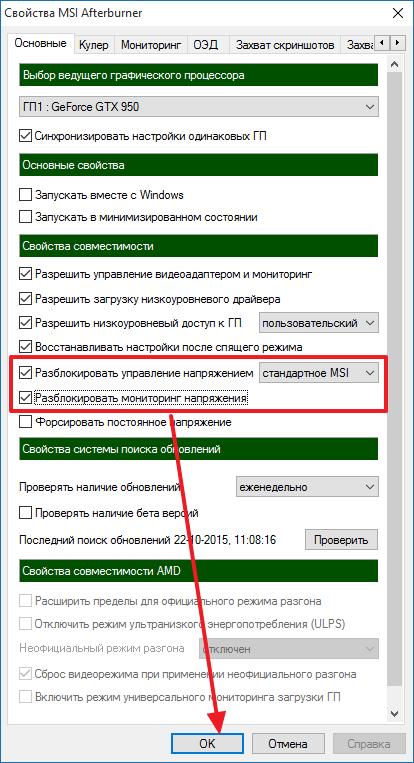
Также перед началом разгона нужно убедиться, что у вас отключена функция «Apply overclocking at system startup». Эта функция применят настройки разгона стразу после загрузки операционной системы. Если это функция будет включена, то в случае если вы завысите настройки видеокарты, ваш компьютер будет зависать при каждом включении.
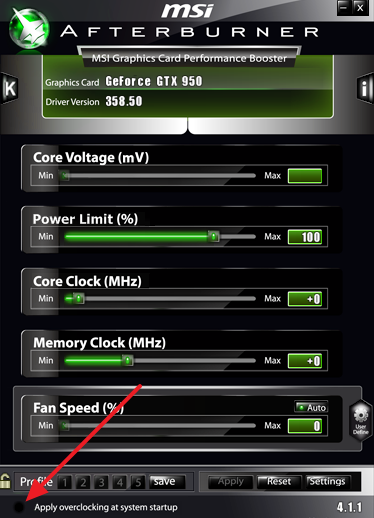
После этого можно приступать непосредственно к разгону видеокарты. Стоит начать с повышения частот видеопамяти. Повысьте немного частоту видеопамяти (например, на 100 MHz), примените настройки кнопкой «Apply».

После этого прогоните тест Furmark. При тестировании внимательно следите за температурой и не оставляйте компьютер без присмотра. Если все нормально, то сохраните настройки в профиль. Дальше можно еще немного повысить частоту видеопамяти и еще раз прогнать тест Furmark. После того как вы определите оптимальный настройки для видеопамяти, можно приступать к разгону графического процессора. Для этого поднимаем значение Power Limit на максимум и немного повышаем частоту графического процессора (например, на 50 MHz).
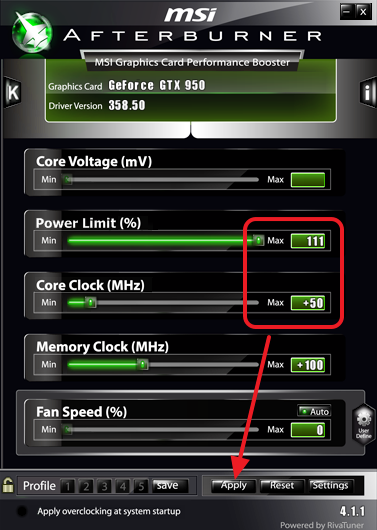
После применения настроек прогоняем тест Furmark. Если тест прошел нормально, то сохраняем настройки в профиль и еще немного повышаем частоту графического процессора видеокарты (например, на 10 MHz). Данный цикл нужно повторять до тех пор, пока во время теста не начнут появляться артефакты. При появлении артефактов можно немного повысить напряжение на ядро (например, на 5 mV). После повышения напряжения прогоняем тест Furmark. Если артефакты исчезли, то сохраняем настройки в профиль, если нет, то можно еще немного поднять напряжения и еще раз провести тест.
После определения оптимальных настроек разгона нужно провести тестирование с помощью других бенчарков. Для этого можно использовать 3DMark и Heaven Benchmark. После этих бенчмарков видеокарту можно начинать гонять в требовательных играх. Если на этом этапе появятся артефакты, перегрев или не стабильная работа, то снова возвращаемся в MSI Afterburner и немного понижаем настройки.
После окончательного тестирования и определения самых оптимальных настроек можно включить автозагрузку MSI Afterburner и функцию «Apply overclocking at system startup», для того чтобы настройки разгона применялись сразу после загрузки компьютера.
Загрузка и настройка
Для начала нам необходимо загрузить бесплатную программу MSI Afterburner.
Во время установки нам будет предложена еще одна программа — Rivatuner Statistics Server, соглашаемся.
Запускаем MSI Afterburner и попадаем в главное окно. Нажимаем значок шестеренки и перемещаемся в меню настроек.

Переходим в самую дальнюю вкладку «User Interface» и меняем язык с English на Russian. Нажимаем кнопку «OK» — окно закроется.
Далее вновь нажимаем значок шестеренки в главной программе. Теперь весь интерфейс должен быть на русском. Переходим в третью вкладку мониторинг.
Расставляем галочки по пунктам (если они не стоят), а также о.
ОЭД — это Оверлейный Экранный Дисплей.
- Температура ГП
- Загрузка ГП
- Температура ЦП
- Загрузка ЦП
- Частота кадров
- Загрузка ОЗУ
- Загрузка памяти
Нажимаем «ОК» и сворачиваем программу. Теперь зайдя в любую игру, вы будете видеть данные в углу экрана. Вот, что у нас получилось:

— Строка GPU показывает температуру °C и степень загрузки видеокарты в процентах.
— Строка MEM показывает, сколько мегабайт видеопамяти использует видеокарта.
— Строка CPU показывает температуру °C и степень загрузки процессора в процентах.
Дополнительные настройки
Название последней строки зависит от типа используемого рендера. К примеру, если игра работает на OpenGL, то имя строки будет OGL. Строки можно переименовывать. Если назвать строку «FPS» для частоты кадров, то данное имя будет отображаться всегда, независимо от типа рендера.
Чтобы переименовать значение, выбираем нужный пункт из списка и ставим галочку «Переопределить имя группы», серое поле станет активным. Стираем то, что там написано и вносим свой вариант имени. Для нескольких значений можно сделать одинаковое имя, в этом случае они объединятся в одну строку. Имейте в виду, использовать необходимо только английский язык.
Чем выше разрешение у игры, тем мельче будет текст отображаемых данных. Однако в программе возможно изменять размер шрифта. Для этого в трее щелкаем на значок RivaTunerStatisticsServer, откроется соответствующее окно. Ищем строку «1» On-Screen Display zoom. Двигая ползунок влево или вправо можно уменьшать или увеличивать размер экранного шрифта.
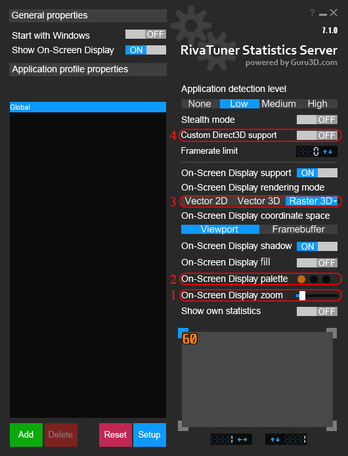
С помощью строки «2» настраивается цвет значений. Для этого щелкаем по кружочку и попадаем в меню настройки цвета.
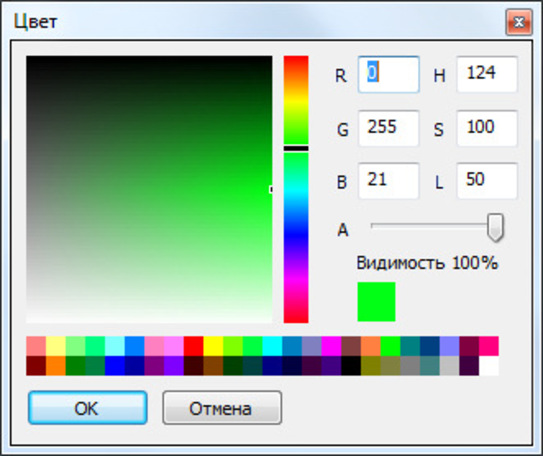
Если вы любитель классического пиксельного текста, то в строке «3» можете переключить режим на Vector 3D или Vector 2D. Во втором случае весь текст всегда будет одного цвета.
Если же вдруг вы запустили игру, а данные всё никак не появляются, то возможно вы используете модифицированную версию игры. Чтобы это исправить, необходимо активировать режим Custom Direct3D support из строки «4».
Существует также продвинутое меню настроек, находится оно в разделе мониторинга «*». В нем вы сможете выбрать готовый стиль, изменить цвет и размер каждого элемента, добавить разделители и изменить отступы.
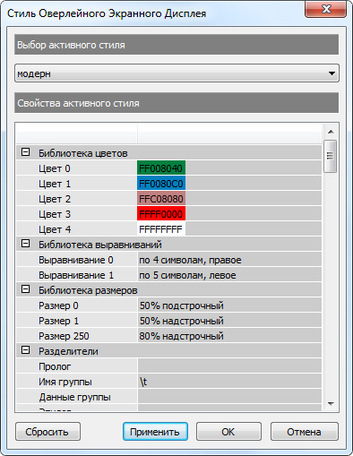
В качестве примера еще один скриншот, в нем я слегка увеличил шрифт, изменил цвет значений с оранжевого на зеленый, перенес данные видеопамяти в строку GPU, а также оперативную память в строку CPU. Сделано это исключительно для теста, а вы можете настроить интерфейс по своему вкусу.

Проверка произведенной работы
Читай также: ТОП-10 Лучших бюджетных ноутбуков 2018 года: подбираем помощника для повседневных задач
Не всегда обязательно тратить уйму времени на различные игрушки, лишь для того, чтоб протестировать разогнанную карту.
Намного быстрее это проделать при помощи специальных программ.
К таким относятся 3DMark06, FurMark. К ним мы обращались, когда рассматривали, как разогнать карту на персональном компьютере. Также они уместны и для ноутбуков.
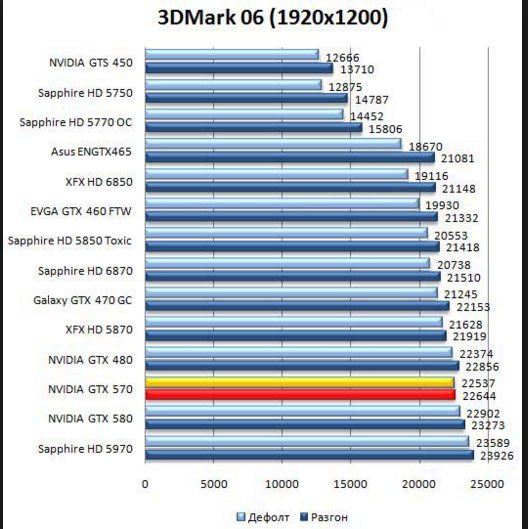
3DMark06
Поскольку самой простой является 3DMark06. Проведем тестирование на ее примере.
1Для этого стоит активировать программу.
2Запустить проверку, используя кнопку «Run».
3Ноутбук может выдать следующие неполадки: отключиться, подвиснуть, экран зальет, синим цветом или на нем будут видны различные дефекты. Это будет сигналом к тому, что частота слишком высокая и ее следует немного сбросить.
4Если таких аномалий не произошло – видеокарта выдерживает нагрузку и можно частоту поднять, используя Afterburner.
Таким образом, играя на настройках и при каждом изменении данных, проводя тестирование, следует найти те параметры, которые будут граничными для видеокарты.
Этот процесс и называется разгон видеокарты.
Не всегда разгон происходит так быстро. В современных ноутбуках все чаще в процессор встраивают графическое ядро. В таком случае программа Afterburner не сработает. Совершить изменения в таких видеокартах можно лишь путем внесения изменений в БИОС.
Как настроить скорость вращения кулера видеокарты в MSI Afterburner
После установки и запуска MSI Afterburner вы должны увидеть примерно такой интерфейс, как на скриншоте внизу.
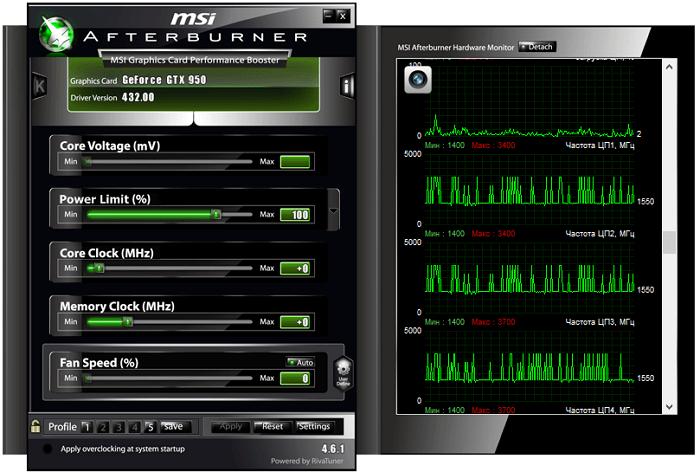
Если ваш интерфейс отличается от того, что показано на скриншотах, то вы можете его изменить. Для этого перейдите в настройки, откройте вкладку «Интерфейс» и выберите вариант «Default MSI Afterburner v3 skin».
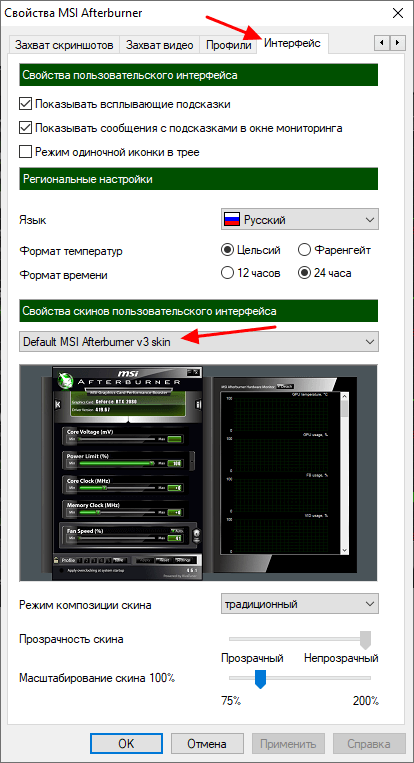
В нижней части интерфейса MSI Afterburner есть опция «Fan Speed». По умолчанию эта опция работает в режиме «Auto». Это означает, что видеокарта сама управляет скоростью своих кулеров. Чтобы перейти в ручной режим управления нажмите на кнопку «Auto», чтобы выключить автоматический режим.
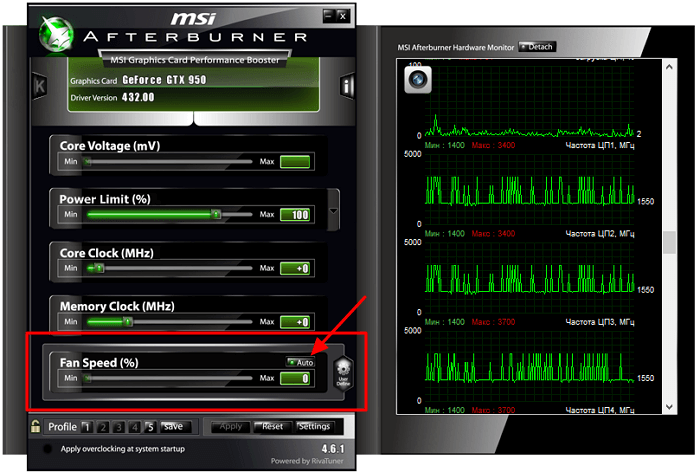
После этого можно вручную задать скорость вращение кулера. Для этого нужно переместить ползунок «Fan Speed» и нажать на кнопку «Apply».
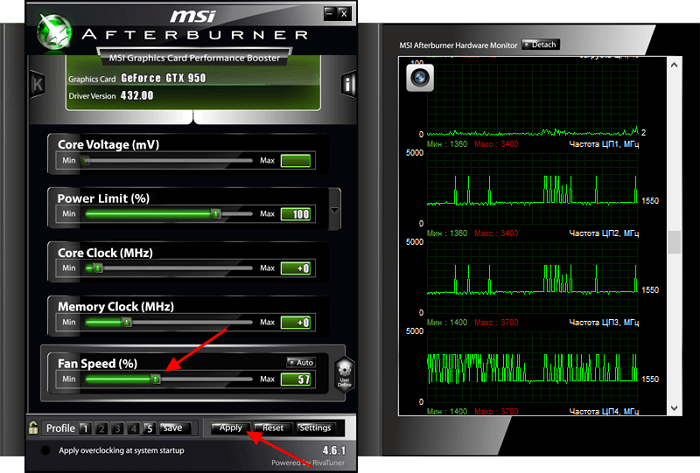
Указав значение 100% можно проверить, как видеокарта работает на максимальных оборотах кулеров, а также оценить ее максимальный уровень шума.
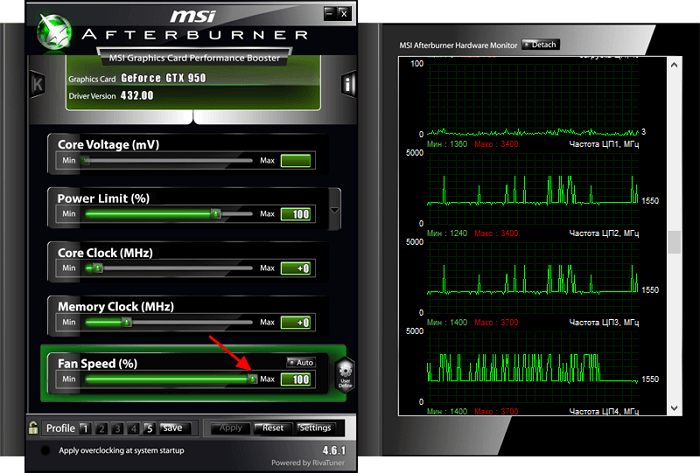
Но ручной способ управления кулерами не очень удобен. Вместо этого лучше настроить график, который управляет кулером в зависимости от температуры графического чипа. Для этого нужно нажать на кнопку «User Define» и перейти в настройки.
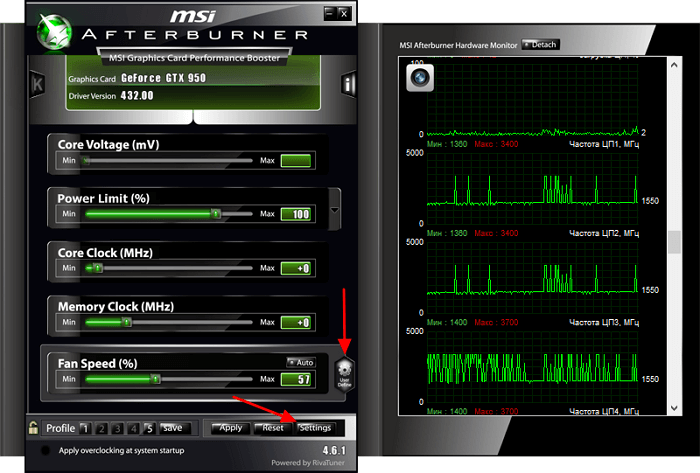
В настройках программы MSI Afterburner нужно открыть вкладку «Кулер». Здесь будет доступен график для настройки скорости вращения кулеров видеокарты. По горизонтали здесь указана температура графического чипа, а по вертикали скорость вращения в процентах. Таким образом, график устанавливает, с какой скоростью будут вращаться кулеры при определенной температуре.

Чтобы настроить скорость вращения кулеров видеокарты нужно переместить точки графика в подходящее положение и нажать на кнопку «Применить».
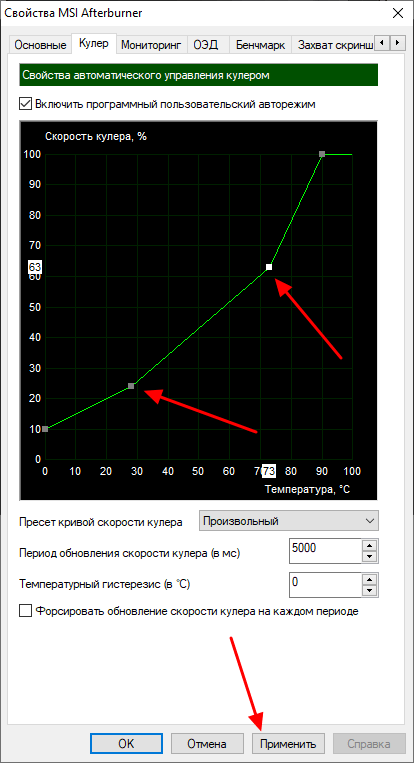
При желании можно кликнуть по линии графика и добавить новую точку. Это позволит сделать график более плавным.
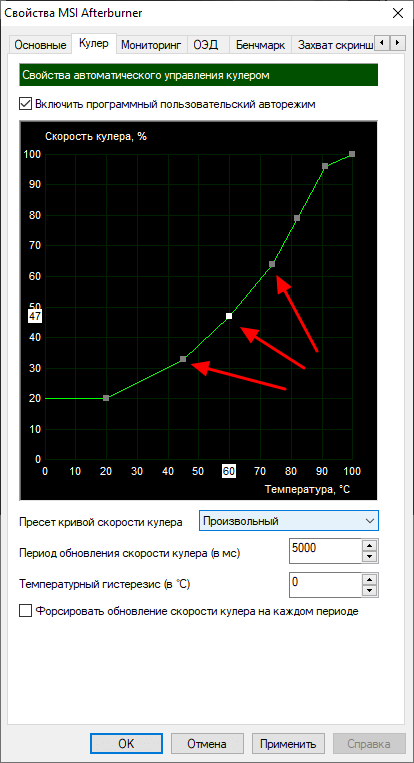
Также будет не лишним зайти на вкладку «Основные» и включить автоматический запуск MSI Afterburner при следующем старте операционной системы Windows. Без этого настройки, указанные в MSI Afterburner, не будут работать после перезагрузки.
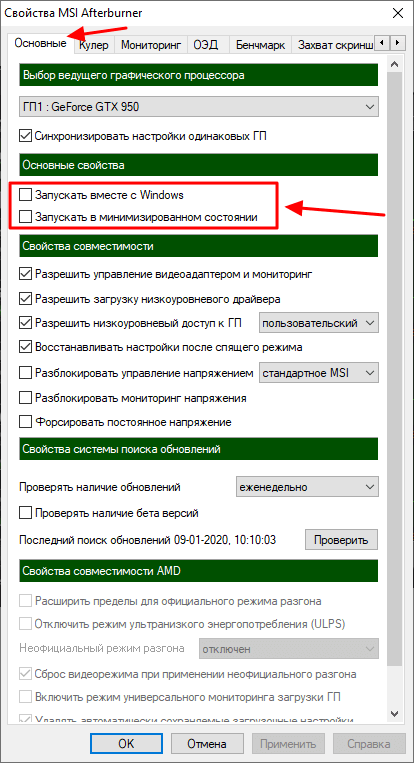
Если вам покажется, что вы настроили что-то не так, то вы можете вернуться к стандартным настройкам. Для этого в MSI Afterburner есть кнопка «Reset».
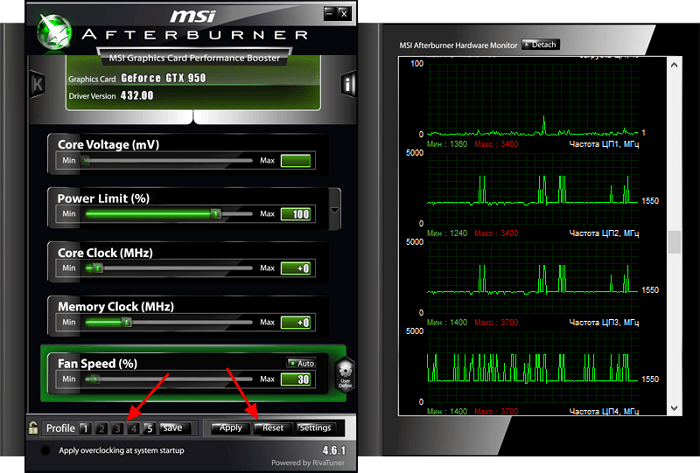
Также вы можете настроить несколько разных профилей и переключаться между ними по мере необходимости.
Источники
- https://comp-security.net/%D0%BA%D0%B0%D0%BA-%D1%80%D0%B0%D0%B7%D0%BE%D0%B3%D0%BD%D0%B0%D1%82%D1%8C-%D0%B2%D0%B8%D0%B4%D0%B5%D0%BE%D0%BA%D0%B0%D1%80%D1%82%D1%83-%D1%87%D0%B5%D1%80%D0%B5%D0%B7-msi-afterburner/
- https://altcoinlog.com/nastroika-msi-afterburne/
- https://geekon.media/nastrojka-programmy-msi-afterburner/
- https://www.cryptoprofi.info/?p=1239
- https://comp-security.net/%D0%BA%D0%B0%D0%BA-%D0%BD%D0%B0%D1%81%D1%82%D1%80%D0%BE%D0%B8%D1%82%D1%8C-%D0%BA%D1%83%D0%BB%D0%B5%D1%80-%D0%B2%D0%B8%D0%B4%D0%B5%D0%BE%D0%BA%D0%B0%D1%80%D1%82%D1%8B-%D0%B2-msi-afterburner/
Как правильно разгонять видеокарту
Всё что надо сделать для успешного разгона видеокарты — поднять частоту графического процессора и видеопамяти, с помощью приложений драйверов или другого софта. При этом обязательно нужно следить за температурой и стабильностью работы указанных компонентов.
Сперва следует выяснить текущее положение вещей, то есть понять, насколько стабильно работает видеокарта до разгона, каковы частоты и температуры. Для этого удобно использовать софт для стресс-теста, например, можно воспользоваться FurMark. Именно с помощью текущей программы нужно проверять видеокарту на компьютере до покупки.
В главном окне нас встречает название графической карты (1) или карт (если в Вашем компьютере их несколько, тестироваться будет первая по порядку). Оно должно соответствовать модели, полученной в утилите GPU-Z. Для стресс-теста рекомендуется выбрать разрешение (2), равно разрешению Вашего монитора. После нажатия кнопки GPU stress test (3) и GO произойдёт переход в режим тестирования, где видеокарта будет полностью загружена.
При появлении на экране похожей картинки стоит обратить внимание на две секции с крайне полезной информацией о прохождении теста. Первым делом, необходимо смотреть на температуры под нагрузкой (2)
Судя по графику, видно, как постепенно карта достигла максимальной температуры в 75 С и остановилась на этом уровне. Такая температура вполне допустима и никаких опасений не вызывает.
Внимание! Если до разгона, температуры видеокарты в этом тесте более 80С, то есть риск получить перегрев и нестабильность после повышения частот. Кроме того, при повышенных температурах риск поломки графического процессора и памяти возрастает, как и износ вентиляторов
А также если после запуска теста, график температуры резко взлетает больше 90С, тест необходимо отключать (клавиша ESC), так как имеются явные проблемы с системой охлаждения.
Появление мерцания, различных искажений, линий, смены цветов или отключений дисплея и других ненормальных эффектов, говорит о неисправности видеокарты, даже если в других приложениях или играх всё работает нормально. Разгон такой карты в любом случае противопоказан категорически.
В секции (1) можно отследить основные параметры теста (разрешение, уровень сглаживания) и карты под нагрузкой (частоты ядра, памяти (3) и скорость вентилятора, время теста и среднее количество кадров в секунду (4), которое карта может дать на текущих частотах. Именно средний FPS нужен для сравнения производительности до и после разгона, поэтому необходимо запомнить или записать его.
Как настроить Radeon Software Adrenalin 2020 Edition
После установки пользователю предлагается выбрать профиль, который ему больше всего подходит. Графический профиль оптимальные настройки для выбранного типа пользователя. Доступные профили к выбору: Игры, Киберспорт, Стандартное и Пользовательский.
Интересной особенностью предустановленных профилей есть включение определённых функций и технологий. Все возможные и доступные параметры можно посмотреть в разделах настроек: Видеокарта и Дисплей.
Настройки видеокарты
- Radeon Anti-Lag — динамическая настройка параметров синхронизации кадра для уменьшения задержки между командами пользователя и его видимой реакцией на них. Как ни странно, во всех играх уменьшаются или вовсе пропадают все видимые задержки.
- Radeon Chill — для уменьшения энергопотребления и выделения тепла технология уменьшает частоту кадров, когда пользователь неактивен, и быстро увеличивает её во время активных действий.
- Radeon Boost — динамическое уменьшение разрешения во время движения для улучшения производительности, без существенного влияния на качество изображения. Требуется поддержка со стороны игры. Для наилучших результатов установите рендеринг на 100%.
- Radeon Image Sharpening — добавляет чёткости изображению в игре, особенно при масштабировании графики в низком разрешении для дисплеев с высокой плотностью пикселей.
- Radeon Enhanced Sync — альтернативный режим синхронизации, который уменьшает разрывы кадров и задержку, но не ограничивает частоту кадров. Отлично работает как с системой FreeSync, так и с дисплеями с фиксированной частотой обновления.
Настройки дисплея
- Radeon FreeSync — изменяет частоту обновления дисплея при появлении новых кадров, делая игровой процесс плавным и быстрым. Требуется дисплей с поддержкой технологии Radeon FreeSync.
- Virtual Super Resolution — обеспечивает рендеринг приложений при разрешениях выше физического разрешения дисплея с последующим его масштабированием под размер экрана. Обеспечивает более высокое качество изображения за счёт производительности.
- GPU Scaling— при включении ГП масштабирует изображение в низком разрешении по размеру экрана. При выключении функции обычно дисплеи сами масштабируют изображение.
- HDMI Link Assurance — автоматическое обнаружение проблем с подключением HDMI и переход на меньшую скорость соединения для устранения проблем. При необходимости доступно изменение заполнения экрана изображением на дисплее HDMI.
- Custom Color — изменение цветопередачи дисплея на уровне программного обеспечения видеокарты. Доступен выбор настроек цветопередачи, яркости и контрастности.
Важно! Нельзя указать универсальную настройку для всех пользователей, многое зависит от железа компьютер и оптимизации игры. Хотя некоторые технологии как, например Radeon Anti-Lag убирают просадки кадров у всех
Рекомендуем отключить все возможные функции и начать по очерёдности их включать. Такая последовательность поможет определить, как правильно настроить драйвера именно на Вашем компьютере.
Шаг 3. Тестирование в играх

Не закрывая MSI Afterburner, запускаем мощную игру в оконном режиме. Понятие «мощная» здесь относительное. Конечно, лучше всего подойдет Crysis 2 или 3, так как там нагрузка идет в большей степени на видеокарту, чем на процессор. Играем 2-2,5 часа, параллельно наблюдая за графиком температуры. Если Вы не замечаете никаких искажений (разноцветные мельтешения) или аномалий (красные полосы по бокам экрана), то можно дальше двигать ползунки на 10-20 МГц.
То есть, следующая стадия увеличения в нашем случае будет 941 и 2092 МГц. После этого мы снова запускаем игру на 2 часа и внимательно отслеживаем артефакты. Повторяем процедуру снова.
Когда Вы дошли до предела возможностей своей видеокарты – появились искажения экрана, то тут же закрываем игру и понижаем частоты на 10 МГц. Снова проверяем. Если игра идет стабильно, то оставляем данные параметры в покое. Если же нет, то снижаем до оптимального состояния.

Для мониторинга FPS (число кадров/сек.) в игре у нас имеется программа RivaTuner Statistics Server, которая устанавливается вместе с MSI Afterburner. Запускаем ее (RTSS.exe) и ставим значение On напротив опции Show own statistics. Тогда в любой игре в левом верхнем уголке будут отображаться FPS фиолетовым цветом. Более подробно о том, как выводить все важные параметры видеокарты прямо в игре Вы можете почитать в руководстве «Как пользоваться MSI Afterburner».
Сложно сказать, на какой стадии видеокарта получит реальный прирост производительности. Но если уже при 2-ом или при 3-м повышении температура резко возросла, то лучше остановить процесс. Видеокарта переживет разгон, но в течение длительного использования под высокой температурой она может сгореть
Поэтому очень важно заранее обеспечить качественное охлаждение. Ни в коем случае не допускайте рост температуры выше 90 градусов!