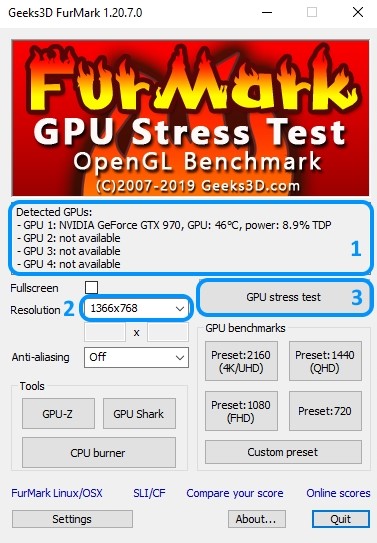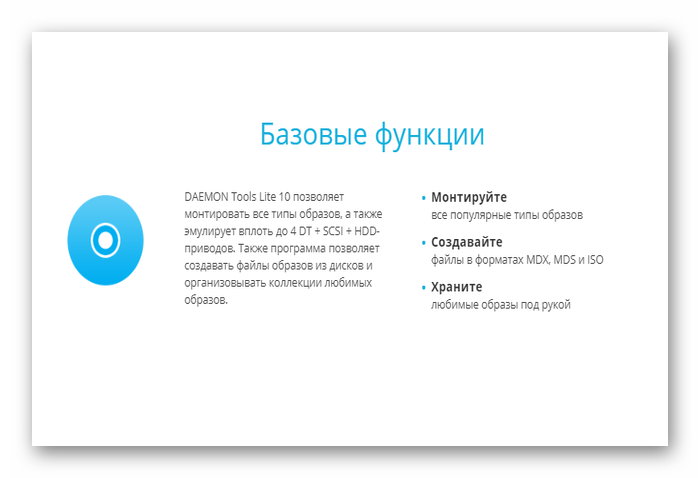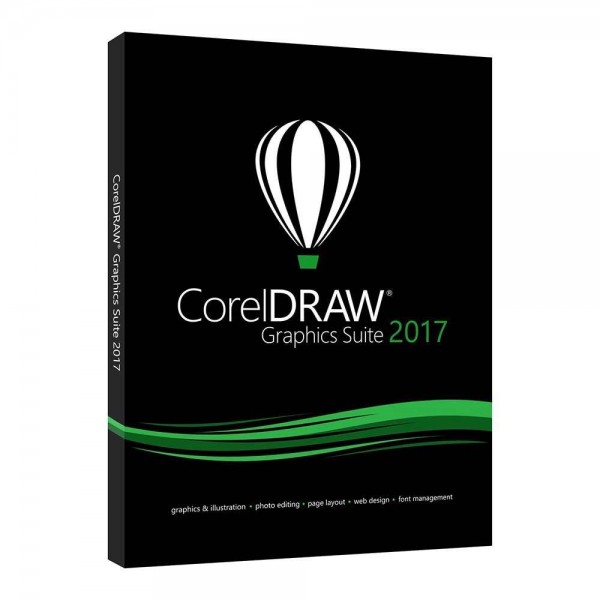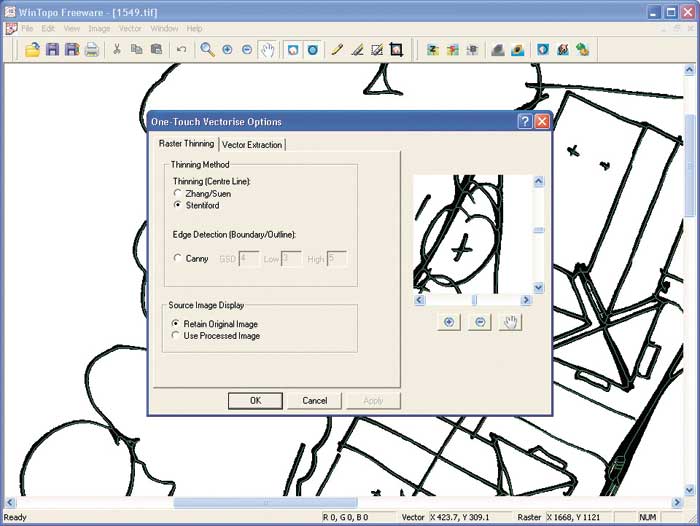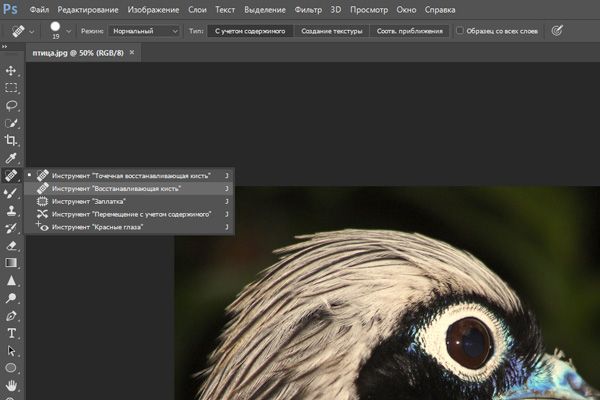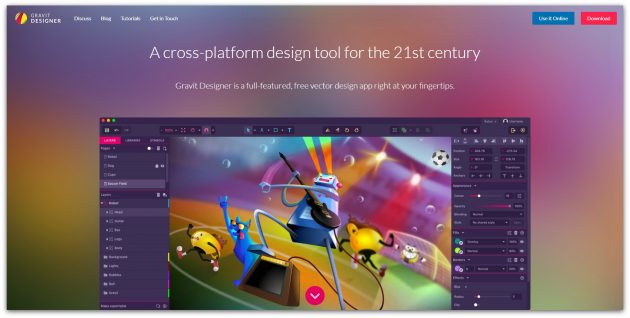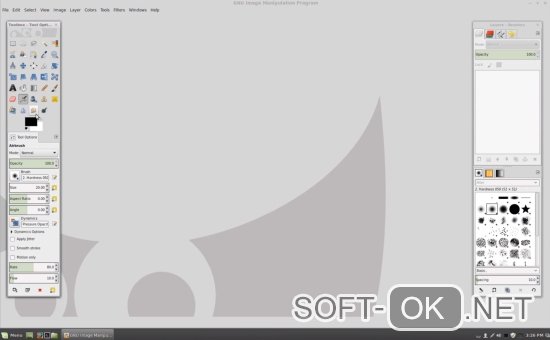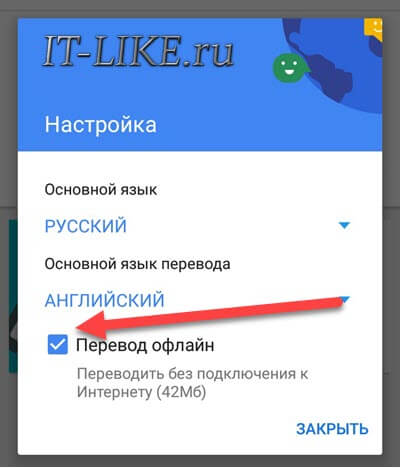Обзор программы для дизайнеров coreldraw
Содержание:
- Редактирование параметрических объектов.
- Быстрая обрисовка вектором
- Особенности
- Текст в контейнере.
- «CorelDraw» от МГТУ им. Н. Э. Баумана
- Работа с текстом в CorelDraw
- Преимущества
- Как же работать со слоями в Кореле — основной функционал и операции
- Последовательность в изучении программы CorelDRAW
- Редактирование текста.
- Какие форматы читает CorelDRAW
- Слои в Кореле — где открыть и как подготовиться
- Изменение интервалов в тексте.
- Преимущества CorelDRAW перед более новыми программами
- Работа с текстом в CorelDraw
- Рассмотрим некоторые распространённые вопросы
- Некоторые фишки
- Преимущества и недостатки программы
- Воплощение текста
- Построение чертежей и схем
- Создаем визитку. Урок для начинающих
- Создаем листовку в кореле
- Разработка фирменного стиля
- Учимся делать логотип
- Фигурный и простой текст.
- 1) Corel vs. Illustrator: стоимость лицензии
Редактирование параметрических объектов.
В кореле много объектов, специальные параметры которых можно редактировать при помощи объектов «форма».
Редактирование звезды.
Возьмём, к примеру, звезду. Мы можем сделать из неё тупоносую звезду, пятиугольник либо звезду с острыми лучами, как на рисунке ниже. Всё это можно сделать инструментом форма, потянув за маркер.
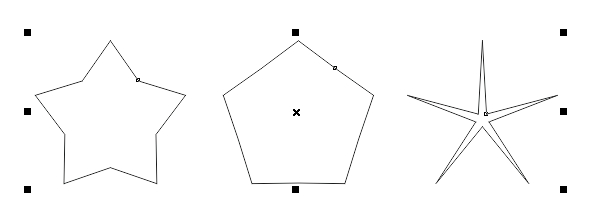
Редактирование звезды в Corel Draw
Пример редактирования окружности.
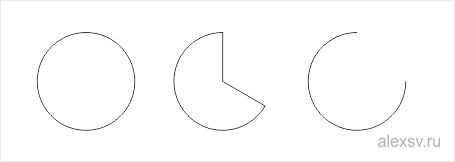
Окружность отредактированная в кореле при помощи инструмента форма
Окружность мы можем преобразовать в сектор или в незамкнутую окружность.
Для последующего более детального редактирования нужно нажать Ctrl + Q, при выделенном объекте.
Редактирование прямоугольника.
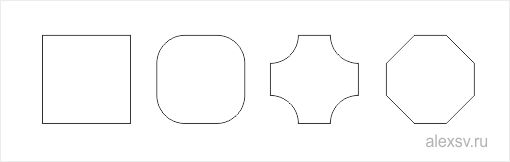
Редактирование прямоугольника в кореле
Когда мы редактируем «параметрический» прямоугольник, то мы работаем с его углами. Параметрический в данном случае значит, что объект, пока-что, не конвертирован в кривые, т.е. имеет ряд редактируемых параметров.
Как закруглить углы у прямоугольника в кореле? Очень просто! Кликаем по инструменту «Форма» и перетаскиваем маркер на углу ближе к центру. Углы скругляются или скашиваются в зависимости от ваших настроек.
Редактирование углов прямоугольника
Для того чтобы сделать углы скошенными или впалыми нужно всего лишь изменить настройки на главной панели вверху на требуемые.

Кнопки на панели инструментов корел дроу углы
Быстрая обрисовка вектором
Создание изображений с линиями и узлами вызывает наибольшую сложность у тех, кто только начал пользоваться Corel. В видео будет рассмотрена работа с узлами, их типы, назначение. Для этого понадобятся инструменты «Ломаная линия», «Форма», «Кривая через 3 точки» и «В-сплайн». Автор дает понятие о сегменте (части кривой между двумя узлами), плечах, опорных точках, которые нужны для преобразования формы объекта. Расскажет о видах узлов: сглаживание, перегиб, симметричный. Каждый из них изменяет кривую: создает острый угол, плавный изгиб. Добавить, удалить, переместить, уменьшить количество точек можно с помощью инструментов, расположенных на верхней панели. Кривая, которая строится через 3 узла, хороша для построения дуги. «В-сплайн» используется для прорисовки сложных кривых и контура. Ломаной можно рисовать прямые или произвольные линии.
Особенности
Данная программа является графическим редактором, который был разработан канадской компанией Corel.
Появилось такое программное обеспечение достаточно давно – в конце 1990-х годов, тогда оно активно применялось пользователями и имело относительно широкий (по сравнению с другими графическими редакторами 00-х) функционал.
Потом популярность программы несколько пошла на спад ввиду появления большого количества других графических редакторов со сходными характеристиками, тем не менее, этот софт не забыт и используется и в настоящее время.
Изначально система разрабатывалась как мультиплатформенная, способная взаимодействовать с архитектурой трех типов операционных систем, наиболее популярных в то время, — Linux, Macintosh, Microsoft Windows.
В настоящее же время две линейки были убраны и обновления и новые программы Corel Draw выпускаются исключительно для операционной системы Microsoft Windows.
Потому последняя версия этой программы, которая поддерживала архитектуру Linux вышла еще в 2000 году, а выпуск обновлений на Макинтош прекратился еще раньше.
Обновление программы происходит регулярно, при этом меняется она не только внутренне, но и внешне.
Изменился дизайн и оформление меню, типы расположения кнопок, оформление значков инструментов и т. д.
Потому управление ею будет доступно и понятно пользователю, привыкшему к современным системам и программам.
<Рис.1 Логотип>
Важно! В настоящий момент наиболее новой версией данной программы является CorelDraw X8.
Хотя ее скорее можно назвать пакетом программ, так как сюда входит несколько приложений, функционирующих практически самостоятельно, благодаря чему и достигается минимальная нагрузка на аппаратную часть ПК при выполнении тех или иных действий.
Текст в контейнере.
Для того чтобы поместить текст в контейнер нам нужен векторный объект, выполняющий роль этого самого контейнера, это может быть звезда, эллипс, произвольный прямоугольник или любой другой замкнутый векторный объект. После того как мы нашли контейнер для нашего текста мы выбираем инструмент для создания текста (рис_2).
При наведении на наш контейнер курсор преобразуется, тем самым давая нам возможность для создания текста, заключённого в контейнер.

Плюсы текста заключённого в контейнер, в простом редактировании границ контейнера. Изменяя форму нашего контейнера мы редактируем границы размещения текста.
«CorelDraw» от МГТУ им. Н. Э. Баумана
Сайт — specialist.ru Длительность обучения — 40 ак. часов. Стоимость обучения — 20 240 рублей.
Центр дополнительного образования «Специалист» от МГТУ им. Баумана проводит полноценное дистанционное обучение работе в программе CorelDraw с выдачей документа установленного образца о повышении квалификации.
Программа курса по Корелу:
- основы компьютерной графики и интерфейс CorelDraw;
- работа с объектами — копирование, группировка, логические операции, соединение;
- кривые Безье, создание, редактирование, разделение, удаление, модификация;
- применение графического планшета и спецэффектов;
- управление фоном, цветом и прозрачностью проекта;
- точные трансформации, распределение и выравнивание объектов;
- работа над крупными формами и комплексными объектами;
- создание и редактирование различных элементов корпоративного или фирменного стиля;
- текст и таблицы — создание, форматирование, перемещение, трансформация;
- подготовка к печати, экспорт объектов и макетов.
За период обучения студенты выполнят ряд практических работ, которые станут основой для итоговой аттестации. Выпускники обеспечиваются сертификатами международного образца в электронном виде.
Работа с текстом в CorelDraw
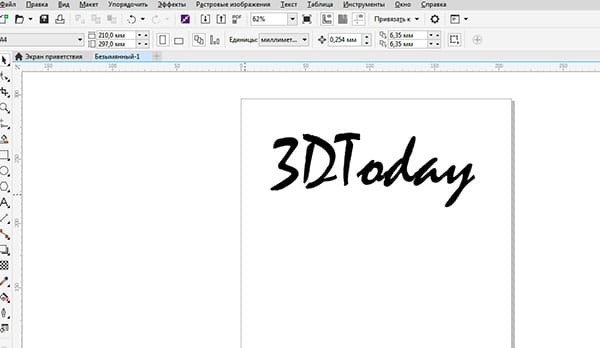
Работа с текстом в CorelDraw имеет довольно разнообразные формы, при этом сам процесс взаимодействия пользователя с текстовыми объектами довольно прост. Как и любой элемент интерфейса, панель шрифтов вполне доступна и позволяет свободно заниматься форматированием выбранного текста.
Для работы с текстом имеется два режима:
- В первом режиме текст отображается как абсолютно свободный объект пространства. Он может использоваться в связке с векторными и растровыми элементами. Также в этом режиме можно применять все доступные эффекты (но текст при этом можно редактировать даже после их применения).
- Во втором режиме представлены классические функции верстки – возможности форматирования, установки интервалов, различных стилей текста, установка обтекания текстом, абзацы и интервалы. Обычно этот режим используется в небольших продуктах, имеющих довольно небольшое количество текста.
Преимущества
Данный софт имеет множество преимуществ перед более новыми программами. Его плюсы в следующем:
- Программка достаточно старая и все еще активно используется, то есть не утратила своей актуальности. Для нее регулярно выходят обновления, при этом ошибки и баги, свойственные большинству новых и относительно новых программ уже учтены и устранены;
- Программа работает со множеством типов файлов, способна открывать и редактировать графические изображения различных форматов, в том числе и растровые. Потому этот софт подходит тем, кто достаточно много работает с растровой графикой, создавая и редактируя такие изображения;
- Имеет очень обширный функционал и мощную техническую базу, но при этом не оказывает такой значительной нагрузки на аппаратную часть, как тот же Фотошоп. Потому она может стать хорошим вариантом для работы на слабых или старых компьютерах;
- Реализация в виде пакета программ ведет к тому, что для тех или иных действий можно запустить лишь конкретное приложение. Благодаря этому снижается нагрузка на аппаратную часть системы, оперативную память, не снижается быстродействие всей ОС, и сама программа также работает быстрее и стабильнее. Тогда как в случае, например, с Фотошопом, для простой обрезки фото нужно запускать всю эту ресурсоемкую программу;
- Возможность работы с несколькими изображениями в одном окне путем открытия дополнительных вкладок;
- Имеется огромное количество различных инструментов;
- Можно самостоятельно настраивать расположение кнопок инструментов и внешний вид меню.
Все эти качества делают данный софт хорошо подходящим для дизайнеров и иллюстраторов, так как позволяют работать с векторной и растровой графикой, создавать качественные и сложные изображения «с нуля».
Но также приложение может активно применяться и рядовыми пользователями, которые не являются профессионалами.
Оно позволяет редактировать, изменять и улучшать существующие изображения, при этом действуя проще и быстрее, чем Фотошоп.

<Рис. 3 Инструменты>
Как же работать со слоями в Кореле — основной функционал и операции
Для добавления следует открыть «Инструменты» — «Диспетчер объектов». Здесь справа вверху следует нажать раскрывающуюся , после чего нажать «Создать».
Для выбора активного достаточно нажать на строке в списке окна диспетчера объекта, соответствующей ему.
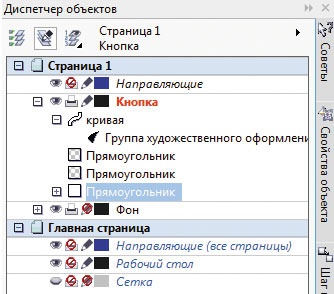
У каждого слоя есть три характерных свойства:
- Иконкой «глаз» обозначается видимость либо невидимость конкретных объектов.
- Благодаря значку «Принтер» мы задаём разрешение на печать этого элемента. Следовательно, импорт и печать его будут возможны лишь при условии активности этого параметра.
- Для редактирования используется «Карандаш». При его нажатии возможно изменение всех фрагментов.
Что делать для удаления? На самом деле, процедура здесь во многом подобна его добавлению: следует открыть Инструменты — Диспетчер объектов. Здесь нажимаем на выбранном слое и указываем пункт «Удалить»
Важно при этом помнить — вместе с таким удалением будут потеряны и находящиеся здесь объекты
Последовательность в изучении программы CorelDRAW
Большинство начинающих пользователей программы пытаются сразу создавать сложные по технике выполнения работы, нередко при этом разочаровываясь, что, не сразу все получается. А это может демотивировать или разочаровать. Отвечая на вопрос, как научиться работать в кореле, следует отметить главное – только последовательное изучение программы от простого к сложному, дает эффективный результат. Сначала изучаются интерфейс и настройки CorelDRAW, затем рассматриваются инструменты программы, причем, изучая каждый инструмент, выполняется какая-либо творческая работа, показывающая, как правильно пользоваться тем или иным инструментом. Так, постепенно, шаг за шагом мы подходим к выполнению сложных, самостоятельных графических работ, с каждым занятием повышая свое мастерство. К стати, вот на этом этапе, когда мы знаем большинство инструментов программы, уже можно воспользоваться каким-либо книжным изданием, где есть примеры, выполняя которые мы сможем повысить свою эффективность.
Редактирование текста.
Независимо от того с простым текстом мы работаем или с фигурным, мы можем редактировать межбуквенное (кернинг) или межстрочное расстояние (интерлиньяж). Кроме того мы можем подвинуть одну букву или предложение целиком. Такие возможности есть не во всех редакторах и это хороший плюс для Corel.

Редактирование текста в корел дроу
При выделенном тексте выбираем инструмент «форма» на панели инструментов и наблюдаем появление специальных маркеров под текстом. Мы можем выбрать один маркер или сразу несколько и перетаскивать буквы, куда нам вздумается.
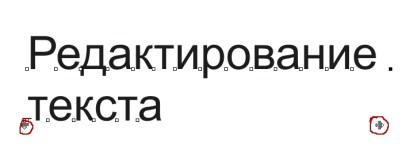
Редактирование текста в кореле интерлиньяж
Если будем тянуть за стрелки расположенные внизу текста, то сможем изменить расстояние между строками и между буквами. Если зажмём при редактировании клавишу Ctrl, то изменяться будет только расстояние между символами. Расстояние между словами при этом останется без изменений. Если зажмём клавишу Shift то наоборот, измениться только расстояние между словами.
Какие форматы читает CorelDRAW
Если перейти в свойства программы, можно узнать о списке поддерживающих форматов.
Основные типы:
- AI;
- PFB;
- BMP;
- BMP;
- CGM;
- CDR.
Программа с лёгкостью открывает библиотеки символов CSL. Если человек работает с курсором, ему будет интересен ресурс CUR. В окно редактора можно загружать файлы Microsoft Word.
Доступные варианты:
- DOC;
- DOCX;
- RTF.
Многие из дизайнеров занимаются исключительно чертежами
Имея дело с библиотекой AutoCAD, важно, чтобы программа читала бинарный формат DWG. Ещё редактор открыт для графического расширения DXF
Он также годится для чтения чертежей из многих библиотек.
Продукты Adobe разнообразны и радует, что система понимает межплатформенный формат PDF. Это дает возможность загружать электронные документы и обрабатывать информацию.
Слои в Кореле — где открыть и как подготовиться
В первую очередь перед работой с новым документом каждому пользователю будет полезно для себя провести соответствующую подготовку. А именно — заранее определиться с общим дизайном проекта, его содержимым, примерным расположением необходимых элементов и прочими параметрами.
На первом этапе нам предстоит задать размер страницы своего проекта, когда появляется новый документ
Важно помнить, что новый документ в CorelDraw создаётся с одним слоем. Здесь он обозначается как «1»
Открываем окно диспетчера объектов (Окно — Окна настройки — Диспетчер объектов). С помощью Диспетчера объектов (Object Manager) можно выполнять операции со слоями.
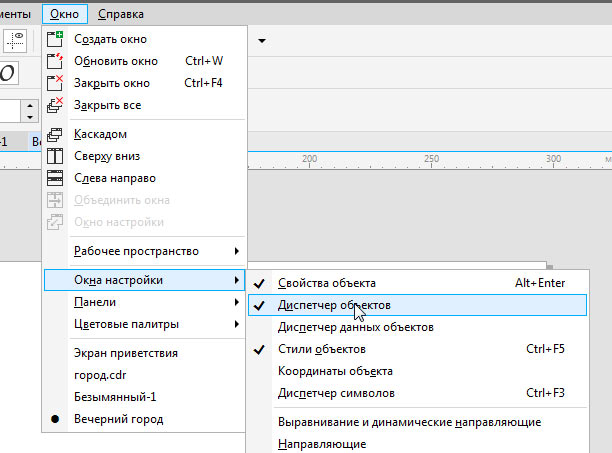
На втором этапе мы создаём нужное для своих задач количество слоёв. Для этого выбираем «Создать шаблон» в открытом нами окне диспетчера объектов. Появляться слои-шаблоны будут на всех страницах проекта. Устанавливаем здесь нужное количество с помощью кнопки «Создать». После того как мы задали нужное число для своего проекта, можно переходить к непосредственной работе с ними.
Изменение интервалов в тексте.
Изменить интервал в тексте можно либо через боковое меню “Свойства текста” (Ctrl + T), либо при помощи инструмента “Форма” (F10)
. Я предпочитаю второй вариант.
Инструмент “Форма” даёт нам дополнительные возможности по редактированию текста. Когда мы выбираем этот инструмент, то видим что под каждой буквой появляется маркер (белый квадрат, который если его выделить становиться чёрным), а в правом и левом углу появляются стрелки для изменения расстояния между символами как показано на рисунке.

Растягивая наш текст, при помощи этих стрелок, с зажатой клавише Shift мы увеличиваем только расстояние между словами, а зажав Ctrl работаем только с кернингом. Подобным образом можно редактировать как фигурный так и простой текст.
Преимущества CorelDRAW перед более новыми программами
Во время работы с программой специалисты подмечают её особенности. Благодаря обновлениям последней версии исправлены многие ошибки, пользователям открыты дополнительные функции.
Основные плюсы:
- разные шрифты;
- поддержка форматов;
- подходит для плакатов;
- инструменты для создания рекламы;
- каталог форм;
- поддержка операционных систем Windows, MAC, OS.
Если сравнивать программу с подобными инструментами, например Adobe Illustator, есть дополнительные особенности
Дизайнерам нравится возможность импортировать файлы и не обращать внимание на формат. Готовые макеты можно использовать для офсетной печати
Справка! Растровые изображения разрешается создавать разной сложности. Векторная графика набирает обороты, сфера применения очень широка.
Из этого видео вы узнаете, что лучше, CorelDraw или Adobe Illustrator:
Работа с текстом в CorelDraw
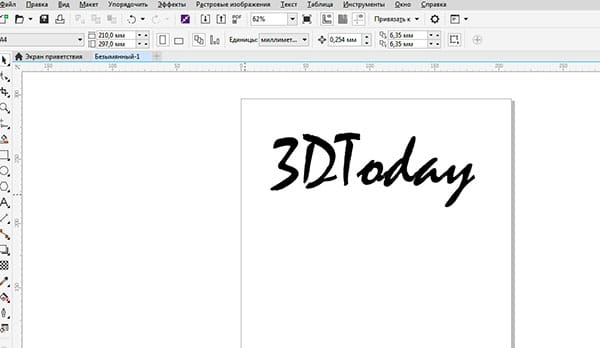
Работа с текстом в CorelDraw имеет довольно разнообразные формы, при этом сам процесс взаимодействия пользователя с текстовыми объектами довольно прост. Как и любой элемент интерфейса, панель шрифтов вполне доступна и позволяет свободно заниматься форматированием выбранного текста.
Для работы с текстом имеется два режима:
- В первом режиме текст отображается как абсолютно свободный объект пространства. Он может использоваться в связке с векторными и растровыми элементами. Также в этом режиме можно применять все доступные эффекты (но текст при этом можно редактировать даже после их применения).
- Во втором режиме представлены классические функции верстки – возможности форматирования, установки интервалов, различных стилей текста, установка обтекания текстом, абзацы и интервалы. Обычно этот режим используется в небольших продуктах, имеющих довольно небольшое количество текста.
Рассмотрим некоторые распространённые вопросы
Как картинку в Кореле разложить по слоям — простой алгоритм действий
Возможность разложения открывает множество дополнительных возможностей — по упорядочиванию объектов в различных сложных рисунках. В частности, возможно разделение рисунка по нескольким слоям, с содержанием части рисунка на каждом из них. В частности, возможна такая работа при разработке архитектурного плана здания. Сразу стоит учитывать, все эти операции по разложению предстоит выполнять полностью вручную, автоматической функции здесь нет. Поэтому при количестве больше десяти проводить эту процедуру в Кореле будет довольно утомительно.
Как в Coreldraw добавить второй слой
Для добавления слоя следует открыть «Инструменты» — «Диспетчер объектов». Здесь справа вверху следует нажать раскрывающуюся кнопку , после чего нажать «Создать».
Мы рассмотрели основные актуальные вопросы по работе с этим актуальным функционалом. Определили, где находятся слои, как их добавлять, редактировать и удалять — остальное всё уже индивидуально зависит от конкретных задач, предпочтений и фантазии самого пользователя.
Остаётся лишь пожелать удачи в эффективной работы с этим актуальным и полезным инструментом, делающим привычную работу дизайнеров гораздо проще и удобнее.
Некоторые фишки
Иногда дизайнерская мысль требует воплощения текста в нестандартном виде.
Текст вдоль объекта
Перед тем как написать текст по кругу или вокруг какого-то объекта ломаной формы, сначала нужно его создать. Это может быть окружность, дуга, квадрат, треугольник — всё, что угодно. Главное, чтобы он не содержал комбинированных элементов.
- После создания, например, треугольника — выбираем опцию Text tool и вносим какую-то надпись (текст).
- После этого воспользуемся указанием «пути» внесённого текста для обрамления им объекта.
- По этой команде курсор изменит своё отражение и будет выглядеть стрелочкой. Ею нужно показать тот объект, который будет обведён текстом.
- Коррекция оформленного результата осуществляется активированием функций Shape Tool (для изменения текста) и Pick Tool (для его перемещения).
Искривлённая форма текста
При необходимости можно саму форму текста поддать изменению, не связывая это с обрисовкой геометрического объекта.
После активации функции Interactive Envelope Tool текст станет окружён пунктирной линией с точками, двигая за которые можно воплотить его в искомую форму.
А вверху возникнет панелька, которой можно пользоваться для изменения параметров, вместо ручного курсора, что не всегда или не у всех получается.
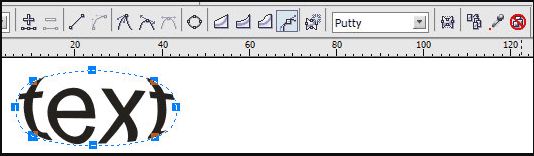
Важно, что текст при этом остаётся «текстом» — его всегда можно изменить обычным способом. А результат может быть, например, таким:
Высота текста
Напоследок ещё один нюанс для тех, кто хочет знать, как в CorelDRAW задать высоту текста в мм.
Для того чтобы текст отображался в миллиметрах, нужно их выбрать в Tools — Options — Text — Default Text Unit.
Но нужно учитывать, что размер кегля не указывает реальной высоты символа. Он указывает высоту того прямоугольника, в который вписывается символ.
Поэтому для определения настоящих размеров лучше их сравнивать с объектами, размер которых уже известен (с помощью дополнительных линеек).
Из этой публикации вы узнали много нового. Теперь вы знаете о работе с текстом в программе CorelDRAW.
Читайте наши другие статьи и вы узнаете ещё больше.
Оставляйте свои комментарии, задавайте вопросы.
Преимущества и недостатки программы
Конечно, всё, что окружает человека, имеет как преимущества, так и определённые недостатки. В случае с данной программой речь идёт в основном только о достоинствах. Действительно, плюсы затмили собой все минусы, которые, по сути, можно считать совсем несущественными. Программа предлагает вам:
- Высочайший уровень контроля над тем, что вы создаёте в ходе своей деятельности. Как часто бывало такое, что при работе с той или иной программой вы не могли реализовать определённое действие? Такое случается часто, но не в ситуации с CorelDraw. Идеальный инструмент с обширнейшим функционалом, который позволит работать над любыми проектами. Доступно скачивание как для Windows, так и для пользователей Mac.
- В программе есть всё для создания чего-то уникального. Любая ваша креативная идея будет мастерски реализована просто за счёт того, что предлагаются лучшие средства кастомизации. Есть ряд функций, которые позволят сделать то, о чём вы даже не догадывались. Таким образом, данная программа – это уникальный в своём роде инструмент, который не только приводит к тому, что вы получаете желаемое. Вы получаете даже больше, что не может не радовать.
- Графический редактор обладает невероятной эффективность. Упорная работа специалистов привела к тому, что на сегодняшний день удалось достигнуть невероятных результатов в надёжности и комфорте. При работе вы не столкнётесь с затруднениями. Все процессы выполняются моментально и без каких-либо задержек. Помимо этого, вы не будете тратить уйму времени на поиск необходимого инструмента, так как всё расположено грамотно и максимально удобно. Вы будете чувствовать комфорт на каждом шагу взаимодействия с ColerDraw.
А что касательно минусов? Вообще, тут не наберётся пунктов даже на минимальный список. Да и все недостатки для кого-то таковыми могут и не казаться. О чём речь? К примеру, кто-то может сказать, что он испытывает дискомфорт при работе из-за того, что окна программы якобы перегружены различными кнопками и опциями.
Такое впечатление может сложиться в самом начале взаимодействия с продуктом. Но стоит поработать с программой пару дней, после чего вы поймёте, что, на самом деле, такой быстрый доступ к огромному количеству инструментов и опций – это исключительно преимущество.
Воплощение текста
Реализация текстовых изображений в конечном продукте CorelDRAW осуществляется с использованием объектов двух классов:
- Первый — это класс фигурного (artistic, англ.) текста, способный подвергаться любым метаморфозам, поддерживаемым программой для объектов графики. Представляет собой многоуровневый соединённый блок.
- Второй класс — простой (paragraph, англ.) текст, призван для отражения на рисунках всякого рода текстовых эпизодов.
Грубо говоря, фигурный класс — это рисунок, а простой — это класс текста, заключённого в рамку, которая, в свою очередь, вставлена в рисунок.
Построение чертежей и схем
Программа может стать незаменимым помощником, если нужно построить простой чертеж, нарисовать план, схему, диаграмму или блок-схему. Функция может быть полезной дизайнерами мебели, архитекторами, ландшафтными дизайнерами, а также для иллюстрации проектов, где необходимо показать связи и статистические данные. Ролик показывает возможности программы для построения блоков, линий их соединяющих, размерных линий (в 2-х точках, угловых, выносных). При построении подобных изображений используются: «Соединительная линия», «Размер», «Основные фигуры».
Создаем визитку. Урок для начинающих
Программа идеально подходит для дизайна полиграфической продукции независимо от размера: от маленькой визитки до огромных баннеров и билбордов. Она позволяет делать макеты в натуральную величину и не терять качество при масштабировании.
Создаем листовку в кореле
В видеоуроке, на примере листовки, показан процесс работы над макетом. Она обычно имеет небольшой формат, яркое оформление и носит рекламный или информационный характер, содержит рекламную информацию в виде текста или картинки. Может рекламировать товар или услуги
При подготовке макета печатной продукции важно всегда помнить об отступах, иначе конечное изображение может выйти с обрезанными краями. Автор работает с цветом, заливкой, прозрачностью, эффектами, текстом, объемными буквами, фигурным кадрированием, фигурной подложкой.
Разработка фирменного стиля
Визитка и фирменный бланк являются частью имиджа компании, ее уникальным стилем. Такие атрибуты повышают значимость компании, а также служат ее рекламе и продвижению. Поэтому к их созданию стоит подойти ответственно, и сделать их в одном ключе. В ролике автор показывает вариант выполнения визитки и бланка, выдерживая единый стиль, используя одинаковые элементы и цветовое решение.
Учимся делать логотип
Подобранные уроки помогут усвоить теорию и сделать первые шаги в изучении программы. Опираясь на полученные знания, можно улучшать навыки и создавать уникальные продукты.
Фигурный и простой текст.
Текст в графическом редакторе CorelDrawможет быть двух различных типов: фигурный и простой. Фигурный текст более гибкий и удобный для художественной обработки. Простой текст обозначен границами за которые он не может выйти и предназначен по большей части для больших объёмов информации.
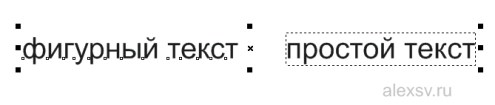
В любой момент мы можем изменить формат текста с простого на фигурный и наоборот, щёлкнув правой кнопкой мыши на нашем тексте и выбрав в появившемся меню “Преобразовать в фигурный (простой) текст “, либо нажав Ctrl + F8.
Для построения фигурного текста нам нужно выбрать инструмент “Текст” и щёлкнуть по рабочему полю левой кнопкой мыши. У нас появиться курсор, и теперь мы можем вводить символы для построения нашего текста.
Хочу обратить внимание на то, что мы можем выделить при помощи этого инструмента область, а построенный в этой области текст будет не фигурным, а простым. Т.е
он будет вписан в выделенную нами область.
Простой текст мы не можем расположить вдоль векторного объекта, он предназначен для больших объёмов текстовой информации. А фигурный в свою очередь больше подходит для выделения более значимой и не такой большой по объёму информации.
1) Corel vs. Illustrator: стоимость лицензии
Годовая подписка на CorelDRAW Graphics Suite X7 для коммерческого использования стартует от 17 000 руб. Коробочные версии Full Pack и бессрочные лицензии дороже, но они помогут сэкономить в долгосрочной перспективе. Самая низкая цена – у индивидуальной домашней версии Home&Student Suite X7 – 7500 рублей.
Что касается AI, с 2013 года продукты Adobe доступны только через подписку Creative Cloud, а продажа лицензий и коробочных версий остановлена. Подписка на отдельный продукт Illustrator из пакета CC для индивидуальных пользователей – от 600 руб./мес. Стоимость подписки на 1 год для коммерческих организаций – от 32 000 рублей.
Итог: У Corel много подписок и лицензий, включая бессрочные. Можно выложить круглую сумму, дойти до точки окупаемости и забыть о дальнейших расходах. Illustrator привлекает удобными условиями для индивидуальных пользователей в краткосрочной перспективе – сумма подписки за месяц вполне посильна для начинающих.