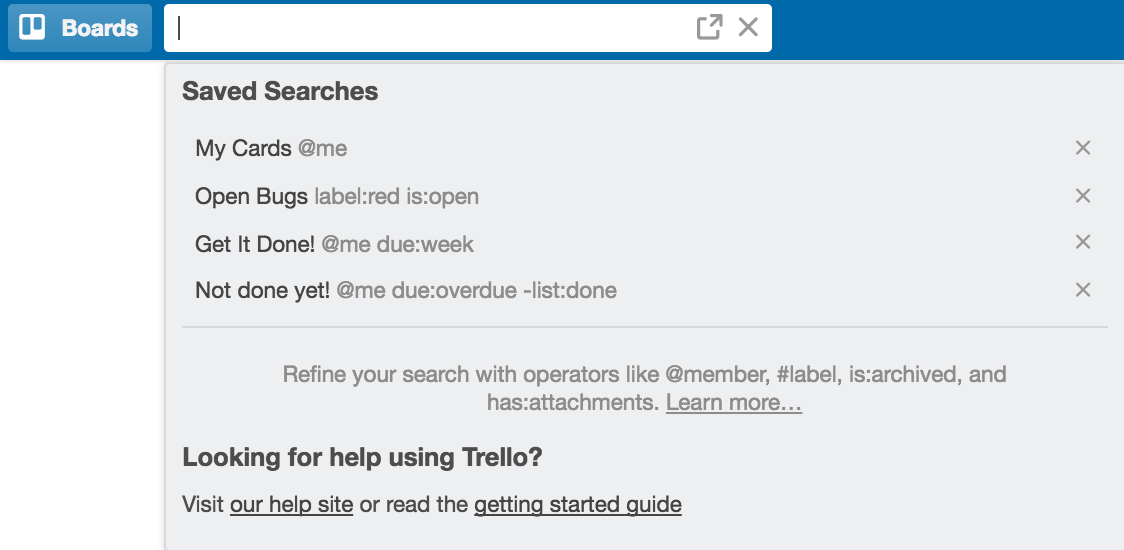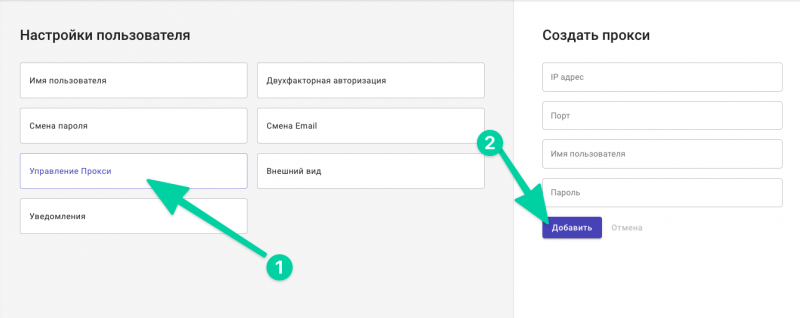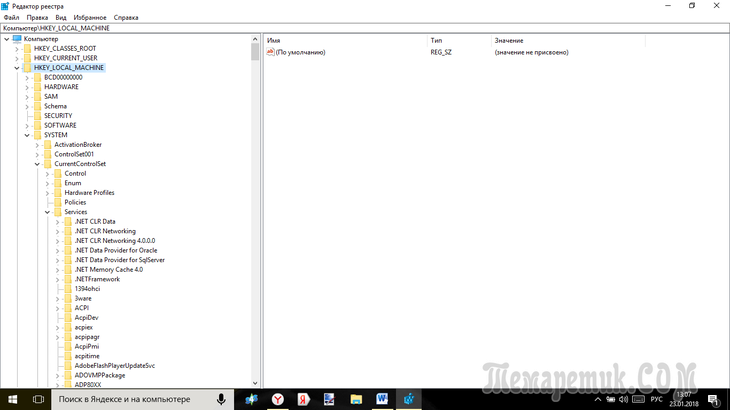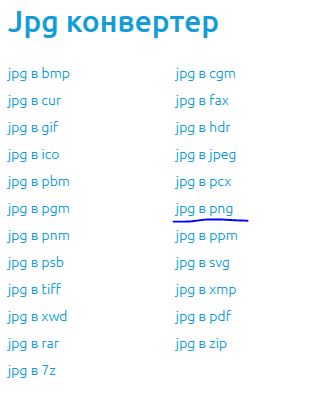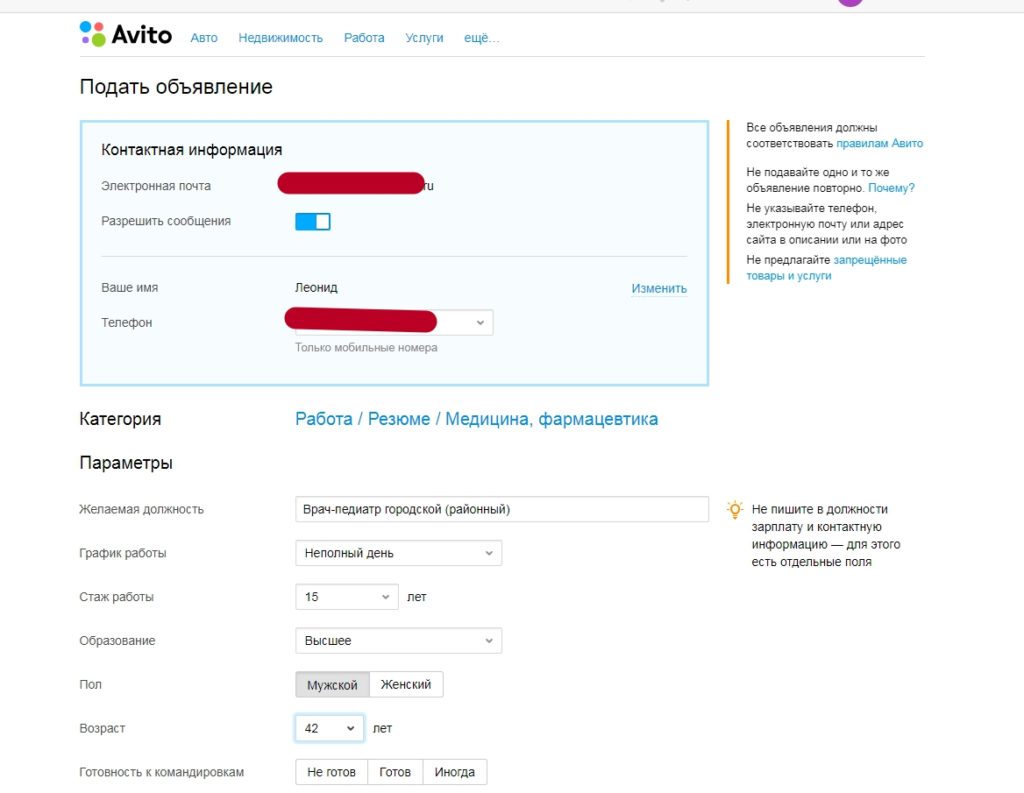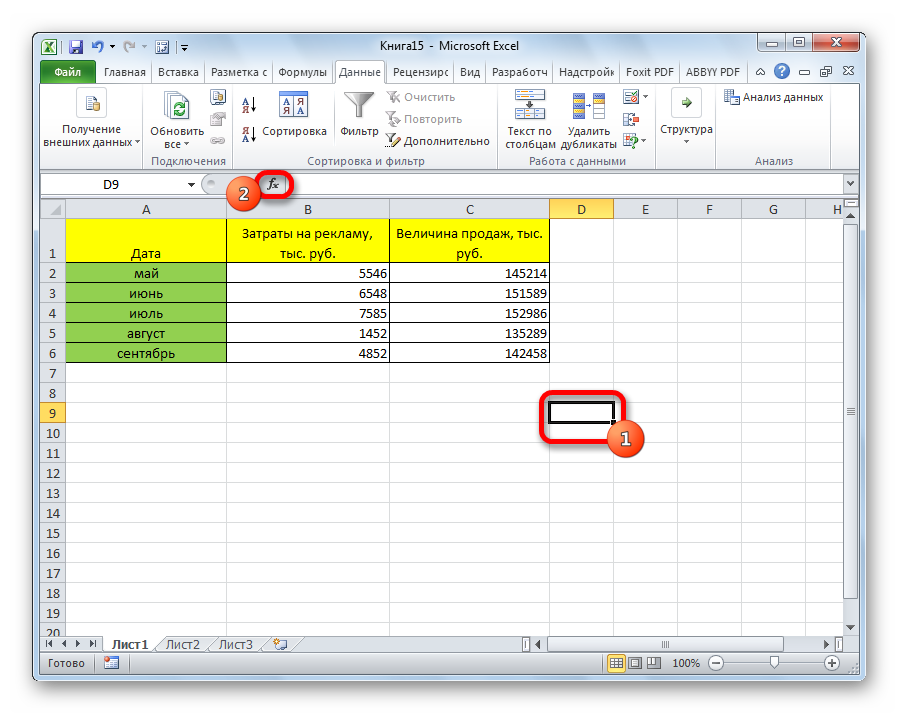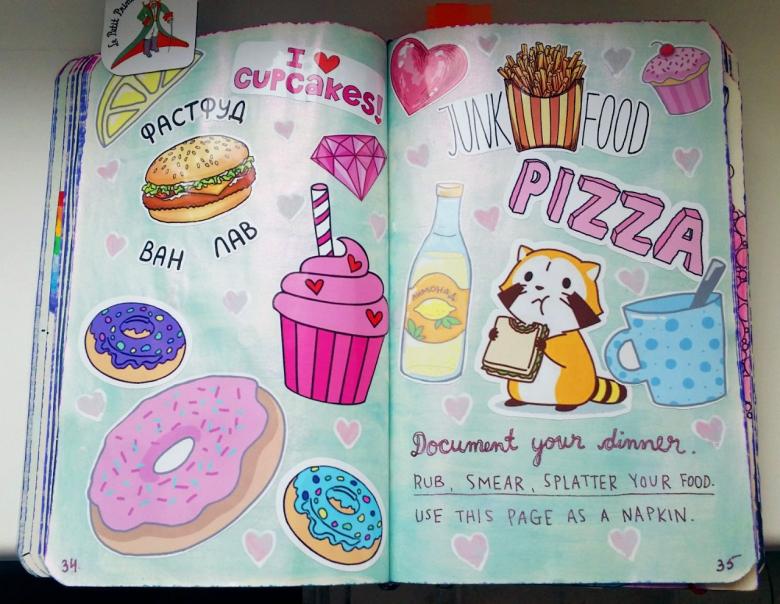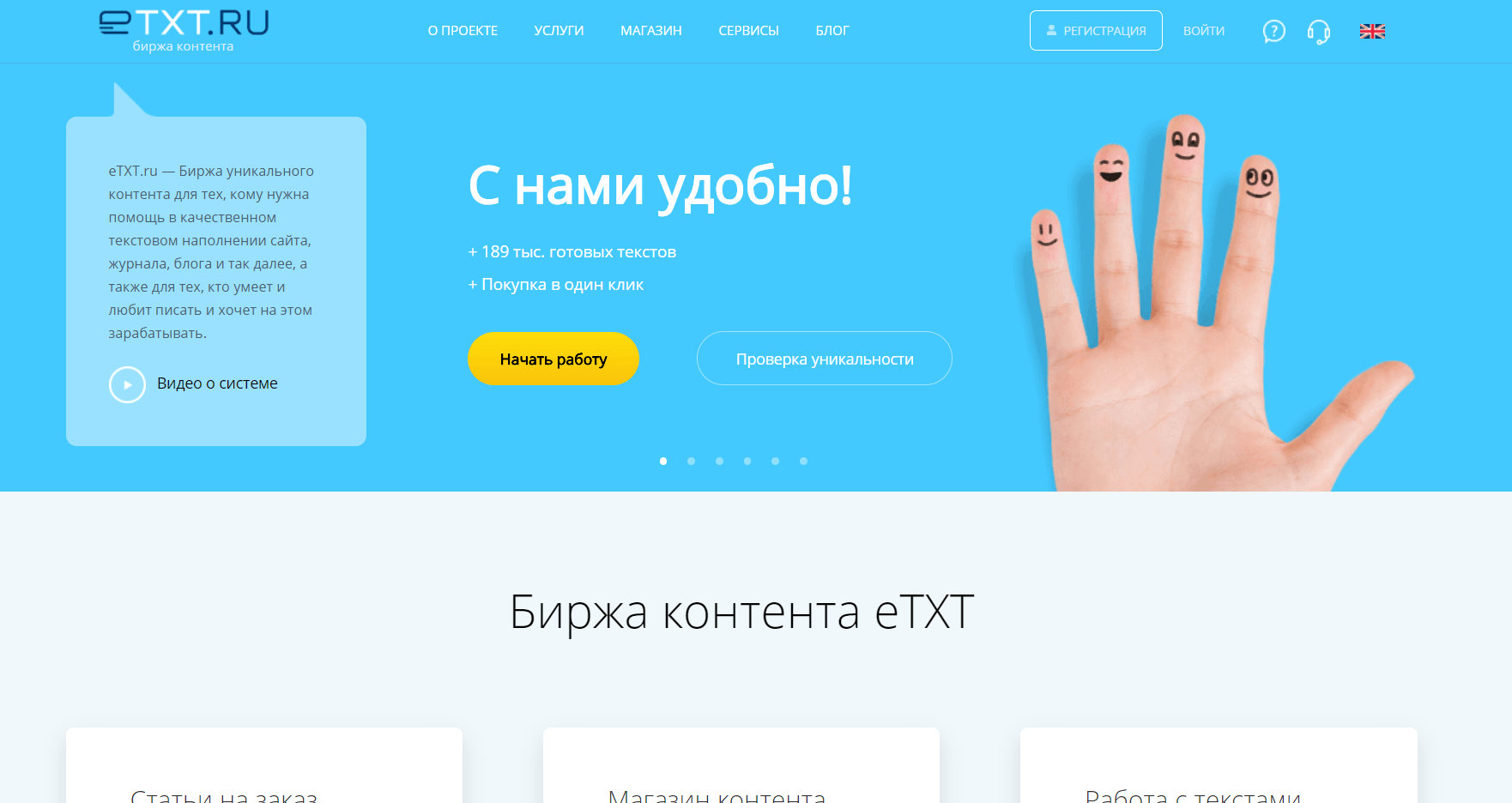Обзор сервиса crello по созданию креативных изображений для постов и статей
Содержание:
- Возможности
- Stay Connected
- Аргументы в пользу Trello
- Comments, Mentions, & More
- Лайфхаки работы с Trello
- Make A Power Play
- Board Basics
- Integrations And Extensions
- Преимущества и особенности Trello
- О канбан
- Стоимость программы
- Что такое Trello
- Как происходит управление проектами в Trello
- Как удалить доску
- Как создать команду в Trello и предоставить задания впервые
- Что представляет собой Crello и как работает?
- Карточки (задачи)
- WEEEK
- Аналоги Crello
- Какие ещё функции есть в Trello и как их использовать в управлении проектами
Возможности
Рабочая область представляет собой доску, к которой прикрепляются карточки (стикеры), с определёнными заданиями, поручениями, идеями либо с важной информацией. На начальном этапе выполнения проекта, создаются несколько списков задач:
- Необходимо выполнить
- В работе
- Выполненные
В течение исполнения определённой задачи, стикер переносится из списка «Необходимо выполнить» в список «в работе», а по завершению в «выполненные».
В карточках можно создавать, пометки, оставлять комментарии. К ним можно прикреплять медиафайлы и оставлять ссылки. Для удобства, если задачи схожи, несколько заданий можно поместить в одну группу, а для создания приоритета поручению, их можно перемещать вверх/вниз в списке задач
Чтобы заострить внимание на определённой задаче, имеется возможность её выделения цветной меткой
В зависимости от того сколько стикеров находятся в списках, можно легко понять на какой стадии находится проект. Trello может использоваться не только для проектов. Программа подходит для структурирования любого вида деятельности. Например, при поиске нового сотрудника можно создать доску, где в карточках будут указаны кандидаты. Далее создать списки:
- Кандидаты на собеседование
- Прошедшие собеседование
- Потенциальные кандидаты
Просматривая портфолио и проводя собеседования, кандидаты переносятся в соответствующие категории.
Stay Connected

Make sure that communication across different apps doesn’t become siloed with Power-Ups. Connect the apps and services that you rely on, like Google Drive or Salesforce, to your Trello boards to bring the information you need right into your workflow.
For example, the Slack Power-Up let’s you attach key conversations to Trello cards so that you can turn talk into an action item. Plus, you can also send Trello cards to Slack to kick off a brainstorm session, or get Slack alerts from actions in Trello for the items that matter to your team the most.
This not only saves time and prevents context switching, but also turns Trello into your custom productivity hub.
There you have it, the keys to the collaboration kingdom. Now it’s time to expand your domain!
Аргументы в пользу Trello
Рабочее пространство сервиса – доски. На них, в свою очередь, создаются списки, содержащие структурированную информацию. Каждый список содержит карточки, обладающие множеством настроек. Они и являются основным элементом работы.
По данным Trello, пользователями сервиса стали более 1 миллиона человек. Чем обусловлена такая популярность?
Рассмотрим очевидные причины:
- Быстрая адаптация пользователя к интерфейсу. В отличие от подобных систем, Trello имеет максимально простую структуру, не вызывая сложностей даже у новичков. Именно поэтому постановка задач и работа занимает мало времени.
- Широкий набор функций. Платформа одновременно является task-менеджером, ежедневником, форумом для взаимодействия команды и рассмотрения предложенных идей, органайзером для сбора ссылок, фото и видео контента, публикаций.
- Наглядность и гибкая настройка. Систему и все карточки можно настроить под определённые задачи. И ещё, число созданных проектов и участников не имеет ограничений.
- Интеграция со сторонними сервисами, например, Gmail, Dropbox, Google Диск, SurveyMonkey, Slack, Evernote, Google Календарь и другие.
- Возможность установки на стационарный ПК, мобильный телефон, планшет. Мобильные приложения доступны на нескольких платформах, включая iPhone, iPad, Android. Есть приложения для Windows 8 или Windows RT, MacOS.
- Бесплатный и платный доступ. В первом случае предоставляется ограниченный функционал возможностей, которого достаточно для решения мелких и личных задач.
Comments, Mentions, & More

Collaboration often leads to great discussion around the work getting done, constructive feedback, and (deserved!) congratulations on a job well done. Here are some quick tips to get the dialogue going:
- Leave a comment on a card to provide a status update for your team. This way they know what’s been worked on and won’t have to bother you later.
- Want to grab someone’s attention? @ mention them in a comment to send them a notification that will direct them right to the task at hand. This is a great way to request input, share information, or pass a task to the next person in the workflow.
- Mention everyone on a card or an entire board with @card and @board, respectively. Be careful with your newfound @ mention powers!
- Feeling… emojinal? For times when emoji speaks louder than words, click the at the bottom of the comment box and let your “voice” be heard.
Лайфхаки работы с Trello
Есть несколько хитростей, которые облегчают даже такую простую и удобную работу, как с этим сервисом:
- использование горячих клавиш Trello;
- использование системы меток. В одной доске по проектной работе мы использовали желтый цвет для статей на согласовании, зеленый – на вычитке, красный – на правках. Совсем скоро определенный цвет запомнился каждому участнику и ассоциировался у него именно с конкретным списком;
- если вы руководитель – добавляйте себя к каждой карточке участником, чтобы контролировать процесс;
- если скачать и установить приложение для смартфона или расширение для браузера – работать будет еще удобнее;
- есть партнерская программа.
Make A Power Play
Here’s a quick look at just a few different ways your department can get more done with Power-Ups.
Marketing Editorial Calendar
- Start an article outline in Evernote and attach it to a card to pitch the idea.
- Create a new Google Doc from Google Drive directly from Trello and compose the article.
- Set a due date for publishing and visualize the pipeline with the Calendar.
- Attach a Drive folder to the card so everyone can access the image assets for the post.
Sales CRM Pipeline

- Attach Salesforce leads and opportunities to cards to quickly access important information.
- Create Custom Fields for requests, quotes, and additional data points.
- Securely manage and share contracts and documents with OneDrive.
- Keep track of scheduled meetings and calls with the Calendar.
Design Workflow

- Attach prototypes to cards from InVision.
- Organize visual assets in one location with Dropbox.
- Send cards to Slack channels for team feedback.
- Have a dedicated Whereby room for regular design huddles.
Check out more ways marketing, sales, developers, PMs, HR, and support can customize their boards with Power-Ups in our team playbooks.
Board Basics
A Trello board only has four key components, but comes with unlimited possibility:

-
Boards — A board represents a project or a place to keep track of information. Whether you are launching a new website, or planning a vacation, a Trello board is the place to organize your tasks and collaborate with your colleagues, family, or friends.
-
Lists — Lists keep cards (C) organized in their various stages of progress. They can be used to create a workflow where cards are moved across lists from start to finish, or simply act as a place to keep track of ideas and information. There’s no limit to the number of lists you can add to a board, and they can be arranged however you like.
A basic (but effective) list setup for a board might be simply To Do, Doing, and Done, where cards start in the To Do list and make their way to the Done list. But don’t forget: Trello is truly customizable to your unique needs, so you can name your lists anything you like! Whether it’s basic Kanban, a sales pipeline, a marketing calendar, or project management, what matters most is establishing a workflow for the way your team works.
-
Cards — The fundamental unit of a board is a card. Cards are used to represent tasks and ideas. A card can be something that needs to get done, like a blog post to be written, or something that needs to be remembered, like company vacation policies. Just click “Add a card…” at the bottom of any list to create a new card, and give it a name like “Pick up the dry cleaning” or “Write a blog post.”
Cards can be customized to hold a wide variety of useful information by clicking on them. Drag and drop cards across lists to show progress. There’s no limit to the number of cards you can add to a board.
-
Menu — On the right side of your Trello board is the menu—the mission control center for your board. The menu is where you manage members, control settings, filter cards, and enable Power-Ups. You can also see all of the activity that has taken place on a board in the menu’s activity feed. Take some time to check out everything the menu has to offer.
Sounds pretty simple, right? Let’s get started by creating your first board, but first, think of a project or goal to work on. Need some ideas? Here’s a little inspiration.
Next Up:
#TrelloTip: Stay in sync wherever you are on whatever device you are using. Trello’s Android and iOS apps are designed to be easy to use and super helpful on the go, always keeping you connected with your team, in real time.
Integrations And Extensions
Customize your Trello experience even further with browser extensions, add-ons, and connectors made by both the Trello team and third party developers.
Use IFTTT to create new Trello cards when items are added to Google Calendar, or when you take a photo you can have it automatically attach to a Trello card. The sky’s the limit, and you can create custom automations for whatever you like!

Browser extensions let you tweak Trello to create a more personalized experience when using Trello in the browser:
- Add card counts, estimation points, and more with Plus for Trello.
- Create new cards and find boards directly from the Chrome address bar.
- Install Next Step for Trello to see the next items in a card’s checklist without having to open the card.
See all of the different integrations and extensions available for Trello.
Преимущества и особенности Trello
- Приложение распространяется бесплатно
- Компактный размер.
- Возможность приглашать новых участников путем отправки ссылки.
- Возможность создавать совместные проекты.
- Возможность создания приватных и публичных досок.
- Доступный поиск по названию доски.
- Доступно управление уведомлениями.
- Доступна загрузка файлов с ПК и облачных хранилищ (OneDrive, Google Drive, Dropbox…)
- Реализовано добавление календарей и механизмы голосования.
- Поддержка цветового обозначения.
- Есть возможность комментировать.
- Наличие полезных горячих клавиш.
- Доступна синхронизация со всеми устройствами.
Изменения в последней версии
- Исправлено: один из параметров стиля окна удалял Trello из дока и мог вызывать различные проблемы. Эта опция была удалена.
- Улучшено: Различные внутренние обновления и исправления библиотеки.
| Разработчик: | Trello, Inc. |
| Обновлено: | 2020-06-16 |
| Версия Windows : | 10 |
| Русский язык: | Присутствует |
| Украинский язык: | Присутствует |
Комментариев еще нет. Вы можете оставить свой комментарий к программе Trello. Для этого нужно войти. Если вы еще не с нами – зарегистрируйтесь.
О канбан
История
Метод канбан был придуман и впервые использован в 1950-ых годах на заводе Toyota.
Метод позволил организовать процесс непрерывного производства таким образом, что обеспечение всех участков сборочного цеха деталями происходило точно в срок, но при этом не создавался их избыточный запас на складе.
Канбан — это «вытягивающая» система, в которой создается баланс между постоянным потоком и минимальным количество работы.
Применение в IT
В какой-то момент метод открыли для себя программисты, адаптировали под себя и начали активно применять в составе Agile-методологий.
Сегодня метод канбан применяется в самых разнообразных сферах жизни: от личного планирование до управления процессами на производстве.
Особенности подхода
- Гибкая система, с помощью которой можно отладить рабочий процесс внутри небольшой команды.
- Визуализация рабочего процесса, с помощью канбан-доски, которая состоит из списков (колонок). Каждый список является определенным этапом в реализации задачи. По доске от списка к списку перемещаются карточки (задачи).
- Непрерывные улучшение. Наглядный вид работы над проектом позволяет легко выявлять узкие места и оперативно вносить изменения в процесс.
Стоимость программы
В начале обзора мы определили, что это бесплатная программа, но на самом деле у этого редактора есть как бесплатная, так и платная версия.
Первая не ограничена по времени, но несколько ограничена по функционалу:
- доступно только 5 скачиваний дизайнов в месяц (в платной версии – неограниченное количество);
- нельзя работать над одним проектом целой командой (в платной версии можно приглашать до 10 человек);
- нельзя удалять фон у изображений (в платной версии можно);
- нет приоритетной поддержки (в платной версии вы получаете приоритет в очереди техподдержки).
В остальном платная и бесплатная версия ничем не отличаются.
В личном кабинете вы можете в любой момент переключиться с одного тарифного плана на другой. Оплатить подписку можно на месяц или на год с карт Visa, MasterCard (кредитные или дебетовые) или через PayPal.
Что такое Trello
Наверняка вы слышали о сервисе Trello и гуглили «как пользоваться трелло». Так вот, Trello — это простой и удобный таск-трекер. Он представляет собой инструмент для управления проектами в различных нишах — коммерческими, творческими, социальными. Также сервис и приложение удобны для личного планирования и самоконтроля.
Для ведения промышленных и инфраструктурных проектов Trello не подойдёт, равно как и не получится полноценно организовать с ним работу целой компании. Но когда речь идёт о малых проектах или процессах, не требующих специальных отраслевых инструментов, Trello почти нет равных.
Наши продукты помогают вашему бизнесу оптимизировать расходы на маркетинг Узнать подробнее
Стоит отметить ценность трекера для управления циклами разработки. Особенно он соответствует гибким методологиям управления проектами — в частности, Scrum, Kanban.
Максимальная эффективность инструмента раскрывается при командной работе, но и в индивидуальной активности продуктивность заметно возрастает. Идеи и задачи быстро упорядочиваются, структурируются, всё становится наглядным, вам намного легче расставлять приоритеты.
При желании Трелло преобразуется в импровизированную CRM, где у каждого клиента есть собственная карточка, контакты, история и статус.
На базе Trello быстро настраивается наглядная воронка с настраиваемыми этапами движения лидов и клиентов.
Trello особенно хорош для быстрых запусков. Регистрация, базовые настройки, освоение и внедрение занимают буквально час. Интерфейс интуитивно понятен большинству людей, даже слабо подкованных в техническом плане, благодаря высококачественному юзабилити.
Как происходит управление проектами в Trello
Организовать работу в Trello помогают четыре элемента: команды, доски, списки и карточки.
Команды — люди, которых объединяют для работы над какими-то совместными проектами. Например, авторы, маркетологи, редакторы и верстальщики, которые вместе работают над ведением блога.
Команды в Trello могут быть публичными и приватными. Публичные используются редко, приватные чаще. Вступить в них можно только по ссылке-приглашению, а сами команды и доски внутри увидят только участники.

Пример, как выглядит команда в Trello
Доски — как отдельные проекты. Их создают внутри команд, и на каждую добавляют участников. В одной команде в бесплатной версии Trello может быть не больше 10 досок, в платной — неограниченное количество.

Так выглядят доски в команде
Раньше доски создавали и как отдельный элемент, без команд. Но сейчас команда нужна, это обязательное условие. Если вам нужна доска, доступ к которой будет только у вас, можно создать команду и добавить туда себя единственным участником.
Списки — те самые этапы работы, по которым перемещаются задачи. Чаще всего это стандартные колонки: «Нужно сделать» → «В процессе» → «Готово».

Сам Trello предлагает такие списки при создании новой доски
Но этапов работы может быть сколько угодно: всё зависит от проекта. Можно создать 10, 20 или 30 колонок: главное, чтобы всем участникам команды было удобно работать на доске и они понимали, в какой последовательности перемещать карточки.

Пример, как могут выглядеть списки на доске в Trello
Списки не обязательно должны быть этапами работы. В некоторых проектах их делают для разделения задач между специалистами, в других — для разных направлений работы. Trello — очень гибкий сервис, и его можно использовать для чего угодно.

Например, сервис можно применять для сохранения вопросов и информации, а списки — для разделения на категории
Карточки — конкретные задачи. Именно их переносят по спискам в зависимости от того, на какой стадии выполнения они находятся. На одной доске может быть одновременно сколько угодно карточек: хоть 100, хоть 1 000.
В заголовках карточек обычно коротко указывают саму задачу. А в описании более подробно рассказывают о том, что нужно сделать. Или просто сохраняют важную информацию: например, оставляют ссылки на бриф от клиента.
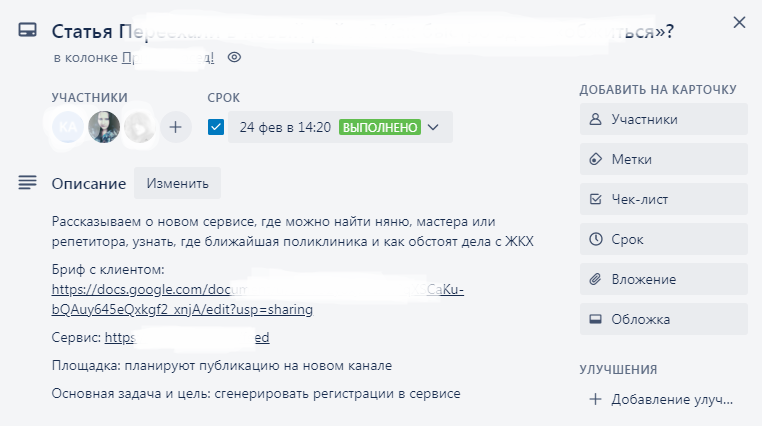
Так выглядит типичное описание карточки. Но можно обойтись и вообще без него, если из заголовка понятна суть, а исполнители понимают, чего от них ждут
То есть чтобы управлять кем-то или чем-то, руководитель создаёт команду, в ней — доски. Добавляет на доски участников в зависимости от того, кто над каким проектом работает. Создаёт на досках списки, а в них — карточки. А потом просто заходит, смотрит на доску и сразу понимает, что вообще происходит и на каком этапе выполнения находится конкретная задача.
Как удалить доску
Пора узнать, как удалить доску в Трелло, если работа подходит к концу.
В том же меню кликаем по значку «Еще»;
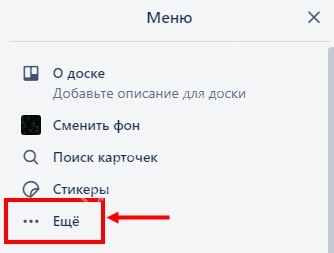
Ищем строку «Закрыть…»;
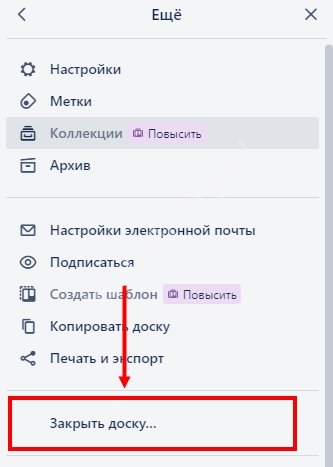
Подтверждаем действие;


Мы вернулись к главному экрану – теперь пора поработать над настройками, а затем удалить команду в Трелло. Находим ненужную команду на домашней странице и жмем на шестеренку справа:
- Здесь можно управлять участниками;
- Установите интеграцию со Слаком;
- Измените приватность.
В самом низу есть иконка, позволяющая избавиться от команды – нажмите и подтвердите действие.
Инструкция, как работать в Трелло, перед вами – вы можете воспользоваться нашим гайдом, чтобы начать новую страницу в организации работы команды! Разумеется, менеджером можно пользоваться и в личных, персональных целях. Скачивайте бесплатную версию и начинайте погружение в мир интересных задач!
Как создать команду в Trello и предоставить задания впервые
Для сотрудников, которые ранее не сталкивались с автоматизированной работой в команде, часто возникают вопросы по формированию и распланировке задач между коллективом. Чтобы создать команду нужно выполнить действия по инструкции.
- Зарегистрируйтесь в системе Trello, укажите свой действующий электронный адрес и придумайте пароль. Подтвердите активацию аккаунта. Если у вас уже создан личный кабинет, просто нажмите кнопку «Войти».
- После перехода в личный кабинет, для вас автоматически будет создана пустая доска. Внутри нее по умолчанию создается три колонки, мы переименуем их «Написание статей», «Проверка», «Публикация».
- Далее для каждой колонки создаем ряд дополнительных задач, чтобы максимально достичь производительности труда.
- После выполнения каждой отдельной карточки из колонок, их перетаскивают из одной в другую, чтобы не путаться.
- Затем перейдите во вкладку «Домашняя», как показано на скриншоте.
- В появившемся меню выберите пункт «Создать команду» в самом низу.
- Теперь заполните необходимые поля в форме: «Имя команды», «Тип команды», «Описание команды». Затем нажмите кнопку «Продолжить».
- Следом пригласите участников в проект. Для этого в пустое поле пропишите адреса электронных почт всех пользователей, которые будут присоединены к коллективу.
- Вы получаете личный кабинет, в котором можно изменить настройки команды, снова добавлять доски, обновлять проект до коммерческой версии, менять список рабочих.
Как настроить дедлайн задачи
Чтобы установить срок выполнения конкретной задачи в колонке, нужно выполнить следующее:
- кликнуть по задаче, найти справа пункт «Срок;
- в появившемся календаре изменить дату и время;
- при необходимости установить напоминание;
- нажать кнопку «Сохранить».
После этого на задаче будет показан срок сдачи ее на проверку, выделяется ярким цветом. Таким образом удается добиться отсутствия забывчивости и отсутствия пробелов в работе.
Что представляет собой Crello и как работает?
Прежде всего, Crello это графический онлайн-редактор. Если ты читаешь эту статью, то скорее всего уже в курсе этого факта, так что попробуем рассказать поподробнее:
Так лучше, но теперь непонятно , что такое «платформа автоматизации дизайна»?!
– Это означает, что Crello намного умнее и практичнее, чем громоздкое дизайнерское ПО прошлого. Экономия времени – основная задача рабочего процесса:
- Больше не нужно начинать с нуля: Crello предлагает более 10 000 полностью настраиваемых шаблонов для всех мыслимых целей (хотя всегда можно вернуться к чистому листу).
- Забудь о настройке правильных размеров изображения вручную для поста в Facebook или обложки видео YouTube – у Crello есть все нужные пресеты в соответствии с актуальными требованиями любой социальной сети.
- Выбирай из миллионов визуальных ресурсов – высококачественных фотографий, видео и иллюстраций – для настройки дизайна.
- Оперативно масштабируй медиа-кампании с одним дизайном, создавая неограниченное количество копий работ в любом формате или размерах.
- Делись своими работами напрямую с панели инструментов Crello: размещай посты в соцсетях, создавай ссылки или скачивай в виде файла в одном из 7 доступных форматов.
Кстати, третий шаг стал возможен благодаря тому, что Crello является детищем основателей Depositphotos, одного из крупнейших медиарынков в мире, а это значит, что…
Бывает 3 разновидности файлов: бесплатные (очевидно, за них не нужно платить), стоковые (их можно купить дополнительно) и премиальные, доступные только в Crello Pro.
Кстати о Pro-версии. Посмотрим, какие еще функции она дает:
Карточки (задачи)
После того, как доска создана и сформированы списки, то наступает этап наполнения доски карточками.
- В нужном списке нажимай «Добавить карточку».
- Введи название карточки.
- Жми кнопку «Добавить карточку». Готово!

Настраиваем карточку (метки, чек-листы, срок, участники)
- Нажимай на карточку и появляется всплывающее окно. В этом окне производится вся работа: от настройки и прикрепления файлов до комментирования.
- Справа, в меню под заголовком «Добавить на карточку» жми на пункт «Участники»
- Выбирай тех, кто будет работать над данной карточкой (задачей)
- Следующий пункт меню «Метки». Для каждой карточки можно задать несколько меток. Они используются для добавления какой-то небольшой заметки о карточке (например, приоритет или тип задачи). Метки помогают ориентироваться на доске, среди множества карточек.
- Создай новую метку.
- Напиши название метки.
- Выбери цвет.
- Нажми кнопку «Создать». Теперь данную метку можно применить к любой карточке на доске.
- Пункт «Чек-лист». Когда задача состоит из ряда маленьких шагов удобно использовать представление данных в виде списка из пунктов, которые зачеркиваются по ходу выполнения (как в ежедневнике).
- Назови чек-лист.
- Жми «Добавить».
- Добавляй пункт чек-листа.
- Нажимай «Enter» или кнопку «Добавить»
- Пункт «Срок».
- Выбирай дату сдачи работы по данной карточке.
- Укажи время дедлайна.
- Установи напоминание о сроке сдачи.
- Нажимай «Сохранить». Готово!

Как добавить картинку и сделать обложку?
- Открой карточку. Нажми на иконку скрепки в блоке «Добавление комментария».
- Выбери место хранения изображения (или другого файла), которое будешь прикреплять. Например, на компьютере.
- Любое загруженное изображение может стать обложкой. Чтобы убрать изображение нажми кнопку «Убрать обложку».

Добавление стикера на обложку
Стикеры в Трелло являются инструментов визуализации и помогают подчеркнуть содержание доски. Это полезно для удобной и быстрой ориентации по доске.
- Открывай меню доски. Нажимай пункт «Стикеры».
- Выбирай нужный стикер, нажимай на него левой кнопкой мыши и перетаскивай на нужную обложку карточки. Отпускай кнопку мыши в нужном месте. Стикер прикреплен!

Как архивировать карточку?
- Наведи курсор на карточку, которую нужно перенести в архив. Нажми на иконку карандаша, которая появилась.
- Выбери пункт «Архивировать». Карточка отправлена в архив!

Как удалить карточку полностью?
- Нажми кнопку «Меню» на доске, в правом верхнем углу.
- Выбери пункт «Архив».
- Нажми пункт «Удалить».
- Подтверди безвозвратное удаление карточки, нажав на красную кнопку «Удалить».

Как переместить или скопировать карточку?
Перемещение – это переезд карточки из одной доски на другую. А копирование – это дублирование одной карточки на другую доску.
- Нажми кнопку «Перемещение» в карточке.
- Выбери доску, куда будет перемещена данная карточка.
- Выбери нужный список на доске.
- Выбери позицию карточки в списке.
- Нажми «Переместить». Карточка экспортирована (перемещена) на другую доску!
Если на первом шаге выбрать пункт «Копирование», то карточка не переместится, а продублируется на другую доску.

WEEEK
WEEEK — больше, чем канбан-инструмент. Это гибкая и простая система управления проектами и задачами, в основе которой лежит принцип недельного планирования. Кроме досок, которые не уступают в функциональности доскам Trello, в WEEEK есть режим календаря. Задачи со всех проектов ты сможешь смотреть в одном месте.
За счёт более гибкой структуры (воркспейсы → проекты → доски), в WEEEK можно работать над по-настоящему большими и сложными проектами. В этом также помогают многоуровневые задачи и система приоритетов. Колонки на досках можно автоматизировать, чтобы уменьшить количество рутинных действий (например, автоматически назначать задачу на другого исполнителя). Специально для Scrum-команд есть группировка задач, что упрощает работу по спринтам.
Все дополнения и интеграции входят в бесплатную версию. Есть ограничение только на количество проектов в одном воркспейсе и количество участников команды.
Поддерживает русский язык.
Подходит: командам любого размера, которым нужен удобный и понятный инструмент.
Стоимость: бесплатно до 7 проектов в воркспейсе и 5 человек в команде. Чтобы снять ограничения, понадобятся 159₽ в месяц (для одного) или 359₽ за пользователя в месяц (для команды).
Аналоги Crello
Пользователи чаще всего сравнивают Crello с редактором Canva. Однако это не единственный аналог сервиса. Рассмотрим некоторые аналоги через сравнительную таблицу:
|
Редактор |
Возможности |
Язык интерфейса |
Условия предоставления услуг |
Есть ли приложение |
|
Crello |
30 000 шаблонов, 650 000 изображений, 32 000 видеоклипов и анимаций, 180+ млн стоковых изображений и видео |
Русский + 15 языков |
Бесплатно на неограниченный срок, но с ограниченным функционалом |
Да |
|
Canva |
250 000 шаблонов, 100 типов дизайна, несколько сотен тысяч изображений. Можно работать над одним проектом в команде |
Русский |
Бесплатно на неограниченный период времени, но с ограниченным функционалом |
Да |
|
Picture.plus |
На официальном сайте представлена только общая информация, точных цифр по количеству шаблонов и размеру библиотеки нет. Над проектами нельзя работать в команде. Сервис больше ориентирован на Инстаграм. |
Русский |
Бесплатно, без ограничений по времени, но с заметным ограничением функционала: на некоторых шаблонах остается водяной знак, созданные проекты хранятся только в течение суток, нет доступа к банку изображений и видео, а также нет доступа к редактору |
Да |
|
Supa |
Сервис специализируется на создании видео, в том числе коротких роликов, сторис и живых картинок |
Русский и английский |
Бесплатно без ограничений по времени или функционалу. Однако при этом в углу ваших проектов всегда остается водяной знак – логотип редактора. И есть ограничение по длине ролика – до 40 секунд. |
Да |
|
Turbologo |
Площадка позиционирует себя как инструмент для создания логотипов. Точных данных по встроенной базе нет. |
Русский + 7 языков |
Только платная версия |
Да |
Создатели Crello сами признают, что Canva – их главный конкурент. Обойти его пока проблематично, но кое в чем Crello уже преуспел. В нем можно без труда создавать как легкие, так и простые дизайны, а в Канве, по мнению пользователей, человеку, не имеющему специального образования, пока сложно справиться со сложными дизайнами.
Что касается остальных аналогов, то Crello их явно превосходит.
Какие ещё функции есть в Trello и как их использовать в управлении проектами
Команды, доски, списки и карточки — далеко не всё, что есть в Trello. Множество дополнительных функций делают работу в нём ещё удобнее. Вот они:
Чек-листы. Это списки внутри карточек. Их можно использовать для создания подзадач: например, если карточка создана для работы над дизайном логотипа, то в чек-листе могут быть следующие этапы:
- изучение информации о компании, требований заказчика;
- несколько черновых вариантов на выбор;
- доработка выбранного варианта в цвете;
- согласование логотипа с клиентом.
А ещё чек-листы можно использовать как этапы проверки качества работы. Смотрите макет — и отмечаете сами, соблюдены ли требования к нему. Или это делает сам дизайнер, когда переносит карточку на проверку.

Чек-листы видны в карточках на доске: завершённые горят зелёным, а незавершённые никак не выделены
Чек-листы можно сохранять, чтобы не прописывать подзадачи каждый раз. На одной карточке может быть несколько таких сохранений. Например, сделали один раз чек-лист для текстов — и добавляете его во все задачи по созданию контента.
Участники. Участников можно добавлять не только в команды и на конкретные доски, но и на карточки. Тогда вы будете понимать, кто ответственный за каждую задачу. А люди, добавленные на карточку, будут получать оповещения обо всех изменениях в ней: о том, что её переместили в другой список или архивировали.

Так выглядит карточка с участником. Добавить новых участников на неё можно в любой момент: сначала исполнителя, а потом — того, кто должен проверить работу и согласовать её
Дедлайны. Каждой карточке можно назначать дедлайн: срок сдачи. За сутки до его окончания Trello напомнит о том, что пора поторопиться: пришлёт уведомление внутри онлайн-версии и push-уведомление, если у участников карточки установлены мобильные приложения.
Любой участник доски может отметить, что задача выполнена и остановить счётчик времени. Дедлайн можно перенести в любой момент.

Дедлайны в карточках видны на досках. Красным отображён просроченный дедлайн, а жёлтый цвет означает, что срок скоро истечёт
Комментарии. Каждую карточку можно комментировать — задавать там вопросы или оставлять ссылки на облачные хранилища, в которых лежат результаты выполнения работы. Все комментарии хранятся в карточках вечно, но авторы посланий могут удалять их.
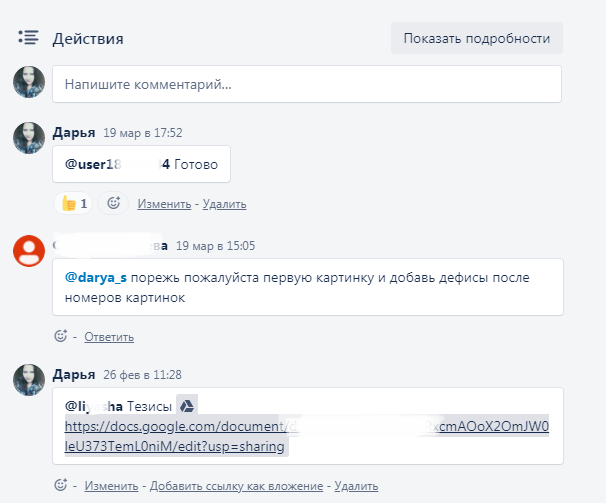
Так выглядят комментарии в карточке: я могу изменять или удалять только свои
В комментариях можно тегать людей: тогда они получат уведомление о том, что вы обратились к ним. Сделать это можно через знак @: введите его и выберите человека, которого хотите тегнуть. Или просто нажмите на «Ответить» под его комментарием.
История действий. Она хранится в карточках и нужна для проверки действий сотрудников. Вы можете видеть всё, что они делали: когда и куда перемещали карточку, переносили ли дедлайн, когда и в какой последовательности отметили выполненными элементы в чек-листе.
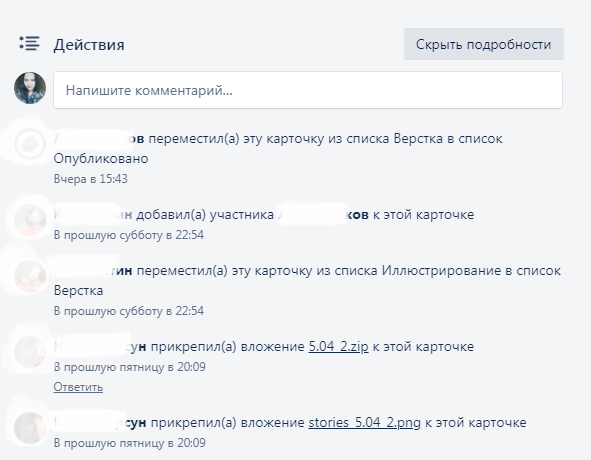
Нажимаете на «Показать подробности» под карточкой и видите все действия с ней
Вложения. Нужны, чтобы что-то хранить или передавать результаты работы. К любой карточке можно добавить вложение: документ Word, таблицу Excel, ZIP-архив, видео или даже презентацию. Они будут видны в карточке, а изображения можно использовать в качестве обложки.

Карточка с обложкой визуально выделяется на доске
Метки. Это небольшие цветные полоски, которыми можно помечать карточки
Метками можно обозначать что угодно: важность задачи, конкретного клиента, для которого она выполняется, или размер оплаты за неё. Вы можете настраивать метки сами — добавлять новые, менять цвета, давать им названия