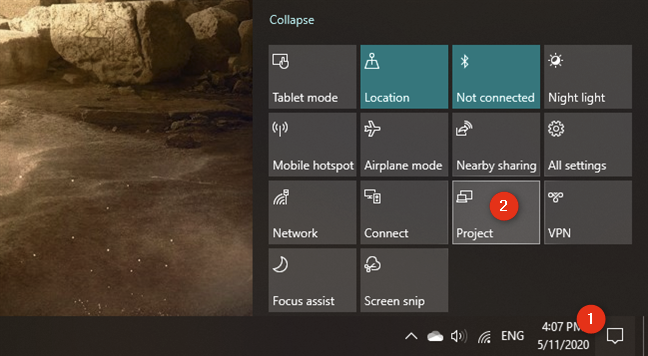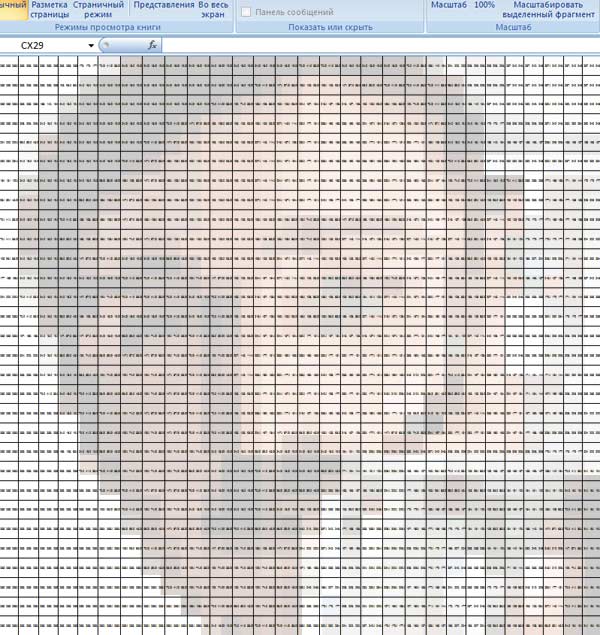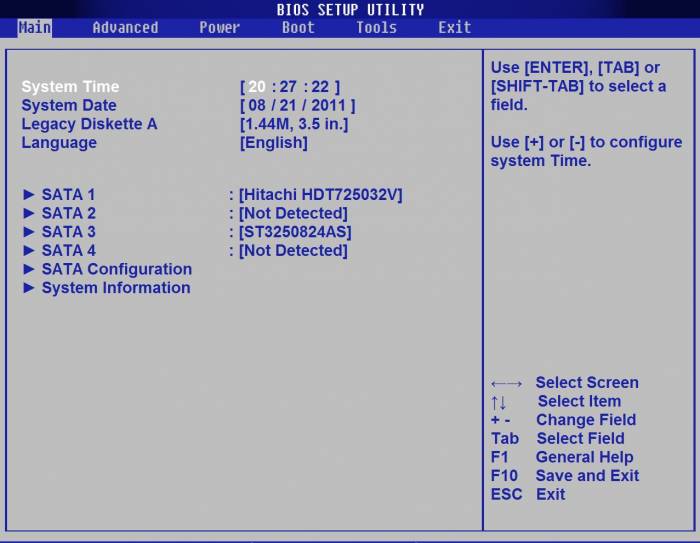Разгоняем монитор — скачать custom resolution utility
Содержание:
- Устранение неполадок при открытии файлов CRU
- Недостатки
- Решение проблем с монитором
- Создание пользовательских разрешений и управление синхронизацией с дисплеем
- Как добавить разрешение экрана Windows 10: как увеличить до 1920х1080 или установить свое нестандартное при помощи программы?
- MultiRes
- UltraMon
- PowerStrip
- Изменение разрешения
- Бордо
- Carroll 1.24
- CF.Lumen
Устранение неполадок при открытии файлов CRU
Общие проблемы с открытием файлов CRU
CRUSH Compressed Archive не установлен
При двойном щелчке CRU-файла может появиться диалоговое окно операционной системы с сообщением о том, что он «Не удается открыть этот тип файла». Если это так, это обычно связано с тем, что у вас нет CRUSH Compressed Archive для %%os%%, установленного на вашем компьютере. Поскольку ваша операционная система не знает, что делать с этим файлом, вы не сможете открыть его двойным щелчком мыши.
Совет: Если вам извстна другая программа, которая может открыть файл CRU, вы можете попробовать открыть данный файл, выбрав это приложение из списка возможных программ.
Установлена неправильная версия CRUSH Compressed Archive
В некоторых случаях может быть более новая (или более старая) версия файла CRUSH Compressed Archive, которая не поддерживается установленной версией приложения. Если у вас нет правильной версии CRUSH Compressed Archive (или любой из других программ, перечисленных выше), вам может потребоваться попробовать загрузить другую версию или одно из других программных приложений, перечисленных выше. Эта проблема чаще всего встречается, когда у вас есть более старая версия программного приложения, и ваш файл был создан более новой версией, которую он не может распознать.
Совет: Иногда вы можете получить подсказку о версии CRU-файла, который у вас есть, щелкнув правой кнопкой мыши на файле, а затем нажав на «Свойства» (Windows) или «Получить информацию» (Mac OSX).
Резюме: В любом случае, большинство проблем, возникающих во время открытия файлов CRU, связаны с отсутствием на вашем компьютере установленного правильного прикладного программного средства.
Хотя на вашем компьютере уже может быть установлено CRUSH Compressed Archive или другое программное обеспечение, связанное с CRU, вы по-прежнему можете столкнуться с проблемами при открытии файлов CRUSH Compressed Archive. Если у вас по-прежнему возникают проблемы с открытием CRU-файлов, могут возникнуть другие проблемы, препятствующие открытию этих файлов. Эти другие проблемы включают (перечислены в порядке от наиболее до наименее распространенных):
Недостатки
При неправильном выборе частоты обновления можно получить черный экран. Для исправления достаточно перезагрузиться в безопасном режиме и изменить настройки;
После каждой настройки необходимо запуска файл restart. В комплекте может идти два файла для 32 и 64 разрядных систем. Это необходимо для перезапуска видеодрайвера. Таким образом, настройки вступают в силу;
Разработчики предупреждают, что все изменения производятся на свой страх и риск. Неверные параметры могут привести к порче монитора
Требуется отнестись с осторожностью перед тем, как изменять настройки своего монитора и видеодрайвера;
Отсутствует версия на русском языке.
Решение проблем с монитором
Если во время настройки или использования монитора возникли проблемы, стоит попытаться устранить их самостоятельно.
Моргающий экран
Если экран начинает мерцать только в определённом приложении или игре, это значит, что программа несовместима с вашей сборкой и проблема в ней. Если же монитор моргает постоянно, то причины может быть две: проблема с кабелем или драйверами.
Во-первых, проверьте, чтобы кабель, соединяющий монитор и блок компьютера, не был пережат и не отходил. Обычно это VGA или HDMI кабель. Вытащите его из обоих разъёмов, подключите заново и проверьте, исчезла ли проблема. Если есть возможность, проверьте монитор с помощью другого кабеля.
Проверьте, хорошо ли соединены блок и монитор
Во-вторых, если вы убедились, что проблема не в кабеле, выполните обновление драйверов:
- Перейдите к «Диспетчеру устройств», найдите блок «Видеоадаптеры» и разверните его. Вы увидите название вашей видеокарты или видеоадаптера. С помощью него найдите сайт производителя и скачайте с него последнюю версию драйверов. Вернитесь к диспетчеру и перейдите к процессу обновления драйверов.
Выберите видеоадаптер и перейдите к обновлению его драйверов
- Укажите путь до ранее скачанных файлов и завершите процедуру. Если все пройдёт успешно, проблема с мерцанием экрана должна устраниться. Также стоит проверить, установлены ли драйверы для самого монитора.
Укажите путь до раннее скачанных драйверов видеоадаптера
Игры не открываются на весь экран
Некоторые игры могут по умолчанию открываться в окне, а не на весь экран. Если вы хотите это исправить, есть два способа. Первый — использовать комбинацию Alt + Enter, которая даёт команду растянуть активное окно на весь экран, второй — зайти в настройки самой игры и выставить значение «Открывать в полноэкранном режиме». Обычно стопроцентно срабатывает второй способ, игра либо сразу открывается на полный экран, либо делает это после перезапуска.
Включите полноэкранный режим в настройках игры
Калибровка экрана
Пользователи планшета под управлением Windows 10 или цифрового пера могут столкнуться с тем, что система не совсем правильно реагирует на прикосновения пальца или пера. В этом случае надо прибегнуть к калибровке экрана:
- Находясь в «Панели управления», перейдите ко вкладке «Параметры планшетного компьютера». Кликните по кнопке «Откалибровать».
Кликните по кнопке «Откалибровать»
- Пройдите процедуру калибровки, она несложная: достаточно нажимать в подсвеченных местах до тех пор, пока система не завершит тест.
Нажимайте в указанные места, чтобы откалибровать экран
Деактивация спящего режима и отключения монитора
По умолчанию, если пользователь не совершает действия в течение 15 минут, компьютер отключает монитор. Ещё через 15 минут простоя система уходит в сон. Это необходимо для экономии энергии. Но функцию электросбережения можно деактивировать или настроить:
- Находясь в параметрах системы, выберите раздел «Система», а в нём подраздел «Питание и спящий режим».
Откройте раздел «Питание и спящий режим»
- Установите время, через которое компьютер должен отключаться, или параметр «Никогда», чтобы запретить ему гасить экран и уходить в сон.
Установите время отключения монитора и ухода системы в сон
- Если вышеописанный способ не сработал, перейдите к поисковой системной строке и найдите вкладку rundll32.exe shell32.dll,Control_RunDLL desk.cpl,,1.
Найдите вкладку в поисковой строке меню «Пуск»
- Установите значение «Нет» и примите изменения.
Установите параметр «Нет»
Видео: как отключить спящий режим в Windows 10
Итак, монитор компьютера можно настроить, изменив его расширение, формат, яркость, контрастность и масштаб. Если с экраном возникают проблемы, стоит обновить драйверы, проверить кабель или выполнить калибровку. Уход компьютера в спящий режим также можно настроить или вовсе отключить.
Прежде чем говорить непосредственно об изменении разрешения, напишу несколько могущих быть полезными для начинающих пользователей вещей. Также может пригодиться: Как изменить частоту обновления экрана монитора, Как изменить размер шрифта в Windows 10, Как исправить размытые шрифты Windows 10.
Разрешение экрана монитора определяет количество точек по горизонтали и вертикали в изображении. При более высоких разрешениях изображение, как правило, выглядит мельче. Для современных жидкокристаллических мониторов во избежание видимых «дефектов» картинки следует устанавливать разрешение, равное физическому разрешению экрана (узнать которое можно из его технических характеристик).
Создание пользовательских разрешений и управление синхронизацией с дисплеем
Начиная с версий 60.ХХ, в состав панели управления драйвера NVIDIA входит инструмент создания видеорежимов. В драйверах версий до 95.ХХ для перехода к нему следует в панели управления Windows перейти в свойства экрана на закладку «Параметры», нажать кнопку «Дополнительно» и на закладке с названием видеокарты раскрыть пункт меню «Разрешение экрана и частота обновления» (Screen resolutions & refresh rates). На закладке надо нажать кнопку «Дополнительная синхронизация» (Advanced Timing).
В драйверах NVIDIA 95.ХХ и более новых в панели управления Windows следует запустить апплет «NVIDIA Control Panel». Далее в категории «Дисплей» следует открыть пункт «Управление пользовательским разрешением» (Manage custom resolutions), поставить флажок «Разрешить режимы, не предлагаемые дисплеем» и нажать кнопку «Создать».
Далее следует ввести желаемые числа пикселов по вертикали и горизонтали (поля «Активных CRTC» (Active Pixels) для старой панели драйвера) и указать частоту вертикального обновления. Перед сохранением созданного видеорежима следует его проверить кнопкой «Тест». Если видеорежим создан неправильно и экран отключился (разрешение или частота обновления превысили возможности монитора), следует выждать 15 секунд, будут восстановлены исходные настройки.
После сохранения видеорежима он будет добавлен в список предлагаемых как в панели драйвера, так и в свойствах экрана. Если уже имелся видеорежим с таким же сочетанием разрешения, частоты обновления и глубины цвета, его параметры будут заменены на заданные.
Для создания нестандартных видеорежимов можно также воспользоваться утилитой PowerStrip.
Источник
Как добавить разрешение экрана Windows 10: как увеличить до 1920х1080 или установить свое нестандартное при помощи программы?
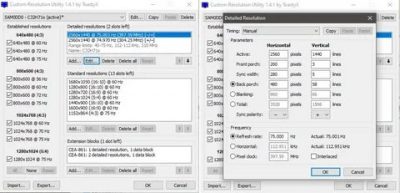
Windows 10 после установки выбирает оптимальное для дисплея разрешение. При использовании официального драйвера для графического ускорителя — это «родное» разрешение дисплея, если установлен базовый драйвер — чаще всего пониженное.
Средствами операционной системы список доступных разрешений не изменяется, но сторонние утилиты позволяют создавать собственные конфигурации. Рассмотрим, как добавить разрешение экрана Windows 10, и все способы изменить его.
Панель управления видеокартой
Рассмотрим на примере видеокарты Radeon и утилиты AMD Radeon Settings.
Перед выполнением рекомендаций обязательно установите свежие драйверы для графического ускорителя и монитора.
1. Кликните правой клавишей по Рабочему столу и выберите «Настройки Radeon» (название пункта может немного отличаться для различных версий драйвера).
2. В окне приложения кликните «Дисплей».
3. Правее от строки «Пользовательские…» кликните по плюсику возле надписи: «Создать».
4. В формах «Горизонтальное…» и «Вертикальное…» введите нужные значения и сохраните настройки.
Сработает не всегда. Иногда можно увидеть оповещение, что выбранное разрешение не совместимо с монитором. Тогда воспользуйтесь утилитой Custom Resolution Utility.
То же самое можете сделать через Панель управления Nvidia, но сработает не во всех случаях.
1. Через контекстно меню откройте Панель управления Nvidia.
2. В ветке «Дисплей» кликните «Регулировка размера и положения…».
3. Во вкладке «Размер» нажмите кнопку «Изменить размер…».
4. Щелкните «Применить и продолжить», чтобы открылось окно изменения разрешения.
5. Выставьте нужные значения, закройте окно кнопкой «OK» и сохраните конфигурацию.
6. Сохраняем конфигурации рабочего стола нажатием на кнопку «Да».
Теперь можете поменять значение через Параметры системы (об этом — в конце публикации).
Как переворачивать экран на Виндовс 10Масштабирование Windows 10
Как увеличить до 1920х1080 и 1440×900 программой Custom Resolution Utility
Программу для изменения разрешения монитора на любое нестандартное, можете загрузить по прямой ссылке. https://www.monitortests.com/download/cru/cru-1.4.2.zip
Со встроенной графикой от Intel программа не работает.
Помните, что последствия использования программы могут привести к проблемам, таким как искажение картинки. Если появились неполадки, всегда можете вернуть стандартное разрешение. Чтобы сделать это быстро, запустите файл «reset-all.exe» из архива.
1. Вызовите приложение (дважды кликните по архиву, а затем — по файлу CRU.exe).
2. В выпадающем списке слева укажите модель монитора, если утилита неверно его распознала.
3. Ниже, в поле «Detailed resolutions…» щелкните «Add».
4. В строке «Active» нужно поставить свое значения и закрыть окно кнопкой «OK».
5. Перезапустите драйвер графического ускорителя, выполнив restart64.exe или restart.exe из архива.
Как изменить через Параметры Системы
Для переключения между разрешениями проделайте такие шаги.
1. На Рабочем столе кликните правой клавишей и перейдите в «Параметры экрана».
2. Пролистайте список вниз до раздела «Разрешение экрана».
3. Из перечня выберите подходящее и примените его.
Настройки активируются на лету для оценки изображения.
4. Если устроит, жмите «Сохранить».
Есть и более длинный вариант.
1. Через контекстное меню десктопа откройте «Параметры экрана».
2. Пролистайте вниз и активируйте ссылку «Дополнительные параметры дисплея».
3. Внизу жмите «Свойства видеоадаптера для…».
4. В окне кликните «Список всех режимов».
5. Выберите подходящий и сохраните новые настройки.
6. Подтвердите применения.
И пара советов. Работать в нестандартном для устройства разрешении не рекомендуется, особенно если оно превышает максимальное. Если нужное отсутствует в списке – обновите драйверы видеокарты и дисплея.
MultiRes

MultiRes – бесплатная утилита с русским языком, с помощью которой можно легко менять режимы видеокарты. Её разработчиком является компания EnTech Taiwan, та самая, что ранее выпустила программу PowerStrip. Эту программу хорошо использовать в ситуациях, когда требуется внести изменения, как в частоту обновления видеокарты, так и в разрешение для мониторов, будь он один или несколько. В трее можно получить быстрый доступ ко всей программе и ко всем её функциям. Чтобы выбрать нужный режим, следует в командной строке ввести нужные параметры, после чего начнётся автоматическая установка. Данная утилита не имеет интерфейса, но её можно добавить в меню автозагрузки.
UltraMon
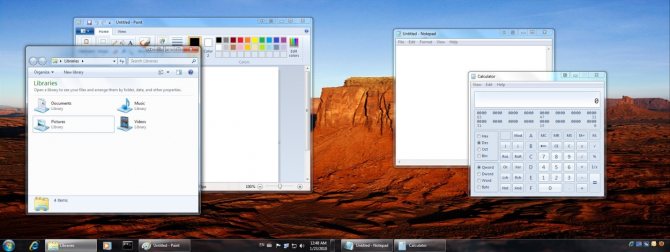
<�Рис. 3 UltraMon>
https://soft.mydiv.net/win/download-UltraMon.html
Наиболее функциональная и простая программа из всех, представленных в ТОПе. В ней легко работать и она помогает провести достаточно тонкие настройки монитора, изменять в широком диапазоне даже самые незначительные параметры. Распространяется платно, но имеет пробный период.
Особенно удобная для работы с мультимониторными системами – она позволяет копировать и перемещать рабочие столы одного монитора на другой, копировать их, растягивать панель задач на несколько мониторов и т. д. Также позволяет провести техническую настройку экранов – изменить цветность, разрешение и другое.
Преимущества такого софта в следующем:
Позитив:
- «Заточенность» под мультимониторность;
- Простое управление и понятный интерфейс;
- Широкий функционал.
Негатив:
- Платную лицензию;
- Достаточно узкий функционал именно настройки технических параметров;
- Большое количество функций, не требующихся рядовому пользователю ПК.
PowerStrip
PowerStrip – самый популярный софт для Windows 7 для управления параметрами видеокарты и монитора. Программа позволяет достичь более высоких разрешений и более высокой частоты обновления, чем требуется спецификациями устройства. Новая версия расширила поддержку графических чипсетов, улучшила разрешение, обновление, гамма-цвета, калибровку цвета, увеличила и уменьшила область видимости на мониторе и возможность разгона видеокарты. База данных содержит данные о более чем 1500 моделях мониторов.
Бесплатная программа для удобного изменения режимов видеокарты, созданная EnTech Taiwan, известной своей отличной программой PowerStrip. Она особенно полезна в ситуациях, когда нам часто нужно менять частоту обновления видеокарты и разрешение как одного, так и нескольких мониторов.
Все параметры программы MultiRes доступны из значка программы, помещённого в системный лоток (так называемый трей). Выбор подходящего режима возможен одним щелчком мыши. В отличие от PowerStrip, программа не позволяет вам определять свои собственные графические режимы. MultiRes также можно запустить из командной строки с соответствующими параметрами, что позволяет автоматически устанавливать все режимы (также для нескольких мониторов).
Dexpot – это простой в использовании инструмент для разрешения экрана в Windows 10 и более ранних версий, а также для создания виртуальных рабочих столов, которые не зависят друг от друга. Их может быть до 20, и для каждого из них пользователь имеет возможность размещать различные обои, отображаемые значки, заставки или даже разрешения. Переключение между отдельными рабочими столами может происходить из значка в лотке и сочетаниями клавиш, указанных во время настройки. Dexpot также предоставляет вам возможность обеспечить доступ к выбранным экранам с помощью пароля.
Кроме того, на программном уровне доступны несколько интересных плагинов. Они позволяют, среди прочего, интеграцию инструмента с панелью задач в Windows 7 и эффективное переключение между рабочими столами (эффект куба).
Для загрузки также доступна портативная версия, которая не требует установки в систему и готова к использованию сразу после загрузки. Установщик программы предлагает дополнительный компонент под названием «Ускорить компьютер». Однако эта функция добавления не реализована, и её удаление является проблематичным. Поэтому устанавливать Add Computer Acceleration не рекомендуется!
Изменение разрешения
1) В видео-драйверах (на примере Nvidia, Ati Radeon, IntelHD)
Один из самых простых способов изменить разрешение экрана (да и вообще, настроить яркость, контрастность, качество картинки и прочие параметры) — это воспользоваться настройками видео-драйвера. В принципе, настраиваются они все аналогично (покажу несколько примеров ниже).
IntelHD
Крайне популярные видео-карты, особенно в последнее время. Почти в половине бюджетных ноутбуков можно встретить подобную карту.
После установки драйверов для нее, просто щелкните по значку в трее (рядом с часами), чтобы открыть настройки IntelHD (см. скриншот ниже).
Собственно, в этом разделе можно задать нужно разрешение (см. скрин ниже).

AMD (Ati Radeon)
Можно воспользоваться так же значком в трее (но он есть далеко не в каждой версии драйвера), либо просто щелкнуть правой кнопкой мышки в любом месте рабочего стола. Далее во всплывшем контекстном меню откройте строку «Catalyst Control Center
» (прим.: см. фото ниже. Кстати, название центра настройки может несколько различаться, в зависимости от версии ПО).
Nvidia
1. Сначала щелкаете правой кнопкой мышки в любом месте на рабочем столе.
2. Во всплывшем контекстном меню выбираете «Панель управления Nvidia
» (скрин ниже).
2) В Windows 8, 10
Бывает такое, что значка видео-драйвера нет. Происходить это может по нескольким причинам:
- переустановили Windows, и у вас установился универсальный драйвер (который ставиться вместе с ОС). Т.е. отсутствует драйвер от производителя…;
- встречаются некоторые версии видео-драйверов, которые не «выносят» автоматически значок в трей. В этом случае можно найти ссылку на настройки драйвера в панели управления Windows.
Ну, а для изменения разрешения, можно так же воспользоваться панелью управления
. В поисковой строке наберите «Экран
» (без кавычек) и выберите заветную ссылку (скрин ниже).
3) В Windows 7
Щелкните на рабочем столе правой кнопкой мышки и выберите пункт «Разрешение экрана
» (так же этот пункт можно найти в панели управления).
Далее вы увидите меню в котором будут отображены все возможные режимы доступные для вашего монитора. Кстати, родное разрешение будет помечено, как рекомендуемое (как уже писал, в большинстве случаев оно обеспечивает самую лучшую картинку).
К примеру, для 19-дюймового экрана родным является разрешение на 1280 x 1024 пикселей, для 20-дюймового: 1600 x 1200 пикселей, для 22-дюймового: 1680 x 1050 пикселей.
Старые мониторы на основе ЭЛТ позволяют поставить разрешение намного выше, чем для них рекомендуется. Правда, в них очень важная величина — частота, измеряемая в герцах. Если она ниже 85 Гц — у вас начинает рябить в глазах, особенно на светлых тонах.
После изменения разрешения нажмите «OK
«. Вам дается 10-15 сек. времени на подтверждение изменений настроек. Если за это время вы не подтвердите — оно восстановиться на прежнее значение. Это сделано для того, чтобы если картинка у вас исказиться так, что вы ничего не сможете распознать — компьютер вернулся вновь в рабочую конфигурацию.
4) В Windows XP
Практически ничем не отличается от настройки в Windows 7. Щелкаете правой в любом месте на рабочем столе и выбираете пункт «свойства
«.
Здесь можно будет выбрать разрешение экрана, качество цветопередачи (16/32 бита).
Кстати, качество цветопередачи характерно для старых мониторов на основе ЭЛТ. В современных по умолчанию стоит 16 бит. Вообще, этот параметр отвечает за количество цветов, отображаемых на экране монитора. Только вот человек не способен, практически, отличить разницу между 32 битным цветом и 16 (возможно опытные редакторы или игроманы, которые много и часто работают с графикой). То ли дело бабочки…
PS
За дополнения по теме статьи — заранее благодарю. На сим у меня все, тема раскрыта полностью (я считаю:)). Удачи!
Разрешение экрана определяет, сколько информации отображается на дисплее. Оно измеряется горизонтально и вертикально в пикселях. При низких показателях, например 640×480, на экране отразится меньше элементов, но они будут больше. Когда разрешение 1920×1080, монитор отображает больше элементов, но они меньшего размера. Режимы разрешения для каждого дисплея отличаются и зависят от видеокарты, размера монитора и видео драйвера.
Как сделать разрешение 1920×1080
По умолчанию система выбирает наилучшие параметры отображения для компьютера, основываясь на его мониторе.
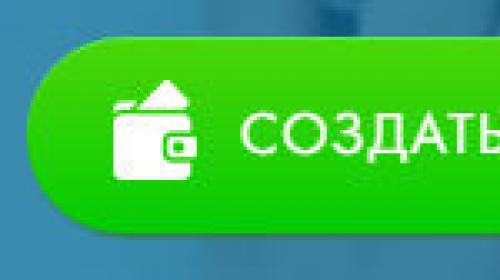
По желанию вы можете вручную изменить разрешение экрана на Full HD для каждого рабочего стола.
Бордо
В Бордо система Крю применяется по-разному. Grand Cru Classe – самая известная система классификации качества, и она привязана к конкретному замку или усадьбе, а не к винограднику. Созданная в 1855 году, она включает в себя только левобережные замки в Медоке, Граве и Сотерне. 60 Крю из Медока и 1 из Пессак-Леоньяна ранжируются от первого до пятого. С 1855 года она изменялась только раз, когда Шато Мутон Ротшильд был повышен до первого класса. К Premier Grand Cru Classe относятся 5 шато: Latour, Lafite Rothschild, Mouton Rothschild, Margaux и Haut Brion.
Château Margaux
В Граве так же существует своя классификация, принятая в 1953 году. В ней нет иерархии, 16 шато имеют классификацию Grand Cru Classe de Graves. Chateau Haut-Brion единственное бордоское вино, которое было классифицировано дважды. Оно появилось как в классификации Graves, так и в Grands Crus Classes en 1855.
Сотерн и Барсак – знаменитые регионы для производства сладких белых вин. Здесь 27 шато имеют класс Grands Crus. Из них наивысшего знака качества – Premier Grands Cru Superieur – удостоен только Шато д’Икем. Класс Premier Grand Cru у 11 Шато, остальные 15 шато имеют категорию Deuxiemes Crus, то есть вторые Cru.
Château d’Yquem
Помроль находится на правом берегу и не классифицирован.
Сент-Эмильон имеет две замковые категории качества. На вершине пирамиды находится Premier Grands Crus Classes, из которых 4 Шато класса А и 14 – класса B, затем Grands Crus Classes с 66 замками.
Carroll 1.24
|
Winaero Tweaker 0.16.0
Winaero Tweaker – портативная системная утилита для настройки внешнего вида и дополнительной функциональности операционных систем семейства Windows, в том числе и
Carroll 1.24
Carroll – простенький инструмент для управления разрешением экрана монитора
Taskbar Hide 3.0
Taskbar Hide – небольшая утилита, которая позволяет мгновенно (в одно нажатие) скрыть любое открытое приложение на компьютере
Fences 3.09
Fences – программа с помощью которой пользователь может организовать и привести в порядок свой рабочий стол путем группировки иконок в зависимости от их категории
DisplayFusion 9.5
DisplayFusion – приложение, которое призвано существенно упростить жизнь владельцев мультимониторных систем. Кроме этого присутствует возможность управлять управлять
AquaSnap 1.23.8
AquaSnap – удобная утилита, которая позволяет более эффективно управлять окнами на рабочем столе монитора, предоставляющая в распоряжение пользователя такие функции,
CF.Lumen
Если есть одна вещь, которая ставит CF.Lumen перед всеми другими приложениями яркости и температуры экрана, то это: CF.Lumen настраивает цвета, напрямую манипулируя значениями гаммы, а не используя тонированное прозрачное наложение (хотя в настройках доступна опция наложения) ,
Все автоматические настройки яркости выполняются в зависимости от вашего местоположения и времени суток. Вы можете настроить величины регулировки, а также переключать некоторые изящные опции, такие как «Принудительный режим сна в темноте» или «Принудительный дневной режим при ярком окружающем освещении». Полезно, например, когда в полночь вы находитесь в светлой комнате.
И вот что действительно круто для разработчика: Pro версия CF.Lumen добавляет новые функции, такие как кнопки быстрого переключения, параметры уведомлений и удаление нескольких обновлений, но если вы хотите, вы можете просто переключить настройку «Freeload», чтобы получить все функции Pro без оплаты. Купите его, если можете, но если вам не хватает наличных, приятно знать, что этот вариант есть.
Скачать: CF.Lumen (бесплатно с покупкой в приложении для обновления Pro)