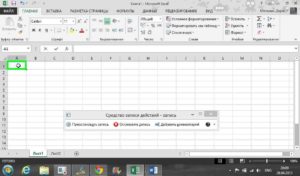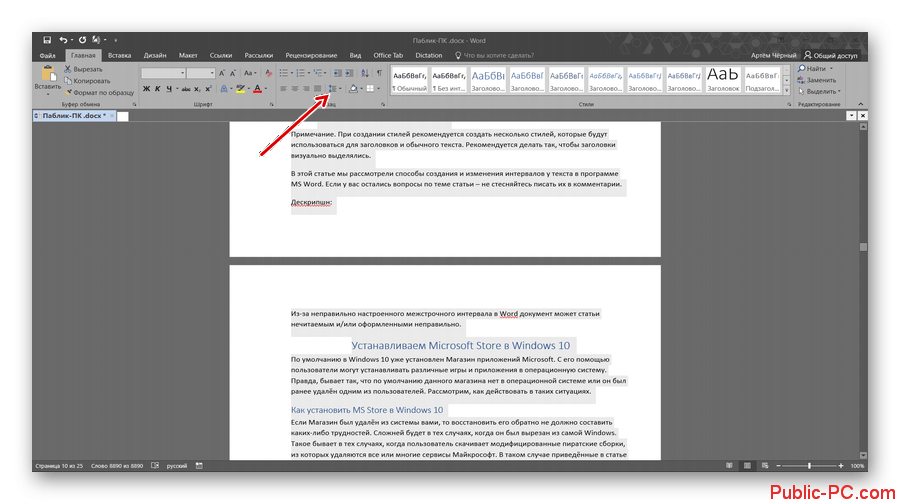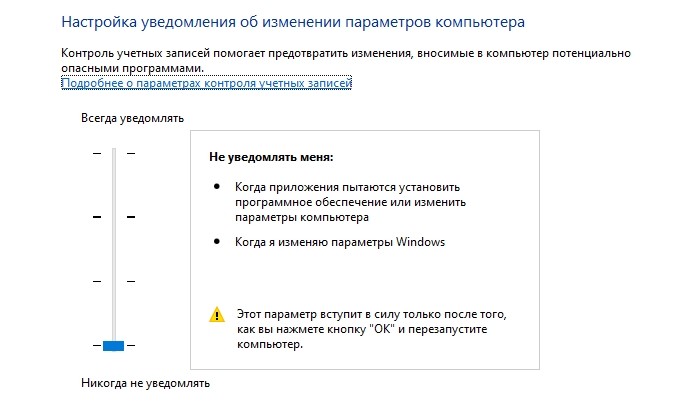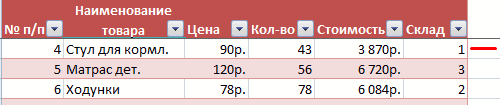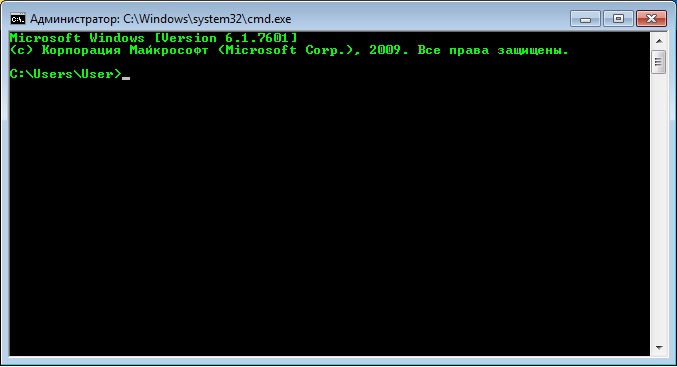Как настроить высоту строки в css
Содержание:
Что следует помнить
- Абзац HTML может быть выровнен с помощью атрибута align или стиля text-align;
- HTML будет отображаться по-разному в зависимости от размеров экрана, размеров окна браузера;
- Добавление дополнительных пробелов или пустых строк в HTML-код не влияет на вывод. Браузер удаляет все лишние пробелы;
- Теги задают, что должно отображаться, а стили определяют, как это должно выводиться;
- Стили могут быть заданы тремя различными способами — встроенные (внутри тегов), внутренние (внутри того же HTML-файла с помощью элемента <style>) и внешние (в отдельном файле);
- Лучшей практикой при разработке веб-сайтов считается использование внешнего файла CSS. Таким образом, мы можем разделить контент и представление;
- Style является глобальным атрибутом, поэтому его можно использовать с любыми другими элементами, а не только с элементом <p>;
- Стиль text-align выравнивает абзац по левому краю, по центру, по правому краю или по ширине;
- Междустрочный интервал для абзаца можно задать с помощью стиля line-height. Он может принимать различные значения;
- Вы можете указать для line-height кратные значения (1 для одинарного междустрочного интервала, 1,5 для полуторного, 2 для двойного, 3 для тройного и так далее), а также пиксели, проценты и т.д.;
- Отступ для абзаца в HTML можно задать с помощью стиля padding-left или padding-right. Может принимать значения в пикселях, процентах и т.д.;
- Интервалы между абзацами в HTML можно задать с помощью стилей padding-top или padding-bottom. Для этого также допустимы значения в пикселях, процентах и т.д.
Расположение заголовка таблицы
Давайте рассмотрим еще одно простое свойство для стилизации таблиц — caption-side, которое устанавливает расположение заголовка таблицы (над или под таблицей). По умолчанию свойство caption-side имеет значение top, которое помещает заголовок над таблицей. Для того, чтобы поместить заголовок под таблицу необходим использовать свойство со значение bottom.
Давайте рассмотрим пример использования этого свойства:
<!DOCTYPE html>
<html>
<head>
<title>Пример использования свойства caption-side</title>
<style>
td, th {
border: 1px solid blue; /* задаем сплошную границу размером 1 пиксель синего цвета */
}
.topCaption {
caption-side: top; /* заголовок таблицы находится над ней */
}
.bottomCaption {
caption-side: bottom; /* заголовок таблицы находится под ней */
}
</style>
</head>
<body>
<table class = "topCaption">
<caption>Заголовок над таблицей</caption>
<tr>
<th>Наименование</th><th>Цена</th>
</tr>
<tr>
<td>Рыба</td><td>350 рублей</td>
</tr>
<tr>
<td>Мясо</td><td>250 рублей</td>
</tr>
</table>
<br>
<table class = "bottomCaption">
<caption>Заголовок под таблицей</caption>
<tr>
<th>Наименование</th><th>Цена</th>
</tr>
<tr>
<td>Рыба</td><td>350 рублей</td>
</tr>
<tr>
<td>Мясо</td><td>250 рублей</td>
</tr>
</table>
</body>
</html>
В данном примере мы создали два класса, которые управляют расположением заголовка таблицы. Первый класс (.topCaption) помещает заголовок таблицы над ней, мы применили его к первой таблице, а второй класс (.bottomCaption) помещает заголовок таблицы под ней, мы применили его ко второй таблице. Класс .topCaption имеет значение свойства caption-side по умолчанию и создан для демонстрации.
Результат нашего примера:

Рис. 148 Пример использования свойства caption-side.
Расположение заголовка таблицы
Давайте рассмотрим еще одно простое свойство для стилизации таблиц — caption-side , которое устанавливает расположение заголовка таблицы (над или под таблицей). По умолчанию свойство caption-side имеет значение top
, которое помещает заголовок над таблицей. Для того, чтобы поместить заголовок под таблицу необходим использовать свойство со значение bottom
.
Давайте рассмотрим пример использования этого свойства:
Пример использования свойства caption-side
| Наименование | Цена |
|---|---|
| Рыба | 350 рублей |
| Мясо | 250 рублей |
В данном примере мы создали два класса
, которые управляют расположением заголовка таблицы. Первый класс (.topCaption
) помещает заголовок таблицы над ней, мы применили его к первой таблице, а второй класс (.bottomCaption
) помещает заголовок таблицы под ней, мы применили его ко второй таблице. Класс .topCaption
имеет значение свойства caption-side по умолчанию и создан для демонстрации.
Результат нашего примера:
line-height — расстояние между строками
12.0+
4.0+
1.0+
1.0+
7.0+
1.0+
Описание
Межстрочный интервал (интерлиньяж) — типографский термин, обозначающий расстояние между строками текста. Часть символа, располагающаяся ниже базовой линии, называется нижним выносным элементом, в то время как самая высокая точка символа называется верхним выносным элементом. Межстрочный интервал измеряется от нижней части нижнего выносного элемента на одной строке до верхнего выносного элемента на следующей строке.
В CSS свойство устанавливает высоту всей строки текста, поэтому разница между размером шрифта (font-size) и высотой строки () соответствует межстрочному интервалу. Увеличение значения свойства приводит к увеличению расстояния между строками текста.
Увеличение межстрочного интервала может улучшить читабельность текста. Кроме того, это позволяет обеспечить визуальное разделение текста на различные части.
Примечание: по умолчанию во всех браузерах межстрочный интервал равен 120-125% от размера текущего шрифта. Использование отрицательных значений не допускается.
Для регулирования расстояний между словами используйте CSS свойство word-spacing, для изменения расстояния между буквами — letter-spacing.
| Значение по умолчанию: | normal |
|---|---|
| Применяется: | ко всем элементам |
| Анимируется: | да |
| Наследуется: | да |
| Версия: | CSS1 |
| Синтаксис JavaScript: | object.style.lineHeight=»2″ |
Значения свойства
| Значение | Описание |
|---|---|
| normal | Стандартный межстрочный интервал. |
| число | Число, которое будет умножено на текущий размер шрифта для определения межстрочного интервала. |
| высота | Высота задается с помощью единиц измерения, используемых в CSS. |
| % | Высота межстрочного интервала в процентах от текущего размера шрифта. |
| inherit | Указывает, что значение наследуется от родительского элемента. |
Пример
Пример демонстрирует, как с помощью свойства line-height можно изменять расстояние между строк текста.
div {
line-height: normal;
}
Как сделать полуторный интервал в ворде?
При создании текстового документа очень часто приходится менять межстрочный интервал. Это связано с тем, что для многих документов необходимо использовать интервал 1.5 (полуторный интервал), в то время, как в Word 2003 по умолчанию используется межстрочный интервал 1, а в Word 2007, 2010, 2013 и 2016 – 1.15.
Очевидно, что есть проблема и ее нужно уметь решать. В данной статье мы расскажем о том, как сделать интервал 1.5 в Ворде, а также рассмотрим некоторые другие особенности работы с межстрочным интервалом.
Как сделать интервал 1.5 в Word 2003, 2007, 2010, 2013 или 2016
Итак, для того чтобы сделать интервал 1.5 в Ворде 2007, 2010, 2013 или 2016, вам необходимо сначала выделить весь текст, для которого вы хотите изменить межстрочный интервал. Если вы хотите изменить межстрочный интервал для всего документа, то можете просто нажать комбинацию клавиш CTRL+A и выделить весь текст без использования мышки.
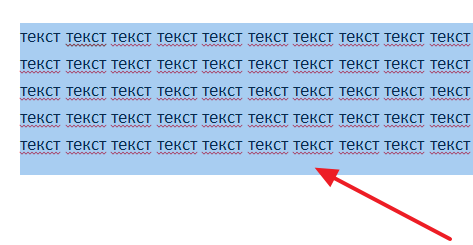
После того, как текст выделен, можно изменять межстрочный интервал. Для этого не убирая выделение с текста нажмите на кнопку «Интервал» на вкладке «Главная».
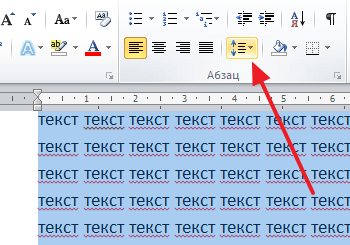
После нажатия на эту кнопку появится всплывающее меню, в котором нужно выбрать вариант «1.5». После чего межстрочный интервал выделенного текста будет изменен на полуторный.
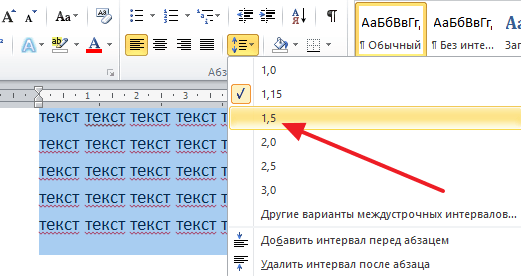
Если вы используете боле старую версию Word, например, Word 2003, то изменение межстрочного интервала на 1.5 выполняется почти также как описано выше. Сначала выделяете весь текст, а потом нажимаете на кнопку «Интервал» и выбираете полуторный интервал.
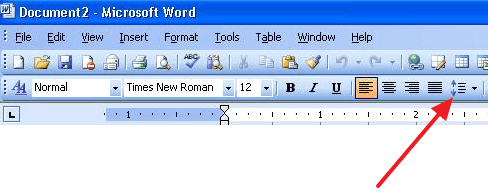
Microsoft Word: полуторный интервал — это сколько?
Межстрочным называется расстояние между двумя строками. При открытии документа Microsoft Office Word по умолчанию всегда установлен одинарный интервал.
Возможно применение одинарного расстояния между строчками одного абзаца, но это все зависит от того, какой стиль текста вы выбрали.
Если имеются два абзаца разного оформления, то тогда устанавливается двойной интервал или полуторный. Эти параметры можно без затруднения настроить.
Что представляет собой полуторный интервал?
Используется он чаще всего при форматировании различных документов. Такие значения межстрочного интервала, как полуторный и одинарный, являются наиболее распространенными. На сегодняшний день они часто являются стандартом. Множество людей пытается выяснить, полуторный интервал — это сколько
Также важно знать, как его установить
Если вас мучает главный вопрос, который может вызвать полуторный межстрочный интервал (это сколько?), мы сегодня на него ответим. Определяется он по базовым линиям строк, проходящих по центральной части букв. Учитываются также нижние и верхние элементы, типы знаков (надстрочных и подстрочных).
В деловой документации, курсовых работах, различных рефератах в большинстве случаев используется полуторный интервал, который составляет — 1,5 одинарных.
Как установить
Чтобы использовать в тексте между строками нужный вам интервал, требуется сначала, чтобы открылось диалоговое окно под названием «Абзац». Его можно активировать, используя один из вариантов.
- Способ 1. Для начала откройте вкладку с названием «Главная», после ее использования следует выделить весь текст или его фрагмент, в котором хотите поменять интервал. После этого необходимо нажать на кнопку со стрелкой, расположенную в нижнем правом углу раздела «Абзац».
- Способ 2. Нажмите левой кнопкой мыши и выделите текст, после кликните на правую клавишу, высветится контекстное меню, в нем есть пункт «Абзац» выберите его. Перед вами откроется диалоговое окно. Нажмите на вкладку «Отступы и интервалы». Переходите к следующему шагу. В разделе «Интервал» возле «Междустрочный» установите значение, которое вам необходимо, используя выпадающий список. Для сохранения новых параметров выделенного текста нажмите на кнопку «ОК».
Надеемся, что мы смогли кратко и лаконично ответить на поставленный вопрос: «Полуторный интервал — это сколько?»
Изменение интервала между словами
Итак, единственно верное решение, которое можно принять в случае необходимости увеличить или уменьшить расстояние между словами, это замена обычных пробелов на длинные или короткие, а также ¼ пробела. О том, как это сделать, мы расскажем ниже.
Добавляем длинный или короткий пробел
1. Кликните по пустому месту (желательно, по пустой строке) в документе, чтобы установить там указатель перемещения курсора.
2. Откройте вкладку “Вставка” и в меню кнопки “Символ” выберите пункт “Другие символы”.
3. Перейдите во вкладку “Специальные знаки” и найдите там “Длинный пробел”, “Короткий пробел” или “¼ пробела”, в зависимости от того, что вам необходимо добавить в документ.
4. Кликните по этому специальному знаку и нажмите кнопку “Вставить”.
5. Длинный (короткий или четвертной) пробел будет вставлен в пустое место документа. Закройте окно “Символ”.
Заменяем обычные пробелы на двойные
Как вы, наверное, понимаете, вручную заменять все обычные пробелы на длинные или короткие в тексте или отдельном его фрагменте не имеет ни малейшего смысла. Благо, вместо затяжного процесса “копировать-вставить”, сделать это можно с помощью инструмента “Замена”, о котором ранее мы уже писали.
Урок: Поиск и замена слов в Word
1. Выделите добавленный длинный (короткий) пробел с помощью мышки и скопируйте его (CTRL+C). Убедитесь в том, что вы скопировали один символ и ранее в этой строке не было пробелов и отступов.
2. Выделите весь текст в документе (CTRL+A) или выделите с помощью мышки фрагмент текста, стандартные пробелы в котором необходимо заменить на длинные или короткие.
3. Нажмите на кнопку “Заменить”, которая расположена в группе “Редактирование” во вкладке “Главная”.
4. В открывшемся диалоговом окне “Найти и заменить” в строке “Найти” поставьте обычный пробел, а в строке “Заменить на” вставьте ранее скопированный пробел (CTRL+V), который был добавлен из окна “Символ”.
5. Нажмите на кнопку “Заменить все”, после чего дождитесь сообщения о количестве выполненных замен.
6. Закройте уведомление, закройте диалоговое окно “Найти и заменить”. Все обычные пробелы в тексте или выделенном вами фрагменте будут заменены на большие или маленькие, в зависимости от того, что вам было необходимо сделать. Если это потребуется, повторите вышеописанные действия для другого фрагмента текста.
Уже здесь мы могли бы закончить, если бы не одно “но”: помимо увеличения или уменьшения интервала между словами в Ворде, также можно изменить и расстояние между буквами, сделав его меньшим или большим в сравнение со значениями по умолчанию. Как это сделать? Просто выполните следующие действия:
1. Выделите фрагмент текста, в котором нужно увеличить или уменьшить отступы между буквами в словах.
2. Откройте диалоговое окно группы “Шрифт”, нажав на стрелочку в правом нижнем углу группы. Также, можно использовать клавиши “CTRL+D”.
3. Перейдите во вкладку “Дополнительно”.
4. В разделе “Межзнаковый интервал” в меню пункта “Интервал” выберите “Разреженный” или “Уплотненный” (увеличенный или уменьшенный, соответственно), а в строке справа (“На”) задайте необходимо значение для отступов между буквами.
5. После того, как вы зададите необходимые значения, нажмите “ОК”, чтобы закрыть окно “Шрифт”.
6. Отступы между буквами измениться, что в паре с длинными пробелами между словами будет смотреться вполне уместно.
А вот в случае с уменьшением отступов между словами (второй абзац текста на скриншоте) все выглядело не лучшим образом, текст оказался нечитабельным, слитным, поэтому пришлось увеличить шрифт с 12 на 16.
Вот и все, из этой статьи вы узнали, как изменить расстояние между словами в в документе MS Word. Успехов вам в изучении других возможностей этой многофункциональной программы, детальными инструкциями по работе с которой мы будем радовать вас и в дальнейшем.
Опишите, что у вас не получилось.
Наши специалисты постараются ответить максимально быстро.
Как сделать интервал 1,5 в ворде для разных случаев и целей
Microsoft Word на сегодняшний день является очень популярной программой для того, чтобы работать с форматированным текстом. Из-за растущей популярности все чаще возникает вопрос о том, как сделать полуторный интервал в ворде. Мы дадим ответ на него в этом материале.
Настроим расстояния между строками
Если нужно, чтобы документ в формате ворд имел полуторный интервал только в конкретных строчках, то выделяете только эти конкретные строчки и задействуете следующие команды:
- Если у вас стоит версия 2007 или 2010 года, то необходимо в разделе «Абзац» щелкнуть значок со стрелкой внизу справа. Как только открывается диалоговое окно, в соответствующем списке выбираете в выпадающем списке вариант «междустрочный», затем значение 1,5 строки.
- Еще один вариант такого действия состоит в том, чтобы выбрать вариант «множитель», настроить значение 1,5. В таком случае полуторная дистанция будет установлена между выделенными линиями и следующей сразу за ними.
- В версии 2003 года последовательность действий аналогична, за исключением того, что диалоговое окно вызывается из обычного меню «Стандарт».
- Любая версия редактора позволяет открывать окно настроек из контекстного меню, делать это нужно через правую кнопку мыши нажать по выделенным строкам, появится меню абзац и вы без проблем вызовите раздел «абзац».
Эти способы подходят для того, чтобы установить полуторный интервал между определенными строчками. Далее рассмотрим, как установить такой интервал для абзацев.
Полуторный интервал в абзацах
Если вы не хотите выделять весь параграф на регулярной основе и открывать настройки, чтобы устанавливать расстояние между линиями одним щелчком, вам достаточно поставить специальную иконку на панель быстрого доступа или инструментов с помощью следующих действий:
- В настройках соответствующей панели выбираете «Другие команды».
- Слева в открывшемся окне в раскрывающемся списке выбираете «Все команды», расположенной под пунктом «Выбрать из».
- После этого выделяете кнопку «Междустрочный интервал», жмете «Добавить». Для изменения положения значка на соответствующей панели нажимаете кнопки «вверх-вниз».
В результате, сделать полуторный междустрочный отступ можно без выделения строк или параграфов. Просто щелкните по данной кнопке, выбираете затем значение полтора или любой удобный вариант. Все абзацные строки, где расположен курсор, будут иметь установленную дистанцию.
На весь документ
Теперь разберемся, как сделать межстрочный интервал 1,5, если это требуется для всего документа. Лучше всего будет изменить данную настройку в формате, используемом по умолчанию. Порядок действий в данном случае будет следующим:
- Нажимаете на кнопку со стрелкой, а именно в разделе «Стили». В версии 2003 года необходимо выполнить команду формат-стили-обычный-изменить стиль.
- Открывающаяся панель дает возможность нажать третий значок в нижней части окна под названием «Управление».
- Открывается диалоговое окно, затем переходите на вкладку «По умолчанию».
- Настраиваете полуторный интервал.
- Если вам необходимо применить данную опцию к остальным файлам, то помечаете опцию в новых документах, применяющих данный шаблон.
В результате последнего действия описанные свойства будут применяться по умолчанию.
Применение стилей
При использовании данной функции, вы сможете в несколько раз ускорить и сделать более легкой работу в текстовом редакторе. Без выделения в документе параметры будут задействованы по отношению к текущему абзацу. Щелчком меняются такие параметры, как:
- Семейство используемых шрифтов.
- Каким он будет на письме, то есть жирный, курсив или подчеркнутый.
- Каким он будет по виду (имеет тень, приподнятый стиль, с утоплением, состоит из всех заглавных букв и многое другое).
- Отступы между символами, а именно разреженные, с уплотнением или обычные.
- Наличествует отступ красной линии.
- Граница, располагающаяся вокруг текста, и заливка, либо их отсутствие.
Использование таких стилей и операций с ними позволяет работать и сделать текст наиболее удобным и соответствующим необходимым параметрам и условиям
Установление междустрочного интервала очень важно при работе с документами и всегда помогает сделать текст понятным и читаемым
В связи с увеличивающейся популярностью Ворда нередко возникает необходимость установления интервала между строками, в особенности для всего текста и ключевых абзацев. Делать это относительно несложно, достаточно разобраться с панелью управления и отыскать нужное контекстное меню. Полуторный межстрочный интервал наиболее удобный с точки зрения читаемости текста и удобства работы. Можно установить как между абзацами подобный интервал, так и для всего документа.
Как задать межстрочный интервал CSS?
Для задания межстрочного интервала в CSS существует специальное свойство line-height. Дословно оно переводится как высота строки.Это CSS-свойство может принимать несколько значений:
-
1.Множитель (число).
Например:
line-height: 1.5;
Пример изменения межстрочногоинтервала текста в HTML и СSS.
В данном примере мы получаем полуторный межстрочный интервал.Здесь за единицу берётся размер шрифта. То есть если размер шрифта будет равен 16 пикселей, то межстрочный интервал со значением 2 будет равен:2 x 16 = 32 пикселя.
-
2.Значение в пикселях или других единицах.
Например:
line-height: 20px;
Пример изменения межстрочногоинтервала текста в HTML и СSS.
Так же вместо пикселей (px) можно использовать пункты (pt), высотe шрифта текущего элемента (em), дюймы(in) и так далее.
-
3.Значение в процентах.
Напрмер:
line-height: 180%;
Пример изменения межстрочногоинтервала текста в HTML и СSS.
В этом случае за 100% берётся высота шрифта.
-
4.Inherit – значение межстрочного интервала будет наследоваться от родительского элемента.
Например:
line-height: inherit;
Пример изменения межстрочногоинтервала текста в HTML и СSS.
-
5.Normal – в данном случае межстрочное расстояние задаётся автоматически.
Например:
line-height: normal;
Пример изменения межстрочногоинтервала текста в HTML и СSS.
Лично мне больше всего нравится первый способ. Так как он прост и понятен в использовании и при этом интервал сохраняется при изменении размера шрифта.