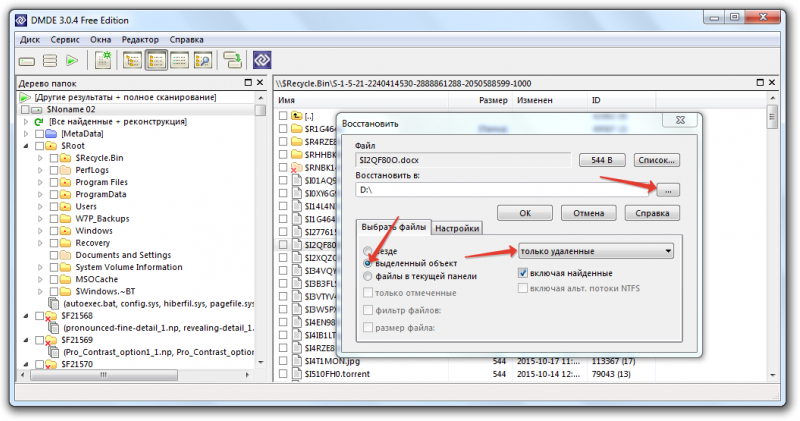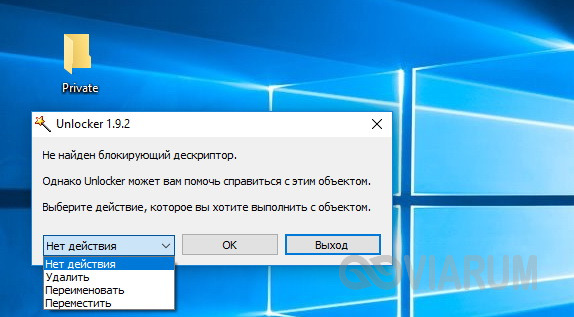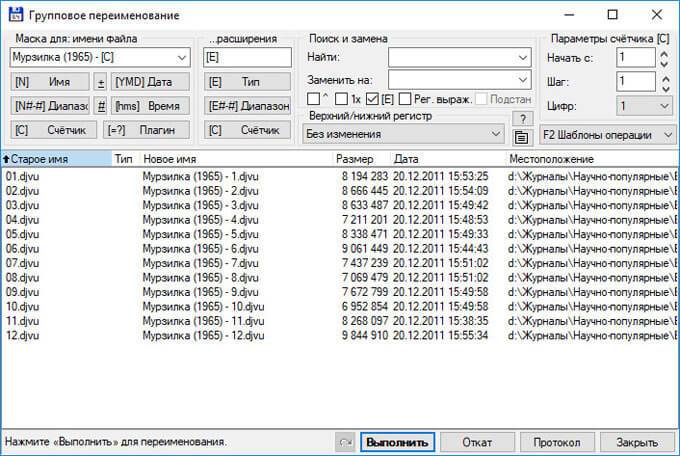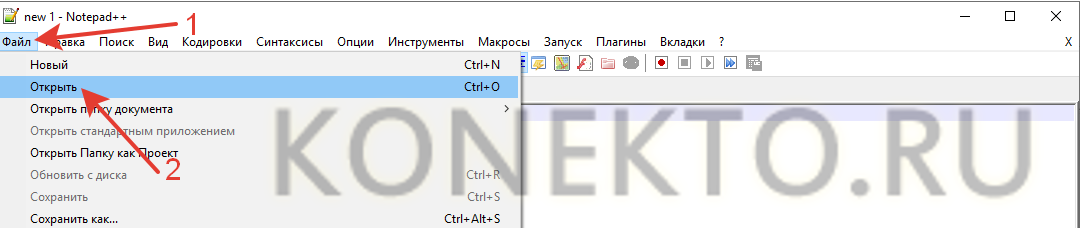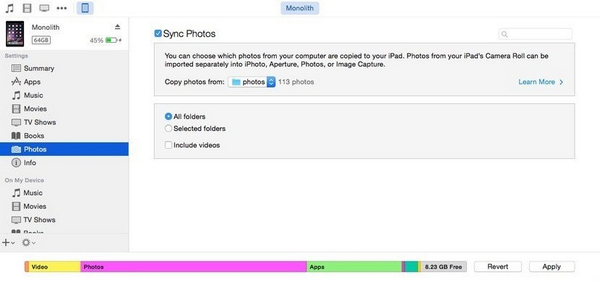Файлы csv в windows
Содержание:
- Запись¶
- Открыть файл VCF на смартфонах и планшетах
- Импорт данных из файлов с разделителями-запятыми
- Методы для группировки данных по полю,полям в Таблице Значений на примере универсального метода списания по партиям, а также отбора строк в ТЗ по произвольному условию. Для 8.x и 7.7 Промо
- Excel искажает данные из CSV-файла
- Формат csv что это простыми словами? Общее описание, немного истории
- Чтение данных из XML
- Открыть файл VCF на ПК
- Майкрософт Эксель
- Сортировка CSV-файлов
- Указание разделителя¶
- daСклонение: склонение ФИО, должностей, чисел, прилагательных, существительных на языке 1С + ТестЦентр Промо
- Чтение и запись файлов HTML
- Как преобразовать файл csv в файл xls или импортировать / открыть файл csv в Excel?
Запись¶
Аналогичным образом с помощью модуля csv можно и записать файл в формате
CSV (файл csv_write.py):
import csv
data = ,
'sw1', 'Cisco', '3750', 'London, Best str'],
'sw2', 'Cisco', '3850', 'Liverpool, Better str'],
'sw3', 'Cisco', '3650', 'Liverpool, Better str'],
'sw4', 'Cisco', '3650', 'London, Best str']]
with open('sw_data_new.csv', 'w') as f
writer = csv.writer(f)
for row in data
writer.writerow(row)
with open('sw_data_new.csv') as f
print(f.read())
В примере выше строки из списка сначала записываются в файл, а затем
содержимое файла выводится на стандартный поток вывода.
Вывод будет таким:
$ python csv_write.py hostname,vendor,model,location sw1,Cisco,3750,"London, Best str" sw2,Cisco,3850,"Liverpool, Better str" sw3,Cisco,3650,"Liverpool, Better str" sw4,Cisco,3650,"London, Best str"
Обратите внимание на интересную особенность: строки в последнем столбце
взяты в кавычки, а остальные значения — нет. Так получилось из-за того, что во всех строках последнего столбца есть
запятая
И кавычки указывают на то, что именно является целой строкой.
Когда запятая находится в кавычках, модуль csv не воспринимает её как
разделитель
Так получилось из-за того, что во всех строках последнего столбца есть
запятая. И кавычки указывают на то, что именно является целой строкой.
Когда запятая находится в кавычках, модуль csv не воспринимает её как
разделитель.
Иногда лучше, чтобы все строки были в кавычках. Конечно, в данном случае
достаточно простой пример, но когда в строках больше значений, то
кавычки позволяют указать, где начинается и заканчивается значение.
Модуль csv позволяет управлять этим. Для того, чтобы все строки
записывались в CSV-файл с кавычками, надо изменить скрипт таким образом
(файл csv_write_quoting.py):
import csv
data = ,
'sw1', 'Cisco', '3750', 'London, Best str'],
'sw2', 'Cisco', '3850', 'Liverpool, Better str'],
'sw3', 'Cisco', '3650', 'Liverpool, Better str'],
'sw4', 'Cisco', '3650', 'London, Best str']]
with open('sw_data_new.csv', 'w') as f
writer = csv.writer(f, quoting=csv.QUOTE_NONNUMERIC)
for row in data
writer.writerow(row)
with open('sw_data_new.csv') as f
print(f.read())
Теперь вывод будет таким:
$ python csv_write_quoting.py "hostname","vendor","model","location" "sw1","Cisco","3750","London, Best str" "sw2","Cisco","3850","Liverpool, Better str" "sw3","Cisco","3650","Liverpool, Better str" "sw4","Cisco","3650","London, Best str"
Теперь все значения с кавычками. И поскольку номер модели задан как
строка в изначальном списке, тут он тоже в кавычках.
Кроме метода writerow, поддерживается метод writerows. Ему можно
передать любой итерируемый объект.
Например, предыдущий пример можно записать таким образом (файл
csv_writerows.py):
import csv
data = ,
'sw1', 'Cisco', '3750', 'London, Best str'],
'sw2', 'Cisco', '3850', 'Liverpool, Better str'],
'sw3', 'Cisco', '3650', 'Liverpool, Better str'],
'sw4', 'Cisco', '3650', 'London, Best str']]
with open('sw_data_new.csv', 'w') as f
writer = csv.writer(f, quoting=csv.QUOTE_NONNUMERIC)
writer.writerows(data)
with open('sw_data_new.csv') as f
print(f.read())
Открыть файл VCF на смартфонах и планшетах
Хотите импортировать файл VCF на смартфоне или планшете? Не волнуйтесь, это действительно просто: используйте правильные приложения.
Файлы VCF на Android
Существует два способа открытия файлов VCF на Android: первый – использовать приложение для импорта контактов в адресную книгу Android, второй – синхронизировать адресную книгу Gmail (которая, как мы видели ранее, позволяет легко импортировать файлы VCF).
Если вы хотите импортировать контакты из локального файла VCF (ранее скопированного в память телефона или на карту microSD, вставленную в устройство), используйте приложение «Контакты» на Android. Процедура, которой нужно следовать, очень проста: после открытия приложения нажмите кнопку …, расположенную в правом верхнем углу, и выберите пункт Импорт / экспорт в появившемся меню.
Затем выберите источник для копирования контактов (например, SD-карта), нажмите кнопку Далее, укажите место назначения для копирования контактов (например, «Телефон») и снова нажмите Далее. Затем поставьте галочку рядом с элементом Импортировать файл vCard, выберите интересующий вас файл VCF и нажмите кнопку ОК для завершения операции.
Если вы предпочитаете следовать по пути синхронизации через облако, импортируйте файл VCF с контактами в Gmail (как мы показали ранее) и убедитесь, что на вашем устройстве активирована служба синхронизации адресной книги. Для этого перейдите в меню «Настройки Android», выберите Аккаунты → Элементы Google на открывшемся экране, нажмите на свой адрес Gmail и убедитесь, что для параметра «Контакты» установлено значение «ВКЛ» (в противном случае активируйте его самостоятельно).
Файлы VCF на iPhone / iPad
Приложение iOS Contacts спросит, хотите ли вы импортировать контакты, включенные в выбранный файл VCF. Всё, что вам нужно сделать, это нажать кнопку Добавить все контакты хх, и контакты будут импортированы немедленно.
Затем выберите значок «Контакты», нажмите кнопку шестеренки, расположенную в левом нижнем углу, и выберите пункт Импорт vCard в открывшемся меню. Затем выберите файл VCF, из которого нужно импортировать контакты, и всё готово.
Чтобы убедиться, что синхронизация с адресной книгой iCloud активна, перейдите в меню настроек iOS, выберите значок iCloud и убедитесь, что для параметра «Контакты» установлено значение «ВКЛ» (в противном случае активируйте его).
Импорт данных из файлов с разделителями-запятыми
Элементы конфигурации, содержащиеся в файле значений с разделителями-запятыми (CSV), можно импортировать в базу данных Service Manager с помощью функции импорта из файла CSV. Эта функция позволяет выполнять массовый импорт экземпляров любого типа класса или проекции, определенного в базе данных Service Manager. Эта функция может использоваться для следующих операций.
-
Создание экземпляров элемента конфигурации или рабочего элемента из данных, хранящихся в табличном формате.
-
Массовое изменение существующих экземпляров базы данных.
-
Заполнение Service Manager базы данных с помощью данных, экспортированных из внешней базы данных.
-
Сокращение объема данных, вводимых в формы при одновременном создании большого количества экземпляров класса.
Примечание
Импорт множества сложных элементов (например, 5 000 проекций компьютеров) может занять час или более. В течение этого времени Service Manager продолжит функционировать.
Для импорта набора экземпляров с помощью функции «Импорт из CSV-файла» требуются два файла.
-
Файл данных, состоящий из последовательности экземпляров объектов, разделенных запятыми. Файл данных должен иметь расширение CSV.
-
Файл форматирования, который указывает тип класса или тип проекции для экземпляров, присутствующих в файле данных. Каждый экземпляр в файле данных относится к этому виду. В файле форматирования также указывается (1) подмножество свойств, а для проекций указываются компоненты. Они импортируются для указанного типа. Кроме того, указывается (2) порядок, в котором эти свойства следуют в виде столбцов в связанном в файле данных. Файл форматирования должен иметь расширение XML, а его имя должно совпадать с именем CSV-файла, который описывает файл форматирования.
Методы для группировки данных по полю,полям в Таблице Значений на примере универсального метода списания по партиям, а также отбора строк в ТЗ по произвольному условию. Для 8.x и 7.7 Промо
Я очень часто использую группировку данных по полю и полям, как в восьмерке, так и в семерке. Это аналог запроса Итоги, но там строится дерево, а в большинстве случаев нужны «плоские данные». Да и делать запрос в большинстве случаев более накладный процесс, чем работа с ТЗ.
Все достоинства такого подхода приведены на примере метода универсального списания по париям, а так же отбора строк в ТЗ по произвольному условию.
Для 7.7 еще отчеты сравнения двух ТЗ. Работая с различными базами для упрощения сравнения номенклатуры, или как аналог джойнов(join), сделал сравнение двух таблиц значений по нескольким полям. Пока группировки полей должны быть уникальны.
Часто приходится искать дубли, для универсального поиска есть ДублиВТзПоПолю и пример в Тест.ert.
1 стартмани
Excel искажает данные из CSV-файла
В некоторых случаях, при работе со сложными данными, Excel может искажать исходную информацию из CSV файла. Например, если в вашем CSV присутствуют большие числа, то они могут быть приведены к экспоненциальной форме, то есть число «123123123123» будет преобразовано в «1,23123E+11». Также будут удалены лидирующие нули и значение «000123123» будет преобразовано в «123123». Подобных преобразований в Excel огромное количество, поэтому после открытия CSV файла исходные данные могут быть изменены до не узнаваемости, при этом часть информации будет потеряна безвозвратно.
Чтобы избежать данной проблемы нужно следить, чтобы формат ячеек всегда соответствовал данным, которые в эти ячейки помещаются. Если ни один из стандартных форматов не подходит, то нужно использовать формат «Текстовый», в этом случае данные не будет изменяться вообще никак.
В старых версиях Excel для решения этой проблемы можно было использовать функцию «Получить данные из текстового/CSV-файла», которая доступна на вкладке «Данные». После использования данной функции запускался «Мастер распределения текста по столбцам» в котором можно было задать формат ячеек для каждого из столбцов. Но, к сожалению, в последних версиях Excel это уже не работает.
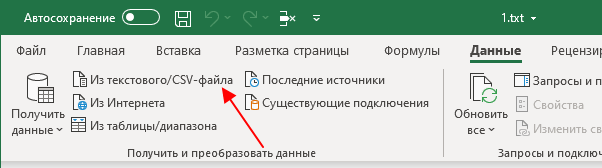
Сейчас эту проблему можно решить, если изменить расширение CSV-файла на TXT и после этого открыть данный TXT-файл в Excel с помощью меню «Файл – Открыть». В этом случае открывается нужный мастер и позволяет нам правильно импортировать данные.
На первом шаге здесь нужно выбрать вариант «С разделителями» и указать кодировку текста.
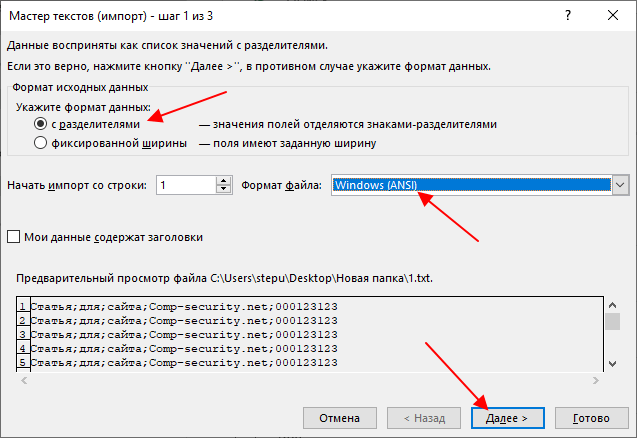
Дальше выбираем символ-разделитель, который отделяет данные в разных столбцах.
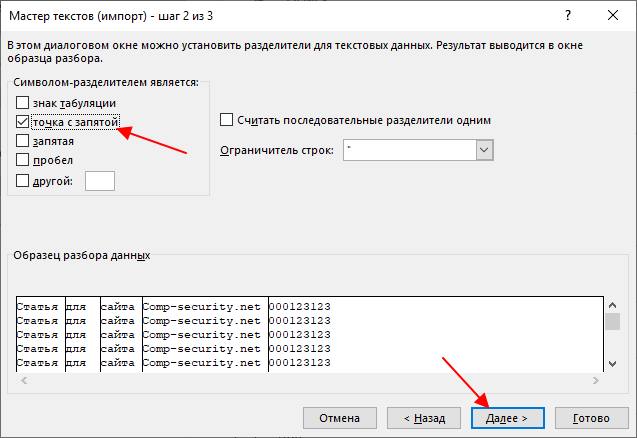
И выбираем подходящий формат ячеек для каждого из столбцов. Для того чтобы данные вообще не изменялись выбираем – «Текстовый».
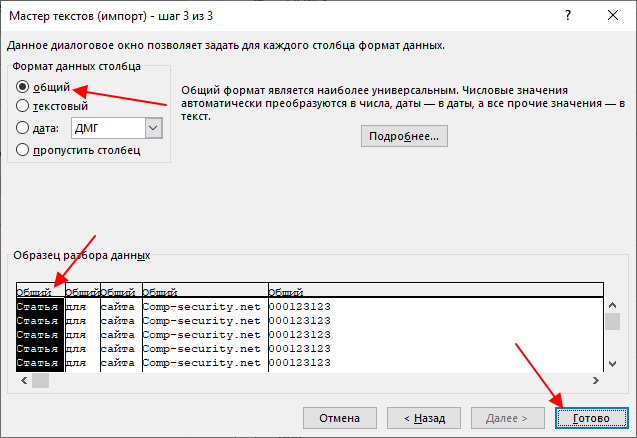
Для завершения работы с мастером нажмите на кнопку «Готово» и данные с CSV загрузятся в новый документ Excel.
Формат csv что это простыми словами? Общее описание, немного истории
 Здравствуйте, друзья! Сегодня разберем еще один текстовый формат, который называется csv. Название формата может быть знакомо, но многие не знают, как он расшифровывается и чем его открыть.
Здравствуйте, друзья! Сегодня разберем еще один текстовый формат, который называется csv. Название формата может быть знакомо, но многие не знают, как он расшифровывается и чем его открыть.
Итак, формат csv в переводе с английского Comma-Separated Values – это текстовый формат, который представляет собой табличные данные. Простыми словами данный формат работает в Excel, где строки соответствуют тексту, в которых содержатся поля разделенные запятыми (скрин 1).
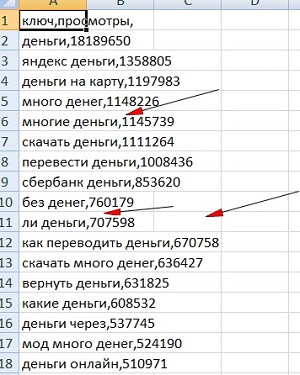
Данный формат был создан в 2005 году, который заменил стандартные таблицы. Этим форматом пользуются и сейчас, чтобы заполнять документ таблицы различными данными. Но иногда в процессе работы с этим форматом возникают ошибки, которые неизбежно приводят к потере текста или чисел. Далее разберем, какие программы эту ошибку исправляют.
Чтение данных из XML
В списке функции API I/O нет конкретного инструмента для работы с форматом XML (Extensible Markup Language). Тем не менее он очень важный, поскольку многие структурированные данные представлены именно в нем. Но это и не проблема, ведь в Python есть много других библиотек (помимо pandas), которые подходят для чтения и записи данных в формате XML.
Одна их них называется и она обеспечивает идеальную производительность при парсинге даже самых крупных файлов. Этот раздел будет посвящен ее использованию, интеграции с pandas и способам получения с нужными данными. Больше подробностей о есть на официальном сайте http://lxml.de/index.html.
Возьмем в качестве примера следующий файл. Сохраните его в рабочей директории с названием .
В этом примере структура файла будет конвертирована и преподнесена в виде . В первую очередь нужно импортировать субмодуль из библиотеки.
Теперь нужно всего лишь использовать его функцию .
Результатом будет объект tree, который является внутренней структурой данных модуля .
Чтобы познакомиться с деталями этого типа, пройтись по его структуре или выбирать элемент за элементом, в первую очередь нужно определить корень. Для этого используется функция .
Теперь можно получать доступ к разным узлам, каждый из которых соответствует тегам в оригинальном XML-файле. Их имена также будут соответствовать. Для выбора узлов нужно просто писать отдельные теги через точки, используя иерархию дерева.
В такой способ доступ к узлам можно получить индивидуально. А обеспечит доступ ко всем дочерним элементами.
При использовании атрибута вы получаете название соответствующего тега из родительского узла.
А покажет значения в этих тегах.
Но вне зависимости от возможности двигаться по структуре , ее нужно конвертировать в . Воспользуйтесь следующей функцией, которая анализирует содержимое eTree и заполняет им строчка за строчкой.
| Author | Title | Genre | Price | PublishDate | |
|---|---|---|---|---|---|
| Ross, Mark | XML Cookbook | Computer | 23.56 | 2014-01-22 | |
| 1 | Bracket, Barbara | XML for Dummies | Computer | 35.95 | 2014-12-16 |
Открыть файл VCF на ПК
Если у вас есть файл VCF и вы хотите импортировать его на свой компьютер, используя свой любимый почтовый клиент, следуйте приведенным ниже инструкциям.
Microsoft Outlook (Windows / Mac)
Вы используете Microsoft Outlook в качестве почтового клиента по умолчанию? Тогда знайте, что вы можете импортировать контакты, содержащиеся в файле VCF, непосредственно в адресную книгу программы. Всё, что вам нужно сделать, это нажать кнопку Файл, расположенную в левом верхнем углу, перейти в меню «Открыть и экспортировать» и нажать кнопку Импорт / экспорт.
В открывшемся окне выберите параметр Импорт файла vCard (.vcf), нажмите Далее и выберите файл vcf, из которого необходимо импортировать контакты.
Процедура, которую я только что проиллюстрировал, касается Outlook 2019, но может быть применена с очень небольшими изменениями и в предыдущих версиях программного обеспечения.
Mozilla Thunderbird (Windows / Mac / Linux)
Вы предпочитаете использовать Mozilla Thunderbird для управления своей электронной почтой? Отлично. Даже в этом случае достаточно нескольких щелчков мыши, чтобы открыть файлы VCF и импортировать контакты в адресную книгу.
Всё, что вам нужно сделать, это вызвать адресную книгу, нажав соответствующую кнопку на панели инструментов Thunderbird (вверху слева) и выбрать Инструменты → Импорт из меню, доступного в открывшемся окне.
На этом этапе установите флажок рядом с элементом «Адресные книги», нажмите Далее, выберите запись файла vCard (.vcf) и снова нажмите Далее, чтобы выбрать файл VCF, из которого необходимо импортировать имена и адреса электронной почты.
Apple Mail (Mac)
Если двойной щелчок не открывает автоматически приложение «Контакты» на Mac, запустите его вручную (найдите его значок на первом экране панели запуска), выберите пункт «Файл» → «Импорт» в меню слева вверху и выберите файл VCF с контактами для импорта. Вас могут попросить подтвердить данные некоторых контактов для завершения операции.
Бесплатный конвертер VCF файлов в CSV
Если вы хотите просмотреть содержимое CSV-файла, импортировать его в адресную книгу на вашем компьютере или почтовом клиенте, вы можете положиться на Free VCF file to CSV Converter. Это макрос для Microsoft Excel, который позволяет просматривать содержимое VCF-файлов в виде электронной таблицы и экспортировать их в форматы, подобные CSV (что принято большинством почтовых клиентов и онлайн-служб электронной почты).
Чтобы использовать макрос, загрузите его на свой компьютер, подключившись к странице SourceForge, на которой он находится, и нажав зеленую кнопку Загрузить. После завершения загрузки откройте файл VCF Import v3.xlsm, нажмите кнопку Включить содержимое, чтобы авторизовать выполнение сценариев в документе, и выберите файл VCF для отображения. Подождите несколько секунд, и все данные в файле (имена, адреса электронной почты, номера телефонов, адреса и т.д.) должны появиться в Excel. Вас могут спросить, хотите ли вы удалить пустые строки.
Чтобы экспортировать документ в виде файла CSV или листа Excel, перейдите в меню «Файл» → «Сохранить как» и выберите тип файла, который вы предпочитаете, в раскрывающемся меню «Сохранить как»
Майкрософт Эксель
Чтобы создать файл CSV с помощью Microsoft Excel, запустите Excel, а затем откройте файл, который вы хотите сохранить в формате CSV . Например, ниже приведены данные, содержащиеся в нашем примере листа Excel:
| Вещь | Стоимость | Продано | прибыль |
|---|---|---|---|
| клавиатура | $ 10, 00 | $ 16, 00 | $ 6, 00 |
| монитор | $ 80, 00 | $ 120, 00 | $ 40, 00 |
| мышь | $ 5, 00 | $ 7, 00 | $ 2, 00 |
| Всего | $ 48, 00 |
После открытия нажмите « Файл» и выберите « Сохранить как» . В разделе Тип файла выберите CSV (с разделителями-запятыми) или CSV (с разделителями-запятыми) (* .csv), в зависимости от версии Microsoft Excel.
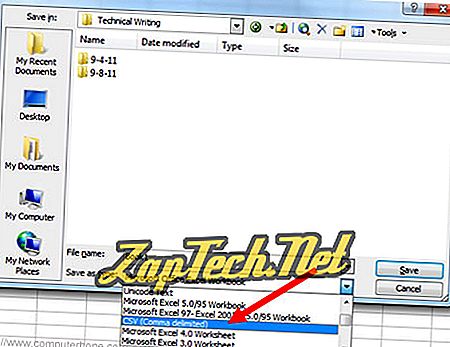
После сохранения файла вы можете открыть его в текстовом редакторе, чтобы просмотреть или отредактировать его вручную. Его содержимое будет выглядеть следующим образом:
Предмет, Стоимость, Продано, Прибыль Клавиатура, $ 10, 00, $ 16, 00, $ 6, 00 Монитор, $ 80, 00, $ 120, 00, $ 40, 00 Мышь, $ 5, 00, $ 7, 00, $ 2, 00, Итого, $ 48, 00
Примечание. Последняя строка начинается с двух запятых, потому что первые два поля этой строки были пустыми в нашей электронной таблице. Не удаляйте их — две запятые требуются, чтобы поля соответствовали от строки к строке. Они не могут быть опущены.
Сортировка CSV-файлов
Основной тип CSV
.CSV
| Форматирование: | .csv |
| Тип файла: | Comma Separated Values File |
Файл CSV через запятую значения файл обычно используется программами электронных таблиц. CSV содержит наборы данных простого текста, разделенных запятыми с каждой новой строки. Файлы часто открыты программами электронных таблиц, которые будут организованы в клетки или использоваться для передачи данных между базами данных. Это также полезно для передачи данных, сохраненных в собственном формате, например, файл .xlsx, в другую программу, которая не поддерживает формат XLSX.
| Организация: | Unknown Developer |
| Класс: | Файлы данных |
| Подраздел: | HKEY_CLASSES_ROOT\.csv |
Программные обеспечения, открывающие Comma Separated Values File:
Microsoft Excel, разработчик — Microsoft Corporation
| Windows |
| Mac | |
| iOS |
| Android |
Apache OpenOffice, разработчик — Apache Software Foundation
| Windows |
| Mac |
| Android |
| Linux |
LibreOffice, разработчик — The Document Foundation
| Windows |
| Mac | |
| iOS |
| Linux |
Microsoft Notepad, разработчик — Microsoft Corporation
| Windows |
| Mac |
| Linux |
Intuit Quicken, разработчик — Quicken
| Windows |
| Mac |
FreshBooks, разработчик — FreshBooks Company
| Web |
NeoOffice, разработчик — Planamesa Software Inc.
| Mac |
Sage One, разработчик — Sage
| Web |
Intuit QuickBooks Pro, разработчик — Intuit, Inc.
| Windows |
Corel Quattro Pro, разработчик — Corel
| Windows |
GenScriber, разработчик — Interscape
| Windows |
| Mac |
| Linux |

Указание разделителя¶
Иногда в качестве разделителя используются другие значения. В таком
случае должна быть возможность подсказать модулю, какой именно
разделитель использовать.
Например, если в файле используется разделитель (файл
sw_data2.csv):
hostname;vendor;model;location sw1;Cisco;3750;London sw2;Cisco;3850;Liverpool sw3;Cisco;3650;Liverpool sw4;Cisco;3650;London
Достаточно просто указать, какой разделитель используется в reader (файл
csv_read_delimiter.py):
import csv
with open('sw_data2.csv') as f
reader = csv.reader(f, delimiter=';')
for row in reader
print(row)
daСклонение: склонение ФИО, должностей, чисел, прилагательных, существительных на языке 1С + ТестЦентр Промо
Функция предназначена для склонения выражений, которые часто требуется при формировании печатных форм договоров и прочих печатных форм. Функция склоняет по падежам ФИО, должности, числительные, валюты, единицы измерения, предметы. Также функция склоняет глаголы и прилагательные по числам и родам и существительные по числам. Имеется режим определения рода переданного выражения. Поддержка форматной строки для вывода результата. Функция не использует внешние библиотеки и веб-сервисы, написана на чистом языке 1С, и поэтому легко встраивается в любую конфигурацию или внешнюю обработку. Правила склонения оформлены в виде таблицы и могут быть легко изменены при необходимости.
1 стартмани
Чтение и запись файлов HTML
pandas предоставляет соответствующую пару функций API I/O для формата HTML.
Эти две функции очень полезны. С их помощью можно просто конвертировать сложные структуры данных, такие как , прямо в таблицы , не углубляясь в синтаксис.
Обратная операция тоже очень полезна, потому что сегодня веб является одним из основных источников информации. При этом большая часть информации не является «готовой к использованию», будучи упакованной в форматы или . Необходимые данные чаще всего представлены лишь на части страницы. Так что функция для чтения окажется полезной очень часто.
Такая деятельность называется парсингом (веб-скрапингом). Этот процесс становится фундаментальным элементом первого этапа анализа данных: поиска и подготовки.
Запись данных в HTML
При записи в HTML-таблицу внутренняя структура объекта автоматически конвертируется в сетку вложенных тегов , и , сохраняя иерархию. Для этой функции даже не нужно знать HTML.
Поскольку структуры данных, такие как , могут быть большими и сложными, это очень удобно иметь функцию, которая сама создает таблицу на странице. Вот пример.
Сначала создадим простейший . Дальше с помощью функции прямо конвертируем его в таблицу HTML.
Поскольку функции API I/O определены в структуре данных pandas, вызывать можно прямо к экземпляру .
Результат — готовая таблица HTML, сохранившая всю внутреннюю структуру.
В следующем примере вы увидите, как таблицы автоматически появляются в файле HTML. В этот раз сделаем объект более сложным, добавив в него метки индексов и названия колонок.
| up | down | right | left | |
|---|---|---|---|---|
| white | 0.420378 | 0.533364 | 0.758968 | 0.132560 |
| black | 0.711775 | 0.375598 | 0.936847 | 0.495377 |
| red | 0.630547 | 0.998588 | 0.592496 | 0.076336 |
| blue | 0.308752 | 0.158057 | 0.647739 | 0.907514 |
Теперь попробуем написать страницу HTML с помощью генерации строк. Это простой пример, но он позволит разобраться с функциональностью pandas прямо в браузере.
Сначала создадим строку, которая содержит код HTML-страницы.
Теперь когда метка содержит всю необходимую разметку, можно писать прямо в файл :
В рабочей директории появится новый файл, . Двойным кликом его можно открыть прямо в браузере. В левом верхнем углу будет следующая таблица:
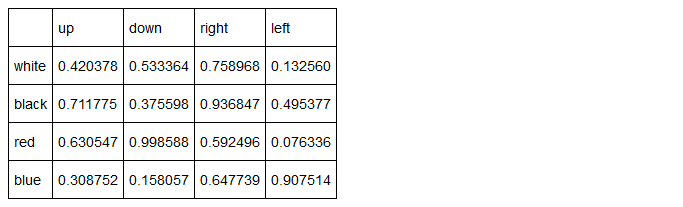
Чтение данных из HTML-файла
pandas может с легкостью генерировать HTML-таблицы на основе данных . Обратный процесс тоже возможен. Функция осуществляет парсинг HTML и ищет таблицу. В случае успеха она конвертирует ее в , который можно использовать в процессе анализа данных.
Если точнее, то возвращает список объектов Dataframe, даже если таблица одна. Источник может быть разных типов. Например, может потребоваться прочитать HTML-файл в любой папке. Или попробовать парсить HTML из прошлого примера:
| Unnamed: 0 | up | down | right | left | |
|---|---|---|---|---|---|
| white | 0.420378 | 0.533364 | 0.758968 | 0.132560 | |
| 1 | black | 0.711775 | 0.375598 | 0.936847 | 0.495377 |
| 2 | red | 0.630547 | 0.998588 | 0.592496 | 0.076336 |
| 3 | blue | 0.308752 | 0.158057 | 0.647739 | 0.907514 |
Все теги, отвечающие за формирование таблицы в HTML в финальном объекте не представлены. — это список , хотя в этом случае объект был всего один. К нему можно обратиться стандартным путем. Здесь достаточно лишь указать на него через индекс 0.
Но самый распространенный режим работы функции — прямой парсинг ссылки. Таким образом страницы парсятся прямо, а из них извлекаются таблицы.
Например, дальше будет вызвана страница, на которой есть HTML-таблица, показывающая рейтинг с именами и баллами.
| # | Nome | Exp | Livelli | right |
|---|---|---|---|---|
| 1 | Fabio Nelli | 17521 | NaN | |
| 1 | 2 | admin | 9029 | NaN |
| 2 | 3 | BrunoOrsini | 2124 | NaN |
| … | … | … | … | … |
| 247 | 248 | emilibassi | 1 | NaN |
| 248 | 249 | mehrbano | 1 | NaN |
| 249 | 250 | NIKITA PANCHAL | 1 | NaN |
Как преобразовать файл csv в файл xls или импортировать / открыть файл csv в Excel?
Из этого туториала Вы узнаете, как открыть файл csv в Excel, как преобразовать файл csv в файл xls и как импортировать файл csv в Excel.
Открыть CSV-файл в Excel
Чтобы открыть файл csv в Excel, выполните следующие действия:
1. Включите Excel и щелкните Отправьте /Кнопка управления > Откройте.
В Excel 2013 нужно нажать Отправьте > Откройте > Компьютер > Browse. Смотрите скриншот: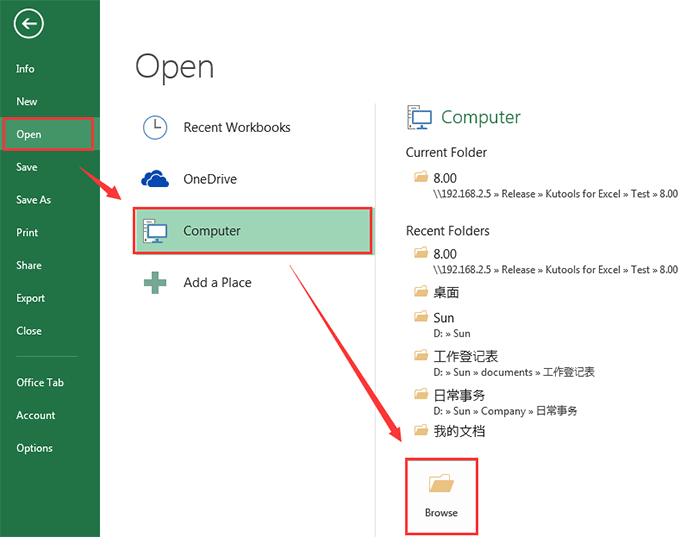
2. Затем Откройте появилось диалоговое окно и откройте папку, в которой находится ваш CSV-файл, а затем выберите Текстовые файлы из раскрывающегося списка рядом с Отправьте имя текстовое поле, затем вы можете выбрать свой CSV-файл.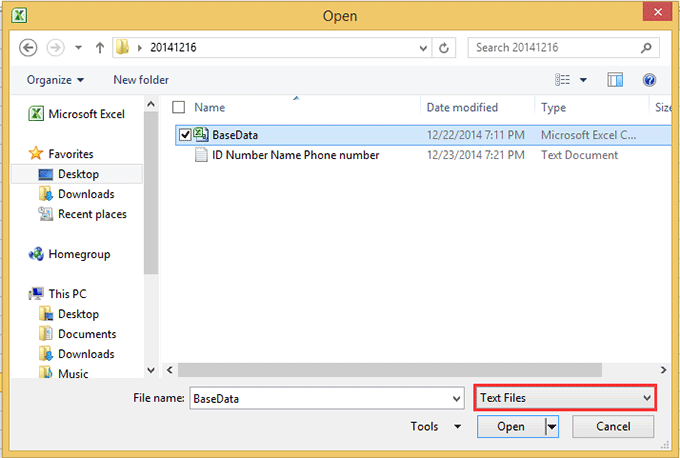
3. Нажмите Откройте кнопка. Теперь файл csv открыт в Excel.
| Обычно Excel не поддерживает возможность быстрого экспорта или сохранения диапазона в виде файла CSV или Excel. Если вы хотите сохранить диапазон данных в виде CSV или книги в Excel, вам может потребоваться использовать макрос VBA для этого или скопировать диапазон в буфер обмена и вставить его в новую книгу, а затем сохранить книгу как CSV или Рабочая тетрадь. дополняет Excel с помощью Диапазон экспорта в файл утилита для пользователей Excel, которые хотят быстро выполнить следующие операции : Нажмите, чтобы получить 30-дневную полнофункциональную бесплатную пробную версию! |
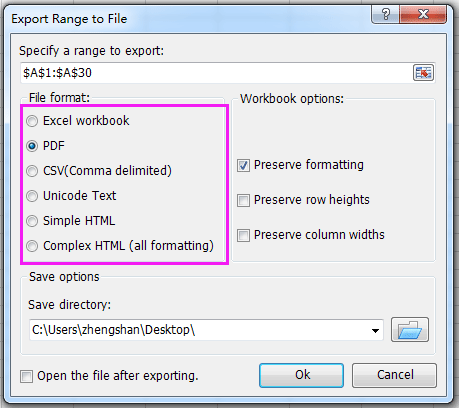 |
| Kutools for Excel: с более чем 300 удобными надстройками Excel, вы можете попробовать бесплатно без ограничений в течение 30 дней. |
Преобразование файла CSV в файл XLS
Преобразовать файл csv в файл xls очень просто.
1. Откройте файл csv, затем щелкните Отправьте or Кнопка управления > Сохранить как. Смотрите скриншот:
В Excel 2013 щелкните Отправьте > Сохранить как > Компьютер > Browse.
2. Затем в Сохранить как выберите папку, в которой нужно разместить новый файл, и выберите Книга Excel из Сохранить как тип раскрывающийся список. Смотрите скриншот: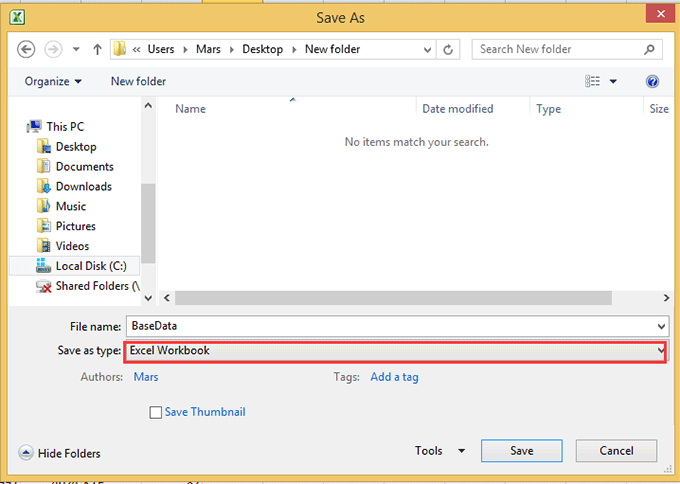
3. Нажмите скидка. Затем файл csv был преобразован в файл xls.
Импортировать CSV-файл в Excel
Если вы хотите импортировать файл CSV в книгу Excel, вы можете сделать следующее:
1. Включите лист, который вы хотите импортировать в CSV-файл, и нажмите Данные > Из текста. Смотрите скриншот: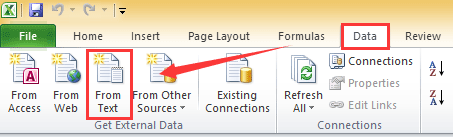
2. в Импортировать текстовый файл откройте папку, в которой находится ваш CSV-файл, и выберите Текстовые файлы в раскрывающемся списке рядом с текстовым полем «Имя файла», а затем выберите файл csv.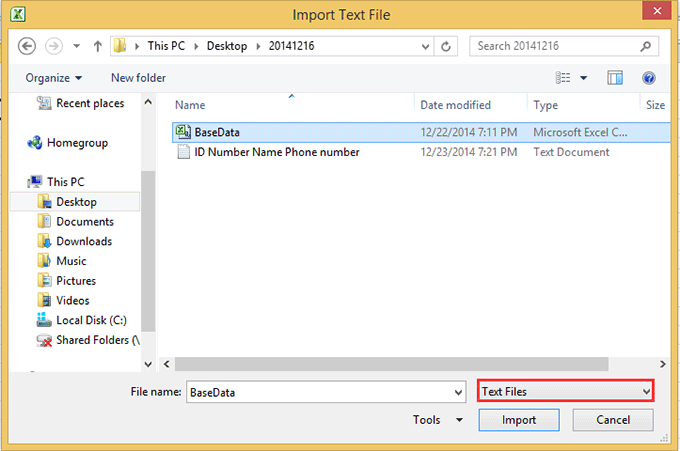
3. Нажмите Импортировать, Затем Мастер импорта текста появляется диалоговое окно, и отметьте нужный вариант в Выберите тип файла, который лучше всего описывает ваши данные раздел. Здесь я проверяю разграниченный потому что мои данные разделены запятыми. Смотрите скриншот: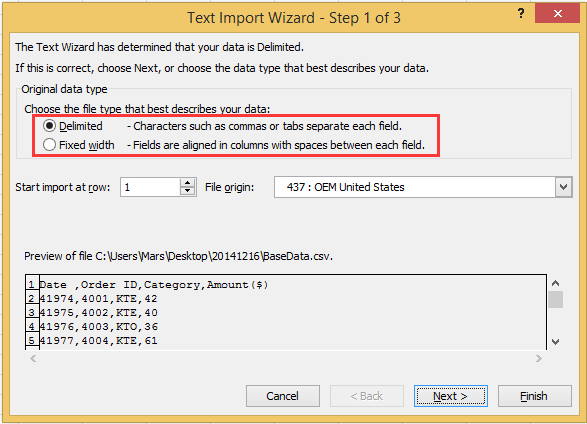
4. Затем нажмите Далее чтобы перейти к следующему шагу, затем проверьте разделители, которые вам нужны для разделения данных в Разделители раздел.
5. Нажмите Далее перейти к шагу 3 Мастер импорта текста, и выберите столбец из Предварительный просмотр данных раздел, а затем проверьте формат, который вам нужно применить в этом столбце в Формат данных столбца раздел. Здесь я хочу отформатировать первый столбец моих данных как дату. Смотрите скриншот: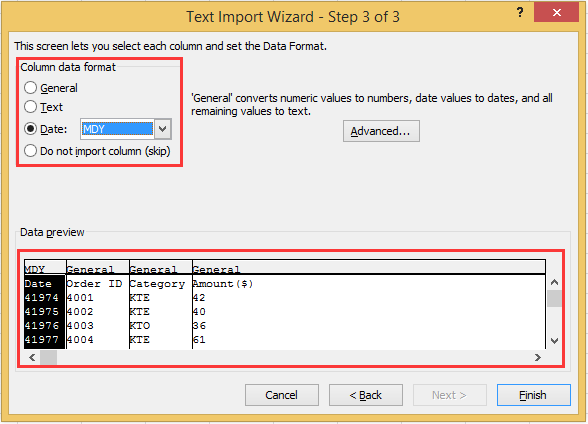
6. Нажмите Завершить, Затем Импортировать данные Появился диалог, в котором вы можете выбрать место для импорта данных. Смотрите скриншот:
7. Нажмите OK. Теперь файл csv импортирован в Excel.
Наконечник:
Когда данные исходного CSV-файла были изменены, вы можете нажать Данные > Обновить все чтобы снова выбрать этот файл CSV, чтобы обновить данные CSV в Excel.
Относительные статьи