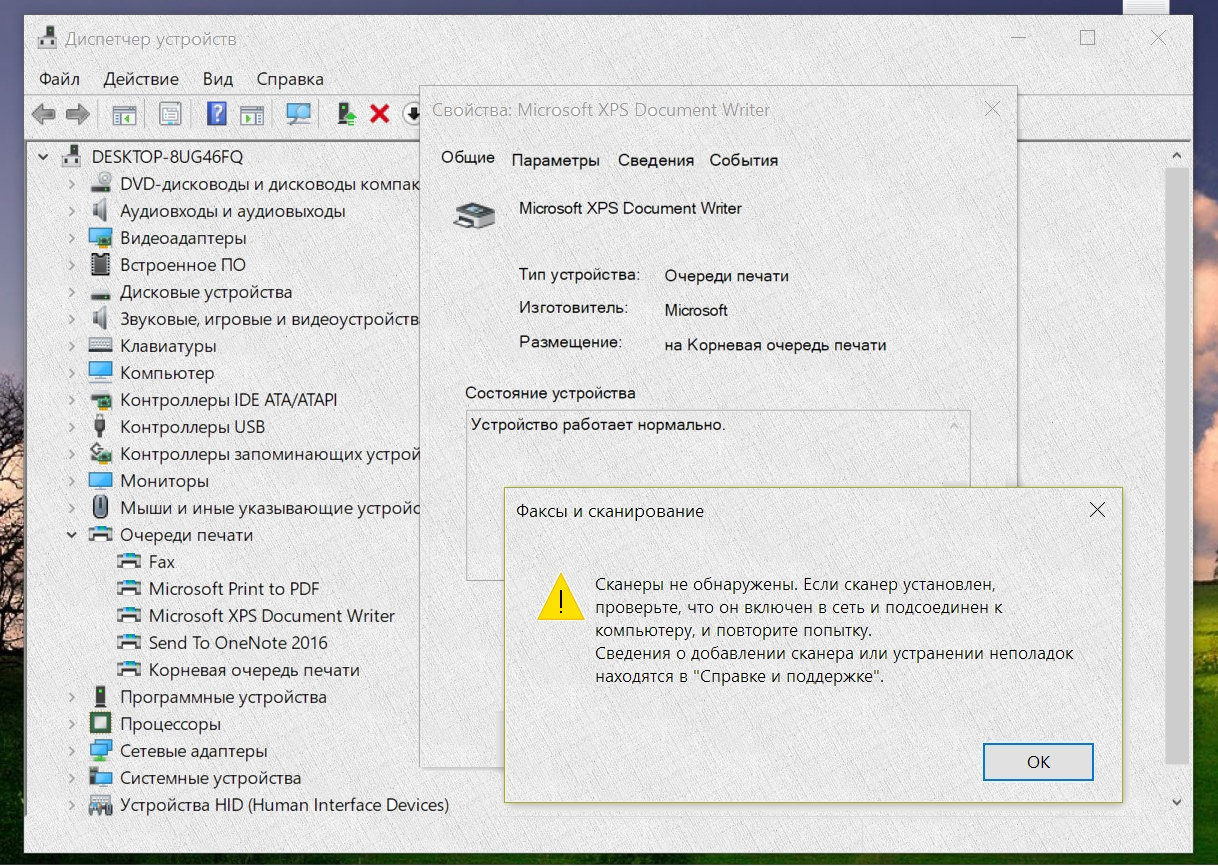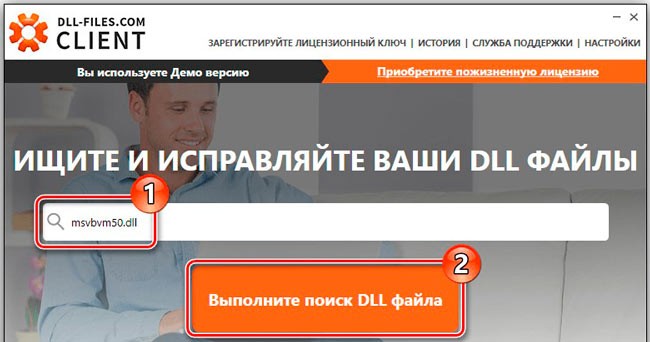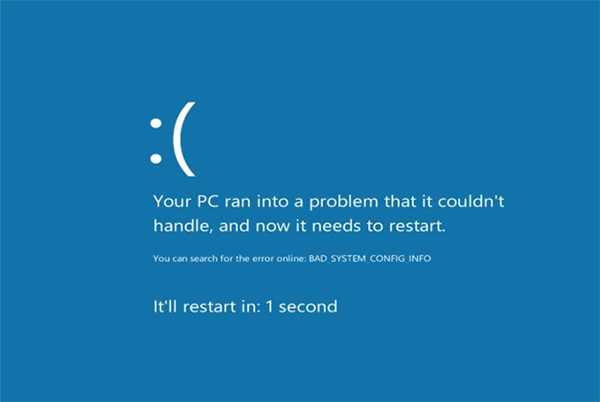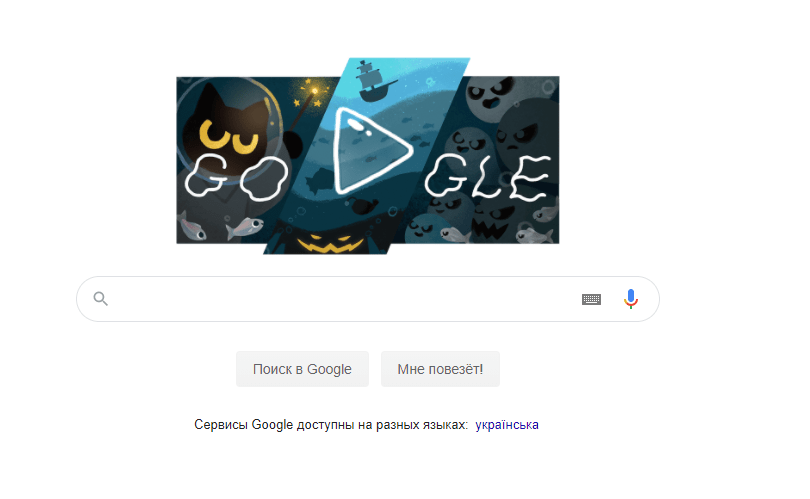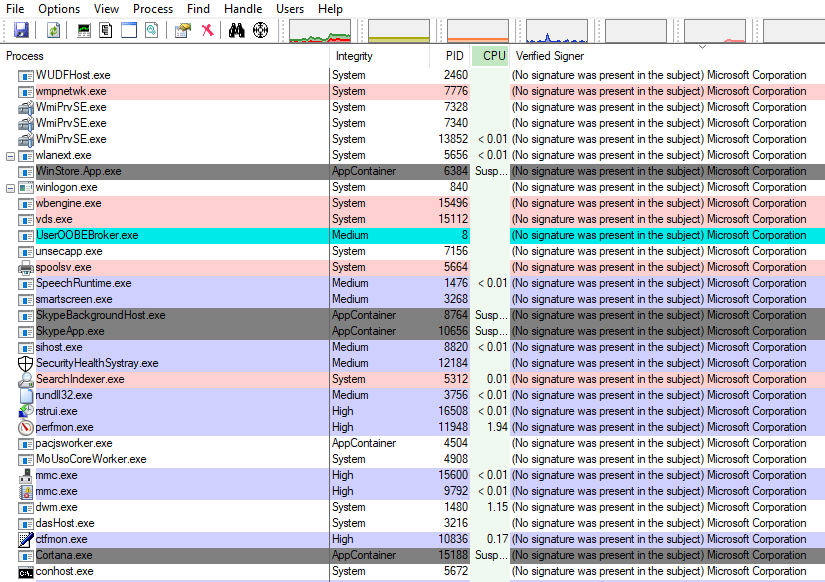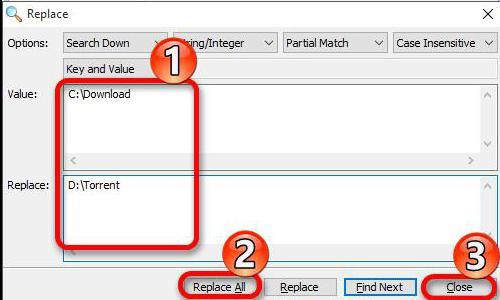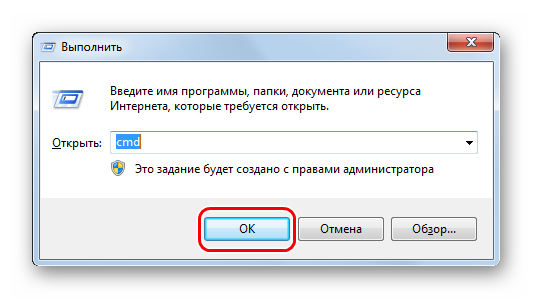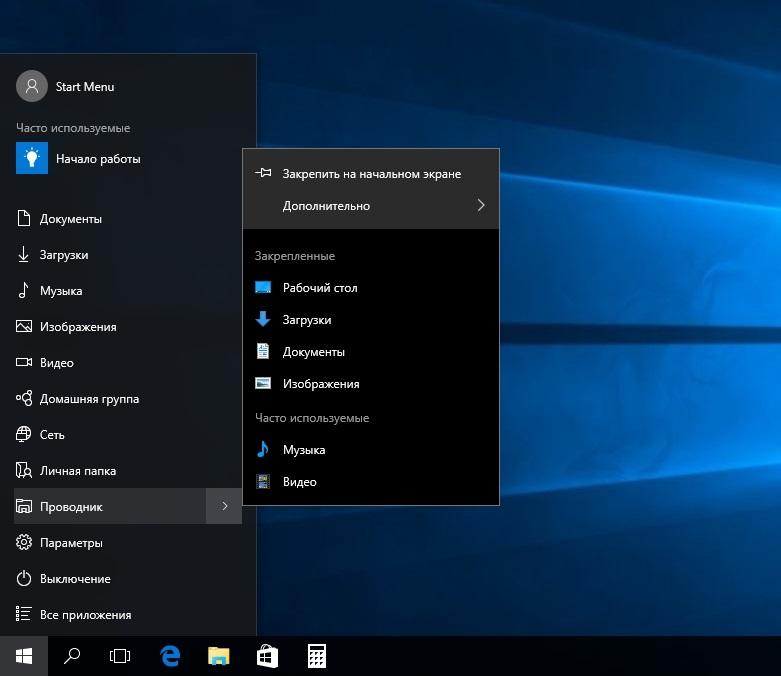Исправление ошибок в system32/config/system
Содержание:
- Где в системе хранятся инсталляторы драйверов
- Создание нового пользовательского профиля
- Очищаем системными средствами
- Очистка на флешке
- Что произойдет, если вы удалите System32?
- Что делать, если в этой папке есть вирус
- Постоянно моргает и пропадает консоль командной строки
- Unlocker
- Как исправить ошибку в system32/config/system.
- Что в System32?
- Разделение 32-битных и 64-битных библиотек
- Утилита Driver Store Explorer
- Папка System32: что это? Что будет если удалить папку System32?
- System32 это не вирус, это Windows
- Как удалить System Volume Information в Windows 10
- Можно ли удалить SysWOW64
Где в системе хранятся инсталляторы драйверов
Инсталляторы драйверов для видеокарт обычно сберегаются на диске С. Иногда они находятся в папках прямо в корне диска – «Nvidia», «ATI», «AMD». Иногда их можно найти в системных каталогах «ProgramData» и «Program Files». В первом случае можно просто вручную убрать папки в корне диска. Во втором лучше довериться известному чистильщику и оптимизатору в одном лице CCleaner. Он может удалять установочные файлы видеодрайверов при наведении порядка на компьютере.
Эта опция не включена по умолчанию, её при очистке нужно активировать в разделе «Приложения».
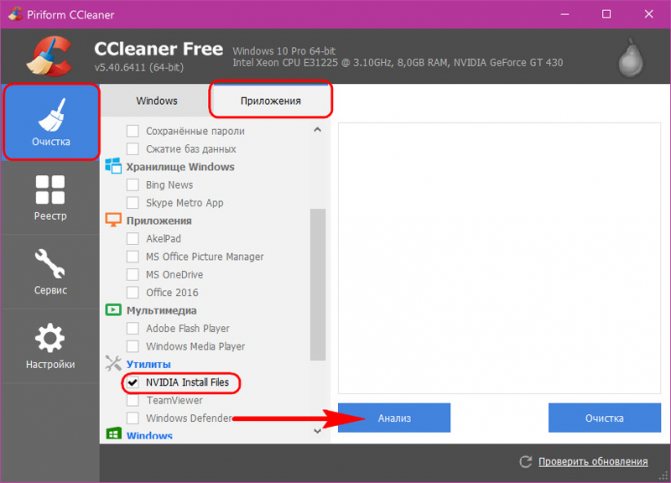
Установщики драйверов прочих устройств обычно хранятся в системной папке, под названием «FileRepository». На скриншоте ниже мы видим ту самую папку на борту относительно недавно установленной Windows, и она уже занимает почти 2 Гб места.
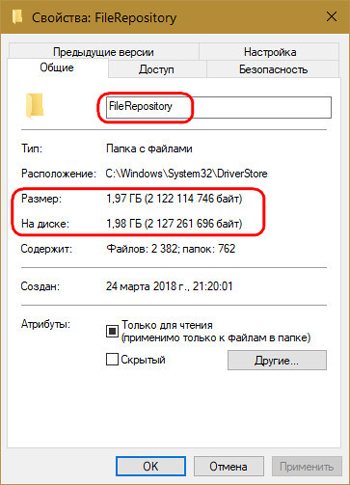
На давно установленных системах эта папка может весить до 10 Гб, а иногда даже до 20 Гб. Чем давнее устанавливалась Windows ОС, чем больше менялось внутреннего железа или внешней техники, тем, соответственно, больший будет вес у данной папки. Она хранит установщики драйверов всех когда-либо подключённых устройств, более того, все возможные версии драйверов таких устройств — старые, средней давности, новые. При обновлении версий драйверов их инсталляторы никуда не деваются, они хранятся в папке «FileRepository» для реализации возможности возврата к старым версиям.
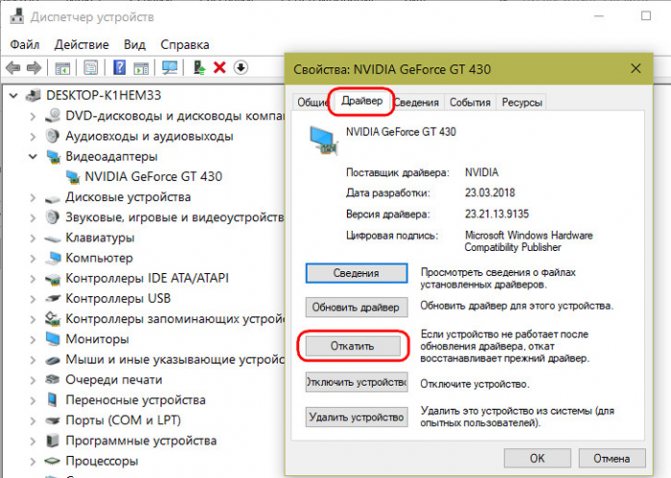
В данную папку, как и в прочие системные, нельзя просто так взять зайти и вручную уничтожить содержимое. По крайней мере это не получится сделать внутри рабочей Windows. Поможет разве что доступ из среды Live-диска или же другой операционной системы. Но есть и корректные способы борьбы с этой проблемой, рассмотрим их.
Создание нового пользовательского профиля
Благо, повреждение системного файла рабочего стола не относится к проблеме повреждения системных файлов ядра Windows 10. Как упоминалось, это повреждение в части только нашего пользовательского профиля, т.е. нашей учётной записи. И, соответственно, для решения проблемы нам нужно создать новый профиль, т.е. новую учётную запись. Это меньшее зло, чем переустановка Windows 10, нам не нужно будет устанавливать заново драйверы и программы. Но всё равно многие из наших настроек мы потеряем. Заново придётся устанавливать наши UWP-приложения, настраивать персонализацию, почтовый клиент, календарь, браузер и прочие программы, которые работают с отдельными профильными настройками для каждого из пользователей операционной системы. Ну и также нам нужно будет переместить на другой раздел диска все наши личные файлы, хранящиеся в профильных папках типа «Загрузки», «Видео», «Музыка» и т.д.
В общем, разбираемся с вопросом сохранения важных профильных данных и настроек, затем приступаем к созданию нового профиля. Идём в системные параметры. Кстати, если их невозможно будет открыть привычным образом, открываем клавишами Win+I. Идём в раздел учёных записей, в подразделе «Семья и другие пользователи» жмём добавление нового пользователя.
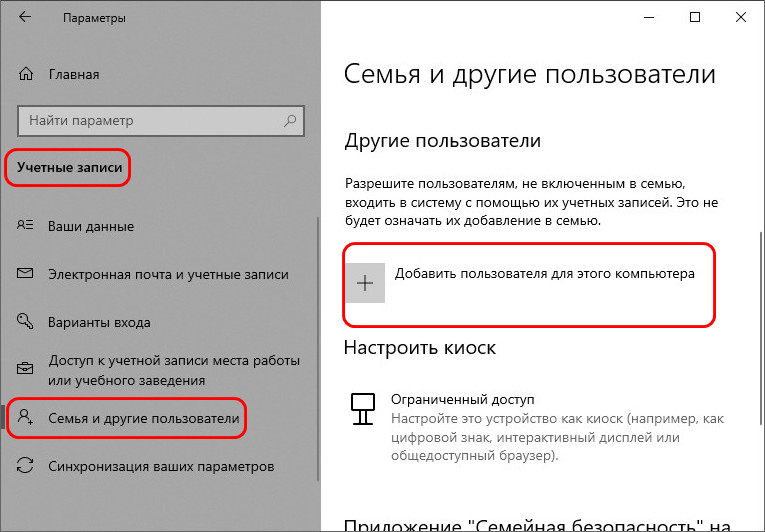
Вы можете со старта создать себе новую учётную запись с другим именем. Но если вы хотите использовать то же имя, что и было, вам нужно создать прежде временную учётную запись, потом с неё удалить старую и создать новую с таким же именем. Существование двух учётных записей с одним и тем же именем в системе невозможно. Мы так и поступим. Создаём временную учётную запись, и создаём её локального типа, потому далее указываем, что у нас нет данных входа аккаунта Microsoft.
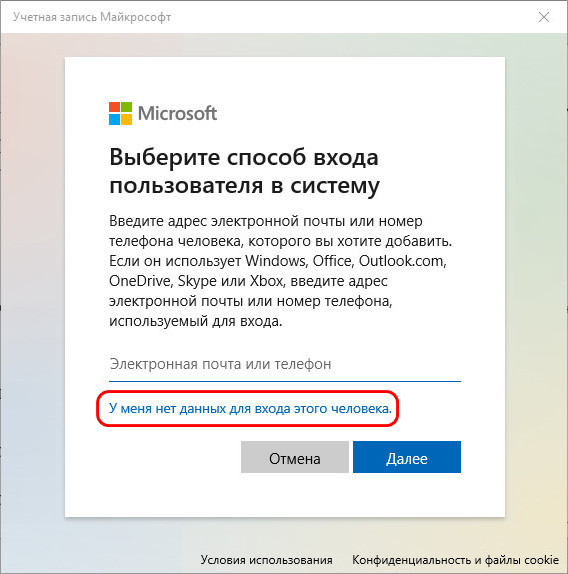
Добавляем пользователя без аккаунта Microsoft.
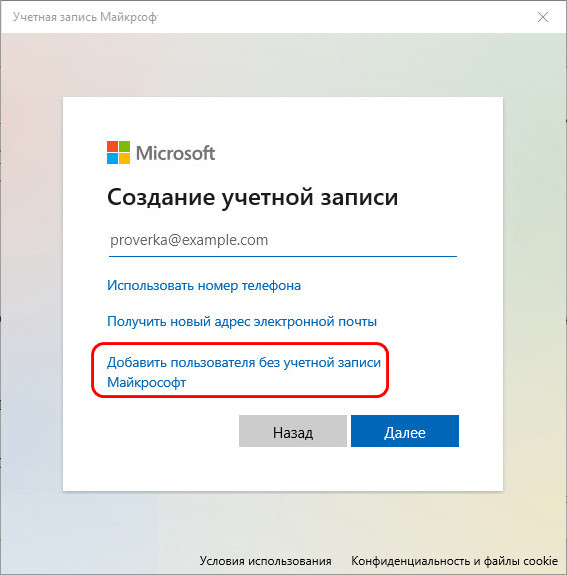
Вводим имя локального пользователя, любое имя. Никаких паролей для временной учётной записи, естественно, не задаём.
Жмём «Далее».
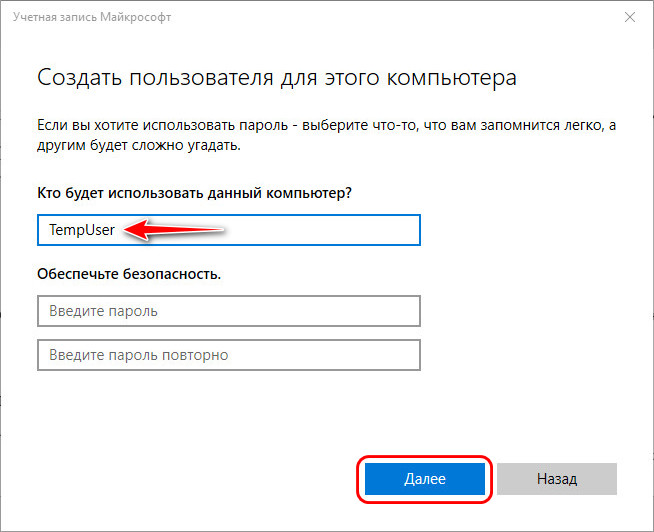
Далее нам нужно поменять тип учётной записи, что мы только что создали.
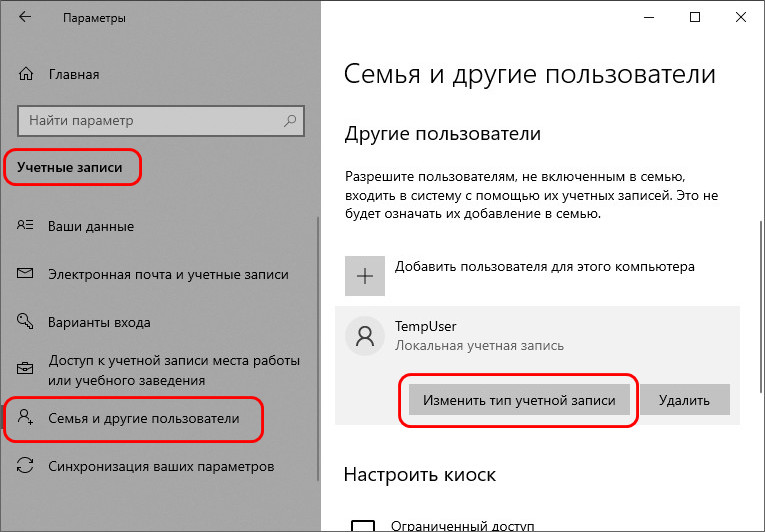
Тип меняем на администратора.
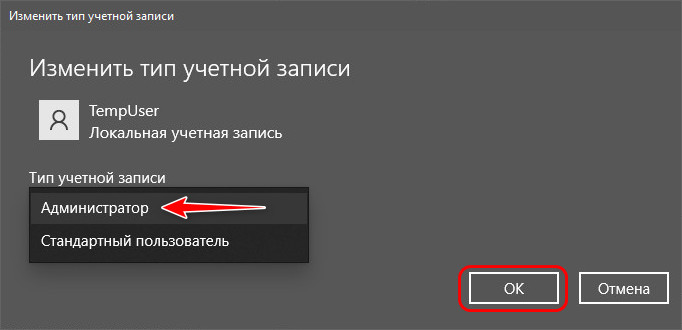
Полностью выходим из системы.
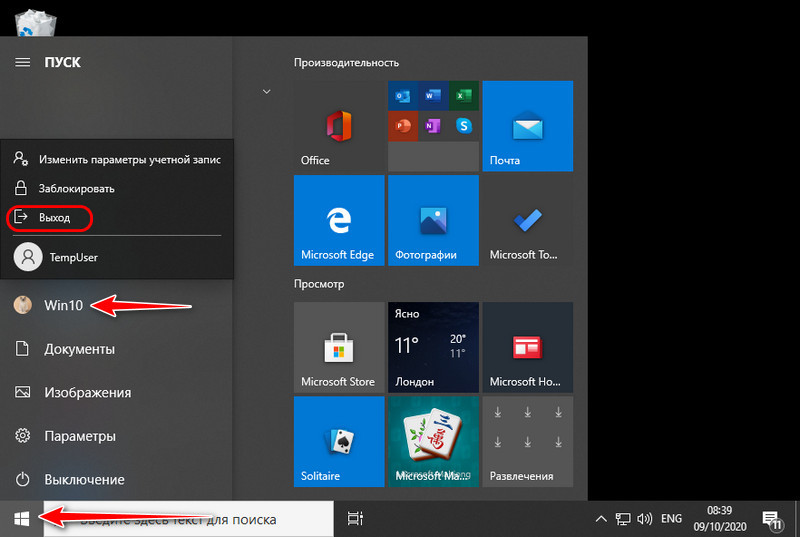
Заходим во временную учётную запись.

Ожидаем, пока она настроится. Принимаем параметры конфиденциальности.
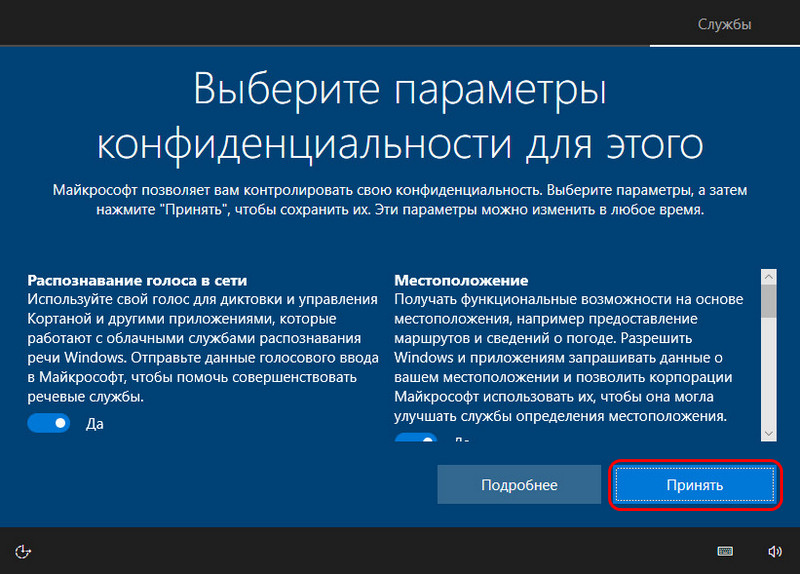
В среде нового профиля системы снова запускаем системные параметры и идём туда же, где мы создавали учётную запись. И теперь удаляем нашу старую учётную запись с повреждённым рабочим столом.


После этого точно так, как создавали временную учётную запись, создаём запись со своим именем, задаём ей тип администратора. Далее выполняем выход из временной учётной записи, заходим в запись со своим именем. И уже из неё удаляем временную учётную запись.
Очищаем системными средствами
Первое, что можно сделать — воспользоваться очисткой диска от «Моего компьютера».
Итак:
- Запускаем «Мой компьютер».
- Вызываем контекстное меню системного диска — обычно это «C:».
- В открывшемся окне, в самом низу, выбираем «Свойства».
- На экране появляется окно свойств диска, разбитых по закладкам.
- На закладке «Общие» нажимаем на кнопку «Очистка диска».
Очистка локального диска С
- Придётся немного подождать — система оценивает и измеряет, что же можно удалить.
- Затем открывается окно, в котором можно выбрать (поставить галочки в прокручиваемом списке), что же вы хотите удалить.
- Под этим списком уже более конкретная кнопка — «Очистить системные файлы».
Очистка системных файлов
- Нажимаем на неё и видим то, что искали — установку «Ненужные драйверы системы» (она может называться и немного по-другому, но суть вы схватите сразу).
- Само собой, «галочка» за нами и дальше — «Пуск».
Процесс может занять и 5, и 10 минут, всё зависит от того, как давно вы не делали такую полную очистку. Но, в конце концов, Windows удалит все ненужные драйверы из папки DriveStore.
Тут, правда, нужно понимать, что когда мы утверждаем, что Windows якобы автоматически всё удалит, то немного лукавим. На самом деле очистка происходит не совсем чисто, всё равно кое-какой мусор всё равно остаётся, но с ним уже приходится мириться.
Нет, на самом деле, на рынке свободного программного обеспечения можно найти массу заманчивых программ, которые рекламируют «манну небесную» — очистку полную и без всяких последствий. Но разве можно верить таким программам, если сами разработчики предваряют их использование фразами типа «ни за что не отвечаем». Поэтому не стоит пользоваться таким программами, если, конечно, вы не боитесь испортить Windows и у вас всё наготове, чтобы её переставить.
Очистка на флешке
1. Откройте программу«блокнот», создайте новый файл. 2. Введите следующие команды (каждую с новой строчки):
del «Х:System Volume Information» rd «Х:System Volume Information» pause
Вместо «X» напечатайте раздел подключённой USB-флешки (I, F либо другая литера). 3. Сохраните файл (с расширением .bat) — .bat (укажите любое имя латинскими буквами). 4. Запустите созданный файл bat двойным кликом мыши. 5. В консоли командной строки подтвердите активацию удаления: введите «Y» (Да).
После этого, на флешке «System Volume Information» очистится.
https://youtube.com/watch?v=SY2Iaix0Xkg
Периодически проверяйте размер и содержимое директории с данными восстановления и по мере необходимости удаляйте из неё ненужные файлы и папки. Соблюдайте гигиену ОС. Она залог максимального быстродействия ПК.
Одна из таких папок называется System Volume Information. Найти ее можно на любом диске, который работает в среде Windows – даже на флешках и SD-картах. При обнаружении этого каталога возникает вопрос, что в нём хранится, и можно ли удалить его безболезненно для системы.
Что произойдет, если вы удалите System32?
Не удаляйте это должен быть единственный ответ, который вам нужен! Если кто-то сказал вам удалить system32, чтобы что-то исправить, или потому что это папка вируса , или по какой-либо причине, знайте, что многие вещи перестанут работать, если вы удалите папку system32 Windows.
System32 — это важная папка, в которой хранится множество файлов, некоторые из которых всегда активны и работают для обеспечения бесперебойной работы различных устройств. Это означает, что многие файлы заблокированы и не могут быть удалены нормально.

Однако даже если бы вы могли легко удалить всю папку system32 Windows, ваш компьютер не работал бы так, как предполагалось. Windows может начать процесс восстановления после попытки загрузить отсутствующие файлы или может спросить вас, хотите ли вы запустить расширенные инструменты восстановления. Далее следует длинный список системных ошибок, так как ваш компьютер медленно разваливается.

Для начала, если предположить, что Windows позволяет вам войти в систему, вы столкнетесь с основными ошибками файла, связанными с «\ windows \ system32 \», объясняющими, что некоторые вещи не могут работать или взаимодействовать должным образом, потому что они не могут быть найдены. Многие из них будут «не найдены» или «пропущены» ошибки DLL .
Например, отсутствующие драйверы не позволят Windows взаимодействовать с компьютерным оборудованием . Сюда могут входить клавиатура и мышь , монитор , жесткий диск и т. Д. На вашем компьютере сложно сделать много, когда не удается определить оборудование, необходимое для взаимодействия с Windows.
Поскольку различные важные системные процессы будут удалены вместе с system32, обычные операции перестанут функционировать. Это может повлиять на ваш доступ к Интернету, рабочий стол может не отображаться должным образом, и вы можете обнаружить, что простое отключение компьютера не будет работать должным образом … и это только несколько примеров.
Многие файлы в Windows зависят от других файлов, поэтому, если даже только часть system32 была удалена, другие данные внутри и вне этой папки, которые требуют этих удаленных элементов, перестанут работать и, вероятно, приведут к сообщениям об ошибках.
Все вышеизложенное предполагает, что Windows сможет загружаться вообще. Реестр, который вы удалили с помощью system32, содержит множество инструкций о том, как все работает, поэтому с этими данными ушли вместе с отсутствующими библиотеками DLL и файлами операционной системы (и теперь удаленным процессом winlogon.exe, который используется для входа в систему). в), очень маловероятно, что вы когда-либо увидите экран входа в систему.
 Ошибка Hal.dll в Windows XP.
Ошибка Hal.dll в Windows XP.
Помимо этих проблем, основной проблемой является отсутствующий файл winload.exe, используемый большинством версий Windows. BOOTMGR должен загрузить этот файл, чтобы открыть другие функции, необходимые ОС для работы, например, ntoskrnl.exe, еще один важный системный файл, используемый для управления такими вещами, как память и процессы. Кстати, ntoskrnl.exe также будет удален, если удалится system32.
Теперь это должно быть ясно: удаление system32 абсолютно не рекомендуется и не должно выполняться. Даже если вы считаете, что system32 заражена вредоносным ПО , более реалистичным способом очистки будет запуск сканирования на наличие вредоносного ПО или восстановление Windows .
Если папка system32 удаляется частично или полностью, или слишком заражена для восстановления, лучший способ — переустановить Windows .
Что делать, если в этой папке есть вирус
Вирусу трудно проникнуть в System32, потому что Windows, особенно Windows 10, имеет очень контролируемую папку. Только пользователь SYSTEM, контролируемый TrustedInstaller , имеет контроль над этим каталогом. И мы помним, что эта учетная запись супер-администратора доступна не всем. Следовательно, вирусу будет трудно проникнуть в указанную папку, если только он не подвержен уязвимости.
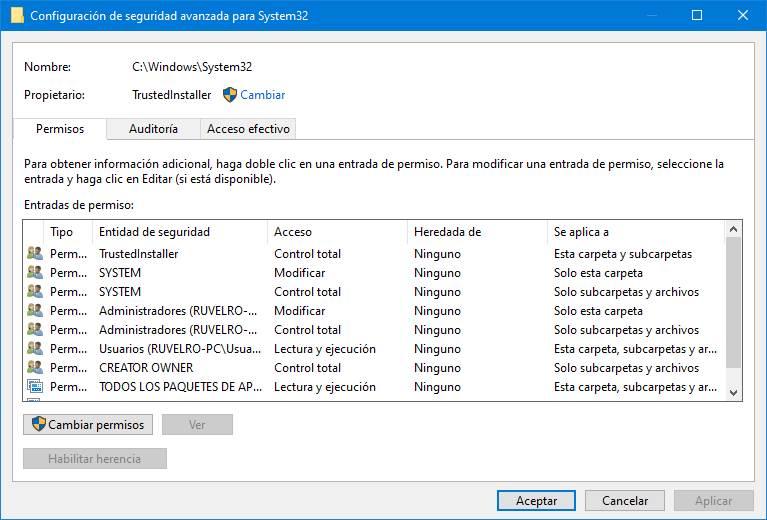
Однако предположим, что вирусу удается проникнуть в эту папку и скопировать туда себя. Мы не должны (и не можем) изменять что-либо, чтобы удалить это. Мы должны верь хорошему антивирусу (например, Защитник Windows, Kaspersky или Malwarebytes) для анализа системы, обнаружения угрозы и ее устранения, не подвергая опасности наш ПК.
Постоянно моргает и пропадает консоль командной строки
Согласитесь, что постоянное мелькание окна «Командной строки» может довести до нервного срыва.
Особо часто этой проблеме подвержены пользователи операционной системы Windows 10.
Для определения проблематики рассматриваемой ситуации необходимо определиться к какому виду она относится, а их два:
- Окно «Командной строки» появляется в момент прогрузки рабочего стола. По сути, данный вид не является проблемой, так как данный сценарий не редкость, и лишь означает, что при старте системы до загрузки рабочего стола не успели прогрузиться/включиться все активные службы.
- Окно «Командной строки» мелькает постоянно. Это уже как раз и говорит о том, что в работе служб имеются проблемы, которые могут обуславливаться и деятельностью стороннего вирусного обеспечения.
Принимая это во внимание, каждый столкнувшийся с подобной проблемой пользователь должен задать себе один ключевой вопрос: «После каких манипуляций проявились данные проблемы». Например, был установлен пакет стороннего программного обеспечения или вручную/самостоятельно были отключены какие-либо службы, необходимые для штатной работы операционной системы
А предусмотренные решения характеризуются именно восстановлением штатной конфигурации, которая была потеряна из-за необдуманных действий пользователя или в результате имеющихся в системе вирусов, а именно:
«Просмотр запланированных действий»:
Нажмите комбинацию клавиш «WIN+R» и выполните команду «taskschd.msc»;
В открывшемся окне «Планировщик заданий» выберите папку «Библиотеку планировщика заданий»;
В центральной части окна будет приведён перечь системных и не системных процессов, которые запускаются или выполняют какие-либо действия по расписанию.
Отсортируйте список по времени предыдущего запуска и сопоставьте полученные данные со временем проявления рассматриваемой ситуации
Также особое внимание обращайте на все подозрительные строки и при необходимости просмотрите информацию о запланированных ими действиях;. Всё лишнее и подозрительное отключайте/удаляйте из «Планировщика заданий»
Всё лишнее и подозрительное отключайте/удаляйте из «Планировщика заданий».
«Комплексная очистка системы и полная антивирусная проверка»:
Очистите реестр с помощью любой доступной для этого утилиты, например, используя «CCleaner»;
Установите и откройте озвученное ПО и перейдите в раздел «Реестр»;
Нажмите на кнопку «Поиск проблем» и после завершения сканирования выберите «Исправить выбранное»;
В этой же программе откройте раздел «Сервис» и поочерёдно откройте «Удаление программ» (удалите там всё, что вызывает сомнение), далее «Автозагрузка» и принимая во внимание те же мотивы отключите подозрительные приложения;
Откройте имеющееся у вас антивирусное ПО и проведите полное сканирование операционной системы на наличие вирусной активности. Связка «AdwCleaner» и «MalwareBytes» уже давно себя должным образом зарекомендовала;
Откройте «Командую строку» с правами администратора и выполните команду «sfc/scannow»
После всех осуществлённых процедур перезагрузите компьютер.
Unlocker
Unlocker – еще одна утилита с похожим функционалом. Скачайте ее по данной ссылке и установите на компьютер. После запуска программа попросит выбрать папки, в которых будет произведено сканирование. Поскольку в нашей ситуации речь идет о конкретном файле, то укажите его местоположение. В таблице появится список компонентов и информация о них. Выделите файл и нажмите «Разблокировать». Также через Unlocker можно удалить проблемный элемент.
Руководитель проекта, эксперт по модерированию комментариев.
Как и в случае с DeadLock, использовать Unlocker нужно с умом, чтобы не стереть системные библиотеки и не нарушить работу ОС.
Как исправить ошибку в system32/config/system.
Вам понадобится установочный компакт-диск или USB Windows. Если у вас нет дисковода, создайте программой Rufus установочный USB.
Дальше:
Установите ваш компьютер для загрузки с CD или USB.
Когда это сделано, перезагрузите ПК и…
Если вы используете CD.
При виде сообщения для загрузки с установочного диска нажмите любую клавишу. Если не успели, снова перезагрузите ПК и повторите попытку.
Если вы используете USB.
Если загрузочный USB, создан программой Rufus, появиться сообщение с просьбой для загрузки с USB нажать любую клавишу. Быстро нажмите любую клавишу. Опять же если не успели, перезагрузите ПК и попробуйте ещё раз.
После этого установщик Windows начнёт загружать файлы и драйвера. Затем появиться синий экран, с 3 вариантами.
Для открытия консоли восстановления нажмите на клавиатуре клавишу R. Нажмите. Чуть дальше появится окно чёрное окно.
Подождите строку, где будет отображено:
Какие установки Windows вы хотите включить в сессию (чтобы отменить, нажмите ENTER).
В этой строке отображается список всех установленных Windows. Обычно в этом списке существует только одна система, записанная как 1: C:\Windows.
 Пропишите цифру установки Windows, которую вы хотите восстанавливать. В общем, пищите цифру 1 и нажмите ENTER.
Пропишите цифру установки Windows, которую вы хотите восстанавливать. В общем, пищите цифру 1 и нажмите ENTER.
Если установлено несколько Windows, выбирайте соответствующую цифру (2, 3, 4, и т.д.).
(Может и не понадобиться) Впишите свой пароль Windows, и нажмите ENTER. Если пароля нет, просто ENTER.
Когда появиться строка C:\Windows, дальше пишите такие команды.
(нажимайте ENTER после каждой команды)
Может появиться сообщение, что файл был скопирован или не найден. В любом случае продолжайте.. Дальше прописываем удаление повреждённых файлов реестра
Не забудьте после каждой строки нажимать ENTER:
Дальше прописываем удаление повреждённых файлов реестра. Не забудьте после каждой строки нажимать ENTER:
Дальше пишите эти строки (после каждой опять же ENTER), так вы восстановите из копий папки с файлами реестра Windows:
В чёрном окне введите EXIT и нажмите клавишу ENTER. Компьютер уйдёт на перезагрузку.
Теперь во время перезапуска нажмите любую клавишу и загрузите Windows с жёсткого диска, а не с CD/USB.
Вот и все. Дальше можно запускать Windows в обычном режиме.
Что в System32?

Папка system32 может занимать несколько гигабайт , поэтому в ней слишком много элементов для перечисления. Тем не менее, вы можете быть удивлены, узнав некоторые вещи, которые он содержит. Существуют сотни EXE- файлов, тысячи DLL- файлов и другие вещи, такие как апплеты панели управления , приложения MS-DOS, файлы DAT и многое другое.
Например, когда вы открываете командную строку , вы действительно запускаете cmd.exe из папки system32. Это означает, что вы можете перейти в папку C: \ Windows \ System32 \ и открыть такие программы, как, например, Восстановление системы через rstrui.exe , Блокнот с notepad.exe и т. Д.
Большинству компьютеров назначен системный диск с буквой C , но ваш может отличаться. Другой способ открыть папку system32 независимо от буквы диска — выполнить % WINDIR% \ system32 .
Из этой папки также запускаются другие распространенные программы, такие как Панель управления , Управление компьютером, Управление дисками , Калькулятор, PowerShell, Диспетчер задач и Дефрагментатор диска . Это приложения, поставляемые с Windows, которые мы рассматриваем как часть операционной системы, поскольку они хранятся в папке system32.
Приложения MS-DOS, хранящиеся в system32, такие как diskcomp.com, diskcopy.com, format.com и more.com , используются для обратной совместимости со старым программным обеспечением .
Важные службы и процессы также хранятся в system32, такие как conhost.exe , svchost.exe , lsass.exe и dashost.exe . Даже сторонние программы могут помещать файлы в system32, например, сервис Dropbox DbxSvc.exe.
Некоторые из подпапок, которые вы можете найти в system32, включают в себя config, которая содержит различные файлы реестра Windows, драйверы , в которых хранятся драйверы устройств и файл hosts , и oobe для файлов активации Windows.
Разделение 32-битных и 64-битных библиотек

В 64-разрядной версии Windows у Вас есть папка C:\Program Files, содержащая 64-разрядные программы и их файлы, и папка C:\Program Files (x86), содержащая 32-разрядные программы и их файлы. Это полезно для разделения этих файлов, потому что для 64-битных программ нужны 64-разрядные DLL-файлы, а 32-разрядные программы нуждаются в 32-разрядных DLL-файлах.
Если 32-разрядная программа загружает нужный DLL-файл, находит 64-разрядную версию и пытается ее загрузить, она «упадет». Разделяя 64-битное и 32-битное программное обеспечение на две разные папки Program Files, Windows гарантирует, что они не будут перепутаны и не вызовут проблем.
Однако не все файлы DLL хранятся в Program Files. Многие системные библиотеки, включенные в Windows, хранятся в C:\System32, а некоторые программы также выгружают свои собственные файлы библиотек. Таким образом, так же, как Windows имеет отдельные 32-битные и 64-разрядные папки Program Files, у нее также есть отдельные 32-битные и 64-разрядные версии папки System32.
Утилита Driver Store Explorer
Удалять инсталляторы ненужных драйверов умеет бесплатная портативная утилита Driver Store Explorer. В её окне есть список устройств, которые когда-то подключались к компьютеру, а также старые версии драйверов используемых устройств. Утилиту нужно запускать от имени администратора. Как с ней работать? В её окне мы ставим галочки возле файлов установки драйверов тех комплектующих и техники, что ранее подключались к компьютеру, но больше подключаться уже не будут. Можно еще выставить галочки возле инсталляторов старых версий драйверов, если они не нужны. Затем на панели справа активируем опцию «Force Start» и нажимаем «Delete Package».
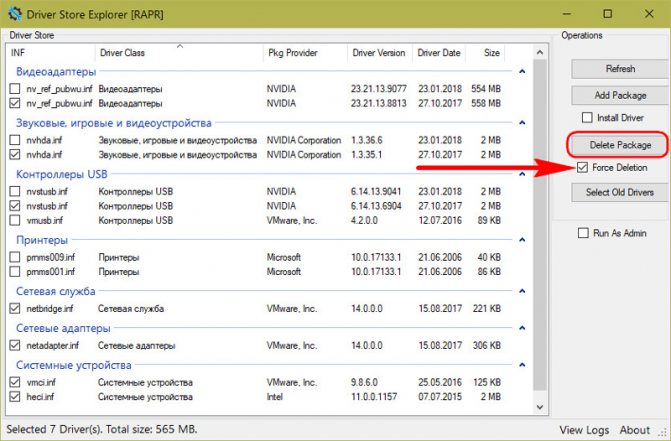
Если же особого опыта в этой теме нет, тогда можно довериться автоматике утилиты. Она сама может определять неиспользуемые драйверы. При нажатии кнопки «Select Old Drivers» автоматом активируются галочки старых версий.
Папка System32: что это? Что будет если удалить папку System32?
Каталог C:\Windows\System32 является важной частью операционной системы Windows, в нем хранятся важные системные файлы. Некоторые интернет-шутники могут посоветовать вам удалить его, но это делать конечно же нельзя. В этой статье вы узнаете какую роль в операционной системе Windows играет папка System32
Кроме того мы покажем вам, что произойдет, если вы попробовать удалить ее
В этой статье вы узнаете какую роль в операционной системе Windows играет папка System32. Кроме того мы покажем вам, что произойдет, если вы попробовать удалить ее.
Что такое папка System32
Папка System32, расположенная в C:\Windows\System32, является частью всех современных версий Windows. Она содержит важные файлы операционной системы, необходимые для работы Windows.
Этот каталог содержит много разных типов файлов, но основу папки System32 составляют файлы DLL и EXE:
- DLL — это файлы библиотеки динамической компоновки, которые используются как встроенными так и сторонними программами Windows, которые вы устанавливаете, — для выполнения различных функций.
- EXE-файлы в папке System32 представляют собой различные системные утилиты Windows. Например, при запуске диспетчера задач Windows открывает файл программы Taskmgr.exe, расположенный внутри папки System32.
Здесь также находятся многие важные системные файлы. Например, папка C:\Windows\System32\Drivers содержит файлы SYS, связанные с аппаратными драйверами, которые ваша система должна правильно связывать со своим оборудованием. Здесь хранятся даже системные файлы реестра Windows, в папке C:\Windows\System32\Config.
Несмотря на свое имя, папка System32 важна даже в 64-разрядных версиях Windows, где она по-прежнему содержит важные системные библиотеки и исполняемые 64-битные файлы.
Удаление папки System32
Что будет, если попытаться удалить папку System32?
Есть глупая шутка, которая долго плавала по Интернету, где шутники пытаются обмануть людей в удалении их папки System32. Вы не должны этого делать, так как важна папка System32. Если вы действительно удалили папку System32, это сломало бы вашу операционную систему Windows, и вам нужно будет переустановить Windows, чтобы она снова работала правильно.
Мы попытались удалить папку System32, чтобы показать вам что произойдет.
Предупреждение: не пытайтесь это делать на своем компьютере!
Мы попытались удалить папку как на Windows 10, так и на Windows 7, и каждый раз операционная система с сообщением «Отказано в доступе к папке» не позволяла это сделать. Но нас это не остановило. Мы действительно хотели узнать, что произойдет, поэтому мы изменили права на папку System32. Затем мы попытались удалить папку снова, но Windows заявила, что мы не можем ее удалить, потому что файлы внутри папки System32 были открыты в другой программе.
Получается, что удалить папку System32 в проводнике Windows невозможно. Разочарованные, мы решили запустить командную строку и использовать команду del, чтобы удалить как можно больше файлов в System32. Команда по-прежнему не коснулась определенных файлов тех которые использовались в данный момент, но она удалила многие другие.
После того, как содержимое папки Windows32 было успешно удаленно, Windows начала разваливаться. Мы попытались открыть меню «Пуск» и нажать кнопку питания, но ничего не произошло. Затем мы попытались открыть диспетчер задач, и нам сообщили, что сам диспетчер задач больше не существует. Появлялись ошибки, почти на все действия, которые пытались совершить.
Мы даже не могли нормально отключать компьютер, поэтому мы принудительно перезагрузили его, чтобы посмотреть, что произойдет. Windows запустила меню восстановление системы, но не смогла восстановить компьютер, возможно, потому, что мы удалили файлы требующиеся для восстановления.
Наконец, мы нажали «Дополнительные параметры» и велели Windows загружается в любом случае. Ничего не произошло. Мы только увидели черный экран на секунду, прежде чем компьютер снова загрузился в режим автоматического восстановления. Очевидно, что важные файлы, необходимые для загрузки Windows, исчезли, и операционная система не могла даже начать работу.
Получается, что удаление System32 нарушает работоспособность Windows. Единственно, что может восстановить систему после удаления файлов в папке папки System32 — это переустановка всех системы.
Вирусы и папка System32
Часто вирусы маскируются под системные файлы папки System32. В таких случаях мы рекомендуем проверить папку на вирусы и при выявления подозрительного файла проверить его онлайн. Имейте ввиду, что удаление подозрительного файла может отразится на правильной работе Windows.
(9 4,11 из 5) Загрузка…
System32 это не вирус, это Windows
Одна из самых распространенных мистификаций в сети, начиная с 2000-х годов, заключается в том, что папка System32 — это вирус , Этот обман был создан для того, чтобы пользователи, не имеющие опыта работы с компьютером, боялись и поэтому непосредственно удаляли папку или ее содержимое
Другие обманы, полученные из этого, сказали, что удаление этой папки улучшило производительность операционной системы, и даже то, что он решил много ошибок или включил новые функции, такие как 5G (одна из последних мистификаций).
System32 это не вирус. Внутри этой папки находится более 95% операционной системы. Если мы изменим его содержимое или удалим папку, наш компьютер перестанет загружаться. Более того, малейшие изменения даже в разрешениях этого каталога уже начнут генерировать синие снимки экрана при запуске Windows.
Что внутри System32
Внутри этой папки мы найдем все необходимое для запуска Windows и чтобы он работал нормально. Например, первое, что мы найдем, будет DLL файлов , то есть библиотеки с частями кода, необходимыми для Windows, и многими программами для запуска и работы. Мы также найдем необходимые EXE программы для правильной работы оборудования.
Например, диспетчер задач, файловый менеджер и winlogon.exe находятся здесь. И все эти программы, кроме того, зависят от библиотек DLL, которые мы только что упомянули.
В System32 мы также можем найти все драйверы компьютеров, необходимые операционной системе для взаимодействия с оборудованием ПК.
Как удалить System Volume Information в Windows 10
При попытке открыть папку System Volume Information в проводнике пользователь получает ошибку: отказано в доступе и расположение не доступно. А при попытке удалить средствами системы получаем сообщение: Вам необходимо разрешение на выполнение этой операции. Похожую ситуацию мы уже встречали: Запросите разрешение от TrustedInstaller Windows 10.
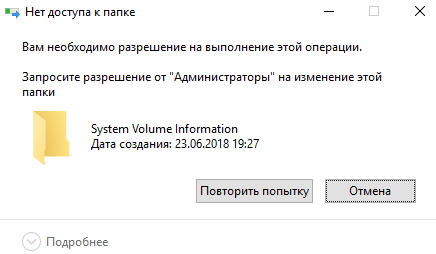
Хоть и удалять текущую папку не рекомендуется, но все же получив разрешение от Администратора и став полноценным администратором системной папки удалить её можно. Если же папка System Volume Information ничего не занимает, тогда после удаления папки пользователь ничего не потеряет.
Заключение
Папка System Volume Information содержит данные служб индексирования контента, средств восстановления, а также истории файлов. Она может занимать от ноля до нескольких гигабайт памяти, что для слабых компьютеров становится критично. Удалить папку System Volume Information можно заранее получив права, но в этом нет необходимости, поскольку есть возможность просто очистить папку отключив не нужные функции системы.
Можно ли удалить SysWOW64
Получение доступа и удаление SysWOW64 может быть опасным для нормальной работы системы, поскольку это специальная папка, используемая операционной системой Windows. Если при сканировании обнаруживается список вирусов, сначала позаботьтесь о них, перезагрузите компьютер и снова проверьте его состояние. Если вы по-прежнему можете найти эту папку после того, как антивирус позаботится о скрытии вредоносного ПО на вашем компьютере, вы можете быть уверены, что она безопасна.
Вирус SysWOW64 представляет собой тип инфекции, изначально находящейся в C:\Windows\SysWOW64\…exe. Пользователи компьютеров обычно замечают существование вируса SysWOW64 с помощью установленных антивирусных приложений, таких как AVG Internet Security, Norton, Microsoft Security Essentials и MalwareBytes. Однако, согласно скрытым свойствам вируса, они могут не полностью удалить вирус SysWOW64. Хотя вирус SysWOW64 был удалён один раз, он может возвращаться снова и снова после перезагрузки ПК, после установки на ПК вирус SysWOW64 может создать папку SysWOW64 в уязвимой системе, которая содержит вредоносные коды и требования.
В то же время пользователям компьютеров запрещено вводить местоположение файла при получении неизвестных системных ошибок или предупреждений. В некоторых случаях вирус SysWOW64 вместе с полем C:\Windows\SysWOW64\…exe могут автоматически появляться при запуске. Некоторые жертвы могут также столкнуться с проблемой «Windows восстановилась после неожиданного завершения работы», и компьютер продолжает аварийно завершать работу и перезагружаться. Более того, этот тип вируса, как правило, связан с дополнительными угрозами, которые могут нанести дополнительный ущерб заражённой машине. Это может включать в себя вирус взлома браузера, трояны, черви, кейлоггер или поддельные антивирусные приложения. После этого SysWOW64 (C:\Windows\SysWOW64\…exe) должен быть удалён с компьютера после получения информации о его существовании.
Как удалить вирус SysWOW64
Перед выполнением ручного удаления вируса SysWOW64 перезагрузите компьютер в «безопасном режиме с сетью», постоянно нажимая клавишу F8 перед запуском Windows.
Если вы являетесь пользователем Windows 8:
- Запустите заражённый компьютер и войдите в систему, пока не увидите рабочий стол.
- Нажмите комбинацию клавиш Ctrl+Alt+Del, появится интерфейс переключения пользователя.
- Всегда держите нажатой клавишу «Shift» на клавиатуре и в то же время нажимайте кнопку «Выключить» один раз в правом нижнем углу страницы.
- Там вы получите три варианта: «Сон», «Выключение» и «Перезагрузка». Нажмите на вариант перезагрузки.
- В следующем окне появится сообщение «Выберите опцию», а затем нажмите «Устранение неполадок».
- На странице устранения неполадок нажмите «Дополнительные параметры». В следующем окне выберите «Настройки запуска».
- Выберите «перезагрузить» и подождите минуту. Windows автоматически отобразит параметры безопасного режима. Наконец, нажмите клавишу F5/5, чтобы выделить опцию Безопасный режим с поддержкой сети, нажмите клавишу ввода. После этого операционная система Windows 8 будет загружена в безопасном режиме с сетевым подключением.
Затем вы можете очистить систему и начать удаление вируса SysWOW64 шаг за шагом:
- Откройте диспетчер задач и завершите все вредоносные процессы, созданные вирусом SysWOW64. (Способы открытия диспетчера задач: нажмите клавиши CTRL+ALT+DEL/CTRL+SHIFT+ESC. Или нажмите кнопку «Пуск», выберите параметр «Выполнить», введите «taskmgr» и нажмите кнопку «ОК»).
-
Зайдите в Regitry Editor и удалите вредоносные записи реестра, связанные с SysWOW64 virus:
- HKEY_LOCAL_MACHINE\Software\Microsoft\Active Setup\Installed components\random
- HKEY_LOCAL_MACHINE \Software\Microsoft\Windows\CurrentVersion\Policy\Explorer\run\SysWOW64
- Поиск и удаление вредоносных файлов вируса SysWOW64:
- %WINDOWS%\system32\consrv.dll
- Counter-Strike Source.exe
- exe
- exe
- exe
- exe
- exe
- exe
- exe
- exe
- exe
- exe
- exe
Поскольку некоторые документы могут быть скрыты или изменены, следует понимать, что удаление вируса SysWOW64 вручную – это громоздкая процедура, которая не гарантирует полного удаления вредоносного ПО. Кроме того, ручное вмешательство такого рода может привести к повреждению системы.