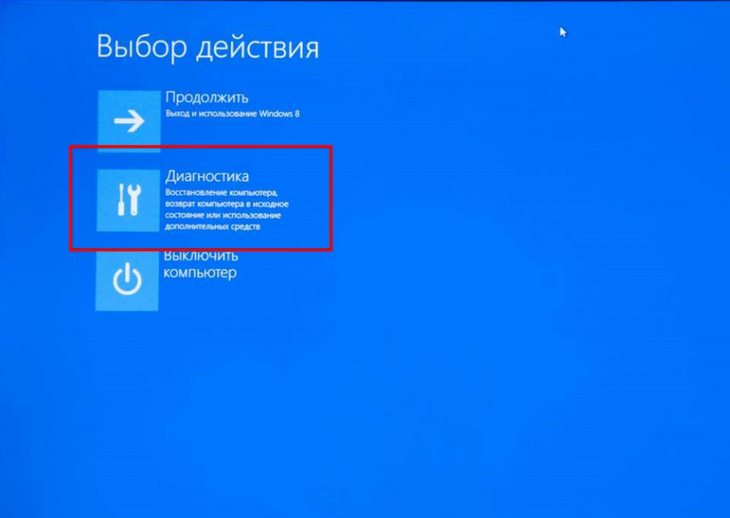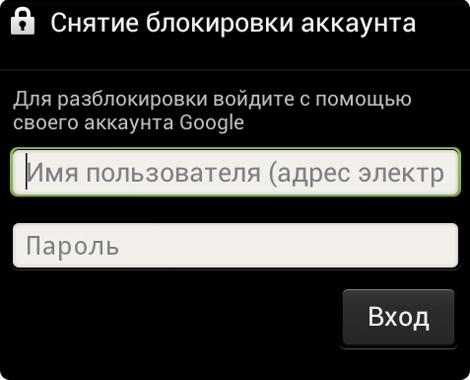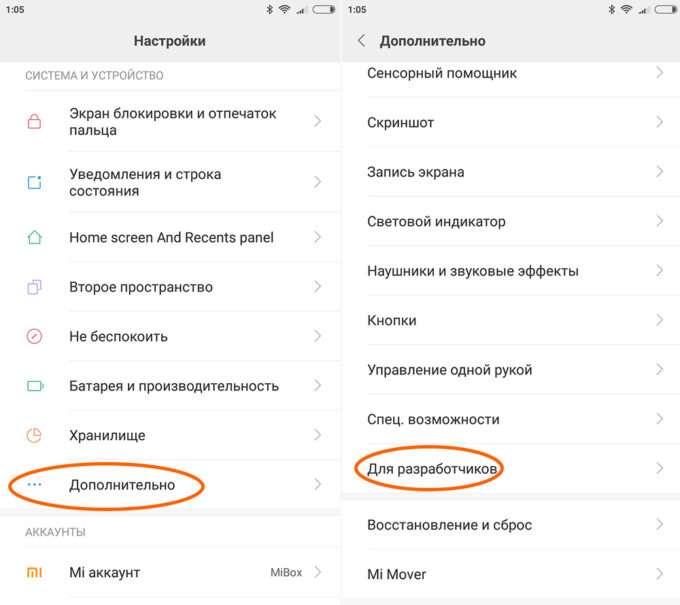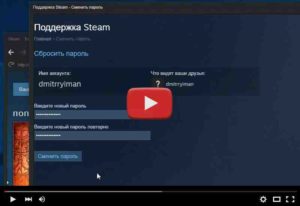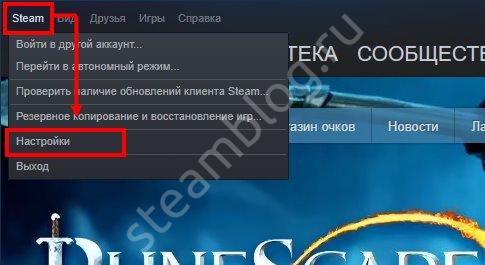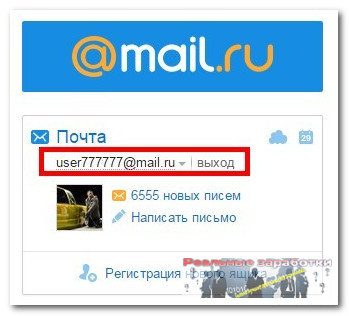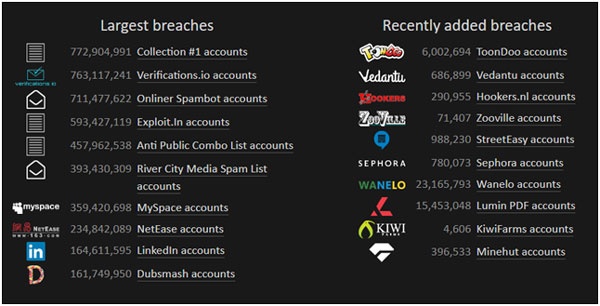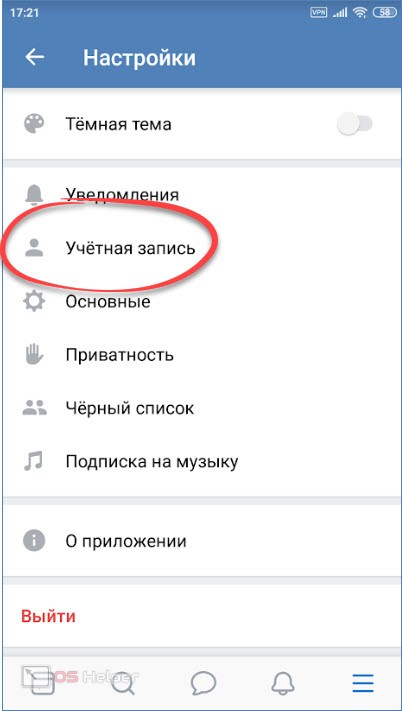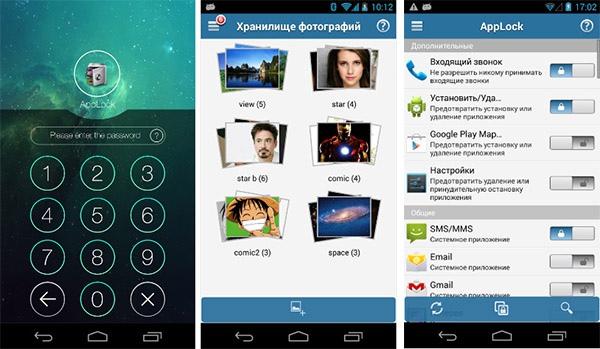Как взломать пароль на андроиде
Содержание:
- Если не получается убрать пароль
- Разблокировка при помощи программы Dr.Fone
- Как убрать блокировку экрана на определенное время
- Виды экранов блокировки
- Как снять пин-код с телефона Samsung при помощи Find My Mobile
- Что делать, если запрещено администратором?
- Как дистанционно заблокировать потерянный телефон Андроид
- Основные проблемы, связанные с блокировкой телефона
- Способы сброса пароля
- Как отключить блокировку экрана на Андроиде (убрать графический ключ)
- Способ 1: разблокировка через аккаунт Google
- Как отключить графический ключ
- Какие бывают блокировки экрана?
- Сброс настроек комбинацией клавиш
- Как убрать блокировку экрана на Андроиде если забыл пароль
- Перепрошивка
Если не получается убрать пароль
Иногда при попытке отключить блокировку экрана на дисплее появляется уведомление «Запрещено администратором». С подобной ошибкой сталкиваются владельцы девайсов с операционной системой выше 5 версии. Устранить данную проблему возможно, если четко следовать инструкции.
- Открыть общее меню и перейти в раздел «Настройки».
- Прокрутив список опций, найти внизу строку «Администраторы устройства».
Перейдя на вкладку, можно увидеть все приложения, которые в данный момент способны управлять смартфоном. Их нужно исключить из списка. Если программу удалить нельзя (она используется для решения каких-то задач), нужно открыть список ее полномочий и отключить разрешения, которые управляют экраном блокировки.
Разблокировка при помощи программы Dr.Fone
Dr.Fone – это инструмент «все в одном», который позволяет полностью восстановить потерянные файлы с вашего устройства Android, а также разблокировать забытый пароль Android.
Он восстанавливает различные типы данных, такие как:
- сообщения
- видео
- фотографии
- историю звонков
- аудио
- контакты
широкого спектра смартфонов Android, таких как Samsung, HTC, Lenovo, Motorolla, Google Sony, Хонор и LG, и это лишь некоторые из них.
Прелесть этого программного обеспечения в том, что оно работает как на рутованных, так и на устройствах без рут прав. Кроме того, это кроссплатформенное программное обеспечение может снять блокировку телефона, в котором пользователь забыл пароль на Android.
Эта встроенная функция позволяет удалить забытый пароль Андроид при сохранении файлов данных на устройстве Android.
Он может удалить 4 типа блокировки экрана:
- графический ключ
- PIN-код
- пароль
- отпечатки пальцев
Внимание: пользователи могут использовать этот инструмент для разблокировки других смартфонов Android, включая Huawei, Lenovo, Xiaomi и т.д., Используя программу, для этих устройств, потеряете все данные после снятия блокировки.
Разберем, как разблокировать телефон Android без сброса к заводским настройкам с помощью Dr.Fone – Screen Unlock (Android)?
Для примера возьмем телефон Xiaomi. Выполним шаги, указанные ниже.
- Скачать программу можно с официального сайта
- После запуска программы выбрать функцию Unlock Screen. С помощью этой функции будет происходить разблокировка смартфона.
- Следующее окно представит для выбора устройство на операционной системе Андроид, которое нужно выбрать.
- Далее, программа просит подключить смартфон к компьютеру через кабель USB. После соединения смартфона и компьютера программе потребуется некоторое время для сканирования телефона.
- По окончании сканирования смартфона в новом окне появится кнопка Unlock Now, при нажатии на которую произойдет переход к следующему шагу для снятия блокировки.
- Нажав одновременно кнопку “Выключения” и верхнюю кнопку “Громкости”, система перезагрузится в режим “Recovery“, где нужно выбрать функцию с одноименным названием. Нажать кнопку “Next”.
- Следующие действия провести на смартфоне по шагам, выбрав → WIpe Data → Confirm → Reboot → Reboot to system.
Но помните, если у вас модель не Самсунг и LG, вы можете потерять все данные. Поэтому делайте резервную копию системы.
Пошаговые действия для снятия блокировки на Самсунг подробно показаны в видео.
Как убрать блокировку экрана на определенное время
Часто встречаются ситуации, когда необходимо обеспечить активность дисплея в течение длительного промежутка времени и не допустить перехода устройства в спящий режим. Для этого в смартфонах Samsung предусмотрен следующий алгоритм:
- Войти в раздел «Настройки».
- Выбрать позицию «Дисплей».
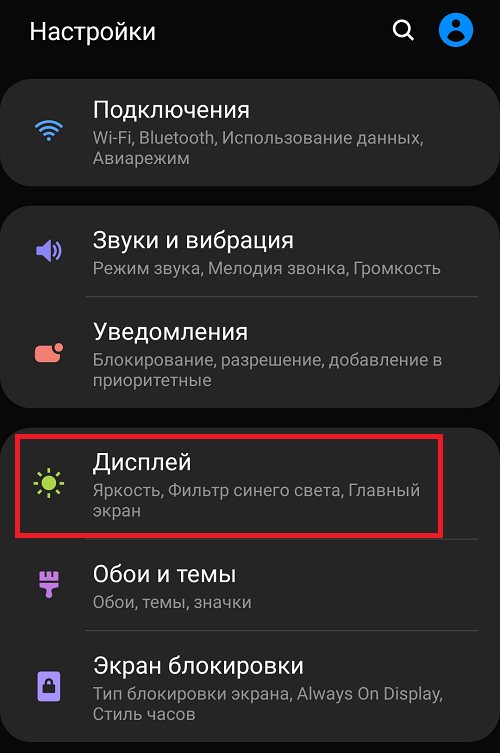
- Открыть подпункт «Тайм-аут экрана»
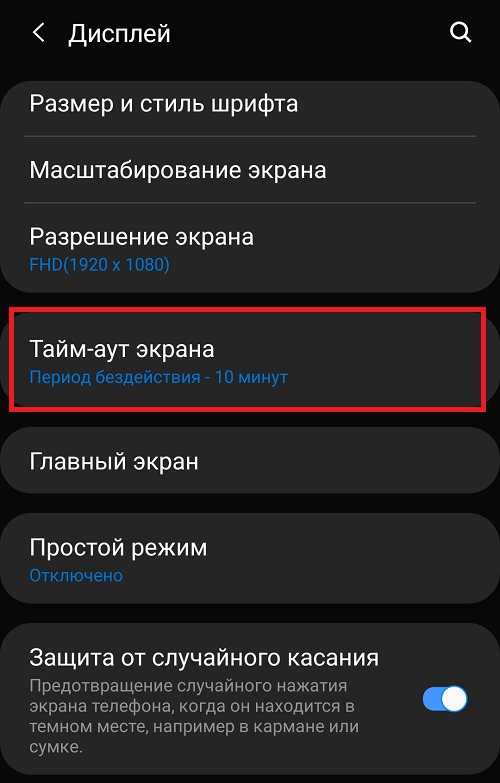
- Задать нужный временной отрезок из предложенного списка (установить галочку).
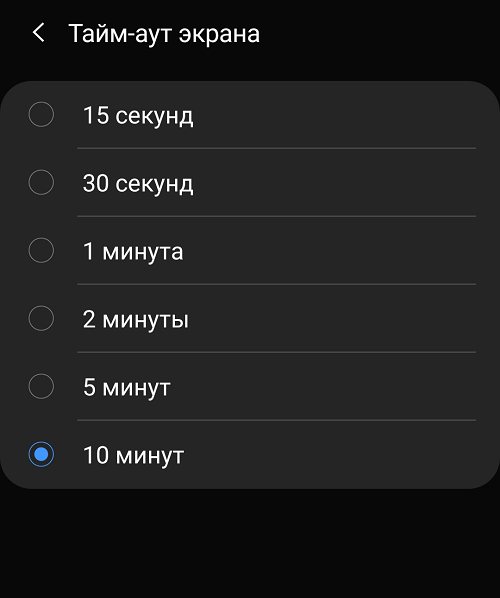
В установленный период дисплей будет оставаться активным.
Важно понимать, что блокировка предохраняет телефон не только от случайного незапланированного включения аппарата в кармане или в сумке, но также ограничивает доступ третьих лиц к личным данным, содержащимся в устройстве. Поэтому отключать дополнительные защитные опции следует только в тех случаях, когда в защите подобного рода нет необходимости
Виды экранов блокировки
Известно несколько видов защиты монитора на андроидесамсунг. Наиболее распространенные способы:
- Отсутствие блокировки. Монитор запускается клавишей питания и тут же появляется рабочий стол. Защиты нет.
- Обычный свайп. Монитор разблокируется с помощью движений пальцем по нему. Защита лишь от случайного запуска.
- Графический пароль. Владелец будет рисовать узор по направляющим спецточкам и таким способом разблокирует приспособление. Безопасность будет достигнута посредством ввода паузы меж попыток введения после нескольких отрицательных.
- ПИН-код. Комбинация из нескольких цифр, которые требуется вводить в целях разблокировки. Таким же образом, как и в ситуации с графическим паролем, при нескольких неудачных вводах будет установлена пауза на определенный промежуток времени. Безопасность достаточно высокая.
- Ключ. Самый безопасный, однако в тот же момент долгий метод разблокирования монитора. Предполагает введение нескольких цифр и букв различного регистра.
- След пальца. Довольно новый метод защиты, который является наиболее безопасным на сегодня. Подобрать не представляется возможным.
- Распознавание лица. Более новый алгоритм, который предусматривает сканирование большого количества точек лица человека и авторазблокировку приспособления во время его появления у сенсоров. Достаточно сомнительное решение, существенно проигрывающее отпечаткам.
- Сканер радужной оболочки глаз. Защитный алгоритм, который работает как и сканирование сетчатки. Крайне высокая степень защиты.
Кроме того, в целях безопасности используются сторонние программы, которые применяют в целях входа в Android разные вопросы и пр. Опции ОС от Google в данной сфере безграничны. Потому следует перейти к описанию разблокировки на различных версиях Андроид.
Как снять пин-код с телефона Samsung при помощи Find My Mobile
Корейский производитель обеспечил свои гаджеты собственным удалённым сервисом. С его помощью можно найти и разблокировать устройство Samsung. Чтобы избавиться от PIN-кода, потребуется выполнить всего несколько шагов:
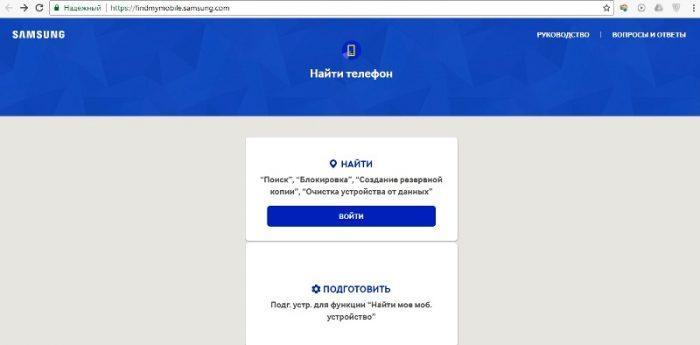
- С другого мобильного устройства или компьютера открывают сайт findmymobile.samsung.com.
- Нажимают на пункт Войти.
- Авторизируются в системе, используя актуальные параметры учётной записи Samsung.
- Выбирают раздел «Разблокировка экрана» и указать устройство.
- Подтверждают команду на разблокировку паролем для аккаунта Самсунг.
После этого мобильный телефон будет разблокирован. При желании его можно перезагрузить.
Что делать, если запрещено администратором?
Порой бывает, что пользователь желает отменить блокировку, зная пароль, но система не позволяет этого сделать. Для начала в смартфоне необходимо открыть меню с приложениями, а затем действовать по следующей схеме:
- Зайти в “Настройки”.
- Нажать на вкладку “Безопасность”, а затем – на строку с надписью “Администраторы устройства”.
- В открывшемся списке найти включенные и мешающие смене пароля опции, такие как удаленное управление и блокировка на случай потери телефона. Их нужно отключить, сняв галочку рядом с соответствующим приложением. В зависимости от модели в разделе “Администрирование” может присутствовать разный набор приложений, чтобы избежать ошибок, необходимо ознакомиться с инструкцией.
- Отключив все мешающие опции, можно свободно сменить пароль или убрать его совсем.
Если заблокирован экран, убрать графический ключ или пароль можно, вначале введя его. Это делается в целях безопасности, поскольку подобные действия может осуществлять посторонний человек, в руки которого попал смартфон. На телефонах с операционной системой Андроид любой версии порядок действий остается аналогичным.

Как дистанционно заблокировать потерянный телефон Андроид
С настроенными функциями блокировки деактивировать работу гаджета очень просто. При обнаружении факта пропажи необходимо как можно быстрее перейти в свой аккаунт Гугла с любого устройства и на любой из возможных сервисов. Это могут быть:
- Google почта,
- Google Поиск и так далее.
Будет открыта специальная и общая для всех сервисов веб-страница под названием «Настройки учетной записи». Следует пролистать ее до пункта «Недавние действия» и подпункта «Привязанные устройства» и перейти в него.
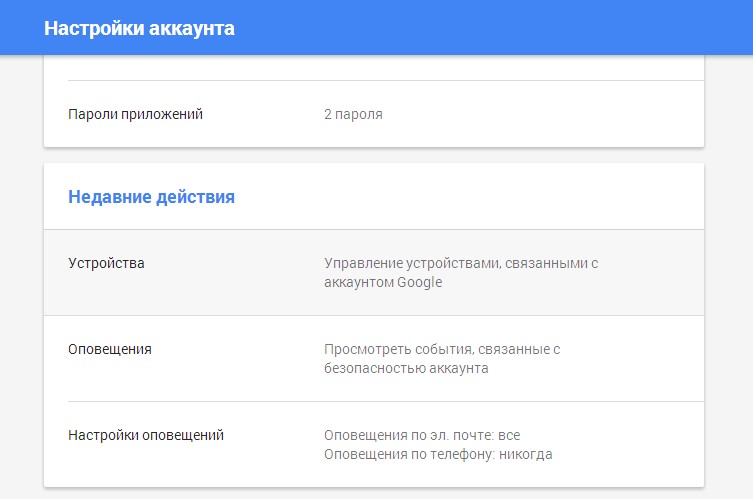
Интернет-служба от компании Google позволяет найти смартфон или деактивировать его
В «Привязанных устройствах» показывается информация обо всех девайсах, которыми когда либо пользовался этот человек. Необходимо выбрать то, которое было утеряно или украдено, и нажать на ссылку «Найти мое Андроид устройство при помощи сервиса Удаленное управление».
К сведению! Для отсоединения учетной записи можно нажать всего одну кнопку «Закрыть аккаунт».
Находясь в самом сервисе удаленного управления, нужно выбрать потерянный аппарат заново, даже если он уже выбирался в прошлом разделе настроек. Система начинает обрабатывать заявку и показывает карту, на которой видно, где находится телефон
Это очень важно, так как это позволяет найти утраченный гаджет самостоятельно, не привлекая полицию
Далее можно вызвать специальное окно с названием девайса, информацией о его местоположении на карте со спутника, которая, кстати, указывается с точностью до 20 метров, и временем последнего выхода в сеть. Тут же расположено три кнопки «Позвонить», «Блокировать» и «Очистить». Функция звонка будет постоянно мешать вору, если гаджет был украден, издавая истошные и противные писки.
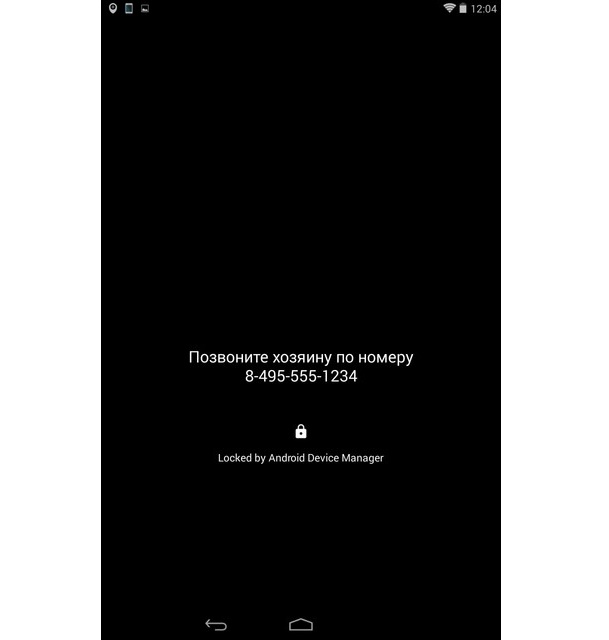
Вывод сообщения с просьбой перезвонить на экран при блокировке
Работает автопрозвон не только на смартфонах Андроид, но и на планшетах. При этом прозвон не зависит от громкости системы. Даже если звук выключен полностью, он будет активирован, и назойливый писк начнет доноситься из динамиков. Помогает это и тогда, когда телефон был потерян в загородном доме или в квартире.
Опция блокировки – именно то, что нужно, если доступа к устройству нет. Это позволит ограничить его использование, вывести на дисплей текст и установить защитный код доступа. В тексте можно написать, что телефон был утерян и оставить свой контактный номер для связи.
Важно! Гаджет будет заморожен моментально после нажатия на кнопку, даже если кто-то в данный момент работал в нем. Перезагрузки и смена сим-карты в этом никак не помогут
Основные проблемы, связанные с блокировкой телефона
Это хитрость, которая может быть вызвана одной из следующих причин:
- Пользователь забывает пароль или другую запись блокировки экрана
- Желание разблокировать любой телефон Android с блокировкой SIM-карты без ввода кода
- Отказ датчика отпечатков пальцев
- Восстановленные устройства зависли из-за защиты паролем
Чтобы решить практически любую проблему, мы представим вам 6 лучших программ для разблокировки устройств. Теперь, если вы спросите нас, какое программное обеспечение для разблокировки телефонов является лучшим, мы предлагаем вам пройтись по этой статье и решить для себя, что отвечает вашим требованиям.
PS: посмотрим как исправить iPhone продолжает блокировать экран вопрос и как обойти Блокировка активации Apple Watch легко.
Способы сброса пароля
Гаджеты Самсунг, как и другие модели смартфонов и планшетов, работают на операционной системе Андроид. Принцип разблокировки устройств во всех случаях практически одинаковый.
Через Гугл
Если человек забыл пароль, разблокировать телефон Samsung можно через личный кабинет Гугл. Чтобы разблокировка с помощью аккаунта Google прошла успешно, необходимо выполнение нескольких условий:
- смартфон должен быть включен;
- на устройстве подключена передача данных;
- геолокация включена;
- профиль Google активен.
Использование общего аккаунта Гугл очень удобно тем, что при необходимости можно управлять гаджетом удаленно, например, с компьютера.
- На сайте Google активируются под своим логином.
- В разделе «Мои устройства» находят нужный девайс.
- Среди настроек выбирают пункт «Пароли» и кликают по строке сброса защиты.
Если перегрузить смартфон Samsung после выполнения подобных манипуляций, включить девайс, то появится главный экран, но уже без окна для ввода пароля.
Использование дополнительного пин-кода
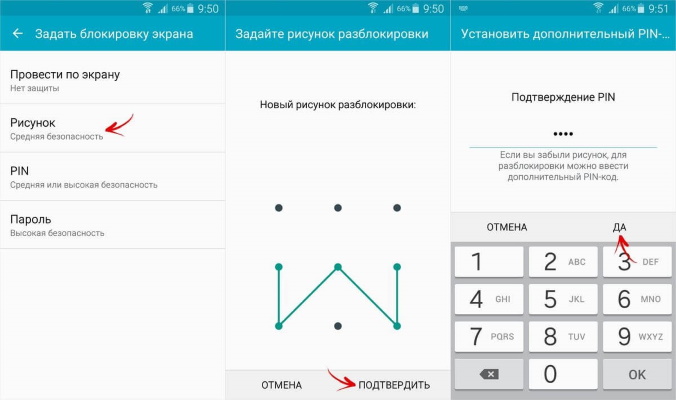
Несмотря на схожесть всех мобильных гаджетов, есть возможность ввода дополнительного пин-кода блокировки телефона именно для Самсунга. Его создание происходит принудительно, когда пользователь первоначально активирует защиту графическим ключом.
Если не получается ввести правильный графический ключ, то следует выбрать строчку «Доп. PIN». Откроется стартовый экран.
Использовать для телефона Самсунг дополнительный код разблокировки можно только при защите девайса с помощью графического ключа. В других случаях вариант не актуален.
Сброс настроек
Этот вариант, как и прошивку, используют в крайнем случае, когда другие способы не помогают. Смысл заключается в сбросе пользовательских настроек девайса до заводских параметров.

Инициировать инструмент hard resset можно из настроек, но при блокировке девайса, когда пользователь забыл пароль на телефоне Самсунг, это возможно сделать с использованием кнопок на корпусе.
- Смартфон выключают.
- Одновременно зажимают три кнопки: увеличения громкости, питания и возврата на рабочий экран («Домой»). Если последняя клавиша не предусмотрена, то зажимают первые 2.
- Кнопку питания отпускают при появлении на экране логотип компании, остальные удерживают еще около 15 секунд.
- На экране появится надпись Recovery, где выбирают пункт Factory Reset.
- Передвижение по пунктам меню происходит кнопками громкости, а выбор – питания.
- После очистки внутренней памяти снова появляется меню, где выбирают Reboot System Now.
После выполнения такой процедуры смартфон запустится с нуля, как после покупки.
Переустановка прошивки
Выполнить перепрошивку самостоятельно опасно. Лучше доверить такую процедуру квалифицированному мастеру из сервисного центра. Самостоятельная прошивка может привести к большим проблемам. При ошибках можно даже сжечь внутренние детали или установить неработоспособное ПО.
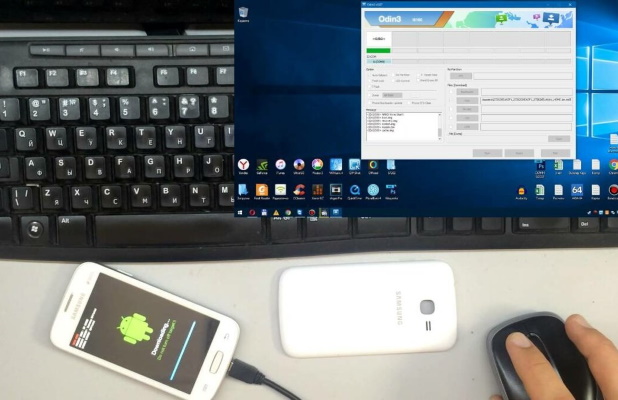
При наличии специальных навыков и опыта, используют универсальное приложение Odin или фирменный продукт Smart Switch. После перепрошивки устройство будет полностью чистым, никакой личной информации не сохранится. Прежде чем выполнять перепрошивку, внимательно читают инструкцию программы, так как есть масса нюансов.
Через пользовательское восстановление
Таким способом смогут воспользоваться лишь те пользователи, у которых мобильный гаджет поддерживает установку sd-карты. В последнее время это редкость, так как предложенной внутренней памяти производителем хватает.
Как отключить блокировку экрана на Андроиде (убрать графический ключ)
Некоторым людям кажется, что экран блокировки на современных смартфонах совсем не нужен. Если вы тоже так считаете, то познакомьтесь с материалом, в котором описан процесс отключения экрана блокировки.
По умолчанию любой смартфон или планшет после нажатия на его кнопку включения предлагает сделать свайп по экрану. Только после этого вы попадете на рабочий стол. Это сделано для того, чтобы девайс не совершил какие-то действия самостоятельно, находясь в вашем кармане. Компания Google делает всё для того, чтобы экран блокировки был максимально удобным. Но иногда люди всё же задаются вопросом, как отключить блокировку экрана на Андроиде. Сделать это можно очень просто.
Виды экранов блокировки
Но для начала немного теории. Если вы полностью отключите блокировку экрана, то это может привести к некоторым проблемам. Google неспроста увеличивает функционал экрана, позволяя прямо с него перейти к фотосъемке, осуществлению звонка, а иногда и некоторым другим функциям. Если вам не нравится традиционный вид разблокировки девайса, то почему бы не попробовать другой?
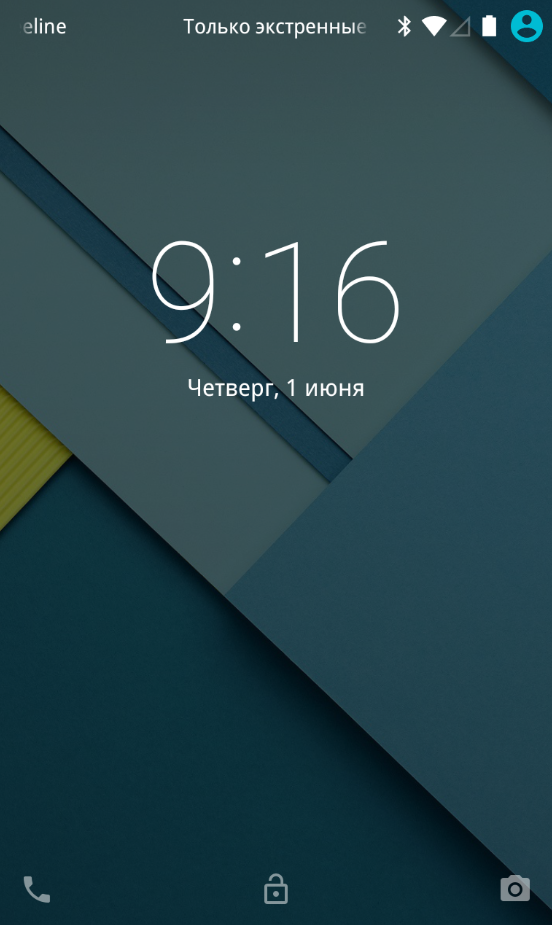
На момент написания статьи стандартными для Android являлись следующие виды блокировок экрана:
- Свайп по экрану — тот самый традиционный метод разблокировки.
- Ввод PIN-кода — очень старый метод, являющийся достаточно защищенным. Простейший подбор PIN-кода здесь не работает, так как после нескольких неудачных попыток появляется таймер — новый ввод будет доступен только после его истечения.
- Графический ключ — идеально подходит для тех, кто лучше запоминает визуальную информацию, а не набор цифр.
- Отпечаток пальца — самый надежный способ защитить информацию, содержащуюся на смартфоне. Обхитрить дактилоскопический датчик практически невозможно.
- Радужная оболочка глаза — её сканирование внедрено в Samsung Galaxy S8 и S8+. В будущем такой метод разблокировки будет внедряться и в другие флагманские аппараты.
- Ввод пароля — самый долгий метод разблокировки. Пароль отличается от PIN-кода тем, что в нём могут содержаться буквы и прочие символы.
В Google Play можно найти множество других экранов блокировки. Они могут использовать другие методы — например, решение математической задачки. Но это уже скорее баловство, чем реальное улучшение существующей системы.
Устранение экрана блокировки
Если вы желаете убрать экран блокировки, то придется покопаться в настройках. Впрочем, пугаться не стоит. Если вы будете следовать нашей инструкции, то весь процесс отнимет у вас всего пару минут:
Шаг 1. В настройках выберите «Пароли и безопасность», а затем перейдите в раздел «Пароль».

Шаг 2. Введите текущий пароль (даже, если у вас выбран вход по отпечатку пальца), чтобы подтвердить, что вы являетесь владельцем устройства. Нажмите на кнопку «Отключение защиты» и в появившемся окне выберите «Ок».

После этого защита будет отключена, а все сохраненные отпечатки пальцев удалены. На более старых устройствах порядок действий будет немного отличаться:
Шаг 1. Зайдите в «Настройки».
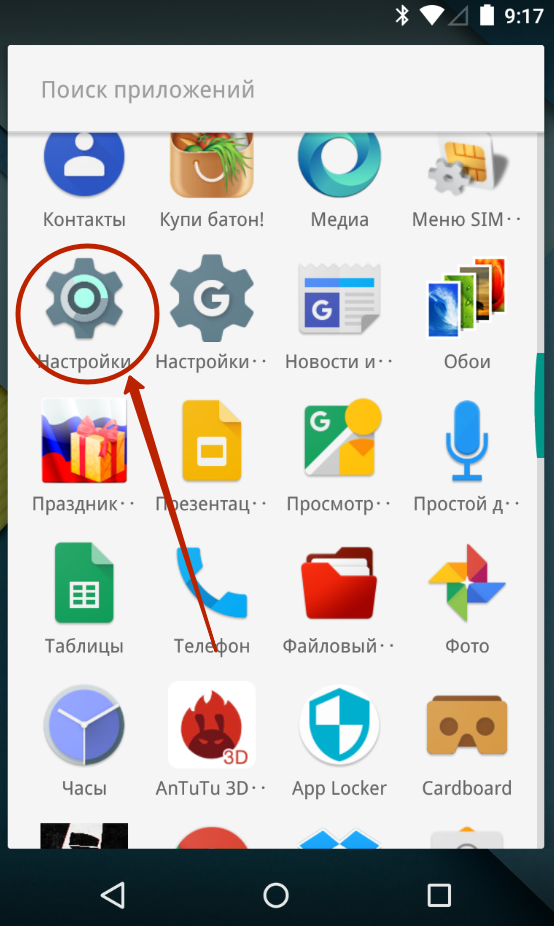
Шаг 2. Зайдите в раздел «Безопасность». На некоторых устройствах этот шаг пропускается.
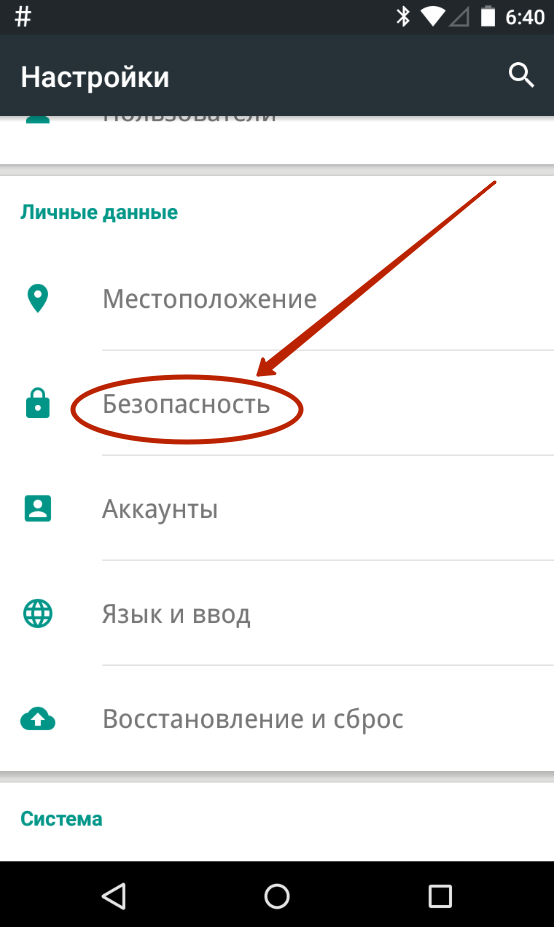
Шаг 3. Выберите пункт «Блокировка экрана».
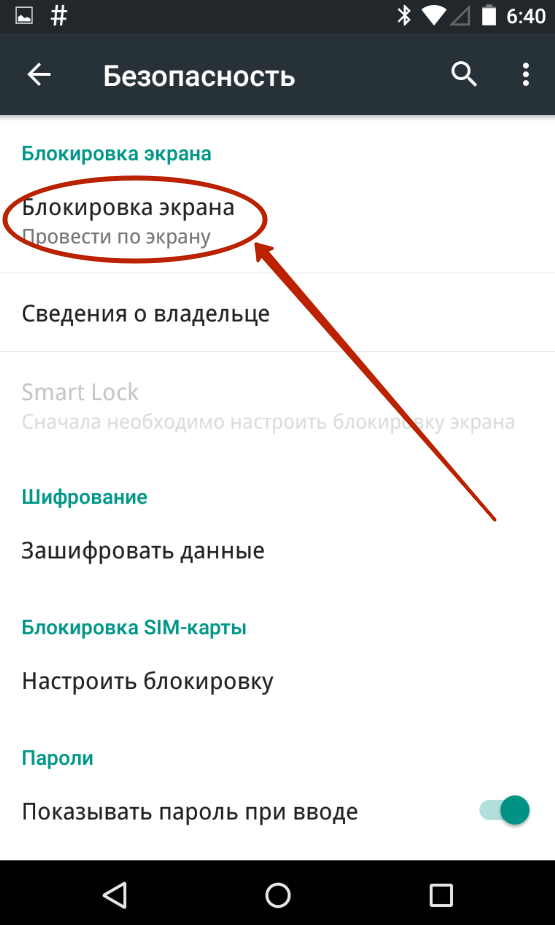
Шаг 4. Здесь нажмите «Нет» или «Отсутствует».
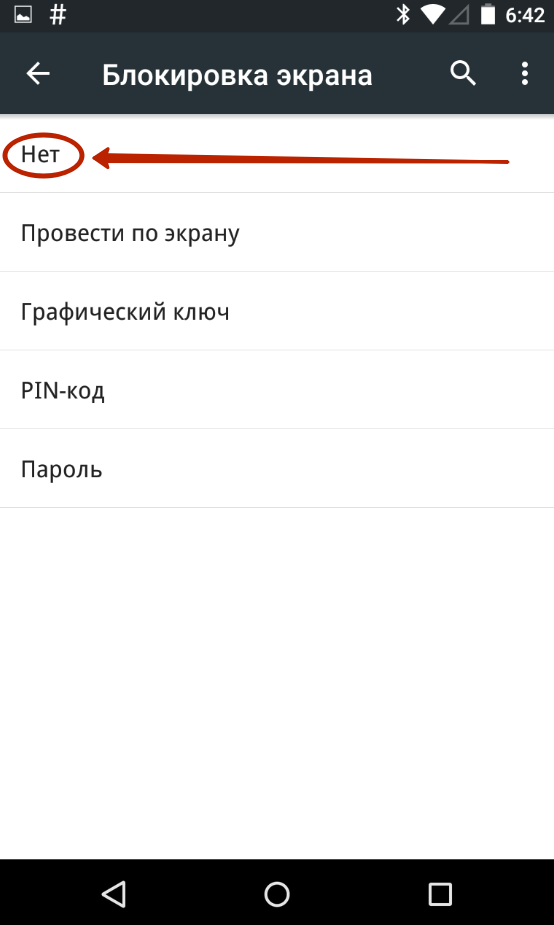
Так вы сможете отключить графический ключ или снять любые другие виды блокировки экрана. Однако не забывайте, что система может потребовать ввести пароль или PIN-код, если таковой был установлен. Это сделано в целях безопасности — вдруг сейчас в ваших руках находится чужой смартфон? Поэтому убрать пароль с экрана блокировки без его ввода не получится.
Что делать, если графический ключ или пароль забыты?
Всё гораздо сложнее, если вы забыли пароль, PIN-код или графический ключ. В таком случае вы даже не попадете в раздел с настройками. К счастью, на некоторых устройствах проблема решаема. Графическая блокировка экрана после нескольких неудачных попыток ввода ключа может предложить попасть на рабочий стол другим образом — введя данные от своего аккаунта Google.
Если на смартфоне отключен доступ в Интернет, то вам придется сбросить настройки до заводских, воспользовавшись режимом Recovery. Пользовательские файлы с телефона при этом будут удалены, как и все настройки. Заодно будет устранена блокировка экрана — она вернется к своему прежнему виду, когда необходимо провести пальцем по дисплею.
Способ 1: разблокировка через аккаунт Google
Чтобы снять блокировку данным способом, необходимо, чтобы устройство было подключено к интернету. Если это так, то проделываем следующую процедуру. Вводим неправильный ключ несколько раз подряд. Обычно на устройствах дается 5 попыток правильного ввода ключа, после чего попытки блокируются на 30 секунд, а на дисплее появляется надпись «Возможно, вы забыли графический пароль». Нажимаете на нее, появляется окно с предложением ввести логин и пароль учетной записи Google. В этом окне вводите лишь логин (до символа «@») и пароль, нажимаете «Вход». После этого появится предложение о создании нового пароля блокировки. Создаете новый либо нажимаете «Отмена».
В этом способе важно помнить следующее. Создание учетной записи в Google после блокировки устройства бесполезно
Аккаунт должен быть прописан и синхронизирован в устройстве до проблемы.
Также учетная запись Google может помочь разблокировать Android следующим образом, правда, этот метод эффективен не для всех устройств. Со стороннего устройства (компьютер, смартфон и т.п.) следует войти в свой аккаунт, где выбрать вкладку «Безопасность» и перейти в раздел «Двухэтапная аутентификация». Аккаунт привязан к вашему Android-устройству — хорошо, если нет — пробуем сделать привязку к номеру телефона. В разделе «Двухэтапная аутентификация» выбираем «Пароли приложений» — «Управление паролями приложений», где нужно снова ввести пароль учетной записи. В появившемся поле «Шаг 1 из 2» создаем новый пароль приложения, вводим имя приложения (любое), нажимаем «Создать пароль». Тем самым создается пароль приложения, который в то же время является паролем для устройства.
Как отключить графический ключ
Если смартфон был подключен к профилю в Гугле, то восстановить возможность доступа к устройству проще всего:
- Для этого вбиваем наугад несколько вариантов неправильных комбинаций, пока система не выдаст уведомление, что попытки исчерпаны.
- Ниже будет написана стандартная фраза “Забыли графический ключ?”. Кликаем на неё и ожидаем переключения на аккаунт Гугл.
- Далее внимательно следуем инструкциям и восстанавливаем возможность использования телефона.
- Владельцы смартфонов Андроидов младше 2.2 версии настоящие счастливчики, именно в такой операционке есть существенный изъян, который позже был устранён разработчиками.
- Чтобы убрать графический ключ, достаточно просто позвонить себе с другого телефона и принять входящий вызов.
- Дальше сбрасываем соединение и переходим в меню, где в разделе “Безопасность” деактивируем действующий код.
Какие бывают блокировки экрана?
Существуют следующие виды блокировки:
- Графический ключ – символ, который пользователь прорисовывает, проводя по точкам на экране.
- Стандартный пин-код, представляющий собой заранее установленную цифровую комбинацию.
- Пароль – набор символов, цифр и букв различного регистра.
- Отпечаток пальца – способ защиты, предусмотренный в большинстве современных моделей смартфонов.
- Сканирование лица и даже радужной оболочки при помощи специальных сенсоров.
Если телефон защищен паролем или графическим ключом, после нескольких попыток неверного ввода комбинаций образуется пауза, препятствующая дальнейшим попыткам получения доступа к данным. При отсутствии защитной блокировки рабочий экран появляется сразу после загрузки устройства. Также смартфоны без установленной дополнительной защиты можно разблокировать, проведя пальцем по экрану. Это препятствует только случайному включению телефона.
В маркете Google Play можно скачать и установить на смартфон специальные приложения для блокировки дисплея. Доступ к устройству открывается в случае ввода правильного ответа при решении загадки, головоломки или ребуса.
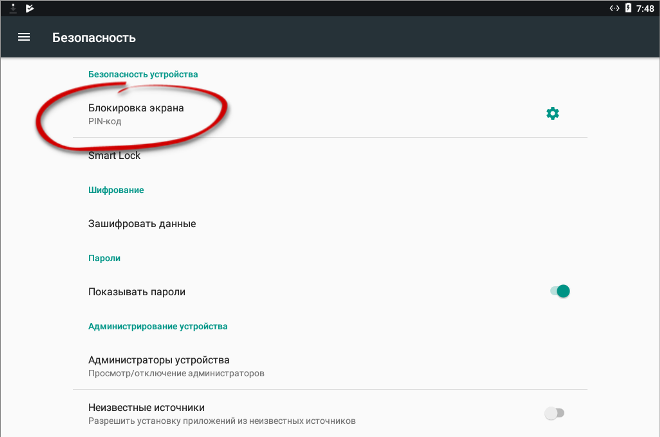
Сброс настроек комбинацией клавиш
Неопытные пользователи могут не прибегать к сложным механизмам восстановления защитного кода, а воспользоваться более простым и доступным методом разблокировки кнопочного телефона с помощью определенной комбинации цифр и символов. Выполнить так называемый «мягкий сброс» можно следующим образом:
- набрать сервисный код *#7780#;
- нажать на клавишу «Позвонить» (зеленая трубка).
Далее потребуется дождаться завершения операции «Восстановление настроек», и войти в телефон.

Если вышеописанные способы не помогли достичь желаемого результата и восстановить доступ к содержимому телефона, стоит воспользоваться радикальным методом жесткого сброса настроек. Он считается эффективным, но имеет один недостаток – уничтожает все данные, хранящиеся в памяти устройства. Прежде чем продолжить, рекомендуется сделать резервное копирование информации.
Чтобы выполнить принудительный сброс параметров до заводских установок, понадобится:
Набрать сервисный код *#7370# и подтвердить действие, выбрав вариант «Да».

Ввести комбинацию On/Off+*+3 (актуально в случае, когда аппарат не включается).
Иногда доступ к телефону может быть ограничен из-за блокировки сим-карты. Пользователь зачастую не замечает, что безуспешно подбирая забытый код, использует множество (3, 5, 10) попыток. В этом случае разблокировать аппарат обычным способом не получится, понадобится воспользоваться специальным методом.
Из аппарата извлечь сим-карту, после чего включить его. Далее нужно будет ввести одну из двух комбинаций «#pw+ UnlockCode+7#» или «#pw+ UnlockCode+1». При этом, для ввода символов понадобится быстро нажать клавишу со звездочкой «*»:
- «p» – трижды;
- «w» – четыре раза;
- «+» – дважды.
Фрагмент «UnlockCode» соответствует IMEI телефона и включает 15-17 цифр.
Чтобы обеспечить комфортное использование мобильных гаджетов их владельцам каждый производитель старается максимально упростить получение доступа к характеристикам и технической информации об устройствах. Для этого они предлагают специальные коды, которые, впрочем, могут незначительно отличаться в зависимости от модели и версии прошивки. Создатель Nokia не стал исключением.
| Код | Значение |
| 12345 или 0000 | Стандартный код защиты |
| *#06# | Выводит на экран IMEI девайса |
| *#0000# | Позволяет узнать модель устройства, дату выпуска, версию прошивки, подтверждение оригинальности. |
| *#92702689# | Указывает полный срок эксплуатации гаджета. В некоторых моделях подобная информация дополняется датой выпуска, продажи и ремонта, IMEI. |
| *#2820# | На экране высвечивается адрес Bluetooth |
| *#62209526# | Показывает MAC-адрес WLAN |
Данные коды могут потребоваться в процессе эксплуатации гаджета, поэтому целесообразно держать их всегда под рукой.
Как убрать блокировку экрана на Андроиде если забыл пароль

Чтобы использовать простой способ удаление пароля, нужно помнить пароль, который был задан ранее. Но вот что делать, если он был забыт, и возможности снять блокировку, нет.
Способ 1: С помощью службы поддержки Google
Начнем с самого простого. Если смартфон был привязан к аккаунту Google, то можно обратиться за помощью в службу поддержки. Опишите вашу проблему и отправьте запрос. Обычно поддержка отвечает на подобные заявки быстро (в течении суток). Если все данные будут подтверждены, на почту придет уведомление о разблокировке устройства. При этом вам предстоит вспомнить пароль и логин от аккаунта Google, который подключен на Андроиде. Именно с его помощью можно восстановить устройство в случае забытого пароля блокировки.
Что делать если забыт пароль от Google аккаунта
Очень часто пользователь забывает не просто пароль от своего смартфона, но и пароль от аккаунта Гугл (полная статья по восстановлению доступа к Гугл аккаунту на Андроид). В таком случае естественно отпадает возможность разблокировки экрана устройства. Но можно использовать компьютер (или другое устройство), с помощью которого можно будет восстановить пароль от Гугл почты. При этом многое будет зависеть и от программы, которая использовалась для блокировки экрана.
Способ 2: Восстановление доступа к телефону через почту
Но данный метод подойдет только в том случае, если телефон подключен к интернету. Если подключения нет, то придется его перегрузить. После перезагрузки на некоторое время появится шторка уведомлений, которую нужно потянуть вниз и подключить Wi-Fi или же другую сеть.
Если не получилось, то войдите в «Экстренный вызов» и введите вот это на экране — *#*#7378423#*#*. Появится окно, в котором вам потребуется нажать «service tests — wlan», а затем подключиться к сети Wi-Fi. Если по близости нет сети Wi-Fi , то используйте мобильный интернет.
Способ 3: Снимаем блокировку экрана с помощью входящего вызова
На заблокированный телефон нужно совершить звонок. Далее мы берем трубку и отвечаем. После чего ставим вызов на удержание и направляемся в «Настройки» телефона. Оттуда заходим в «безопасность», после чего убираем блокировку телефона.
Способ 4: Снимаем блокировку, используя разряженную батарею
Когда батарея будет совсем разряжена, устройство покажет на экране сообщение. Оттуда вам потребуется зайти в «Состояние батареи». После этого у вас появится доступ к настройкам, и там попробуйте убрать пароль.
Способ 5: Сбросить Андроид до заводских настроек
Самый простой метод из всех – это откатить систему до начального состояния. Единственный минус такого способа в том, что при сбросе до заводских настроек, сотрутся не только все пароли и формы, которые были заполнены пользователем, но и возможно нужная информация в виде телефонной книги. Смартфон будет чист как стеклышко, ведь на нем не останется ни какой системной информации. Правда все, что было записано на карту памяти, все же сохранится, но это наверно и к лучшему.
Чтобы избежать удаления необходимой информации, раз в несколько недель проводите резервное копирование. Также нужные материалы без труда можно хранить или в облачном хранилище, где предоставляются еще и бесплатные дополнительные гигабайты, или непосредственно в самом Google-аккаунте.
Не забывайте, что во время тяжелых неполадок на телефоне (смартфон упал и перестал включаться, вы случайно занесли опасный вирус и т. д.), может страдать и SD-карта. Поэтому перед началом всех новых операций, затрагивающих каким-то образом операционную систему, извлекайте флеш-накопитель. Как только проведете все процессы — можете спокойно вставлять дополнительную память обратно.
Краткая инструкция сброса к заводским настройкам
Напоминаем о ссылке на полную статью по этому вопросу, но если вам лень читать, попробуйте воспользоваться данной небольшой инструкцией.
- Заходим в меню «Recovery». Стоит отметить, что у каждого смартфона есть свой алгоритм входа туда.
- После того как получилось войти, жмем «Factory Reset», далее нажимает подтвердить.
- Ждем пару минут, если все прошло успешно высветится надпись.
- Перезагружаем устройство, нажав на соответствующею кнопку.
Кстати, не забудьте зарядить телефон, ведь если заряд будет меньше половины, вы просто можете не включить устройство после отката настроек и получить кирпич.
Перепрошивка
Этот способ сработает для всех моделей смартфонов — вы полностью удаляете операционную систему и устанавливаете новую версию ОС. Естественно, будут удалены все данные с телефона. Однако в версиях Андроид выше 4.4 без аккаунта Google не обойтись, зато графический ключ вводить не надо.
Перепрошить телефон можно самостоятельно.
- Для этого понадобится USB кабель.
- Прошивка для вашего смартфона: кастомная или глобальная версия (в зависимости какая была у вас установлена).
- Программа для прошивки и соответствующие драйверы.
- А также некоторые знания, чтобы не превратить телефон в дорогой кирпич.
Если вы неопытный пользователь и ещё не пробовали самостоятельно прошивать смартфоны стоит предоставить это специалисту.
Предотвращение случайной блокировки
Этот способ сработает, если вы о нём побеспокоитесь заблаговременно и подготовитесь к тому что можете забыть пароль. Для этого на телефоне нужно установить приложение SMS Bypass.
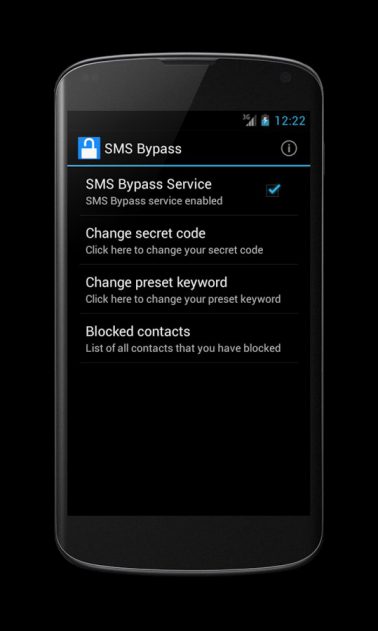
- Приложению для работы требуются Root права.
- В приложении задайте пароль для разблокировки — любые 4 цифры. По умолчанию используется комбинация 1234.
- Если вы забыли пароль, то просто отправьте на заблокированное устройство смс с текстом «xxxx reset», где xxxx — ваш пароль для разблокировки.
- Когда придёт сообщение телефон перезагрузится и вам останется ввести новый графический ключ или пароль.