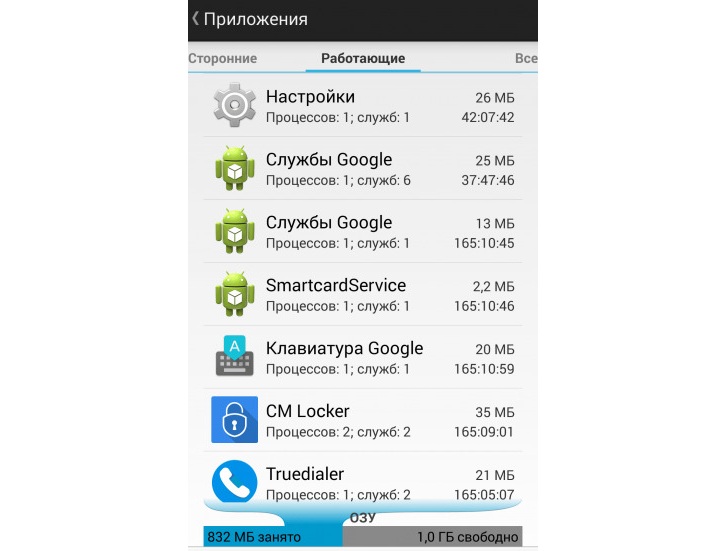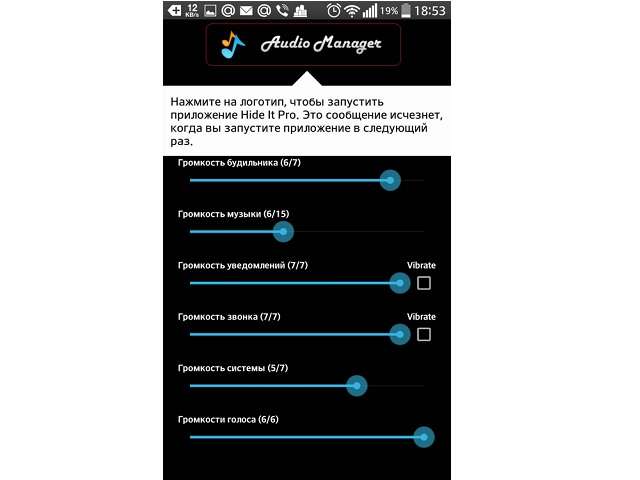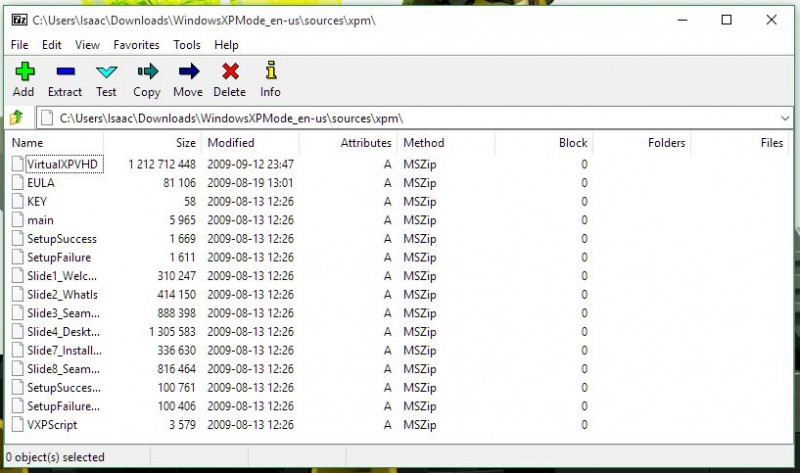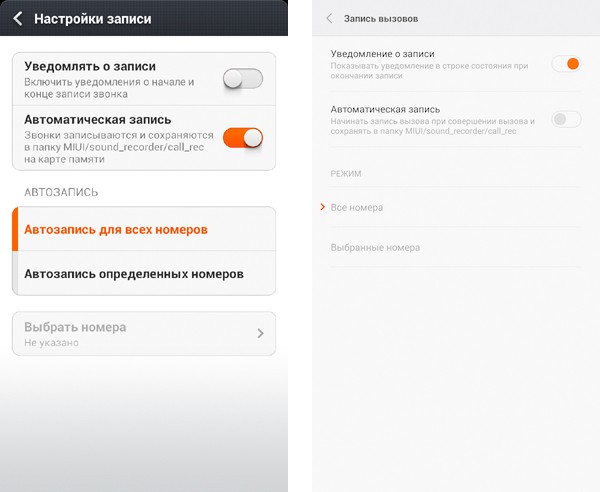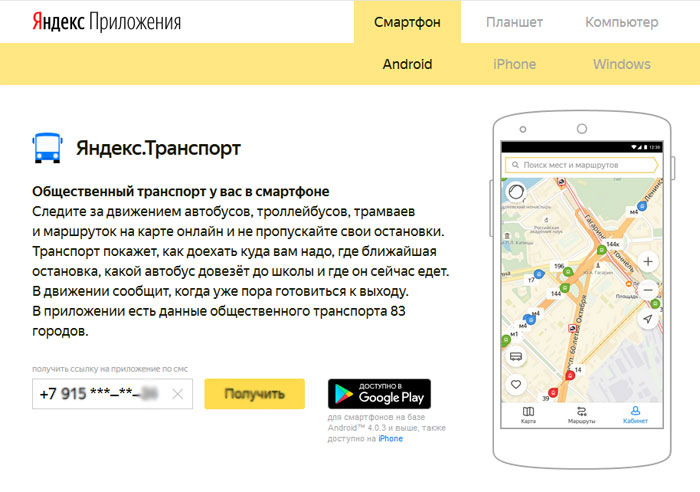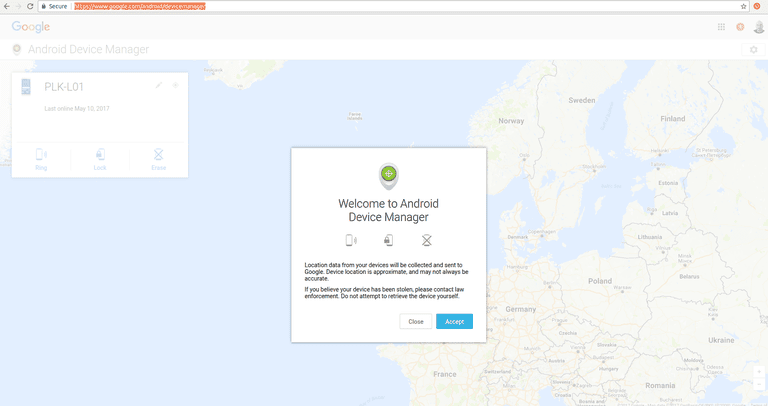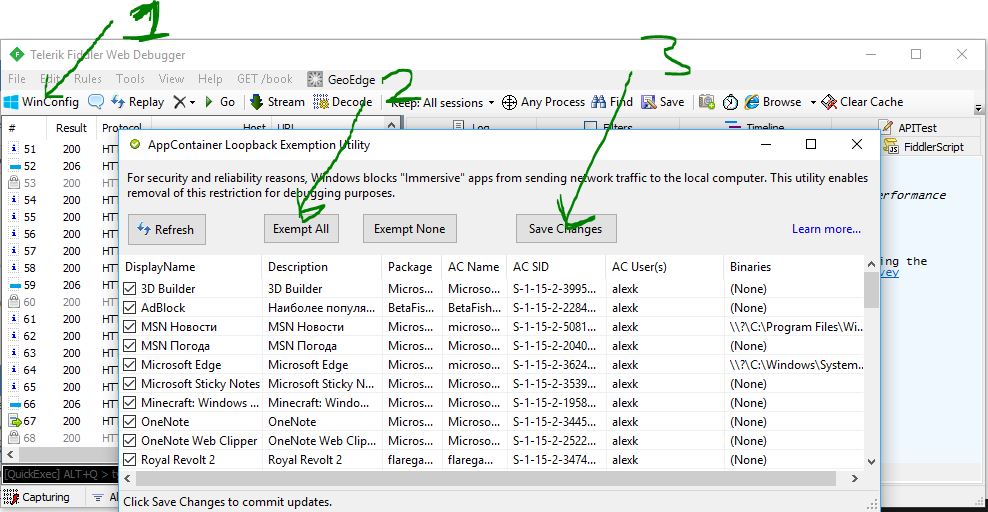Как запретить системе android убивать приложения в фоновом режиме
Содержание:
- Обновления
- Из-за чего садится батарея телефона
- Как закрыть фоновые процессы Windows 10
- Шаг 3. Дополнительная модернизация устройства на базе Android
- Снижение производительности смартфона и причины
- Для чего нужная функция?
- Что такое фоновый режим и фоновая передача данных
- Отключение уведомлений
- Не забивайте внутреннюю память устройства
- Что такое фоновый режим в телефоне?
- Шаг 2. Основные настройки ускорения Android
- Использование сторонних программ для ограничения фоновых процессов
- Работает как часы. Отключите фоновое обновление (но по-умному)
- Фоновые приложения
- Как остановить Android-приложения, работающие в фоновом режиме
Обновления

Настоятельно рекомендуется обновлять свои смартфоны, если появилось актуальное обновление программного обеспечения, т.к. оно зачастую улучшает общую производительность смартфона. Многие обновления включают в себя новые функции для смартфона. С другой стороны, если процесс обновления вызывает у пользователя затруднения, тогда следует поучить, что называется, матчасть. В Интернете нынче море различных статей о том, как обновлять тот или иной смартфон.
Восстановление скорости анимации системы
Расположение указателя показывает путь указателя на экране и все данные, выбранные пользователем, а также различные части экрана. Кроме того, можно измерить точность касания. 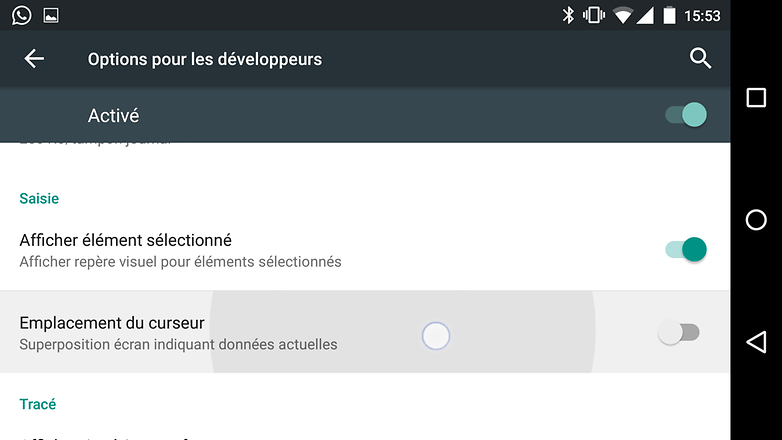 Вы можете полностью отключить анимацию своего мобильного телефона, чтобы ускорить скорость запуска приложений. Этот параметр действителен для интерфейсов с большим количеством анимаций или для особо медленных телефонов.
Вы можете полностью отключить анимацию своего мобильного телефона, чтобы ускорить скорость запуска приложений. Этот параметр действителен для интерфейсов с большим количеством анимаций или для особо медленных телефонов.
Пароль для копии компьютерной безопасности
Имейте в виду, что включение этой опции потребует хорошего оборудования и будет потреблять аккумулятор быстрее. 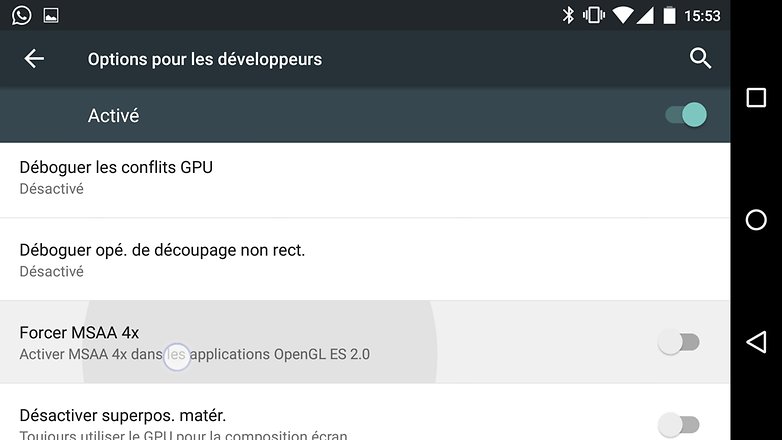 Это один из наиболее часто используемых вариантов.
Это один из наиболее часто используемых вариантов. 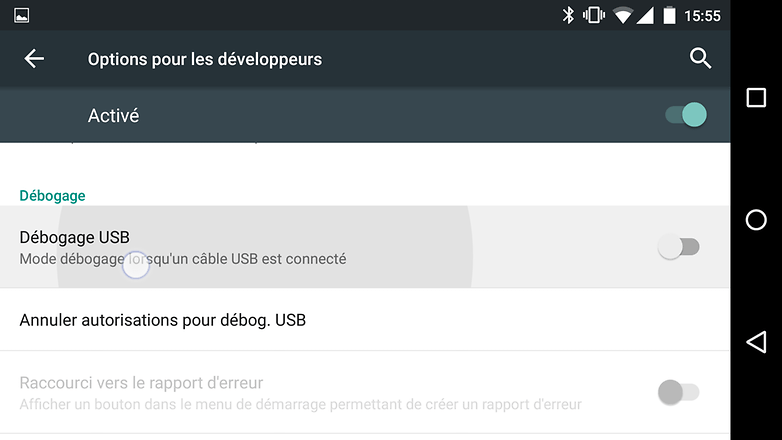 Если вы хотите создать резервную копию своих данных, хранящихся на вашем компьютере, рекомендуется защитить ее паролем. Этот параметр шифрует копию, но будьте осторожны, чтобы не забыть пароль, если вы не хотите потерять данные!
Если вы хотите создать резервную копию своих данных, хранящихся на вашем компьютере, рекомендуется защитить ее паролем. Этот параметр шифрует копию, но будьте осторожны, чтобы не забыть пароль, если вы не хотите потерять данные!
Из-за чего садится батарея телефона
А теперь разберем, от чего именно садится батарея вашего телефона. Способы анализа, приведеные выше, бесспорно хороши, но есть в них и минусы. Они не показывают непосредственного воздействия приложения на аккумулятор. Чтобы понять, сколько процентов потратили процессы каждого конкретного приложения, надо открыть ”Настройки”, далее ”Аккумулятор”. Тут вы можете найти информацию о том, какие приложения работают и насколько активно они сажают аккумулятор. Так будет еще проще решить, что остановить или и вовсе удалить.
С каждой новой версией Android количество систем автоматического сохранения заряда увеличивается. Это означает, что со временем количество настроек может сократиться.
Обсудить стоит ли пользоваться определенными приложениями вы можете в нашем Telegram-чате. Там всегда есть кто-то, кто может что-то посоветовать.
Много споров и дискуссий всегда вызывали сторонние приложения для оптимизации работы смартфона. С одной стороны, они позволяют не задумываться о том, как и что надо сделать, чтобы остановить ненужные процессы, но могут быть в таких приложениях и минусы.
Главным минусом будет то, что такие приложения могут сами еще больше сажать аккумулятор. На это жалуются многие пользователи. Иногда действительно проще сделать все вручную, чем доверять все автоматике.
Источник
Как закрыть фоновые процессы Windows 10
Работа системных служб и приложений, а также всех программ дублируется в Диспетчере задач. Отключить их можно именно здесь. Открыть Диспетчер можно следующими вариантами:
- ПКМ по панели задач и выбрать Диспетчер задач;
- Через поиск Windows;
- Сочетание клавиш Ctrl + Shift + Esc;
- Сочетание клавиш Ctrl + Alt + Del и выбрать Диспетчер задач;
- Через параметры WinX (Win+X);
- Начиная с Windows 8, диспетчер имеет 2 вида – Минимальный и Полный. В Минимальном формате отображаются только открытые приложения и их статус.
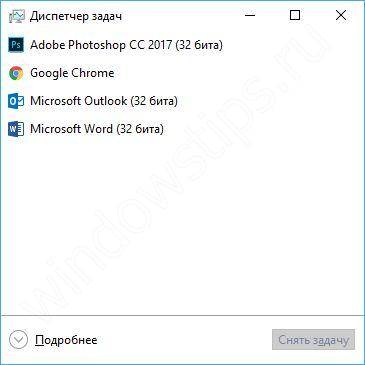
Полный вид уже показывает всю нужную информацию о системе, пользователях, фоновых задачах и службах.
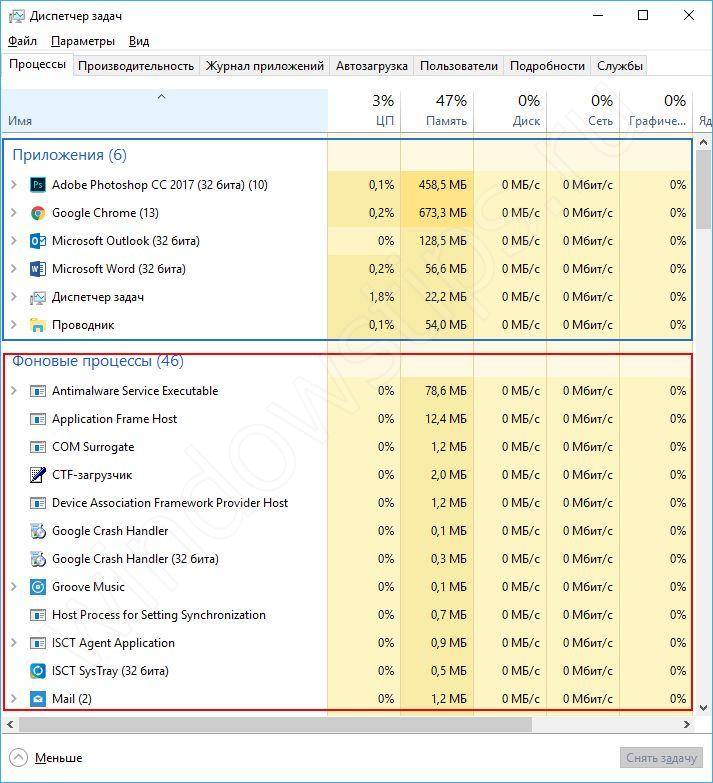
Вкладка Процессы показывает, как открытые приложения, так и фоновые процессы. Данная вкладка предоставляет информацию не только о нагрузке на ЦП, Оперативную память, Жесткий диск (или SSD), Сеть и Видеокарту, но и сортирует приложения по этим показателям. Выставив сортировку по нужному оборудованию, можно будет определить и наиболее ресурсоёмкий процесс. Но порой информации недостаточно и наиболее нагруженными являются системные службы, в этом случае отключить задачу поможет вкладка Подробности.
Вкладка Подробности предоставляет доступ к полной информации о запущенных процессах всех доступных пользователей.
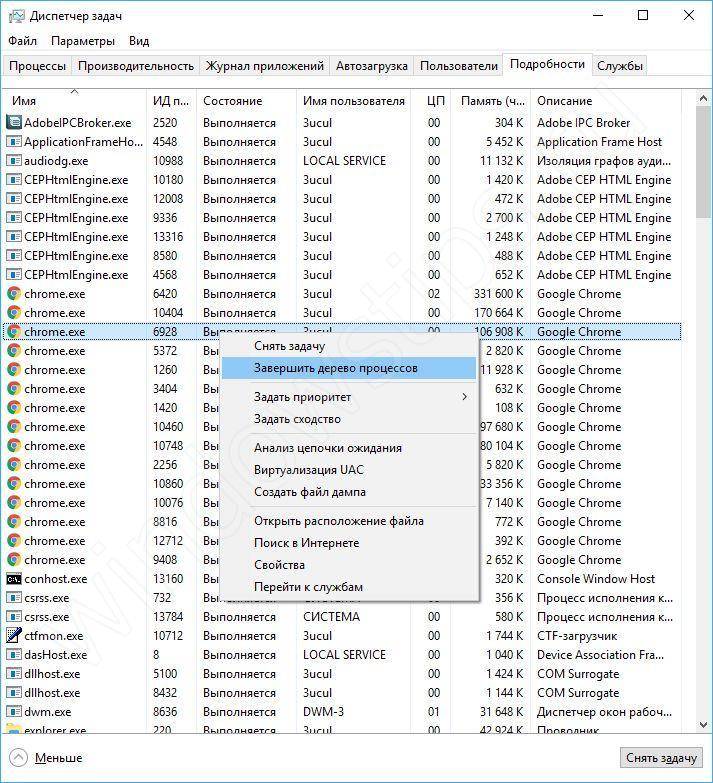
Как убрать фоновые процессы на Виндовс 10?
Анализируя работу системы и её служб, может возникнуть вопрос о том, как убрать фоновые процессы на виндовс 10. Поэтому нужно определить, какие процессы мешают в том или ином случае. Вкладка Подробности покажет все запущенные приложения, даже те, которые не отображаются в Процессах, например, будут показаны вирусы или рекламный софт.
Чтобы отключить работу конкретной задачи:
- Выберите её (левая кнопка мыши);
- Вызовите контекстное меню (правой кнопкой мыши);
- Нажмите Снять задачу (или Завершить дерево, если их много).
Системные задачи или службы антивирусов (а также некоторые вирусы) нельзя просто так отключить и закрыть, возникнет ошибка «Отказано в доступе». Если эта ошибка возникает при попытке отключения вируса или нежелательного ПО, попробуйте повторить попытку в Безопасном режиме системы, а лучше доверить удаление этой программы любому антивирусу.
Что бы узнать важность той или иной службы, проверьте её расположение функцией «Открыть расположение файла», вирусам и рекламному ПО очень сложно будет попасть в папки System32, Windows и Program Data. Чаще всего они прячутся в папках Пользователи, Автозагрузка, скрываются в папке загрузок или настроек браузеров и прочих популярных приложениях

Если Вы окончательно не уверены в «происхождении» программы, лучше выберите «Поиск в Интернете», где будет указана подробная информация и предложены варианты удаления, если это нежелательный файл.
Отличного Вам дня!
Фоновым режимом в ОС Android называется выполнение программы, которая не видна пользователю (выполняется в фоне). В частности в фоновом режиме работают программы, запускаемые самой системой или службы. У них нет пользовательского интерфейса, а также эти задачи выполняются с более низким приоритетом, чем обычные процессы. Кроме того, в фоновом режиме могут работать приложения, установленные вами на смартфон. По большей части, цель работы программ в фоновом режиме — обмен информацией с сервером. Например: игра постоянно обращается к серверу чтобы проверить новые обновления, мессенджер — чтобы оповестить вас о новом сообщении и т.д. Обращение фоновых задач к серверу требует мобильное или Wi-Fi подключение к сети, которое съедает трафик. Поэтому, я дам несколько советов, как отключить фоновый режим на андроиде всех приложений разом и каждого по отдельности.
Шаг 3. Дополнительная модернизация устройства на базе Android
На многих Андроид-гаджетах предусмотрено хранение информации на внешних картах памяти. От их быстродействия зависит и скорость аппарата в целом.
Быстрота запись/чтение MicroSD маркируется по классам (2, 4, 6, 10). Цифра означает скорость в мегабайтах в секунду. К устройствам изначально продают карты классом до 6. Карты класса 6 и менее — медленные и сбавляют скорость работы системы Android. MicroSD карты класса 10 и карты нового формата UHS (Ultra High Speed) предпочтительнее. Производительность андроида существенно ускорится. Только следует вначале уточнить в инструкции к устройству, поддерживаются ли такие форматы карт памяти.
Как видите, улучшить характеристики планшета либо смартфона под управлением операционной системы Android несложно даже простыми способами. Не потребуется много времени или серьёзных вложений. Зато многие игры и приложения начнут работать быстрее. В чём вам смогут позавидовать счастливые владельцы даже свежих моделей.
Вы купили новый смартфон, но в нем помимо фоновых процессов присутствует также некоторые ненужные вам программы или игры, предустановленные разработчиком? В данном случае их можно удалить довольно просто, перейдя в меню главных настроек Андроида и выбрав вкладку с ”приложениями”. Но как быть с теми системными программами, которые доставляют вам неудобство и не могут быть удалены обычным способом, без рутирования мобильника? К таким утилитам, в основном, относятся различные приложения для оптимизации системы, сохранения заряда аккумуляторной батареи. Также некоторые программы могут быть нужны лишь в определенных случаях, а их постоянное использование загружает процессор, ОЗУ и “садит” аккумулятор.
Ярким примером того, как предустановленная разработчиком программа влияет на работоспособность мобильного устройства, является сервис Google медиа на Nexus 7. После обновления до версии ОС Андроид 4.2, многие владельцы планшетного ПК столкнулись с появлением лагов в работе. И все это не на китайском двухядерном чипе, а на четырехядерном NVIDIA Tegra 3 с Гигабайтом ОЗУ. Отключив сервис Google медиа в настройках, скорость работы планшета вернулась на прежний уровень.
Настройки Андроид
Диспетчер приложений
Большой проблемой могут стать приложения, пораженные вирусом, неважно червь это или троян. На первый взгляд они работают также, как и до заражения, однако на самом деле их наличие в фоновом режиме может блокировать работоспособность других программ. В отдельных случаях вирус блокирует даже кнопку отключения приложения из процессов, а поэтому его нужно смело удалять
В отдельных случаях вирус блокирует даже кнопку отключения приложения из процессов, а поэтому его нужно смело удалять.
Какие процессы можно отключить на Андроиде
Среди заводских приложений и процессов достаточно тех, которые редко используются, однако потребляют большое количество системных ресурсов. Такие фоновые процессы, как Launcher, Главный экран, платформа Андроид и различные вспомогательные сервисы отключать нельзя, поскольку они являются необходимыми для работы ОС. Первыми кандидатами на отключение можно рассматривать следующие приложения:
- Google диск.
- Google карты.
- Погода и новости.
- Синхронизация календаря.
- Различные сервисы Google play.
- Почтовые сервисы и т.д.
Практически все они либо запускаются вместе с загрузкой ОС, либо в процессе использования мобильника. Их наличие в фоновом режиме отнимает от 100 до 500 Мб ОЗУ, которые можно потратить на открытие нескольких приложений или страниц браузера.
Снижение производительности смартфона и причины
Прежде всего, пользователи банковской утилиты обращают внимание на снижение работоспособности смартфона. Периодически он начинает лагать и тормозить, батарея разряжается быстрее обычного, а некоторые установленные приложения просто исчезают

Встроенный антивирус Сбербанка
Одним из «бонусов» к установленному приложению идёт антивирус Касперского. Последний работает вместе с приложением Сбербанка и отключить его нельзя. Всё бы ничего, но антивирус регулярно самостоятельно запускает проверки на наличие в системе вредоносного ПО.
По окончании на экране появляется push-уведомление «Ваши средства в безопасности». И так по несколько раз в день. Отключить уведомления нет возможности, и со временем они начинают откровенно раздражать.
Если параллельно с Касперским на телефоне работают ещё несколько приложений, то скорость разрядки батареи будет увеличиваться, ведь в этот момент идёт большая нагрузка на ОЗУ.

Функция GPS
Одной из причин быстрой разрядки батареи может быть автоматически срабатывающая функция GPS на телефоне. Во время включения интернета, приложение Сбербанк Онлайн автоматически запускает процесс определения местоположения, а этот процесс потребляет много энергии. Но не обязательно из-за этого удалять утилиту.
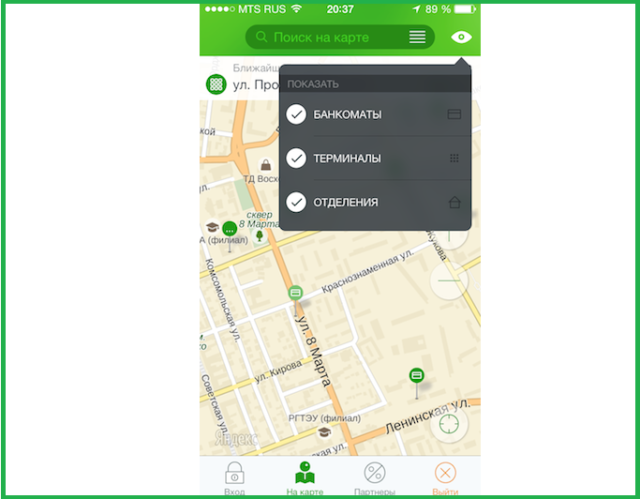
Для чего нужная функция?
При производстве смартфонов и планшетов пока преимущественно используются устаревшие литий-ионные аккумуляторные батареи, которые не могут «похвастаться» продолжительным и непрерывным использованием гаджета. Они довольно быстро разряжаются.
Программисты и разработчики компании Google делают все возможное, чтобы максимально оптимизировать софт для уменьшения расхода батареи. Именно поэтому, в операционной системе и многих других сторонних приложениях есть функции, временное отключение которых позволит оптимизировать расходы. Одна из них — отключение вайфай в спящем режиме. Этот процесс характеризуется деактивацией беспроводного модуля.
Обратите внимание! Если телефон переходит в режим «сон», отключение беспроводного модуля происходит по умолчанию. Через настройки функцию можно деактивировать
Что такое фоновый режим и фоновая передача данных
«Фоновый режим» или ещё «работа в фоне» представляет собой процесс, при котором программы, службы, сервисы и прочие задачи выполняются на заднем плане. В сравнении с передним планом, когда пользователь видит окно программы и вносит изменения в реальном времени, задачи на заднем плане выполняются автоматически и без участия пользователя. При этом фоновый процесс регулируется внесенными ранее пользовательскими настройками или установками разработчика.
Благодаря фоновому режиму многие процессы регулируются автоматически, что облегчает управление мобильным устройством и увеличивает многозадачность. После блокировки экрана аппарат не отключается полностью, а продолжает функционировать и выполнять различные задачи. Вот пример наиболее популярных фоновых операций:
- Загрузка файлов в память телефона или передача информации в сеть.
- Установка и обновление приложений.
- Получение уведомлений из мессенджеров, игр и прочих программ.
- Воспроизведение музыки в свернутом плеере.
- Навигация или запись трека с отслеживанием перемещения по карте.
- Подсчет шагов сделанных пользователем и прочей активности.
- Синхронизация данных и создание резервной копии.
Помимо «фоновой работы» в ОС Android имеется «фоновая передача данных». Такая функция определяет режим работы отправки и получения данных в фоне. Если функция активна, то при включенном интернете приложение получает доступ к сети. В случае отключения «фоновой передачи данных», доступ в сеть предоставляется только когда программа находиться на переднем плане.
В качестве примера стоит привести мессенджер или почтовый сервис. Без доступа к фоновой передаче данных утилита не связывается с сервером для проверки писем, когда пользователь сворачивает программу. А стоит открыть приложение, как на устройство поступает десятки писем и сообщений
Поэтому не рекомендуется отключать доступ к сети приложениям, где важно получать информацию в реальном времени
Отключение уведомлений
На заблокированном экране смартфона на Android постоянно появляются напоминания, которые не всем нравятся, да и просто не всегда нужны. Простейший лайфхак, как их убрать.
Существует также способ значительно ускорить анимацию переходов, возникающих при переключении приложений или при их открытии и закрытии. Ускорение анимации сделает систему более быстрой и быстрой. Это обычно скрывается от глаз пользователей и должно быть видимым первым. На большинстве устройств вам нужно только открыть настройки и несколько раз нажать конкретный вызов.
Ниже мы подготовили короткое видео для вас, чтобы сделать возможности разработчика смартфона доступными. После того, как вы перейдете в параметры разработчика, вам нужно будет найти три настройки анимации. Вы можете находиться на первом экране или в разделе «Расширенные».
Для этого надо зайти в настройки телефона, промотать меню настроек до пункта “приложения” и открыть его. Смартфон покажет все установленные приложения, для которых можно произвести множество настроек. Нас интересует настройка уведомлений, поэтому идем в пункт “уведомления” и настраиваем все, что нужно, а вариантов настроек там немало.
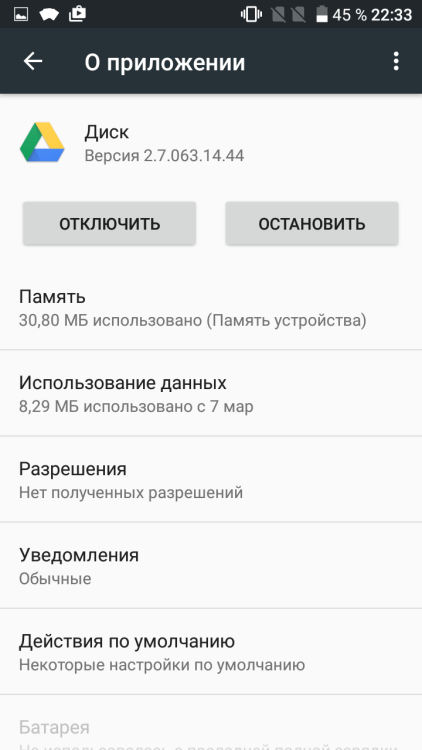
Другой способ является более простым. Когда на заблокированном экране появляется уведомление, достаточно продолжительного касания этого уведомления, чтобы открылся пункт меню, описанный в первом способе.
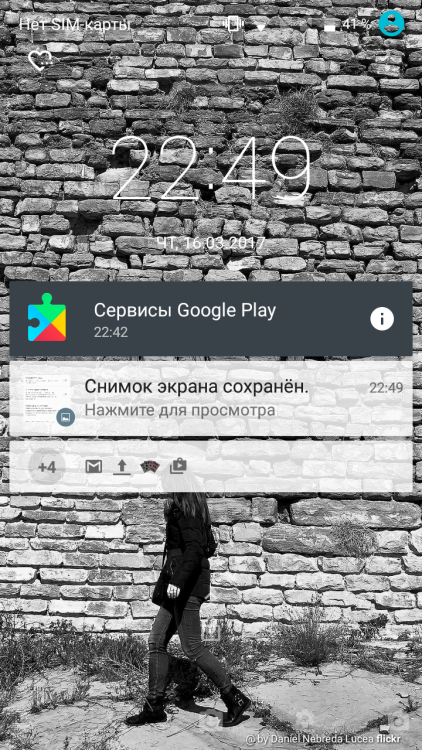
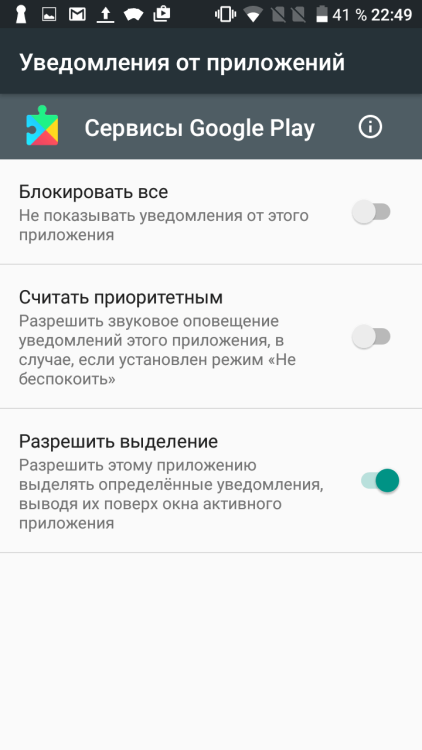
Не забивайте внутреннюю память устройства
Как бы странно это не звучало, но, чем меньше свободной памяти у вашего гаджета, тем медленнее он будет работать. Поэтому старайтесь держать свободным такой объем памяти, который в два раза превышает объем ОЗУ вашего устройства. Если в смартфоне или планшете есть поддержка карт памяти, перенесите всю музыку, видео, фото, и книги на карточку. Также, по возможности, устанавливайте большие приложения и игры только на карту памяти.
Вот и все. Соблюдая эти простые советы вы увеличите быстродействие вашего Android-устройства.
Многие пользователи фирменной оболочки MIUI жалуются на некорректную работу приложений, которая зачастую связана с отсутствием автоматических обновлений и невозможностью синхронизации. Для того, чтобы избавиться от всех этих проблем необходимо грамотно настроить фоновую работу необходимых приложений.
Компания Xiaomi очень грамотно подходит к вопросу связанным с безопасностью, поэтому работа всех фоновых приложений по умолчанию ограничена. Пользователь должен самостоятельно давать необходимые разрешения установленным программам. По началу этот процесс пугает и отталкивает, но что поделать?! Сохранность личной информации должна быть на первом месте.
Вся настройка сводится к выполнению двух действий: назначаем необходимому приложению автозапуск и разрешаем ему работу в фоновом режиме. Очень важный момент, нужно обязательно выполнить оба действия, иначе желаемого эффекта не будет.
Автозапуск приложений
Итак, находим на рабочем столе и запускаем программу Безопасность (Security). В ней нажимаем правую нижнюю кнопку Разрешения (Permissions) и выбираем раздел (Autostart). В этом разделе необходимо отметить приложение, которое будет запускаться после загрузки ОС. Первым делом нужно выделить те программы, которые обновляют данные по временному интервалу или выполняют синхронизацию. Это могут быть различные почтовые клиенты, мессенджеры, облачные и погодные сервисы и многое другое. Но помните, чем больше вы отметите приложений, тем медленнее будет запускаться смартфон после перезагрузки. Выбирайте, только необходимое и без фанатизма.
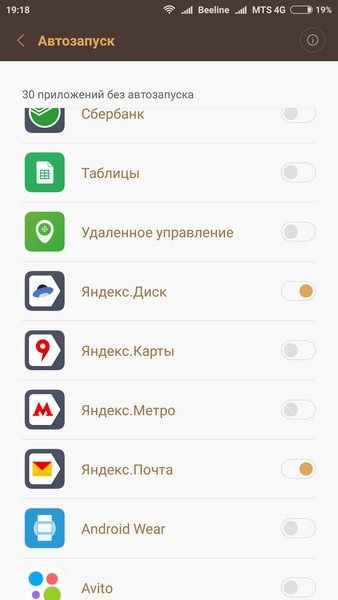
После того, как вы сделали свой выбор, отмеченные приложения появляются в верхней части экрана.

Теперь после перезагрузки выбранные приложения будут автоматически запускаться для фоновой работы.
Что такое фоновый режим в телефоне?
Многие из пользователей смартфонов на базе Android могли слышать про фоновый режим, но вот что это такое, некоторые просто не знают. Фоновый режим — это, грубо говоря, связь между установленными приложениями и сервером. Зачем он нужен? При включенном фоновом режиме, когда подключен интернет, приложения могут получать данные с сервера и, к примеру, автоматически обновляться, даже когда смартфон находится в спящем режиме. Также фоновый режим позволяет получать уведомления от тех же приложений. Простейший пример — мессенджер вроде Viber: как только кто-то напишет вам сообщение, вы мгновенно получите уведомление. Само собой, если включен интернет на устройстве. Или Google Play Market, доступ к которому может понадобиться устройству в фоновом режиме.
Так ли нужен фоновый режим? Чтобы быть в курсе всех обновлений и уведомлений, фоновый режим действительно лучше держать включенным. Однако есть одна проблема — при подключении к сети обновления могут «съедать» изрядную долю трафика, что, в свою очередь, может привести к дополнительным тратам. При необходимости вы можете отключить режим обмена данными в фоновом режиме. Для этого нужно поставить галочку в разделе «Передача данных» рядом с пунктом «Лимит фоновых данных», как показано на скриншоте:
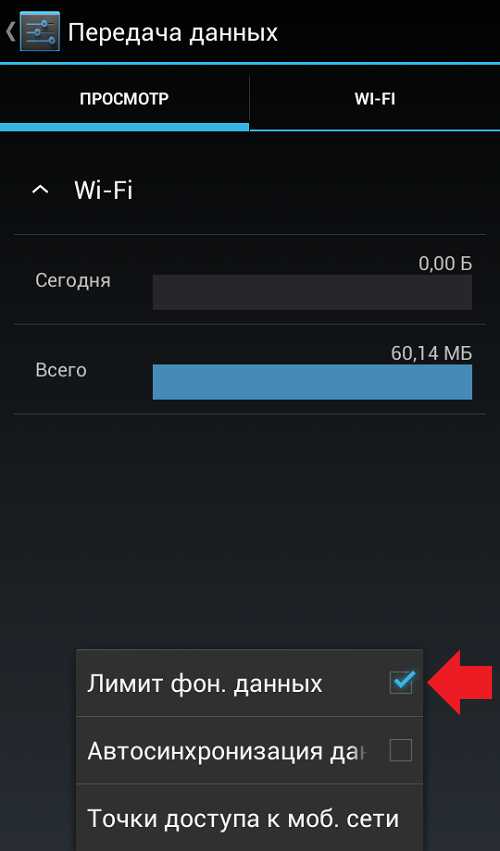
Более подробно о том, как включить и отключить фоновый режим, читайте в этой статье.
Шаг 2. Основные настройки ускорения Android
Чтобы облегчить работу системы, необходимо делать следующее:
- Устанавливайте самые быстрые и легкие программы. Перед установкой читайте отзывы.
- Избавляйтесь от ненужных программ. Они отнимают память, а при необходимости их легко восстановить через Google Play.
- Ставьте лишь необходимые программы. Лишние занимают драгоценное место в системе и замедляют её.
- Снимите автозапуск неиспользуемых служб:
Настройки->Приложения->Работающие службы
Настройки->Управление приложениями->Работающие
Останавливаем ненужные. Чтобы они не запускались после перезагрузки, требуется отключить их через специальное приложение – менеджер процессов. В Google Play таких очень много. После избавления от лишних служб система начнёт быстрее загружаться и станет шустрее.
В Android 2.3 и выше нужно снять синхронизацию с сервисами, которыми не пользуетесь:Настройки->Аккаунты и синхронизация и на вкладке «Управление аккаунтами»
отключаем синхронизацию со всеми лишними сервисами.
Так, в аккаунте Google не повредит отключить синхронизацию контактов, Gmail, Picasa, календаря и подобных сервисов. Когда не используются никакие сервисы, флажок «Автосинхронизация» в окне «Аккаунты и синхронизация» следует сбросить.
Настройки аккаунтов в Android
Нужно снять автообновление приложений в Google Play. Это изредка можно делать и вручную. Такая процедура экономит 3G/GPRS трафик, заряд батареи и облегчает систему. Для отключения автообновления приложений следует зайти в:
Google Play->Настройки
и отключить флажки с пунктов «Уведомления» и «Обновлять автоматически». Заодно поднять флажок «Обновление только через Wi-Fi», что сбережет трафик и продлит работу от аккумулятора.
Желательно отключить анимацию:Настройки->Экран->Анимация->
пункт «Без анимации»
илиНастройки->Для разработчиков
, найти пункты связанные с анимацией и ставим значения «Отключение анимации» или «Без анимации»
Для ускорения андроида живые обои следует убрать со стартового экрана и из системы. Также удалите со стартового экрана неиспользуемые виджеты и ярлыки. В Google Play отключить автоматическое размещение виджетов и ярлыков можно так:
Настройки->сбросить флажки с пункта «Автоматически добавлять виджеты»
Отключите GPS и геолокацию
Они постоянно «висят» в фоне и нещадно разряжают батарею. А часто ли ими пользуетесь? Нет?
Тогда: Настройки->Координаты («Местоположение» или «Данные о местоположении »и т. п.)
и снимаем флажки со всех пунктов
Регулярно опустошаем кэш приложений и браузера
Это нужно для очистки системы от лишнего мусора, желательно делать раз в месяц:Настройки->Приложения->Управление приложениями
, зайти в свойства выбранного приложения и жмем «Очистить кэш»
Также применяйте Менеджер задач. В Android установлен Менеджер задач, который позволяет завершить программы, выгрузив их из оперативной памяти.
Использование сторонних программ для ограничения фоновых процессов
Naptime
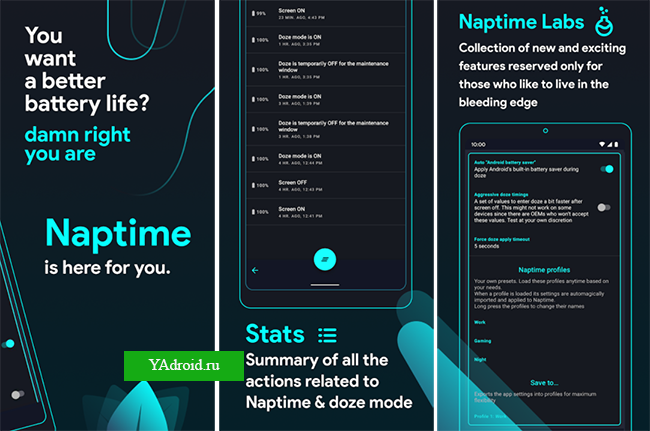
Эта утилита требует получения root-прав, которые позволяют получить более широкий доступ к настройке Android устройств.
Как использовать Naptime:
- Устанавливаем на компьютер «ADB Run».
- Подключаем андроид телефон к ПК через USB.
- Одновременным нажатием на Win + R вызываем окно, в котором пишем «cmd» и нажимаем на комбинацию «Ctrl+Shift+Enter».
- Далее по очереди вводим следующие команды: adb -d shell pm grant com.franco.doze android.permission.DUMP и adb -d shell pm grant com.franco.doze android.permission.WRITE_SECURE_SETTINGS.
С помощью «Naptime» можно выбрать детальные настройки для перехода в режим гибернации: например, разрешить чтобы телефон уходил в спящий режим при отсутствии нажатий заданное пользователем время. Также приложение для андроид позволяет лично ограничивать каждый процесс.
Работает как часы. Отключите фоновое обновление (но по-умному)
Каждое приложение на iPhone по умолчанию обновляет контент внутри себя — это и называется фоновым обновлением. Не путайте с автоматическим обновлением самого приложения через App Store. Это разные функции. Первая позволяет приложениям выходить в интернет и подгружать нужные данные и проверять наличие обновлений. Вторая отвечает за автообновление приложений на iPhone до новых версий в то время, когда смартфон находится на зарядке
Другими словами, ваш iPhone всегда находится в работе, даже когда спокойно лежит на столе или в кармане. Каждое приложение время от времени подключается к интернету и что-то подтягивает: последние новости, пуши, сообщения в соцсетях и т.д.
Эта функция, безусловно, полезна. Благодаря ей приложения соцсетей и мессенджеров держат нас в курсе событий, оповещая о сообщениях, важных публикациях и т.д. Однако многим (по факту — большинству) приложениям это фоновое обновление совсем не нужно.
Поэтому фоновое обновление для конкретных приложений необходимо отключить. Это увеличит время работы iPhone. Для этого, правда, придется несколько потрудиться — по-другому никак.

Вы должны перейти в меню «Настройки» → «Основные» → «Обновление контента» и вручную отключить приложения, которые по вашему мнению не должны работать в фоновом режиме. Отключать функцию «Обновление контента» полностью не советуем, так как некоторые важные для вас приложения автоматически потеряют возможность подгрузки контента в фоновом режиме.
Впрочем, и с ними можно поэкспериментировать, так как есть исключения.
Например, фоновые обновления приложения Facebook можно смело отключать даже если вы активный пользователь соцсети. Дело в том, что приложение реализовано по-особенному. Число пропущенных уведомлений из приложения продолжают отображаться на его иконке даже если отключить фоновые обновления. При этом, потребление заряда аккумулятора приложением снижается значительно — проверено.
Следить за тем, как сильно помогло отключение фоновых обновлений можно в статистике аккумулятора. В меню «Настройки» → «Аккумулятор» доступна подробная статистика, показывающая какие приложения и в какое время разряжали батарею вашего iPhone.
Фоновые приложения
Это одна из основных причин, из-за которой смартфон может глючить. Если в фоне запущено много приложений, система будет тратить часть ресурсов и энергии на их работу, поэтому на полноценную работу смартфона не придется рассчитывать. Вывод прост: не стоит устанавливать много приложений, работающих в фоне, или оставлять их включенными.
Ограничить или отключить исходные данные
Как правило, система уже снабжена виджетами, которые публикуют такие сервисы, как магазины или новости. Если вам не интересно видеть этот тип обновления на главном экране, удалите этот тип приложения. Синхронизация не только ест батарею, но и крадет системные ресурсы и замедляет работу вашего устройства. Есть некоторые службы, которые вы можете синхронизировать в режиме реального времени, но есть и другие, к которым вы можете получить доступ вручную.
Ваши фотографии и видеоролики ценны, но на вашем смартфоне они занимают сотни мегабайт места, поэтому вам не следует хранить фотографии и видео на своем устройстве. Именно в этом разделе мы можем найти широкий диапазон опций, которые пользователь никогда не будет использовать, но это необходимо.
Стоит отметить, что Android последних версий (начиная с 4.1) способен сам распределять оперативную память смартфона, закрывая различные фоновые процессы. Пользователь может и сам поставить лимит фоновых процессов (Android 4.x.x.):
Настройки => Для разработчиков => Лимит фоновых процессов => указать максимальное количество фоновых процессов.
Деактивировать или ускорить анимацию для повышения производительности
Он по умолчанию используется скрытым способом, так что доступ к нему могут получить только разработчики. Но для чего этот раздел? Разумеется, вы заметили, что каждый раз, когда вы переключаетесь с одного приложения на другое, переходы анимируются. Эти анимации делают пользователя намного лучше, чем без них. В результате эффективность нашего устройства ухудшается. Если вы хотите получить немного скорости, этот вариант поможет вам в этом.
Использовать фиктивное местоположение
В высококачественных устройствах анимация не является проблемой для выхода, однако для более низких диапазонов изменение урожайности может быть замечательным. Мы можем заставить графический чип поддерживать процессор.
Закрыть приложения при выходе из них
Это функция, которая может немного способствовать, но вы можете настроить терминал, чтобы при выходе из приложения он автоматически закрывался. Это парадоксально может замедлить работу мобильного устройства, так как нам придется начинать с нуля, и это займет больше времени, чем если бы мы оставили приложение открытым с информацией о кеше.
Важный момент. Автору данной статьи ещё не встретился ни один человек, пострадавший бы от вируса на Android. Любые незапланированные списания денег со счета пользователя, или «странные» глюки смартфона, так или иначе, были связаны с ошибками самого пользователя или производителя. Поэтому устанавливать «антивирус» представляется абсолютно нецелесообразным, т.к. его работа в фоновом режиме может сильно снизить скорость работы смартфона.
Ограничить действия в фоновом режиме
Рекомендуется для устройств нижнего уровня, которые должны улучшить их работу. Мы ограничили максимальное количество приложений, которые вы можете открыть. Если мы обычно используем около 3 приложений ежедневно, мы можем установить там ограничение. Однако, если мы используем много приложений и устанавливаем очень низкий предел, мы вернемся к той же проблеме, о которой мы говорили в предыдущей точке.
Если вы создаете резервные копии, вы можете защитить его паролем. Скажи нам что-нибудь! Эти параметры предназначены для профессионалов, но многие из них полезны для среднего пользователя. Во-первых, вам нужно перейти к настройкам вашего телефона. Вы увидите меню под названием «номер сборки». Нажмите на него семь раз: появится уведомление, информирующее вас о том, что вы включили параметры разработчика.
Как остановить Android-приложения, работающие в фоновом режиме
Началась охота на приложения, работающие в фоновом режиме. Многие такие приложения делают это по уважительной причине: синхронизация, предоставление данных о местоположении или то, для чего они были созданы. Но не всегда. Если вы хотите знать, какие приложения производят много фоновых процессов или хотите предотвратить их работу в фоновом режиме, то читайте дальше, чтобы узнать как.

Как остановить Android-приложения, работающие в фоновом режиме
Статистика процессов и использование батареи
Если вы хотите знать, какие приложения работают в фоновом режиме, и насколько они энергозатратные с точки зрения производительности и батареи, то Android имеет следующие встроенные опции мониторинга:
- Активируйте Параметры разработчика, зайдя в Настройки > Об устройстве, и нажимайте на номер сборки, пока вы увидите уведомление о том, что параметры разработчика включены.
- Зайдите в Настройки> Параметры разработчика> Статистика по процессам, чтобы увидеть, сколько времени работают ваши ключевые приложения. Нажмите любую программу, чтобы увидеть, сколько оперативной памяти она занимает.
- Зайдите в Настройки > Батарея, затем нажмите на определённые приложения, чтобы увидеть, сколько батареи они используют.
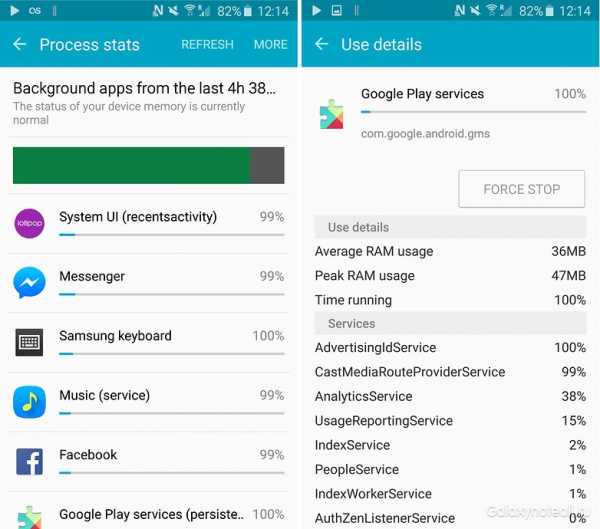
Статистика процессов дает нам знать какие приложения всегда запущены. Некоторые должны, некоторые нет
Какие приложения, работающие в фоновом режиме, мне нужно остановить?
Два главных виновника, занимающих память и расходующих заряд батареи – это игры, в которые вы не играете, и музыкальные плееры, которые не используете. Если вы не видите логичной причины для работы приложения в фоновом режиме, то, вероятно, вам следует закрыть его.
Вам следует оставить большинство приложений или услуг, которые начинаются со слова Google. Действительно важные сервисы всё равно не позволят вам остановить их, но и следующие приложения не стоит закрывать: Google Search, Google Play services, Google Contacts Sync, Google Keyboard, Google Play Store.
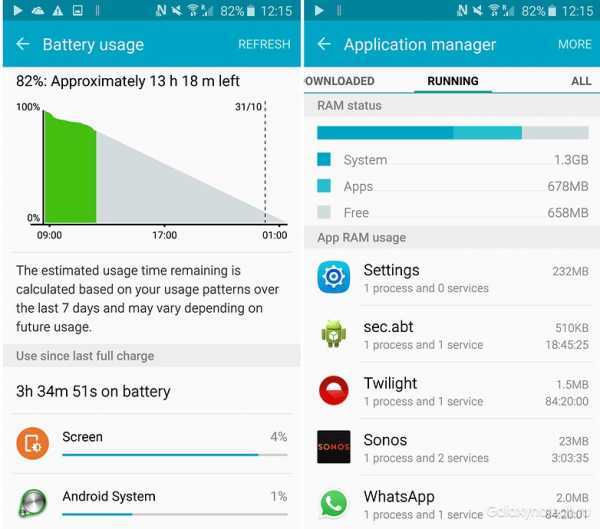
Порывшись в настройках батареи, вы можете увидеть, какие приложения хранят устройство в активном состоянии
Список статистики процессов должен дать вам довольно хорошее представление о том, какие приложения стоит оставить работать в фоновом режиме на основе того как часто вы их используете. Это отличное место, чтобы остановить ненужное программное обеспечение или услуги, которыми вы, возможно, не пользуетесь, например, Google Play Music.
Как отключить, остановить или удалить фоновые приложения
Если у вас есть приложение, которое как вы считаете, использует чрезмерное количество мощности процессора или работает в фоновом режиме намного больше, чем нужно, то вы можете:
- Отключить его через Диспетчер приложений, зайдя в Настройки > Приложения > Диспетчер приложений, выбрав приложение, а затем нажать Отключить.
- После того как обновился Lollipop, появилась возможность легко закрыть недавние приложения, нажав на кнопку навигации Недавние приложения на вашем телефоне (справа от домашней кнопки), и сдвигая их влево или вправо, тем самым закрывая их.
- Удалить их из телефона можно зайдя в Настройки> Приложения> Диспетчер приложений, выбрав приложение, а затем нажать Удалить.
- Чтобы принудительно остановить их, зайдите в Настройки> Приложения> Диспетчер приложений, листните вправо и попадёте на вкладку Выполняется, выберите приложение, а затем нажмите Остановить.
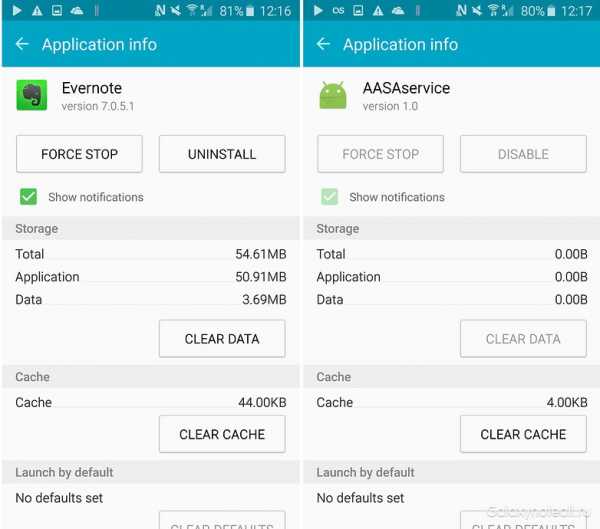
Менее важные приложения (слева) могут быть удалены. Важнейшие системные службы (справа) нет
Помните, если вы понятия не имеете, что это за приложение или сервис, оно не использует много оперативной памяти или батареи, и вы не хотите навредить вашему телефону, тогда, вероятно, его не стоит останавливать.
Greenify
Greenify это приложение для усыпления приложений, позволяющее уложить их спать, когда вы ими не пользуетесь. В целом это автоматизированный вариант принудительного закрытия или отключения приложений, который срабатывает каждый раз, когда вы прекращаете ими пользоваться, а затем возвращает их обратно, когда они вам понадобятся. Но делать это вручную раздражает. Поэтому Greenify – это одно из лучших приложений по управлению приложениями.
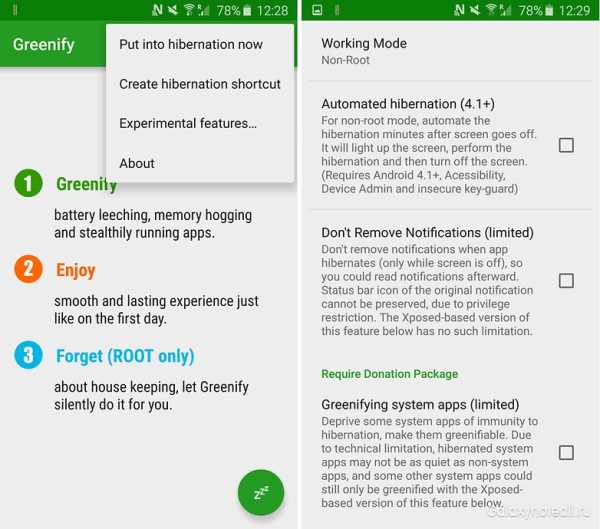
Greenify делает управление приложениями легким
Нерутированные пользователи, например, не смогут автоматически усыплять приложения, но могут просто нажать на выключатель в виджете, чтобы они заснули (неплохой вариант, если вы не хотите рутировать устройство). Если вы серьёзно относитесь к управлению фоновыми процессами, то Greenify – то, что вам нужно.
Вы следите за процессами, происходящими с вашими приложениями? Какие инструменты вы используете?