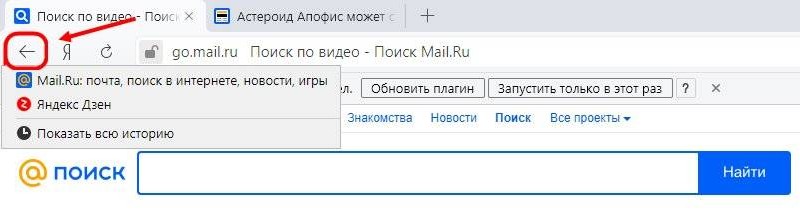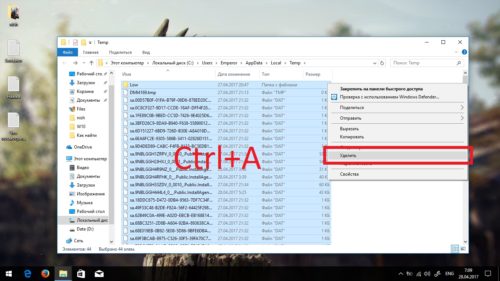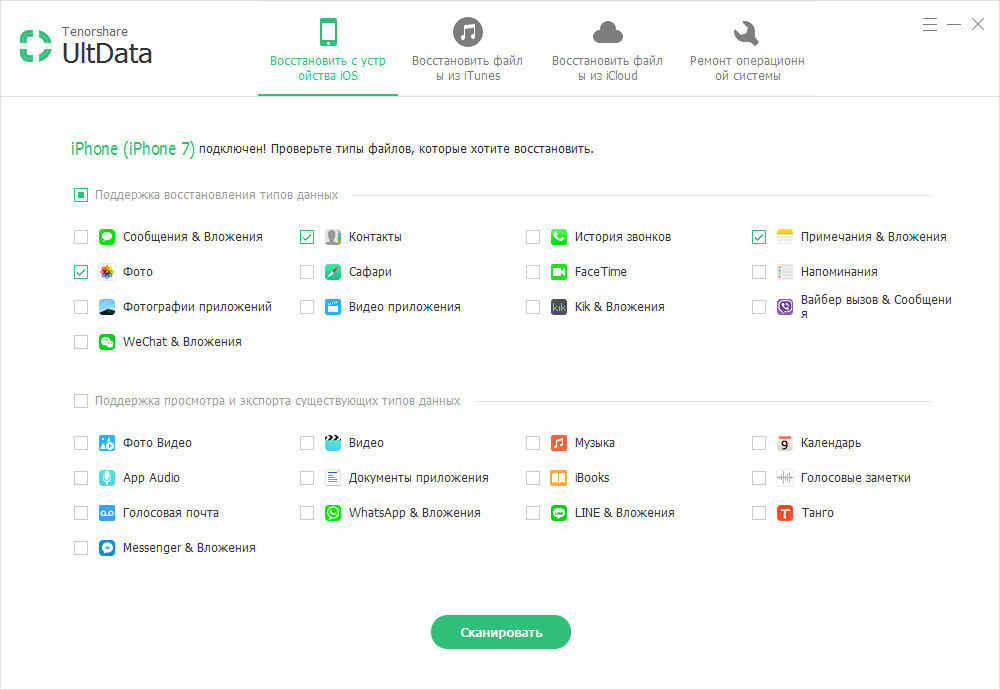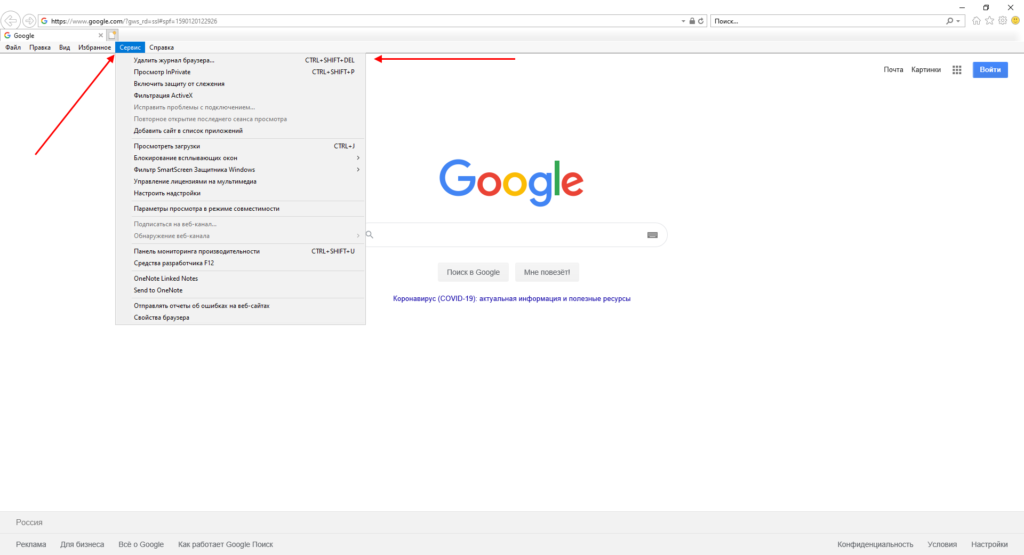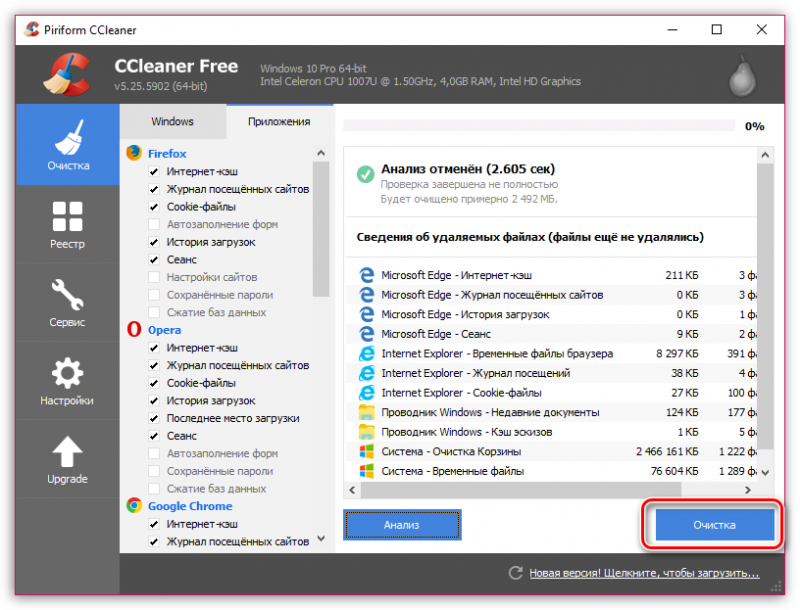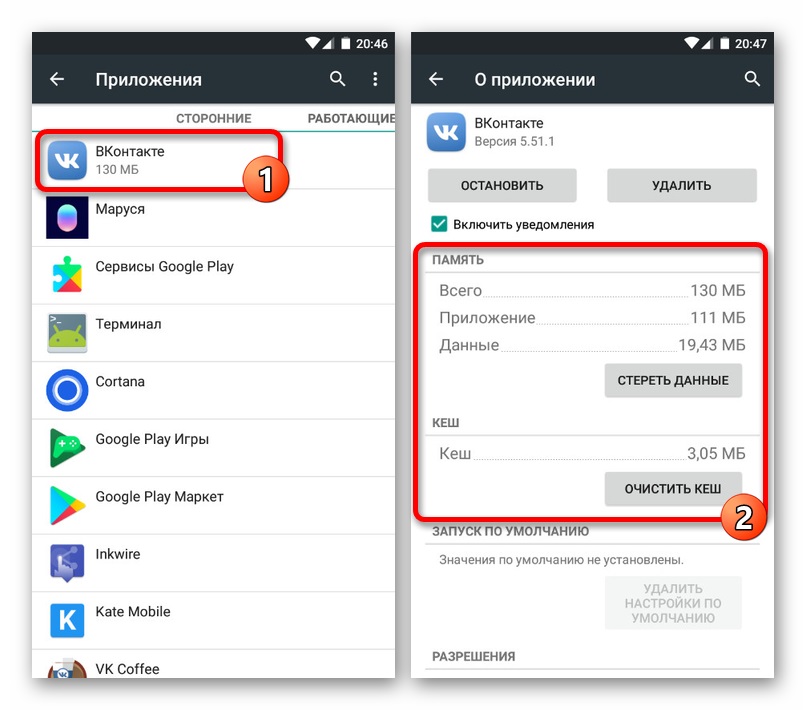Как очистить кеш браузера
Содержание:
- Зачем нужна очистка кэша?
- Очистка кэш в «Интернет Эксплорер»
- Http заголовки для управления клиентским кэшированием
- Как очистить кэш на телефоне
- Способы очистки
- Очистка Dalvik cache в режиме Recovery
- Что такое кэш браузера
- Что такое кэшированные данные
- Где находится кэш Телеграма
- Что такое «кэш браузера»
- Стоит ли удалять временные файлы
- Зачем его чистить
- Как очистить кэш приложений на Андроид
- Что будет, если удалить кэш на андроиде
- Использование режима восстановления
Зачем нужна очистка кэша?
Единственная проблема, связанная с использованием кэша, заключается в его постоянном росте. В конечном итоге, это приведет к нехватке памяти для работы основных приложений, что отрицательно скажется на быстродействии гаджета.
В результате получится, что кэш выполняет функции, абсолютно противоположные тем, для которых предназначен: замедляет работу устройства вместо ускорения всех активных процессов.
Из подобной ситуации существует простой выход – очистка кэша ОС Андроид. Это довольно простая операция выполняется различными методами, которые подробно рассмотрены ниже.
Часто задают вопрос «что будет, если очистить кэш на Андроид?». Вреда это, однозначно, не принесет.
Обратите внимание
Процедура абсолютно безопасна, если выполнять ее с соблюдением определенной технологии. Зато размер высвобожденной памяти и увеличение скорости работы мобильного устройства (особенно если память была забита графическими файлами и результатами онлайн-просмотров видео) будут ощутимы и порадуют владельца смартфона.
Единственное предупреждение: при очистке кэша работающих программ может возникнуть сбой в их функционировании. Поэтому перед проведением подобной операции рекомендуется предварительно закрыть все активные приложения.
Очистка кэш в «Интернет Эксплорер»
Для «Виндовс» стандартным считается браузер Internet Explorer (IE). На его примере будет показано, как очистить кэш.
Через панель инструментов
Удаление сохраненных данных можно произвести средствами самого обозревателя. Для этого в главном меню следует выбрать пункт «Сервис», в выпавшем списке — «Удалить журнал обозревателя».
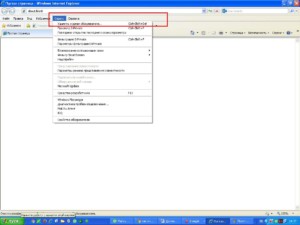
Откроется окно «Удаление истории обзора». В нем следует убрать отметку из всех чекбоксов, кроме «Временные файлы интернета», и нажать кнопку удаления.
Важно! Это окно можно вызвать быстрее — сочетанием клавиш ctrl+shift+del
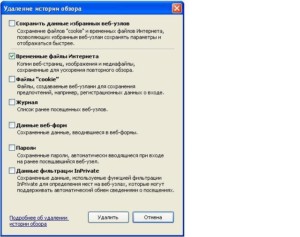
Через некоторое время — от нескольких секунд до нескольких минут (в зависимости от накопившегося размера кэша) — очистка будет завершена. Этот алгоритм описывает процедуру для IE8. В других версиях обозревателя процесс будет схожим, проблем с тем, как почистить кэш «Интернет Эксплорер», возникнуть не должно.
Для других браузеров алгоритм очистки будет схожим. Нужную функцию надо искать в разделах «История» или «Инструменты».
Через CCleaner
Другой путь для удаления ненужных данных — использование специальных утилит. Наиболее известная из них — CCleaner. Программа представляет собой мощный инструмент для чистки операционной системы Windows. Чистить кэш браузера — лишь одна из многочисленных функций этой утилиты.
Фирма-разработчик выпускает несколько версий программы, одна из них — бесплатная. Free edition вполне достаточно, чтобы в домашних условиях удалять накопившиеся файлы, но никто не запрещает при желании и необходимости использования сервиса технической поддержки приобрести Home версию. Остальные варианты предназначены для корпоративных пользователей и покупка их для личного пользования нецелесообразна. Имеется также portable версия, но для целей этого обзора ее использование не принципиально.
Перед тем, как очистить кэш internet explorer, следует запустить утилиту, откроется окно.
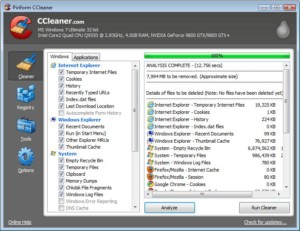
Надо выбрать раздел меню CCleaner, выбрать вкладку Windows. Далее следует убрать все галочки из чекбоксов за исключением Temporary Internet Files. По нажатию кнопки Analyze утилита произведет поиск файлов кэша и покажет размер занимаемой области памяти. Если объем кэшированных данных значителен, есть смысл удалить временные файлы. Это делается нажатием кнопки Run cleaner. Прогресс очистки отображается зеленой полосой с указанием процентов завершения. Когда он достигнет 100%, очистка будет завершена.
Важно! Новые версии программы поддерживают русский язык
Http заголовки для управления клиентским кэшированием
Для начала давайте посмотрим, как сервер и браузер взаимодействуют при отсутствии какого-либо кэширования. Для наглядного понимания я попытался представить и визуализировать процесс общения между ними в виде текстового чата. Представьте на несколько минут, что сервер и браузер – это люди, которые переписываются друг с другом 🙂
Без кэша (при отсутствии кэширующих http-заголовков)
Как мы видим, каждый раз при отображении картинки cat.png браузер будет снова загружать ее с сервера. Думаю, не нужно объяснять, что это медленно и неэффективно.
Заголовок ответа и заголовок запроса .
Идея заключается в том, что сервер добавляет заголовок к файлу (ответу), который он отдает браузеру.
Теперь браузер знает, что файл был создан (или изменен) 1 декабря 2014. В следующий раз, когда браузеру понадобится тот же файл, он отправит запрос с заголовком .
Если файл не изменялся, сервер отправляет браузеру пустой ответ со статусом . В этом случае, браузер знает, что файл не обновлялся и может отобразить копию, которую он сохранил в прошлый раз.
Таким образом, используя мы экономим на загрузке большого файла, отделываясь пустым быстрым ответом от сервера.
Заголовок ответа и заголовок запроса .
Принцип работы очень схож с , но, в отличии от него, не привязан ко времени. Время – вещь относительная.
Идея заключается в том, что при создании и каждом изменении сервер помечает файл особой меткой, называемой , а также добавляет заголовок к файлу (ответу), который он отдает браузеру:
Теперь браузер знает, что файл актуальной версии имеет равный “686897696a7c876b7e”. В следующий раз, когда брузеру понадобится тот же файл, он отправит запрос с заголовком .
Сервер может сравнить метки и, в случае, если файл не изменялся, отправить браузеру пустой ответ со статусом . Как и в случае с браузер выяснит, что файл не обновлялся и сможет отобразить копию из кэша.
Заголовок
Принцип работы этого заголовка отличается от вышеописанных и . При помощи определяется “срок годности” (“срок акуальности”) файла. Т.е. при первой загрузке сервер дает браузеру знать, что он не планирует изменять файл до наступления даты, указанной в :
В следующий раз браузер, зная, что “дата истечения срока годности” еще не наступила, даже не будет пытаться делать запрос к серверу и отобразит файл из кэша.
Такой вид кэша особенно актуален для иллюстраций к статьям, иконкам, фавиконкам, некоторых css и js файлов и тп.
Заголовок с директивой .
Принцип работы очень схож с . Здесь тоже определяется “срок годности” файла, но он задается в секундах и не привязан к конкретному времени, что намного удобнее в большинстве случаев.
Для справки:
- 1 день = 86400 секунд
- 1 неделя = 604800 секунд
- 1 месяц = 2629000 секунд
- 1 год = 31536000 секунд
К примеру:
У заголовка , кроме , есть и другие директивы. Давайте коротко рассмотрим наиболее популярные:
public
Дело в том, что кэшировать запросы может не только конечный клиент пользователя (браузер), но и различные промежуточные прокси, CDN-сети и тп. Так вот, директива позволяет абсолютно любым прокси-серверам осуществлять кэширование наравне с браузером.
private
Директива говорит о том, что данный файл (ответ сервера) является специфическим для конечного пользователя и не должен кэшироваться различными промежуточными прокси. При этом она разрешает кэширование конечному клиенту (браузеру пользователя). К примеру, это актуально для внутренних страниц профиля пользователя, запросов внутри сессии и т.п.
no-cache
Позволяет указать, что клиент должен делать запрос на сервер каждый раз. Иногда используется с заголовком , описанным выше.
no-store
Указывает клиенту, что он не должен сохранять копию запроса или частей запроса при любых условиях. Это самый строгий заголовок, отменяющий любые кэши. Он был придуман специально для работы с конфиденциальной информацией.
must-revalidate
Эта директива предписывает браузеру делать обязательный запрос на сервер для ре-валидации контента (например, если вы используете eTag). Дело в том, что http в определенной конфигурации позволяет кэшу хранить контент, который уже устарел. обязывает браузер при любых условиях делать проверку свежести контента путем запроса к серверу.
proxy-revalidate
Это то же, что и , но касается только кэширующих прокси серверов.
s-maxage
Практически не отличается от , за исключением того, что эта директива учитывается только кэшем резличных прокси, но не самим браузером пользователя. Буква “s-” исходит из слова “shared” (например, CDN). Эта директива предназначена специально для CDN-ов и других посреднических кэшей. Ее указание отменяет значения директивы и заголовка . Впрочем, если вы не строите CDN-сети, то вам вряд ли когда-либо понадобится.
Как очистить кэш на телефоне
В конце урока я покажу вам как можно заметно освободить место на телефоне и ускорить его работу почистив кэш в мобильных браузерах и настройках приложений ОС Android.
В популярных мобильных браузерах
Google Chrome
1. Запустите браузер, в правом углу нажмите на значок «три точки», выберите «История».
2. В меню истории нажмите на пункт «Очистить историю».
3. Во временном диапазоне укажите «Всё время», и установите галочку в чекбокс «Изображения и другие файлы».
4. Нажмите на кнопку «Удалить данные», и подтвердите удаление коснувшись пункта «Удалить».
Яндекс.Браузер
1. В главном окне программы, нажмите на значок «три точки» и откройте «Настройки».
2. Во вкладке «Конфиденциальность» выберите пункт «Очистить данные».
3. Отметьте галочкой пункт «Кэш» и нажмите кнопку «Очистить данные».
4. На запрос подтверждения очистки, выберите «Да».
Mozilla Firefox
1. В окне браузера нажмите на значок «три точки» и откройте пункт «Параметры».
2. В меню настроек откройте пункт «Удалить мои данные».
3. Отметьте галочкой пункт «Кэш» и нажмите «Удалить данные».
Как очистить кэш в настройках
Мобильные приложения, особенно популярные соц. сети и мессенджеры, сохраняют в свой кэш большое количество данных, для быстрого доступа к ним в момент открытия. Для телефонов с ограниченной памятью чистка кэша приложений может стать спасением.
Способ 1: Конкретного приложения
1. В меню телефона откройте «Настройки».
2. Перейдите в раздел «Приложения».
3. Выберите из списка приложение, кэш которого хотите очистить.
4. Нажмите кнопку «Очистить кеш».
Способ 2: Удаление всего кэша
1. В настройках телефона откройте раздел «Память».
2. Выберите пункт «данные кеша».
3. На запрос «Очистить кеш?» нажмите «Ок».
Очистка кэша с помощью приложений
Рассмотренные приложения можно загрузить в магазине Google Play в строке поиска по названию.
Clean Master
1. Откройте приложение и нажмите значок «Мусор».
2. Приложение автоматически просканирует телефон и покажет остаточные файлы. Отметьте галочкой вкладку «Ненужный кэш» (для более глубокой очистки можете открыть и выбрать пункты для очистки в остальных вкладках).
3. Для старта очистки нажмите кнопку «Очистить мусор».
CCleaner
1. После запуска приложения нажмите на вкладку «Быстрая очистка».
2. После сканирования, отметьте галочкой пункты очистки кэша и завершите чистку.
Таким образом всего в пару действий можно быстро и эффективно очистить память телефона и ускорить его работу.
Способы очистки
На смартфонах с версией Android 8.0 Oreo и выше нет функции очистки кэша, разработчики решили удалить эту возможность. В таких устройствах система автоматически управляет данными. Когда у какого-то приложения превышена установленная квота, то стирается промежуточный буфер. Пользователи могут не беспокоиться об этом вопросе.
В остальных случаях придется выполнять очистку вручную или с помощью профильной программы.
Ручная очистка
Дать универсальную инструкцию не получится, поскольку особенности настроек зависят от версии операционной системы. Мы расскажем про общие правила, которые стоит соблюдать:
- Зайдите в настройки и найдите раздел «Хранилище». В нем предоставляется информация о том, сколько памяти занято и чем именно.
- Перейдите в раздел с приложениями, отсортируйте их по размеру.
- Зайдите внутрь самых тяжелых, найдите кнопку «Очистить кэш».
Clean Master
Если вы не хотите заходить в каждое приложение, то можно воспользоваться специальной программой, которая выполняет комплексную очистку. Алгоритм действий:
- Скачайте Clean Master в Плей Маркете.
- Откройте программу и перейдите в раздел «Мусор».
- Приложение начнет анализировать информацию и искать доступные для удаления файлы. Дождитесь завершения процесса.
- На экране появится общий размер файлов доступных для удаления. Проследите, чтобы напротив строки «Ненужный кэш» стояла галочка.
- Нажмите зеленую кнопку внизу экрана, начнется очистка.
Приложение работает бесплатно, но при этом его функционал ограничен. В платной версии есть возможности для оптимизации основных процессов, охлаждения смартфона, анализа всех приложений и того, как они влияют на устройство.
Есть и другие аналоги, которые справляются со своей задачей. Например, OneBooster, Avast Cleanup, AVG Cleaner, SD Maid. Они имеют схожий функционал и минимальные отличия. Все устанавливаются бесплатно, поэтому можно протестировать несколько приложений и понаблюдать за тем, как работает устройство, после чего сделать выбор.
У всех подобных приложений есть минус – использование системных ресурсов. Поэтому, несмотря на то, что они ускоряют некоторые процессы и выполняют комплексные действия, замедление устройства тоже происходит.
Очистка Dalvik cache в режиме Recovery
Для того, чтобы выполнить Wipe Dalvick Cache необходимо зайти в меню Recovery. Для входа в режим Recovery узнайте комбинацию клавиш подходящую для вашего устройства, потому что клавиши могут быть разными.
Обычно, используется одновременное нажатие на две клавиши: увеличение/уменьшение громкости и включения/выключения смартфона.
Я рассказываю, как это работает на моих телефонах.
- Выключите смартфон.
- Войдите в Recovery Mode, нажав на соответствующие клавиши мобильного устройства.
- С помощью клавиши уменьшения громкости дойдите до пункта «Wipe cache partition».
- Нажмите на клавишу выключения смартфона для подтверждения удаления Dalvik кеша. Другой вариант подтверждения удаления Dalvik кэша: нажмите на клавишу увеличения громкости.
- В нижней части экрана появится сообщение об очистке кэша.
- Затем выберите пункт «Reboot system now» для выхода из режима Recovery: нажмите на клавишу выключения смартфона или на клавишу увеличения громкости.
- Смартфон запустится в обычном режиме.
Внимание! Не спутайте с пунктом «Wipe data/factory reset», иначе со смартфона будут удалены все данные, произойдет сброс устройства в первоначальное состояние.
Что такое кэш браузера
В интернете можно найти определения кэша как выделенной области памяти, или что кэш — это временные файлы, хранящееся на жестком диске компьютера. В общем то, так оно и есть, но по моему мнению, общее и в то же время самое точное определение кеша вообще и кеша браузера в частности, дано в Википедии. Звучит оно так:
Что это означает? Давайте сразу же на примере интернета и браузера разберем это определение.
Итак, определение «промежуточный буфер» подразумевает, что кэш является посредником между чем-то. Например, есть два объекта: браузер на нашем компьютере и есть сайт в интернете. Согласно определению, кэш будет посредником между ними.
Каким образом? Давайте посмотрим на то, как работает браузер.
Когда мы заходим на любой сайт, браузер загружает на наш компьютер с сервера, на котором этот сайт расположен, все необходимые данные: html код страницы, файл стилей оформления CSS, медиафайлы в виде картинок, видео, музыки и т.д. и отображает страницу. Для выполнения всего этого нужно время и, естественно, интернет трафик. Логично предположить, что пользователь может время от времени снова посещать этот же сайт и тогда, для отображения этой же страниц, снова придется скачивать те же файлы, что и первый раз. Опять нужно затратить время и интернет трафик. Но глупо было бы так делать. Вот здесь и вступает в процесс промежуточный буфер, то есть — кэш браузера.
Когда браузер загружает первый раз страницу с интернета, он сохраняет ее либо всю, либо отдельные ее фрагменты, на компьютере в специально выделенное для этого место на жестком диске. И когда в следующий раз пользователь захочет посетить эту же страницу, браузер загрузит с интернета только недостающие фрагменты, а остальное вытянет из кэша. Таким образом кэш браузера выполняет две функции:
- Сокращение времени загрузки страницы. Так как скорость загрузки данных с интернета будет медленнее чем загрузка из жесткого диска, закэшированная интернет страница в браузере откроется быстрее. Именно это и кроется под определением «промежуточный буфер с быстрым доступом».
- Снижение потребления интернет трафика. Браузеру уже не нужно скачивать всю страницу, а только недостающие фрагменты, соответственно снизится объем передаваемых по интернету данных, что в свою очередь так же снизит нагрузку на интернет канал.
Это две основные функции кэша, которые несомненно являются плюсами данной технологии.
Минусы кэширования
Конечно без них не обойтись. И первым минусом будет то, что если долго не очищать кэш браузера, или не настроить ограничение по объему папки для хранения кэша на вашем компьютере, со временем он может занять относительно много места жестком диске. Вторым, более весомым недостатком технологии кеширования веб-страниц, является то, что в нем могут оказаться устарелые данные. Например, когда со времени последнего посещения вами сайта, на нем изменился дизайн, или обновилась какая-то информация. При следующем посещении вы можете не увидеть изменений, так как у вас будет загружатся старая страница из кеша.
Вот поэтому, если вы замечаете, некорректное отображение вэб-сайтов, или замедление работы браузера, возможно стоит почистить его временное хранилище файлов.
Что такое кэшированные данные
Слово Cache с английского языка – «тайник». Когда человек впервые посещает веб-сайт, открывает приложение или программу, телефон автоматически начинает запись появившейся страницы – кэширование. Загруженные данные остаются на устройстве в виде временных или постоянных файлов. При повторном просмотре сохраненная информация позволяет быстро воспроизвести исходную страницу.
Скрытая память android бывает 3 типов.
Dalvik-Cache
Временные файлы кодов установленных приложений хранятся на промежуточном буфере и для быстрого доступа могут запрашиваться виртуальной машиной Dalvik. На таком программном обеспечении осуществляется работа всех телефонов на базе Андроид.
Удалять такие сведения рекомендуется только при возникновении серьезных проблем с телефоном. Действия по очистке проводят, когда устройство включено в специальном режиме, где осуществляется сброс всех настроек.
Впоследствии система может заново восстановить утраченные файлы.
Системный кэш
На мобильном устройстве находятся предустановленные программы. Их данные называют системными. Они необходимы, чтобы программы правильно функционировали. При удалении временных файлов возможен сбой в их работе.
Проводить очищение нужных программ считается нецелесообразным.
Кэш в приложениях на телефоне
В программах, которые пользователь скачивает из интернета самостоятельно, кэшированные данные содержат все сведения о работе приложения и настройках. Они занимают определенное количество памяти.
Постоянные файлы создаются для быстрого входа в игры и программы с большим объемом.
Временный кэш сохраняется на устройстве при просмотре видеороликов, музыкальных и графических файлов в установленных программах. Например, при входе на страничку в соцсетях, старые изображения в ленте появляются сразу и могут отображаться даже без интернета.
Локальная копия создается с помощью браузера.
Где находится кэш Телеграма
Кэш постепенно накапливает информацию и данные, оставшиеся после выхода в интернет. В нем остаются загруженные картинки, проигранные аудиодорожки и другие файлы. На ПК такая информация сохраняется в диске C, на мобильных устройствах – в системных файлах.
На ПК
Операционная система при заполнении кэша перегружается. Это связано с недостаточной памятью на диске C. Для освобождения емкости памяти требуется регулярная очистка кэша. Путь папки: Диск C/Пользователи/Имя_пользователя/Загрузки/Telegram. По желанию, юзер может указать собственный путь для хранения файлов.
Для поиска кэша пользователь должен выполнить следующее:
- Набрать в поисковой строке запрос «Telegram».
- В появившемся окне отобразится несколько вариантов, например: «Telegram Images», «Telegram Desktop» и другие.
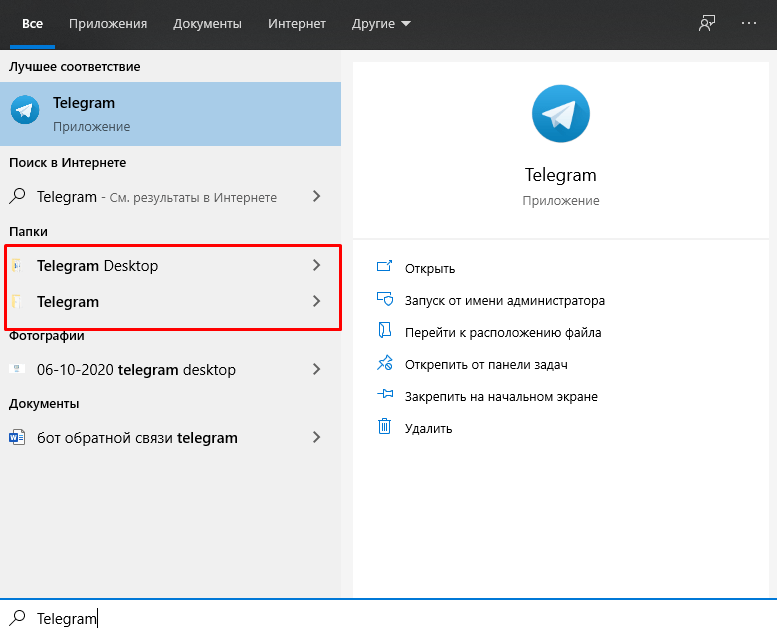
Чтобы самостоятельно выбрать место для хранения кэшированных данных, достаточно следовать пошаговой инструкции:
Открыть настройки приложения Телеграм.

Зайти в раздел «Продвинутые настройки».

- Найти пункт «Данные и память».
- Нажать на пункт «Путь для сохранения».
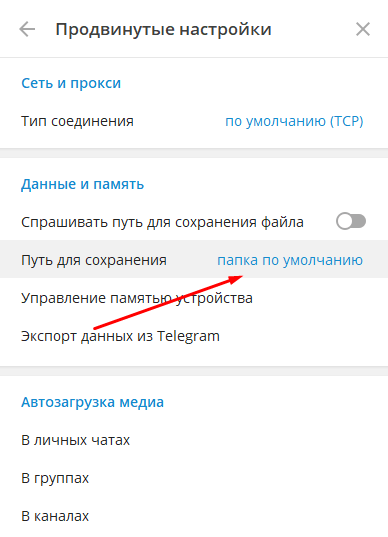
Выбрать папку для хранения.
Для сохранения кэшированных данных программа предложит три варианта папок: «Загрузки», временная папка, постоянная папка.
На телефоне
Для того чтобы найти сохраненные файлы в мобильном телефоне, нужно выполнить следующее:
- Открыть системную папку «Files».
- В нижней части экрана найти пункт «Хранилища», тапнуть по нему.
- Зайти в подраздел «Внутренняя память». Кликнуть по нему.
- В открывшемся меню выбрать папку Telegram, нажать на нее.
В ней располагаются папки с медиафайлами. Здесь можно выполнить просмотр сохраненного контента, разделенного по категориям.
На смартфонах с ОС iOS посмотреть содержимое внутренних папок невозможно. Это связано с закрытостью операционной системы согласно политике Apple.
Что такое «кэш браузера»
Кэш, применительно к браузеру, это каталог с файлами на жестком диске, куда программа складывает элементы просматриваемых страниц. Например, там хранятся рисунки, скрипты. При обновлении страницы браузер больше не станет загружать эти данные из интернета, а просто возьмет их с жесткого диска, доступ к которому осуществляется на существенно большей скорости, чем к интернету. Поэтому сама технология кэширования данных браузером очень эффективна.
Однако у этой технологии есть и негативная сторона. Папка с кэшем размещается на системном диске. К тому же, как правило, создается для каждого пользователя отдельно — в профиле пользователя. Больше пользователей в системе — больше каталогов с кэшем. Это плохо, если емкость диска невелика. Поэтому можно указать браузеру другое место расположения папки с кэшем (например, на втором жестком диске, или даже на внешнем носителе).
Второстепенная задача — ограничение размера папки кэша браузера. Но с этим параметром стоит экспериментировать только в режиме жесткой экономии дискового пространства!
Стоит ли удалять временные файлы
В кэше браузера сохраняются временные файлы, то есть элементы, которые хранить необязательно, но в некоторых случаях можно и нужно. В нём помещаются cookie-файлы (информация о действиях, данных и активности пользователя), пароли и шаблоны сайтов, то есть он нужен для того, чтобы хранить файлы, которые без него пришлось бы загружать каждый раз.
Например, вы заходите на какой-то сайт, в этот момент в кэш скачивается вся информация о сайте, которая не подлежит постоянному обновлению. Вы переходите по сайту, совершаете какие-то действия и вводите пароли — все постоянные элементы скачиваются в кэш. В следующий раз, когда вы зайдёте на этот же сайт, некоторые данные загрузятся не с сервера сайта, а возьмутся из буфера временных файлов, хранящегося в памяти компьютера. Вследствие этого два плюса: экономится трафик, так как не приходится повторно загружать одни и те же блоки, и страница загружается быстрее, так как достать файлы из кэша легче, чем скачать их с сервера.
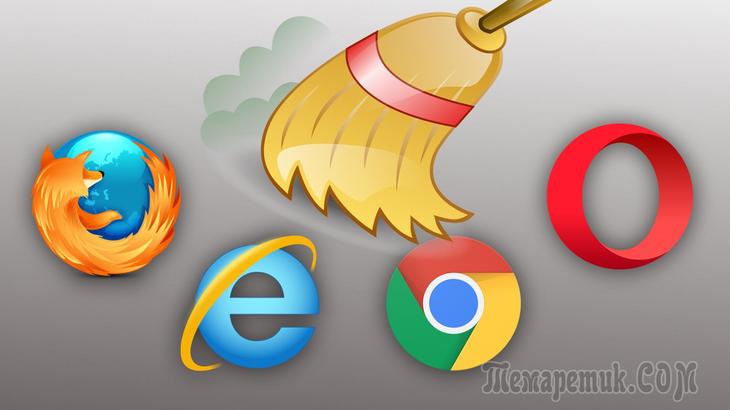
В вышеописанном примере вы можете убедиться сами: очистите кэш браузера, зайдите на какой-нибудь сайт, при этом засекая время, требуемое на его загрузку, а после закройте его и снова откройте. Во второй раз сайт откроется быстрее. Это может быть незаметно, если у вас быстрый интернет или на сайте нет объёмных файлов, но разница все равно будет, хоть и небольшая.
Минусы кэша: может вызвать конфликт с сайтом и занимает место на жёстком диске. Первый случай — на сайте изменилась часть дизайна или функциональности, а в буфере остались старые параметры странице, может возникнуть конфликт, сайт откажется работать или будет работать некорректно, но такие ситуации случаются крайне редко. Второй случай — многие браузеры очищают кэш через некоторое время после его загрузки автоматически, но иногда его может накопиться столько, что он начнёт занимать значительный объем диска. Также стоит учитывать, что каждый браузер создаёт свою папку с кэшем, поэтому, если вы посещаете один и тот же сайт с разных браузеров, то каждый загрузит кэш с него на диск в свой раздел.
Зачем его чистить
Работать с локальными файлами удобнее, чем с содержимым из всемирной паутины. При повторном посещении веб-страницы все данные берутся из кэша. Поэтому сайт загружается быстро. Так происходит снижение нагрузки на интернет-соединение, ускоренная загрузка страниц сайтов.
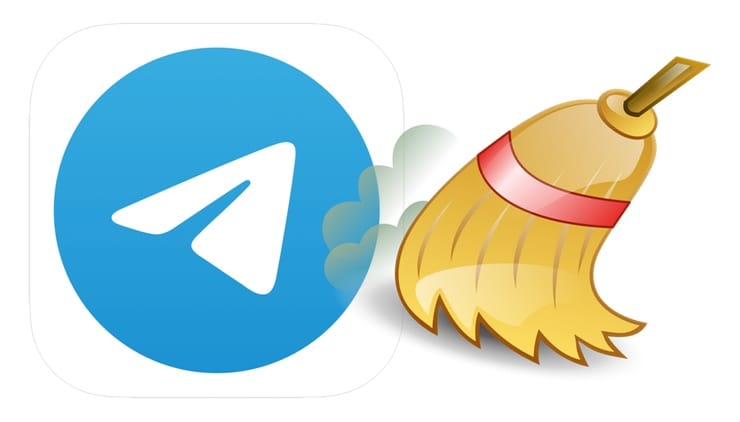
Кэш постепенно накапливает информацию, занимая все больше пространства в памяти гаджета. Это значительно снижает скорость работы ПК или телефона. Также кэшированные данные могут содержать личную информацию, которая может попасть в руки недоброжелателей.
Смартфоны имеют ограниченное количество памяти, все скачанные приложения активно ею пользуются. Чтобы сохранять личные файлы, фото и видео без проблем, нужно, чтобы в устройстве всегда присутствовало свободное пространство.
В некоторых ситуациях кэш мешает увидеть обновленную информацию на сайте. При возникновении ошибок на интернет-ресурсах иногда помогает устранить проблему очистка кэша
Поэтому важно периодически, хотя бы раз в две недели, очищать его содержимое
Как очистить кэш приложений на Андроид
В случае необходимости, пользователь может удалить кзш отдельных приложений, установленных на смартфоне или на планшете. В этом случае, будут очищены данные только этого приложения.
- Войдите в «Настройки», выберите «Приложения».
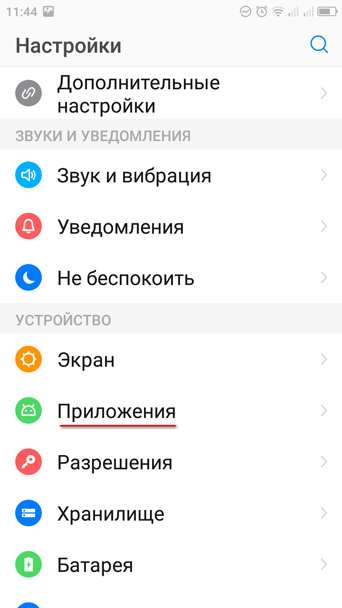
- В списке приложений выберите нужную программу.
- В окне программы нажмите на параметр «Хранилище». В старых версиях Android в этом окне находится раздел «Кэш», в котором нужно нажать на кнопку «Очистить кэш».
- В окне хранилища приложения в опции «Кеш» нажмите на кнопку «Очистить кеш».
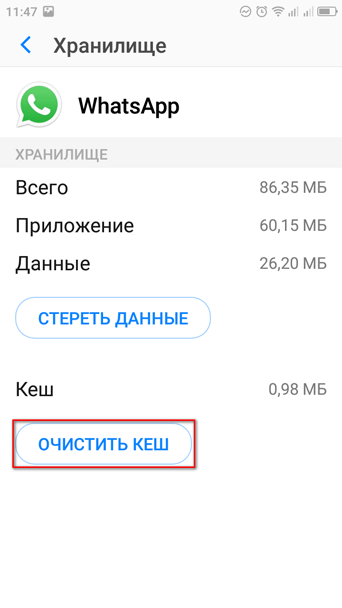
При необходимости, повторите операцию с другим приложением, установленным на Android.
Что будет, если удалить кэш на андроиде
Очистить кэш на андроиде — что это значит? Многие пользователи переживают, что удаление этих данных приведет к сбою в работе гаджета или будет утеряна пользовательская информация, но это не так. Оптимизация cache-памяти подразумевает не полное удаление программы, а лишь некоторых файлов. Эта операция не несет совершенно никакого вреда, даже, напротив, улучшает работу смартфона.
Единственное, что следует помнить — кэшированные данные содержат в себе информацию, необходимую для правильного запуска и работы программ. Чтобы предотвратить системные сбои в работе некоторых утилит из-за очищения кэша, нужно придерживаться следующих правил:
- прежде чем очищать оперативную память в телефоне, необходимо закрыть все активные приложения;
- предварительно сохранить всю важную информацию, которая может быть непосредственно в самом приложении.
Обратите внимание! В большинстве случаев после подчищения памяти необходима повторная авторизация в системе. Именно поэтому предварительно нужно убедиться, что пользователь помнит логин и пароль
Использование режима восстановления
Запуск Recovery Mode обычно осуществляется при серьезных неполадках в работе гаджета, поэтому прибегать к нему лишний раз нецелесообразно. Владельцев смартфонов, произведенных в Китае, может подстерегать сюрприз в виде меню Рекавери на китайском языке. В этом случае, во избежание неприятных последствий, лучше выбрать другой вариант очистки.
Обратите внимание
Обладатели англоязычного меню режима восстановления могут очистить память, выбрав пункт «Wipe cache partition».

Кроме того, очистка cache произойдет при возврате к заводским настройкам (пункт меню «Wipe data/factory reset»). Однако следует иметь в виду, что при этом полностью исчезнут все следы пользовательской активности: помимо кэша, удалятся и сами пользовательские приложения вместе с адресной книгой и сохраненными файлами. Поэтому не стоит пользоваться режимом Рекавери без особой необходимости.