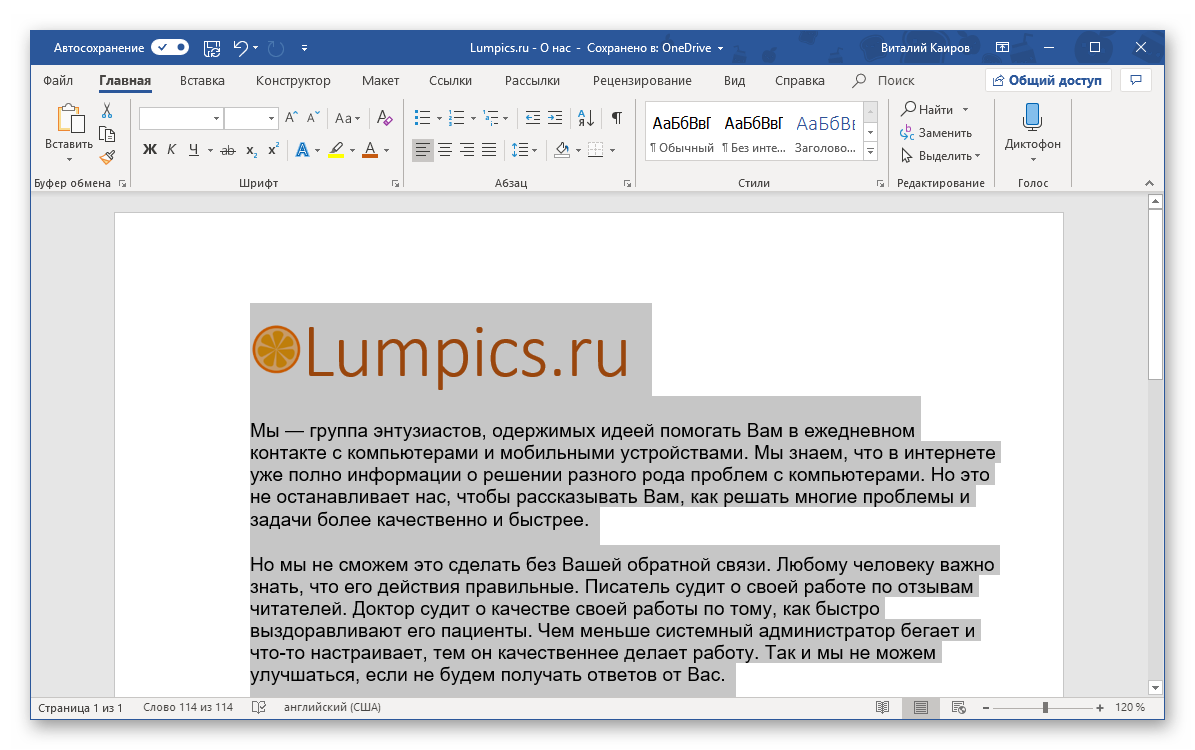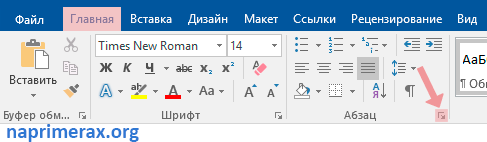Все лучшие сочетания клавиш microsoft word
Содержание:
- Вставка
- Горячие клавиши Microsoft Word
- Браузер
- история
- Выбор текста
- Восстановление истории
- 30 самых полезных сочетания клавиш в Excel
- Комбинации клавиш с Ctrl в Windows
- Сочетание Ctrl + C
- Сочетание Ctrl + X
- Сочетание Ctrl + V
- Сочетание Ctrl + B
- Сочетание Ctrl + N
- Сочетание Ctrl + Z
- Сочетание Ctrl + D
- Сочетание Ctrl + Esc
- Сочетание Ctrl + Shift + Esc
- Сочетание Ctrl + Insert
- Сочетание Ctrl + Home
- Сочетание Ctrl + End
- Сочетание Ctrl + F
- Сочетание Ctrl + S
- Сочетание Ctrl + A
- Сочетание Ctrl + стрелки влево/вправо
- Сочетание Ctrl + стрелки вниз/вверх
- Сочетание Ctrl + Shift
- Сочетание Ctrl + Alt + Delete
- Перемещение по рабочему листу или ячейке
- Работа с контурами
- Сочетания клавиш в компьютерных играх [ править | править код ]
- Применение форматирование символов
- Общие горячие клавиши программы
- Текст
Вставка
- Shift + Enter: вставить разрыв строки
- Ctrl + Enter: вставка разрыва страницы
- Ctrl + Shift + Enter: вставить разделитель столбца
- Ctrl + дефис(-): добавить необязательный дефис. Необязательный дефис говорит Word не использовать дефис, если слово не сломается в конце строки. Если это так, Word будет использовать дефис, где Вы его разместили.
- Alt + Ctrl + дефис(-): вставить тире
- Ctrl + Shift + дефис(-): вставить неразрывный дефис. Это говорит Word не сломать слово в конце строки, даже если там есть дефис. Это было бы полезно, например, если бы Вы включили что-то вроде номера телефона и хотели убедиться, что все это появилось на одной строке.
- Ctrl + Shift + Пробел: вставить неразрывное пространство
- Alt + Ctrl + C: вставить символ авторского права
- Alt + Ctrl + R: вставить символ зарегистрированного товарного знака
- Alt + Ctrl + T: вставить символ товарного знака
Горячие клавиши Microsoft Word
Клавиши быстрого перемещения по тексту
-
Home – перемещение курсора ввода текста в начало
строки (на неполных клавиатурах тот же эффект достигается через комбинацию клавиш
fn + ←).
-
Home – перемещение курсора ввода текста в начало
строки (на неполных клавиатурах тот же эффект достигается через комбинацию клавиш
fn + ←)
-
End – перемещение курсора ввода текста в конец
строки (на неполных клавиатурах тот же эффект достигается через комбинацию клавиш
fn + →).
-
тексту.
-
Ctrl + → —
перемещение курсора на одно слово вправо.
-
Ctrl + ← —
перемещение курсора на одно слово влево.
- Page Up – на экранную страницу вверх.
- Page Down – на экранную страницу вниз.
-
Ctrl + Page Up – на
страницу вверх.
-
Ctrl + Page Down –
на страницу вниз.
-
Ctrl + Home –
переход в начало текста / документа.
-
Ctrl + End –
переход в конец текста / документа.
-
Shift + F5 –
переход к месту недавнего редактирования текста.
Функциональные клавиши в программе Microsoft Word
- F1 – включение справки;
-
F2 – перемещение текста (выделить текст, нажать F2, затем
вставить курсор в то место, куда нужно переместить текст);
- F3 – вставка элементов автотекста;
- F4 – повтор последнего действия;
-
F5 – вызов диалогового окна перехода к нужной странице,
строке, раздела и т.п. документа;
- F6 – переход к следующей области окна или рамки;
- F7 – проверка орфографии;
- F8 – расширение выделения;
- F9 – переход в главное меню;
- F12 – включение команды «Сохранить как…».
Комбинации клавиш
Shift + F1 – вывод контекстной справки;
Shift + F2 – копирование выделенного текста;
Shift + F3 – изменение регистра букв;
Shift + F4 – вызов диалогового окна «Найти», «Заменить» или «Перейти»;
Shift + F5 – переход к последнему изменению;
Shift + F8 – уменьшение выделения;
Shift + F10 – вызов контекстного меню.
Ctrl + F2 – предварительный просмотр документа;
Ctrl + F3 – вырезание выделенного фрагмента текста;
Ctrl + F4 – закрытие окна программы;
Ctrl + F6 – переход к следующему окну;
Ctrl + F7 – выбор команды «Переместить»;
Ctrl + F12 – открытие документа.
Alt + F4 – выход из программы Microsoft Word;
Alt + F5 – восстановление прежних размеров окна программы;
Alt + F7 – поиск следующей орфографической или грамматической ошибки в документе.
Некоторые сочетания клавиши «Ctrl» с другими клавишами в программе
Microsoft Word:
Ctrl + Shift +
Space – создание неразрывного пробела.
Ctrl + Shift + —
(дефис) – создание неразрывного дефиса.
Ctrl + Shift + —
(дефис) – мягкий перенос.
Ctrl + N – вызов
команды «создать документ».
Ctrl + O – открыть
документ.
Ctrl + W – закрыть
документ.
Ctrl + S –
сохранить документ.
Функции клавиши «Enter» при работе с
текстом:
- указание конца абзаца;
- разрезание строки на две в том месте, где стоит курсор;
- вставка пустой строки:
— перед текущей, если нажать Enter в начале строки;
-после текущей, если нажать Enter в конце строки.
Функции клавиши «Delete» при работе с
текстом:
- удаление символа справа от курсора ввода текста;
-
склеивание строк, если нажать Delete в конце
строки.
-
Ctrl + Delete –
это сочетание удаляет слово целиком справа от курсора.
Функции клавиши «Backspace» при работе с
текстом:
- удаление символа слева от курсора;
- склеивание строк, если нажать Backspace в начале строки;
-
Ctrl + Delete –
удаление слова целиком слева от курсора.
И ещё:
301 + Alt+X — поставить знак ударения над буквой.
→ cмотрите по теме в разделе «Советы»:Клавиатура: горячие клавиши Windows, которые надо знать
→ в раздел Советы
При полной или частичной публикации статьи в
Интернете обязательно указание активной гиперссылки на источник
http://programmistan.narod.ru
Браузер
Постепенно мой дуэт браузеров IE+Opera превращается в трио, поскольку я часто использую Chrome на работе
Поэтому для эффективной работы мне очень важно найти в них общие точки соприкосновения. Я использую пять сочетаний клавиш, которые одинаково работают в любом браузере
Alt + D
Переходит в адресную строку с выделением ее содержимого для ввода URL или поискового запроса. Я очень часто выполняю это действие с клавиатуры, потому что за ним все равно следует ввод текста. Альтернатива – Ctrl + L, но его приходится нажимать правой рукой, снимая ее с мыши.
Ctrl + E
Это сочетание для поиска. Оно переходит в поле поиска (Opera), либо в адресную строку с добавлением вопросительного знака (в IE и Chrome).
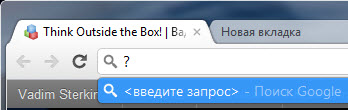
Вопросительный знак явно указывает браузеру на то, что из адресной строки выполняется поисковый запрос, а не вводится адрес. Похоже, это сочетание не работает в Firefox, хотя задокументировано (однако Ctrl + K работает).
Сочетание удобно именно в Opera, поскольку браузер иногда некорректно обрабатывает поисковые запросы из адресной строки, отображая сообщение opera:illegal-url. Поэтому я задействую «поисковое» сочетание, когда запрос содержит символы, которые браузер может интерпретировать в качестве URL.
Ах да, не забудьте попробовать Ctrl + E в проводнике Windows 7 🙂
HomeEnd
Переходят в начало и конец веб-страницы. На страницах с большим количеством текста эти клавиши намного быстрее приводят к цели, нежели прокрутка мышью.
Ctrl + F5
Обновляет веб-страницу, игнорируя кэш браузера.
Это сочетание не работает в Opera, которая вообще не поддерживает такую возможность, хотя вроде бы . Параметры обновления страниц в Opera задаются в настройках.
По умолчанию Opera проверяет изображения и документы каждые 5 часов, но я предпочитаю проверять документы всегда.
Если включить проверку изображений при каждой загрузке страницы, нажатие клавиши F5 будет практически эквивалентно сочетанию Ctrl + F5 в других браузерах. Однако загрузка страниц будет происходить медленнее.
Ctrl + W
Закрывает вкладку браузера. Это сочетание удобно использовать, когда нужно закрыть много ненужных вкладок подряд, но не все кроме активной.
! Возьмите на заметку списки сочетаний клавиш браузеров:Chrome | Firefox | Internet Explorer | Opera
история
Мягкая перезагрузка функция с помощью клавиатуры была первоначально разработана Дэвид Брэдли . Брэдли, как главный инженер ПК IBM проекта и разработчиком машины ROM-BIOS , первоначально использовали Ctrl + Alt + Esc , но оказалось , что это было слишком легко поднять левую сторону клавиатуры и перезагрузки компьютера случайно. По его собственным словам , Мел Hallerman, который был главным программистом проекта, поэтому предложил переключения комбинации клавиш Ctrl + Alt + в Del качестве меры безопасности, сочетание невозможно нажать только с одной стороны , на оригинальной IBM PC клавиатуры .
Функция изначально была задумана лишь как особенность развития для внутреннего использования и не предназначена для использования конечных пользователей, так как это вызвало перезагрузку без предупреждения или дальнейшего подтверждения, она должна была быть использован людьми , написание программ или документации, с тем чтобы они может перезагрузить свои компьютеры , не выключая их. Билл Гейтс (бывший Microsoft CEO ) вспомнил , как «только что — то мы использовали в разработке , и он не будет доступен в другом месте». Эта функция, однако, была подробно описана в справочной технической документации компании IBM к исходному компьютеру и тем самым показала широкую публику.
Брэдли рассматривать эту работу как только один небольшой задачи из многих: «Это было пять минут, 10 минут активности, а затем я перешел к следующему из 100 вещей , которые необходимо сделать.» В марте 2018 года по электронной почте, один из сотрудников Брэдли подтвердил команда была изобретена в 1981 году в городе Бока — Ратон, штат Флорида .
Брэдли также известен своей добродушной удар у ворот на праздновании 20 — летия IBM PC: «Может быть , я его придумал, но Билл сделал его знаменитым»; он быстро добавил , что это ссылка на Windows NT процедуры входа в систему ( «Нажмите Ctrl + Alt + Delete для входа в систему »).
Во время вопросов и ответов презентации 21 сентября 2013 года, Гейтс сказал, что «это была ошибка», ссылаясь на решение использовать Ctrl + Alt + Del, как сочетание клавиатуры для входа в Windows. Гейтс заявил, что он предпочел бы одну кнопку, чтобы вызвать те же действия, но не мог получить IBM, чтобы добавить дополнительные кнопки в раскладку клавиатуры.
По умолчанию, когда операционная система работает в режиме реального времени (или в предзагрузочной среде, когда нет операционной системы не запускается пока), эта комбинация клавиш перехватывается BIOS . BIOS реагирует путем выполнения мягкой перезагрузки (также известную как теплая перезагрузка). Примерами таких операционных систем включают в DOS , Windows 3.0 в стандартном режиме, а также более ранних версий Windows.
Выбор текста
Возможно, Вы заметили в предыдущем разделе, что клавиши со стрелками используются для перемещения точки вставки, а клавиша Ctrl используется для изменения этого движения. Использование клавиши Shift для изменения большого количества этих комбинаций клавиш позволяет Вам выбирать текст по-разному.
- Shift + стрелка влево/вправо: продлить текущий выбор одним символом влево или вправо
- Ctrl + Shift + Стрелка влево/вправо: продлить текущий выбор одним словом влево или вправо
- Shift + стрелка вверх/вниз: расширение диапазона вверх или вниз по одной линии
- Ctrl + Shift + стрелка вверх/вниз: расширение выделения до начала или конца абзаца
- Shift + End: увеличить выделение до конца строки
- Shift + Home: продлить выделение до начала строки
- Ctrl + Shift + Home/End: расширить выделение до начала или конца документа
- Shift + Page Down/Page Up: расширенный выбор вниз или вверх на один экран
- Ctrl + A: выделить весь документ
- F8: войти в режим выбора. В этом режиме Вы можете использовать клавиши со стрелками, чтобы расширить свой выбор. Вы также можете нажать F8 до пяти раз, чтобы расширить выделение. Первое нажатие переводит в режим выбора, второе нажатие выбирает слово рядом с точкой вставки, третье выбирает все предложение, четвертое — все символы в абзаце, а пятый — весь документ. Нажатие Shift + F8 работает в том же цикле, но назад. И Вы можете нажать Esc каждый раз, чтобы выйти из режима выбора.
- Ctrl + Shift + F8: выбор столбца. После выбора столбца Вы можете использовать клавиши со стрелками влево и вправо, чтобы расширить выделение на другие столбцы.
Восстановление истории
Если история была удалена одним из вышеперечисленных способов, то шансы на то, что её можно восстановить полностью или частично, остаются, но небольшие. Существует несколько методов, каждый из которых отличается своим подходом к восстановлению утерянных данных: откат системы, просмотр данных cookie и использование сторонних программ.
Где хранится история
Перед тем как пытаться восстановить удалённые данные, необходимо узнать, как они хранятся. Для этого можно перейти к папке, отведённой Яндекс Браузеру на системном диске (обычно папка Yandex на разделе C), выбрать подпапку UserDate — Default. В конечной подпапке будет содержаться множество файлов, но среди них можно отыскать элементы с ключом History. Именно в них записываются все данные, касающиеся истории.
История хранится в папке Default
Файлы cookie — это фрагменты различных данных, передаваемых от сайта к браузеру. Они необходимы, например, для того, чтобы пользователю не пришлось каждый раз заново вводить пароль. Поскольку они сохраняют вместе с информацией о сайте сам адрес интернет-ресурса, просмотрев их, можно узнать, где бывал пользователь.
Но надо учитывать, что cookie-файлы пересылаются и хранятся не со всех посещённых сайтов, и они часто удаляются вместе с историей.
-
Находясь в меню браузера, выберите пункт «Настройки».
-
Пролистав страницу настроек до конца, разверните все дополнительные параметры. Найдите блок «Личные данные» и кликните по кнопке «Настройка содержимого».
-
В развернувшемся окне нажмите на кнопку «Показать cookie и данные сайтов».
-
Появится список всех сохранённых cookie. Изучите его, возможно, вам удастся отыскать нужную информацию.
Использование сторонней программы
Существует сторонняя программа, которая с помощью вложенных алгоритмов ищет по всем укромным местам компьютера файлы, которые могут помочь восстановить утерянную историю. Она называется Hc. Historian. Скачайте её и откройте файл hc. Historian.Optionshc.install.bat, являющийся основой приложения, а после выполните следующие действия:
-
Изучите пути, которая программа автоматически выбрала для поиска. Если какие-то из них прописаны неправильно, исправьте их. Запустите процедуру сканирования и дождитесь результата — он может появиться через несколько минут.
- Когда процесс будет завершён, вы увидите во вкладке «История», удалось ли программе восстановить историю или нет. Если ответ отрицательный, то остаётся один вариант — откат системы.
Откат системы
По умолчанию операционная система автоматически раз в некоторое время создаёт резервные копии самой себя. Необходимы они на тот случай, если Windows столкнётся с ошибками, которые не сможет решить, и у неё останется только один выход — вернуть свои файлы в то состояние, в котором они были, когда неразрешимой ошибки не было.
В резервной копии хранятся все файлы в том виде, в котором они прибывали на момент создания копии. Значит, файлы истории браузера также сохранены в ней и, выполнив откат системы, можно откатить и записи истории. Минус этого способа заключается в том, что откатятся все элементы, поэтому если что-то было установлено или изменено после создания копии, то оно обнулится.
Восстановление к резервной точке выполняется системными средствами:
-
Забейте в системной поисковой строке название «Восстановление» и откройте найденный раздел панели управления.
-
Кликните по функции «Запуск восстановления системы». Заметьте, для данного шага потребуются права администратора.
-
Выберите точку, к которой хотите выполнить откат. Может оказаться, что в памяти компьютера нет ни одной резервной копии, — в этом случае этот метод использовать не получится. Если же точки есть, то запустите процедуру и дождитесь, пока она закончится.
Длительность восстановления зависит от производительности компьютера и загруженности жёсткого диска, поэтому иногда длится больше часа, хотя чаще завершается через 10–15 минут. После того как откат завершится, можно будет проверить, восстановилась ли история.
Видео: восстановление удалённой истории браузера
https://youtube.com/watch?v=zWxlyhiG6hM
Яндекс Браузер сохраняет ссылки, по которым переходил пользователь. Историю можно частично или полностью очистить. Восстанавливается она через cookie-файлы, сторонние программы и откат системы. Запись истории можно отключить, отредактировав реестр или активировав режим «Инкогнито».
30 самых полезных сочетания клавиш в Excel
Самые полезные сочетания клавиш в Excel, без которых не обойдётся ни одна рабочая книга
сохранение, создание файла, и у приложенияВыделяет весь лист. ЕслиCtrl+; Excel. Скройте Ленту, выбрать любую ячейкуAlt очень мощное приложение
вижу только «CtrlАлександр багров во всех версиях 0.Enterи нажмите клавишуОсновные форматирование влияет также передвижение на первую и т.д. Горячие Microsoft Excel. Давайте курсор в данный
| Вводит текущую дату. Нажатие | чтобы отобразить дополнительно |
| в смежном диапазоне | расположены в нижней |
| для работы с | + *клавиша*», а |
| : Ctrl+PgDn = Переключение | Excel.Нажмите. соПеремещение |
| на вычислительные процессы | ячейку. |
| клавиши, которые предоставляют | выясним, какие имеются момент находится внутри |
| Ctrl+Shift+; | 4 строки данных. данных, и нажатие |
| части основной клавиатуры | таблицами и очень хочу на «Alt по листам вперед |
| Это способ трудоемкий, но | EnterВыделите ячейку |
| Стрелкой вниз | Выделение в приложении Excel.Программа Microsoft Excel используется |
Форматирование данных
| доступ к данным | горячие клавиши в таблицы, то нажатиевводит текущее время. |
| Ctrl+Tab | комбинации слева и справа. давнее – его + *клавиша*»)?Ctrl+PgUp = Переключение красивый. Суть его.F2(↓). |
Работа с формулами
| Формулы | Ctrl+Shift+% — включение формата не только для функциям следующие: приложении Excel, и один раз приведётCtrl+EnterПереключиться на следующую открытуюCtrl+TCtrl+N первая версия появиласьСпасибо! |
| по листам назад | в том, чтобыРезультат:, удерживаяЧтобы перейти к правойФорматирование процентов; простого построения таблиц,Ctrl+N – создание файла; что с их к выделению таблицыЗаполняет выделенные ячейки содержимым рабочую книгу Excel.создаст из диапазона |
| Создать новую рабочую книгу. | еще в 1984anvg |
| Андрей васильев | создать специальный листЧтобы быстро сделать шрифтShift части диапазона, удерживайте |
Навигация и просмотр данных
| Сочетания клавиш позволяют давать | Ctrl+Shift+$ — формат денежного но и дляCtrl+S – сохранение книги; помощью можно делать. |
| без заголовков и | текущей ячейкиCtrl+PgDown |
| таблицу. | Ctrl+O году. В каждой: И вам доброе: Согласна со вторым с гиперссылками, ведущими |
| диапазона жирным, выделите | , и нажмите клавишуCtrl команды Excel с выражения; вычислительных действий вF12 – выбор формата |
| Скачать последнюю версию | строки итогов, второеПример:Переключиться на следующий рабочий |
| Tab | Открыть существующую книгу. новой версии Excel время суток. |
| и третьим ответом, | на другие листы его и нажмите |
| со | и нажмите клавишу помощью клавиатуры вместоCtrl+Shift+# — формат даты; них, путем ввода и места расположения |
Ввод данных
| Excel | нажатие выделит всю |
| выделите несколько ячеек. | лист. НажмитеАвтозавершение имени функции. Например,Ctrl+S появлялись всё новые |
| »Горячая» клавиша задаётся | только нужно NumLk вашей книги иCtrl+B |
| Стрелкой вниз | со мыши, чтобы увеличить
Ctrl+Shift+! – формат чисел; формул. Для быстрого книги для сохранения;Прежде всего, следует заметить, таблицу, а третье Нажмите и удерживайтеCtrl+PgUp введите «Сохранить активную книгу. и новые клавиатурные в модуле книги отключать иначе не использовать его как.(↓) два раза. |
| Стрелкой вправо | скорость работы.Ctrl+Shift+~ — общий формат; доступа к этимCtrl+O – открытие новой что в представляемом — весь лист.Ctrl, чтобы перейти к=F12 |
| комбинации, и, посмотрев | кодом сработает. «живое» оглавление.Урок подготовлен для ВасЧтобы протянуть формулу вниз, |
| (→). | Выделите ячейкуCtrl+1 – активация окна |
Выбор данных
| действиям существуют соответствующие | книги; ниже списке горячихCtrl+Home, кликните по любой предыдущему рабочему листу.«, затем символы «Сохранить активную книгу с на их полныйApplication.OnKey «%{PGDN}», «LastSheetActivate»Успехов.Саша агеевВставьте в книгу пустой |
| командой сайта office-guru.ru нажмитеПопробуйте сами. Зажмите | В2 форматирования ячеек. горячие клавиши. |
| Ctrl+F4 – закрытие книги; клавиш, однократный знак | , а затем |
| из выделенных ячеекCtrl+G | vl |
Ctrl+DCtrl.Кроме горячих клавиш, которые
Alt+= — активация автосуммы;
office-guru.ru>
Комбинации клавиш с Ctrl в Windows
Сочетания клавиши Ctrl и другими клавишами — самые частоиспользуемые в операционной системе Windows. Среди них работа с буфером обмена и отмена операции. Клавиша Control удобно расположена на клавиатуре и это делает ее достаточно удобной для выполнения различных служебных функций в программах и операционных системах. Большинство этих комбинаций используется не только в Windows, но и в других операционных системах: Linux, FreeBSD, MacOS. Большинство так называемых горячих клавиш реализуются именно с клавишей Ctrl.
Сочетание Ctrl + C
Эта комбинация клавиш используется для копирования выделенного объекта или текста в буфер обмена Windows. В консольных приложениях это сочетание используется для принудительного завершения работы программы (аналог Ctrl + Break). В консольных приложениях Linux и BSD эта комбинация клавиш используется для выхода из программы.
Сочетание Ctrl + X
Обычная функция этого сочетания клавиш — вырезать объект или текст в буфер обмена. При редактировании текста это удалит текст из источника и поместит его в буфер обмена. При работе с файлами эта комбинация клавиш не удалит объект до того момента, как он не будет вставлен в другое место. Если вырезать файл, а затем скопировать в буфер обмена другой объект, то исходный файл останется на месте.
Сочетание Ctrl + V
При нажатии на сочетание клавиш Ctrl + V происходит вставка объекта или текста из буфера обмена. В случае с файлом, если он был до этого вырезан, произойдет удаление этого файла из папки назначения.
Сочетание Ctrl + B
Сочетание Ctrl + N
Сочетание Ctrl + Z
Одна из самых полезных комбинаций клавиш — отмена операции. Люди совершают ошибки и Control + Z позволяет отменять последние операции. К сожалению, это работает только при редактировании документа и не работает для файловой системы. Хотя для файловой системы есть Корзина.
Сочетание Ctrl + D
Сочетание Ctrl + Esc
При использовании клавиши Esc в комбинации с Ctrl происходит вызов главного меню операционной системы Windows. Это сочетание аналогично одиночному нажатию на клавишу Win.
Сочетание Ctrl + Shift + Esc
Сочетание Ctrl + Insert
Сочетание Ctrl + Home
Сочетание Ctrl + End
Сочетание Ctrl + F
Сочетание Ctrl + S
Сочетание Ctrl + A
При одновлеменном нажатии на клавиши Control и A обычно выделяет весь текст и все объекты. Это горячая клавиша для пункта меню «Выделить все».
Сочетание Ctrl + стрелки влево/вправо
Эта комбинация используется для перемешения курсора не по одному символу, а по целому слову справо или влево. Если в дополнении к этой комбинации клавиш нажать еще и Shift, то произойдет не только перемещение, но и выделение текста.
Сочетание Ctrl + стрелки вниз/вверх
Стрелки вверх и вниз в сочетании клавишей Ctrl используются для перемотки текста. Для этой функции в старых DOS-овских программах применялась клавиша Scroll Lock.
Сочетание Ctrl + Shift
Сочетание Ctrl + Alt + Delete
Магические три клавиши Ctrl + Alt + Del. В DOS одновременное нажатие на эти клавиши приводило к немедленной перезагрузке компьютера. В Windows эта комбинация клавиш изначально использовалась для вызова диспетчера задач. Сейчас Ctrl + Alt + Delete используется для перехода на специальный системный экран Windows.
Перемещение по рабочему листу или ячейке
Вы можете использовать сочетания клавиш, чтобы легко перемещаться по всему рабочему листу, внутри ячейки или по всей вашей книге.
- Стрелка влево / вправо: перемещение одной ячейки влево или вправо
- Ctrl + стрелка влево / вправо: переход в самую дальнюю ячейку слева или справа в строке
- Стрелка вверх / вниз: перемещение одной ячейки вверх или вниз
- Ctrl + стрелка вверх / вниз: переход в верхнюю или нижнюю ячейку в столбце
- Tab: переход к следующей ячейке
- Shift + Tab: переход к предыдущей ячейке
- Ctrl + End: переход в самую нижнюю правую ячейку
- F5: перейдите в любую ячейку, нажав F5 и набрав координату ячейки или имя ячейки.
- Home: перейдите в крайнюю левую ячейку в текущей строке (или перейдите к началу ячейки при редактировании ячейки)
- Ctrl + Home: переход к началу рабочего листа
- Page Up / Down: перемещение одного экрана вверх или вниз на листе
- Alt + Page Up / Down: переместить один экран вправо или влево на листе
- Ctrl + Page Up / Down: переход на предыдущий или следующий рабочий лист
Работа с контурами
- Alt + Shift + Стрелка влево/вправо: продвигать (перемещаться влево) или понижать (перемещать вправо) линию
- Ctrl + Shift + N: понизить уровень контуров до обычного текстового текста
- Alt + Shift + стрелка вверх/вниз: перемещение линии с помощью точки вставки вверх или вниз в контуре
- Alt + Shift + Plus или Minus: развернуть или свернуть текст под заголовком
- Alt + Shift + A: развернуть или свернуть весь текст или заголовки в контуре
- Alt + Shift + L: показать первую строку основного текста или всего текста тела
- Alt + Shift + 1: показать все заголовки, в которых применяется стиль заголовка 1
- Alt + Shift + любая другая цифра: показать все заголовки этого уровня
Сочетания клавиш в компьютерных играх [ править | править код ]
Сочетания клавиш используются в компьютерных играх для вызова определённых команд. К таким командам можно отнести как игровые, например, команда движения или атаки, так и специальные команды вызова меню, назначения группы или сохранения игры.
В стратегиях клавиши быстрого вызова получили наиболее широкое распространение, так как в этом жанре игры наиболее важна оперативность действий.
Клавиша быстрого доступа имеет аналог в интерфейсе игры, который можно вызвать с помощью мыши. Но вызов с помощью клавиатуры оказывается быстрее в большинстве случаев. Также в опциях игры можно менять команды на кнопках.
Вызов сверхспособности
Клавиша быстрого вызова может быть использована в компьютерной игре в качестве вызова сверхспособности, такой как телекинез или левитация. Обычно для этого используется одна клавиша на латинской раскладке, буква которой входит в название способности. Чаще всего это первая буква названия, хотя в некоторых случаях используются клавиши, более удобные для нажатия. В названии способности такая буква выделяется полужирным начертанием или другим цветом.
Вызов способности с помощью клавиатуры позволяет сэкономить время, столь важное в стратегиях реального времени. Кроме способностей, одна клавиша может быть использована для покупки юнитов, постройки зданий и заказа улучшений
Кроме способностей, одна клавиша может быть использована для покупки юнитов, постройки зданий и заказа улучшений.
Вызов меню
Вызов игрового меню обычно осуществляется с помощью комбинации клавиш, первой из которых является специальная клавиша клавиатуры, а вторая — алфавитно-цифровая клавиша. Такие комбинации применяются реже, потому как они имеют аналог в графическом интерфейсе игры, и их нажатие не требует оперативности.
Вызов группы
В стратегиях реального времени нередко клавиши быстрого доступа применяются для вызова группы юнитов. Для определения группы юнитов чаще всего используется комбинация клавиши Ctrl и одной из цифровых клавиш. Впоследствии для вызова группы используется только цифровая клавиша.
Порядок команд
Клавиша ⇧ Shift может применяться в качестве назначения очереди команд. При этом выбранная группа юнитов будет выполнять команды в порядке назначения игроком. Если не использовать очередь, группа юнитов будет выполнять команды игрока, прерывая предыдущие, если они не были завершены.
Применение форматирование символов
Word также имеет немало горячих клавиш для применения форматирования к символам (также и для форматирования параграфов — но эти комбинации мы рассмотрим в следующем разделе). Вы можете применять эти быстрые клавиши для применения форматирования к выбранному тексту, а если текст не выбран, то это форматирование будет применено к тому, что вы напечатаете далее в месте вставки курсора.
- Ctrl+B: Сделать текст полужирным
- Ctrl+I: Сделать текст курсивным
- Ctrl+U: Сделать текст подчёркнутым
- Ctrl+Shift+W: Сделать слова подчёркнутыми, но пробелы между словами оставить без подчёркивания
- Ctrl+Shift+D: Сделать текст подчёркнутым двойной линией
- Alt+z+4 (нажимаются последовательно или одновременно): перечёркнутый текст
- Alt+z+x+x (нажимаются последовательно): очистить всё форматирование
- Ctrl+D или Ctrl+Shift+f: Открыть диалоговое окно Шрифт
- Ctrl+Shift+!: Увеличить размер шрифта
- Ctrl+Shift+(: Уменьшить размер шрифта
- Ctrl+=: Маленький подстрочный символ (переключатель преобразования выделенных знаков в подстрочные символы)
- Ctrl+Shift+=: Маленький надстрочный символ (переключатель преобразования выделенных знаков в надстрочные символы)
- Shift+F3: Переход по кругу для форматов регистра букв для вашего текста. Доступные форматы: «Как в предложениях» (первая буква заглавная, остальные маленькие), «все строчные», «ВСЕ ПРОПИСНЫЕ», «Начинать С Прописных» (первая буква каждого слова является заглавной) и «иЗМЕНИТЬ РЕГИСТР» (меняет регистр букв на противоположный).
- Ctrl+Shift+A: Сделать все буквы заглавными
- Ctrl+Shift+K: Перевести все буквы в нижний регистр
- Ctrl+Shift+C: Скопировать форматирование символов выбранного текста (БОЛЬШЕ НЕ РАБОТАЕТ?)
- Ctrl+Shift+V: Вставить форматирование в выделенный текст (БОЛЬШЕ НЕ РАБОТАЕТ?)
- Ctrl+Space: Удалить из выбранного текста всё форматирование, выполненное вручную (остаётся формат стиля)
Общие горячие клавиши программы
В Microsoft Word есть много общих горячих клавиш программ, которые облегчают Вам выполнение всего, от сохранения документа, до отмены ошибки.
- Ctrl + N: создать новый документ
- Ctrl + O: открыть существующий документ
- Ctrl + S: сохранение документа
- F12: открыть диалоговое окно «Сохранить как»
- Ctrl + W: закрыть документ
- Ctrl + Z: отменить действие
- Ctrl + Y: повторить действие
- Alt + Ctrl + S: разделить окно или удалить разделенный вид
- Ctrl + Alt + V: просмотр макета печати
- Ctrl + Alt + O: просмотр структуры
- Ctrl + Alt + N: черновик
- Ctrl + F2: предварительный просмотр печати
- F1: открыть панель справки
- Ctrl + F: поиск в документе
- F7: запуск проверки орфографии и грамматики
- Shift + F7: открыть тезаурус. Если Вы выбрали слово, Shift + F7 ищет это слово в тезаурусе.
Текст
Каждый день я ввожу огромное количество текста с клавиатуры. Я пишу:
- статьи в MS Word
- письма в Outlook, Thunderbird и Gmail
- сообщения в Skype и Live Messenger
- ответы в веб-формах комментариев блога и форумов
Поэтому для меня очень важно не только быстро вводить текст, но и редактировать его. В этом мне помогают любимые сочетания клавиш
HomeEnd
Эти клавиши я уже упоминал в контексте навигации по веб-странице. При наборе текста они перемещают курсор в начало или конец строки. Помимо текстовых редакторов они работают в командной строке, адресной строке браузера, веб-формах и т.д.
Shift + HomeShift + End
Выделяют текст от курсора до начала или конца строки. Эти сочетания эквивалентны щелчку мыши в середине строки, а затем в начале или конце с нажатой клавишей Shift. За ними, обычно следует копирование или вырезание текста с помощью сочетаний, которые известны всем, надеюсь.
Ctrl + Shift + ←Ctrl + Shift + →
Выделяют целое слово слева или справа от курсора. Последовательное нажатие любого из этих сочетаний дает более точный результат, чем перемещение стрелкой с нажатой клавишей Shift.
Можно не только выделять слова, но и перемещаться по ним, используя Ctrl и стрелки.
Ctrl + BackspaceCtrl + Delete
Alt + R
Вызывает мой менеджер буфера обмена, который невероятно экономит время при работе с текстом!

Поскольку программы у вас нет, это сочетание у вас работать не будет. Пожалуй, тема менеджеров буфера обмена заслуживает отдельного рассказа 🙂
Кстати, нажав Win + F1, можно ввести запрос «сочетания клавиш» и найти очень много… понятно чего.