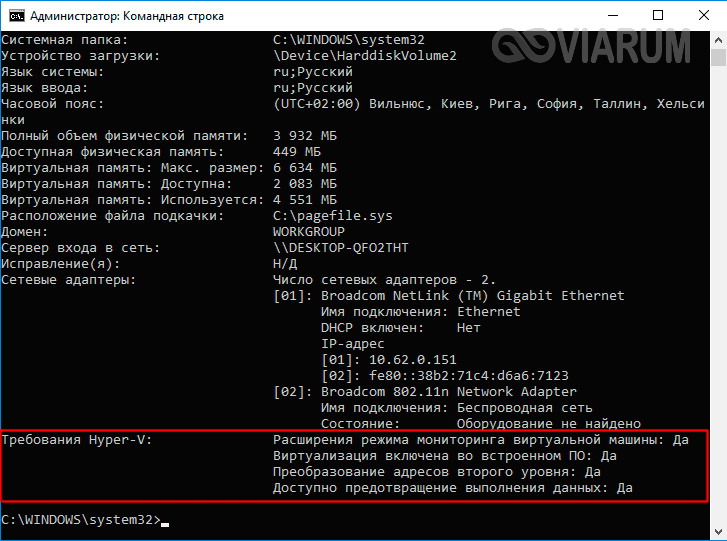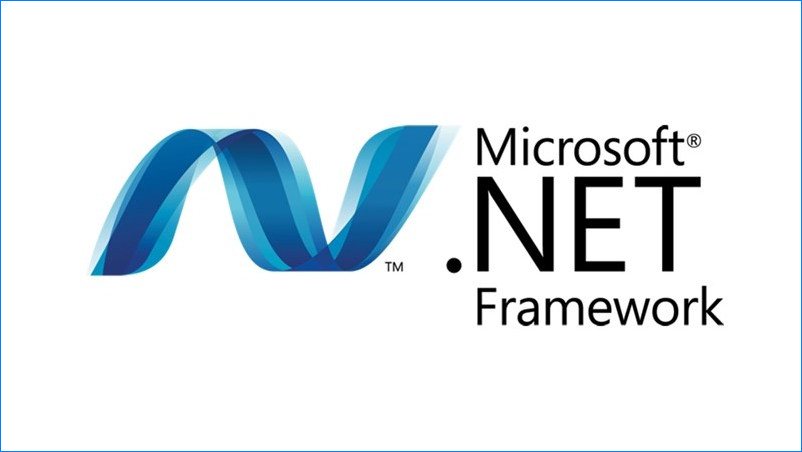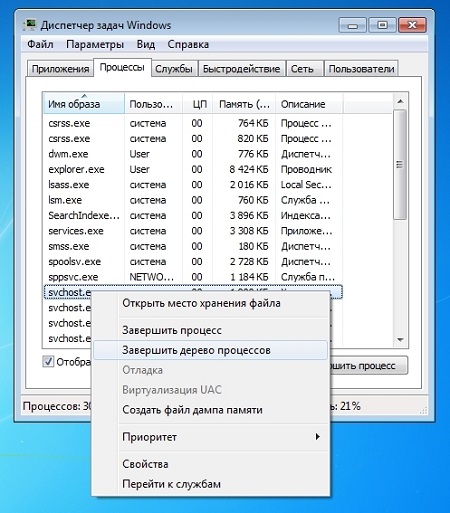Overview of memory dump file options for windows
Содержание:
- Значение Daily BSODs, System не создает MEMORY.dmp?
- .dmp — Файл экспортированных записей DB / TextWorks
- Причины возникновения ошибки «dumping physical memory to disk»
- Анализ дампа памяти с помощью BlueScreenView
- Общие рекомендации по устранению синих экранов смерти
- Как принудительно запустить BSOD и создать дамп памяти в Windows 10
- Дамп памяти Windows и Синий Экран Смерти
- Необходимое пояснение
- Переустановка драйверов графического адаптера
- Что делать при появлении ошибки «dumping physical memory to disk»
- DMP – Дамп памяти Windows (Windows Memory Dump)
Значение Daily BSODs, System не создает MEMORY.dmp?
Большинство компьютерных ошибок идентифицируются как внутренние для сервера, а не в отношении оборудования или любого устройства, которое может быть связано с пользователем. Одним из примеров является системная ошибка, в которой проблема нарушает процедурные правила. Системные ошибки не распознаются операционной системой и уведомляют пользователя с сообщением, “A system error has been encountered. Please try again.”
Системная ошибка может быть фатальной, и это происходит, когда операционная система останавливается на мгновение, потому что она находится в состоянии, когда она больше не работает безопасно. Некоторые из этих ошибок — ошибка остановки, проверка ошибок, сбой системы и ошибка ядра.
Синий экран смерти BSOD это экран ошибки остановки, который отображается на компьютере под управлением Windows каждый раз, когда происходит фатальная системная ошибка или происходит серьезная авария системы. Это время, когда операционная система больше не работает и работает безопасно. Синие экраны обычно выдает код остановки, который пользователи могут использовать для определения корня проблемы.
Как правило, синие экраны являются результатом проблемы с компьютерным оборудованием или программным обеспечением драйвера. Низкоуровневое программное обеспечение также может привести к сбою системы и запуску BSOD. Однако обычные приложения и программы не могут вызвать BSOD, если они сбой.
Windows автоматически создает “minidump” файл, когда возникает синий экран. Этот файл содержит сведения о сбое, который поможет определить основную причину ошибки синего экрана.
.dmp — Файл экспортированных записей DB / TextWorks
В DMP файлы данных относятся к DB / TextWorks. DMP файл является файлом экспортируемых записей DB / TextWorks. DB / TextWorks — популярная система управления базами данных и поиска текста в Windows. DB / TextWorks, похоже, больше не поддерживается.
- Заявка:
- БД / TextWorks
- Категория:
- Дата файлы
- Мим-тип:
- приложение / октет-поток
- Магия:
- — / —
- Псевдонимы:
- —
- DB / TextWorks Exported Records File связанные расширения:
-
- .hmskin
- Справочные и ручные данные о скине
- .ega
- Редактирование файла Encog Analyst
- .sos
- Скомпилированное пошаговое руководство Adventure SOS
- .sot
- Источник прохождения Adventure SOS
- .wel
- Траектория входной скважины Heliosoft Seismaster
- .cmp
- Файл цветовой карты Heliosoft Seismaster
Естественно, что другие приложения также могут использовать .dmp расширение файла. Даже вредоносные программы могут создавать .dmp файлы. Будьте особенно осторожны с .dmp файлы поступают из неизвестного источника!
Причины возникновения ошибки «dumping physical memory to disk»
Сразу же стоит отметить, что в подавляющем большинстве случаев данная ошибка является следствием реакции операционной системы на обнаружение аппаратных неполадок (или же иными словами — физической неисправности).
Поэтому для начала следует остановиться на решении основных аппаратных проблем.
«Оперативная память»
Довольно часто «Dumping physical memory to disk» возникает после физического вмешательства в компоненты компьютера (чистка пыли, апгрейд, замена термопасты) или после скачков напряжения и перегрева компонентов.
Соответственно, от этого и стоит отталкиваться в решении ошибки:
- Извлеките планки оперативной памяти и протрите медные контакты обычным канцелярским ластиком. Делать это нужно аккуратно и без фанатизма.
- По возможности замените слот для оперативной памяти, или просто поменяйте их местами.
- При наличии нескольких активных планок отключите одну из них и проверьте работоспособность системы.
«Видеокарта»
Если ошибка возникает при загрузке операционной системы, то вполне вероятно, что сбоит видеокарта.
Следовательно, необходимо осмотреть её (а также материнскую плату) на наличие явных физических неисправностей — вздутие, погорение, потёртости и т. п.
Если что-либо из перечисленного было вами выявлено в своём компьютере, то следует или заменить проблемные компоненты, или воспользоваться услугами сервисного центра и по возможности продлить им «жизнь».
Программные неполадки
Cразу же после столкновения с ошибкой «Dumping physical memory to disk» (как и с любой другой формой «BSOD») следует внимательно проанализировать отчёт по возникшей критической ошибке.
Для этого следует перейти в «С:\windows\minidump» (она же может именоваться «Memory.dmp»).
В данной папке будут находиться отчёты операционной системы, записанные непосредственно перед возникновением ошибки, что позволяет определить, какой процесс является виновником ее появления.
Однако самостоятельный анализ такого отчета принесёт положительный результат только при наличии у пользователя определённых технических познаний в работе операционной системы в целом.
Поэтому — при отсутствии таких навыков — можно загрузить отчёты (дампы) на любое файловое хранилище, предоставить открытый доступ (личной информации в отчёте нет) и создать соответствующую тему на любом тематическом техническом форуме.
А также можно попробовать воспользоваться общими рекомендациями, которые будут предоставлены ниже.
Анализ дампа памяти с помощью BlueScreenView
Для анализа различных ошибок и BSoD подойдет и программа BlueScreenView, которая имеет простой интерфейс, поэтому проблем с освоением возникнуть не должно.
Скачайте программу по указанной выше ссылке и установите. После запуска утилиты нужно ее настроить. Зайдите в параметры: «Настройки» – «Дополнительные параметры». Откроется небольшое окошко, в котором есть пару пунктов. В первом пункте нужно указать местонахождение дампов памяти. Обычно они находятся по пути C:\WINDOWS\Minidump. Тогда просто нажмите кнопку «По умолчанию».
Что можно видеть в программе? У нас есть пункты меню, часть окна с названиями файлов дампов и вторая часть окна – содержимое дампов памяти.
Как я говорил в начале статьи, дампы могут хранить драйвера, сам скриншот «экрана смерти» и другая полезная информация, которая нам может пригодиться.
Итак, в первой части окна, где файлы дампов, выбираем нужный нам дамп памяти. В следующей части окна смотрим на содержимое. Красноватым цветом помечены драйвера, находившиеся в стеке памяти. Как раз они и есть причина синего экрана смерти.
В интернете можно найти все о коде ошибке и драйвере, который может быть виной BSoD. Для этого нажимаем «Файл», а потом «Найти в Google код ошибки + Драйвер».
Можно сделать показ только драйверов, которые были на момент появления ошибки. Для этого нужно нажать «Настройки» – «Режим нижнего окна» – «Только драйвера, найденные в крэш-стеке». Либо нажать клавишу F7.
Чтобы показать скриншот BSoD нажмите клавишу F8.
Для показа всех драйверов и файлов нажимаем F6.
Если перед вами появился так называемый синий экран смерти в Windows 10 и вы уже готовы впасть в нервное коматозное состояние, возьмите себя в руки и попробуйте решить возникшую проблему. Для начала стоит сказать, что это зловещее сообщение сигнализирует вам о критической системной ошибке. Более того, далеко не всегда можно словить момент и успеть прочитать код ошибки, когда Windows вывалится в синий экран смерти и произойдет перезагрузка устройства. Сразу отметим, что существует огромное количество решений этой проблемы, как и причин появления синего экрана. В этой статье мы попробуем рассмотреть вероятные причины появления синего экрана счастья, а также о возможных решениях проблемы.
В подавляющем большинстве случаев синий экран смерти сигнализирует про ошибку BAD_POOL_CALLER — stop 0x000000c2. Диагностировать эту ошибку скажем прямо сложно, но возможно и мы попытаемся на примере этой ошибке описать алгоритм ваших следующих действий.
Чтобы правильно осуществить диагностику проблемы, сначала следует проанализировать специальный файл системы под названием minidump (дамп памяти). К созданию таких файлов приводит сбой в работе системы, более того, они могут нас проинформировать – что именно привело к сбою.
1. Чтобы включить такую автоматическую запись малого дампа памяти (по-умолчанию отключено) зайдите в свойства компьютера и перейдите в раздел «Дополнительные параметры системы» (такое включение предусмотрено для все систем, а не только Windows 10):
Как правило все файлы minidump при появлении синего экрана смерти (BSOD) сохраняются, а найти их можно в папке C:\Windows\Minidump. Примечательно, что в имени файла содержится текущая дата – когда он был создан, что значительно облегчает идентификацию даты возникновения ошибки, особенно учитывая, что такой файл может быть не один.
Общие рекомендации по устранению синих экранов смерти
Первое, что необходимо сделать это почистить компьютер от пыли. Второе, это заменить батарейку на материнской плате. После этого поработать и посмотреть будут ли синие экраны. Если будут читайте дальше.
Можно разбить причины появления синих экранов смерти в Windows на три составляющих:
- Оборудование
- Драйверы
- Программы
Оборудование или комплектующие компьютера
Одной из самых распространенных причин синих экранов в этой категории это ошибки оперативной памяти. Придется тестировать. Как это сделать — здесь.
Возможны так же неполадки в работе системы хранения данных. Другими словами — ваш жесткий диск хочет на пенсию. Необходимо произвести диагностику HDD. И да. Нехватка места на жестком диске так же может вызвать BSOD.
Видеокарту так же не нужно сбрасывать со счетов. Как ее протестировать — тут.
И конечно же процессор. Про его тест нужно написать отдельную статью. Здесь приведу утилиту с помощью которой это можно сделать — OCCT.
Это комплектующие компьютера. Если у вас установлены дополнительные платы, то их тоже необходимо тестировать. Самый простой способ это вынуть их из корпуса и поработать несколько дней без них. Если все стабильно, значит мы нашли проблему. Если нет, извлекаем следующую плату.
Отличным вариантов будет подключение плат расширения в другой слот материнской платы.
После того как мы протестировали все компоненты хорошо бы дать нагрузку на все систему с помощью того же OCCT например.
Если все комплектующие по отдельности тест проходят, а при общей нагрузке происходит сбой, то возможно Блок Питания выходит из строя. На время теста желательно поставить более мощный БП. При этом хорошо бы замерить температуры и если они заоблачные, то менять термопасту или нести комплектующую по гарантии если есть.
Еще одним отличным вариантом является отсоединить все разъемы от задней стенки корпуса компьютера и внутри его (от материнской платы, видеокарты, жестких дисков и SSD, от оптических приводов) и подключить заново. Возможно какой-либо контакт окислился и из-за этого система не получает должного питания.
Совсем забыл про BIOS. На момент тестов желательно убрать все разгоны и вообще сбросить настройки по умолчанию. Про настройку BIOS можно почитать тут.
Если не помогает, то желательно обновить BIOS.
Драйверы
По некоторым не проверенным источникам они являются причинами 70% синих экранов смерти.
Если вы нагуглили что вероятная причина в драйвере, то необходимо его переустановить. Сначала удалить драйвер полностью и заново установить. Про установку драйверов можно прочитать здесь.
Если не помогает, то зайти на сайт производителя оборудования и скачать свежий драйвер, удалить старый. И установить новый.
Удалить драйвер просто можно в Диспетчере устройств. Выбираете подозрительное устройство. Правой кнопкой по нему и выбираете Свойства. На вкладке Драйвер нажимаете Удалить.
Если свежих драйверов нет, поставить более старенькую версию. Если и здесь ничего не помогает, то проверить совместимость оборудования с установленной у вас Windows. Если совместимости нет, то либо менять оборудование, либо переустанавливать операционную систему.
Драйвера которые в большинстве случаев вызывают синий экран смерти — тут.
Программы
С программами так же как и с драйверами. Сначала необходимо переустановить имеющуюся. Затем сходить на сайт разработчика и скачать свежую версию. Если свежих версий нет попробовать более старенькую.
Отличной программой для удаления других программ со всеми потрохами является Revo Uninstaller.
Совсем забыл про автоматическое обновление Windows. Все важные обновления нужно устанавливать, а неважные просматривать и частично так же ставить. Там будут драйверы для оборудования, которые с огромной вероятностью стабильно работают. Бывает конечно и после обновления синие экраны, но это единичные случаи. Без этих обновлений ваша система менее защищена от атак злоумышленников.
Раз мы начали про атаки злоумышленников, то хорошо бы проверить систему на вирусы. Например как это сделано здесь или здесь.
Так же одной из возможных причин критических ошибок является установка сразу двух антивирусных решений на один компьютер. Это категорически делать не рекомендуется.
Как принудительно запустить BSOD и создать дамп памяти в Windows 10
Как принудительно запустить BSOD и создать дамп памяти в Windows 10
Когда в Windows 10 происходит неустранимая ошибка, которую система не в состоянии обработать, работа компьютера аварийно завершается, при этом создавая дамп памяти и выводя на экран информацию о причине ошибке. Этот экран называют синим экраном смерти (Blue Screen of Dead, BSOD). Но иногда BSOD необходимо вызвать специально, чтобы создать дамп памяти. Расскажу, как это сделать.
Как принудительно запустить BSOD и создать дамп памяти в Windows 10
1. Откройте редактор реестра: нажмите «Windows+R», наберите «regedit» и нажмите «ОК».
2. Создайте резервную копию реестра: «Файл» > «Экспорт».
3. Перейдите к следующим ключам:
Для USB клавиатуры:
Для PS2 клавиатуры:
4. Создайте параметр типа DWORD с именем CrashOnCtrlScroll:
5. Зайдите в CrashOnCtrlScroll и измените значения с 0 на 1.
6. Нажмите «ОК» и «Перезапустите систему», чтобы применить изменения.
Для отключения ручного вывода BSOD можно изменить параметр CrashOnCtrlScroll на 0 или просто удалить его.
Как вызвать BSOD
После перезагрузки достаточно удерживать клавишу Ctrl и дважды нажать Scroll Lock. После этого система выпадет в синий экран.

Примечание. Для того, чтобы отключить автоматическую перезагрузку при BSOD, надо зайти в ветку:
И установить параметру AutoReboot значение 0.
Дамп памяти Windows и Синий Экран Смерти

Итак, если компьютер внезапно перезагружается или зависает, а cиний экран смерти не появляется или появляется на долю секунды, то все равно информацию о причинах сбоя можно восстановить.
Дело в том, что операционная система в момент сбоя сохраняет содержимое оперативной памяти в так называемый дамп-файл (имеет расширение .dmp). В дальнейшем файл дампа можно будет проанализировать и получить туже самую информацию, что и на синем экране и даже чуть больше.
Но создание дампов может быть отключено в системе, поэтому стоит убедиться, что, во-первых, система создает дампы при сбоях, а, во-вторых, стоит узнать место на диске, куда они сохраняются.
Для этого нужно зайти в раздел Система.
В Windows 10 это можно сделать через поиск, а в предыдущих версиях операционной системы через Панель управления.

Далее переходим в Дополнительные параметры, а затем на вкладке Дополнительно переходим в Параметры раздела Загрузка и восстановление.

Здесь должна быть включена запись событий в системный журнал, ну а чтобы компьютер автоматически не перезагружался и отображал нам содержимое синего экрана смерти, нужно отменить автоматическую перезагрузку, если она была включена.
Также здесь отображается путь к дампам — мы видим, что дамп сохраняется в папку %SystemRoot% — это обозначение папки Windows.
Также здесь можно выбрать «малый дамп памяти», которого будет вполне достаточно для поиска кодов ошибки.
Итак, система вылетела в синий экран смерти, после чего был создан дамп памяти.
Для анализа дампов существуют специальные программы и одной из самых популярных является утилита BlueScreenView.
Программа очень проста в использовании и не требует установки — скачиваем с официального сайта и разархивируем. При этом с официального сайта можно скачать файл, с помощью которого можно русифицировать программу. Для этого данный файл нужно будет поместить в папку с разархивированной программой.
Если после запуска в программе не отображаются дампы, хотя система «срывалась» в синий экран смерти, то стоит зайти в настройки программы и убедиться, что путь к дампам памяти указан верно, то есть он должен быть таким же, как и в настройках системы.

После этого нужно обновить информацию в окне программы и все созданные в системе дампы отобразятся. Если дампов несколько, то, ориентируемся по дате сбоя. Выбираем нужный дамп, а затем появится подробная информация по нему.
Здесь выводится название ошибки, ее STOP-код с параметрами и если причиной стал драйвер, то в соответствующем поле мы обнаружим его название.

Также в нижней части окна программы розовым будут выделяться файлы, которые также могли стать причиной сбоя. Придется по порядку разбираться с каждым из них. Алгоритм здесь аналогичен рассмотренному в прошлой заметке — ищем решение в интернете, а в качестве поискового ключа используем название файла или код ошибки.
При этом не обязательно вручную вводить данные в поисковик. Если щелкнуть правой кнопкой мыши по строке дампа, то из контекстного меню можно выбрать пункт, который позволит найти в Гугле описание именно этой проблемы.

Можно выбрать поиск в Гугл по коду ошибки, по коду ошибки и названию драйвера или по коду ошибки и параметру.
Также с помощью этой утилиты можно быстро найти местоположение проблемного файла на диске.

Иногда бывает, что файл, вызвавший проблему, принадлежит какой-то программе или игре. По местоположению файла на диске можно быстро определить, к какой именно программе или игре он относится.
Ну и стоит знать, что чистильщики вроде Ccleaner удаляют дампы памяти, поэтому если вы пользуетесь подобными программами, то на время выявления причины появления синего экрана смерти, стоит воздержаться от их использования.
И последний вопрос, на который я отвечу в рамках этой заметки — что делать, если после появления синего экрана компьютер более не запускается? То есть компьютер зависает или постоянно перегружается, а значит нет возможности проанализировать дамп памяти.
Ответ логичен и прост — нужно создать загрузочную флешку, с помощью которой «вытянуть» файл дампа с жесткого диска и проанализировать его на другом компьютере. Для этого загружаемся с флешки и на жестком диске компьютера в папке Windows или в подпапке minidump находим файл дампа, который копируем на флешку. Затем на другом компьютере с помощью утилиты BlueScreenView анализируем дамп, как было рассказано в этой заметке.
Необходимое пояснение
Я много лет занимаюсь компьютерами, и потому горячий сторонник формулы: «раньше сядешь — раньше выйдешь», в переиначенном смысле — изучением ПК надо заняться как можно раньше, меньше проблем будет потом… Идеальный вариант — дети должны еще со школьной скамьи знать компьютер, так же хорошо, как таблиицу умножения. https://aytishka.ru — это Айтишка — компьютерные курсы для детей от 11 лет в Набережных Челнах… кстати, информации в интернете сейчас более чем много, и одновременно знаний менее чем позволительно. Например, я уверен, что лишь один из миллиона детей сможет сказать, какое имя носил город Набережные Челны с 1982 по 1988 годы… и то, наверное — я оптимист… а вы знаете?
Как пользоваться программой WinDbg для анализа аварийных дампов памяти
– запустите WinDbg (по умолчанию устанавливается в папку \Program Files\Debugging Tools for Windows);
– выберите меню File –> Symbol File Path…;
– в окне Symbol Search Path нажмите кнопку Browse…;
– в окне Обзор папок укажите расположение папки Symbols (по умолчанию – \WINDOWS\Symbols) –> OK –> OK;
– выберите меню File –> Open Crash Dump… (или нажмите Ctrl + D);
– в окне Open Crash Dump укажите расположение Crash Dump File (*.dmp) –> Открыть;
– в окне Workspace с вопросом «Save information for workspace?», установите флажок Don’t ask again –> No;
– в окне WinDbg откроется окно Command Dump <путь_и_имя_файла_дампа> с анализом дампа;
– просмотрите анализ дампа памяти;
– в разделе «Bugcheck Analysis» будет указана возможная причина краха, например, «Probably caused by: smwdm.sys (smwdm+454d5)»;
– для просмотра детальной информации нажмите ссылку «!analyze -v» в строке «Use !analyze -v to get detailed debugging information»;
– закройте WinDbg;
– используйте полученную информацию для устранения причины неисправности.
Например, на следующем скриншоте причина неисправности – файл nv4_disp.dll драйвера видеокарты:

Примечания
1. В символьных файлах определены имена внутренних функций и переменных соответствующего модуля, – эта информация необходима для анализа аварийного дампа. По возможности следует скачать и установить все символьные файлы. Символьные файлы специфичны для конкретных версий ОС и для конкретных пакетов исправлений, поэтому необходимо убедиться, что они соответствуют версии ОС и версии SP.
2. Как правило, для выявления причины неисправности вполне достаточно даже малого дампа памяти.
3. Хотя документация Microsoft по отладке Windows постоянно совершенствуется, она всё еще ориентирована на разработчиков драйверов устройств.
Валерий Сидоров (ххх)
***
Во времена Windows 10 это более чем актуально, так как и без падения системы, можно лишиться самой ценной информации… новые времена и новые угрозы.
Переустановка драйверов графического адаптера
Однако, как показывает практика, появление процесса Dumping physical memory to disk не всегда может быть связано именно с состоянием операционной системы. Часто виной появления BSoD становится графический адаптер, который при старте ОС активируется в самую первую очередь.
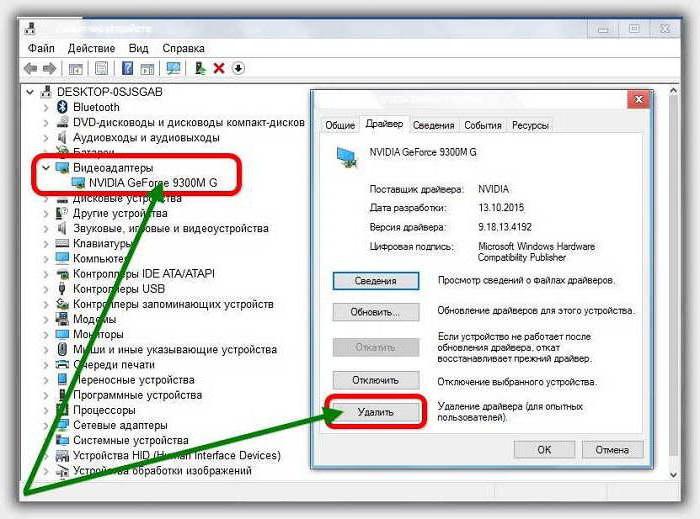
Если причина состоит не физической поломке, опять же, можно загрузиться через стартовое меню с выбором безопасного старта и полностью удалить драйверы видеокарты в «Диспетчере задач», который можно вызвать либо из стандартной «Панели управления», либо из раздела «Администрирование», либо через консоль «Выполнить», прописав в ней команду devmgmt.msc.
После удаления драйвера можно поступить двояко: установить новые драйверы сразу или произвести перезагрузку, при которой система инсталлирует их самостоятельно. Думается, лучше воспользоваться первым решением (особенно если есть «родной» диск с драйверами).
Но можно поступить еще проще, установив любую программу автоматического апдейта драйверов вроде Driver Booster. Только для этого необходимо загружать систему с тем же безопасным стартом, но уже с поддержкой сетевых драйверов (для обновления потребуется подключение к Интернету).
Если же и это эффекта не даст, и опять возникнет синий экран (Dumping physical memory to disk), возможно, дело в самом адаптере. В качестве одного из решений можно предложить просто переставить видеокарту в другой слот на материнской плате. Если и это не поможет, устройство придется заменить и попробовать произвести загрузку системы заново.
Примечание: если на материнской планет имеется интегрированная видеокарта, в настройках BIOS можно переключиться на нее. Если загрузка произойдет без проблем, причина сбоя станет очевидной.
Что делать при появлении ошибки «dumping physical memory to disk»
Проверка целостности системных файлов и корректности работы жёсткого диска
Это стандартный алгоритм проверки работы системы, который даже если не решит основную проблему, то поможет избавиться от мелких системных сбоев.
Утилита «sfc/scannow» предназначена для выявления повреждённых и отсутствующих системных файлов, с их последующим восстановлением.
Для её активации сделайте следующее:
- Нажмите «Пуск» и в строке поиска введите «cmd.exe».
- Кликните правой кнопкой мышки по найденному результату и выберите «Запустить от имени администратора».
- В открывшейся консоли командной строки введите и выполните команду «sfc/scannow».
- Дождитесь завершения сканирования и просмотрите отчёт утилиты.
Утилита «CHKDSK» предназначена для проверки физических носителей на наличие имеющихся ошибок и их автоматического исправления:
- Аналогичным образом запустите консоль командной строки.
- Введите и выполните команду «CHKDSK f/ r/» — параметр «f/» указывает на автоматический поиск и исправление ошибок, параметр «r/» — сканирует жёсткий диск на наличие повреждённых секторов и автоматически их исправляет.
- Процесс может занять длительное время, поэтому наберитесь терпения и не прерывайте работу утилиты.
Анализ и переустановка графического драйвера
В продолжение темы физической неисправности видеокарты, следует проверить её работу на наличие программных ошибок (в виде некорректно работающих драйверов программного обеспечения).
Если версия драйвера актуальна, то, возможно, причиной возникновения сбоя «dumping physical memory to disk» стала его некорректная установка.
Проверить это можно следующим образом:
- Нажмите комбинацию клавиш «WIN+R» и выполните «devmgmt.msc».
- В открывшемся окне «Диспетчер устройств» разверните строку/раздел «Видеоадаптеры».
- Кликните правой кнопкой мышки по найденному устройству и выберите «Свойства».
- Перейдите на вкладку «Драйвер» и нажмите на кнопку «Удалить».
Здесь возможно два варианта дальнейших действий:
- Перезагрузить компьютер и предоставить операционной системе «карт бланш» на самостоятельную установку драйвера графического адаптера.
- Воспользоваться специализированным программным обеспечением (DriverPack или Driver Booster) для самостоятельной полуавтоматической установки необходимых драйверов.
Анализ работы оперативной памяти
Как и с работой графического адаптера, так и в работе оперативной памяти возможны ошибки, которые также необходимо выявить на программном уровне.
Делается это достаточно просто:
- Наиболее популярная и качественная программа для диагностики работы оперативной памяти является «Memtest». Для работы вам потребуется скачать и записать образ программы на загрузочный носитель, с которого и будет осуществляться тестирование.
- Далее потребуется просто загрузиться с носителя (используя «Boot Menu» или установив соответствующий приоритет загрузки в BIOS) и начать работу с «Memtest».
- После загрузки с носителя сканирование и тестирование начнётся автоматически.
- Остаётся набраться терпения, так как сканирование займёт длительное время (это часы тестирования для каждой планки оперативной памяти).
Если по завершению работы «Memtest» внизу активного окна будет предоставлено уведомление «Pass complete, no errors, press Esc to Exit», то программа не обнаружила неисправных блоков.
Если же они присутствуют, то будут наглядно выделены красным цветом, соответственно, вам придется заменить оперативную память.
DMP – Дамп памяти Windows (Windows Memory Dump)

В Windows: Windows Debug Tools, Windows Kernel Debug, Microsoft Visual Studio, Microsoft Dumpflop utility, Microsoft Windows, BlueScreenView
Описание расширения DMP
Популярность:
Раздел: Системные файлы
Разработчик: Microsoft
Расширение DMP связано с файлами дампа памяти Windows – это снимок содержимого оперативной памяти. DMP файлы, как правило, создается автоматически, когда Windows падает. Дамп с ошибками Windows, как правило, имеет наименование MINI000000-00.DMP размером 64 КБ. Часть 000000-00 в названии – это месяц, день, год и порядковый номер для этой даты (ммддгг-e2_).
Вы можете настроить Windows, чтобы также сохранялись дополнительные информационные сообщения для дампа файлов, например, стоп код, значения регистров процессора и содержимое стека. Три типа дапма памяти доступны:
• полный дамп памяти, который записывается в папку %SystemRoot%\Memory.dmp. Файл подкачки загрузочного тома должен быть достаточно большим, чтобы вместить всю физическую память плюс 1 МБ.
Для того, чтобы .DMP создавались, а компьютер не просто перезагружался, надо сделать следующее:1. Нажать правую кнопку мыши над «Мой компьютер» —> «Свойства».2. На вкладке «Дополнительно» в разделе «Загрузка и восстановление» нажимаем «Параметры».3. Убираем галочку «Выполнить автоматическую перезагрузку».
4. В разделе «Запись отладочной информации» можно выбрать один из трех видов дампов памяти, а так же папку, где они будут созданы.
Если компьютер уже не загружается, тогда при загрузке нажимаете на F8 и выбираете пункт меню «При отказе системы не выполнять перезагрузку». После этого вы увидите BSOD, где и будет вся информация о проблемных файлах. Для исправления ошибки необходимо или обновить файл, как правило, это файлы драйвера, или удалить из системы, если это возможно.
Примечание: Т.к. файлы .DMP могут занимать много места, то их можно удалить при необходимости.
Примечание: Вообще говоря, многие программы кроме Windows используют расширение .DMP для своих файлов дампов памяти, создаваемых при аварийной работе приложения. Они используются для решения проблем и исправления ошибок разработчиками программ. Формат таких файлов .DMP отличен от системного формата дампа памяти, используемых в Windows. Например, антивирус Касперского создает DMP файл при аварийном завершении работы антивируса, файл находится в папке C:\Documents and Settings\All Users\Application Data\Kaspersky Lab или C:\ProgramData\Kaspersky Lab\.
MIME тип: application/x-dmpHEX код: 50 41 47 45 44 55, 4D 44 4D 50 93 A7ASCII код: PAGEDU, MDMP
Другие программы, связанные с расширением DMP
- Файл дампа ORACLE от Oracle CorporationРасширение DMP – дамп базы ORACLE, который используется для резервирования схемы и данных. DMP файл хранит данные только на момент, создания дампа. Для экспорта или импорта дампа базы данных в Oracle используются утилиты входящие в состав Oracle и находящиеся в каталоге BIN – expNN.exe и impNN.
exe, где NN зависит от версии Оракла. Так же данные можно просмотреть с использованием утилит Oracle Dump Viewer и NXTract, причем утилита NXTract позволяет конвертировать данные из .DMP в форматы баз данных CSV, Sybase, SQL Server, DB2, Excel, Access, Ingres, MySQL, Informix, Lotus 123, dBASE, Visual Basic, Foxpro Powerbuilder и любой другой версией Oracle.
Относится к разделу Файлы резервных копий.
Популярность:
- Файл дампа клиента Steam от Valve CorporationРасширение DMP файла связано с клиентом инструмента управления Steam для Microsoft Windows и Apple Mac OS X, используемой для управления играми, приобретенные на Steam, разработанная Valve. В * DMP-файлах хранятся данных. Файлы находятся в каталоге /tmp/dumps с наименованием crash_YYYYMMDDHHMMSS_N.dmp, где YYYY – год, MM – месяц, DD – день, HH – час, MM – минута, SS – секунда, N – счетчик.
Относится к разделу Файлы резервных копий.
Популярность:
- Файл карты Dream Maker от BYONDDMP файл создается программой Dream Maker, разработанной BYOND (Build Your Own Net Dream). .DMP – это файл карты.
Относится к разделу Графика, изображения.
Популярность: