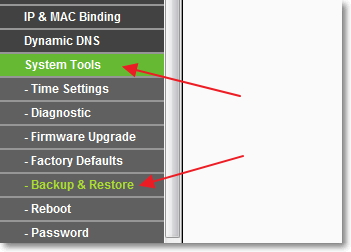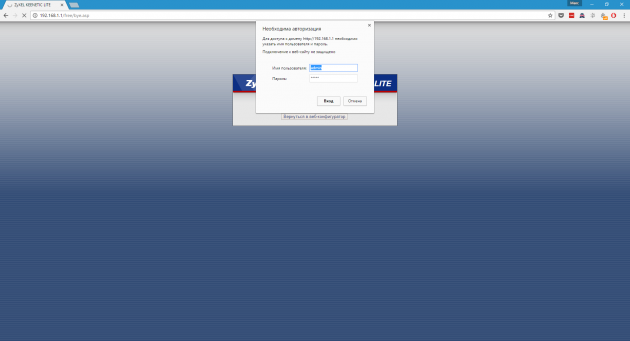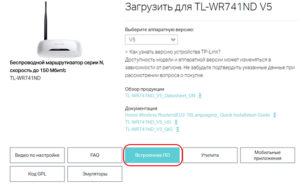Перепрошивка wifi-роутера от d-link прошивкой dd-wrt из-под linux
Содержание:
- [edit] Как отношение сигнал/шум влияет на скорость и радиус беспроводной сети?
- [edit] Способ 1: использование веб-интерфейса маршрутизатора
- [edit] Overclocking Alix
- FAQ
- [edit] Теперь начинается ответственная часть — перепрошивка!
- Настройка
- [edit] Going Offline/Before Implementation
- Flashing Your Router with DD-WRT Firmware
- [edit] Identifying Your DD-WRT Firmware
- [edit] Method 2: Flashing with TFTP
- [edit] Method 2: Flashing with TFTP
- [edit] Where do I download firmware?
- [edit] What Wireless Security settings should I use at home?
- See also
[edit] Как отношение сигнал/шум влияет на скорость и радиус беспроводной сети?
Отношение сигнал/шум, радиус и скорость передачи данных тесно взаимосвязаны. Пользователи часто замечают, что более высокие скорости передачи данных не распространяются так далеко, как низкие, и часто они думают, что увеличение мощности на маршрутизаторе приведет к дальнейшему увеличению радиуса сигнала.
Это не мощность маршрутизатора, а отношение сигнал/шум (SNR), которое определяет скорость передачи данных и радиус сигнала. ОСШ определяет, какие скорости передачи данных все еще могут быть правильно декодированы в беспроводном соединении, поскольку скорости увеличиваются с 6 Мбит/с до 54 Мбит/с, для передачи используются более сложные методы модуляции и кодирования, и для этого требуется намного более высокое ОСШ, чтобы правильно декодировать сигнал обратно в поток данных на принимающей стороне.
Использование полной скорости передачи данных 54 Мбит/с требует не менее 25 дБ ОСШ — и получение такого большого ОСШ возможно только в том случае, если маршрутизатор и клиент находятся относительно близко друг к другу. По мере того, как сигнал распространяется дальше от передатчика, происходят потери (сигнал ослабляется), а ОСШ становится все ниже и ниже. Передачи с более низкой скоростью могут быть декодированы из гораздо более слабых сигналов (низкое ОСШ), и в результате кажется, что сигнал распространяется дальше.
Увеличение мощности передатчика часто будет влиять и на прослушивающую сторону того же устройства, больше влияя на уровень шума (и ухудшение ОСШ). У новичков часто случается, что маршрутизаторы настроены так, что они генерируют максимально возможную мощность сигнала, также повышая уровень шума — таким образом, сохраняя ОСШ на том же уровне, как если бы маршрутизатор вообще не настраивался.
| Скорость передачи данных | Минимальное ОСШ | Модуляция / кодирование |
| 6 Мбит/с | 8 дБ | BPSK 1/2 |
| 9 Мбит/с | 9 дБ | BPSK 3/4 |
| 12 Мбит/с | 11 дБ | QPSK 1/2 |
| 18 Мбит/с | 13 дБ | QPSK 3/4 |
| 24 Мбит/с | 16 дБ | 16-QAM 1/2 |
| 36 Мбит/с | 20 дБ | 16-QAM 3/4 |
| 48 Мбит/с | 24 дБ | 64-QAM 2/3 |
| 54 Мбит/с | 25 дБ | 64-QAM 3/4 |
[edit] Способ 1: использование веб-интерфейса маршрутизатора
Сбросьте настройки маршрутизатора к завродским значениям.
Это, скорее всего, не потребуется, но если память или NVRAM маршрутизатора почти заполнены, обновление прошивки может привести к его повреждению. Таким образом, рекомендуется, по крайней мере, до подробного знакомства с конкретным устройством.
Выполните сброс в веб-интерфейсе (Administration → Factory Defaults в DD-WRT) или используйте альтернативный метод:
Сброс 30/30/30
Внимание: на некоторых устройствах нельзя использовать сброс 30/30/30, включая все устройства ARM.
Кнопка сброса Reset: при нормальном функционировании маршрутизатора удерживайте кнопку сброса до тех пор, пока индикаторы не начнут мигать (или до 30 секунд). Будьте осторожны при использовании этого метода! Изучите инструкцию к вашей текущей прошивке, чтобы избежать проблем.
Войдите в веб-интерфейс маршрутизатора.
Для нормальной работы веб-интерфейса может потребоватся Javascript
Попробуйте другой браузер при возникновении проблем.
Вам будет предложено ввести имя пользователя и пароль. Если ваш маршрутизатор уже имеет версию DD-WRT, начиная с 28 февраля 2006 г., имя пользователя по умолчанию — root. В предыдущих версиях по умолчанию используется пустое имя пользователя. Как для заводской, так и для прошивки DD-WRT маршрутизаторов Linksys имя пользователя по умолчанию можно оставить пустым или установить любое значение, а пароль по умолчанию — admin. Для других маршрутизаторов выполните поиск значений по умолчанию в Интернете.
Загрузите прошивку.
ПРИМЕЧАНИЕ. При перепрошивке с заводской прошивки может потребоваться несколько перепрошивок подряд. См. для дополнительной информации.
ВНИМАНИЕ: Не прерывайте процесс, пока маршрутизатор мигает и перезагружается. Не выключайте компьютер, не закрывайте браузер и не выключайте маршрутизатор во время этого процесса!
Этот раздел инструкции написан для веб-интерфейса DD-WRT. Интерфейс заводской прошивки будет другим. Смотрите раздел .
Перейдите на вкладку Administration → Firmware Upgrade.
Необязательно: выберите параметр Reset to Defaults, чтобы сбросить настройки к заводским значениям после перепрошивки (примечание: это может вызвать проблемы при перепрошивке).
Нажмите кнопку «Browse» и выберите загруженный бинарный файл .bin прошивки DD-WRT, контрольная сумма которого проверена.
Нажмите кнопку «Upgrade» и дождитесь появления страницы перенаправления, подтверждающей успешную загрузку.
Подождите не менее 5 минут, прежде чем нажать кнопку «Continue». Это зависит от оборудования маршрутизатора.
При успешной прошивке теперь можно получить доступ к веб-интерфейсу DD-WRT по IP-адресу 192.168.1.1.
Снова сбросьте настройки маршрутизатора к завродским значениям.
Делайте это только после того, как убедитесь, что маршрутизатор работает после обновления прошивки.
Это требуется при перепрошивке из заводской прошивки! Смотрите раздел выше.
В случае обновления версии DD-WRT это необходимо только при больших скачках в версии сборки, изменении версии ядра (например, с 2.4 на 2.6 или с 2.6 на 3.10) или при наличии проблем. Для последнего, сбросьте, повторно протестируйте, и затем ищите форум, прежде чем сделать новое сообщение.
Возможные ошибки при загрузке прошивки.
Если веб-интерфейс DD-WRT не доступен через 10 минут, попробуйте очистить кэш браузера, обновить IP-адрес («ipconfig -renew» в окне командной строки Windows), выполнить другой сброс или отключить питание.
Проверьте связь с маршрутизатором командой Ping: ответ TTL=64 указывает на нормальную работу, а TTL=100 обычно указывает на TFTP-сервер, ожидающий загрузки прошивки. Сервер TFTP, как правило, доступен только в первые пару секунд после включения питания. См. статью Tftp flash.
Процесс загрузки прошивки может завершится сообщением «Upload Failed» («Ошибка загрузки»), если используется неверный тип файла, ядро или размер бинарного файла прошивки DD-WRT (или может просто «превратиться кирпич»). Например, это может произойти, если вы используете файл wrt54g.bin тогда, когда вам нужно было выбрать generic версию. Также для некоторых маршрутизаторов может потребоватся, чтобы сборка Mini была перепрошита перед полной версией. Убедитесь, что у вас правильная версия, как описано в первом разделе.
См. статью Recover from a Bad Flash («Восстановление при неудачной перепрошивке») или попробуйте другой браузер для загрузки прошивки.
Если не удается выполнить вход в систему, используя имя пользователя и пароль по умолчанию, выполните сброс еще раз.
[edit] Overclocking Alix
PC-Engines designed the boards with 433MHz CPU/333MHz RAM (LX700) or 500MHz CPU/400MHz RAM (LX800) clock speeds. So i only will show the relevant register settings which are interesting for us. In general the LX700 has the same core as the LX800 so both should work fin with the same cpu speeds. But you will have to verify via datasheet that the RAM of the LX700 boards is capable of running at 400MHz, else you will have to run it on 333MHz!
In the forum it was dicussed that the LX800 was running unstable when overclocked higher then 533MHz.
Now its time to overclock.
VENDOR=`cat /proc/cpuinfo | grep vendor_id | cut -d : -f 2 | sed 's/^ *\(.*\) *$/\1/'`
CPU_FAMILY=`cat /proc/cpuinfo | grep "cpu family" | cut -d : -f 2 | sed 's/^ *\(.*\) *$/\1/'`
CPU_MODEL=`cat /proc/cpuinfo | grep "model" | head -n 1 | cut -d : -f 2 | sed 's/^ *\(.*\) *$/\1/'`
if ; then exit; fi
if ; then exit; fi
if ; then
echo -n "AMD Geode LX CPU found ... "
LVALUE=`rdmsr 0x4c000014 | cut -b 1-3`
# 4dd = 500 MHz CPU, 166 MHz RAM
# 4df = 533 MHz CPU, 166 MHz RAM
if ; then
RVALUE=`rdmsr 0x4c000014 | cut -b 4-11`
VALUE=0x4df$RVALUE
echo -n "overclocking CPU to 533 MHz - "
wrmsr 0x4c000014 $VALUE
rdmsr 0x4c000014
else
echo leaving CPU clock unchanged
fi
fi
Next you must chose what to over (or under) clock and how much:
Value CPU MEM
"6d3" = 333 233
"6d5" = 366 233
"6d7" = 400 233
"6d9" = 433 233
"6db" = 466 233
"6dd" = 500 233
"6df" = 533 233
"6e1" = 566 233
"8d3" = 333 300
"8d5" = 366 300
"8d7" = 400 300
"8d9" = 433 300
"8db" = 466 300
"8dd" = 500 300
"8df" = 533 300
"8e1" = 566 300
"9d3" = 333 333
"9d5" = 366 333
"9d7" = 400 333
"9d9" = 433 333
"9db" = 466 333
"9dd" = 500 333
"9df" = 533 333
"9e1" = 566 333
"ad3" = 333 366
"ad5" = 366 366
"ad7" = 400 366
"ad9" = 433 366
"adb" = 466 366
"add" = 500 366
"adf" = 533 366
"ae1" = 566 366
"bd3" = 333 400
"bd5" = 366 400
"bd7" = 400 400
"bd9" = 433 400
"bdb" = 466 400
"bdd" = 500 400
"bdf" = 533 400
"be1" = 566 400
"cd3" = 333 433
"cd5" = 366 433
"cd7" = 400 433
"cd9" = 433 433
"cdb" = 466 433
"cdd" = 500 433
"cdf" = 533 433
"ce1" = 566 433
NOTE: In case the pattern is unclear, for any value you have:
Add 2 to increase CPU by 33 MHz
Subtract 2 to decrease CPU by 33 MHz
Add 100 to increase MEM by 33 MHz
Subtract 100 to decrease MEM by 33 MHz
FAQ
Q. I’m using dd to write the image to a flash memory card for my Soekris/Alix box, but even though
the card appears to be detected properly, the console message always shows a «missing OS» or «OS not
found» message. What could be the problem?
A. Check the size (capacity) of your flash card. Current builds will no longer fit onto a 32MB card. You
should use a 64MB card as a minimum (and considering how cheap these cards are nowadays, you’d be better
off running out and buying a 1GB or 2GB).
If that isn’t the problem, then check your «dd» command line is correct. You should verify that the flash
target device is correct from dmesg output (do not just follow the example text blindly… you stand a good
chance of irretrievably corrupting your master system disk if you do). Also ensure that you specify the
device name without a partition number (ie:- it should be /dev/sdb not /dev/sdb1). This is easy to
remember once you realize that dd is writing a boot-block into the flash «disk» as well as the OS (it’s
all bundled up inside the DD-WRT image), so the write must start at the very beginning of the disk, not
the beginning of the first (or any other) partition/slice.
[edit] Теперь начинается ответственная часть — перепрошивка!
5. Необходимо выполнить процедуру 30/30/30 (3 раза по 30 секунд не отпуская держим нажатой кнопку RESET).
Что это за процедура? Она состоит в том, что нам нужно зажать кнопку RESET на корпусе работающего роутера и удерживать её 30 секунд. Прошло 30 секунд? НЕ отпускаем кнопку RESET и отключаем роутер от электросети на 30 секунд. Продолжаем держать кнопку и включаем роутер в розетку и ждем опять же 30 секунд.
Если Вы все сделали правильно, то после последних 30 секунд индикатор Power на лицевой панели будет равномерно мигать, а индикатор LAN 1, в который мы воткнули кабель, гореть постоянно.
Это значит, что роутер ждет получения прошивочных файлов. Не торопитесь! 🙂 Он будет ждать столько, сколько Вам будет нужно.
Итак, снова открываем консоль (надеюсь, Вы ее не закрыли? Если да, то наберите CMD, как показано выше).
6. В консоли пишем команду tftp -i 192.168.1.1 put (указать путь до файла wl500g-clear-nvram.trx) и нажимаем ENTER.
Не ошибитесь в написании пути к файлу. Теперь Вы поняли, почему нужно было сохранять файлы в корень? 😉 Что бы меньше было писать в консоли 😉
Получаем что-то типа этого:
ВНИМАНИЕ! После того, как Вы удачно «скормили» файл роутеру и он отрапортовал об этом (как на скриншоте), ЖДИТЕ НЕ МЕНЬШЕ 3 МИНУТ! Иначе роутер может прийти в негодность!
7. Подождав 3 минуты делаем процедуру 30/30/30 и снова наберем в консоли команду tftp -i 192.168.1.1 put, но только на этот раз укажите путь к файлу wl500g-recover.trx
Небольшая хитрость: не обязательно забивать команду и путь вручную. Достаточно удерживать клавишу курсора «вправо» и консоль наберет сама последнюю команду — Вам останется только подредактировать путь к файлу 🙂
Получим в итоге вот это:
Снова ждем 3 минуты, после чего снова делаем 30/30/30.
8. Теперь в консоли набираем ту же самую команду, но теперь «скормим» роутеру файл dd-wrt.v24_mini_asus.trx
Получаем:
Ждем 3 минуты и делаем 30/30/30.
9. Можете расслабиться — консоль нам больше не нужна 🙂 Выключите роутер секунд на 30 и снова включите его в розетку.
Зайдите через браузер в админку роутера, вбив в адресной строке браузера 192.168.1.1
Если вы пользуетесь агрессивными расширениями к браузеру, например NoScript или AdBlock в Firefox, то лучше их пока отключить.
Нас встретит вот такое приглашение придумать логин и пароль администратора. Не отказываемся от любезности и придумываем.
Перед нами прошитый роутер версией DD-WRT Mini. В принципе, если Вас устраивает функционал прошивки Mini (именно её мы и установили), то можете на этом остановиться и дальше не прошивать.
Но если хотите получить std_generic или даже mega_generic, то едем дальше.
10. Идем в вкладку Administration — Firmware Upgrade.
Выбираем чекбокс After flashing reset to — Reset to defolt setings
Ниже выбираем файл std_generic или mega_generic (смотря что Вы скачали и что хотите установить) и жмем Upgrade.
На скриншоте все понятно без лишних слов:
Начнется отсчет времени (будет задействован таймер).
ВНИМАНИЕ! Даже когда таймер дойдет до 0 не вздумайте что-то делать!!! Ждите! Роутер еще будет апгрейдиться и выдаст вот такое сообщение:
В бета-версиях прошивок бывает, что таймер закончил отсчет, а роутер все равно высвечивает просьбу подождать. Это не страшно. Подождите для уверенности минут 10 и выключите его из розетки секунд на 30. Он прошился, просто web-админка.
11. Прошились? Включаем роутер и на всякий случай сделаем еще разок 30/30/30. Затем выключить/включить роутер (с паузой в 30 секунд). Можно, в принципе, этого не делать, но для спокойствия все же лучше чуть-чуть напрячься.
13. Теперь можно залогиниться в 192.168.1.1 (в браузере) и роутер снова попросит придумать ему логин-пароль для администратора.
14. Лезем в настройки и настраиваем роутер как захочется 🙂 Ведь у нас чудесная прошивка DD-WRT!
Приятного роутинга 🙂
Настройка
Вход в админку, изменение логина, пароля и языка интерфейса
Для доступа к админ-панели DD-WRT вбейте в адресную строку браузера ИП-адрес 192.168.1.1 и нажмите кнопку перехода. Если всё сделано верно, откроется страница «Router
Management
». Используйте для входа в систему логин встроенной учетной записи администратора – «root
» и пароль – «admin
». Позже крайне желательно заменить их на более сложные.
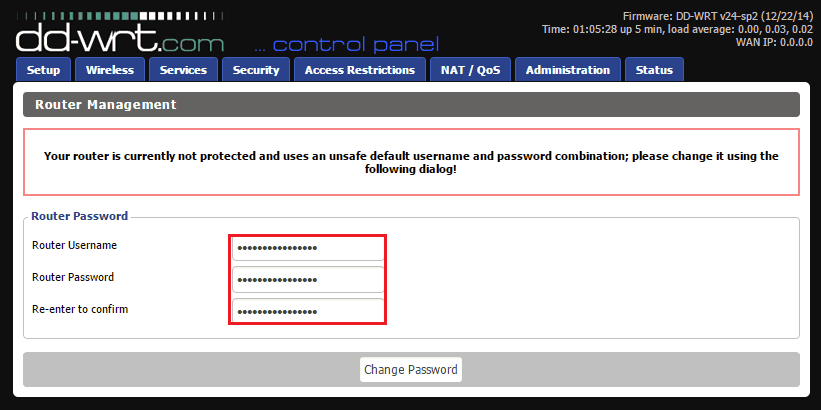
Вторым пунктом вы попадете на страницу «System
Information
», где отображены главные характеристики устройства и некоторые настройки – использование памяти, параметры точки доступа Wi-Fi, основные службы и прочее.
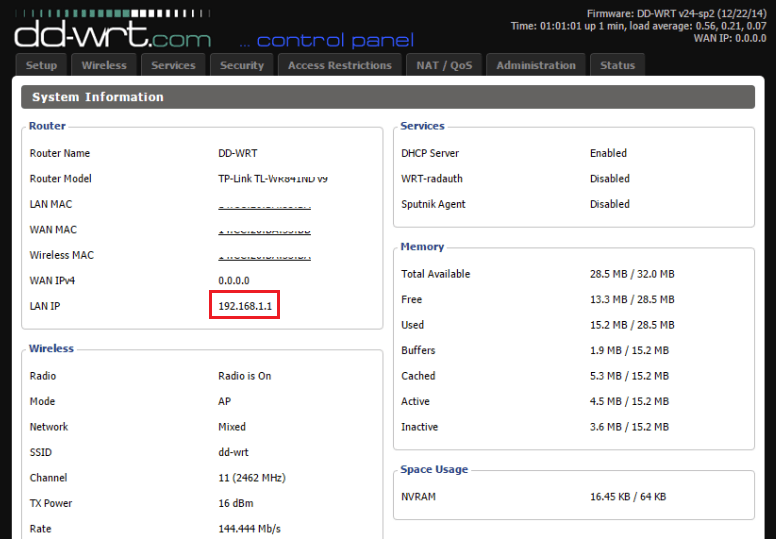
Чтобы изменить язык интерфейса с английского на русский, перейдите в раздел «Administration
» на вкладку «Management
» и из списка языков «Language Selection
» выберите «Russian
». Для сохранения нажмите «Save
».
Кстати, на этой же вкладке – в разделе «Router Password
», находятся настройки изменения логина и пароля для входа в админ-панель. Имейте в виду, если вы не поменяли их сразу.
Интернет и точка доступа Wi-Fi
Теперь перейдем к главному – настройке Интернета. Часто для этого достаточно подключить к маршрутизатору кабель провайдера, но бывает, что это не работает. Тогда приходится вбивать настройки вручную. Не пугайтесь, это просто и занимает не больше 3 минут.
Параметры подключения к сети вашего провайдера необходимо узнать заранее и распечатать либо сохранить в файл. До того как вы вобьете их в роутер, доступа к глобальной сети у вас не будет.
Откройте в DD-WRT раздел «Setup
» – «Basic
setup
» – «WAN
setup
» (Основные настройки – настройки WAN) и заполните его данными, полученными от провайдера. Если сделаете всё по правилам, у вас появится доступ в Интернет.
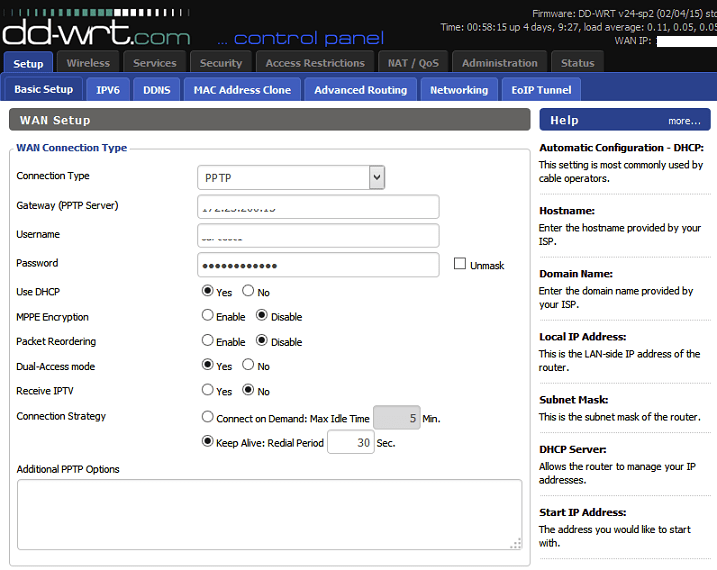
Если ваш провайдер использует подключение типа VPN PPTP, L2TP или PPPoE, придется сделать еще несколько дополнительных настроек. При подключении через PPTP и L2TP зайдите в раздел «Services
» на вкладку «VPN
» и установите следующие значения (показано на примере PPTP):
- PPTP Client Options – enable (включить).
- Server IP op DNS client – прописать адрес, полученный от провайдера.
- MPPE encryption – очистить поле.
- User name – указать имя пользователя из договора с провайдером.
- Password – указать пароль из договора с провайдером.
Остальное оставьте по умолчанию.
При подключении типа PPPoE на той же самой вкладке необходимо отключить PPTP Client Options, то есть присвоить ему значение disable. А на вкладке «Setup
» – «Basic
setup
» – «Network
setup
» снять флажки возле пунктов «Use
DNSMasq
for
DHCP
» и «Use
DNSMasq
for
DNS
». Остальное – по инструкции провайдера и умолчанию.
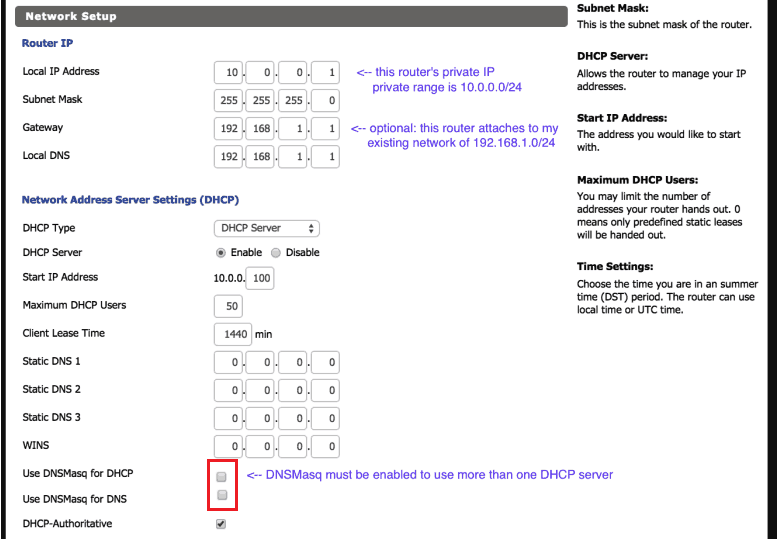
После того как на роутере заработал Интернет, можно переходить к настройке точки доступа Wi-Fi. DD WRT дает возможность создавать изолированные беспроводные подключения для разных клиентов, например, для хозяев и гостей, взрослых и детей, компьютеров и устройств умного дома и т. д.
Настройки беспроводных сетей находятся в разделе «Wireless
». Кстати, на момент установки прошивки точка доступа, названная, «dd-wrt» уже создана и запущена. Однако она открыта всем ветрам и непрошеным гостям, поскольку не использует парольную защиту и шифрование.
Основные параметры беспроводной сети задаются на вкладке «Basic
setup
». Здесь необходимо выставить следующее:
- Wireless Mode – AP (access point).
- Wireless Network Mode – оптимально Mixed (все поддерживаемые стандарты IEEE11), чтобы могли подключаться и новые, и старые устройства, работающие по стандартам IEEE 802.11a/b/g.
- Channel Width (ширина канала) – в зависимости от поддержки вашим роутером. С этой настройкой можно поэкспериментировать.
- Wireless Channel (канал беспроводной сети) – тоже можно экспериментировать или сразу выбрать самый свободный.
- Wireless Network Name (SSID) – имя точки доступа. Можно любое.
- Wireless SSID Broadcast (вещание имени точки доступа) – при желании можно отключить.
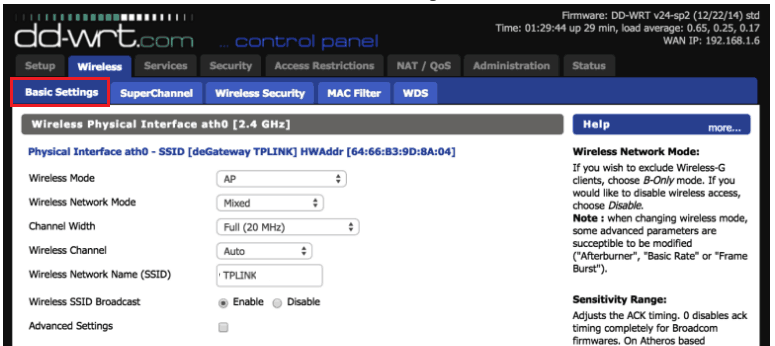
Остальное оставьте по умолчанию. Сохраните изменения и переходите на вкладку «Wireless
security
».
- Security Mode (режим защиты или тип шифрования) – оптимально WPA2, но если к сети будут подключаться старые устройства, например, ПК на базе Windows XP, выбирайте WEP.
- WPA Algorithms (алгоритм шифрования) – оптимально AES.
- WPA Shared Key – пароль для подключения к точке доступа. Любой.
[edit] Going Offline/Before Implementation
- Do NOT use a wireless connection to GUI upload firmware. Use a wired (LAN) connection.
- Disable any wireless adapters (see the ) on your system to ensure that none are used for the transfer.
- Recommended: AFTER you are offline, disable your anti-virus software, as as a false positive detection could interrupt the upload. Disable all firewalls and security (see Disable Security. Restore security measures before going back online.
Flashing Your Router with DD-WRT Firmware
Three methods of flashing are covered below: using the router’s online interface (Method 1), via TFTP (), and with the Command Line Interface ( — use this if wirelessly connected). The router model and/or location may dictate what you use.
[edit] Identifying Your DD-WRT Firmware
- Use the brand-specific information in the Hardware-specific page to accurately identify which model you have. Start with the main brand heading (ie, «Linksys»). Use that information — instead of just going by what model you think you have — clock.
- Some newer routers are not supported by the latest stable release. Check the Supported Devices list for the minimum required DD-WRT version for your device. You may need to use an SVN or experimental build.
- For a comparison of the builds, see .
- Updating through the Web GUI (ie, the routers’s online interface) means you need to use the _generic version.
[edit] Method 2: Flashing with TFTP
TFTP is generally a safe method to flash many routers. However, it is not preferred method for flashing most devices. In the Hardware-specific section you may be advised to use this method if it is the preferred or only method for your brand or type of device. Normally, the GUI flashing method should be used, as it is adequate for the vast majority of standard situations, but refer to the Hardware-specific section to be sure.
Tftp is easy: if often requires one quick box uncheck and a quick click — then you are good to go. It is great for instances when web GUI malfunctions or the router appears to be (but is not) bricked.
If you still wish to flash with TFTP, see the articles TFTP flash, Asus TFTP Flash and .
[edit] Method 2: Flashing with TFTP
TFTP is generally a safe method to flash many routers. However, it is not preferred method for flashing most devices. In the Hardware-specific section you may be advised to use this method if it is the preferred or only method for your brand or type of device. Normally, the GUI flashing method should be used, as it is adequate for the vast majority of standard situations, but refer to the Hardware-specific section to be sure.
Tftp is easy: if often requires one quick box uncheck and a quick click — then you are good to go. It is great for instances when web GUI malfunctions or the router appears to be (but is not) bricked.
If you still wish to flash with TFTP, see the articles TFTP flash, Asus TFTP Flash and .
[edit] Where do I download firmware?
!!!! DO NOT USE THE ROUTER DATABASE !!!!
Unless you read, in a specific device wiki or a specific forum topic, specific initial flash instructions to use an older/very specific build for first time flashing you should always use the newest possible beta build (pay attention to factory-to-dd-wrt file names for first time flashing- where applicable in the folders).
The Router Database does NOT have newest recommended builds. Many of the recommended builds in the database are actually known to be very bad builds (40559 IS A BAD BUILD for many many routers). Always go to the appropriate hardware device forum and look at the recent build reports to see if you can find your router listed/reported. If not, the first recommendation by most moderators will be to use the latest available beta build. READ READ READ and use Search when in doubt. TL:DR IS NOT AN EXCUSE!
BUT NEVER EVER USE THE ROUTER DATABASE.
See feature differences (outdated).
- Atheros and Ralink routers use custom builds with a varying feature sets: do not ask for a different build
- Note: Atheros and Ralink routers with 4mb flash will not have features like Hotspot or VPN (need >=8MB)
DD-WRT firmware builds are beta releases with no or limited hardware testing. Proceed with caution!
DD-WRT build locations:
- See below for deprecated Kong builds
Step 2: Choose the correct build folder:
- Atheros, Ralink, and Marvel builds are in the router-named folders. Ensure you have the right version!
- Broadcom ARM (and MIPS with NAND flash, ex: Netgear WNDR4500) routers also have named folders
-
Broadcom MIPS routers with NOR flash use one or more of the broadcom* folders
-
broadcom
Builds with special in the name can authenticate with 802.11x in client mode (PEAP, TLS, etc.)
— kernel 2.4 builds for very old routers (ex: Linksys WRT54Gv5)
-
broadcom_K26
Some routers can use k2.4 or k2.6, others can use k2.6 or k3.x, but many will brick on different versions
— kernel 2.6 builds for old routers, but many routers that run K26 can also run K3X (ex: Linksys E2500) with better USB support, and k3.10+ supports SFE accelerated NAT since 33006
-
broadcom_K3X
K3X builds also expand the default nvram
— kernel 3.x builds for newer Broadcom MIPS models with NOR flash (ex: Asus RT-N66U).
-
broadcom
- x86 and x64 (x86_64): see X86
Step 3: Download the correct file in the folder
- Broadcom: always read the model’s wiki page for details. For initial flash use the trailed build (with the model in the file name), except for special cases like nv60k versus nv64k differences, or micro build routers, especially those running VXworks OEM fimware that have special procedures to replace the CFE (bootloader). To upgrade, use the generic build (nv64k, nv60k, or neither). Note: a few models require TFTP upgrades.
- Others: the factory-to-ddwrt file is to flash the router from OEM to DD-WRT. The webflash file is to upgrade when already running DD-WRT. Note, some models will only have a factory-to-ddwrt file and trailed build (with the model in the file name). In this case, use the trailed build to upgrade. Note: TP-Link and other manufacturers can have region-specific versions, US (United States), IL (Israel), RU (Russia), TW (Taiwan), and WW (or unspecified for World-Wide). If you are unsure about which file to flash it is better to search on the forums then risk bricking your router.
Step 4: See Supported_Devices, , the device model/version wiki, and the forums for router-specific instructions on how to flash your router, particularly for initial flash.
Kong builds (deprecated)
Broadcom only! Kong stopped DD-WRT development and removed his repository in Jul 2019.
Kong builds were cryptographically signed to verify authenticity, tested on hardware before upload, could upgrade via the command line ddup tool, and had a bootstrap tool to install the opkg package manager for additional features. Since the original repository was removed, these features are no longer relevant. It is not recommended to use these builds.
[edit] What Wireless Security settings should I use at home?
For home or small network use, you probably won’t have a RADIUS server («enterprise»), so you’ll be using pre-shared keys («personal»), which use a common passphrase for the network. WPA2 + AES is the recommended choice for home networks.
See for preferences.
If your network includes a RADIUS server, you can use the RADIUS versions of the above.
MAC address filtering can be bypassed by cloning the MAC of an approved device on the network. MAC address filtering is not a substitute for encryption because all data is sent in the clear. Always use encryption when possible.
If you’re using GNU/Linux on your laptop, you might encounter some problems with your wireless card and/or encryption. If both pose a problem, simply search on Google for a list of well-supported wireless USB-sticks (with working WPA). If the only problem is WPA encryption (wpa_supplicant won’t work), there is always the (admittably complicated) fallback option of using OpenVPN to establish a secure, encrypted wireless connection.
See also
- Tutorials Many Walk-Throughs for Different DD-WRT Configurations
- Glossary Wireless Networking Terms and Definitions along with DD-WRT Feature explanations