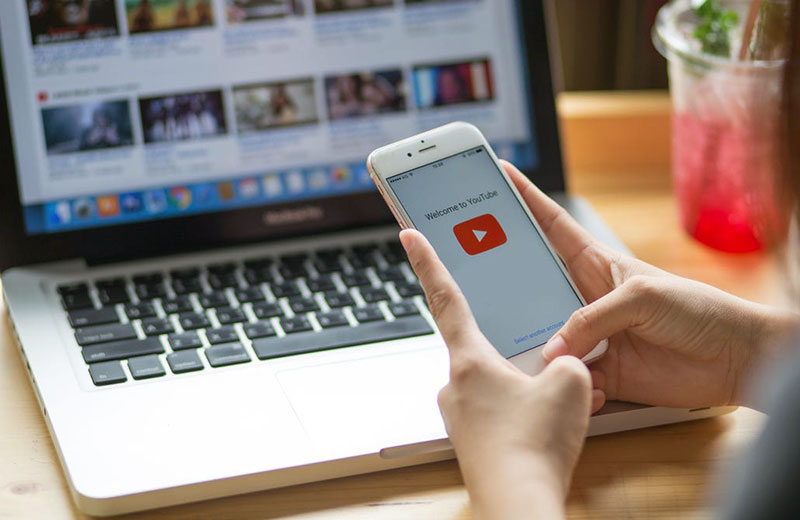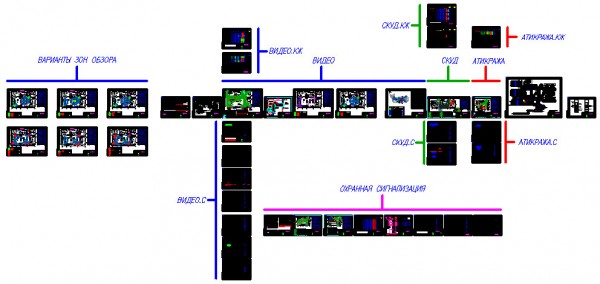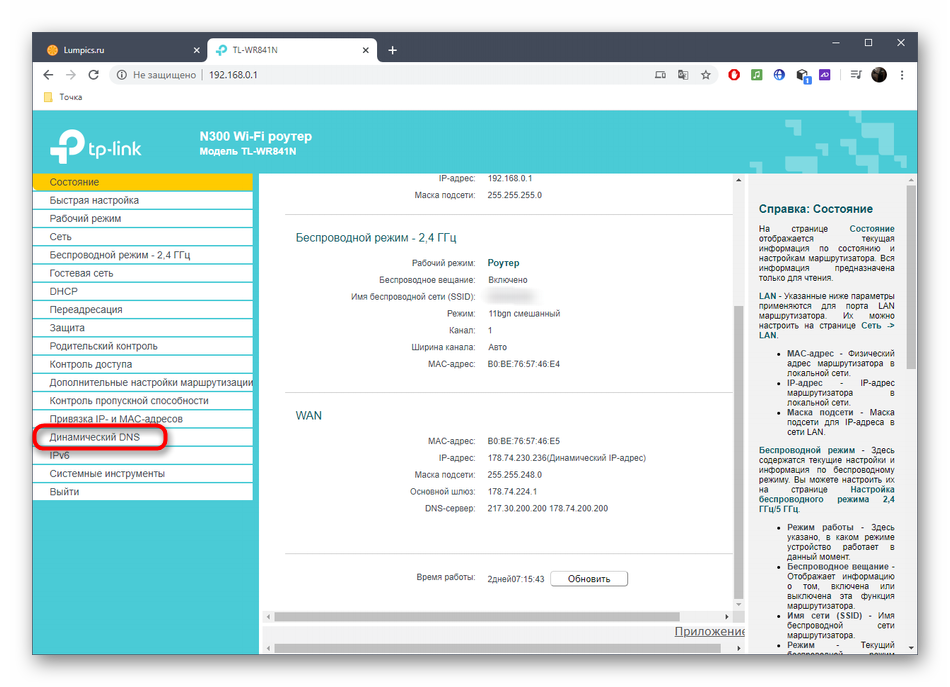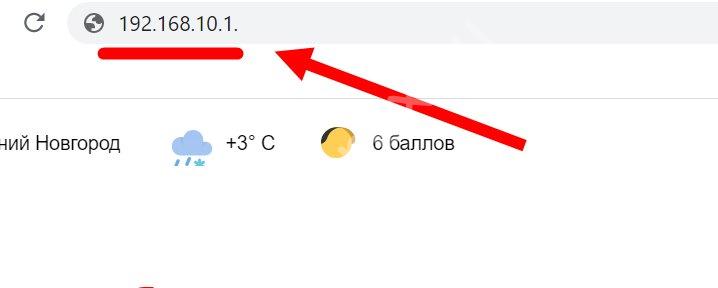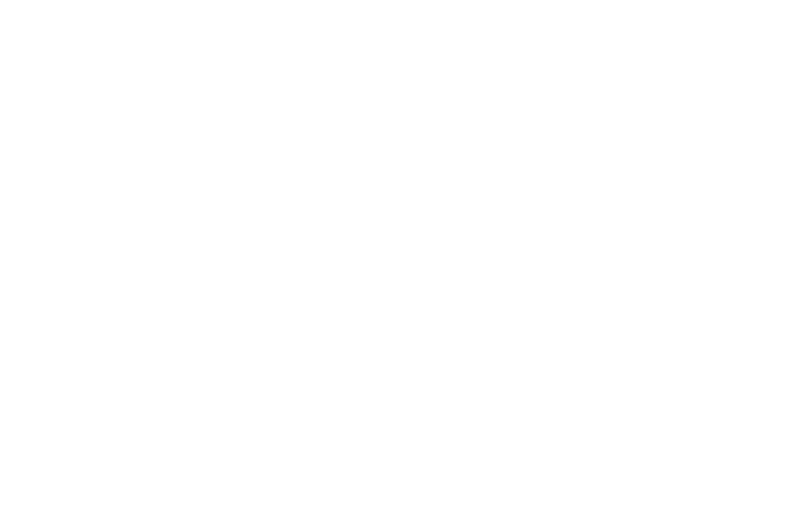Как настроить ddns для видеонаблюдения?
Содержание:
- Безопасность при использовании Dynamic DNS
- Как скрыть истинный IP
- DNS Cache Setup
- Решение возможных проблем
- Настройка функции «Динамический DNS» на роутере TP-Link
- Другие способы установить динамический IP адрес
- Для чего можно сделать статистический ip
- Что такое DDNS и как его можно использовать
- Бесплатные провайдеры динамического DNS
- Как произвести подключение динамического IP-адреса?
- Как работает Dynamic DNS?
- 4 шаг: подключаем камеры
- Static DNS Entries
- ? Getting Started
- Какой тип лучше?
- Что такое динамический IP-адрес, и зачем он нужен?
- Проброс портов
- Настройка на разных марках роутеров
Безопасность при использовании Dynamic DNS

Выше мы уже выяснили, что роутер имеет индивидуальный постоянный адрес. Благодаря ему можно получить доступ в сеть, а значит, необходимо позаботиться о безопасности. Ведь далеко не всегда стоит держать доступ к FTP-серверу, маршрутизатору, камерам и другим устройствам, подключенным на роутере, открытым.
Первым делом необходимо придумать и установить надёжный пароль администратора. Не игнорируйте вероятную возможность смены пароля, обязательно это сделайте. В случае если ваш адрес станет кому-либо известен, без логина и пароля он всё равно окажется бессилен что-либо предпринять.
При настройке FTP-сервера в обязательном порядке следует поменять личные данные юзера, которые устанавливаются по умолчанию. При создании новых пользователей не ленитесь придумывать сложные комбинации.
Подключение к маршрутизатору айпи-камеры, а также хранилища NAS — дополнительный повод задуматься о безопасности. Настоятельно рекомендуется сменить стандартные установки и озаботится надёжной кодовой защитой. Совершить эти манипуляции достаточно просто.
Как скрыть истинный IP
Актуальный вопрос, который интересует интернет-пользователей, — изменение реального IP.
Для чего может понадобиться:
- для доступа к сайтам, которые заблокированы по каким-либо причинам в стране, откуда происходит выход в сеть;
- анонимность;
- желание скрыть факт своего присутствия в лог-файлах определенных ресурсов;
- реальный ай-пи запрещен на каком-нибудь сервере.
Не секрет, что в некоторых странах запрещено заходить на некоторые сайты, например, в КНР власти плохо относятся к YouTube. Для обхода блокировки потребуется «прикрытие» IP. Бывает, что пользователю объявили «бан» , скажем, на игровом сервере, здесь тоже не обойтись без замены адреса.
 Используем способы анонимности для IP адреса
Используем способы анонимности для IP адреса
Или путешественник по интернету просто не хочет, чтобы кто-нибудь мог его идентифицировать в сети по личным причинам.
Есть четыре способа реализации анонимности:
- прокси-сервер;
- сайт-анонимайзер;
- Тор;
- технология VPN.
Прокси-сервер «подменяет» исходный ай-пи своим. Точнее, пользователь, в сущности, применяет proxy как посредника, пропускателя трафика. Все записи на посещаемых серверах будут отмечены его IP. Бывают платные, — более надежные и быстрые. Бесплатные – их трудно найти и скорость будет посредственной.
Сайт-анонимайзер, тот же прокси, но позволит только перемещаться по интернет-страницам. Никто не узнает, когда и какие ресурсы были просмотрены. Сервисы платные, теперь мало популярны.
Бесплатный браузер Тор создает цепочку из прокси со всего мира, денег не требует, но работает не всегда быстро. Трафик шифруется. Есть версии для всех операционных систем.
 Использование браузера Тор для изменения своего IP адреса
Использование браузера Тор для изменения своего IP адреса
Самым мощным средством является VPN, «виртуальные частные сети». Между ПК пользователя и провайдером создается канал, по которому зашифрованный трафик перемещается в обе стороны. Требуется программное обеспечение – клиент-шифровальщик. Владельцы vpn-серверов попросят оплату, хотя есть ряд бесплатных проектов.
Таким образом, если не нужно создавать сервер дома, то динамический IP подойдет для ежедневной работы, постоянное его изменение не приведет к каким-либо неудобствам.
DNS Cache Setup
Sub-menu:
DNS facility is used to provide domain name resolution for router itself as well as for the clients connected to it.
Properties
| Property | Description |
|---|---|
| allow-remote-requests (yes | no; Default: no) | Specifies whether to allow network requests |
| cache-max-ttl (time; Default: 1w) | Maximum time-to-live for cache records. In other words, cache records will expire unconditionally after cache-max-ttl time. Shorter TTL received from DNS servers are respected. |
| cache-size (integer; Default: 2048) | Specifies the size of DNS cache in KiB |
| max-concurrent-queries (integer; Default: 100) | Specifies how much concurrent queries are allowed |
| max-concurrent-tcp-sessions (integer; Default: 20) | Specifies how much concurrent TCP sessions are allowed |
| max-udp-packet-size (integer ; Default: 4096) | Maximum size of allowed UDP packet. |
| query-server-timeout (time; Default: 2s) | Specifies how long to wait for query response from one server |
| query-total-timeout (time; Default: 10s) | Specifies how long to wait for query response in total. Note that this setting must be configured taking into account query-server-timeout and number of used DNS server. |
| servers (list of IPv4/IPv6 addresses; Default: ) | List of DNS server IPv4/IPv6 addresses |
Read-only Properties
| Property | Description |
|---|---|
| cache-used (integer) | Shows the currently used cache size in KiB |
| dynamic-server (IPv4/IPv6 list) | List of dynamically added DNS server from different services, for example, DHCP. |
When both static and dynamic servers are set, static server entries are more preferred, however it does not indicate that static server will always be used (for example, previously query was received from dynamic server, but static was added later, then dynamic entry will be preferred).
Note: If allow-remote-requests is used make sure that you limit access to your server over TCP and UDP protocol.
Example
To set 159.148.60.2 as the primary DNS server and allow the router to be used as a DNS server, do the following:
ip dns> set servers=159.148.60.2 \
\... allow-remote-requests=yes
ip dns> print
servers: 159.148.60.2
allow-remote-requests: yes
cache-size: 2048KiB
cache-max-ttl: 1w
cache-used: 7KiB
ip dns>
Решение возможных проблем
- Все настройки сделаны правильно, но при обращении к сетевому устройству продолжает загружаться админстраница роутера. Попробуйте сменить значение http и медиапортов, сделать проброс и протестировать работу соединения из внешней, а не локальной сети.
- Если при обращении к локальному устройству ничего не происходит, проверьте следующее:
- Антивирусные средства и файрволл должны быть отключены или добавлены исключения на все проброшенные порты;
- Необходимые порты могут быть открыты провайдером только для статических IP-адресов;
- Проверьте включение функции NAT-соединения с провайдером;
- При ручной настройке сетевых параметров убедитесь, что в устройстве, на который идет проброс портов, адрес шлюза совпадает с IP-адресом роутера;
- Подключите внешний открытый DMZ-сервер. Теперь все внешние Интернет-запросы автоматически перенаправляются на указанный IP внутри локальной сети.
- Открытие нужного порта на устройстве и роутере, может не дать нужного эффекта, даже при статическом IP, если он закрыт у провайдера. В таких случаях, нужно обращаться в техподдержку, с просьбой открыть нужный порт.
Заходим в созданный аккаунт, выбираем Add Host»
, вводим имя хоста и выбираем доменную зону из раздела Free DNS domain»
. Остальные параметры оставляем без изменения.
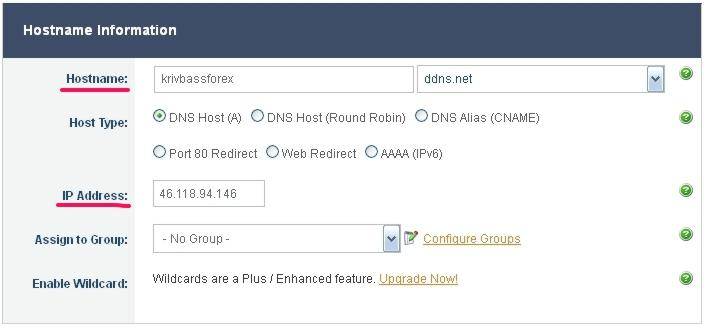 Включаем пункт «Port 80 Redirect»
Включаем пункт «Port 80 Redirect»
и указываем новый порт, через который DDNS обращается к роутеру.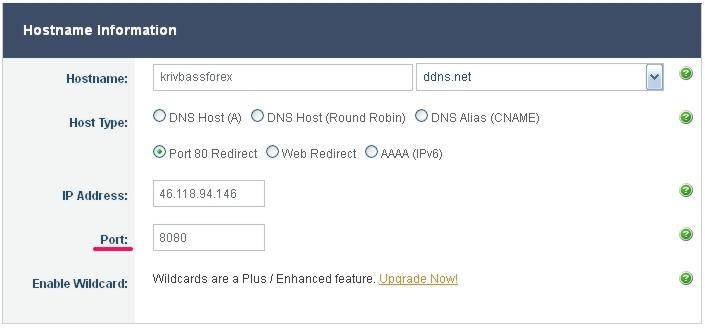
Для нового порта управления обычно используется значение 8080. Настройки в админчасти:
Настройка аккаунта No-IP закончена, возвращаемся в админчасть роутера и выбираем сервис из списка поддерживаемых DDNS: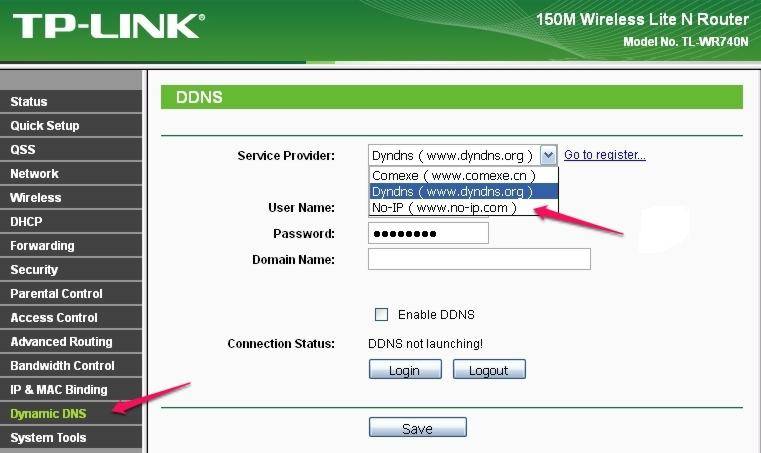
Вводим данные открытого аккаунта и наименование домена. Включаем Enable DDNS»
, нажимаем «Login» и после установки соединения с сервером, сохраняем параметры.
Теперь обратившись через сайт с указанием порта камеры, мы получаем доступ к видеотрансляции: В сетевом оборудовании может быть поддержка фирменного сервиса, например, от компаний D-Link и ASUS. Вот как выглядит настройка D-Link DDNS:
В сетевом оборудовании может быть поддержка фирменного сервиса, например, от компаний D-Link и ASUS. Вот как выглядит настройка D-Link DDNS: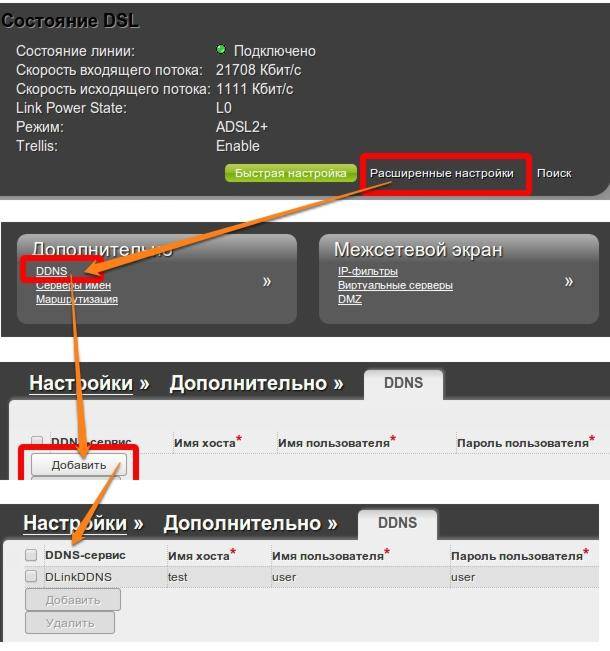
В аккаунте поддерживает только один хост, что достаточно для личного использования и тестирования, но для больших систем используйте платные пакеты, например от Dyn.com.
Настройка функции «Динамический DNS» на роутере TP-Link
Настройка роутеров со старой версией веб-интерфейса. Выполните вход в настройки своего маршрутизатора (зайдите на адрес 192.168.0.1, или 192.16.1.1) по этой инструкции.
Откройте раздел «Динамический DNS» (Dynamic DNS). Вменю «Поставщик услуг» выбираем сервис, в котором зарегистрировали адрес.
Дальше вводим «Доменное имя», которое создали на сайте постановщика услуг DDNS (см. скриншот выше). В поле «Имя пользователя» и «Пароль» нужно ввести электронную почту и пароль, которые использовали при регистрации на сайте (в нашем случае на no-ip.com).
Ставим галочку возле «Включить DDNS» и нажимаем на кнопку «Войти».

Если мы все сделали правильно, то статус подключения сменится на «Успешно». Сохраните настройки.

Вы можете отвязать роутер от этого адреса. Просто нажмите на кнопку «Выйти» и сохраните настройки.
Настройка DDNS на роутере с новым веб-интерфейсом
Открываем настройки роутера и переходим в раздел «Дополнительные настройки» — «Сеть» — «Динамический DNS».
Выбираем поставщика услуг и вводим данные, которые использовали при регистрации на сайте. В том числе доменное имя, которое мы создали для нашего маршрутизатора. Нажимаем на кнопку «Войти». После успешного подключения к DDNS можно сохранить настройки.

В любой момент можно перестать использовать динамический DNS, нажав на кнопку «Выход» и сохранив настройки.
Как пользоваться?
Чтобы зайти в настройки роутера TP-Link через интернет используя DDNS (с любого устройства, где бы вы не находились) нужно просто в браузере перейти по адресу, который мы получили в процессе регистрации. Например, http://tplinkhelpwifi.hopto.org/ (в моем случае).

Но перед этим нужно в настройках маршрутизатора открыть удаленный доступ для всех IP-адресов.

Я так понимаю, что для конкретного IP-адреса открыть доступ не получится (только в том случае, когда провайдер выдает вам статический IP-адрес). А это не очень безопасно. Поэтому, обязательно установите надежный пароль администратора роутера по этой инструкции: как на роутере поменять пароль с admin на другой. Он будет защищать страницу с настройками. Так же смените имя пользователя с заводского admin на другое.
Этот адрес можно использовать для доступа к FTP-серверу (который настроен на роутере) через интернет. В браузере переходим по этому адресу прописав в начале ftp://. Получится примерно такой адрес: ftp://tplinkhelpwifi.hopto.org/

1
Сергей
TP-Link
Другие способы установить динамический IP адрес
Получить динамический IP-адрес также можно и иным способом – использовать веб-прокси (в простонародье «анонимайзер») или VPN-сервер. В данном случае пользователю лучше выбрать для эксплуатации VPN-сервер, так как он более безопасен и надежен, нежели анонимайзер, и по желанию будет менять Ваш IP-адрес день ото дня.
Как узнать какой у вас тип ip с помощью сайта whoer.net ?
Если заглянуть на whoer.net в раздем «Мой IP», можно без труда установить, является ли Ваш IP-адрес динамическим. Попробуйте несколько раз переподключиться к Интернету и каждый раз после подключения заново проверить свой IP на whoer.net. Если адрес меняется каждый раз, то у вас динамический IP-адрес.

Получаем динамический ip на роутере
Настроить динамический адрес можно не только с помощью провайдера, но и самостоятельно.
Если дома вы используете роутер, то зайдите на страницу его администрирования (обычно это 192.168.0.1 или 192.168.1.1 с логином admin и паролем admin) и найдите раздел WAN Connection.
В разных моделях роутера данная настройка находится в разных местах. Рассмотрим несколько примеров.
Динамический IP в роутерах ZyXEL

Другие настройки после изменения типа IP адреса можно не менять. Не забудьте проверить получение нового айпи на сайте whoer.net в раздел «Мой IP».
Для чего можно сделать статистический ip
Чтобы сделать статистический IP-адрес , нужно совсем немного времени и минимум навыков. Кстати, зачем это нужно? Установка статического IP-адреса важна в нескольких ситуациях, например, если вы работаете с торрент-трекерами, имеете домашний сервер или активно используете порты роутера. В этих случаях без постоянного IP обойтись сложно
Итак, вот как можно установить постоянный IP-адрес в среде Windows 7 (в других версиях Windows процедура может отличаться незначительно). Зайдите в меню «Пуск», затем «Выполнить…», и в появившемся поле введите «cmd» (без кавычек). Откроется окно терминала.
Что такое DDNS и как его можно использовать
DDNS, или DynDNS — сервис динамических DNS (динамическая система доменных имён), который позволяет присвоить вашему роутеру постоянный адрес в интернете, используя который, можно к нему подключиться удалённо.
Для чего нужно подключаться к маршрутизатору из интернета? Например, у вас настроен файловый сервер (FTP) и вы хотите иметь доступ к своим файлам с рабочего компьютера в офисе. Ещё прямое подключение к роутеру из интернета потребуется, если у вас организована система видеонаблюдения через подключенные к нему IP-камеры.
Если провайдер предоставляет вам статический IP-адрес, то зайти на ваш роутер с любого компьютера в интернете не составит труда. Его адрес в сети никогда не меняется, и если ввести его в адресной строке браузера, вы попадёте на роутер. На роутере следует настроить проброс портов, чтобы можно было получить доступ к ресурсам локальной сети. Например, если вы запустили Веб-сервер на вашем компьютере. Делаем проброс 80-го порта роутера на 80-й порт компьютера с запущенным Веб-сервером. И всё. По статическому IP, вбитому в браузере, попадаем на свой сайт.
Однако у большинства провайдеров предоставление статического IP платное. А пользователям он раздаёт динамические IP, которые регулярно меняются. В этом случае вы не сможете подключиться к своему роутеру из интернета, потому что с определённой периодичностью ему будет присваиваться новый адрес, который, естественно, вы не будете знать.
В этой ситуации поможет DDNS. Сервис отслеживает изменения IP-адреса вашего роутера и привязывает его к постоянному доменному имени, введя которое, вы сможете подключиться к маршрутизатору независимо от того, как часто ваш провайдер меняет его IP.
Правда, здесь есть одно но. DDNS работает только с белыми IP-адресами. Это реальный адрес в интернете, который виден с любого устройства. Но, поскольку таковых хронически не хватает, чаще всего провайдеры используют пул серых IP-адресов. Ещё они называются частными или приватными. То есть за вашим домом или даже кварталом закреплён один белый IP, который присваивается роутеру провайдера. А всем пользователям в этом сегменте сети раздаются внутрисетевые адреса, которые не видны из интернета. Это и есть серые IP. С ними сервисы DDNS работать не могут. В этом случае вам нужно обратиться к провайдеру и объяснить, что вам нужен белый IP.
Узнать серый или белый адрес использует ваш роутер просто. На главной странице веб-интерфейса, где отображается информация о текущем состоянии устройства, вы увидите внешний IP-адрес, полученный от провайдера. Запомните его и зайдите на сайт любого сервиса, который позволяет узнать ваш текущий IP. Например, сайт 2ip.ru. Если он покажет вам такой же адрес, как и на роутере, значит у вас белый IP. Если же адреса будут отличаться, значит ваш IP серый.
Роутеры Asus могут сами определить какой у вас адрес. Достаточно открыть вкладку с настройками DDNS в веб-интерфейсе устройства. Если у вас серый IP, вы увидите следующее сообщение: «Беспроводной роутер использует приватный WAN IP адрес. Этот роутер находится в NAT окружении и служба DDNS работать не может».
Некоторые производители роутеров предоставляют облачные сервисы, которые могут работать в том числе и с серыми адресами. Например, сервис KeenDNS у производителя маршрутизаторов Keenetic.
Бесплатные провайдеры динамического DNS
В нашем распоряжении большое количество провайдеры динамического DNS доступный. Таким образом, мы можем выполнить то, что мы упомянули выше. Мы покажем список бесплатных, которые мы считаем наиболее интересными.
DuckDNS
Один из вариантов у нас есть DuckDNS , который поддерживается двумя разработчиками программного обеспечения, как мы видим в спецификациях на их сайте. Для многих это один из лучших бесплатных провайдеров динамических DNS. Он имеет простой дизайн. Он доступен в сети с многочисленными руководствами, чтобы узнать, как он работает в разных операционных системах.
Afraid.org
Еще один бесплатный динамический DNS, который мы можем использовать, Afraid.org , Бесплатно мы можем получить пять поддоменов. Мы также можем использовать свои собственные домены неограниченно и всегда бесплатно. У вас есть 55,063 домена на выбор прямо сейчас. Он также имеет бесплатное перенаправление URL.
Выход DNS
В этом случае с Выход DNS перед нами сервер, который предлагает широкий спектр дополнительных возможностей. У него есть клиенты для основных операционных систем, таких как Windows, Linux или macOS. Таким образом, мы можем постоянно обновлять наш IP-адрес. Также следует отметить, что он предлагает различные платежные функции для желающих.
DynDNS
DynDNS это еще одна альтернатива, которая позволяет нам получить удаленный доступ к нашей сети, серверу или оборудованию без необходимости запоминания IP-адреса. Это бесплатный сервис, а также различные интересные функции, которые мы можем найти на его веб-сайте.
Dynu
Dynu позволяет доменам верхнего уровня и доменам третьего уровня получить поддомен со своей службой. Каждый раз, когда меняется IP, клиент будет обновляться автоматически, и нам не придется беспокоиться о синхронизации. Они позволяют нам иметь до 4 поддоменов бесплатно.
Без IP
Нет-IP это классика. Хотя в последние годы некоторые из его функций стали платными, он по-прежнему предлагает три субдомена бесплатно. Конечно, чтобы они не истекли, активность должна обновляться раз в месяц.
DNSDynamic
Если мы хотим большой выбор доменов, интересным вариантом будет DNSDynamic . Мы можем зарегистрировать неограниченное количество имен хостов. Этот клиент работает как в Windows, так и в Linux, и IP-адреса будут обновлены через бесплатный VPN услуги.
Короче говоря, это одни из лучших бесплатных провайдеров динамического DNS, которые мы можем найти сегодня.
Как произвести подключение динамического IP-адреса?
Итак, если Вы собирайтесь установить динамический IP адрес, то для этого потребуется изменить настройки сетевого окружения на ПК или воспользоваться VPN-сервисами. Для начала разберем, как сделать IP-адрес динамическим с помощью изменения настроек на компьютере. Описываемые действия подойдут, если Вы являетесь пользователем ПК или ноутбука на OC Windows Vista, 7, 8 или 10.
- Нажмите в левом нижнем углу на «Пуск», введите в поисковой строке «Центр управления сетями и общим доступом и нажмите на клавишу «Enter»;
- Там, в левом верхнем углу Вы найдете раздел «Изменение параметров адаптера». Откройте его;
- Найдите свой адаптер, нажмите по его значку ПКМ и откройте «Свойства»;
- Нажмите «Протокол Интернета версии 4» и кликните на кнопку «Свойства»;
- Измените отметку с «Использовать следующий IP-адрес» на «Получить IP-адрес автоматически» и примените настройки, нажав на «OK»;
- Перезагрузите Ваш маршрутизатор и переподключитесь к сети.
Также изменить тип сетевого адреса можно с использованием VPN-сервисов. Они бывают как те, за которые придется заплатить, так и бесплатные. Если VPN Вам нужен только для изменения сетевого адреса, то для этой цели подойдут бесплатные сервисы. Среди таких отметим TunnelBear, Windscribe, Hotspot Shield, Speedify и Private Tunnel.
Не знаете как сменить динамический IP обратно на статический? Достаточно просто отключить VPN или в настройках сетевого адаптера поставить отметку на «Получить IP адрес автоматически». Если при настройке динамического IP возникла ошибка и Вы не можете подключиться к сети, то верните настройки к исходным параметрам.
Как работает Dynamic DNS?
Каждый роутер, который подключен к интернету, получает от провайдера внешний IP-адрес. Но проблема в том, что провайдер чаще всего выдает динамический IP-адрес, а не статический.
Динамический внешний IP-адрес, который провайдер выдает роутеру, будет постоянно меняться (провайдер каждый раз выдает роутеру новый адрес). И, если вы заранее настроили доступ к вашей локальной сети по одному айпишнику, то после изменения адреса настройки придётся менять. А это как минимум неудобно.
Здесь нам пригодится Dynamic DNS, который позволяет присвоить постоянное доменное имя (адрес для доступа из интернета) публичному, динамическому IP-адресу, который роутер получает от провайдера. С помощью этой функции можно получить постоянный адрес для доступ к нашему роутеру, даже если провайдер выдает постоянно меняющийся динамический IP-адрес.
Есть различные сценарии использования функции Dynamic DNS:
- веб-сервер;
- FTP-сервер;
- игровой сервер;
- доступ к настройкам маршрутизатора;
- доступ к сетевому накопителю NAS;
- доступ к IP-камере.

4 шаг: подключаем камеры
Для правильной настройки DDNS для видеонаблюдения необходимо убедиться, что IP-камеры и видеорегистратор подключаются к одному маршрутизатору, а также находятся в одной локальной сети. Для этого необходимо проверить настройки сети каждого устройства. Вписываем в адресной строке браузера IP адрес каждой камеры, и попадаем в сетевой интерфейс устройства. Здесь нам необходимо привести в порядок IP адреса каждой камеры и поместить их в одну подсеть с видеорегистратором.
Если видеорегистратор мы настраивали следующим образом:
- IP-адрес: 192.168.0.188;
- Маска подсети: 255.255.255.0;
- Шлюз по умолчанию: 192.168.0.1.
Тогда параметры IP камеры должны иметь примерно следующий вид:
- IP-адрес: 192.168.0.21;
- Маска подсети: 255.255.255.0;
- Шлюз по умолчанию: 192.168.0.1.
Рекомендуется отключить функцию DHCP, и вручную настроить параметры сети для каждого устройства, убедившись, что все камеры имеют уникальный IP-адрес, во избежание конфликта IP адресов.
Другие сервисы динамических IP адресов
 ChangeIP.com. Еще один надежный DDNS сервис. Сегодня на сервисе доступно бесплатное закрепление доменного имени за динамическим IP адресом, можно получить до 7 бесплатных суб-доменов.
ChangeIP.com. Еще один надежный DDNS сервис. Сегодня на сервисе доступно бесплатное закрепление доменного имени за динамическим IP адресом, можно получить до 7 бесплатных суб-доменов.
DNSExit.com. Данный сервис предлагает бесплатный DNS хостинг для ваших собственных доменов. Если у вас нет собственного домена, вы можете также использовать их бесплатный сервис DNS с доменами типа publicvm.com и linkpc.net, после регистрации вы можете получить два бесплатных суб-домена.
DNSExit Является профессиональным поставщиком услуг DNS. Компания предлагает бесплатный динамический DNS-сервис для пользователей во всем мире, и вы можете зарегистрировать свой домен бесплатно, или использовать бесплатный домен второго уровня (суб-домен). Свободный домен второго уровня позволяет создать имя хоста, указать динамический или статический IP-адрес.
Afraid.org. Довольно старый провайдер бесплатного получения DDNS – компания осуществляет бесплатную регистрацию динамических DNS с 2001 года. До сих пор их веб-сайт по-прежнему открыт для свободной регистрации DDNS.
Dyn.com. Один из пионеров области, на сегодня является самым большим и известным поставщиком услуг DDNS. К сожалению, с 2012 года Dyn больше не предоставляют бесплатное обслуживание DDNS.
DynDNS на сегодняшний день является наиболее широко используемой службы DDNS, отчасти потому, что она встроена в прошивку многих маршрутизаторов.
С этим читают:
Доступные программы для видеонаблюдения
Современные IP камеры видеонаблюдения: основные критерии выбора
Камеры видеонаблюдения с высоким разрешением записи
Создание видеонаблюдения по витой паре
Static DNS Entries
Description
The MikroTik RouterOS has an embedded DNS server feature in DNS cache. It allows you to link the particular domain names with the respective IP addresses and advertize these links to the DNS clients using the router as their DNS server. This feature can also be used to provide fake DNS information to your network clients. For example, resolving any DNS request for a certain set of domains (or for the whole Internet) to your own page.
The server is capable of resolving DNS requests based on POSIX basic regular expressions, so that multiple requets can be matched with the same entry. In case an entry does not conform with DNS naming standards, it is considered a regular expression and marked with ‘R’ flag. The list is ordered and is checked from top to bottom. Regular expressions are checked first, then the plain records.
Property Description
| Property | Desciption |
|---|---|
| address (IP address) | IP address to resolve domain name with |
| name (text) | DNS name to be resolved to a given IP address. |
| regex (text) | DNS regex |
| ttl (time) | time-to-live of the DNS record |
| type (time) | type of the DNS record. Available values are: A, AAAA, CNAME, FWD, MX, NS, NXDOMAIN, SRV, TXT |
Notes
Reverse DNS lookup (Address to Name) of the regular expression entries is not possible. You can, however, add an additional plain record with the same IP address and specify some name for it.
Remember that the meaning of a dot (.) in regular expressions is any character, so the expression should be escaped properly. For example, if you need to match anything within example.com domain but not all the domains that just end with example.com, like www.another-example.com, use regexp=».*\\.example\\.com\$»
Regular expression matching is significantly slower than of the plain entries, so it is advised to minimize the number of regular expression rules and optimize the expressions themselves.
Example
To add a static DNS entry for www.example.com to be resolved to 10.0.0.1 IP address:
ip dns static> add name=www.example.com address=10.0.0.1 ip dns static> print Flags: D - dynamic, X - disabled, R - regexp # NAME ADDRESS TTL 0 www.example.com 10.0.0.1 1d ip dns static>
It is also possible to forward specific DNS requests to a different server using FWD type. This will fordward all subdomains of «example.com» to server 10.0.0.1:
ip dns static> add regexp=".*\\.example\\.com\$" forward-to=10.0.0.1
Note: regexp entries are case sensitive, but since DNS requests are not case sensitive, RouterOS converts DNS names to lowercase, you should write regex only with lowercase letters.
? Getting Started
First copy the example configuration file into the real one.
cp config-example.json config.json
Edit and replace the values with your own.
Authentication methods
You can choose to use either the newer API tokens, or the traditional API keys
"authentication": "api_token": "Your cloudflare API token, including the capability of **Edit DNS**"
Alternatively, you can use the traditional API keys by setting appropriate values for:
"authentication":
"api_key":
"api_key": "Your cloudflare API Key",
"account_email": "The email address you use to sign in to cloudflare",
Enable or disable IPv4 or IPv6
Some ISP provided modems only allow port forwarding over IPv4 or IPv6. In this case, you would want to disable any interface not accessible via port forward.
"a": true, "aaaa": true
Other values explained
"zone_id": "The ID of the zone that will get the records. From your dashboard click into the zone. Under the overview tab, scroll down and the zone ID is listed in the right rail", "subdomains": "Array of subdomains you want to update the A & where applicable, AAAA records. IMPORTANT! Only write subdomain name. Do not include the base domain name. (e.g. foo or an empty string to update the base domain)", "proxied": false (defaults to false. Make it true if you want CDN/SSL benefits from cloudflare. This usually disables SSH)
Какой тип лучше?
Определить, какой IP адрес лучше, динамический или статический, можно только исходя из ваших потребностей по использованию интернета. Статический нужен только в том случае, если вам необходимо иметь удаленный доступ к своему компьютеру или роутеру. Например, к системе видеонаблюдения или файловому серверу, с которым вы работаете не из дома.
Во всех остальных случаях лучше динамический IP, потому что он дешевле. За постоянный белый адрес в интернете придется доплачивать поставщику услуг кругленькую сумму, так как это совершенно отдельный тариф.
Но чем хорош статический в отличие от динамического IP адреса, так это тем, что вы можете:
- Установить у себя программу локальный сервер, типа Vertrigo, создать локальный сайт транслировать его в интернете, прямо со своего компа.
- Организовать на нем собственный сервер для онлайн игр, типа Counter Strike — и не только по локалке, но и с любыми людьми в интернете.
- Также статический белый айпишник пригодится для организации прямой отправки видеокартинки с системы наблюдения и для приема от него же смсок без настройки всяких перебросов портов и прочих сложных излишеств.
- Получить доступ к файловому хранилищу, которое работает в вашей домашней локальной сети.
В общем, открывается много полезных возможностей, ограниченных лишь вашей фантазией.
Ваше мнение — WiFi вреден?
Да
24.57%
Нет
75.43%
Проголосовало: 2576
Что такое динамический IP-адрес, и зачем он нужен?
Прежде чем рассматривать вопрос, что собой представляет настройка динамического IP, следует разобраться, что это, вообще, такое.

Каждый компьютер или мобильное устройство при подключении к Сети, например, через WiFi-роутер или ADSL-модем, как правило, получает адрес автоматически. Если провайдер осуществляет привязку девайса через DHCP-сервер, такой адрес является статическим, то есть неизменяемым.
В противоположность статическим адресам, настройка динамического IP позволяет использовать один адрес в течение определенного промежутка времени подключения (сеанса), после чего он изменяется на другой. Таким образом, с использованием адресов такого типа можно избежать отслеживания компьютеров или мобильных девайсов через интернет-подключение (хотя внешний адрес передающего устройства может оставаться постоянным). Кроме того, для провайдера это открывает широкое поле деятельности, поскольку его адресное пространство может быть ограничено, а при установке динамического IP появляется возможность использования свободных адресов для компьютеров других пользователей.
Особенности динамического IP
Как мы и сказали, разница динамического IP от статического в том, что первый меняется каждый раз, когда Вы заново подключаетесь к сети. И это является главной особенностью этого вида соединения, из которой вытекают следующие преимущества:
- За счет постоянного изменения сетевого узла снижается вероятность его взлома;
- Если Вас заблокируют по IP на форуме или сайте, то решить проблему можно простым переподключением к интернету;
- Действия человека в интернете, который подключается через динамический сетевой адрес, труднее отследить.
Узнать динамический у Вас IP или статический можно следующим образом:
- Подключитесь к интернету и откройте в браузере сайт 2ip.ru. Там отобразится Ваш сетевой адрес;
- Отключитесь от сети и перезагрузите Ваш маршрутизатор;
- Снова подключитесь к сети и проверьте свой IP на сайте 2ip.ru.
Если Вы увидели, что после переподключения к сети и перезагрузки маршрутизатора, Ваш сетевой адрес остался прежним, то это значит, что он статический. Если же значения изменились, то значит, что динамический.
Проброс портов
Проброс портов представляет собой процесс настройки роутера таким образом, чтобы от внешнего IP можно было получить доступ к сетевому регистратору или IP-камере.
Интерфейс маршрутизатора у каждого производителя свой, поэтому сам процесс настройки переадресации портов немного отличается, однако в целом он одинаковый и интуитивно понятен.
Пусть у регистратора IP 192.168.0.100 port: 80.
Рассмотрим перенаправление на примере tp-link:
заходим в веб-интерфейс tp-link. Вкладка “Перенаправление” –>”Виртуальные серверы”

Нажимаем на кнопку добавить.

Вводим данные:
- Порт сервиса – port перенаправляемого устройства, в моем случае 80.
- IP-адрес – сетевой ip-address видеорегистратора, у меня 192.168.0.100.
- Протокол – TCP.
Нажимаем на кнопку Сохранить. Проброс сделан.
Настройка ДДНС на маршрутизаторе
Рассмотрим ДДНС на примере TP-link.
В веб-интерфейсе устройства нажимаем на вкладку “Функция DDNS”.

Сервис провайдер: выбираем NO-IP.
Далее вводим ваш логин и пароль и доменное имя полученное на сайте noip.
Настройка на разных марках роутеров
После того, как вы убедились, что провайдер предоставляет «белый» IP адрес, и выбрали DDNS сервис, можно приступать к настройке роутера. На разных маршрутизаторах настройка DDNS выполняется по-разному. Рассмотрим, как настроить самые распространенные модели роутеров.
TP Link
Чтобы настроить DDNS на маршрутизаторе TP-Link, нужно в левом меню выбрать пункт «Динамический DNS». После этого выберите одного из трех поставщиков услуг DDNS: Dyndns, NO-IP или Comexe.
Введите доменное имя, полученное вами при регистрации у выбранного поставщика. Для подключения также нужно ввести имя пользователя и пароль к аккаунту у DDNS провайдера. Прежде чем закончить настройку, поставьте галочку в строке «Включить DDNS» и кликните по кнопке «Войти». Когда состояние соединения изменится на «подключено», можно будет нажать на кнопку «Сохранить».

D Link
Чтобы начать настраивать DDNS на маршрутизаторе компании D-Link, нужно в левом меню выбрать пункт «Дополнительно» и кликнуть по строке «DDNS». Для этого роутера можно использовать любые доступные сервисы. Также можно воспользоваться фирменным сервисом от компании D-Link, который называется DlinkDdns.

Asus
Для настройки DDNS на роутере компании Asus нужно в левом меню выбрать строку «Интернет», а потом в верхнем «DDNS». Далее выбираем сервер поставщика, вводим имя хоста и жмем «Применить».
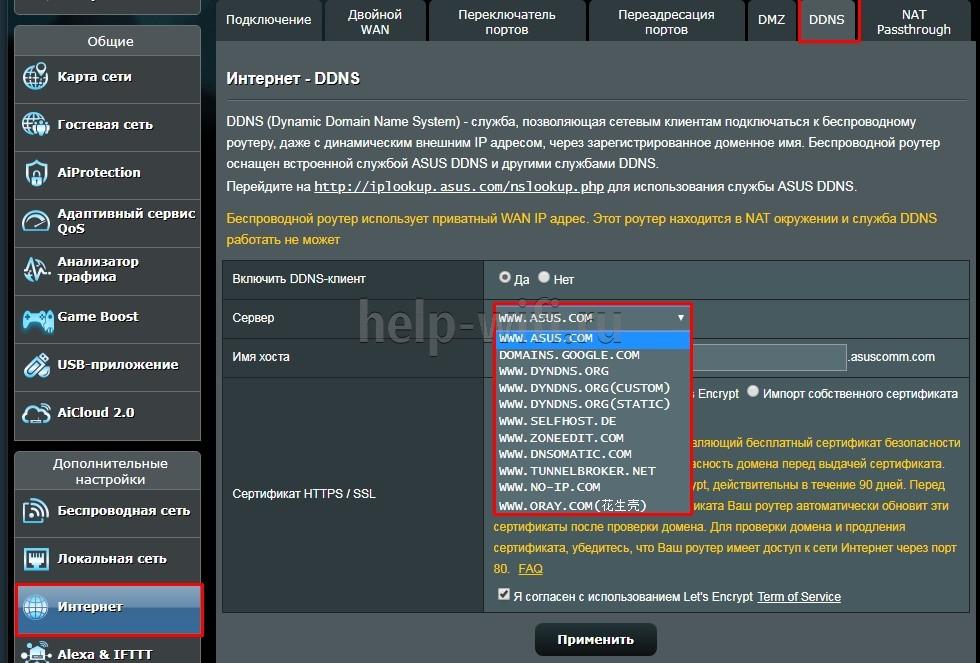
Keenetic
В роутере компании Keenetic имеется функция KeenDNS, благодаря которой можно настроить доступ к маршрутизатору, даже если провайдер выдает серые IP-адреса. Однако в этом случае для передачи данных будет использоваться облако.
Чтобы воспользоваться возможностями KeenDNS нужно:
- выбрать «Доменное имя»;
- ввести произвольное имя роутера;
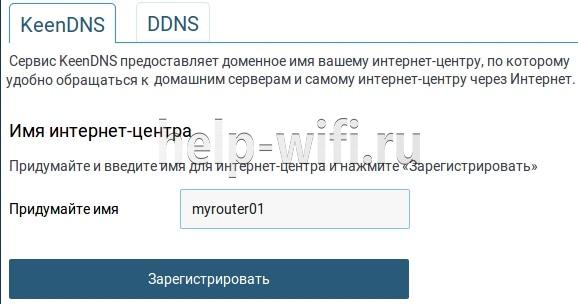
Выбрать одно из трех предложенных доменных имен;
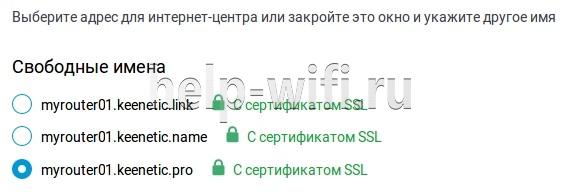
- включаем службу «Keenetic Cloud»;
- выбираем режим работы соединения, если IP «белый» выбираем «Прямой доступ», если серый «Через облако»;

У маршрутизаторов Zyxel Keenetic нужно зайти на вкладку «DDNS», выбрать используемый сервис. Потом вести адрес сервиса, доменное имя, имя пользователя и пароль. После чего нажать кнопку «Применить».
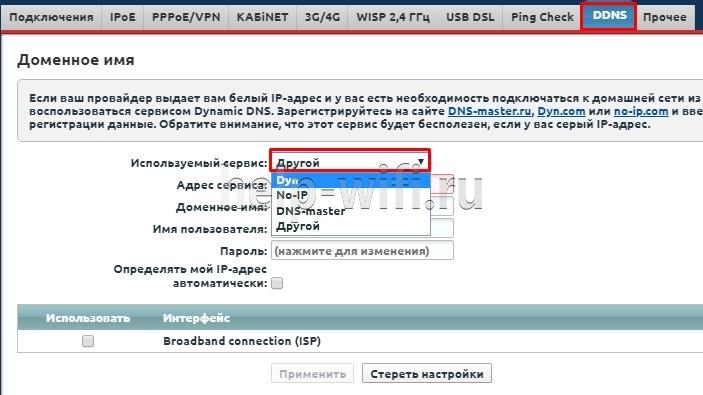
Другие марки
Рассмотреть настройки всех моделей маршрутизаторов от всех производителей невозможно. Но принцип настройки везде один и тот же.
Если попался гаджет, который мы не рассмотрели, то для начала нужно найти раздел, в котором выполняются настройки DDNS. Обычно они находятся в меню «DDNS» или «Динамический DNS». После этого выбираем сервис, предоставляющий услуги Dynamic DNS, и регистрируемся на нем. После регистрации вводим в роутер данные, полученные при регистрации, и сохраняем изменения.
Мне нравитсяНе нравится