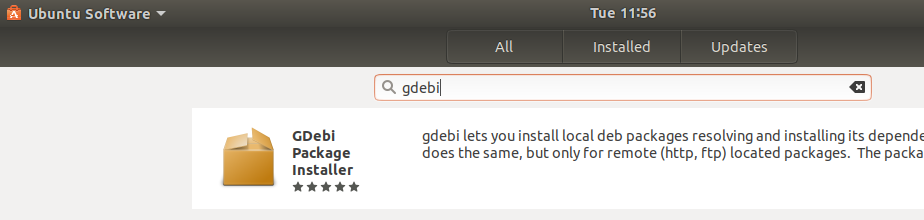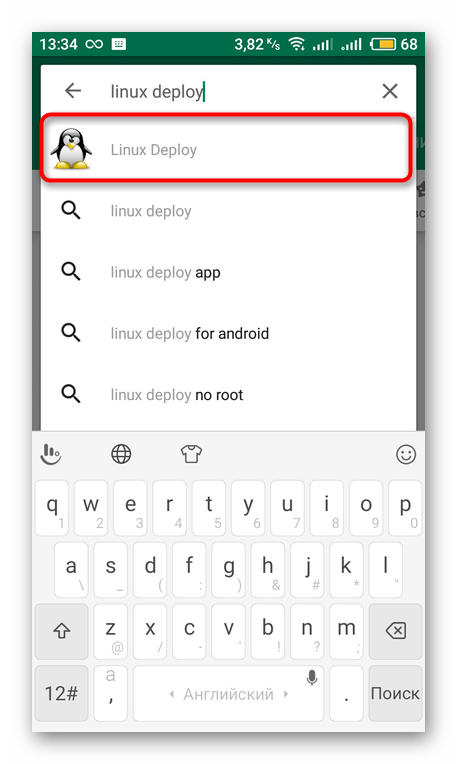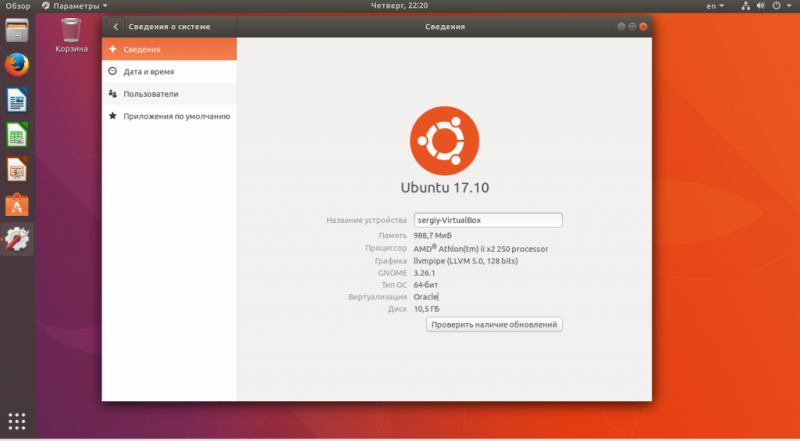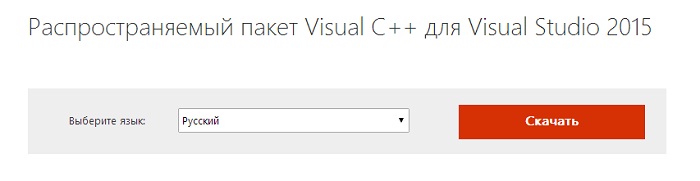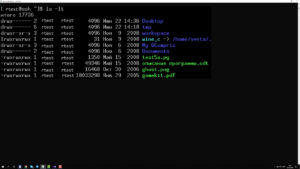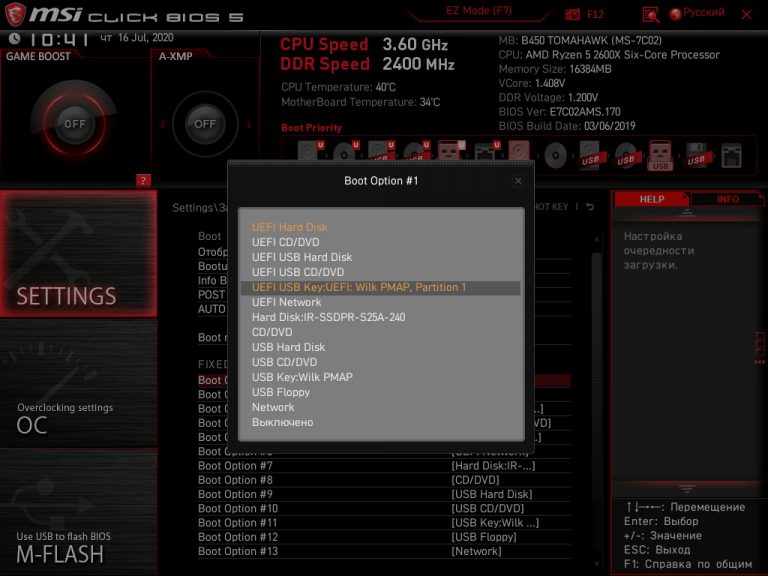Как установить deb-пакеты на ubuntu
Содержание:
- Debian Packages Search
- Резюме файла DEB
- Создание deb пакетов
- Настройки BIOS перед установкой системы
- Основы
- RPM (Red Hat Package Manager)
- Установка через Debian package
- Зачем скачивать DEB или RPM?
- What’s up doc ?
- Общие сведения о проблемах с DEB
- Install .deb package through Ubuntu Software Manager
- Низкоуровневые функции работы с deb-пакетом
- Терминал
- Что представляет собой deb-пакет?
- How to Install deb Packages on Ubuntu Linux
- Создайте загрузочную флешку
- Обязательное содержимое DEBIAN/
- Установка deb пакетов Ubuntu
- Установка .deb-файлов на дистрибутивы Ubuntu и Debian для Linux.
- Выполнение
Debian Packages Search
В дистрибутивах Linux много компьютеров, на которых установлено программное обеспечение, которое они распространяют среди других людей. Отсюда и название (или дистрибутив). Хотя мы обычно обращаемся к этому программному обеспечению с помощью магазина приложений Linux, менеджера пакетов или командной строки, вы также можете получить к ним доступ через веб-браузер.
Учитывая, что для него был создан формат DEB, Debian является крупнейшим дистрибутивом, который упаковывает DEB. Многие альтернативы в конечном итоге основаны на этом. Так что список пакетов Debian – отличное место для поиска программного обеспечения. Вы можете скачать DEB напрямую. Этот метод не рекомендуется, так как эти DEB часто требуют, чтобы у вас уже были установлены другие DEB, но этот запасной вариант здесь, если вам это нужно.
Вы не ограничены сайтом Debian. Вы также можете проверить страницу поиска пакетов Ubuntu или страницу пакетов Linux Mint. Точно так же вы можете найти RPM на странице источников пакетов Fedora.
Резюме файла DEB
Файлы DEB связаны с один типом (-ами) файлов, и их можно просматривать с помощью IZArc, разработанного Ivan Zahariev. В целом, этот формат связан с три существующим (-и) прикладным (-и) программным (-и) средством (-ами). Обычно они имеют формат Debian Software Package.
Чаще всего файлы DEB классифицируют, как Compressed Files.
Файлы с расширением DEB были идентифицированы на настольных компьютерах (и некоторых мобильных устройствах). Они полностью или частично поддерживаются Windows, Mac и Linux.
Рейтинг популярности основного типа файла DEB составляет «Низкий», что означает, что эти файлы встречаются на стандартных настольных комьютерах или мобильных устройствах достаточно редко.
Создание deb пакетов
Шаг 1. Подготовка
Давайте создадим для этого примера небольшую программу на Си. Она будет называться hellolosst и будет выводить на экран строку Hello from losst.ru в терминал при запуске. Сначала создайте папку hellolosst и перейдите в неё:
Затем поместите в неё файл с исходным кодом:

Для компиляции программы выполните такую команду:
Затем вы можете её выполнить:

Таким образом, теперь у нас есть программа, которую надо упаковать в deb пакет.
2. Создание манифеста
В каждом deb пакете содержаться не только файлы самой программы, но и файл манифеста, в котором описан пакет, его зависимости и параметры. Этот файл имеет название control и должен находится в папке DEBIAN. Для сборки пакета будем использовать папку package, чтобы файлы программы не путались с исходными файлами и те не попали в пакет. Создайте эти папку:
Прежде чем вы сможете создать этот файл надо узнать несколько вещей. Первым делом надо посмотреть размер файлов программы, поскольку в данном случае файл один, достаточно посмотреть его размер:

Если файлов несколько, то можно удалить исходники и посмотреть общий размер папки с файлами программы. Дальше надо понять от каких пакетов будет зависеть ваша программа. Для этого воспользуйтесь командой objdump:

В данном случае программе необходима только libc. Чтобы посмотреть в каком пакете она находится выполните:

Пакет называется libc6. Затем создайте файл манифеста со следующим содержимым:
Это минимальный набор параметров в файле манифеста. Вот их значение:
Package — имя пакета;
Version — версия программы в пакете, будет использована при обновлении пакета;
Section — категория пакета, позволяет определить зачем он нужен;
Priority — важность пакета, для новых пакетов, которые ни с чем не конфликтуют обычно прописывают optional, кроме того доступны значения required, important или standard;
Depends — от каких пакетов зависит ваш пакет, он не может быть установлен, пока не установлены эти пакеты;
Recommends — необязательные пакеты, но тем не менее они обычно устанавливаются по умолчанию в apt;
Conflicts — пакет не будет установлен, пока в системе присутствуют перечисленные здесь пакеты;
Architecture — архитектура системы, в которой можно установить этот пакет, доступные значения: i386, amd64, all, последнее означает, что архитектура не имеет значения;
Installed-Size — общий размер программы после установки;
Maintainer — указывает кто собрал этот пакет и кто отвечает за его поддержку;
Description — краткое описание пакета.
3. Расположение файлов
Манифест готов. Теперь в папке пакета надо создать структуру папок, аналог того, что есть в корневой файловой системе. В данном случае надо создать папку usr/bin и поместить туда исполняемый файл:
4. Скрипты установки
Несмотря на то, что система установки пакетов очень мощная и позволяет делать многое, некоторые вещи всё же сделать нельзя. Для решения этой проблемы была предусмотрена возможность выполнять скрипты перед установкой пакета и после. Аналогично это работает для удаления пакета — перед и после. Эти скрипты называются preinst, postinst, prerm и postrm. Каждый файл просто содержит набор скриптов, которые надо выполнить. Например:
Разработчики Debian не рекомендуют использовать эти скрипты без крайней надобности, поскольку они дают вам полный контроль над системой пользователя и вы можете случайно что-то повредить. Обычно эти скрипты используются для того чтобы задавать пользователям вопросы и на основе этого генерировать конфигурационные файлы.
5. Сборка и проверка пакета
Осталось собрать настроенный пакет. Для этого используйте такую команду:

Теперь вы знаете как как собрать deb пакет. После завершения сборки можете установить его с помощью apt:

После этого исполняемый файл программы появится в /usr/bin, а сообщение из postinst будет выведено после установки.
Настройки BIOS перед установкой системы
Для входа в BIOS или UEFI нажмите клавишу или комбинацию клавиш. В различных моделях настольных компьютеров и ноутбуков чаще всего применяются:
- «Delete» («Del»)
- «F2»
- «F10»
Возможны и другие варианты. Подсказка будет показана в нижней части экрана перед загрузкой ПК.
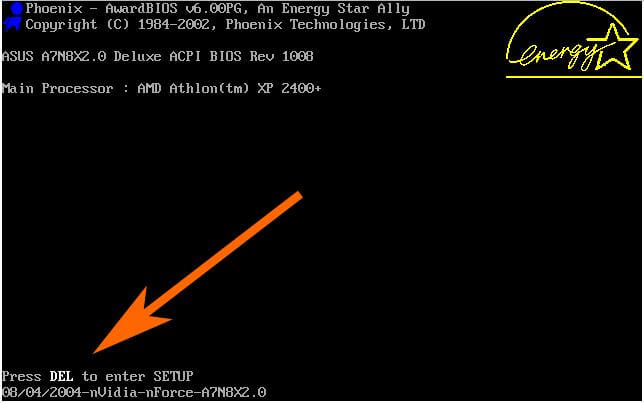
Интерфейсы UEFI или BIOS разных моделей отличаются друг от друга. Необходим пункт «Boot» (или тот, название которого подобно по смыслу).
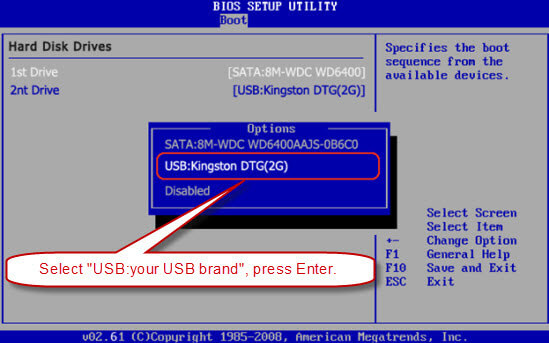
Определите приоритеты загрузки с дисков так, чтобы на первом месте был загрузочный накопитель Debian. «F10» на клавиатуре — для подтверждения изменений.
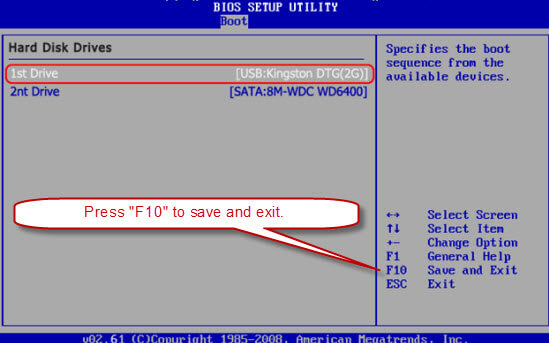
Далее:
- Кнопка «ОК».
- «Enter» на физической клавиатуре.
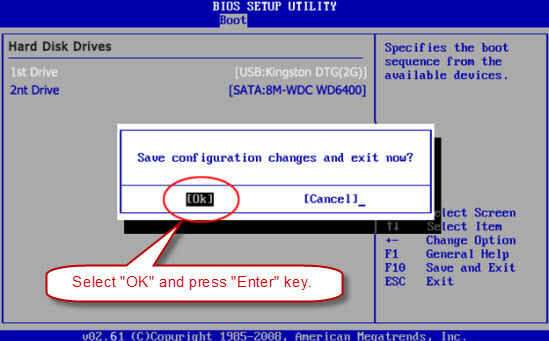
Основы
С точки зрения пользователя, эти два варианта установки пакетов не имеют очень больших различий. Оба файла и Deb и Rpm — это всего лишь архивы, созданные с помощью утилиты ar. Эти архивы включают в себя файлы программ, исполняемые файлы, библиотеки, или файлы конфигурации. Кроме этого, в каждый пакет входят метаданные системы управления пакетами, именно этим и отличаются rpm и deb. Собственно файлы пакетов отличаются в основном только этим, но еще есть система управления пакетами. А там уже различий в базе данных намного больше.
Давайте рассмотрим каждую систему управления пакетами подробнее, а затем сравним что же в них особенного, и что лучше rpm или deb.
RPM (Red Hat Package Manager)
Как мы уже говорили, RPM — это менеджер пакетов, используемый в операционных системах, основанных на Red Hat, это вся ветка дистрибутивов: Fedora, OpenSUSE, Red Hat, CentOS и т д. Изначально этот пакетный менеджер был разработан в компании Red Hat еще в 1997 году и только для их дистрибутива, но затем он распространился и в другие операционные системы. Вместо обычного сжатия здесь используется сжатие gzip по алгоритму cpio и особый формат файла архива, его мы рассмотрим ниже. Здесь в сравнении rpm или deb, первый кажется лучше, но не все так просто, если в системе нет нужных утилит, то вы не сможете распаковать такой пакет. Кроме cpio могут использоваться и другие алгоритмы сжатия, например, lzma или xz. В последнее время все программное обеспечение подписывается ключами для удостоверения подлинности, вот и RPM поддерживает подпись с помощью GPG и MD5. Технология PatchRPMs или DeltaRPMs позволяет грамотно обновлять RPM пакеты без больших затрат трафика.
Хоть и сказано, что файл rpm — это обычный архив, это не совсем так. Вначале файла находится заголовок, который идентифицирует файл как rpm архив, затем идет подпись, для проверки целостности и подлинности файла. Дальше идет заголовок, в котором содержаться данные о самом пакете, версия, архитектура, список файлов и т д. И только после всего этого идет сам архив с файлами пакета.
Для работы с RPM могут использоваться несколько различных пакетных менеджеров, это универсальная утилита rpm, пакетный менеджер zypper в OpenSUSE, dnf в Fedora, urpmi в Mageia, yum — во многих дистрибутивах, основанных на Fedora.
Рассмотрим основные особенности RPM:
- Автоматическое разрешение зависимостей в большинстве случаев корректно
- Файл архива имеет специальный формат
- Не поддерживается реализация зависимостей с выбором завистимости от пакет1 или пакет2.
- Не поддерживаются рекомендованные пакеты
- Позволяет настроить зависимость от файла, а не пакета
- Все данные об установленных пакетах хранятся в базе данных поэтому при надобности можно проверить контрольные суммы
- Поддерживаются сценарии как до, так и после установки программ
- Поддерживается формат SRPM, который содержит в себе исходники программы все патчи с инструкции по сборке, позволяющие собрать программу из исходников на локальной машине.
- Отличная поддержка Multilib пакетов
Установка через Debian package
Программные пакеты могут распространяться и не через репозитории. Например, они могут быть доступны на сайтах разработчиков. В таком случае, пакет можно скачать и воспользоваться утилитой dpkg (debian package) для установки. При использовании dpkg не происходит автоматическое отслеживание зависимостей и скачивание дополнительных пакетов. В случае нехватки каких-либо программ или библиотек установка завершится ошибкой с указанием списка отсутствующих пакетов. Их придется установить отдельно, например, через apt-get, если они присутствуют в подключенных репозиториях, либо скачивать с сайтов разработчиков и устанавливать в нужном порядке через dpkg.
Для примера скачаем из системного репозитория установочный пакет веб-сервера Nginx командой:
и попробуем установить через dpkg –i имя_файла.deb:
В результате система выдает ошибку с перечнем отсутствующих пакетов:

Скриншот №4. Ошибка с перечнем отсутствующих пакетов
Основные опции dpkg:
- dpkg –i имя_файла.deb — установка пакета; в качестве параметра указывается полное имя файла;
- dpkg –r имя_пакета — удаление ранее установленного пакета;
- dpkg –l — выведение списка установленных в системе пакетов.
Зачем скачивать DEB или RPM?
Времена изменились для Linux. DEB и RPM больше не являются методом распространения приложений, которых нет в магазине приложений дистрибутива. Но остаётся ряд причин, благодаря которым, мы всё же предпочитаем их другим форматам.
- Большая часть программного обеспечения, включенного в ваш дистрибутив, скорее всего, уже упакована в DEB или RPM.
- Вы можете установить, удалить или обновить программное обеспечение при помощью одного метода.
- Эти форматы занимают меньше места на жестком диске, чем более новые подходы.
- В настоящее время, версии DEB или RPM открываются быстрее.
- Версии DEB и RPM обеспечивают большую согласованность. Иногда, новые форматы игнорируют пользовательские темы, имеют другие диалоговые окна и т. д.
Хотя большинство дистрибутивов используют один из этих двух форматов, это означает, что есть и те, которые этого не делают. Возьмем, к примеру, Arch Linux и множество дистрибутивов, основанных на нем.
Если вы не хотите заниматься поиском пакета для вашего дистрибутива, возможно, вы захотите использовать универсальные форматы приложений, такие как Flatpak, Snap-пакеты или AppImage. Такие ресурсы как Flathub и Snap Store дают надежду на то, что нужное вам приложение будет найдено и всего в один клик или командой будет установлено.
What’s up doc ?
17/08/2007 :
I think you have noticed ads. I need that to pay
the huge amount of bandwidth.
10/05/2012 :
New domain name deb-multimedia.org
You must edit your /etc/apt/sources.list to replaces the old repository name by the new one.
Little explanation about the domain name change, Debian asked me to stop using the word debian. You can read the DPL message
here.
23/03/2021 :
Jessie has been moved to archive.deb-multimedia.org.
01/03/2021 :
For people who have not noticed, I’ve upload mythtv 31 and kodi 19 packages to stable-backports.
If this repository is too slow for you, use a mirror.After you have added the necessary line in /etc/apt/sources.list
the first package to install is deb-multimedia-keyring.
apt-get update
The -oAcquire::AllowInsecureRepositories=true option is mandatory since Buster and thus also needed for unstable.
apt-get update -oAcquire::AllowInsecureRepositories=true
apt-get install deb-multimedia-keyring
Since Squeeze you can install this package with apt-aget. Simply press y
when the package ask what to do (don’t press return).
If apt-get can not find the new key, do that :
wget http://www.deb-multimedia.org/pool/main/d/deb-multimedia-keyring/deb-multimedia-keyring_2016.8.1_all.deb
sudo dpkg -i deb-multimedia-keyring_2016.8.1_all.deb
You can verify the package integrity with : sha256sum deb-multimedia-keyring_2016.8.1_all.deb
9faa6f6cba80aeb69c9bac139b74a3d61596d4486e2458c2c65efe9e21ff3c7d deb-multimedia-keyring_2016.8.1_all.deb
Final and mandatory step.
An apt-get update
an apt-get dist-upgrade to install all packages related to ffmpeg.
For buster (stable)
amd64, arm64, armel, armhf and i386 packages
(non-free is for i386 only. Now amd64 use multi-arch)
add in your /etc/apt/sources.listdeb http://www.deb-multimedia.org buster main non-free
ordeb ftp://ftp.deb-multimedia.org buster main non-free
ordeb http://www.deb-multimedia.org stable main non-free
ordeb ftp://ftp.deb-multimedia.org stable main non-free
For buster-backports (stable-backports)
amd64, arm64, armel, armhf and i386 packages
add in your /etc/apt/sources.list
apt-get install must be called with the -t option -t stable-backports in order to install packages from stable-bacports.deb http://www.deb-multimedia.org buster main non-freedeb http://www.deb-multimedia.org buster-backports main
ordeb ftp://ftp.deb-multimedia.org buster main non-freedeb ftp://ftp.deb-multimedia.org buster-backports main
ordeb http://www.deb-multimedia.org stable main non-freedeb http://www.deb-multimedia.org stable-backports main
ordeb ftp://ftp.deb-multimedia.org stable main non-free
deb ftp://ftp.deb-multimedia.org stable-backports main
For bullseye (testing)
amd64, arm64, armel, armhf and i386 packages
(non-free is for i386 only. Now amd64 use multi-arch)
add in your /etc/apt/sources.listdeb https://www.deb-multimedia.org bullseye main non-free
ordeb ftp://ftp.deb-multimedia.org bullseye main non-free
ordeb https://www.deb-multimedia.org testing main non-free
ordeb ftp://ftp.deb-multimedia.org testing main non-free
For sid (unstable)
amd64, arm64, armel, armhf, i386 and powerpc packages.
non-free is for i386 only. Now amd64 use multi-arch
add in your /etc/apt/sources.listdeb https://www.deb-multimedia.org sid main non-free
ordeb ftp://ftp.deb-multimedia.org sid main non-free
For stretch (oldstable)
amd64, armel, armhf, i386, kfreebsd-amd64, kfreebsd-i386, mips, mipsel and powerpc packages
(non-free is for i386 only. Now amd64 use multi-arch)
add in your /etc/apt/sources.listdeb http://www.deb-multimedia.org stretch main non-free
ordeb ftp://ftp.deb-multimedia.org stretch main non-free
ordeb http://www.deb-multimedia.org oldstable main non-free
ordeb ftp://ftp.deb-multimedia.org oldstable main non-free
For stretch-backports (oldstable-backports)
amd64, armel, armhf, i386, kfreebsd-amd64, kfreebsd-i386, mips, mipsel and powerpc packages
add in your /etc/apt/sources.list
apt-get install must be called with the -t option -t oldstable-backports in order to install packages from oldstable-bacports.deb http://www.deb-multimedia.org stretch main non-freedeb http://www.deb-multimedia.org stretch-backports main
ordeb ftp://ftp.deb-multimedia.org oldstable main non-freedeb ftp://ftp.deb-multimedia.org oldstable-backports main
For experimental amd64 and i386 packages.
add in your /etc/apt/sources.listdeb http://www.deb-multimedia.org experimental main
ordeb ftp://ftp.deb-multimedia.org experimental main
The official Debian experimental repository isn’t needed
Общие сведения о проблемах с DEB
Проблемы при открытии DEB-файлов
IZArc нет
При двойном щелчке DEB-файла появится сообщение «%%os%% не удается открыть DEB-файл». Если это так, это обычно связано с тем, что у вас нет IZArc для %%os%%, установленного на вашем компьютере. ОС не будет знать, что делать с вашим DEB-файлом, поэтому двойной щелчок для загрузки файла не работает.
Совет: Другая программа, связанная с DEB, может быть выбрана, чтобы открыть файл, нажав «Показать приложения» и найдя приложение.
Неверная версия IZArc
В некоторых случаях может быть более новая (или более старая) версия файла Debian Software Package, которая не поддерживается установленной версией приложения. Рекомендуется установить последнюю версию IZArc из Ivan Zahariev. Основной причиной этой проблемы является то, что файл Debian Software Package был создан другой (более новой) версией IZArc, чем установленная.
Совет . Если щелкнуть правой кнопкой мыши файл DEB, а затем выбрать «Свойства» (Windows) или «Получить информацию» (Mac), вы можете получить подсказки о том, какая версия вам нужна.
Независимо от этого, большинство проблем с открытием DEB-файла связаны с тем, что не установлена правильная версия IZArc.
Хотя на вашем компьютере уже может быть установлено IZArc или другое программное обеспечение, связанное с DEB, вы по-прежнему можете столкнуться с проблемами при открытии файлов Debian Software Package. Если у вас по-прежнему возникают проблемы с открытием DEB-файлов, могут возникнуть другие проблемы, препятствующие открытию этих файлов. К числу этих вопросов относятся:
Install .deb package through Ubuntu Software Manager
We will explain this procedure by using the same Google Chrome .deb package example. The installation package google-chrome-stable_current_amd64.deb is saved in the Downloads folder.
Open the installation package by double-clicking it from the Downloads folder.
The following window will open in the Ubuntu Software manager:

Click the Install button. You will be asked for authentication as only an authorized user can install a software in Ubuntu.
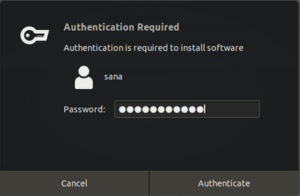
Enter your password and click Authenticate. The installation process will now start and you will be able to see the progress in the following window:
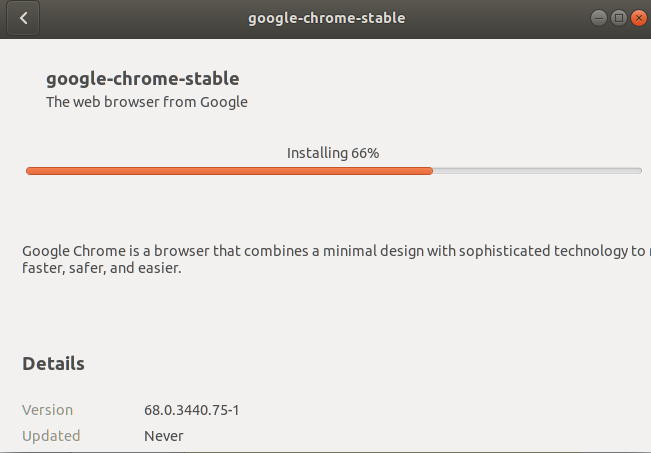
The software will be successfully installed on your system.
Removal:
If you want to uninstall a package installed through this procedure, you can use the apt-get command in your Ubuntu Terminal as follows:
$ sudo apt-get remove
For example, I will be using the following command in order to remove Google Chrome’s stable version from my system:
$ sudo apt-get remove google-chrome-stable

The system will prompt you with a y/n option in order to confirm initiating the uninstall procedure. Please enter Y and then hit Enter after which the software will be removed from your system.
Низкоуровневые функции работы с deb-пакетом
Программа dpkg
Представляет наиболее низкоуровневый интерфейс для создания/установки/распаковки пакетов.
Основные команды, которые выполняет данная программа общеизвестны, нас же будет интересовать команда dpkg -build.
Если Вы создали в некотором каталоге нужную для создания пакета иерархию файлов/каталогов, то превратить ее в deb-пакет можно дав команду:
dpkg -build Directory package.deb
при этом из каталог Directory будет упакован в пакет.
То есть все что нам нужно чтобы создать пакет для Debian, это сложить файлы в нужные директории и упаковать. Фактически это почти тоже самое что и простой архив tgz дистрибутива slackware, только информационные файлы располагаются в каталоге с другим именем и видов этих файлов несколько больше.
Ну а теперь, когда мы уяснили базовое устройство пакета, можем перейти к описанию того что должно или может находиться внутри каталога DEBIAN/.
Терминал
Вот как установить DEB-пакет на Ubuntu, используя консольные команды:
- «Приложения — Стандартные».
- Откройте «Терминал».
- Перейдите в каталог, в котором находится инсталлятор. Для этого введите «cd ~/» без кавычек. Подставьте своё имя папки. И нажмите Enter.
-
Используется служба «Dpkg». Напишите в консоли «sudo dpkg -i .deb».
- Можно сократить. Хватит и одной команды «sudo dpkg -i //.deb».
-
Программа не будет подгружать дополнительные библиотеки. Если возникнут проблемы с зависимостями, введите «sudo apt-get -f install».
- Если у вас несколько DEB-установщиков, можно запустить все. В команде поставьте вместо имени файла звёздочку «*». Терминал будет воспринимать её, как любое количество символов. Это полезно, если вы хотите загрузить пакет вместе с библиотеками. Допустим, их названия: Programm-1.deb, Programm-2.deb, Programm-3.deb. Можно загрузить все отдельно. Но лучше сэкономить время и вписать в команду «Programm*.deb». Служба запустит их все. И установленный файл будет сразу с набором необходимых зависимостей.
Что представляет собой deb-пакет?
Deb-пакет это обычный архив файлов, содержащий файлы, предназначенные для установки в систему, а так же некоторые служебные файлы, необходимые для того чтобы эту установку сделать гибкой. При помощи программы ar упаковано в один файл:
-
Архив control.tar.gz, содержащий скрипты, написанные майнтенером пакета, использующиеся при установке/удалении пакета, а так же другие служебные файлы;
-
Архив data.tar.gz, содержащий двоичные файлы программы, ради которой создан пакет;
-
Файл debian-binary.
Поскольку содержимое пакета может в будущем измениться (будет новый номер версии в debian-binary), то собирать deb-пакет при помощи программ tar, gzip, ar не рекомендуется и этот вариант в статье рассматриваться не будет.
Собирается пакет программой dpkg из специально подготовленной структуры каталогов:
- DEBIAN/
- .. path/to/dir/file1
- .. path/to/dirX/fileX
то есть:
-
Файлы и каталоги, предназначенные для установки в систему. Их расположение в архиве соответствует положению их в файловой системе если считать от корня. Например файл usr/share/doc/package/copyright в deb-архиве после установки будет находиться в /usr/share/doc/package/copyright (все они будут упакованы в архив data.tar.gz);
-
Каталог DEBIAN/, содержащий служебную информацию о пакете (о ней пойдет речь ниже). Содержимое этого каталога при сборке будет упаковано в архив control.tar.gz;
How to Install deb Packages on Ubuntu Linux
There are many ways you can install deb packages. Among them, the below list is the best and easy way to follow.
- Download the program and click on it.
- Using gdebi
- – Debian Package Management System
- apt to install packages
1. Double click the downloaded .deb file
This is the easiest and simple way to install a deb package onto the Ubuntu or Debian system. Users don’t need to do anything, download the desired .deb file and double-click it. The application will be opened in the software center and show an Install button. Just click on it, and voila, it’s done.
2. Using gdebi
gdebi is one of the best ways to install deb files on the Ubuntu Linux system. I personally prefer to use this system. gdebi will collect all the necessary dependencies before installing the main .deb file. It will always try to remove the dependency errors while performing deb file installation.
Resource Link: How To Install Software in Ubuntu Linux: A Complete Guide for Newbie
Install gdebi onto your system before you go installing the deb file. gdebi is available for both the ways “Terminal/Shell” and GUI – Graphical User Interface. Installing through the gdebi is efficient and fast compared to the Ubuntu software center.
Installing gdebi
Run the following command into the Terminal to install gdebi.
sudo apt install gdebi-core
Install .deb packages with gdebi
sudo gdebi /path/to/filename.deb
Example:
sudo gdebi google-chrome-stable_current_i386.deb
3. – Debian Package Management System
Installing a deb package through dpkg is a bit for advanced users but the most reliable one.
Install a package
To install a deb file, open the Terminal and run the following command:
sudo dpkg -i .deb
Example:
sudo dpkg -i google-chrome-stable_current_i386.deb
Resolve Dependency Errors
Run the below command if you get any dependency errors. It will fix all the errors.
sudo apt-get install -f
Remove the application
If you want to uninstall a software, run the command into the Terminal.
dpkg -r packagename.deb
To Reconfigure/Repair the deb installation.
sudo dpkg-reconfigure packagename
4. Apt to install packages ( apt-get tool )
There is another way to install deb files on the Ubuntu system that is an apt-get tool.
sudo apt install ./name.deb
( if in current dir) or ()
You must move the deb file into if the Ubuntu system is old enough. The above command will download all the necessary dependencies when running into the Terminal.
Final Thought
Debian or .deb packages are the executable files that can be installed on Ubuntu. If the user wants, they can install any deb files onto the Ubuntu Linux system. Most modern “apt-get” can install the deb packages, but the most reliable and simple way is to follow or gdebi installer.
Создайте загрузочную флешку
Для создания загрузочного USB-накопителя используйте Universal USB Installer. На сайте программного инструмента загрузите версию для операционных систем Windows в формате EXE.

Подключите чистый флеш-накопитель к USB-порту ПК. Откройте EXE-файл утилиты. После ознакомления с условиями лицензионного соглашения примите его. Для этого нужно щелкнуть по кнопке «I Agree». Программа не нуждается в установке.

Необходимые действия в приложении:
В окне утилиты:
- Укажите дистрибутив: Debian.
- Нажмите «Browse» и выберите на диске ISO-образ дистрибутива.
- Определите букву накопителя.
- Щелкните по «Create» и подождите, пока программа создаст загрузочную флешку.

Извлеките накопитель из разъема. Выключите компьютер. Вновь подключите к нему флешку и включите ПК.
Обязательное содержимое DEBIAN/
Файл control
Этот файл содержит всю описательную информацию на пакет, как то:
Короткое описание пакета (одна строка);
Полное описание пакета (один или несколько абзацев);
Имя и координаты майнтенера, создавшего пакет;
Номер версии программы (пакета);
Имя раздела которому принадлежит пакет;
Перечень пакетов от которых зависит пакет (несколько видов зависимостей: строгие, нестрогие, конфликты итп);
Уровень важности пакета;
Имя и версию src-пакета из которого собран данный deb-пакет (если есть таковой);
Архитектуру для которой данный пакет собран;
и некоторые другие параметры.
Короткое описание содержимого этого файла на русском языке Вы можете найти , а полное описание на английском языке в Debian-policy. Смотрите так же man deb-control.
Необходимо отметить: в src-пакетах как правило лежит файл debian/control, который является лишь шаблоном для того файла contol, который будет упакован в deb-пакет. Скрипты сборки пакета добавят несколько полей в этот шаблон, вычислят зависимости от библиотек, проставят версию пакета (взяв ее из changelog), разобьют общий control нескольких пакетов на несколько control-файлов, если из одного src-пакета производится сборка нескольких deb-пакетов.
Установка deb пакетов Ubuntu
Установить Deb пакет Ubuntu не так уж сложно, для этого даже есть несколько утилит. Можно устанавливать как с помощью графического интерфейса, так и в терминале.
Самый простой способ установки — в графическом интерфейсе, с помощью центра приложений, с него и начнем. Откройте файловый менеджер в папке с пакетом:

Выполните двойной клик по deb пакету, далее откроется центр приложений, где вы посмотреть информацию о пакете и запустить установку нажав кнопку установить.

Установка программ Ubuntu с помощью центра приложений мне не очень нравится, он обычно очень долго думает и не всегда правильно открывает программу, но можно воспользоваться другой графической утилитой — gdebi. Сначала ее нужно установить:
Теперь кликаем правой кнопкой мыши по файлу, выбираем открыть с помощью и gdebi:

Дальше осталось нажать кнопку установить и дождаться завершения установки пакета ubuntu. Программа автоматически установит все зависимости, если есть доступ к сети.

Установка deb из консоли Ubuntu выполняется не намного сложнее. Для этого используется утилита dpkg. Сначала переходим в папку куда был загружен deb пакет:
Затем устанавливаем:

Для этой команды доступны символы сокращений, например, можно написать вот так, чтобы установить все deb пакеты из этой директории:
$ sudo dpkg -i *.deb
Программа не умеет разрешать зависимости, даже если есть доступ к сети, она только устанавливает пакет, поэтому для установки зависимостей после установки deb ubuntu выполните:
$ sudo apt-get -f install

Теперь, когда зависимости были загружены, вы можете запускать и использовать программу.
Это не единственный способ установки пакетов ubuntu через терминал, утилиту gdebi тоже можно запустить таким способом:
Возможно, вы не знали, но apt тоже умеет устанавливать deb пакеты и даже более чем успешно разрешает зависимости. Только утилите нужно передать полный путь к файлу для установки. Если вы находитесь в папке с deb пакетом выполните:

Программа автоматически установит все зависимости и больше ничего не придется выполнять.
Установка .deb-файлов на дистрибутивы Ubuntu и Debian для Linux.
Вы можете выбрать вариант с использованием графического интерфейса или командной строки для установки deb-пакета. Выбор за вами.
Давайте посмотрим, как устанавливаются deb-файлы.
Метод 1: Используя стандартный Центр программного обеспечения
Самый простой метод заключается в использовании программного центра по умолчанию встроенного в Ubuntu. Здесь нечего особенного делать. Просто перейдите в папку, в которую вы скачали .deb файл (обычно это папка Downloads) и дважды щелкните по файлу.
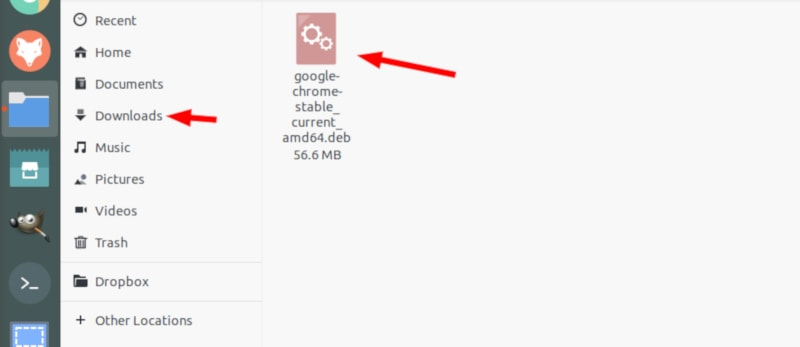
Откроется центр программного обеспечения, где вы должны увидеть кнопку установки программного обеспечения. Все, что вам нужно сделать, это нажать кнопку установки и ввести пароль для входа в систему.
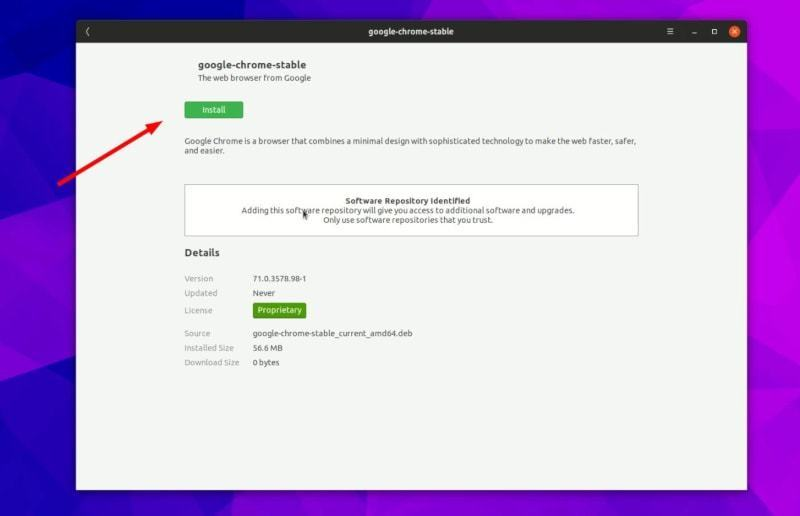
Видите, это даже проще, чем установка из файла .exe в Windows, не так ли?
Проблемы: Двойным щелчком по deb-файлу программа не открывается в центре программного обеспечения в Ubuntu 20.04.
Двойной щелчок по deb-файлу в Ubuntu 20.04 открывает файл в менеджере архива вместо программного центра.
Это странно, но это легко исправить. Все, что вам нужно сделать, это щелкнуть правой кнопкой мыши на deb-файле и выбрать вверху Открыть с помощью. Здесь выберите Открыть с помощью Центра приложений.

Метод 2: Используя приложение Gdebi для установки deb-пакетов с зависимостями.
Опять же, жизнь была бы намного проще, если бы все всегда шло гладко. Но это не та жизнь, которую мы знаем.
Теперь, когда вы знаете, что .deb-файлы можно легко установить через Центр Программного Обеспечения, позвольте мне рассказать вам об ошибке зависимости, с которой вы можете столкнуться при работе с некоторыми пакетами.
Происходит то, что программа может зависеть от другого программного обеспечения (например, библиотек). Когда разработчик готовит для вас пакет deb, он может предположить, что в вашей системе уже есть этот пакет.
Но если это не так и в вашей системе нет тех необходимых программ, вы столкнетесь с печально известной «ошибкой зависимостей».
Центр программного обеспечения не может справиться с такими ошибками самостоятельно, поэтому вам придется использовать другой инструмент, так называемый gdebi.
gdebi — это легковесное приложение с графическим интерфейсом пользователя, единственной целью которого является установка deb-пакетов.
Оно определяет зависимости и пытается установить их вместе с файлами .deb.
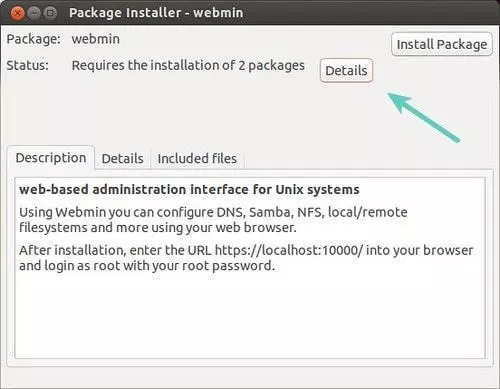
Лично я предпочитаю gdebi, а не центр программного обеспечения для установки deb-файлов. Это легкое приложение, поэтому установка кажется более быстрой.
Вы можете установить gdebi из центра программного обеспечения или с помощью команды, приведенной ниже:
Метод 3: Установка .deb файлов в терминале с помощью dpkg.
Если вы хотите установить deb-пакеты с помощью терминала, вы можете использовать либо команду apt, либо команду dpkg. Команда apt на самом деле использует команду dpkg под капотом, но apt более популярна и проста в использовании.
Если вы хотите использовать команду apt для deb файлов, используйте ее следующим образом:
Если вы хотите использовать команду dpkg для установки deb-пакетов, вот как это лучше сделать:
В обеих командах вы должны заменить path_to_deb_file на путь и имя загруженного deb-файла.
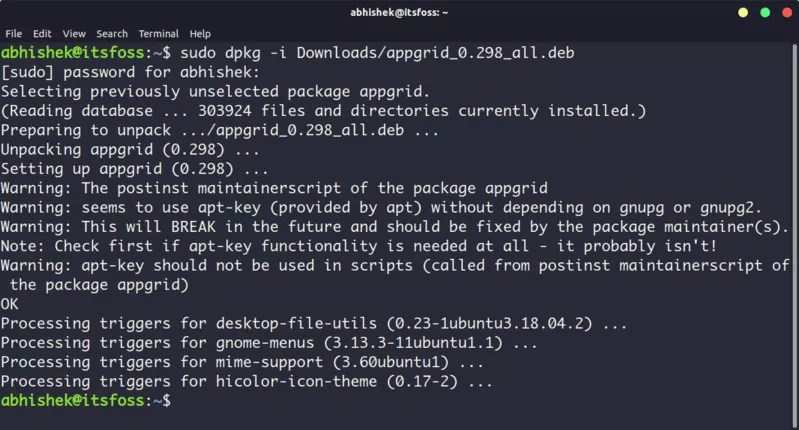
Если во время установки deb-пакетов вы получили ошибку зависимостей, вы можете использовать следующую команду для её исправления:
Выполнение
Диаграмма, показывающая пример файловой структуры файла .deb
Frhed шестнадцатеричный редактор, отображающий необработанные данные пакета Debian.
До Debian 0.93 пакет состоял из заголовка файла и двух объединенных архивов gzip . Начиная с Debian 0.93, пакет deb реализован в виде архива ar . Этот архив содержит три файла в определенном порядке:
- debian-binary — содержит одну строку с номером версии формата пакета. ( для текущих версий Debian).
- control archive — tar-архив с именем содержит сценарии сопровождающего и метаинформацию пакета (имя пакета, версия, зависимости и сопровождающий). Поддерживается сжатие архива с помощью gzip или xz . Расширение файла изменится, чтобы указать метод сжатия.
- архив данных — архив tar с именем содержит фактические устанавливаемые файлы. Поддерживается сжатие архива с помощью gzip , bzip2 , lzma или xz . Расширение файла изменится, чтобы указать метод сжатия.
Контрольный архив
В состав контрольного архива могут входить следующие файлы:
- control содержит краткое описание пакета, а также другую информацию, такую как его зависимости.
- md5sums содержит контрольные суммы MD5 всех файлов в пакете для обнаружения поврежденных или неполных файлов.
- conffiles перечисляет файлы пакета, которые следует рассматривать как файлы конфигурации. Файлы конфигурации не перезаписываются во время обновления, если не указано иное.
- preinst , postinst , prerm и postrm — это необязательные сценарии, которые выполняются до или после установки или удаления пакета.
- config — это необязательный сценарий, поддерживающий механизм конфигурации debconf .
- shlibs список зависимостей разделяемых библиотек.
Подписанные пакеты
Дистрибутивы на основе Debian поддерживают проверку подписи GPG для подписанных пакетов Debian, но в большинстве (если не во всех) эта функция по умолчанию отключена. Вместо этого пакеты проверяются путем подписания метаданных репозитория (т. Е. ReleaseФайлов). Файлы метаданных, в свою очередь, включают контрольные суммы для файлов репозитория как средство проверки подлинности файлов. В настоящее время существует две разные реализации для подписи отдельных пакетов. Первый выполняется через debsigs/ debsig-verifytoolset, который поддерживается dpkg . Второй — с помощью dpkg-sigпрограммы, которая не поддерживается dpkg , поэтому пакеты необходимо проверять вручную с помощью dpkg-sigпрограммы. Оба формата добавляют новые разделы в архив ar для хранения информации о подписи, но эти форматы несовместимы друг с другом. Ни одна из модификаций формата пакета не указана в официальном руководстве Debian или на странице руководства о формате двоичного пакета.