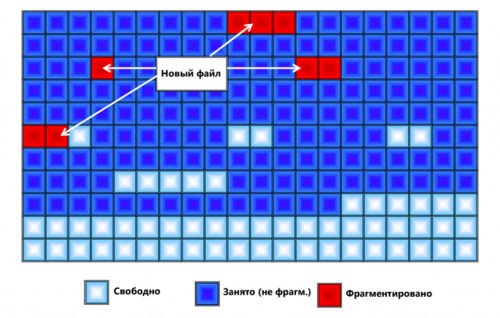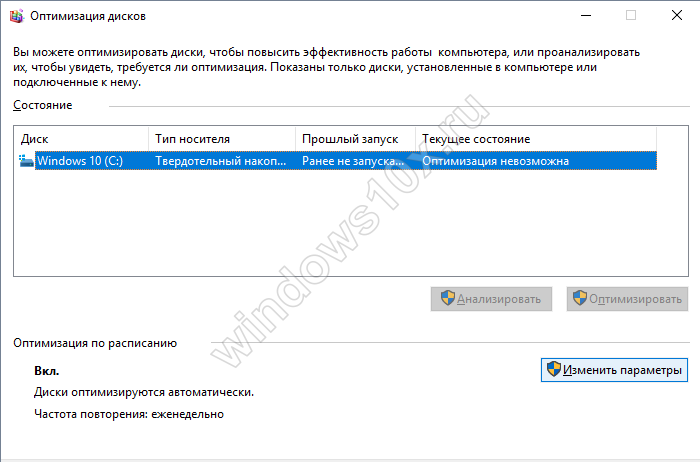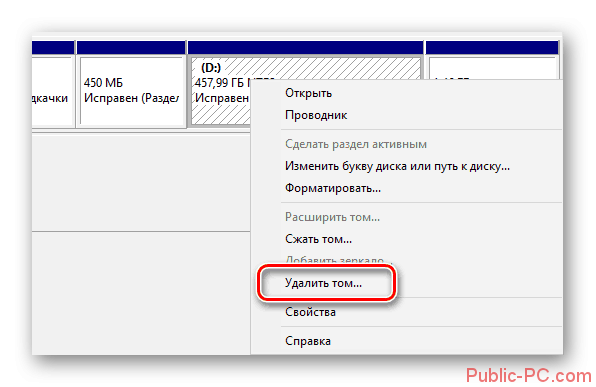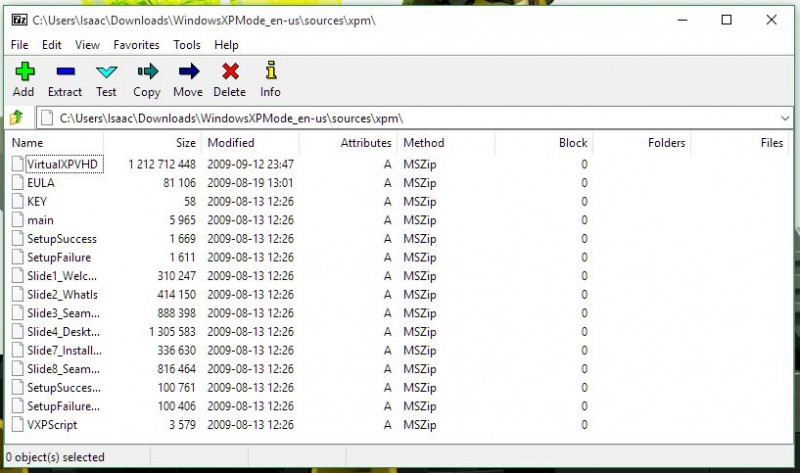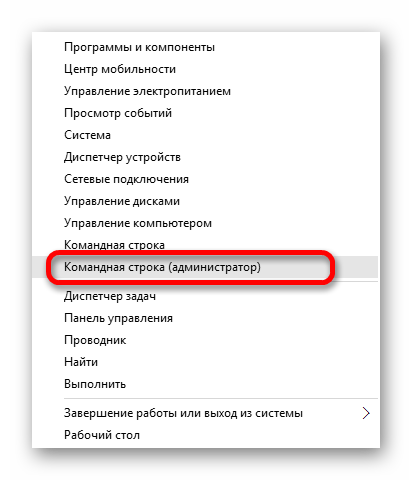Дефрагментация дисков в системе windows
Содержание:
- Для чего нужна дефрагментация жесткого диска
- Что же означает дефрагментация жесткого диска?
- Процесс дефрагментация жесткого диска
- Способы запуска в ОС
- Дефрагментация (оптимизация) дисков
- Defraggler скачать бесплатно на русском, как установить
- Дефрагментация диска SSD: чем отличается от обычной и как её проводить
- Как сделать дефрагментацию диска
- Что такое дефрагментация жёсткого диска?
- Как сделать дефрагментация жесткого диска.
Для чего нужна дефрагментация жесткого диска
Сначала нужно разобраться с тем, зачем нужна дефрагментация диска и как сделать дефрагментацию жесткого диска.
В процессе работы на ПК, пользователи добавляют в систему новую информацию, удаляют старые данные, перемещают файлы и папки в новое место. При выполнении всех этих процессов производятся записи на жестком диске компьютера.
Новая информация записывается на свободном месте жесткого диска. По мере использования компьютера, диск постепенно заполняется данными.
После удаления ненужных файлов, на жестком диске остаются незанятые части, окруженные записанными областями на дисковом пространстве. Новые данные записываются в эти свободные места диска.
Но размеры незанятой области, окруженной записанной информацией, не совпадают с размером нового файла. Поэтому, данный файл записывается на диске фрагментами: в незанятой части на месте удаленных файлов и на другом свободном месте дискового пространства.
В результате на диске, одна часть файла находится в одном месте, другая — в другом расположении. Для чтения и обработки этой информации операционной системе Windows приходится затрачивать дополнительное время.
Если подобных данных слишком много на дисковом пространстве, жесткий диск становится фрагментированным. Это оказывает негативное воздействие на оптимальную работу ОС, потому что система из-за этого начинает медленнее работать.
Чтобы оптимизировать работу системы, необходимо периодически проводить дефрагментацию диска. Дефрагментация Windows 7 позволит решить проблему фрагментированных файлов.
В процессе дефрагментации фрагменты файлов на диске собираются и объединяются в одном месте. В результате перемещения данных и упорядочивания хранения информации, файлы занимают сплошное место на диске, без фрагментов в разных местах. Это несколько ускорит работу Windows 7, потому что теперь ОС затратит меньше времени на проведение операций с жестким диском ПК.
Дефрагментация жесткого диска выполняется несколькими способами:
- с помощью встроенного средства операционной системы Windows 7;
- при помощи стороннего программного обеспечения.
Пользователь имеет возможность выбрать подходящий дефрагментатор для Windows 7, чтобы использовать его на своем компьютере. В этом руководстве вы найдете инструкции об использовании стандартного средства, и нескольких бесплатных программ.
Необходимо учитывать, что оптимизацию следует выполнять только на жестких дисках (HDD), а на твердотельных дисках (SSD) дефрагментацию проводить не нужно.
Что же означает дефрагментация жесткого диска?
Дефрагментация накопителя – это способ, при котором на жестком диске объединяются фрагментированные файлы. Спустя некоторое время, файлы, которые были зафиксированы на жестком диске, фрагментируются – в процессе сохранения, редактирования или удаления. Преобразования, внесенные в документ, переносятся в другие секции жесткого диска, находящиеся далеко от местопребывания первичного файла.
Со временем процесс фрагментации цепляет не только документ, но и диск. Это тормозит функционирование компьютера, так как при открытии документа нужно предоставлять информацию из различных секций жесткого диска.
Зачем требуется утилита для дефрагментации диска?
Большой уровень фрагментации документов принуждает жесткий диск делать вспомогательные действия, что значительно притормаживает работу компьютера. Программа, служащая для дефрагментации диска, расставляет по порядку фрагментированные файлы, чтобы работать более эффективно, то есть эта программа необходима для роста производительности персонального компьютера.
Windows 7 содержит установленную программу «Дефрагментатор»: Windows 7 – c:WindowsSystem32dfrgui.exe
Для того, чтобы провести дефрагментацию иногда применяют и утилиты других создателей.
Обычно программа, предназначенная для дефрагментации диска, работает в автоматическом режиме (по указанным параметрам), но еще есть возможность запускать программу вручную.
Как вручную запустить дефрагментацию диска?
- Для запуска программы нужно зайти в «Мой компьютер».
- Выбираем диск для дефрагментации и кликом правой клавиши мыши открываем список свойств и доступных операций.
- Выбираем в открывшемся меню «Свойства», после перехода в новое окно щелкаем мышью по кнопке «Выполнить дефрагментацию».
- В этом окне выбираем кнопку «Анализировать диск», поле этого щелкаем по кнопке «Дефрагментация диска» и ждем окончание работы программы.
Можно вызвать программу дефрагментации и иным способом:
Пуск –> Панель управления –> Система и безопасность –> Администрирование –> Дефрагментация жесткого диска.
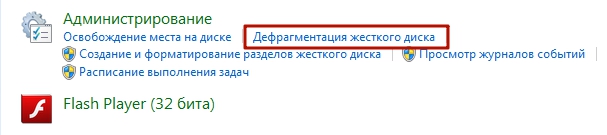 Ремарки
Ремарки
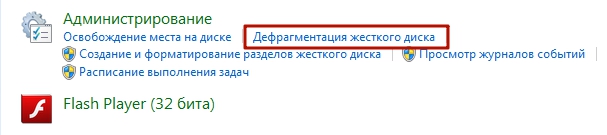 Ремарки
Ремарки- Дефрагментацию диска следует делать пару в месяц, не иначе.
- Дефрагментация позволяет продлить время работы винчестера, а не только ускорить работу персонального компьютера
- Необходимо делать проверку диска перед дефрагментацией.
- Дефрагментация может продлиться до нескольких часов, это может зависеть от количества места на накопителе и ступени фрагментации документов.
- Желательно на компьютере не осуществлять никаких работ во время дефрагментации. Поэтому выполнять дефрагментацию целесообразно, например, ночью.
Дополнительно о запуске утилиты дефрагментации:
1. Жмем кнопку «Пуск» и в строке «Поиск» пишем cmd.
2. Кликаем по найденной программе правой кнопкой и в ниспадающем меню выбираем команду «Запуск от имени администратора»
3. Запустить программуdefrag.exe можно прописав в командной строке следующие параметры:
/А – делает анализ указанного диска и выясняет необходимость дефрагментации;
/С – производит дефрагментацию на всех дисках накопителя;
/Е – позволяет указать диск, который не нуждается в дефрагментации;
/Н – процедура дефрагментации производится с низким уровнем приоритета;
/M – дефрагментация выполняется одновременно на всех дисках;
/Т – следит за ходом процедуры на выбранном диске;
/U – показывает в процентном соотношение прогресс выполнения дефрагментации;
/V – составляет подробный отчет о проведении процедуры;
/X — позволяет объединить свободное место на выбранных дисках;
/R – производит дефрагментацию частично и объединяет фрагменты до 64Мб;
/W – производит полную дефрагментацию и объединяет любые фрагменты;
/F – производит дефрагментацию в принудительном порядке;
defrag /А /С /U /V – проводит анализ фрагментированности разделов, отображает ход проведения процедуры и предоставляет полный отчет
defrag С: /W /V – производит полную дефрагментацию диска С и предоставляет отчет о проведенной процедуре.
defrag С: /Е /Н /F – дефрагментация выполняется на всех дисках, кроме диска С
Процесс дефрагментация жесткого диска
Открываем программу, выбираем раздел, это в основном является системный раздел (С), кликаем правое кнопка мыши выбираем Analyze(c).

После анализа программа выявить карту результатов и сообщить вам обязательно ли производит дефрагментация.
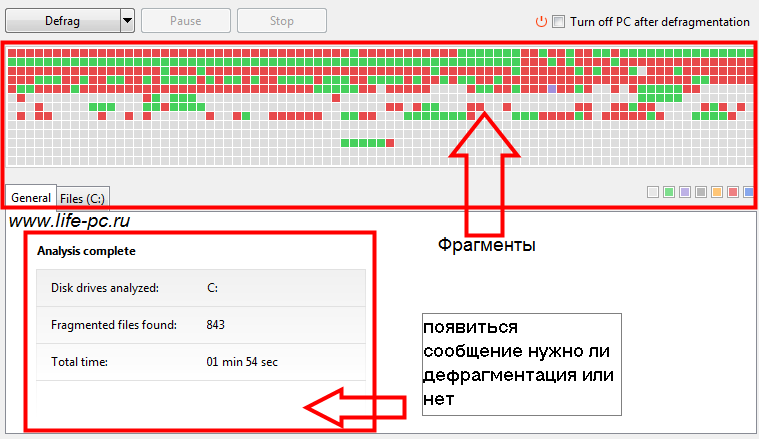
Красные кубики на карте это и есть фрагменты. Если внизу результатов появляется сообщение Advice defragment disks это значить, что программа рекомендует произвести дефрагментация. А если нет сообщении оставляем все как есть на диске нет предельное число фрагментов.
В основном если результат показывает фрагменты меньше 10%, то состояние жесткого диска хорошое.
Далее производим процесс дефрагментация. Нажимаем на defrag и пьем чай наблюдая за процессом превращение красных кубиков в синие.

Процесс занимает от 5-15 минут времени, это в основном зависит сколько файлов на вашем жестком диске.
Функция планировщик дефрагментация.
Бывает случаи, когда ваш компьютер постоянно включен. В этом случаи лучше использовать планировщик.
Для того чтобы включить планировщик заходим настройки (settings) нажимаем планировщик (Cluster Map).
Отмечаем раздел дефрагментировать автоматический (Defragment avtomatically) галочкой. Далее настраиваем данную функцию под ваши условие.
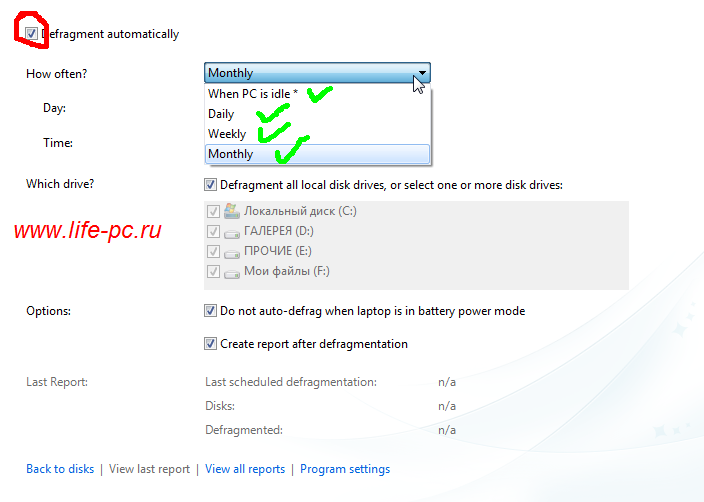
Пример настроек:
- При выборе режима-при простое компьютер (When PC is idle) выбираем время.
- Режим каждый день (daily)-устанавливаем время для каждодневной проверки.
- Режим каждую неделю (weekly)-устанавливаем день проведение дефрагментации.
- Режим каждый месяц(Monthly)-выбираем день и время запуска процесса.
Если вы установите планировщик на ноутбуке она не будет работать при использовании батареи.
Для того чтобы программа запускалось вместе с windows заходим настройки (settings) выбираем настройки программы (programm settings) и переходим вкладку общие (general) устанавливаем галочку как на картинке.
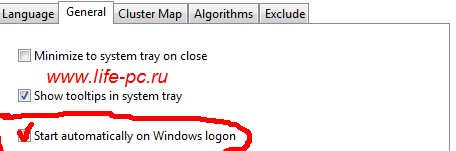
Вот и все вопрос как сделать дефрагментация жесткого диска раскрыть. Если возникли вопросы пишите комментарии. Надеюсь информация была полезной!
Способы запуска в ОС
Во всех версиях Windows доступна команда defrag, которой пользуются администраторы в скриптах или из командной строки. Но, будучи китайской грамотой для большинства пользователей, она не используется простыми пользователями. Вместо этого используют запуск из графической среды, (что сводится к вызову той же самой утилиты).
Дальше мы рассмотрим, как провести дефрагментацию диска в каждой из операционных систем.

Крайне желательно иметь ИБП для ПК, так как пропадание питания в неудачный момент может сделать весьма серьезные проблемы с доступом к данным на диске. В ноутбуках эта проблема решается за счет полностью заряженной батареи.
Для выполнения дефрагментации нужно иметь права администратора, впрочем, индивидуальные владельцы компьютеров и ноутбуков ими, независимо от своей подготовки, фактически и являются.
Windows XP
В XP нужно выполнить следующее:
-
в папке Мой компьютер выбрать желаемый диск;
кликнуть по его значку для вызова меню;
в контекстном меню выбрать пункт Свойства;
выбрать вкладку Сервис в появившемся диалоге;
выбрать кнопку Выполнить дефрагментацию;
появится окно дефрагментатора.
Наконец, останется только запустить анализ или сразу непосредственно дефрагментацию (которая начнет с анализа выбранного диска).
Windows Vista
В Windows Vista дефрагментатор улучшен по сравнению с XP, тем, что позволяет проще использовать расписание. Пользователь выбирает время, когда компьютер менее всего занят, например, ночное, и назначает его как момент запуска утилиты.
Если нужно сделать дефрагментацию в виста, она делается также как и для Windows XP, но здесь можно выбрать удобное время для запуска.
Windows 7
В этой версии Windows работа дефрагментатора автоматизирована и идет в фоновом режиме (по умолчанию в среду с часа ночи). Как произвести дефрагментацию, уже сказано в предыдущем разделе. Об этом позаботится планировщик задач. Он выбирает компромиссное решение: дефрагментируются только не слишком большие файлы. Однако есть возможность запустить дефрагментацию в ручном режиме в любое время.
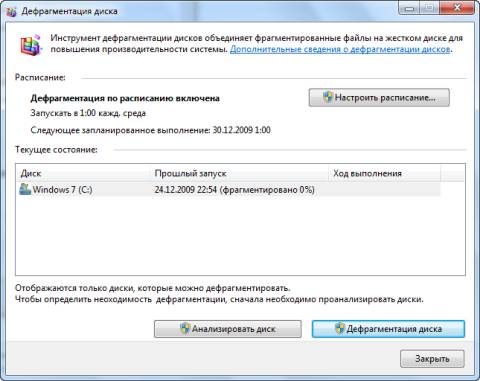
Windows 8
В отличие от Windows 7 здесь дефрагментация производится «в свободное время», то есть, когда процессор разгружается и есть достаточно памяти для буферизации данных, с учетом возможной активности пользователя в любой момент.
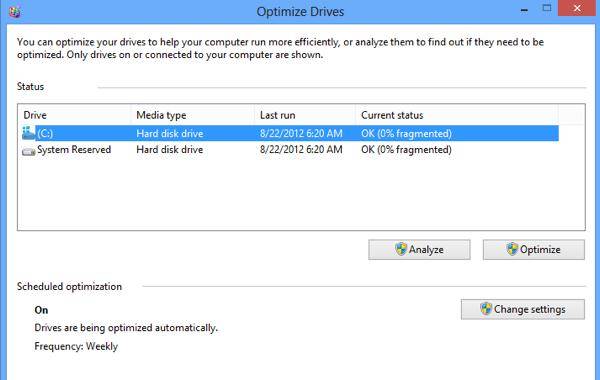
Наконец, она освобождает и пользователей, которым нечего делать, подсевших на поиски «функционалов», от дурной работы и навязчивых действий.
Программы для Windows 7
Тем, кому интересно ускорить стандартную утилиту, точнее, найти более быструю, можно посоветовать выбрать одно из следующих приложений:
- Auslogick Disk Defag;
IObit SmartDefrag;
Ultra Defragmenter.
Дефрагментация (оптимизация) дисков
Disk Defragmenter (в Windows 8 и 10 – Defragment and Optimize Drives) – утилита Microsoft Windows, предназначенная для проведения оптимизации и дефрагментации дисков.
Утилита предназначена для увеличения скорости доступа к данным путем переупорядочивания (дефрагментации) файлов на дисках для занятия ими непрерывных цепочек хранения.
В результате блоки данных, составляющие файлы, распределяются в непосредственной близости к их заголовкам, что позволяет операционной системе экономить время на их поиск.
Шаг 1. Раскрыть каталог «Компьютер».
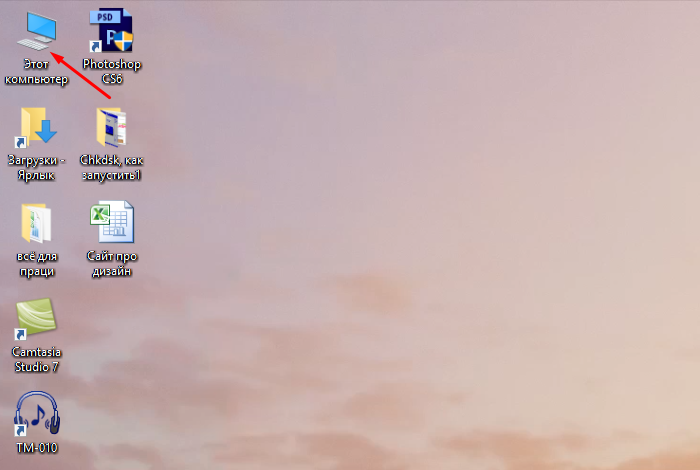 Открываем «Компьютер»
Открываем «Компьютер»
Шаг 2. Щелкнуть правой кнопкой мыши на диске и выбрать левой «Свойства».
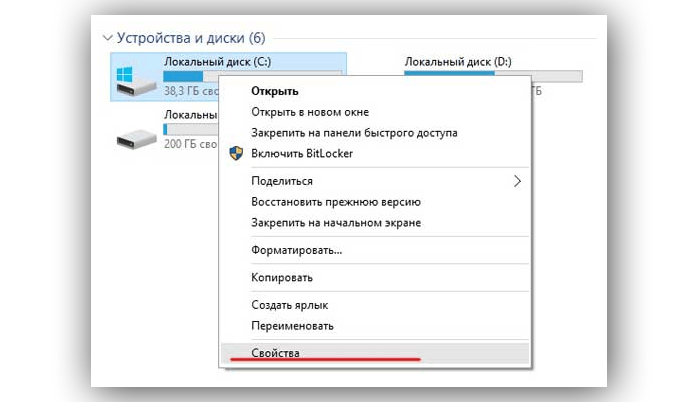 Щелкаем правой кнопкой мыши на диске и выбираем «Свойства»
Щелкаем правой кнопкой мыши на диске и выбираем «Свойства»
Шаг 3. Выбрать закладку «Сервис».
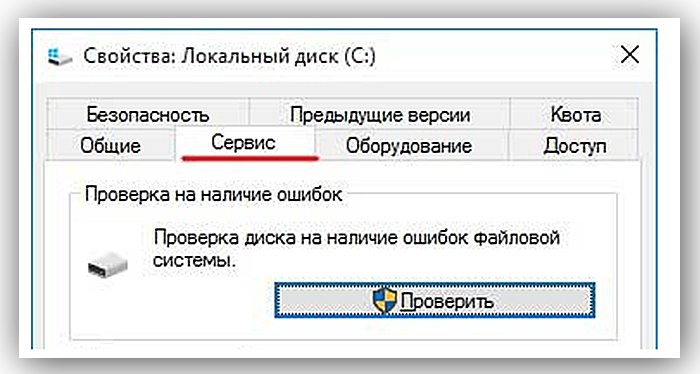 Выбираем закладку «Сервис»
Выбираем закладку «Сервис»
Шаг 4. В поле «Оптимизация и дефрагментация…» нажать «Оптимизировать» (Выполнить дефрагментацию).
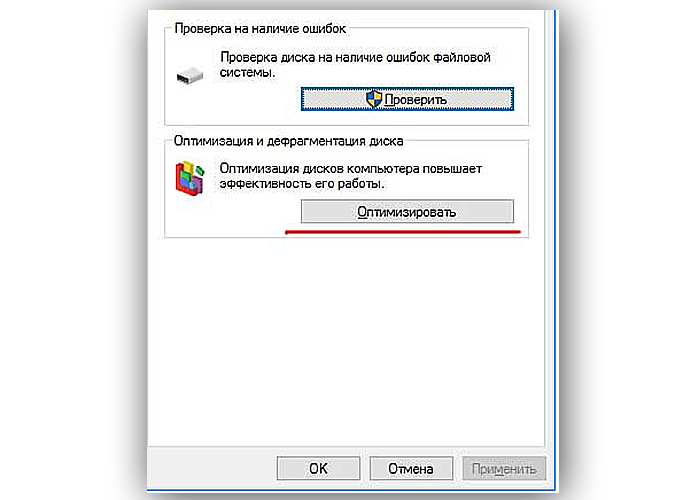 В поле «Оптимизация и дефрагментация…» нажимаем «Оптимизировать»
В поле «Оптимизация и дефрагментация…» нажимаем «Оптимизировать»
В окне «Оптимизировать диски» в разделе «Состояние» находится список всех дисков персонального компьютера.
Для каждого из этих дисков указано:
- имя, буква, тип носителя (твердотельный, жесткий, съемный диск и т.д.);
- когда последний раз проводилась дефрагментация диска;
- текущий статус фрагментации для каждого раздела.
Список также включает скрытые диски, к примеру, диск восстановления, который автоматически создается при установке Windows.
В приведенном окне также можно получить обновление статуса каждого раздела и посмотреть, нужно ли его оптимизировать.
Шаг 5. Для этого выбрать интересующий раздел и нажать «Анализировать».
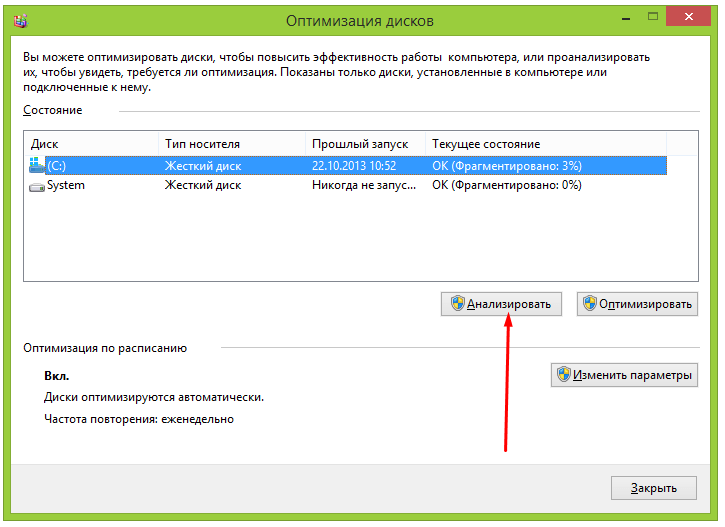 Нажимаем «Анализировать»
Нажимаем «Анализировать»
Чрез некоторое время утилита проанализирует разделы и сообщит в столбце «Текущее состояние», требуется ли оптимизировать диски или нет.
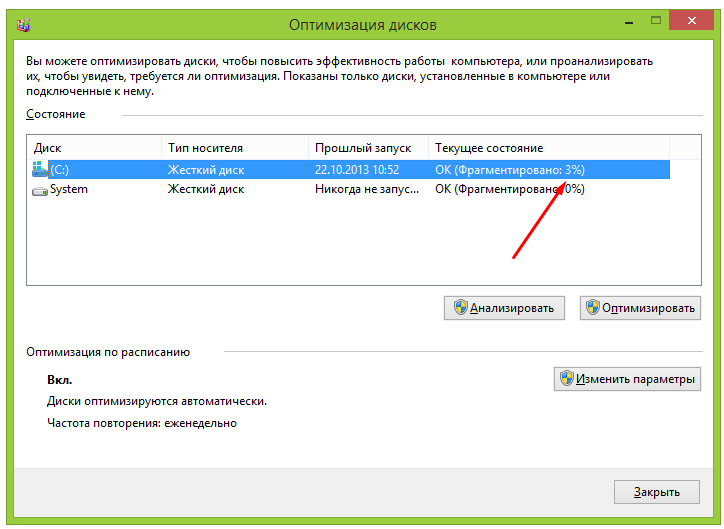 Утилита анализирует дисковые разделы
Утилита анализирует дисковые разделы
Шаг 6. Чтобы дефрагментировать раздел, выбрать его щелчком мыши и нажать «Оптимизировать». С помощью клавиши Ctrl можно выбрать сразу несколько разделов.
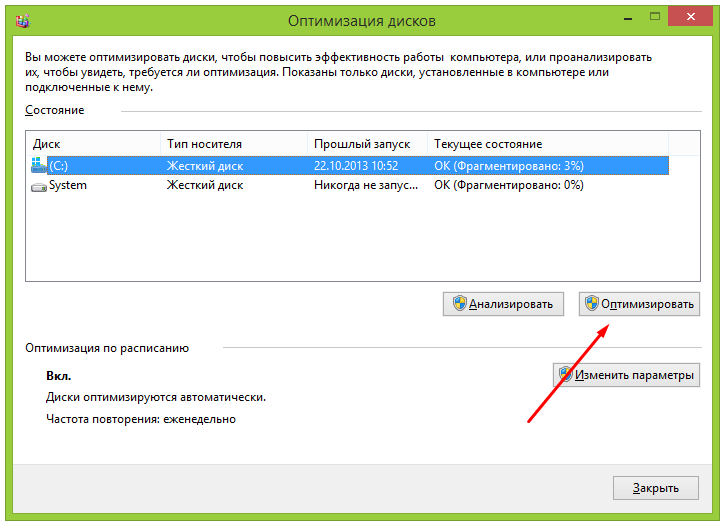 Нажимаем «Оптимизировать»
Нажимаем «Оптимизировать»
При оптимизации выбранных разделов будет видно их текущее состояние в столбце «Прошлый запуск» и прогресс выполнения, выраженный в процентах в столбце «Текущее состояние».
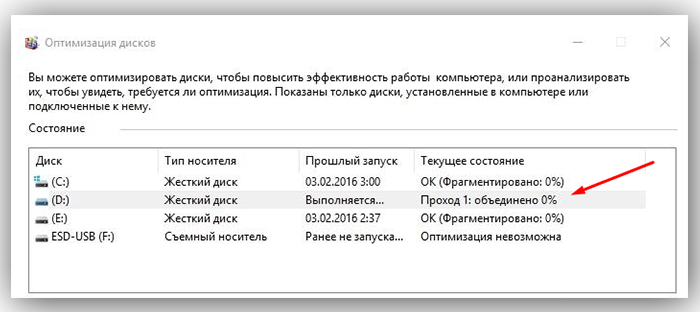 При оптимизации выбранных разделов будет видно их текущее состояние в столбце «Прошлый запуск» и прогресс выполнения, выраженный в процентах в столбце «Текущее состояние»
При оптимизации выбранных разделов будет видно их текущее состояние в столбце «Прошлый запуск» и прогресс выполнения, выраженный в процентах в столбце «Текущее состояние»
Процесс дефрагментации может занять как 5 минут, так и более получаса, и зависит от фрагментированности и размеров диска. Всего будет выполнено 12 проходов оптимизации.
Если имеется желание прервать процесс, нажать «Стоп».
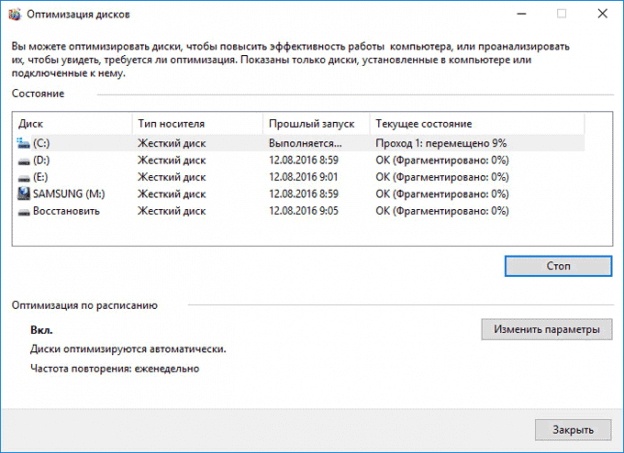 Если имеется желание прервать процесс, нажимаем «Стоп»
Если имеется желание прервать процесс, нажимаем «Стоп»
Как запланировать дефрагментацию
Инструмент «Оптимизировать диски» позволяет настроить расписание выполняемых действий. В первоначальных настройках процесс запускается еженедельно, но его запуск также можно установить на каждый месяц или день.
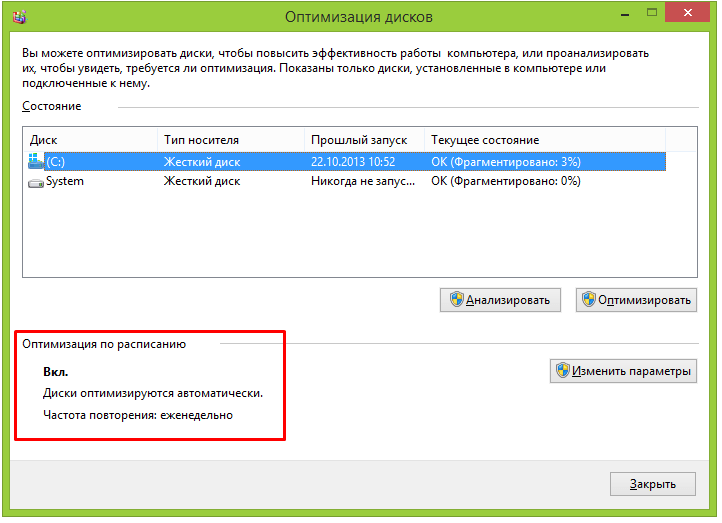 Изменяем «Оптимизацию по расписанию»
Изменяем «Оптимизацию по расписанию»
Шаг 1. Чтобы изменить периодичность указанных действий, нажать кнопку «Изменить параметры» в разделе «Оптимизация по расписанию».
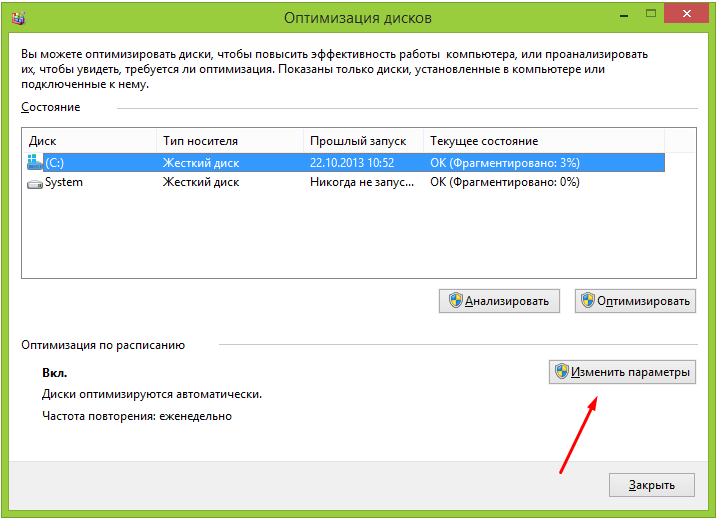 Нажимаем кнопку «Изменить параметры» в разделе «Оптимизация по расписанию»
Нажимаем кнопку «Изменить параметры» в разделе «Оптимизация по расписанию»
Шаг 2. Поставить (если не стоит) галочку «Выполнять по расписанию». Выбрать частоту оптимизаций (ежедневно, еженедельно или ежемесячно) из раскрывающегося списка. Нажать «Диски» для выбора устройств для оптимизации.
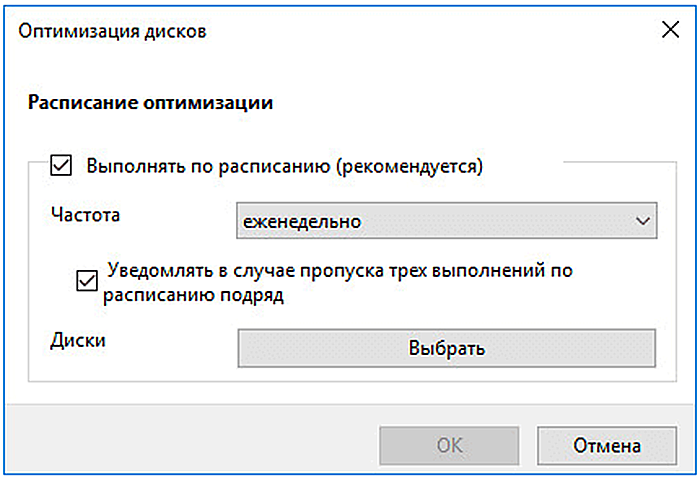 Нажимаем «Диски» для выбора устройств
Нажимаем «Диски» для выбора устройств
Шаг 3. Выбрать требуемые для оптимизации диски. Поставить галочку «Автоматически оптимизировать новые диски», если имеется желание дефрагментировать новые диски, обнаруженные Windows во время дефрагментации. Нажать «OK».
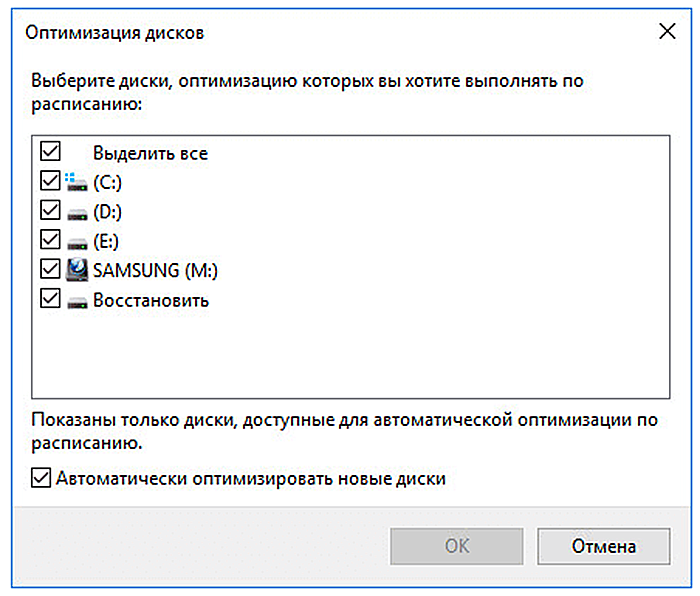 Выбираем требуемые для оптимизации диски
Выбираем требуемые для оптимизации диски
Шаг 4. Если есть желание получать уведомления о пропуске трех последовательных запланированных оптимизациях, поставить галочку напротив «Уведомлять в случае пропуска…». Нажать «OK».
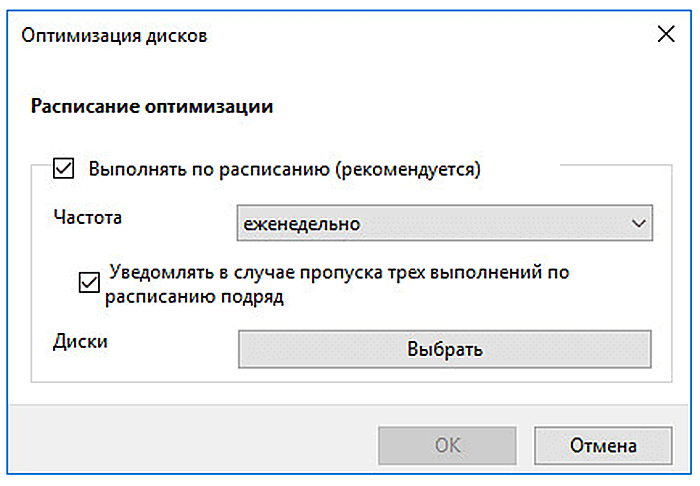 Ставим галочку напротив «Уведомлять ..» и нажимаем «OK»
Ставим галочку напротив «Уведомлять ..» и нажимаем «OK»
Расписание будет запланировано.
Defraggler скачать бесплатно на русском, как установить
Итак, откройте поиск браузера и напишите запрос – «Defraggler» далее нажмите «Найти» (скрин 2).
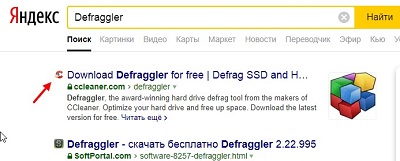
В поиске будет показан сайт программы Defraggler. Переходите на первый ресурс и нажимаете кнопку – «Download free version» (скрин 3).
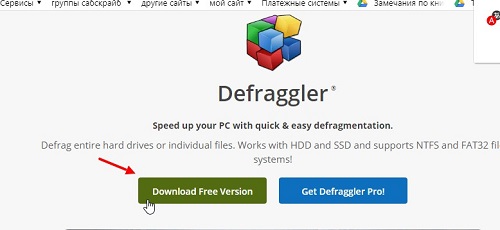
Далее страница опустится вниз и нажмите еще одну кнопку «Free Download». К сожалению сайт так устроен, что нужно будет нажать еще раз Download, чтобы программа загрузилась на компьютер.
Устанавливается Дефрагглер просто. Нажмите на значок установщика далее «Установить», чтобы утилита установилась на компьютер (скрин 4).
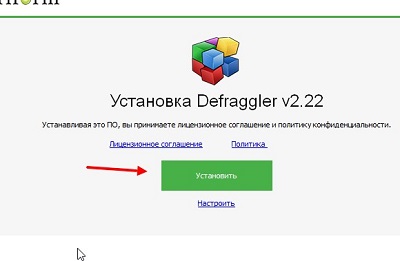
Это делается в считанные секунды.
Дефрагментация диска SSD: чем отличается от обычной и как её проводить
Дефрагментация жёсткого диска HDD отличается от дефрагментации твердотельного накопителя SSD. Для последних эту процедуру в обычном понимании проводить крайне нежелательно, так как это может испортить диск. Тем не менее в Windows 10 эта функция автоматически включена для таких дисков, но не стоит переживать: для дисков SSD Windows 10 не проводит обычную дефрагментацию. Вместо неё, выполняется команда Retrim, которая очищает свободные ячейки в памяти. Они становятся полностью чистыми: убираются следы файлов, ранее удалённых из этих ячеек.
Таким образом, при дефрагментации твердотельных накопителей Windows пользуется совершенно другими алгоритмами работы. Оптимизация диска с помощью команды Retrim не только полезна для SSD, но и необходима.
Проверьте, включена ли автоматическая оптимизация для вашего SSD-накопителя в окне «Оптимизация дисков». Откройте его способом, описанным в разделе «Средствами самой ОС» в этой статье. Кликните по накопителю в списке левой кнопкой мыши. Убедитесь, что внизу окна написано «Вкл.». Если нет, активируйте автоматическую оптимизацию с помощью кнопки «Изменить параметры», как этой это было описано в предыдущем разделе этой статьи.
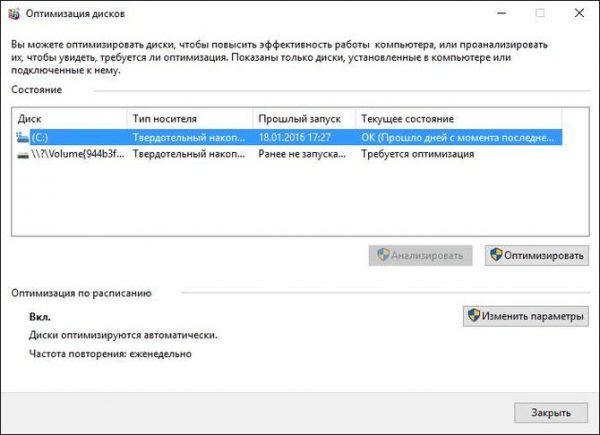 Проверьте, включена ли автоматичсекая оптимизация для вашего накопителя SSD
Проверьте, включена ли автоматичсекая оптимизация для вашего накопителя SSD
Как выполнить оптимизацию SSD-накопителя вручную? Вы можете использовать PowerShell, как и в случае дефрагментации обычного диска, но вводить нужно будет совершенно другую команду. Рассмотрим, что конкретно нужно сделать:
- Откройте Windows PowerShell, используя строку поиска в меню «Пуск».
-
Чтобы оптимизировать SSD-накопитель, скопируйте код Optimize-Volume -DriveLetter X -ReTrim -Verbose и вставьте её в редактор. Вместо X напишите букву вашего диска. Запустится выполнение команды Retrim, о которой говорилось ранее.
- Нажмите на Enter на клавиатуре.
- Дождитесь завершения процесса.
Дефрагментация — крайне важная процедура для магнитных дисков HDD. Она позволяет увеличить скорость чтения файлов, которые были ранее разбросаны по всей поверхности диска за счёт их сбора и перемещения в одну область. После оптимизации дисков улучшается и производительность самого компьютера. Провести дефрагментацию можно как с помощью встроенного сервиса Windows, так и за счёт сторонних утилит, которые считаются более эффективными, чем стандартное средство. Оптимизация дисков SSD отличается от дефрагментации обычных магнитных дисков: запускается команда Retrim, которая очищает свободные ячейки от мусора. По умолчанию такая оптимизация включена в Windows 10, но её можно запустить и вручную.
Как сделать дефрагментацию диска
Чтобы сделать дефрагментацию диска, необходимо запустить соответствующий процесс. Операционная система Windows содержит в себе специальный инструмент, который позволяет выполнить дефрагментацию жесткого диска. К сожалению, он не идеален, и в большинстве случаев удобнее использовать сторонние утилиты. Разные программы содержат свои собственные алгоритмы проведения дефрагментации накопителя. Ниже мы приведем пример нескольких таких приложений и расскажем, как выполнить работу по упорядочиванию кластеров с помощью средств системы.
Дефрагментация жесткого диска средствами Windows
Если вы задаетесь вопросом, как выполнять дефрагментацию диска в Windows 10 или более ранних версиях операционной системы, то сделать это довольно просто. Чтобы запустить стандартный инструмент дефрагментации необходимо:
- Зайти на страницу выбора дисков в папке «Мой компьютер». Далее нажать правой кнопкой мыши на диске, которому требуется дефрагментация, и выбрать пункт «Свойства»;
- После этого откроется окно со свойствами накопителя, в нем необходимо перейти на вкладку «Сервис» и выбрать пункт «Оптимизировать»;
- Далее откроется окно, где вы сможете проанализировать жесткие диски на предмет наличия фрагментации. Выберите требуемый накопитель в списке и нажмите «Анализировать». Анализ пройдет довольно быстро, после чего система укажет вам процент фрагментированной зоны на накопителе;
- Остается только нажать на кнопку «Оптимизировать» и начнется процесс дефрагментации накопителя.
Обратите внимание, что также в данном пункте меню можно настроить «Оптимизацию по расписанию». При выборе соответствующего пункта, необходимо задать частоту выполнения процесса и жесткий диск/диски, которые будут ему подвергнуты
После этого система будет по выбранному расписанию автоматически выполнять дефрагментацию накопителя.
Программы для дефрагментации жесткого диска
Существуют десятки приложений, которые позволяют выполнить дефрагментацию жесткого диска. Каждое из них имеет свои плюсы и минусы. Некоторые лучше подходят для работы с большими жесткими дисками или накопителями, которые устанавливаются на серверах, другие же хороши для домашнего использования. Ниже мы предлагаем рассмотреть пару бесплатных программ для дефрагментации жесткого диска.
Defraggler
 Самое простое и удобное приложение для дефрагментации жесткого диска на домашнем компьютере – это Defraggler. Бесплатная версия программы, которую можно загрузить с официального сайта разработчиков, не обладает широкой функциональностью, но со своей основной задачей она справляется.
Самое простое и удобное приложение для дефрагментации жесткого диска на домашнем компьютере – это Defraggler. Бесплатная версия программы, которую можно загрузить с официального сайта разработчиков, не обладает широкой функциональностью, но со своей основной задачей она справляется.
Приложение официально локализовано на русский язык, и оно позволяет выполнить дефрагментацию не только диска целиком, но и отдельной программы или папки. Также программа предусматривает вариант с быстрой дефрагментацией диска.
Auslogics Disk Defrag Free
 Auslogics Disk Defrag Free – это бесплатная версия одноименного приложения от компании Auslogics. Загрузить ее также можно с официального сайта разработчиков. Приложение чуть более функциональное, чем Defraggler, и оно не имеет русского языка, из-за чего работать с ним сложнее. При этом программа обладает рядом функций, которые недоступны в официальном средстве оптимизации жесткого диска от компании Windows и в приложении Defraggler.
Auslogics Disk Defrag Free – это бесплатная версия одноименного приложения от компании Auslogics. Загрузить ее также можно с официального сайта разработчиков. Приложение чуть более функциональное, чем Defraggler, и оно не имеет русского языка, из-за чего работать с ним сложнее. При этом программа обладает рядом функций, которые недоступны в официальном средстве оптимизации жесткого диска от компании Windows и в приложении Defraggler.
Среди интересных возможностей программы можно отметить функцию просмотра файлов, которая позволяет узнать, какие именно из них фрагментированы. Также приложение имеет функцию слияния свободного места, за счет чего удается избежать фрагментации пространства на жестком диске в будущем.
Что такое дефрагментация жёсткого диска?
Жёсткий диск — самый важный накопитель данных в компьютере и в принципе одна из самых важных деталей этого устройства. Без винчестера, а также при его плохом состоянии работа компьютера будет невозможна или сильно затруднена соответственно.
Большинство программных неисправностей жёсткого (без учёта физических повреждений) происходит по причине его переполненности.
Так как большая часть файлов хранится именно на винчестере, его объём, обеспечивающий пользователю комфортную работу, легко превысить.
Очищать винчестер полностью и заново заполнять его файлами проблематично, особенно учитывая объёмы текущих моделей — даже с помощью специального софта процесс займёт несколько часов.
Как сделать дефрагментация жесткого диска.
Способ 1.
Процесс довольно прост и отнимет у вас, буквально, пол часа времени, а то и меньше. Для начала вам следует открыть Проводник Windows. Сделать это можно комбинацией кнопок Win+E.Далее следует действовать поступательно, не пропуская определенных пунктов:
- Открыв Проводник перейдите во вкладку “Этот компьютер”.
- Следует выбрать, какой диск вы хотите дефрагментировать. Лучше выбирать тот, у которого уже максимально забита память.
- Выбрав нужный нам диск, мы клика ем на него правой кнопкой мыши.
- В открывшемся меню выбираем ” Свойства”.
- В появившемся окне нажимает вкладку “Сервис”.
- Переходим к пункту ” Оптимизация”. Начинаем “Оптимизировать”.
- Далее мы увидим список разделов со статусом дефрагментации справа в процентах.
- Выбираем нужный раздел и нажимаем ” Оптимизировать”.
Тут важно помнить, что чем больший раздел вы выбрали, тем дольше будет происходить дефрагментация. Но потраченные на дефрагментацию несколько часов совершенно точно сэкономят вам куда больше часов в вашей жизни и работе на ПК
Способ 2.
Сделать его можно через Панель управления:
- Запускаем Панель управления.
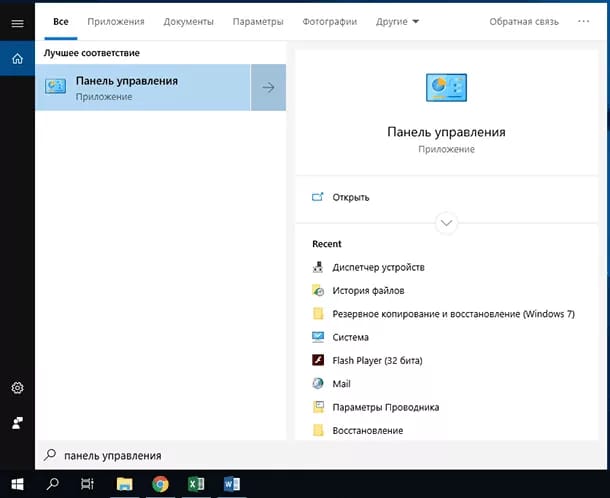
2. Выбрать режим просмотра “Крупные значки”.
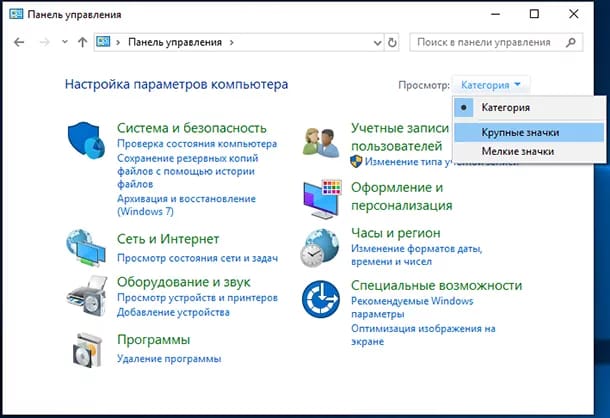
3. Там клика ем на пункт “Администрирование”.
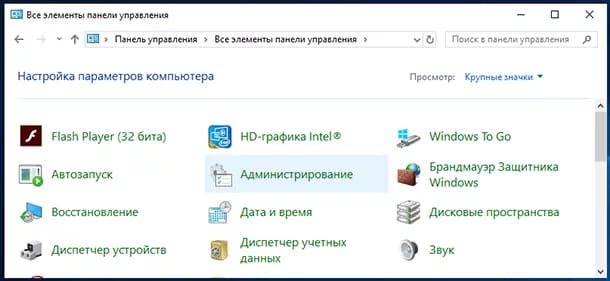
4. Находим “Оптимизация дисков”. Часто в Windows 10 стоит автоматическая дефрагментация дисков, то есть оптимизация по расписанию. Но делается она достаточно не часто.
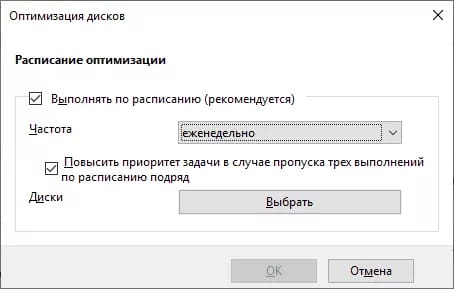
5. Кликаем внизу на кнопку ” Изменить параметры”. Здесь вы сможете легко изменить частоту автоматической оптимизации, а также настроить другие параметры.

Но мы здесь, чтобы делать дефрагментация вручную. Поэтому анализируем диски:
- Выбираем нужный нам диск и нажимаем кнопку “Анализировать”.
- После этого вы увидите на сколько процентов выполнена дефрагментация. Логично, что чем ниже процент, тем больше диск нуждается в оптимизации.
- После этого ждем кнопку ” Оптимизировать”.
Тут, как и в первом случае, дефрагментация может занять достаточно продолжительное время, в зависимости от степени фрагментами и объема диска.
Способ 3.
Этот способ отличается тем, что он немного сложнее предыдущих двух. И проделывается через командную строку вашего устройства.Для начала наберите в Поиске “Командная строка” и запустите ее от имени Администратора.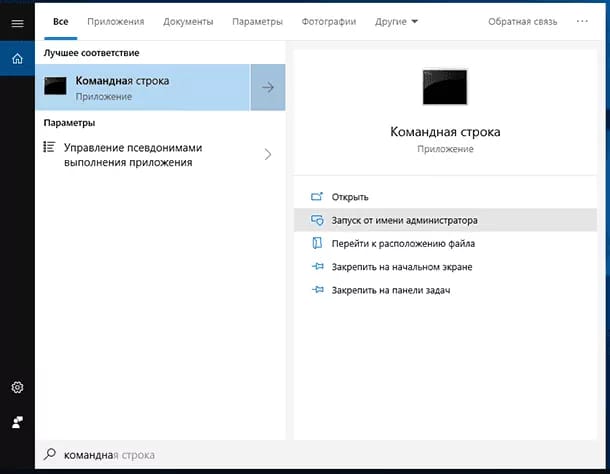 Далее:
Далее:
1. Вводим команду “defrag” и указываем букву диска. Выглядеть это будет примерно так: defrag D: /U.2. Далее вводим нужные параметры дефрагментации и ждем “Enter”.3. Ждем завершения процесса.
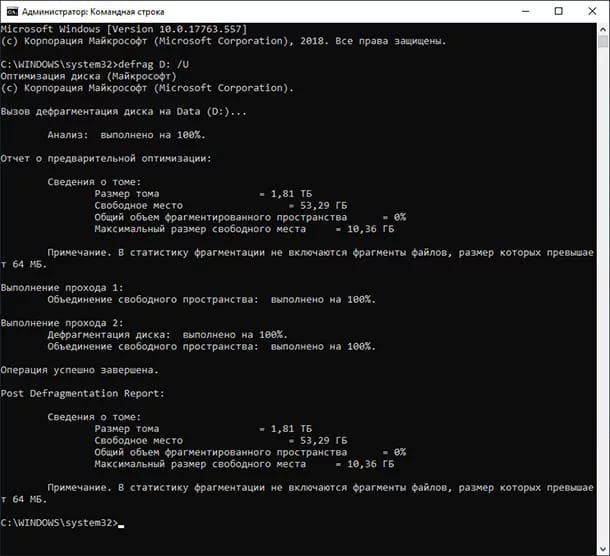
После завершения оптимизации диска вы увидите в новом окне отчет о том, что операция была успешно завершена.Также в представленном отчете будут представлены сведения о томе, который вы оптимизировали, а это – его размер, свободное место, общий объем оптимированного/дефрагментированого пространства и максимальный размер оставшегося свободного места. Но: в статистику фрагментации не входят фрагменты файлов, превышающие по размерам 64 Мб.
Параметры команды “defrag “.Скорее всего при прочтении третьего способа на втором пункте вы задумались – а какие же такие параметры нужно ввести?Тут все не так просто, все эти команды запомнить достаточно сложно, поэтому вам придется заглядывать в такую “шпаргалку”.
Далее будет представлен перечень параметров:
- /А – анализ указанных томов.
- /C – выполнение операции для всех томов.
- /D – стандартная дефрагментация/оптимизация диска.
- /E – выполнение операции для всех томов, кроме отмеченных.
- /H – запуск операции с обычным приоритетом, то есть низким
- /K – оптимизация на выбранных томах.
- /L – повторная дефрагментация выбранных томов.
- /М – запуск операции одновременно во всех томах в фоновом режиме.
- /O – оптимизация с использование подходящего носители метода.
- /T – отслеживание операции.
- /U – отображение хода выполнения операции.
- /V – вывод данных статистики оптимизации.
- /X – объединение свободного пространства на указанных дисках.
Начинающие или не особо прошаренные пользователи ПК могут ужаснулся, увидев данные параметры, но ничего страшного в этом нет. Например, нам нужно дефрагментировать диск С: и вывести после этого подробные данные статистики данной дефрагментации.Следовательно, выглядеть это будет так: defrag D: /V.