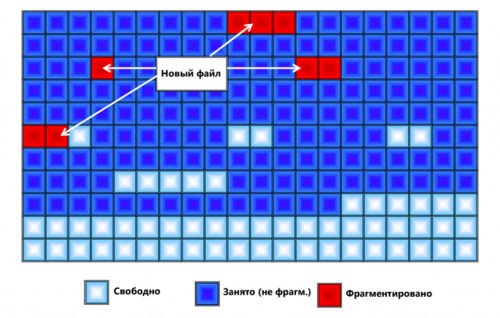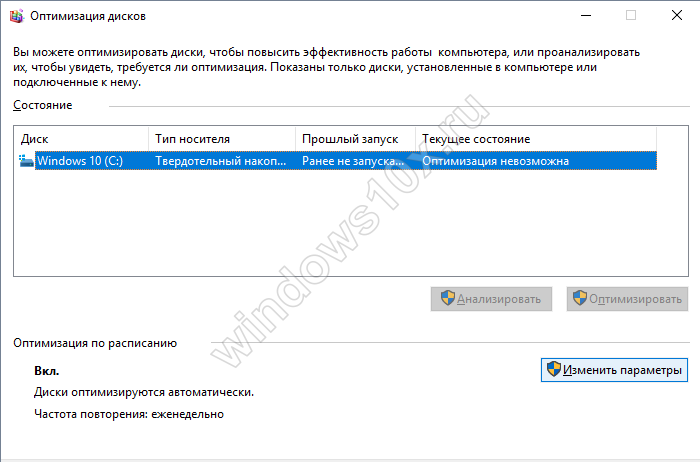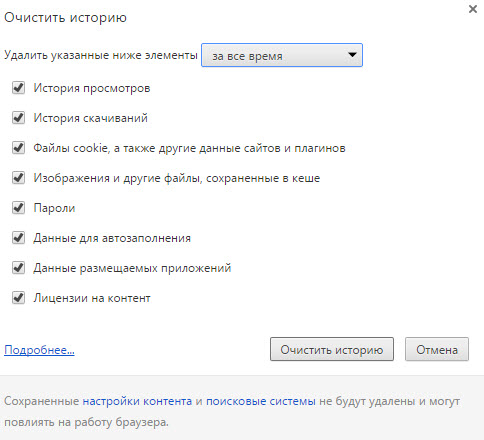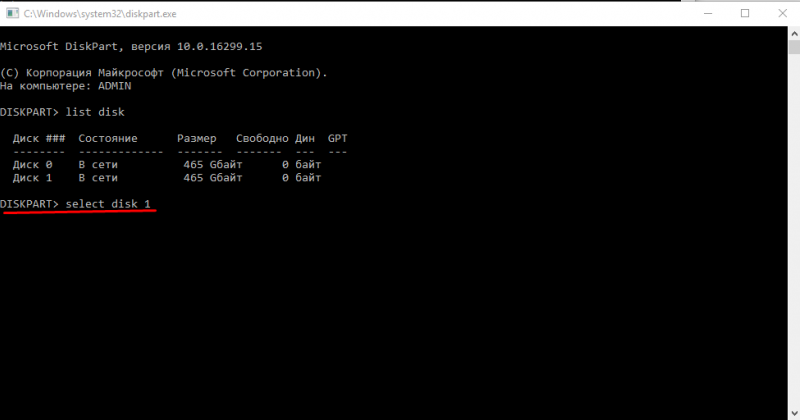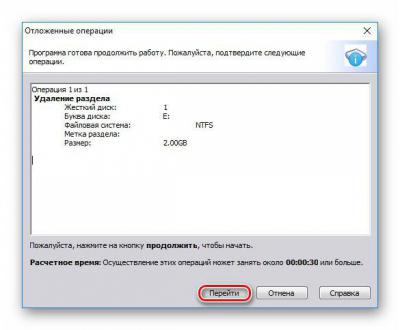Как сделать дефрагментацию диска на windows 10
Содержание:
- Что дефрагментация и зачем она нужна
- Как закрепить дефрагментатор диска на панели задач, в меню «Пуск» или на начальном экране?
- IObit Smart Defrag
- Как сделать дефрагментация жесткого диска.
- Теория про дефрагментацию дисков Windows
- Дефрагментация диска
- Auslogics Disk Defrag
- Smart Defrag
- История[править | править код]
- Подход и дефрагментаторы по типу файловой системы
- Зачем необходимо дефрагментировать жёсткий диск?
- Программы для дефрагментации диска Windows 10
- Smart Defrag — дефрагментатор для версии x64
- Ответ на пост «ТОП 5 ПРОГРАММ ДЛЯ ЧИСТКИ ПК»
- Какой дефрагментатор выбрать?
- Defraggler — лучший дефрагментатор
Что дефрагментация и зачем она нужна
Давайте остановимся на основе. Не для кого не станет секретом, что запись на диск осуществляется последовательно, независимо от того новый он или нет.
Для удобства визуализируем жёсткий диск объёмом 100ГБ в виде кольца поделённого на 4 равных части.
За основу возьмём, что пользователь приобрел жёсткий диск и установил по очереди 2 игры и 2 программы. Данные были записаны на диск в виде условно 4 равных частей (кластеров). Соответственно, операционная система не столкнётся с трудностями при обращении к записанным файлам, так как записаны они цельно и последовательно.
Теперь сделаем новую вводную и предположим, что пользователь удалил условные «Программу 1» и «Программу 2» и осуществил установку «Игры 3», вместе с записью новой информации, но уже в меньшем объёме.
Визуально это будет выглядеть следующим образом.
Как видно, на диске пользователя осталось свободным 35ГБ, но распределены они не порядку, а фрагментировано.
Теперь предположим, что пользователь установил ещё одну игру под номером 4 (зальём её красным цветом), которая осуществила запись информации на 20 ГБ.
Итак, что пользователь получил в итоге? На его жёстком диске объёмом 100 ГБ установлено 4 игры общим объёмом 85 ГБ, ещё 15 ГБ свободно, но разделены они на 2 фрагмента по 10 и 5 ГБ соответственно.
Так для чего же нужна дефрагментация? Ответ прост, процедура дефрагментации помешает все свободные кластеры (собирает их в единую свободную область), оставшиеся после удаления, переноса, копирования информации в условный конец жёсткого диска. После осуществления данной процедуры и продолжится последовательная запись.
Визуально это может выглядеть так:
Для чего это нужно? Если будет осуществлена запись на фрагмент, например, объёмом 5 ГБ, а оставшаяся информация будет распределена на фрагмент объёмом 10 ГБ, то на поиск и чтение всей информации операционная система затратит больше времени, нежели, если информация будет записано последовательно. В этом и есть вся «соль» рассматриваемого вопроса.
Весь вышеизложенный пример – это лишь грубая визуализация, которая приведена для наилучшего понимания сути работы процесса.
В настоящее время вопрос необходимости дефрагментации решён однозначно, несмотря на работу связки SSD+HDD – для HDD – это необходимость, для SSD – данная процедура не требуется, с учётом специфики работы твердотельного накопителя.
Как закрепить дефрагментатор диска на панели задач, в меню «Пуск» или на начальном экране?
Если вы часто используете дефрагментацию и оптимизацию дисков для улучшения фрагментации диска, удобные места, где вы можете закрепить его для быстрого доступа — это панель задач, меню «Пуск» (в Windows 10 и Windows 7) или начальный экран (в Windows 8.1).
Найдите ярлык «Дефрагментация и оптимизация дисков» в меню «Пуск» Windows 10, как показано выше.
Затем щелкните правой кнопкой мыши или коснитесь и удерживайте ярлык «Дефрагментация и оптимизация дисков».
В открывшемся меню выберите «Закрепить на начальном экране» или перейдите в раздел «Еще» и выберите «Закрепить на панели задач».
Закрепите дефрагментацию и оптимизацию дисков на стартовом экране или на панели задач в Windows 10
В Windows 7 откройте меню «Пуск», щелкните «Все программы», откройте папку «Системные инструменты» и щелкните правой кнопкой мыши ярлык «Дефрагментация диска».
В появившемся меню выберите «Закрепить в меню «Пуск»» или «Закрепить на панели задач».
Закрепите дефрагментатор диска в меню «Пуск» или на панели задач в Windows 7
В Windows 8.1 используйте поиск, чтобы найти «dfrgui».
Затем щелкните правой кнопкой мыши или нажмите и удерживайте результат поиска «dfrgui».
В появившемся меню выберите «Прикрепить к начальному экрану» или «Прикрепить к панели задач» в зависимости от того, где вы хотите закрепить ярлык дефрагментатора диска.
Закрепите дефрагментатор диска для запуска в Windows 8.1
С этого момента вы можете открыть дефрагментатор диска в Windows 8.1, используя закрепленный вами ярлык.
IObit Smart Defrag
Вам нужен быстрый дефрагментатор? В таком случае Smart Defrag от компании IObit подойдет лучше всего. Это одна из наиболее быстрых утилит для дефрагментации жесткого диска, причем на качестве самого процесса это никак не сказывается. А все потому, что разработчикам удалось создать эффективные скрипты, позволяющие существенно ускорить время выполнения данной процедуры на объемных винчестерах. Сегодня это очень актуально – особенно учитывая, что HDD-накопители объемом от 1 Тб и выше стоят почти на всех компьютерах и ноутбуках.
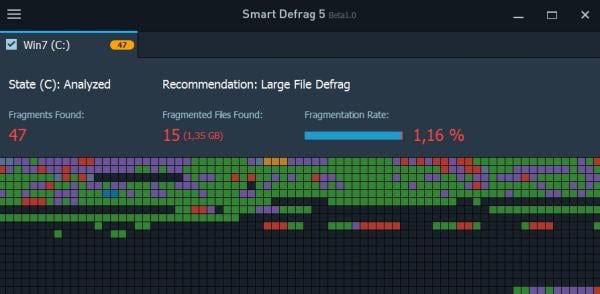
Основные преимущества программы Smart Defrag:
- 3 режима дефрагментации жесткого диска – простая, глубокая, с оптимизацией;
- работает в фоновом режиме (не мешает вам заниматься своими делами);
- высокая безопасность файлов (если вдруг отключат электричество, с ними ничего не случится);
- оптимизирована для работы на Windows 7, 8, 10 и XP;
- полностью на русском языке;
- бесплатная.
Кстати, эту утилиту можно настроить, чтобы она в автоматическом режиме выполняла дефрагментацию жесткого диска в нужное время. А это очень удобно.
Ссылка на оф. сайт IObit.
Как сделать дефрагментация жесткого диска.
Способ 1.
Процесс довольно прост и отнимет у вас, буквально, пол часа времени, а то и меньше. Для начала вам следует открыть Проводник Windows. Сделать это можно комбинацией кнопок Win+E.Далее следует действовать поступательно, не пропуская определенных пунктов:
- Открыв Проводник перейдите во вкладку “Этот компьютер”.
- Следует выбрать, какой диск вы хотите дефрагментировать. Лучше выбирать тот, у которого уже максимально забита память.
- Выбрав нужный нам диск, мы клика ем на него правой кнопкой мыши.
- В открывшемся меню выбираем ” Свойства”.
- В появившемся окне нажимает вкладку “Сервис”.
- Переходим к пункту ” Оптимизация”. Начинаем “Оптимизировать”.
- Далее мы увидим список разделов со статусом дефрагментации справа в процентах.
- Выбираем нужный раздел и нажимаем ” Оптимизировать”.
Тут важно помнить, что чем больший раздел вы выбрали, тем дольше будет происходить дефрагментация. Но потраченные на дефрагментацию несколько часов совершенно точно сэкономят вам куда больше часов в вашей жизни и работе на ПК
Способ 2.
Сделать его можно через Панель управления:
- Запускаем Панель управления.
2. Выбрать режим просмотра “Крупные значки”.
3. Там клика ем на пункт “Администрирование”.
4. Находим “Оптимизация дисков”. Часто в Windows 10 стоит автоматическая дефрагментация дисков, то есть оптимизация по расписанию. Но делается она достаточно не часто.
5. Кликаем внизу на кнопку ” Изменить параметры”. Здесь вы сможете легко изменить частоту автоматической оптимизации, а также настроить другие параметры.
Но мы здесь, чтобы делать дефрагментация вручную. Поэтому анализируем диски:
- Выбираем нужный нам диск и нажимаем кнопку “Анализировать”.
- После этого вы увидите на сколько процентов выполнена дефрагментация. Логично, что чем ниже процент, тем больше диск нуждается в оптимизации.
- После этого ждем кнопку ” Оптимизировать”.
Тут, как и в первом случае, дефрагментация может занять достаточно продолжительное время, в зависимости от степени фрагментами и объема диска.
Способ 3.
Этот способ отличается тем, что он немного сложнее предыдущих двух. И проделывается через командную строку вашего устройства.Для начала наберите в Поиске “Командная строка” и запустите ее от имени Администратора.Далее:
1. Вводим команду “defrag” и указываем букву диска. Выглядеть это будет примерно так: defrag D: /U.2. Далее вводим нужные параметры дефрагментации и ждем “Enter”.3. Ждем завершения процесса.
После завершения оптимизации диска вы увидите в новом окне отчет о том, что операция была успешно завершена.Также в представленном отчете будут представлены сведения о томе, который вы оптимизировали, а это – его размер, свободное место, общий объем оптимированного/дефрагментированого пространства и максимальный размер оставшегося свободного места. Но: в статистику фрагментации не входят фрагменты файлов, превышающие по размерам 64 Мб.
Параметры команды “defrag “.Скорее всего при прочтении третьего способа на втором пункте вы задумались – а какие же такие параметры нужно ввести?Тут все не так просто, все эти команды запомнить достаточно сложно, поэтому вам придется заглядывать в такую “шпаргалку”.
Далее будет представлен перечень параметров:
- /А – анализ указанных томов.
- /C – выполнение операции для всех томов.
- /D – стандартная дефрагментация/оптимизация диска.
- /E – выполнение операции для всех томов, кроме отмеченных.
- /H – запуск операции с обычным приоритетом, то есть низким
- /K – оптимизация на выбранных томах.
- /L – повторная дефрагментация выбранных томов.
- /М – запуск операции одновременно во всех томах в фоновом режиме.
- /O – оптимизация с использование подходящего носители метода.
- /T – отслеживание операции.
- /U – отображение хода выполнения операции.
- /V – вывод данных статистики оптимизации.
- /X – объединение свободного пространства на указанных дисках.
Начинающие или не особо прошаренные пользователи ПК могут ужаснулся, увидев данные параметры, но ничего страшного в этом нет. Например, нам нужно дефрагментировать диск С: и вывести после этого подробные данные статистики данной дефрагментации.Следовательно, выглядеть это будет так: defrag D: /V.
Теория про дефрагментацию дисков Windows
Как сделать дефрагментацию диска в Windows 10?
Дефрагментация – нужная системная программа Windows 10, которая заметно улучшает производительность жесткого диска при фрагментированности файлов. Нужна ли дефрагментация диска на последней версии операционных систем семейства Microsoft Windows 10? Попробую Вам объяснить доступными словами, в чем заключается суть дефрагментации Windows 10.
Как мы знаем из устройства компьютера, на жестком диске файлы располагаются на секторах. И например при копировании 3 файлов на диск они размещаются последовательно. Далее при удалении 2-го файла, образуется свободный сектор определенного размера, между 1 и 3 файлом. Когда на жестки диск копируется еще один файл, он размещается на свободных секторах, а если не вмещается по размеру в эти сектора, то в последующие. Таким образом, файл как бы делится на части. Со временем, когда порядок расположения файлов сильно нарушается, головке жесткого диска нужно делать множество ненужных движений, чтобы прочитать файл. Вот почему обязательно необходимо запускать дефрагментацию на Windows 10, особенно на системном диске — тем самым улучшить производительность компьютера! Именно поэтому, в Windows 10 эта опция выделена в свойствах дисков и называется «Оптимизация и дефрагментация диска».
Оптимизация и дефрагментация диска в Windows 10
Хочу отметить, что программа дефрагментации Windows 10 уже встроена операционную систему по умолчанию и нет необходимости установки дополнительного программного обеспечения. Где находится дефрагментация диска Windows 10? Рассмотрим этот вопрос ниже.
Чтобы выполнить дефрагментацию диска С на Windows 10 необходимо:
- Открыть «Проводник», выделить диск и нажать правую кнопку мыши, выбрать вкладку «Свойства»;
- В свойствах диска открываем вкладку «Сервис», далее в позиции «Оптимизация и дефрагментация диска» нажимаем кнопку «Оптимизировать»;
- Открывается окно программы, где видно время прошлого запуска и текущее состояние дисков (обращаем на % фрагментированности диска, чем он больше, тем дольше будет идти процесс дефрагментации, у меня он 3 %);
- Для более тщательной диагностики текущего состояния диска нажимаем кнопку «Анализировать» или даем задание компьютеру выполнить дефрагментацию Windows 10;
- Процесс довольно долгий. У вас может возникнуть вопрос «Сколько проходов в дефрагментации Windows 10?». У меня диск объемом 160 Гб при фрагментированности диска 3% процесс дефрагментации выполнился за 6 проходов и 2 часа времени.
Автоматическая дефрагментация Windows 10
Для комфортной работы пользователя сервисные функции изначально автоматизированы. Посмотрим параметры для программы дефрагментации Windows 10. Их можно увидеть во вкладке «Оптимизация по расписанию», как видите:
- Диски оптимизируются и дефрагментируются автоматически;
- Для просмотра частоты выполнения расписания нажимаем кнопку «Изменить параметры», в этой вкладке можно изменить расписание и выбрать (добавить\удалить) диски.
Из указанных настроек делаем вывод, что автоматическая дефрагментация Windows 10 настроена на еженедельный запуск и в случае пропуска 3 раза подряд формируется уведомление для пользователя. Но, хочу выделить тот факт, что для пользователей, которые включают компьютер только пару раз в неделю (например, для загрузки, копирования и просмотра фильмов) процесс дефрагментации возможно и не будет выполнен своевременно и полностью (элементарно просто не хватит времени). Поэтому, раз в месяц предлагаю запускать процесс дефрагментации дисков вручную.
Как отключить дефрагментацию Windows 10?
Пользователи, которые любят своими ручками оптимизировать процессы Windows 10 часто спрашивают у меня — есть ли возможность отключения дефрагментации дисков насовсем? Отвечаю, этого конечно делать не советую, но при большом желании можно сделать по следующему сценарию: при открытой программе дефрагментации нажимаем кнопку «Изменить параметры», далее убираем галочку «Выполнять по расписанию (рекомендуется)». Проверяйте эту опцию — если процесс на Вашем компьютере отключен, то все таки рекомендую включить дефрагментацию.
Дефрагментация диска
В программе Defraggler можно выбрать приоритет работы: обычный или фоновый.
Из меню «Действие», перейдя по пункту контекстного меню «Advanced», можно осуществлять поиск ошибок на диске, а также проводить дефрагментацию свободного места.
В меню «Настройки», пройдя по пункту контекстного меню «Дефрагментация при загрузке», активирован пункт «Дефрагментация системных файлов при запуске».
Для запуска процесса дефрагментации, вам нужно будет выбрать необходимый диск, а затем нажать на кнопку «Оценка быстродействия», или сразу нажать на кнопку «Анализ».
Вам также может быть интересно:
- CCleaner — настройки программы для очистки компьютера
- Recuva — программа для восстановления данных
- Speccy — информация об аппаратных компонентах компьютера
После завершения процесса анализа и сбора информации, программа Defraggler выдаст результат, который вы можете увидеть в окне программы.
В результатах анализа будет показано, сколько найдено фрагментированных файлов, всего фрагментов, а также процент фрагментации диска. Вы можете получить информацию о быстродействие диска, нажав для этого на кнопку «Оценить быстродействие». В результате оценки будет показана скорость случайного чтения.

Для запуска начала процесса дефрагментации, выделите тот диск, на котором вам нужно будет произвести это действие. Затем нажмите на стрелку около кнопки «Дефрагментация», а в выпадающем меню выберите нужное действие: «Дефрагментация» и «Быстрая дефрагментация».
- «Дефрагментация» — перемещение фрагментов файлов будет производиться тщательно, процесс займет продолжительное время.
- «Быстрая дефрагментация» — происходит быстрое перемещение фрагментов, не все фрагменты будут перемещены и оптимизированы на выбранном диске.
Дефрагментация — это довольно длительный процесс, особенно, если на диске найдено достаточно много фрагментированных файлов. Поэтому дефрагментацию лучше будет запускать в то время, когда вы не пользуетесь компьютером, например, ушли на работу, или запускать этот процесс на ночь.
Для того, чтобы после завершения дефрагментации программа Defraggler отключила самостоятельно ваш компьютер, сначала необходимо будет войти в меню «Настройки», а затем в контекстном меню нужно будет выбрать пункт «Выключить ПК после дефрагментации».
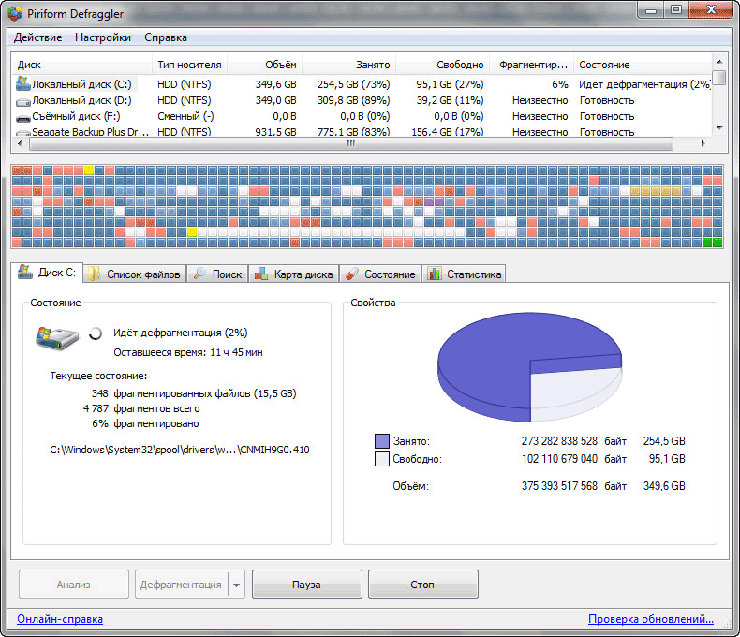
Вы можете приостановить процесс дефрагментации, если это необходимо, нажав для этого на кнопку «Пауза». Затем, в другое время, вы можете продолжить этот процесс, который возобновиться с места предыдущей остановки.
Совсем выйти из процесса дефрагментации можно будет при помощи кнопки «Стоп». В этом случае, запустить дефрагментацию можно будет только заново: сначала проведение анализа, а потом уже запуск дефрагментации.
Auslogics Disk Defrag
Auslogics Disk Defrag – дефрагментатор со встроенным функционалом для максимального ускорения работы компьютера. Утилита работает с отдельными файлами, папками, разделами либо целыми дисками, за счет особого алгоритма управления дефрагментацией удается максимально оптимизировать работу всех жестких дисков, установленных на компьютере либо ноутбуке.
Интересная функция программы – анализ текущего состояния жесткого диска в режиме реального времени с выводом полной отчетной информации.
К особенностям программы можно отнести:
- Несколько методов дефрагментации и очистки жесткого диска;
- Особый режим работы для жестких дисков формата SSD;
- Максимально упрощенный интерфейс приложения, нет ничего лишнего, смогут разобраться даже пользователи-новички;
- Процесс дефрагментации полностью автоматизирован, требуется минимальное вмешательство со стороны пользователя;
- Анализ состояния жесткого диска в режиме реального времени позволяет заранее выявить поломки и скопировать нужные файлы;
- Дефрагментация проводится в режиме реального времени, можно использовать компьютер в обычном режиме.
Smart Defrag
Один из наиболее мощных и популярных инструментов от компании IOBit. Имеет современный, продуманный графический интерфейс, отличимый от всех представленных в статье программ. Смарт Дефраг имеет много полезных функций, позволяющих не думать о дефрагментации системы. Он может работать в тихом режиме, то есть без уведомлений, оптимизируя систему без вмешательства пользователя.

Smart Defrag может производить дефрагментацию при старте компьютера, исключая заранее выбранные вами файлы и папки. Как и ПерфектДиск, он умеет освобождать место на жёстком диске. Геймеры оценят функцию оптимизации игр, после которой их производительность максимально повышается.
История[править | править код]
Дефрагментация является частью оптимизации работы диска с момента стабилизации этого процесса в 1975 году. Несколько компаний, помимо Norton (Symantec) и Майкрософт, поставляли программы для дефрагментации отдельно от способов оптимизации дискового пространства.
Версии MS-DOS до версии 6.0 и ОС Windows NT до версии Windows 2000 не включали в состав программу дефрагментации.
Когда программа Defrag, лицензируемая корпорацией Symantec, была бесплатно включена в состав программного обеспечения MS-DOS 6.0, использование альтернативных коммерческих продуктов стало менее распространённым, поскольку дополнительные расходы были невыгодны покупателям.
Windows 9xправить | править код
Программа дефрагментации диска также входит в состав ОС Windows 95, Windows 98 и Windows Me. Её запуск может быть запланирован с помощью мастера обслуживания и поддерживаемых переключателей командной строки. Ограничение программы: если содержимое диска изменяется во время дефрагментации, процесс запускается с начала.
Подход и дефрагментаторы по типу файловой системы
Утилита дефрагментации Windows
- FAT : Системы MS-DOS 6.x и Windows 9x поставляются с утилитой дефрагментации под названием Defrag. Версия для DOS — это ограниченная версия Norton SpeedDisk. Версия, поставляемая с Windows 9x, была лицензирована Symantec Corporation , а версия, которая поставлялась с Windows 2000 и XP, лицензирована Condusiv Technologies .
- NTFS была представлена в Windows NT 3.1 , но драйвер файловой системы NTFS не включал никаких возможностей дефрагментации. В Windows NT 4.0 были представлены API дефрагментации, которые сторонние инструменты могли использовать для выполнения задач дефрагментации; однако в комплект не было включено программное обеспечение для дефрагментации. В Windows 2000 , Windows XP и Windows Server 2003 , Microsoft включили инструмент дефрагментации , основанный на Diskeeper , который сделал использование API для дефрагментации и был оснастка для управления компьютером . В Windows Vista , Windows 7 и Windows 8 инструмент был значительно улучшен и получил новый интерфейс без визуальной карты дисков и больше не является частью управления компьютером. Существует также ряд бесплатных и коммерческих продуктов дефрагментации сторонних производителей, доступных для Microsoft Windows .
- BSD UFS и особенно FreeBSD используют внутренний перераспределитель, который стремится уменьшить фрагментацию прямо в тот момент, когда информация записывается на диск. Это эффективно контролирует деградацию системы после продолжительного использования.
- Btrfs предлагает интерактивную и автоматическую дефрагментацию.
- Linux ext2 , ext3 и ext4 : как и в UFS, в этих файловых системах используются методы распределения, предназначенные для постоянного контроля фрагментации. В результате в подавляющем большинстве случаев дефрагментация не требуется. ext2 использует автономный дефрагментатор под названием e2defrag , который не работает со своим преемником ext3. Однако другие программы или программы, не зависящие от файловой системы, такие как defragfs, могут использоваться для дефрагментации файловой системы ext3. ext4 в некоторой степени обратно совместима с ext3 и, таким образом, в целом имеет такую же поддержку со стороны программ дефрагментации. В настоящее время e4defrag можно использовать для дефрагментации файловой системы ext4, включая онлайн-дефрагментацию.
- VxFS имеет утилиту fsadm, которая включает операции дефрагментации.
- JFS имеет утилиту defragfs в операционных системах IBM.
- HFS Plus, представленный в 1998 году вместе с Mac OS 8.1, имеет ряд оптимизаций алгоритмов распределения в попытке дефрагментировать файлы во время доступа к ним без отдельного дефрагментатора. Существует несколько ограничений для файлов, которые могут быть кандидатами на дефрагментацию «на лету» (включая максимальный размер 20 МБ). Утилита iDefrag от Coriolis Systems доступна начиная с OS X 10.3. В традиционной Mac OS дефрагментацию можно выполнить с помощью Norton SpeedDisk и TechTool Pro.
- WAFL в операционной системе NetApp ONTAP 7.2 имеет команду под названием reallocate, которая предназначена для дефрагментации больших файлов.
- XFS предоставляет онлайн-утилиту дефрагментации под названием xfs_fsr .
- SFS обрабатывает функцию дефрагментации практически без сохранения состояния (за исключением местоположения, в котором она работает), поэтому дефрагментацию можно остановить и запустить мгновенно.
- ADFS , файловая система, используемая ОС RISC и более ранними версиями Acorn Computers , позволяет контролировать фрагментацию файлов, не требуя ручной дефрагментации.
Зачем необходимо дефрагментировать жёсткий диск?
Основная причина — ускорение работы компьютера. Так как HDD является центральным накопителем, почти все процессы ПК контролируются с его помощью.
Чем быстрее HDD «находит» нужный файл и его фрагменты, тем более быстрый отклик на запрос может ожидать пользователь. Когда части файла находятся по отдельности, системе требуется больше времени на обработку, а дефрагментация — группирование фрагментов вместе, всё ускоряет.
Вторая причина — освобождение места на винчестере. Дефрагментация позволяет использовать пространство жёсткого диска максимально эффективно. При больших объёмах накопителя получается сэкономить несколько гигабайт свободного места.
Это актуально для владельцев устройств прошлых поколений, где объёмы ещё не были достаточно большими для всего, что есть на компьютере.
Причины периодически вспоминать о необходимости дефрагментации:
- Это позволит сэкономить больше места — вам дольше не придётся искать дополнительные носители или удалять часть файлов.
- Работоспособность HDD будет поддерживаться дольше — регулярной дефрагментацией и прочими процедурами очистки можно легко добавить носителю более года эксплуатации.
- Комфорт пользователя при работе с компьютером повысится — между запросом и откликом будет гораздо меньше времени, что ускорит все процессы.
Рекомендации по работе с такими программами для дефрагментация жёсткого диска:
- желательно не запускать другие программы параллельно с процессом дефрагментации — это замедлит его и может привести к ошибке (особенно касается владельцев устаревших ПК);
- возможно, потребуется время — в среднем дефрагментация длится до часа;
- убедитесь, что используете полную версию программы (если софт бесплатный) или правильно включили триал (если софт платный и это пробная версия).
Скачивайте программы с включённым антивирусом, желательно из проверенных источников — в противном случае вы можете нанести вред своей системе.
Программы для дефрагментации диска Windows 10
Дефрагментация диска Windows 10

Как ни крути, дефрагментировать жёсткие диски нужно время от времени. Можно использовать встроенные средства операционной системы для дефрагментации дисков. Это можно сделать даже в классической командной строке. Более подробно смотрите, как выполнить дефрагментацию диска на Windows 10.
Не только доступно, но и рекомендуется использовать оптимизацию по расписанию. Вы можете оптимизировать диски, чтобы повысить эффективность работы компьютера. Процесс дефрагментации можно применить только к локальным дискам, отдельные папки или файлы оптимизировать не получится.
Defraggler Piriform
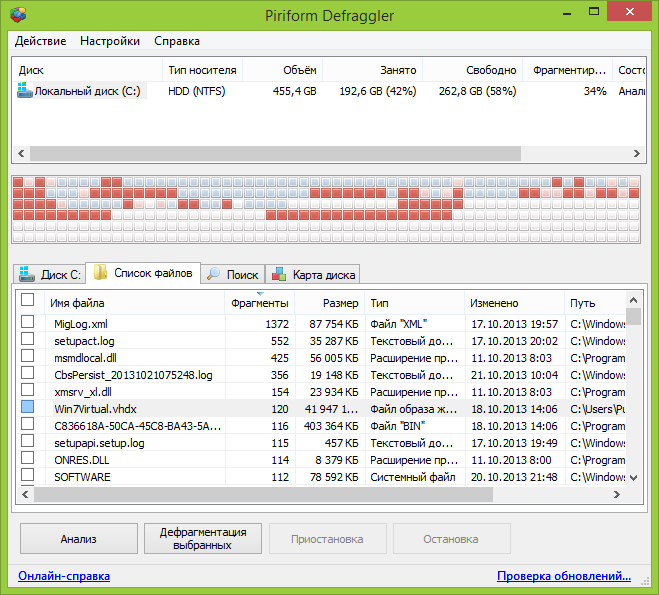
Бесплатная программа от известного разработчика Piriform, которая позволяет выполнять дефрагментацию жёстких дисков. Даёт возможность работать с отдельными дисками и файлами или папками. Полностью совместима с актуальной версией операционной системы Windows 10.
Предоставляет подробные данные о состоянии накопителя: прошивка, серийный номер, время работы и температуру. Можно выполнить полную или быструю дефрагментацию. Показывает полную интерактивную картину фрагментированных файлов на разделах диска.
Auslogics Disk Defrag
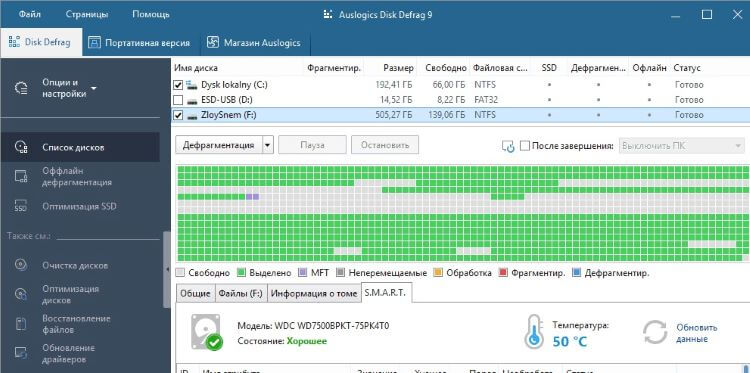
Предоставляет удобное и бесплатное средство для дефрагментации жёстких дисков. Обладает действительно простым и незагруженным интерфейсом. Можно управлять настройками дефрагментации и оптимизации. В итоге увеличивает производительность ПК.
Работа в программе интуитивно простая. Обеспечивает качественный и надёжный процесс дефрагментации. Дополнительно отображает здоровье диска. Позволяет удалить временные или ненужные данные и очистить систему. Поддерживает автозагрузку со стартом системы.
O&O Defrag 23

Мощное профессиональное средство для дефрагментации дисков. Часто используется специалистами по ремонту компьютеров, поскольку имеет несколько уникальных функций. Для обычного пользователя неоптимальная , поскольку имеет перегруженный интерфейс.
Поддерживает режим автоматической дефрагментации. В свою очередь, предлагает очень высокую скорость анализа и непосредственно оптимизации дисков. Очень удобно можно оптимизировать операционную систему на стадии запуска Windows 10.
Disk SpeedUp
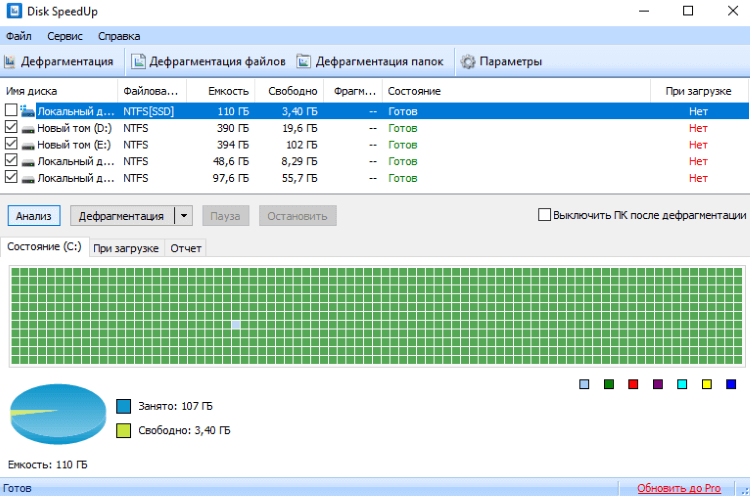
Бесплатная утилита для анализа и дефрагментации локальных разделов жёсткого диска. В несколько нажатий оптимизирует диски для получения максимальной производительности системы. Она имеет простой интерфейс со стандартной сеткой цветов.
Автоматическая дефрагментация может работать в фоновом режиме и когда компьютер используется неактивно. Поддерживает все современные и часто используемые файловые системы. Приложение также может оптимизировать Ваш твердотельный накопитель.
Smart Defrag
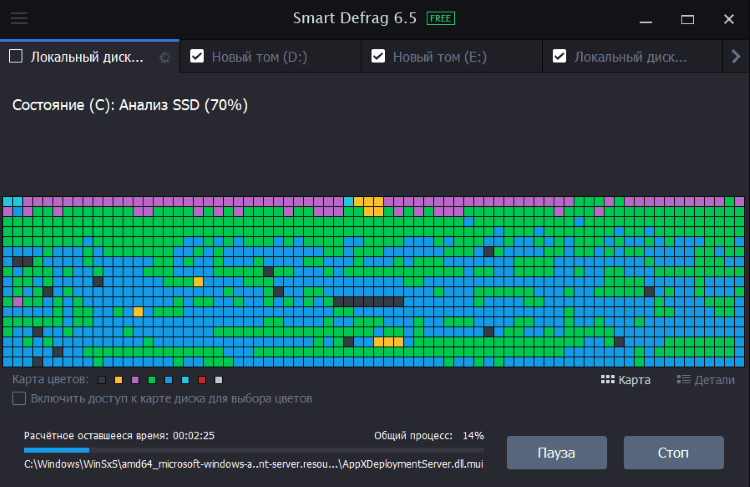
Программа Smart Defrag умеет работать в нескольких режимах: автоматическом, ручном или же по расписанию. За счёт упорядочивания расположения файлов на диске повышает производительность системы в целом. Нормально работает в фоновом режиме.
Делает её лидером благодаря невысоким системным требованиям и поддержке Windows 10. Режим умной дефрагментации увеличивает скорость доступа к файлам и приложениям. Доступен встроенный инструмент планирования заданий.
Заключение
Дефрагментация просто необходима жёстким дискам, особенно если же на нём несколько лет установлена операционная система. Можно найти множество сторонних программ для дефрагментации. Некоторые из них давно уже не обновляются. Поскольку разработчик перестал их поддерживать.
Вопрос в том, нужны ли они Вам? Лично же мне, стандартного средства для дефрагментации более чем достаточно. Особенно учитывая то что обычные жёсткие диски используются очень редко. Сейчас же без быстрого твердотельного накопителя не обойтись. Очень актуально для компьютеров на старых платформах.
Smart Defrag — дефрагментатор для версии x64
Лучший дефрагментатор дисков для Windows с поддержкой 64-битной версии операционной системы. Программа удостоена наград в этой номинации от различных тематических порталов Интернета. Со слов разработчиков, программой пользуются более 30 млн человек по всему миру.
Программа не только дефрагментирует файлы, но также с умом распределяет их на диске с учетом частоты их употребления, что позволяет быстрее находить нужные файлы программам. Smart Defrag работает быстро и незаметно, не перегружая систему своим процессом. Этот выбор будет удачным тем владельцам, которые имеют диски больших объемов.
Установка программы на компьютер – обычная процедура, за одним исключением – на всех этапах установки внимательно следите за галочками, проставленными и нет. Есть вероятность из-за невнимательности установить дополнительное ненужное ПО. Выбор дисков не отличается от стандартного дефрагментатора Windows, но в этой программе более гибкие настройки и возможность выбора оформления интерфейса.

Ответ на пост «ТОП 5 ПРОГРАММ ДЛЯ ЧИСТКИ ПК»
Давайте вспомним, как всё начиналось.
Очистка диска в Windows во времена Windows 98 вообще стала очень хайповой темой. Виноваты в этом непосредственной Майкрософт. Ведь их программа очистки диска в то время только и умела, что чистить корзину или временные файлы Internet Explorer.
Шли годы и вот уже очистка диска в Windows XP научилась сжимать старые файлы. Говоря понятнее, она применяет сжатие NTFS к файлам, не используемым какое-то время (по умолчанию 50 дней).
Между тем, объёмы мусора, генерируемого программами росло как и размеры самих приложений. В Windows появились раздельные временные папки пользователей и права доступа к файлам. Однако, программисты не хотели менять подхода к работе своих программ, а пользователи по умолчанию работают от имени администратора.
Ситуацию изменила Windows Vista с новой технологией контроля учётных записей. Теперь приложения не могут по умолчанию работать с повышенными правами.
UAC дал совершенно уникальную возможность виртуализации пользовательских данных. Работает она так: у нас есть программа, которая по умолчанию сохраняет какие-то временные данные в своей папке. В папку Program Files у программы записи прав нет, но программа об этом не знает и сохраняет данные туда, где установлена. Виртуализация перенаправляет сохраняемые данные в каталог: %Appdata%\Local\VirtualStore.
Windows Vista научилась чистить эскизы изображений.
В Windows 7 программа очистки диска обрела смысл после установки обновления KB2852386. Теперь она задействует DISM для чистки хранилища компонентов WinSxS.
Windows 8 научилась работать с Защитником Windows. Но как и в случае с Windows Vista, её лучше запускать с повышенными правами.
Windows 10 совершила прорыв в вопросах автоматического обслуживания компьютера. Тут был автоматизирован целый ряд задач, но о них потом. Нас волнует только задачи очистки диска, которые Windows будет выполнять автоматически при нехватке дискового пространства.
Очистка диска так-же появилась в параметрах Windows. Там можно удобно просмотреть статистику использования дискового пространства и удалить что-нибудь из этого.
Там-же можно включить очистку диска в автоматическом режиме.
Вот уже пять лет я пользуюсь Windows 10 на разных устройствах, в их число входят и планшеты. Единственная сторонняя утилита, что я использовал (один раз и то не у себя), это Patch Cleaner. О ней я уже писал, можете ознакомиться.
Так-же я уже писал об экономии дискового пространства с использованием OneDrive и командной строки.
Не спешите ставить несметное число клинеров и оптимизаторов. Система вполне может работать и сама.
Источник
Какой дефрагментатор выбрать?
В силу того, что нельзя объективно оценить эффективность разных методов дефрагментации, то я решил для себя считать их все одинаковыми. В первую очередь потому, что не доказано обратного. А если они все одинаково эффективны, то зачем вообще выбирать что-то, когда в самой операционной системе Windows уже есть встроенный модуль дефрагментации?
Безусловно, можно выбирать по количеству функций и алгоритмов дефрагментации (оптимизации), по внешнему виду. Но это лишь «внешняя оболочка» для процедуры, которая и так выполняется операционной системой.
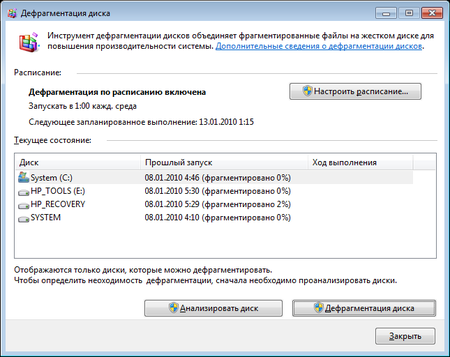
В Windows 7 надо лишь настроить планировщик на наиболее удобное время выполнения данной процедуры, так как по умолчанию он запланирован, если мне не изменяет память, на 3 часа ночи по средам. Можно либо изменить расписание, либо настроить автоматическое включение компьютера для проведения дефрагментации ночью. Дефрагментация SSD при этом не производится, Windows сама отлично знает, что их не нужно оптимизировать.
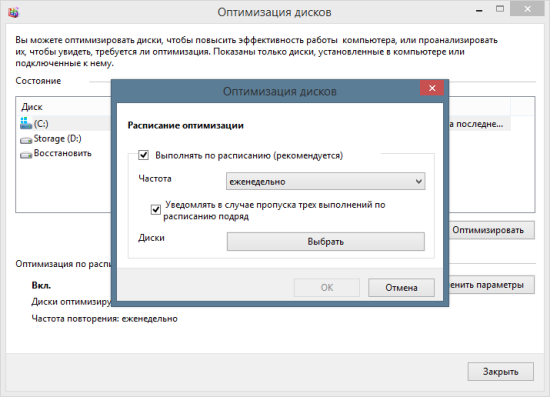
В Windows 8/10 все еще проще, потому что дефрагментацию включили в список процедур автоматической оптимизации системы, которая производится в момент простоя (когда вы не работаете за компьютером). Там и настраивать ничего не нужно, потому что все работает «из коробки». Как и в случае с Windows 7, SSD также игнорируются встроенной программой дефрагментации.
Defraggler — лучший дефрагментатор
Реализуется поддержка всех версий Windows, начиная с 7, поддерживает 64 разрядную операционную систему.
Основные возможности программы:
- Оптимизация свободного места на диске таким образом, чтобы избежать быстрой фрагментации в дальнейшем.
- Удобное планирование в автоматическом режиме.
- Поддержка многих популярных языков.
- Есть portable-версия для работы дефрагментатора со съемных дисков.
- Дефрагментация и оптимизация отдельных папок и файлов.
Какой из лучших дефрагментаторов для операционной системы Виндовс 7/10 (x64) выбрать – решать вам. Все описанные программы поддерживают последние версии ОС.