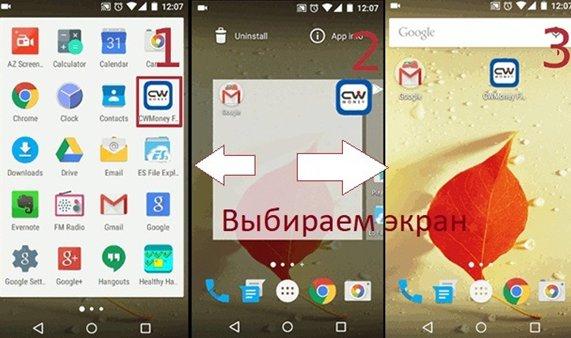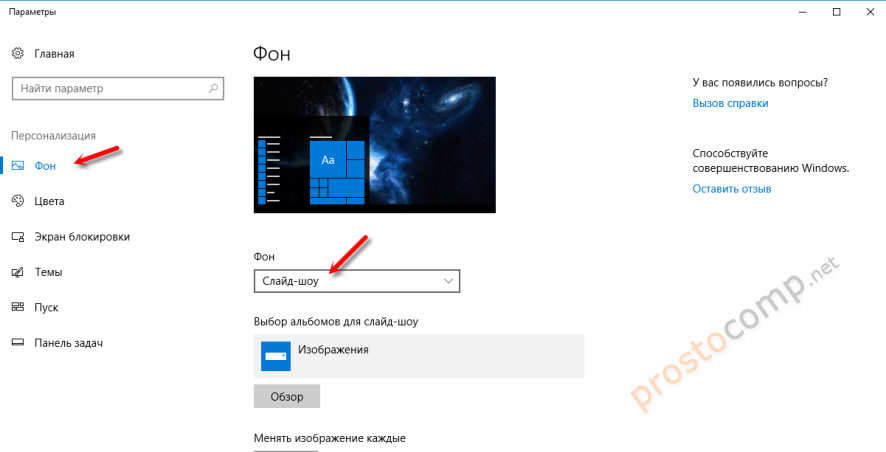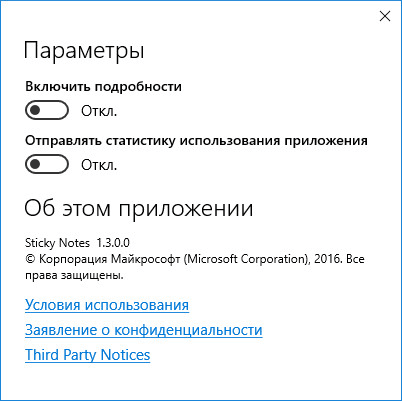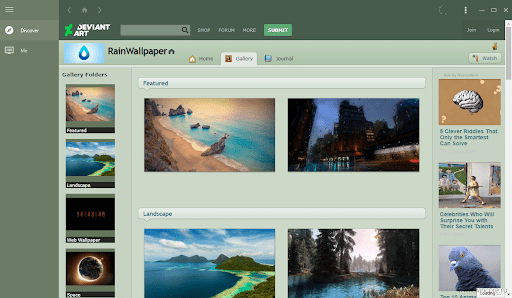Как удаленно показать рабочий стол компьютера windows, mac и ios и предоставить доступ
Содержание:
- Что делать, если демонстрация экрана не работает
- Как запустить демонстрацию через ПК
- Включаем демонстрацию экрана на ПК
- Пошаговая инструкция
- Включение звука при демонстрации экрана
- Почему не работает демонстрация экрана в skype
- Зачем нужна демонстрация экрана
- Как включить
- Возможные вопросы
- Как показать экран в Скайпе
- Распространенные проблемы и их решение
- Коротко о главном
- На телефоне
- Включение демонстрации экрана в Zoom
- Проблема красной рамки
- Решение проблем с демонстрацией экрана
- Как настроить показ своего экрана в скайп — самые важные моменты
Что делать, если демонстрация экрана не работает
При попытке запустить демонстрацию на сервере могут возникать определённые проблемы. Сейчас мы рассмотрим наиболее частые сбои и причины их появления, а также попробуем разобраться, почему конкретно у вас не работает демонстрация экрана в Дискорде.
Начнём с проблемы, когда у пользователя нет кнопки для включения демонстрации или она есть, но не работает. Для этого есть две основные причины. Первая, пользователь не включил режим “стримера”, о котором мы говорили ранее. Вторая, наличие неактуальной версии приложения. Для того чтобы демонстрация экрана работала корректно (со звуком и нормальным качеством картинки), нужно обязательно установить последнюю версию Discord. Иначе она может просто не запуститься.
Теперь поговорим о том, почему не включается изображение, хотя сам показ уже запущен. Причина данной проблемы чаще всего кроется в самих пользователях, которые запускают режим “вид окна” и неправильно указывают область отображения. В данном режиме пользователь сам должен выбрать, какое из окон будет отображаться.
Если картинка зависает или полностью пропадает время от времени, то, скорее всего, причина этому – плохое соединение. При том проблема может быть как с вашей стороны, так и со стороны собеседника.
Ну, и ещё одна распространённая проблема это отсутствие звука в демонстрации. Есть два способа включить звук в демонстрации через Discord.
Для начала следует проверить, не выключен ли звук. Сделать это можно через окно, где видно картинку с вашего компьютера. Здесь должен быть переключатель с надписью “Sound”. Если он неактивен, переключите его, и звук должен появиться.
Если же причина проблем со звуком не в переключателе, то сделать надо следующее:
- Откройте пользовательские настройки приложения (шестерня рядом с именем).
- На панели слева откройте вкладку “Голос и видео”.
- Нажмите на всплывающую строку рядом с надписью “Устройство ввода”.
- Среди предложенных вариантов найдите “Стерео микшер”.
- Закройте настройки и заново позвоните другу.
После этого должна включиться нормальная демонстрация экрана со звуком.
Как запустить демонстрацию через ПК
Включить демонстрацию экрана на компьютере очень просто. Для этого вам нужно проделать следующее:
- Запустите Skype.
- Авторизуйтесь если нужно.
- В списке контактов, который находится на панели слева, выберите друга, которому хотите сделать демонстрацию.
- Нажмите на него левой кнопкой мыши.
- Начните звонок, нажав на одну из кнопок в правом верхнем углу (показать экран можно как во время обычного звонка, так и во время видеозвонка).
- Когда связь уже будет установлена, нажмите на кнопку с тремя точками или плюсом, которая находится внизу экрана.
- В появившемся меню выберите пункт “Демонстрация экрана…”.
- Затем вам предложат выбрать, что именно вы хотите показать своему собеседнику: картинку с экрана или же только отдельное окно; чтобы провести обычную демонстрацию, нажмите на выдвижное меню вверху, а затем выберите вариант “Предоставить общий доступ к своему экрану”.
- Затем нажмите “Начать”.
Как только вы выполните последнее действие, демонстрация будет запущена. Чтобы прекратить её вновь нажмите на кнопку с тремя точками (или плюсом) и на этот раз выберите вариант “Остановить показ”.
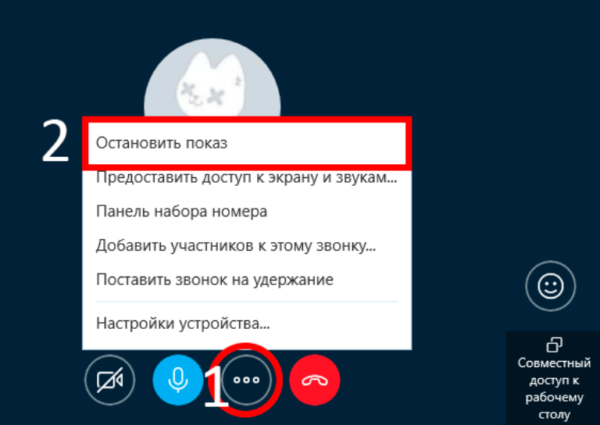
Данная инструкция подходит для всех версий приложения. С её помощью вы сможете ив старом и в новом Скайпе включить демонстрацию. Также она подходит для всех популярных операционных систем (Windows, Linux иMac).
К слову, если вы пользуетесь старой версией приложения, то для вас есть ещё один способ как в Скайпе показать свой экран собеседнику, при том даже более простой. Всё что вам нужно: нажать на контакт правой кнопкой мыши и в появившемся меню выбрать вариант “Демонстрация экрана”.
Классическая версия программы Скайп
Классическая версия программы больше не доступна для скачивания на официальном сайте программы. А все кто ранее установили классическую версию программы могут наблюдать в главном окне сообщение о том, что действие этой версии Скайп скоро будет прекращено, с рекомендацией обновиться до последней версии.
- Звоним собеседнику и нажимаем кнопку плюс, которая позволяет добавлять участников, отправлять файлы и делать многое другое.
- В открывшемся списке выбираем пункт Демонстрация экрана (также можно нажать на панели инструментов Звонки > Демонстрация экрана).
- Дальше выбираем Предоставить общий доступ к своему экрану или Предоставить общий доступ к окну и нажимаем кнопку Начать.
Если же необходимо можно Передавать системные звуки вместе с демонстрацией экрана или отдельно. Текущий пункт находиться в том самом расположении, где и выбор демонстрации экрана. Чтобы отключить демонстрацию экрана выбирайте пункт Остановить показ через меню плюс или Остановить демонстрацию экрана через меню звонки.
Новая версия Скайп для рабочего стола Windows
Скайп для рабочего стола пришел на смену классической версии программы. Текущую версию без проблем можно загрузить с официального сайта программы или обновиться прямо с классической версии. Она по интерфейсу очень похожа на версию, которая распространяется в Магазине Windows 10. Демонстрация экрана в новом Скайпе включается, как и в программе Скайп с Магазина Windows 10.
- В процессе разговора нажимаем плюс и выбираем пункт Демонстрация экрана.
- В открывшемся окне отмечаем необходимо ли передавать звук или только изображение и нажимаем кнопку Демонстрация экрана.
Версия программы Скайп с Магазина Windows 10
Текущая версия программы распространяется только через Магазин Windows 10. На последних версиях операционной системы Windows 10 она уже предустановлена. Для пользователей версия с Магазина является новой и не совсем удобной. В последней версии появилась возможность делиться экраном пользователя.
- После звонка собеседнику нажмите в окне беседы кнопку демонстрации экрана или плюс и потом выберите пункт Демонстрация экрана.
- В открывшихся параметрах демонстрации выберите необходимо ли Транслировать звук компьютера и нажмите кнопку Демонстрация экрана.
Чтобы прекратить демонстрацию экрана в плюс меню выберите пункт Остановить показ. В текущей версии программы Скайп для Windows 10 передавать звук отдельно от изображения экрана не получиться.
Программа Скайп позволяет общаться пользователям в разных уголках Земли. Для этого необходимо пользователю иметь только компьютер и доступ к Интернету. Данная статья рассказывает как включить демонстрацию экрана в Скайпе, как в новой версии программы так и в классической, которая пока ещё работает. Если же Вы ещё не установили Скайп себе на компьютер рекомендуем ознакомиться с инструкцией как установить Скайп на Windows
Включаем демонстрацию экрана на ПК
Итак, как показать экран в Скайпе? Для начала вы должны усвоить, что эта опция доступна только в том случае, если ваш собеседник ответил на звонок. Искать соответствующую кнопку в «холостом» режиме – занятие бесполезное. Ее просто нет.
Поэтому для начала мы должны кому-нибудь позвонить и дождаться ответа. Только потом мы можем гордо продемонстрировать собеседнику свой экран. А теперь перейдем к самому процессу. Вот подробная инструкция по этому поводу:
Теперь показ экрана запущен и работает. Вы можете обсуждать какие-нибудь новые тренды, просить помощи с Windows или делать еще что-нибудь. Но учтите, что в этом режиме собеседник вас видеть не сможет. Такова политика мессенджера. По крайней мере, его бесплатной версии.
Для отключения демонстрации достаточно снова кликнуть по плюсику в нижней панели инструментов и выбрать пункт «Остановить показ». Сразу после этого собеседник увидит вас. А дисплей больше показываться не будет.
Пошаговая инструкция
Шаг 1. Откройте скайп, через значок с рабочего стола или через меню «Пуск», и войдите в свою учетную запись.
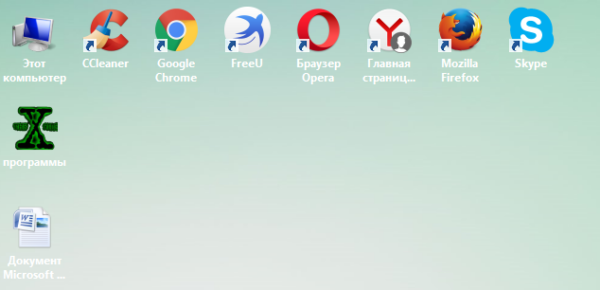
Двойным кликом левой кнопкой мыши открываем Скайп
Шаг 2. Выберите собеседника из списка контактов слева, нажав по нему левой кнопкой мыши.
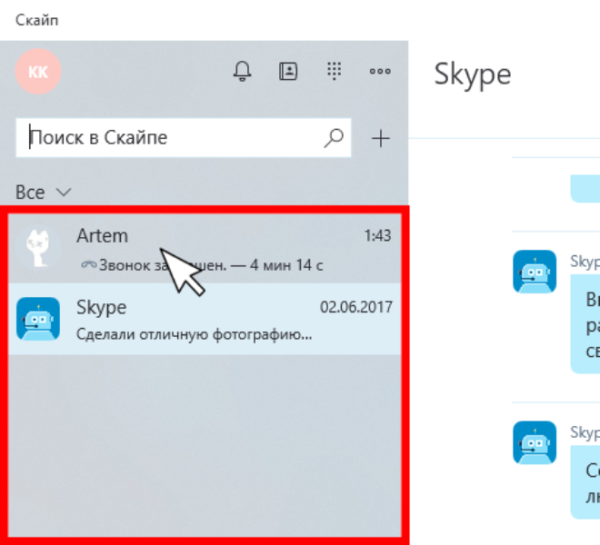
Нажимаем на имя контакта левой кнопкой мыши
Шаг 3. Позвоните, кликнув на иконку звонка или видео-звонка в правой верхней части экрана.
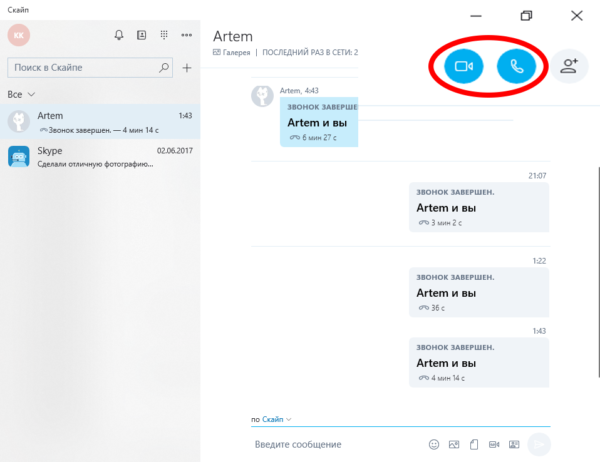
Кликаем на иконку звонка или видео-звонка в правой верхней части экрана
Шаг 4. Когда связь будет установлена:
- Нажмите на значок в виде трех точек (или плюсика) внизу. Выдвинется список настроек и дополнительных функций.
-
Нажмите «Демонстрация экрана».
Нажимаем на три точки или «+» , в меню нажимаем на «Демонстрация экрана»
Шаг 5. В классической версии приложения, нижняя панель выглядит немного иначе. Кнопка открытия дополнительных параметров звонка всегда находится внизу, рядом с кнопкой «Закончить звонок».

В классической версии Скайп, нажимаем кнопку «+» рядом с кнопкой «Закончить звонок»
Шаг 6. В классической версии скайпа, можно выбрать область экрана, которую вы хотите показывать. Это очень удобно, если вы не хотите показывать лишнее вашему собеседнику. Есть варианты отобразить весь экран или только одно окно, определитесь, что вы хотите показать.
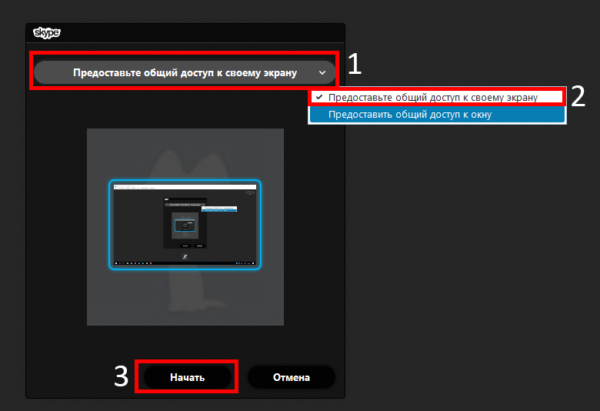
В разделе «Предоставьте общий доступ к своему экрану», выбираем подходящий вариант
Шаг 7. Если хотите завершить «Демонстрацию экрана»:
- Все так же нажать на значок с символом трех точек (или плюсика), чтобы открыть контекстное меню.
-
Выберите «Остановить показ».
Нажимаем на значок с символом трех точек (или плюсика), выбираем «Остановить показ»
В стандартной версии программы, можно нажать правой кнопкой на человеке из списка контактов, а потом «Демонстрация экрана». Вас ожидает небольшое окно с подтверждением и звонок, после которого вы сразу начнете транслировать экран. Это еще больше упрощает весь процесс.
Важно заметить, что приведенная выше инструкция является обобщенным планом действия и, в зависимости от версии программы, её интерфейс и иконки могут немного измениться, но последовательность действий от этого не изменится. Все версии для вашего компьютера и их описание можно посмотреть на официальном сайте Майкрософт
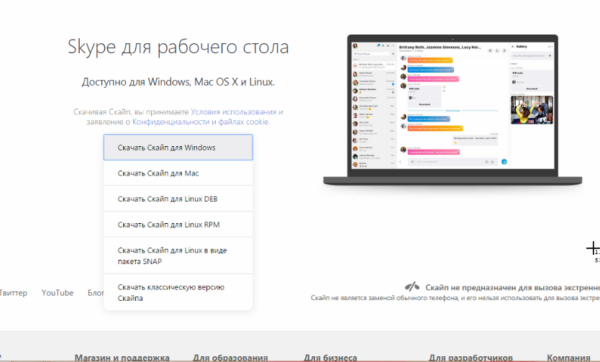
Доступные версии Скайп на официальном сайте Майкрософт для скачивания
Включение звука при демонстрации экрана
При демонстрации видео можно отключить аудиодорожку или показывать картинку со звуком. Порядок действий следующий:
- выбрать видеоплеер или окно, в котором будет запущен ролик;
- отметить в нижней части экрана совместное использование звука для всех участников конференции;
- перед тем как включить звук, отключить микрофоны (себе и всем пользователям), чтобы не ухудшить качество аудиодорожки;
- если пользователям ничего не слышно, настроить звук в программе.
Для того чтобы аудио не было слышно отдельному участнику или сразу всем (кроме организатора), изменить соответствующие настройки, открыв их список. После отключения звука он не работает у выбранных организатором пользователей, которые видят только картинку.
Почему не работает демонстрация экрана в skype
Подчас проблемы возникают не только при включении демонстрации. Бывает, что трансляция перестает работать через некоторое время после запуска.
Основная причина, почему это происходит, — низкая скорость передачи данных
Причем важно не только то, какова она на момент подключения. Имеет значение, насколько вы или ваш собеседник загружаете трафик в тот момент, когда проводится трансляция
Проблемы возникнут, если:
- вы или ваш собеседник смотрите ТВ передачи по компу;
- скачиваете музыку или какую-либо программу;
- запустили сетевую игру.
Часто именно загруженность канала ведет к тому, что демонстрация не работает
Особенно важно обратить внимание на видеосигналы, они забивают трафик сильнее всего
Эта же причина может привести к появлению полос во время трансляции. Другим фактором, вызывающим их появление, является техническая ошибка skype.
Зачем нужна демонстрация экрана
Есть разные причины для того, чтобы начать показ в Discord. Самая распространённая из них, это желание объяснить собеседнику некие вопросы, связанные с работой ПК. Просто показать, что делать, намного проще, чем объяснять всё на словах. Да и собеседник наверняка, таким образом, поймёт всё намного лучше и быстрее.
Причины могут и полностью противоположные. Если у вас происходит что-то, что требуется показать другу. Например, выскочила непонятная ошибка или произошёл какой-то сбой.
Разумеется, у каждого пользователя могут быть и свои индивидуальные причины, почему ему понадобилась демонстрация экрана в Discord.
Так что не стоит недооценивать данную функцию. Лучше заранее узнать, как ей пользоваться, чтобы знать, что делать, когда появится необходимость.
Как включить
Демонстрация экрана в Стиме доступна каждому пользователю – это легко и бесплатно. Вы можете транслировать летсплеи или делиться другим контентом, никаких ограничений! Разумеется, кроме морально-этических и рамок закона. Вы обязательно должны помнить о правилах и условиях работы в сообществе – при необходимости заранее освежите эту информацию.
Опция «Broadcasting» существует с 2015 года – это легкий способ продемонстрировать видео без предварительной записи, в онлайн-формате, в прямом эфире. Если в Стиме не видно демонстрацию экрана, нужно вспомнить о правилах. Чтобы начать вести стримы, требуется соответствие всего двум условиям:
- Аккаунт не был заблокирован сообществом;
- Аккаунт не имеет ограничений – значит, вы потратили минимум 5 долларов на покупки в магазине и сняли первоначальную блокировку.
Получили ответ на вопрос, можно ли в Стиме включить демонстрацию экрана! Как это сделать?
- Откройте десктопное приложение и авторизуйтесь, если это необходимо;
- Нажмите на системную кнопку наверху слева и перейдите к разделу меню «Настройки»;

Найдите вкладку «Трансляция» или «Broadcasting» в меню.
Сейчас перед вами статус «Трансляция отключена», как запустить демонстрацию экрана в Steam в таком случае?
Чуть ниже вы увидите вкладку «Настройки приватности». Щелкните по стрелке, чтобы раскрыть меню вариантов:
- Друзья могут попросить доступ к просмотру
- Друзья могут смотреть мои трансляции
- Все могут смотреть контент
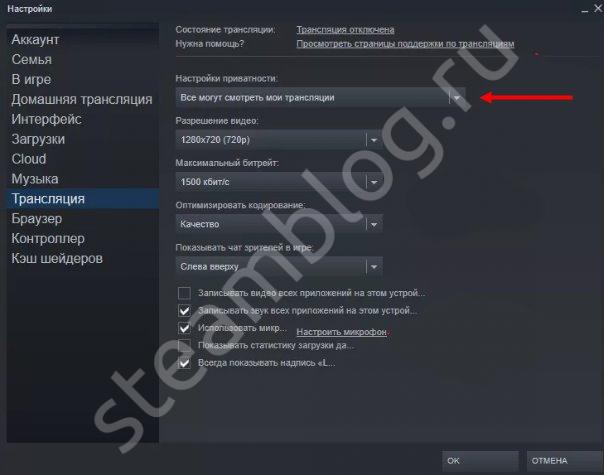
Выбираем подходящий вариант и выделяем кнопкой мышки. Теперь жмем «ОК» и приступаем к игре!
Как сделать демонстрацию экрана в Стиме разобрались – как отключить трансляцию, если вы больше не хотите демонстрировать содержимое рабочего стола?
- Она автоматически завершится после выхода из игры;
- В любое время вы можете воспользоваться опцией «Стоп», нажав одновременно клавиши Shift+Tab.
Мало включить или отключить летсплей – нужно уметь пользоваться параметрами и грамотно управлять демонстрацией в Стиме. Скажем несколько слов о доступных настройках.
Возможные вопросы
Как включить демонстрацию экрана на Android/iOS через скайп?
Пока что такая возможность недоступна. Возможно, когда-нибудь она появится.

Устройства на базе Android/iOS не поддерживают функцию демонстрации экрана
Почему у моего собеседника изображение тормозит, прерывается?
Для демонстрации экрана требуется стабильное и достаточно быстрое подключение к интернету, ведь это, как-никак, передача видео на расстоянии. Если вы используете вай-фай на своем ноутбуке, попробуйте подойти ближе к источнику сигнала. Так же помогает закрыть другие приложения, которые сильно режут скорость, например, загрузки, торренты или тяжеловесные сайты, вроде YouTube.
Не получается захватить окно?
Данная опция существует только в классической версии программы. Окно должно быть открыто, а не свернуто в панель задач, иначе показать его не получится.
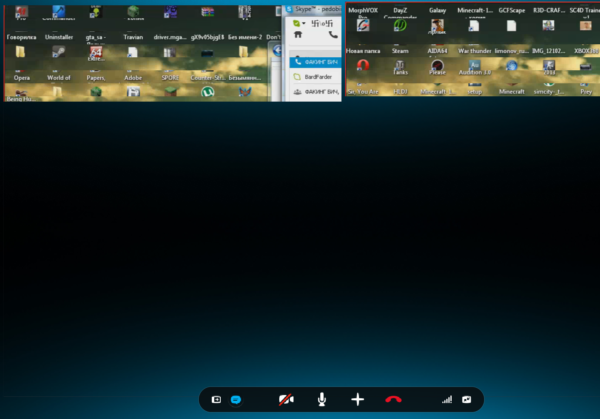
Опция захвата экрана существует только в классической версии программы
Все равно не работает?
Попробуйте выполнить следующие действия:
-
обновить программу до последней версии. Убедитесь, что у вашего собеседника та же версия, что и у вас;
Для оптимизированной работы демонстрации экрана можно обновить программу Скайп до последней версии
- иногда неисправности и зависания могут не зависеть персонально от вас, а связаны с особенностями работы программы. В этом случае просто попробуйте перезвонить, поменяйтесь местами с собеседником — пусть он позвонит вам;
- закройте как можно больше программ, которые могут влиять на скорость передачи данных;
-
проверьте, чтобы ваш аккаунт не имел сетевой статус «Не в сети», иначе звонить вы не сможете.
Проверяем статус своей учетной записи Скайп
На этом все! Теперь вы знаете все о том, как делиться дисплеем вашего компьютера с человеком, в любой точке земного шара, где есть подключение к интернету.
Как показать экран в Скайпе
Чтобы показать абоненту (собеседнику) по Skype то, что происходит у Вас на экране, не обязательно срывать веб-камеру с крепления на мониторе и разворачивать её на экран. Если у Вас чисто случайно не найдётся рядом штатива (шутка!), веб-камеру Вам придётся держать в руках напротив монитора всё время, пока будете показывать человеку свой экран.
В случае же с ноутбуком, где веб-камера встроена в корпус, этот способ и вовсе невозможен (правда, можно попытаться использовать зеркало).
Если Вы хотите при общении с человеком по Skype показать ему что-то на экране своего монитора, есть куда проще способ это сделать с помощью функционала самой программы Скайп.
Будучи на связи с абонентом по Skype, откройте окно программы и нажмите меню «Звонки». В списке функций выберите «Демонстрация экрана» (рис. 1)
Еще раз обращаю внимание, что эта функция активна только, если Вы уже позвонили и Ваш собеседник (абонент) по Скайпу вышел с Вами на связь
Если связи с кем-либо нет (звонка нет), то опция «Демонстрация экрана» будет НЕ активна (то есть, будет иметь более бледный вид по сравнению с яркими, активными опциями), и следовательно, НЕ кликабельна.
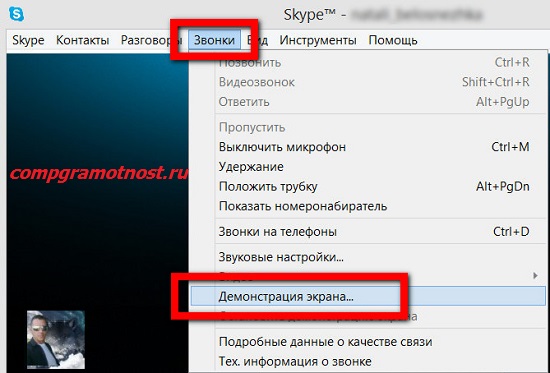
Рис. 1 Ищем в меню, как показать экран в Скайпе
На Вашем экране, кроме основного мини-окошка с опциями Skype для сброса звонка, включения и отключения микрофона или веб-камеры, появится ещё одно окошко. В этом дополнительном окошке будет видна миниатюра Вашего Рабочего стола с двумя кнопками (рис. 2):
- «Начать» для старта трансляции абоненту происходящего на экране вашего монитора (цифра 1 на рис. 2) и
- «Отмена», если Вы вдруг в последний момент передумаете.
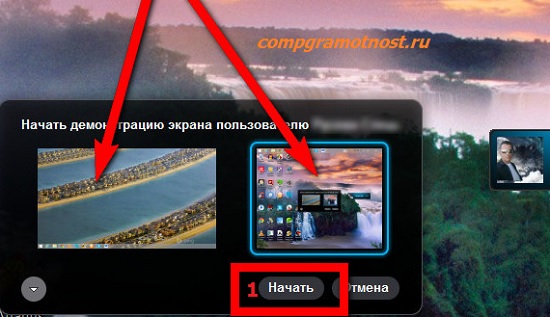
Рис. 2 Как включить экран в Скайпе – именно тот, который мы хотим показать собеседнику
Если у Вас подключено несколько мониторов к компьютеру, тогда на экране будет не одно, а несколько миниатюрных окошек с изображением того, что показывается на этих мониторах в данный момент времени. Поэтому Вы сможете выбрать тот экран, который хотите показать собеседнику, нажав предварительно миниатюру этого экрана (на рис. 2 показаны миниатюры двух экранов).
Распространенные проблемы и их решение
Не всегда использование этой функции проходит гладко. Время от времени возникают различные неполадки, которые могут помешать комфортному разговору. Давайте рассмотрим самые распространенные из них, а также способы решения этих проблем. Ведь в основном все решается типичными способами, которые проверены годами.
Почему лагает демонстрация экрана
Проблема может быть в разных персональных компьютерах у собеседников или в не совпадающих версиях Скайпа. В любом случае, начинать необходимо с проверки приложения на сайте разработчика.
Для этого потребуется выполнить несколько несложных действий:
- Откройте в Skype меню и нажмите на вкладку «Помощь».
- Затем кликните на значок «Состояние».
- Откроется информация о состоянии программы.

В том случае, если имеются какие-либо проблемы, приложение само укажет на них. Все несоответствия будут окрашены красным цветом.
Как включить демонстрацию экрана на телефоне
К сожалению, сейчас продемонстрировать свой экран на телефоне не представляется возможным, так как приложение Skype, разработанное под Андроид, не включает в себя эту функцию.
Однако если попробовать позвонить со Скайпа вашего персонального компьютера на смартфон, то на телефоне можно будет видеть рабочий стол ПК. Здесь никаких проблем не возникнет.
Как демонстрировать игру в Скайпе
Если вы включите в Skype показ экрана с включенной игрой, то кроме черного дисплея ваш собеседник больше ничего не увидит.
Для правильного показа игры сначала потребуется запустить ее в режиме окна с разрешением, которое должно быть немного меньше стандарта для монитора. Это необходимо для уменьшения лагов с демонстрацией изображения. После этого можно включать показ экрана и ту игру, которую вы хотели. Картинка может немного тормозить, но в целом качество можно будет считать вполне удовлетворительным.
Все приведенные выше варианты достаточно точно объясняют, как в Скайпе показать свой экран собеседнику. Любому пользователю, даже только начинающему, потребуется совсем немного времени, чтобы полностью разобраться в данном вопросе. А если вы уже работали со Скайпом, то освоение еще несколько дополнительных функций только расширит ваши знания об этом популярном приложении.
Коротко о главном
Skype — популярное приложение для обмена текстовыми и голосовыми сообщениями. Проект предусматривает возможность использования веб-камеры, передачи файлов в любом количества, вне зависимости от расширения и содержания.
Помимо вышеназванных «вольностей», идейные вдохновители разработчиков обеспечили конечному продукту следующие преимущества:
- Кроссплатформенность — установочные файлы находятся в свободном доступе и адаптированы для популярных операционных систем.
- Высокая производительность — использование минимального количества системных ресурсов сопровождается «невесомой» работой встроенных алгоритмов.
- Бесплатная основа — проект пропагандирует отказ от изобилия рекламных баннеров и видеороликов, не взимает плату за использование стандартного функционала.
- Защищенность — пользовательскую информацию (переписки и записи звонков) в автоматическом порядке шифруется. Это предотвращает утечку данных, возможность прослушивания.
На телефоне
Функции телефона позволяют демонстрировать экран в программе Zoom, фотографии, документы, Гугл Диск, Дропбокс, закладки, доску сообщений и другую информацию. Чтобы запустить опцию с телефона, сделайте следующее:
- Создайте веб-конференцию Zoom.
- Жмите на кнопку Совместное использование.
- Выберите то содержимое, которое вы планируете показать с телефона. В зависимости от типа документа может потребоваться указание пути к файлу вручную. К примеру, выберите презентацию, которая заранее была загружена на смартфон.
Если Вы ищете как сделать демонстрацию самого экрана в Зуме с помощью мобильного устройства на iOS или Android, то здесь могут возникнуть трудности. Не все модели поддерживают именно демонстрацию самого экрана. Если в выпавшем меню у вас есть пункт «Экран» — отлично, жмите на него и всё происходящее будет доступно участникам мероприятия.
Если же этого пункта нет (как на скриншоте), то скорее всего ваш мобильный телефон не позволяет воспользоваться этой функцией, поэтому лучше использовать компьютер, либо подумать как обойтись отдельными фото, файлами, документами. Остановить демонстрацию можно в любой момент, нажав на нужную иконку внизу.
Если вы планируете показать презентацию с телефона в Zoom, лучше заранее загрузить ее на Гугл Диск, чтобы не занимать память мобильного устройства и не тратить время на копирование информации.
Кстати, если предполагается, что демонстрировать экран будут и участники конференции, то не забудьте включить это в Настройках конференции:
Демонстрация экрана в Zoom — полезный инструмент, который можно использовать на компьютере и телефоне во время конференции. Если вы планируете его применение, к примеру, для отображения презентации, заранее подготовьте документы и разместите их в удобном месте (как вариант, Гугл Диске).
Демонстрация экрана
Включение демонстрации экрана в Zoom
Демонстрация удобна в тех случаях, когда нужно показать своему собеседнику, как решить задачу. В особенности функция подходит тем, кто обучает или консультирует онлайн. С ее помощью в несколько кликов можно показать, что происходит на экране смартфона или планшета, запустить любое приложение и документ и обсудить его содержимое с участниками конференции.
| Рекомендуем!InstallPack | Стандартный установщик | |
|---|---|---|
| Официальный дистрибутив Zoom | ||
| Тихая установка без диалоговых окон | ||
| Рекомендации по установке необходимых программ | ||
| Пакетная установка нескольких программ |
На компьютере
При первом запуске потребуется ввести ключ или идентификатор конференции. Найти его возможно в разделе «Конференции» в панели слева. Она называется «Мой личный идентификатор (PMI)». Запомните его, что ввести нужную комбинацию для организации демонстрации. 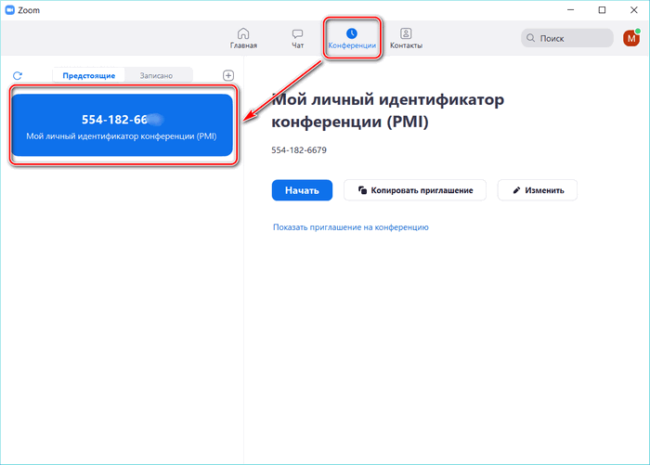
При нажатии на кнопку «Изменить», откроется дополнительное меню, где можно настроить конференции, в том числе поставить или убрать пароль для подключения. 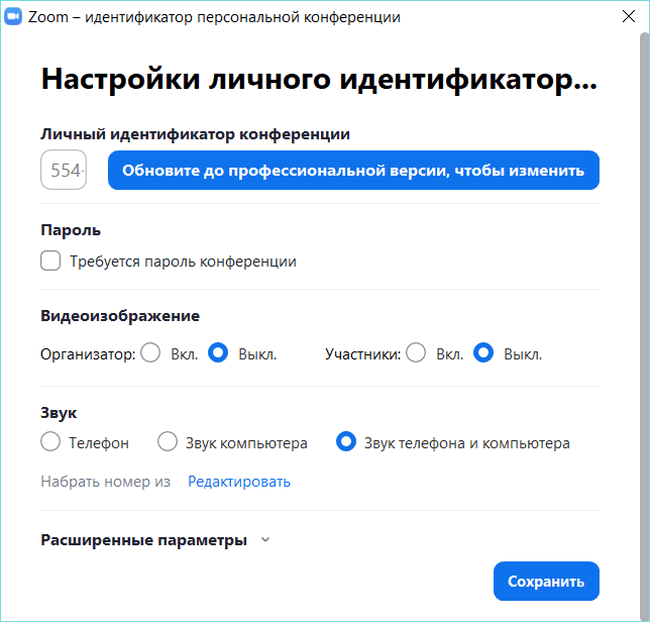
Чтобы сделать демонстрацию экрана в Зоом на компьютере, действуйте следующим образом:
- Запустите Zoom. В главном окне в разделе «Главная» отображаются все основные функции программы.
- При нажатии на стрелочку рядом с иконкой демонстрации, то откроется отключение и включение дополнительной функции – «Совместное использование звука компьютера». Она нужна, чтобы сделать звуковое сопровождение ПК доступным для всех участников конференции. Для ее деактивации, снимите галочку.
- Нажмите на иконку в виде стрелочки «Демонстрация экрана».
- Если потребуется, введите идентификатор организатора.
- Откроется новое окно, где следует выбрать пункт «Экран» для совместного использования.
- Для оптимизации для полноэкранного просмотра, поставьте галочку напротив соответствующего пункта внизу.
- Щелкните по кнопку «Совместное использование».
Поле этого экран будет обведен в зеленую рамку, что значит, что демонстрация запущена. Можно ли транслировать видео? Да, если запустить видеоплеер на ПК. При этом трансляция происходящего также будет доступна участникам.
Чтобы открыть дополнительные инструменты функции, наведите курсор на верхнюю панель зеленого цвета. 
Появится панель, где отобразятся основные средства для работы в этом режиме:
Войти в аудиоконференцию – инструмент для запуска демонстрации экрана со звуком, активации и выключения сопровождения. При нажатии на стрелочку рядом с иконкой, всплывает дополнительное меню, позволяющее проверить звук.
Включение и отключение видео, а также выбор камеры, виртуального фона и настройка видео.
Безопасность – вкладка для настройки доступа к различным действиям со стороны участников, в том числе возможность оставлять комментарии, создавать демонстрации экрана своего устройства или участвовать в чате.
Участники – отображение количества участников видеоконференции и их имен.
Новая демонстрация – запуск нового захвата экрана.
Пауза – временная остановка трансляции.
Комментировать – панель инструментов для интерактивного взаимодействия
Например, можно использовать карандаш или метку на экране, чтобы акцентировать внимание участников.
Еще – кнопка для открытия дополнительного меню с различными настройками конференции
На телефоне
Чтобы создать демонстрацию экрана через телефон, следуйте подробной инструкции:
- Запустите приложение на телефоне.
- Пролистайте вправо верхнюю панель и выберите «Демонстрация экрана».
- Введите идентификатор, если потребуется. Найти его можно также в разделе «Конференция», который расположен внизу.
- Разрешите доступ Zoom к изображению на экране устройства в системном окне.
- Чтобы открыть панель инструментов для комментирования, нажмите на стрелочку, которая по умолчанию находится в левом нижнем углу. Здесь же возможно остановить трансляцию, нажав на кнопку «Остановить совместное использование».
Через телефон можно транслировать видео в Zoom, а также документы, фотографии, облачные хранилища, доску сообщений, закладки.
Проблема красной рамки
Если вам удалось открыть и настроить показ своего рабочего стола, активировав режим Вкл, можно демонстрировать всё то, что находится и происходит на экране в режиме реального времени.
Но если подключить и активировать функцию, по умолчанию рабочий стол будет обрамляться красной рамкой. Почему-то некоторых пользователей она раздражает, кому-то мешает.
Но красное обрамление выступает нормальным явлением. Бытует мнение, что красная рамка сигнализирует о каких-то неполадках, ошибках или неисправностях. Это заблуждение, полностью не соответствующее действительности.
Красная рамка выступает просто как элемент оформления. Ничего необычного он не означает. Такое решение приняли разработчики, и добавили его в опцию демонстрации рабочего стола.
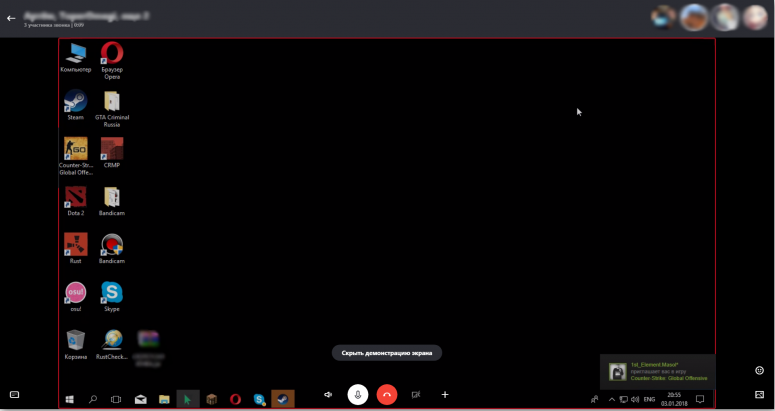
Поскольку рамка некоторым юзерам может доставлять дискомфорт, возникает закономерное желание избавиться от неё. Проблема в том, что за счёт каких-то настроек или изменения конфигураций непосредственно в самом мессенджере Skype сделать это не получится. В программе попросту не предусмотрено функций или кнопок, позволяющих отключить красное обрамление.
Варианта есть 2:
- Смириться с происходящим. В действительности, ничего ужасного в этой рамке красного цвета нет. Если Skype и функция показа рабочего стола используются часто, со временем вполне можно привыкнуть.
- Убрать сторонними программами. Есть специальное программное обеспечение, позволяющее избавиться от этого обрамления. К примеру, это инструмент под названием Desktop Manager. Программа доступна на официальном сайте разработчика и является полностью бесплатной. Установить и настроить софт будет предельно просто.
Тут уже каждый пользователь сам для себя решает, что именно делать в сложившейся ситуации.
Решение проблем с демонстрацией экрана
Иногда люди сталкиваются с проблемой совместного использования экрана Skype. Суть этой проблемы заключается в разных ПК, имеющих разные версии Skype и др. В первую очередь проверьте состояние работы вашего приложения на официальном сайте.
Шаг 1. Перейдите в меню Скайпе и откройте «Помощь и обратная связь».
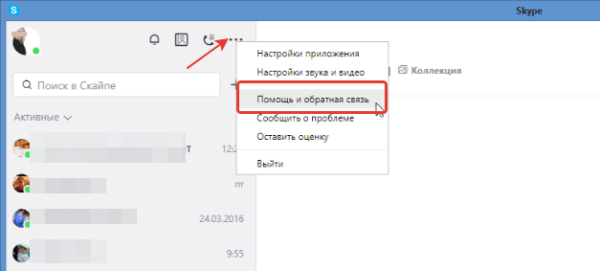 Переходим в меню Скайпа, открываем «Помощь и обратная связь»
Переходим в меню Скайпа, открываем «Помощь и обратная связь»
В вашем браузере автоматически откроется вкладка с состоянием вашего приложения. Если вдруг в работе программы есть неполадки, они будут выделены красным. Там же вы сможете получить рекомендации по решению диагностированных неполадок.
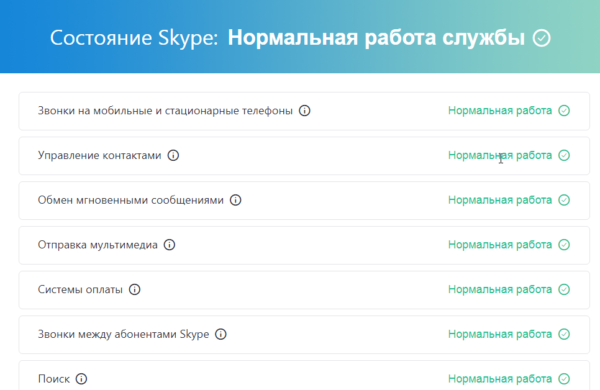 Если в работе Скайп неполадки, некоторые пункты будут выделены красным
Если в работе Скайп неполадки, некоторые пункты будут выделены красным
Остальные возможные решения этой проблемы заключаются в следующем:
- Убедитесь, что вы используете последнюю версию Skype, которая поддерживает совместное использование экрана.
- У вашего собеседника также должна быть последняя версия. Попросите его обновить свою программу.
Список программ, с помощью которых можно показать экран собеседнику
| Название программы | Изображение | Описание |
|---|---|---|
| ezTalks Meetings | Предоставляет бесплатную услугу видеоконференций и позволяет 100 участникам принимать или присоединяться к онлайн-встречам. Во время онлайн-встречи вы можете делиться интерактивными досками, обмениваться экранами, отправлять текстовые сообщения в конфиденциальном режиме или в группе, записывать онлайн-собрания и сохранять в качестве аудио- или видео файлов для будущего воспроизведения. Это видео высокой четкости с кристально чистым звуком делают онлайн-встречу намного более эффективной | |
| Team Viewer | Team Viewer — это веб-программа, которая позволяет клиентам подключаться к компьютерам друг друга и управлять чужим экраном. Пользователь может не просто показывать свой экран, но и предоставлять полный доступ к нему. Эта программа часто используется для удаленной помощи в решении проблем с компьютером | |
| Mikogo | Весьма простой инструмент, который также позволяет демонстрировать свой экран другому авторизованному пользователю и предоставлять ему полный доступ ко всем функциям и программам компьютера |
Как настроить показ своего экрана в скайп — самые важные моменты
Прежде чем расшарить экран, необходимо открыть приложение и подготовить нужное оборудование: микрофон, колонки, камеру. Если вы еще не обзавелись одним из устройств, необходимо сделать это. Мы рекомендуем покупать сразу хорошую гарнитуру, а не микрофон и наушники по отдельности.

Если вы не видите видео изображения при разговоре, перед вами — черный экран, посмотрите, не отключена ли камера. В нижней части панели есть значок, выглядит он как обычная видеокамера. Если он перечеркнут, нужно просто на него нажать, и камера включится.
Другая возможность — переключить вебку.
Если это не поможет, и я все еще не вижу себя, нужно зайти во время звонка в «Настройки видео и звука». Работающая камера покажет вам ваше изображение, а также свое название. Если она не включается, и названия нет, значит необходимо установить специальные драйвера для своего типа камеры (найти их можно в интернете). Читайте подробнее в статье «Как настроить камеру в скайпе».

Для пользователей ноутбуков есть возможность закачать необходимые утилиты с официального сайта компании-производителя устройства.
Демонстрируется экран без звука – проверьте, включен ли микрофон. Увидеть это можно по соответствующему значку на главной панели. Если все нормально, зайдите в «Настройки видео и звука», здесь можно проверить, работает ли микрофон и динамики.

Убедитесь в том, что программа идентифицирует подключенный микрофон. В противном случае, чтобы не было проблем со звуком, советуем установить необходимые драйвера, а уже после этого перезагрузить приложение. Больше всего тема настройки микрофона актуальна среди пользователей стационарных компьютеров — там он чаще всего глючит.
Если все работает, попробуйте запустить другие программы, где можно проверить звук и видеоизображение, например, дискорд.
В случае с ноутбуками или планшетами обычно подобных проблем не возникает, и настройка осуществляется в автоматическом режиме. Бывают, конечно, и проблемы с настройкой микрофона, но они все решаемы. Начать работу вы можете сразу.