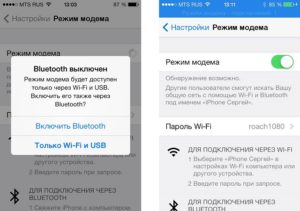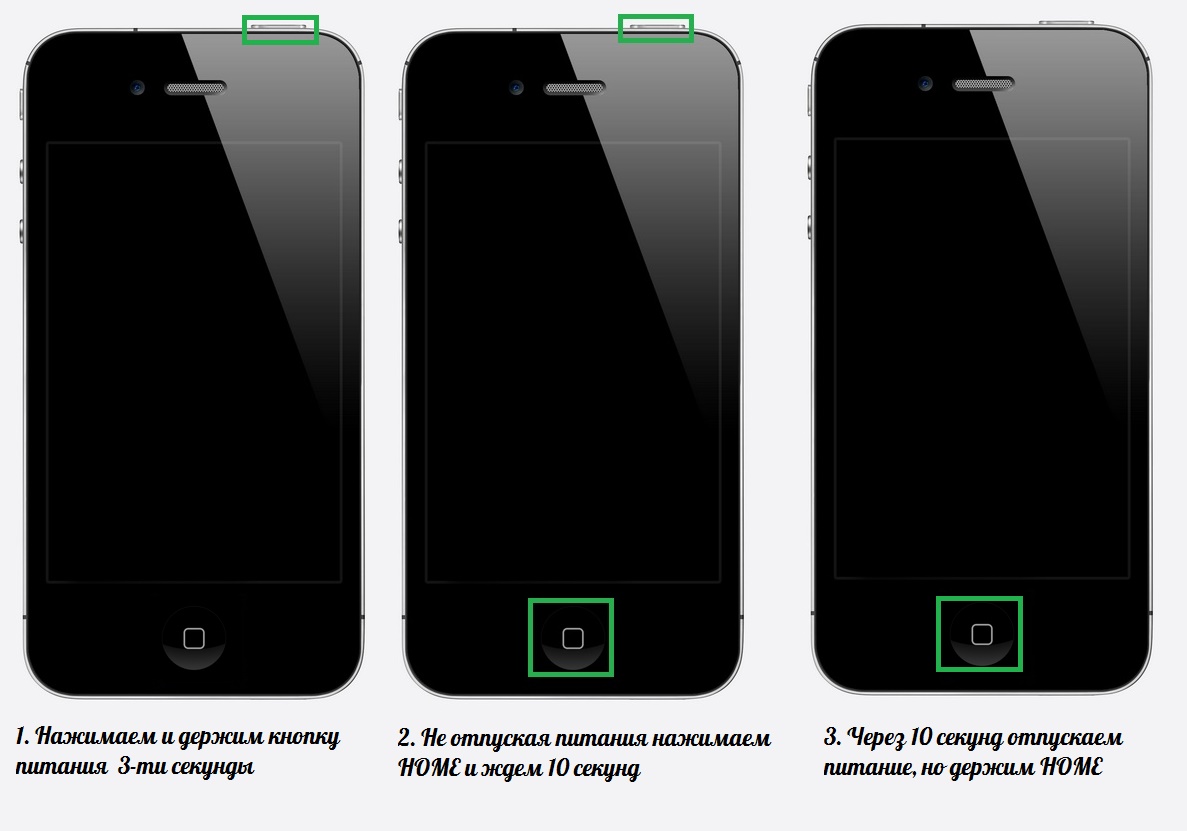Как ввести iphone и ipad в режим восстановления и в dfu
Содержание:
- Как ввести свой iPhone в режим DFU?
- Зачем это?
- Для чего нужен DFU-режим iPhone
- Топ 6 DFU Инструменты Enter DFU Mode
- Как принудительно перезагрузить iPhone и iPad
- Входим в режим DFU
- Выход из аварийного режима
- Ввод любого iPhone или iPad в режим DFU (при наличии механической кнопки Home)
- Устранение неполадок: Что делать, если я застрял в режиме DFU
- Обновление ПО
- Как перевести Айфон в режим DFU
- Краткий обзор
- Как ввести iPhone и iPad в DFU режим
- Как понять, что мой смартфон не перешел в DFU-режим?
- Три основные клавиши
- Входим в режим DFU без кнопок, т.е. программно
- Как определить DFU-режим?
- Восстановление вашего устройства Apple через режим DFU (Device Firmware Update)
- В заключение
Как ввести свой iPhone в режим DFU?
Важно предупредить: процедура восстановления iPhone в этом режиме – уничтожает все, что хранилось на устройстве, как бы грустно это ни звучало. Поэтому лучше перед началом всех манипуляций через DFU сделать копию всего, что есть на смартфоне в облачное хранилище или прямо на комп
И небольшое правило: подключение должно производиться только через оригинальный кабель (желательно) к задним USB-портам. Использовать передние входы и переходники нежелательно. Особенно это относится к iPhone 7. Чем новее модель – тем больше капризов.
Порядок действий, описывающий как войти в режим DFU – непростой, но с пятой попытки всё точно получится. Но, особо одарённые пользователи, возможно, сразу справятся с задачей.
Итак, чтобы войти в DFU:
- Требуется подключить Айфон к компьютеру – нужен уже включенный iTunes.
- Далее, надо зажать кнопки Home и Power, и держать 10 сек, после отпустить Power, но продолжать удерживать Home.
Не помогло и айфон не входит в режим DFU? Как определилось? Ведь даже войдя в DFU режим, экран айфона остаётся полностью чёрным, и определить это можно только глядя на сообщения iTunes. Если всё сделано правильно, то «тунец» выдаст такое сообщение:

А вот если появилось такое изображение, значит, был включён режим Recovery Mode:

Вот здесь стоит подчеркнуть принципиальное отличие в iPhone между DFU и Recovery mode, чтобы неопытные пользователи перестали их путать:
- Recovery Mode действует в рамках операционной системы, считается более «мягким» и не требует для своего включения iTunes.
- DFU работает в обход операционки – на аппаратном уровне. Поэтому является более эффективным.
Как включить первый режим здесь рассматриваться не будет – поэтому если на экране айфона появился значок айтюнс и USB-кабеля, можно смело начинать процедуру сначала.
Более сложный метод перевести iPhone в режим восстановления DFU:
- Для начала нужно полностью выключить айфон.
- Теперь на три секунды зажимается кнопка Power, потом нажимается кнопка Home, держатся вместе 10 сек, после, точно также как и в первом случае, Power отпускается, а Home продолжает удерживаться.
Снова неудача? Однако, странно это… Тогда для особо удачливых юзеров есть программа iReb, которая подскажет как перевести iPhone в нужный режим.
Легковесная утилита проконтролирует ввод iPhone в необходимый режим DFU – надо лишь выбрать подходящее устройство, список которых начинается от iPhone 3g и заканчивается на iPhone 4s (что не мешает использовать iPhone 5s, iPhone 6s и iPhone 7), а далее только следовать инструкциям, появляющимся на экране.
Опять не получилось? Вполне возможно, что кнопка Home отказывается подчиняться. В этом случае поможет программа RedSn0w. Нужно запустить iTunes, подключить айфон и открыть эту утилиту. Потом только останется кликнуть на кнопку pwned DFU, чтобы айтюнс маякнул об успешном вхождении в режим восстановления.
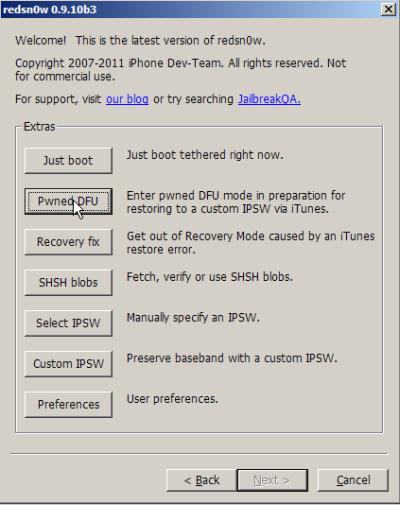
Допустим, получилось, и все нужные процедуры сделаны. Как привести аппарат в прежнее состояние?
Зачем это?
Для каких целей Apple ввела в действие этот режим? Представим, что у вас внезапно произошел программный сбой из-за установки стороннего приложения. Вы не можете управлять своим устройством при помощи экрана, поскольку оно не реагирует (или неправильно реагирует) на касания, не поддается адекватной настройке и просто не работает так, как нужно. Что делать в таком случае?
Вам необходимо подсоединить к компьютеру и обновить оболочку полностью, чтобы избавить от ошибки ваш iPhone. Режим DFU как раз позволяет это сделать. Он отключает графику и фактически запускается на базовом, программном уровне. Пользователь не видит никаких признаков жизни на своем телефоне, зато устройство не подгружает «внешнюю» операционную систему (вместе с которой может появиться и ошибка). Таким образом, производится соединение телефона и компьютера, пока на первом включен режим DFU. iPhone 4 (и не только эта модель) может быть восстановлен на программном уровне.
Для чего нужен DFU-режим iPhone
Режим DFU может понадобиться пользователю продукции компании Apple в случае возникновения различных технических сбоев и неисправностей, связанных с работоспособностью операционной системы. Наиболее часто такая необходимость возникает при обновлении устройств, когда единственным способом произвести апдейт текущей версии остается полная переустановка программного обеспечения.
Важно! При подобном способе восстановления на устройство загружается и устанавливается последняя доступная стабильная прошивка, откатиться к предыдущей версии в таком случае будет невозможно. Несколько лет назад в интернете появилась новость, что устройства от компании Apple становятся «кирпичами» при использовании на смартфоне определенных символов индийского алфавита
Пользователи сталкиваются с режимом DFU для восстановления мобильных телефонов или планшетов при возникновении фатальных программных ошибок
Несколько лет назад в интернете появилась новость, что устройства от компании Apple становятся «кирпичами» при использовании на смартфоне определенных символов индийского алфавита. Пользователи сталкиваются с режимом DFU для восстановления мобильных телефонов или планшетов при возникновении фатальных программных ошибок.
Топ 6 DFU Инструменты Enter DFU Mode
Доверьте iPhone и ищут легкий путь, чтобы войти в режим DFU? Вход в режим DFU это только половина работы. Вам нужно будет иметь возможность повозиться с настройками, чтобы убедиться, что ваш iPhone работает должным образом и все данные ведет себя как положено. Вот шесть различных инструментов DFU, которые помогут вам войти в режим DFU на вашем iPhone.
Примечание: Перед тем как вы собираетесь использовать эти DFU инструменты для входа в режим DFU, то лучше использовать третий программное обеспечение сторонних разработчиков, dr.fone инструментарий — Резервное копирование IOS данных и восстановления для резервного копирования файлов iPhone , так как все данные будут стерты во время режим DFU. Мы все знаем , что ITunes может также резервное копирование и восстановление наших данных картинки. Вы можете задаться вопросом, почему я до сих пор нужно это программное обеспечение. Здесь я должен сказать, что ITunes немного трудно использовать. И резервное копирование ITunes не читается на компьютере, что делает невозможным , чтобы просмотреть и проверить информацию о наших данных резервного копирования. Тем более, мы не можем preveiw и восстановить то , что мы хотим , чтобы наше устройство. В то время как dr.fone инструментарий — Резервное копирование и восстановление данных IOS позволяет просматривать и выборочно восстановить то , что вы хотите , чтобы ваш iPhone или IPad. Кроме того , вы можете прочитать экспортируемые данные непосредственно на coputer. Они сохраняются как .HTML, .CSV и .Vcard файлов. Вы можете проверить поле ниже , чтобы получить подробную информацию о dr.fone инструментарием — Резервное копирование IOS данных и восстановление
Как принудительно перезагрузить iPhone и iPad
Обычно техника Apple ведет себя вполне адекватно. Сказывается хорошая оптимизация программного обеспечения под железо. Но все же иногда случаются досадные лаги и зависания. Особенно после выхода новых мажорных обновлений. А иногда некоторые функции перестают работать как следует. Например, у меня иногда отваливается функция “Непрерывность” в частности Handoff, и лечится это все именно перезагрузкой гаджета.
Как перезагрузить iPad
Для принудительной перезагрузки всех iPad кроме iPad Pro 2018 и 2020 года, а также iPhone 6s и более старых моделей, нужно одновременно нажать и удерживать верхнюю (боковую кнопку) и кнопку “Домой”. Экран погаснет, а затем появится логотип в виде надкушенного яблока начнется загрузка системы.
Как перезагрузить iPhone 7
Чтобы принудительно перезагрузить iPhone 7, потребуется одновременно нажать и удерживать боковую кнопку и кнопку уменьшения громкости до появления логотипа Apple.
Как перезагрузить iPhone X
Чтобы принудительно перезагрузить iPhone 8 и более новые модели, а также iPad Pro 2018 и 2020 года с FaceID потребуется выполнить целый алгоритм действий.
- нажимаем и быстро отпускаем кнопку увеличения громкости;
- нажимаем и быстро отпускаем кнопку уменьшения громкости;
- нажимаем и удерживаем на iPhone боковую кнопку, а на iPad верхнюю кнопку (она же кнопка питания) до перезапуска устройства.
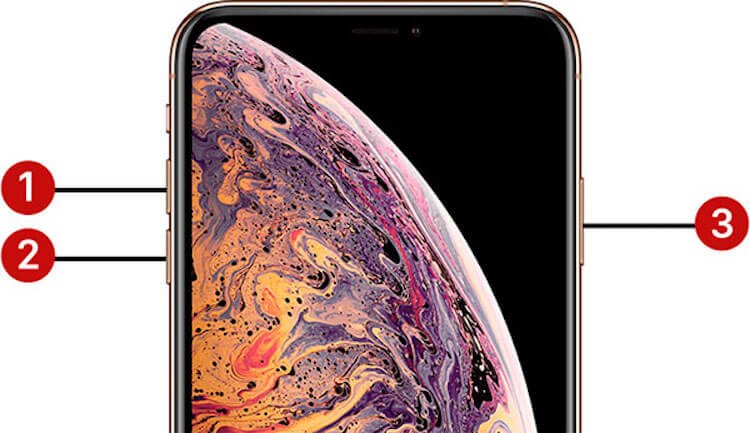
Последовательность действий на iPhone XS
Входим в режим DFU
Существует несколько способов входа в это состояние, однако мы рассмотрим самые простые и доступные обычным пользователям, не имеющих профессионального навыка оперирования i-гаджетами. Перед началом ввода iPhone, необходимо запустить приложение iTunes и подключить своей iPhone через кабель к компьютеру. Выполнив это действие, переходим к процессу перевода в режим DFU:
Первый способ. Ввести устройство при помощи этого способа довольно просто. Одновременно нажимаем на кнопки «Power» и «Home», держим их и ведем отчет до 10 секунд. Как только пройдут эти 10 секунд, отпустите кнопку «Power», но не отпускайте кнопку «Home». Вот и все, теперь ваш iPhone введен в нужное состояние обновления.

Рис.2 Перевод iPhone в режим DFU. Способ №1
Второй способ. Ввести телефон при помощи этого способа не всегда удается новичкам, хотя среди профи он считается правильным. Вам необходимо будет выключить свой iPhone и подождать до тех пор, пока экран полностью не потухнет. Далее зажимаем клавишу «Power» и по истечении трех секунд зажимаем дополнительно клавишу «Home». После этого отсчитываем до 10-ти секунд и отпускаем клавишу «Power», но не отпускаем при этом «Home».

Рис.3 Пошаговый запуск режима DFU в iPhone. Способ №2
После выполнения первого или второго пункта на выбор, вы войдете в DFU. Просто так смотреть на устройство в этом режиме будет непродуктивно – экран будет полностью черным (на нем не будет никаких надписей). Вся необходимая для вас на данный момент информация находится на экране ПК, где в программе iTunes появится окошко, в котором будет написано, что ваш телефон находится в режиме восстановления.
Нажимаем единственную кнопку в этом окошке «Восстановить iPhone», и смотрим на экран своего i-устройства: если он также остается полностью черным, то все в порядке – можно будет приступить к обновлению прошивки; если экран аппарата загорелся и появился значок iTunes, то значит, вы что-то сделали неправильно, и iPhone теперь находится не в режиме введённого DFU, а в готовности к восстановлению.
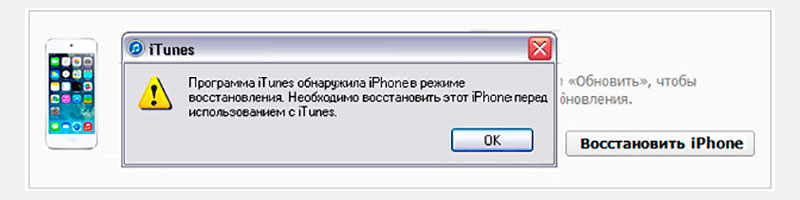
Рис.4 Программа iTunes во время запуска режима DFU
Собственно после проведения процесса восстановления нужно как-то вывести телефон из этого состояния.
Выход из аварийного режима
Оказавшись в режиме DFU, случайно или специально, следующим закономерным желанием будет выйти из него.
Чтобы вывести iPhone того или иного поколения из режима под названием DFU, нужно отталкиваться от особенностей самого устройства. Это напрямую связано с наличием или отсутствием физической кнопки «Домой», а также с использованием функции Face ID.
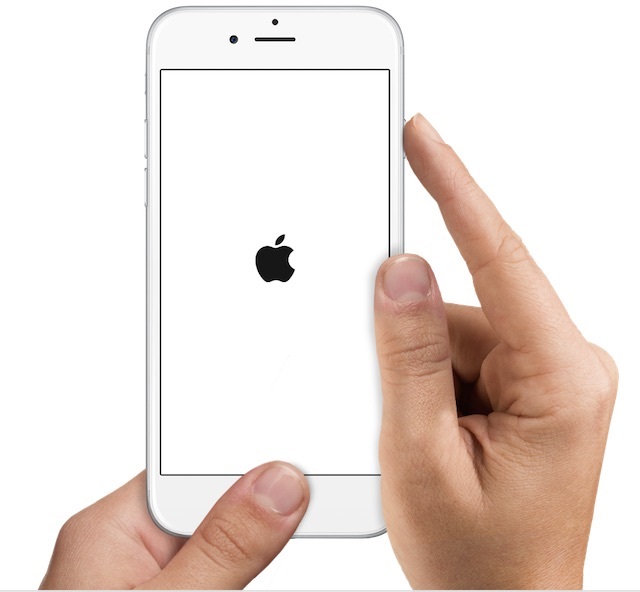
- С физической кнопкой. Если это старый iPhone, у которого предусмотрена центральная физическая кнопка, чтобы вывести его из режима DFU, потребуется зажать эту клавишу «Домой» вместе с кнопкой питания и удерживать их в течение 10 секунд. После этого устройство должно перейти к стандартной загрузке мобильной операционной системы.
- С сенсорной кнопкой. Немного иначе процедура выглядит на iPhone, где физическую кнопку сменили на сенсорную. В этой ситуации требуется одновременное нажатие клавиши, отвечающей за уменьшение громкости, а также кнопки питания. Удерживать их следует всё те же 10 секунд.
- С Face ID. Сложнее всего выйти из режима под названием DFU, если в распоряжении пользователя оказался iPhone X и более свежие версии, на которых используется Face ID. Здесь необходимо поочерёдно нажимать на кнопки увеличения и уменьшения громкости, а затем ещё и зажать на клавишу питания. То есть, сначала громкость вверх, затем кнопка громкости вниз, и потом зажимается Power. Когда на экране появится логотип яблочной компании Apple в виде соответствующего фрукта, зажатую кнопку питания можно отпускать.
Процедура не самая сложная. Нужно лишь попробовать её выполнить пару раз, и тогда вы без проблем сможете войти в аварийный режим с первого раза.
Важно понимать, что не у всех всё получается с первой же попытки. И это нормально
Переживать и стыдиться точно не стоит. Лучше собраться и повторить процедуру с самого начала.
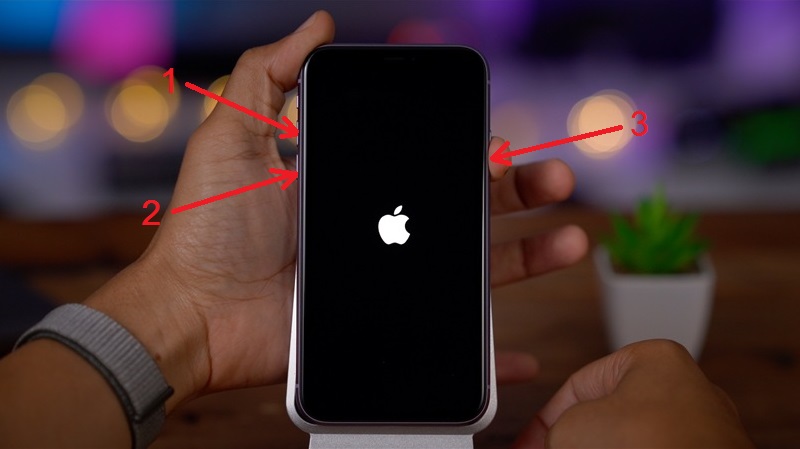
Пользоваться режимом DFU следует лишь в крайних случаях. Но если такая ситуация настала, необходимо быть к ней готовой.
Приходилось ли вам когда-нибудь пользоваться DFU режимом? Что послужило причиной? Удалось ли успешно восстановить работу своего телефона? С какими сложностями столкнулись?
Расскажите о личном опыте, поделитесь своими наблюдениями и мыслями на этот счёт с нашими читателями. Если остались какие-то вопросы, смело их задавайте.
Подписывайтесь, комментируйте и рассказывайте о нас своим друзьям!
Ввод любого iPhone или iPad в режим DFU (при наличии механической кнопки Home)
Выполните последовательно следующие шаги:
- Запустите iTunes и подключите телефон или планшет к компьютеру.
- Выключите устройство (при этом, оно по-прежнему должно быть соединено с ПК).
- Зажмите одновременно две кнопки — Home (под экраном) и Включения (располагается на верхней грани устройства, кроме iPhone 6 и более старших версий — здесь ее перенесли на правую сторону).
- Ждем 10 секунд и отпускаем кнопку Включения, при этом удерживая клавишу Home.
- Продолжаем удерживать кнопку еще около 10 секунд.
- Через некоторое время iTunes сообщит вам, что программа обнаружила устройство в режиме восстановления.
- Наконец-то отпускаем кнопку 🙂
Вот и все, можно смело приступать к восстановлению прошивки! Единственное, во избежание ошибок, используйте только оригинальные провода. Конечно не сертифицированные также умеют заряжать (если их правильно использовать), но вот с обновлением ПО справляются не очень хорошо.
Кстати, при переводе в DFU, iOS-устройства никаких признаков не подают. То есть — экран полностью черный, на нем ничего не написано, нет никаких опознавательных знаков и не воспроизводится каких-либо характерных звуков.
Об успешном результате всех производимых манипуляций Вам сообщит только iTunes. Вот такой табличкой

Устранение неполадок: Что делать, если я застрял в режиме DFU
С учетом указанных выше инструментов или метод, вы сможете сделать войти в режим DFU вашего iPhone легко. Но если вы несчастливо застряли в режиме DFU и не выйти из режима DFU, то вы можете попробовать dr.fone инструментарий — IOS восстановление системы . Этот инструмент может помочь вам выйти из режима DFU легко. Большинство importly, эта программа может исправить ваш iPhone к нормальному без потери данных. Так что вам не нужно беспокоиться о потере ваших драгоценных контактов, сообщений, фотографий и многих других. Кроме этого, он может также исправить другие проблемы iPhone системы и ошибки. Вы можете установить флажок ниже больше.
Обновление ПО
Когда смартфон находится в таком состоянии, его необходимо подключить к компьютеру, зайти в iTunes и просто дождаться, пока ПК распознает телефон. Сложного в этом ничего нет. Вскоре после соединения вы увидите иконку вашего iPhone. Режим DFU никак на это не влияет, поэтому не стоит переживать за то, как устройство поведет себя.
Дальнейшие ваши действия должны быть направлены на обновление прошивки. Это сделать достаточно просто: перейдите на панель, отображающую состояние вашего устройства и выберите кнопку «Обновить». Это позволит заново установить операционную систему на ваш iPhone. Режим DFU при этом будет снят лишь после окончания данного процесса.
Альтернативное действие – это процедура восстановления. Активизировать ее можно соответствующей кнопкой здесь же, на панели состояния. С ее помощью не просто будет обновлена прошивка до более новой версии, а с телефона еще и сотрется вся личная информация пользователя. iPhone, таким образом, будет запущен уже с заводскими установками.
Если iTunes найдет более свежую версию операционной системы, то программа предложит установить именно ее. По завершении процедуры переходим к последнему этапу работы – выходу из режима обновления и восстановлению нормальной работы устройства.
Как перевести Айфон в режим DFU
На самом деле ничего сложного нет – достаточно одновременно зажать в нужное время определенные клавиши.
Очень важное примечание! После завершения процесса восстановления гаджет обновится до последней версии прошивки iOS (максимально доступной на данном устройстве), а вся информация будет стерта. Не забудьте перед началом процедуры сделать резервную копию в iCloud или проверить работоспособность этой функции, чтобы не потерять доступ к фотографиям, документам, сохраненным паролям и другой личной информации
Если советы выше не помогли, то выберите из списка ниже подходящую модель и загрузите программу iTunes с официального сайта Apple (или другую имеющуюся, но подходящую для этих целей утилиту).
Как ввести iPhone 6 и ниже в режим DFU
Следуйте этой инструкции:
- Подсоедините гаджет к ПК через кабель USB;
- Запустите программу Айтюнс;
- Одновременно удерживайте «Home» и блокировку несколько секунд до того момента, пока экран Айфона полностью не потухнет (примерно 10-15 секунд);
- После того, как дисплей погаснет, отпустите кнопку питания, но не отпускайте «Home» приблизительно 15 секунд.
Чтобы узнать, что процедура завершилась успешно, iTunes уведомит пользователя сообщением, что гаджет на данный момент запущен в режиме восстановления. Подтвердите действие, нажав на ОК.
Как перевести модели iPhone 7 и 7 Plus, iPhone 8 и 8 Plus в режим DFU
Смартфоны iPhone 7/8 и iPhone 7 Plus/8 Plus являются единственными девайсами в «яблочной» линейке, которые получили свою собственную модификацию, запускающую режим «ДФУ».
- Подсоедините 7/8 или 7 Plus/8 Plus устройства к компьютеру на Windows или Mac;
- Включите iTunes;
- Выключите гаджет обычным способом, удерживая кнопку блокировки и потянув по экрану вправо на полоске и дождитесь потухания картинки;
- Снова удерживайте клавишу блокировки сбоку, затем начните удерживать кнопку понижения громкости, которая находится на левой части корпуса в течение 10 секунд;
- Прекратите держать клавишу «Питание» и продолжайте держать нижнюю клавишу громкости примерно 5 секунд;
- Далее убедитесь, что устройство от выполненных действий не запустилось. Если iPhone остался в нерабочем состоянии, значит, что «ДФУ» запустился. Об этом уведомит сообщение о том, что Айтюнс обнаружила телефон в режиме восстановления. Восстановите гаджет от компании Apple, нажав на ОК.
В случае, если во время процесса загорелся значок яблока, придется вводить аппарат в режим DFU заново с первого шага. Это может случиться потому, что вы удерживали клавиши дольше указанного времени. Во время всего процесса экран должен быть черным и не включаться.
Если высвечивается логотип iTunes с изображением USB провода, значит, что вы запустили Recovery Mode. Ничего страшного, просто отсоедините устройство и попробуйте ввести гаджет в «ДФУ» снова.
Как ввести iPhone X и более старшие модели в режим DFU
За отсутствием механической и сенсорной клавиши «Домой» на моделях iPhone X и более новых, задействованы все остальные кнопки. И вот какая их последовательность нужна, чтобы перевести гаджет в «ДФУ»:
- Выключите Айфон стандартным методом – удержание «Питание» и нижней клавиши громкости;
- Подсоедините гаджет к ПК на Windows или Mac при помощи подходящего провода USB;
- На боковой панели слева удерживайте кнопку увеличения громкости несколько секунд, далее отпустите ее;
- Точно также задержите клавишу уменьшения звука и отпустите ее через несколько секунд;
- Далее сразу же начните держать клавишу блокировки примерно 10 секунд. Телефон при этом не должен запускаться;
- Продолжайте удерживать кнопку «Питание» и нажмите на уменьшение громкости, не отпуская ее примерно 5 секунд;
- Перестаньте держать кнопку блокировки, но не отпускайте нижнюю клавишу громкости в течение десяти секунд;
- Когда на экране компьютера появится уведомление о том, что Айфон перешел в режим восстановления, значит, процедура прошла успешно и вы сделали все правильно.
Как и в прошлой инструкции, любая модель не должна запускаться в течение всего процесса. Если это произошло, значит, вы допустили ошибку. Ничего страшного – выполните вышеописанные действия снова и повторите шаги более внимательно.
Краткий обзор
Прежде, чем говорить о переходе в DFU, нужно разобраться, что он представляет. DFU – особый режим, при котором происходит восстановление или обновление операционной системы мобильного устройства. Айфон при использовании опции загружать не рекомендуется.
В DFU экран мобильного телефона полностью светлеет или темнеет в зависимости от особенностей модели. Другие признаки на работу опции не указывают.
Отличие DFU от аппаратного восстановления
Большинство пользователей iPhone путают DFU с Recovery Mode, но это два разных режима. Главное отличие – отображение USB-кабеля и логотипа iTunes при включении второй опции. В случае активации DFU телефон не реагирует ни на что. Экран смартфона пустеет, напоминая полное выключение техники.
Сходство обоих – улучшение работы мобильного устройства. Но опции действуют по-разному. Recovery Mode напоминает откат. Так, например, подобный режим в операционной системе Windows восстанавливает работу ОС в той точке, где еще не произошел сбой. При этом целостность файлов сохраняется, но устройств также восстанавливает первоначальные настройки.
DFU Mode, скорее, загрузчик. Применение опции напоминает переустановку операционной системы. В результате все элементы ОС создаются заново. Вернуть работоспособность Айфона пользователь может самостоятельно, этот вариант как раз для подобных действий предусмотрен.
Как ввести iPhone и iPad в DFU режим
Иногда требуется перепрошить iPhone или iPad после джейлбрейка или откатить гаджет с бета версии на последнюю официальную прошивку. Бывают ситуации, когда обычное восстановление не помогает решить проблемы с устройством и требуется его перепрошивка на уровне загрузчика. В этом случае необходимо ввести устройство в режим DFU (Device Firmware Update).
Важно помнить, что устройство, находящееся в режиме DFU ничего не отображает на дисплее. Экран остается полностью черным
Только программа iTunes на Windows ПК или Finder на Mac с macOS Catalina просигнализируют специальным сообщением, о том, что подключенный гаджет находится в режиме восстановления.
Для того, чтобы ввести iPhone или iPad в режим DFU необходимо прежде всего подключить мобильное устройство по USB кабелю к компьютеру. Далее на iPhone 6s, iPhone SE первого поколения (2016 г) и более ранних моделях, а также на всех iPad с кнопкой “Домой” необходимо выполнить следующие действия:
- нажимаем и удерживаем одновременно кнопку “Домой” и боковую (верхнюю) кнопки в течение 10 секунд. Экран устройства, если оно работало, погаснет;
- отпускаем боковую (верхнюю) кнопку, но продолжаем удерживать кнопку “Домой”, пока iTunes или Finder не выведет окно, о том, что наш гаджет распознан в режиме восстановления.

Сообщение в iTunes подтверждает, что мы сделали все правильно
Как ввести iPhone 7 в DFU
На iPhone 7 следующий алгоритм действий:
- нажимаем и удерживаем одновременно кнопку уменьшения громкости и боковую кнопку в течение 10 секунд;
- отпускаем боковую кнопку, но продолжаем удерживать кнопку уменьшения громкости, пока не появится сообщение в iTunes или Finder на компьютере.
Как ввести iPhone 8, iPhone X и iPhone 11 в DFU
На iPhone 8 и более новых моделях, а также на iPad Pro с Face ID нужно будет выполнить следующий действия:
- нажимаем и быстро отпускаем кнопку увеличения громкости;
- нажимаем и быстро отпускаем кнопку уменьшения громкости;
- нажимаем и удерживаем боковую кнопку на iPhone и верхнюю кнопку на iPad примерно 10 секунд, пока экран не погаснет;
- продолжая удерживать боковую (верхнюю кнопку) нажимаем и удерживаем кнопку уменьшения громкости;
- через 5 секунд отпускаем боковую (верхнюю кнопку), но продолжаем удерживать кнопку уменьшения громкости. Если все сделали правильно примерно через 10 секунд удержания кнопки уменьшения громкости iTunes или Finder отобразят сообщение о том, что найден подключенный гаджет в режиме восстановления.
Как понять, что мой смартфон не перешел в DFU-режим?
Если у вас не получилось с первого раза, и вы пробуете еще раз и еще раз, но смартфон до сих пор не переходит в режим восстановления, то, скорее всего, вы просто упускаете какие-то важные детали.
Ниже описанные причины помогут определить, переключился ли смартфон в режим ДФУ или нет.
И так, iPhone не перейдет в режим DFU, если вы наблюдаете следующие симптомы:
- На экране светится логотип компании Apple.
- Экран на Айфоне не черный, а немного мерцает или подсвечивается.
- iTunes не может определить новое устройство на компьютере.
А теперь способы их устранения:
- Если на экране светится логотип компании Apple, скорее всего, Айфон пытается включиться в режиме Recovery Mode. Это говорит о том, что пользователь неправильно соблюдает последовательность нажатия клавиш и время ожидания. Попробуйте еще раз, тщательно, по пунктам выполняя все действия.
- Как и в первом случае, смартфон пытается подключиться в Recovery Mode или попросту включился как дисковый накопитель. Попробуйте еще раз выполнить весь порядок действий.
- Обязательно подключитесь к интернету, чтобы Windows автоматически произвел поиск драйверов, если с вашего девайса они не устанавливаются. Еще важный совет — смените USB-порт и старайтесь вставлять устройство не в передние USB, а сзади компьютера. Часто на маломощных ПК попросту не хватает ресурсов для корректной работы USB-порта.
Три основные клавиши
Начиная с iPhone X, Apple устанавливает в свои смартфоны всего три физические клавиши: увеличение громкости, уменьшение громкости и клавишу питания. Все следующие действия в нашем руководстве будут выполняться с помощью комбинаций из этих трех клавиш.
Как выключить iPhone X, XS или XR?
- Нажмите и удерживайте боковую клавишу и любую клавишу громкости, пока на экране не появится диалоговое окно
- Сделайте свайп вправо, в верхней части дисплея. После этого смартфон выключится
- Чтобы снова включить смартфон, достаточно один раз нажать на клавишу питания
Как выполнить принудительную перезагрузку iPhone X, XS или XR?
Отметим, что следующие действия необходимо выполнять быстро.
- Нажмите и сразу отпустите клавишу увеличения громкости
- Нажмите на клавишу уменьшения громкости и опять сразу отпустите
- Теперь, нажмите и удерживайте клавишу питания и держите ее, пока устройство не перезагрузится
Как перейти в режим «Recovery» на iPhone X, XS и XR?
- Подключите смартфон к ПК с установленной программой iTunes через USB-кабель
- Теперь, быстро нажмите клавишу увеличения громкости и отпустите ее
- Нажмите и отпустите клавишу уменьшения громкости
- Нажмите и удерживайте клавишу питания, не отпускайте ее даже тогда, когда устройство начнет перезагружаться и на дисплее появится логотип Apple
- Отпустите клавишу, когда на дисплее появится надпись Connect to iTunes
- Запустите iTunes, на экране ПК появится сообщение, подтверждающее подключение iOS-устройства и запуск «Recovery». После этого, программа предложит два вариант: обновление или восстановление программного обеспечения
Как запустить DFU-режим на iPhone X, XS и XR?
Для начала, стоит объяснить что такое DFU-режим. Это функция, которая позволяет восстановить работоспособность системы в тех случаях, когда смартфон не может загрузить iOS.
- Подключите смартфон к ПК с установленной программой iTunes через USB-кабель
- Теперь, быстро нажмите клавишу увеличения громкости и отпустите ее
- Нажмите и отпустите клавишу уменьшения громкости
- Нажмите и удерживайте клавишу питания в течение 10 секунду, дисплей iPhone должен стать черным
- Продолжая удерживать клавишу питания, нажмите на клавишу уменьшения громкости и держите ее в течение 5 секунд, после этого отпустите клавишу питания и продолжайте удерживать клавишу громкости еще 10 секунд. Если вы сделали все правильно, дисплей будет черным все это время
- Откройте iTunes. Программа сообщит, что обнаружила iPhone в режиме восстановления и перед началом использования он должен быть восстановлен
- Подтвердите действие, после этого iPhone будет восстановлен
Также, рекомендуем ознакомиться с другими полезными руководствами по iOS, macOS и watchOS на нашем сайте, по тегу Гид.
Входим в режим DFU без кнопок, т.е. программно
К сожалению, предыдущие способы могут подойти не всегда, ведь они основаны на применении кнопок — Home, Power и «громкость вниз», а как быть если они не работают? Оставаться без DFU-режима и, соответственно, без возможности восстановить программное обеспечение? Ничего подобного — выход все-таки есть. Нам понадобится:
- Компьютер и провод для синхронизации.
- Загруженный на ПК файл с последней прошивкой для вашего устройства.
- Программа redsn0w. Ссылки для скачивания — redsn0w_win_0.9.15b3 и redsn0w_mac_0.9.15b3. Первая — это версия для Windows, вторая для Mac OS.
Загружаем и устанавливаем redsn0w. В открывшимся окне выбираем Extras.

Далее Even More.
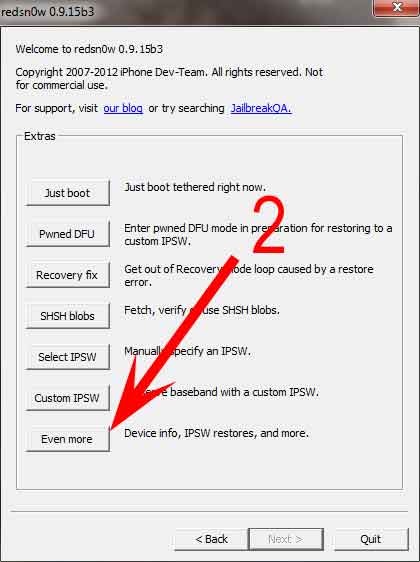
Следом DFU IPSW и указываем заранее скачанную официальную прошивку.
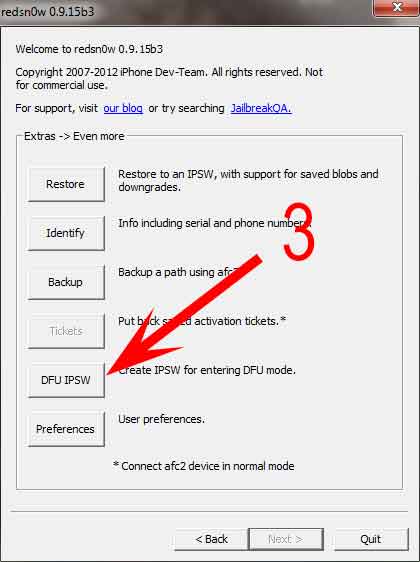
Ждем некоторое время и на рабочем столе появляется модифицированный файл программного обеспечения.
Теперь если при восстановлении iOS указать именно этот файл, то не нужно зажимать никаких кнопок Home или Power, вход в режим DFU произойдет автоматически.
Как определить DFU-режим?
Итак, понять, что устройство находится в таком состоянии, можно лишь после соединения его с компьютером. После соединения с телефоном программа iTunes покажет, что найден iPhone. Далее, как только он будет переведен в состояние DFU, на экране возникнет сообщение с информацией об этом. Вслед за этим пользователю будет предложено два варианта действий – обновить прошивку и восстановить телефон.
В первом случае на устройство будет установлена свежая версия ОС; во втором – просто удалены все данные пользователя, после чего «Айфон» станет чистым, словно новый.
Опять же, эти действия могут применяться в разных ситуациях, зависимо от потребностей пользователя. Например, если ваш телефон был заблокирован паролем, а вы не можете его вспомнить – поможет восстановление. Если полностью слетела прошивка, и вы хотели бы ее обновить, оптимизировать ее работу, сделать быстрее – вам необходимо обновление, которое также доступно в этом меню.
Восстановление вашего устройства Apple через режим DFU (Device Firmware Update)
Как я уже написал выше, DFU-режим на устройствах Apple позволяет ввести iPhone или iPad в состояние ПОЛНОГО ВОССТАНОВЛЕНИЯ СИСТЕМЫ iOS. Единственное, после этой операции ваш гаджет будет «как будто из магазина». На нем не останется каких-либо данных. Иными словами, если у вас есть резервная копия содержимого вашего устройства Apple скажем, в iCloud, или вам не критичны данные, которые остальись на заблокированном устройстве, то можете смело пользоваться данной инструкцией для восстановления.
И так, поехали:
Вам понадобится компьютер с установленным iTunes — запустите iTunes и подключите телефон или планшет к компьютеру с помощью кабеля.
Выключаем iPad/iPhone, если он был включен.
Одновременно зажмите кнопку Home и кнопку включения/выключения питания на 10 секунд, после этого отпускаем кнопку Включения, при этом удерживая клавишу Home(это важно!).
Продолжаем удерживать кнопку еще около 10 секунд.
На планшете или телефоне вы не увидите никаких иконок или текстовой информации. Если экран остался темным, но при этом ваше устройство включено вы все сделали правильно и вошли в DFU-режим.
В свою очередь, iTunes к которому подключено кабелем ваше устройтво напишет, что программа обнаружила устройство в режиме восстановления.
Отпускаем кнопку Home.
Инструкция по вводу в режим DFU для iPhone 12 mini, iPhone 12, iPhone 12 Pro и iPhone 12 Pro Max:
- Запускаем iTunes и подключаем iPhone 12 к компьютеру.
- Последовательно нажимаем «Громкость вверх» (сразу отпускаем), «Громкость вниз» (сразу отпускаем) и кнопку «Включения» (удерживаем).
- Как только экран полностью погаснет, нажимаем и держим «Громкость вниз» (продолжая удерживать кнопку «Включения»!).
- Отсчитываем 5 секунд.
- Отпускаем кнопку «Включения» (продолжая удерживать «Громкость вниз»!).
- Ждём (удерживая «Громкость вниз») до тех пор, пока iTunes не обнаружит iPhone в режиме восстановления.
Вход в режим DFU на устройствах Apple программно без использования кнопок
А что делать, если на вашем iPhone/iPad не работают кнопки? Ответ есть, и без DFU-режима вы не останетесь!
Загруженный на ПК файл с последней прошивкой для вашего устройства,
Вам понадобится программа Redsn0w. Ссылки для скачивания:
- redsn0w_mac_0.9.15b3 (Скачать версию redsn0w для Mac OS c pingmeup.ru)
- redsn0w_win_0.9.15b3 (Скачать версию redsn0w для компьютеров с ОС Windows c pingmeup.ru)
Скачиваем программу, скачиваем прошивку для вашего устройства, например, на сайте www.ipsw.me
Подключаем кабелем ваше устройство от Apple к компьютеру. Загружаем и устанавливаем redsn0w.
В открывшимся окне выбираем Extras:
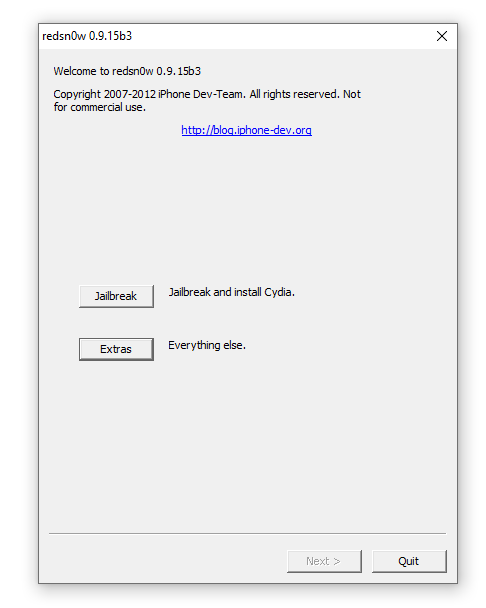
Далее Even More.
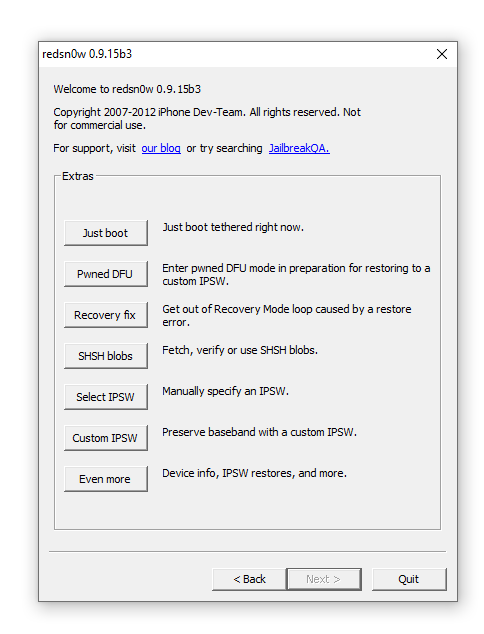
Следом DFU IPSW и указываем заранее скачанную официальную прошивку.

Затем придется немного подождать и на вашем текущем рабочем столе появляется модифицированный файл программного обеспечения.
Теперь если при восстановлении iOS указать именно этот файл, то не нужно зажимать никаких физических кнопок Home или Power и вход в режим DFU произойдет автоматически.
На сегодня это всё, надеюсь моя статья была для вас полезна.
Подписывайтесь на обновления блога:
Наша Группа ВКонтакте
В заключение
DFU-режим в iPhone или любом другом устройстве под управлением iOS крайне полезен, он позволяет восстановить рабочее состояние аппарата при любом системном сбое, восстановить прошивку или обновить iOS до актуальной версии в обход нормального режима. Если ваш аппарат отказывается загружаться в нормальном режиме или при восстановлении/обновлении прошивки из нормального режима средствами iTunes возникает системная ошибка достаточно ввести его в режим DFU и в этом режиме выполнить восстановление либо обновление прошивки.
Как ввести iPhone в DFU режим? Многие пользователи яблочной продукции даже и не слышали о таком, во всяком случае, до того момента пока девайс безоговорочно работает и ничего восстанавливать не требуется. Но, после определённых процедур, таких как джелбрейк (взлом) – даже новенький iPhone 7 способен объявить забастовку, а Айфон 5 и подавно может «отказать в обслуживании». Поэтому другого выбора, кроме восстановления оригинальной прошивки порой не находится. Прежде чем разбираться, как восстановить iPhone – нужно включить необходимый режим.
Ведь нередко, «воскресить» iPhone можно только включив DFU. Между прочим, сам джелбрейк также делается через него. Как именно всё это работает на айфоне и что такое DFU режим?
Device Firmware Update (DFU) — специальный режим восстановления, позволяющий ввести iPhone в особое состояние для осуществления некоторых операций: создания необходимых разделов в файловой системе, старта/прошивки загрузчика, а также прошивки дополнительных модулей и системных разделов. Также его можно использовать для восстановления пароля.
Итак, что такое режим DFU понятно. А в каких случаях потребуется вводить смартфон в режим восстановления?
- Устройство отказывается включаться;
- Стандартные меры восстановления не действуют;
- Невозможность подзарядки;
- Компьютер не видит Айфон.
Чем могут быть вызваны подобные проблемы? Это может быть неудачная прошивка, взлом или агрессивное приложение из Cydia – неважно. Гораздо важнее знать, как это исправить
Стоит сразу отметить, что ввести iOS-устройство в режим ДФУ можно только посредством программы iTunes – порой без неё i-девайсы, в том числе и iPhone 7 даже чихнуть боятся.