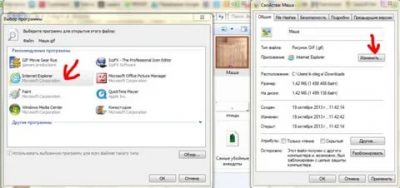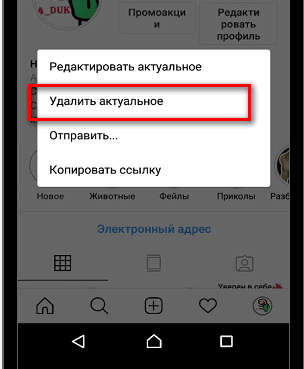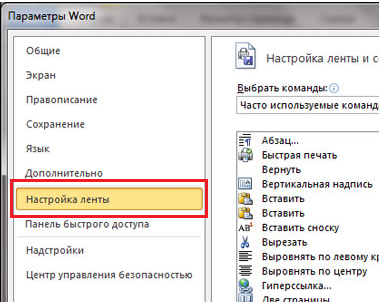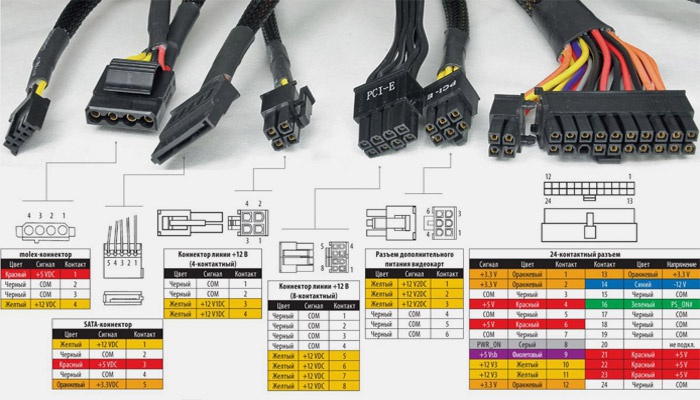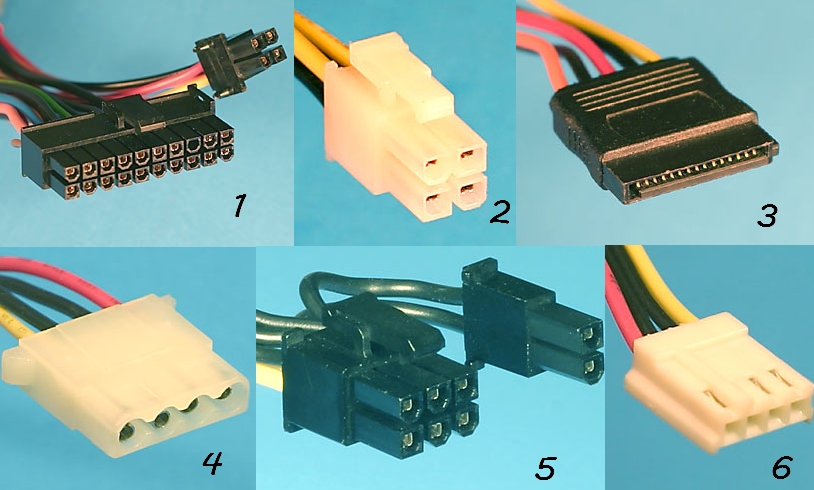Топ-12 программ для диагностики компьютера: описание зарекомендовавших себя программных инструментов
Содержание:
- CrystalDiskMark
- Тест на производительность средствами Windows 7, 8, чтобы узнать мощность компьютера
- CPU-Z
- 3. BIOS прекращает работу
- SpeedFan
- Как проверить температуру процессора
- Варианты, как измерить быстродействие ноутбука или ПК:
- Диагностика блока питания (БП)
- PassMark Performance Test
- Видеокарта
- Сборка ПК
- Диагностика HDD
- Первый запуск компьютера
- Как включить блок питания без материнской платы — Советы пользователю компьютера
- Анализ производительности процессора
- Поиск и исправление ошибок в работе ПК
- Как проверить блок питания компьютера работоспособность специальным прибором?
- HWiNFO.
- Проверка с помощью диспетчера задач
- Для чего нужны эти проверки?
- SIW.
CrystalDiskMark
Небольшая по размеру и поэтому быстро скачиваемая из сети программа создана для того, чтобы проводить тесты с жёсткими дисками любого типа (HDD или SSD) и со всеми видами интерфейса.

Проверка жёсткого диска с помощью CrystalDiskMark
Основными параметрами, которые определяются утилитой, являются скорость записи и чтения.
В результате получается расширенный отсчёт, который вряд ли будете полезен неспециалисту, однако для опытного пользователя и человека, определяющего, какая проблема существует у вашего накопителя, она является практически идеальной.
При этом тестирование можно проводить несколько раз подряд, автоматически усредняя результаты.
Тест на производительность средствами Windows 7, 8, чтобы узнать мощность компьютера
Мониторинг производительности компьютера надо выполнять периодически, чтобы вовремя заметить отклонения и обратиться к специалистам. Оценка мощности может потребоваться и при апгрейде ПК, замене некоторых его компонент более современными.
Откройте последовательно: «Панель управления» – «Система и безопасность» – «Система». В этом месте надо кликнуть на строке «Индекс производительности Windows». В следующем окне откроются подробности, которые дадут вам возможность сделать выводы об общей оценке мощности компьютера. Отмечается самый меньший результат по основным компонентам ПК – базовый индекс производительности, главное, чтобы он был больше 1.
CPU-Z
CPU-Z показывает подробную информацию о процессоре
CPU-Z выделяется среди диагностических утилит глубиной анализа. Особенно это касается проверки процессора. После непродолжительного сканирования программа покажет его тип, техпроцесс, напряжение ядра, показатели тепловыделения. Информация аналогичной глубины проработки доступна для оперативной памяти и чипсета материнской платы. Это делает программу незаменимой для любителей оверклокинга.
CPU-Z позволяет также проводить тесты процессора для проверки производительности и стабильности под нагрузкой. Отчёты о результатах испытания сохраняются в документах TXT и HTML. Чтобы протестировать процессор:
- Переходим на вкладку Bench.
- Выбираем режим проверки одного ядра или нескольких.
- В выпадающем списке Reference выбираем эталонный процессор, с которым хотим сравнить свой чип.
- Нажимаем Bench CPU для запуска теста.
Сравниваем процессор с эталоном, чтобы оценить его производительность
В интерфейсе программы сразу отобразятся полученные результаты — насколько ваш процессор лучше или хуже выбранного эталона. Аналогичным образом можно провести стресс-тест. Главное следить за температурой процессора — для этого понадобятся другие программы диагностики, о которых мы поговорим ниже.
Плюсы:
- Поддерживает все версии Windows.
- Выдаёт максимальное количество информации о процессоре, материнской плате, оперативной памяти.
- Не занимает много места, нетребовательна к ресурсам.
- Позволяет проводить простые тесты производительности.
Минусы:
- Не показывает информацию о жёстком диске.
- Предоставляет мало сведений о видеокарте — только производителя, модель и тип памяти.
- Не отслеживает температуру отдельных компонентов.
3. BIOS прекращает работу
Задача BIOS состоит в том, чтобы подготовить компьютер к загрузке операционной системы. Если в процессе работы BIOS возникают проблемы, то, как правило, появляются сообщения об ошибках, с помощью которых вы сможете их локализовать.
3.1. НАСТРОЙКИ BIOS. С компьютерами, выпущенными четыре-пять лет назад, часто случаются ситуации, когда они неожиданно отказываются загружаться. Причина кроется в настройках BIOS. В этом случае появляется сообщение «Please enter Setup to recover BIOS setting | CMOS Date/Time Not Set». Войти в BIOS можно, как правило, с помощью кнопки «F1» или «Del» при включении ПК. После этого необходимо восстановить все основные настройки — например, дату, последовательность загрузочных устройств или такой важный параметр, как режим работы SATA-контроллера (AHCI). После восстановления настроек проблем с загрузкой ПК быть не должно. Однако причина того, что настройки сбились, кроется, вероятнее всего, в следующем: на системной плате имеется круглая плоская батарея, которая является «аварийным» источником питания чипа CMOS, чтобы последний не терял настройки. Если данная батарея разрядилась, ее необходимо заменить, иначе настройки BIOS будут сбиваться каждый раз при выключении ПК.
3.2. ПОСЛЕДОВАТЕЛЬНОСТЬ ЗАГРУЗОЧНЫХ УСТРОЙСТВ. Если BIOS сообщает о том, что не может найти загрузочный носитель, то здесь может быть несколько причин. Для начала проверьте в настройках последовательность загрузочных устройств. В современных системных платах для этого нужно выполнить две операции. В параметрах загрузки вы найдете пункт «Boot priority» («Приоритет загрузочных устройств»), в котором указаны такие компоненты, как жесткие диски, сменные носители или оптические приводы. Жесткий диск должен обладать высшим приоритетом загрузки.
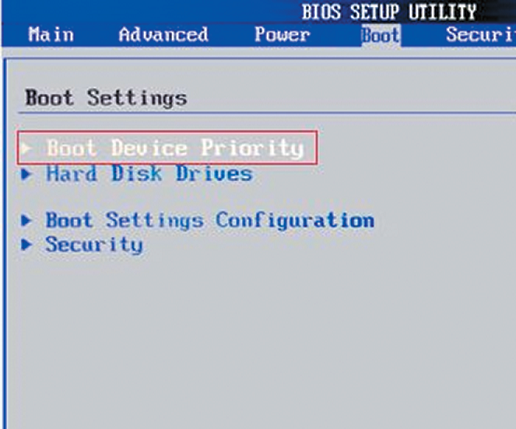 Проверка последовательности загрузки устройств Проверьте в BIOS, в каком порядке расположены загрузочные устройства |
3.3. НЕИСПРАВНОСТЬ ДИСКА. Если диск не отображается в меню выбора носителей в BIOS, откройте ПК и проверьте надежность соединения кабелей питания и интерфейсных кабелей соответствующего носителя. Если проблема не решилась, протестируйте диск с другим кабелем, в корпусе для HDD с интерфейсом USB или в другом компьютере. Если и это не поможет, то, вероятнее всего, носитель вышел из строя в результате повреждения контроллера. В этом случае восстановить данные, скорее всего, сможет лишь специалист за весьма немалые деньги. Если вы регулярно создаете образы системы и резервные копии данных, то вам необходимо будет лишь заменить диск и скопировать данные. В противном случае вам предстоит полная переустановка системы.
3.4. ЗАГРУЗОЧНЫЙ СЕКТОР. Если загрузочное устройство отображается в BIOS и вы можете просматривать его содержимое при подключении к другому ПК, то, скорее всего, поврежден загрузочный сектор. Это довольно часто происходит при неудачной попытке перераспределения дискового пространства или при удалении Linux, используемой в качестве второй операционной системы. Чтобы устранить ошибку, загрузитесь с установочного DVD или диска аварийного восстановления. В процессе загрузки выберите «Восстановить компьютер» или «Опции восстановления ПК», затем кликните по «Восстановлению системы», после чего следуйте указаниям мастера. Если это не решило проблему, то попробуйте произвести восстановление вручную. Снова загрузите ПК, как описано выше, и в настройках восстановления системы откройте окно командной строки. Введите в нем следующие команды:
bootrec•/fixmbr bootrec•/fixboot
Далее перезагрузите систему. Если ничего не выйдет, создайте новый загрузочный сектор. Для этого вновь загрузите диск восстановления системы, откройте окно командной строки и выполните следующие команды:
bcdedit•;/export•C:\bcd_1 c: cd•boot attrib•bcd•-s•-h•-r ren•bcd•bcd_2 bootrec•/RebuildBcd
После этого Windows должна загрузиться. Если и теперь возникают трудности, следуйте указаниям ниже.
SpeedFan
Программа SpeedFan знает всё о кулерах
Программа SpeedFan позволяет изменить скорость кулеров. Это может быть полезно, если ноутбук перегревается и мы хотим немного прокачать систему охлаждения.
- Нажимаем на кнопку Configure.
- Переходим в раздел Advanced.
- Находим в списке элементы Pwm Mode и убеждаемся, что они имеют статус Manual. Если выбран другой режим, то выделяем каждый элемент и выбираем для него статус Manual через строку Set To.
Изменять скорость вращения можно вручную
- Возвращаемся в главное окно программы.
- С помощью кнопок со стрелками изменяем значение параметра Pwm1.
- Проверяем, как работает вентилятор — смотрим, снизилась ли температура процессора или другого компонента.
Опытным путём можно определить, какой вентилятор обдувает то или иное устройство (если установлено несколько кулеров), после чего переименовать параметры в интерфейсе программы.
Плюсы:
- Позволяет управлять скоростью вентиляторов.
- Самостоятельно проводит SMART-тест, контролируя состояние жёсткого диска.
- Следит за напряжением на выводах блока питания.
- Проверяет температуру критически важных компонентов: процессора, видеокарты, памяти.
Минусы:
- Нет подробной информации о компонентах компьютера, только текущие показатели их работы.
- Нет встроенных тестов.
Как проверить температуру процессора
Важный параметр работающего центрального процессора — его температура. Естественно, при работе устройства он греется, и это нормально. Однако когда нагрев чрезмерный, это может вывести его из строя. Неисправность температурного режима можно определить несколькими способами:
- с помощью базовой системы BIOS (в ней есть информация не только о температуре). Система описывает, сколько ядер имеет процессор, какие присутствуют видеокарты, подключенные устройства и другое;
- с помощью бесплатных программ CPUID HWMonitor или HWInfo.
Как проверить процессор: температура процессора
При получении негативных результатов рекомендуют сразу же начать борьбу с перегревом процессора на ПК. Стабильность температурного режима просто вернуть с помощью бесплатной утилиты SpeedFan. Она быстро доводит кулер до нужной кондиции.
Как проверить процессор на совместимость с материнской платой
Процессор и материнская плата — главное в ПК и ноутбуке. Их совместимость гарантирует хорошую работоспособность всего прибора. Перед покупкой любых деталей следует проверить их сочетаемость. Сделать это можно следующими способами:
- использовать проверенную программу BIOS (она укажет, какой процессор использовать);
- найти информацию на специальных сайтах;
- применить онлайн-инструмент проверки совместимости устройств для настольных ПК.
Как проверить процессор: совместимость с материнской платой
Загруженность процессора 100%: что делать?
К максимальной нагрузке этого элемента приводят пыль, перегрев, вирусная активность, проблемы с драйверами, чрезмерная активность антивируса, выход жесткого диска из строя. Также причиной перегруженности могут стать проблемы с периферийным оборудованием, заполненный кэш, много одновременно запущенных процессов, Svchost.exe или нехватка мощности. Для уменьшения нагрузки нужно проверить и устранить все перечисленные факторы поочередно.
Варианты, как измерить быстродействие ноутбука или ПК:
В седьмой и восьмой версии Виндовс установлена стандартная программа, дающая оценку производительности (индекс). За средний показатель берется наименьшая оценка одного из компонентов (процессора, оперативной памяти, графики и жесткого диска).
Функция отсутствует в версиях ХР и 10, рассчитать индекс производительности можно через командную строку или PowerShell (на скриншоте команда, вычисляющая оценку и результат выполнения).
Проверить быстродействие через диспетчер задач.
Нажмите CTRL+ALT+Delete, выбрав в диалоговом окошке «Диспетчер задач». Откройте вкладку «Производительность».
Быстродействие компонентов аппаратной системы компьютера представлена в виде графиков.
Использовать соответствующие программы.
Скачайте одну из программ, собирающих данные о состоянии компьютера с веб-страниц разработчиков (Everest, 3DMark, PCMark и т. д.).
Диагностика блока питания (БП)
Основные признаки неисправности блока питания:
- Компьютер не включается вообще.
- Компьютер стартует на 2-3 секунды и прекращает работу.
- Компьютер включается с 5-10-25 раза.
- При нагрузке компьютер тухнет, перезагружается или выкидывает синий экран смерти.
- При нагрузке компьютер сильно тормозит.
- Устройства подключенные к компьютеру самопроизвольно отключаются и подключатся (винты, приводы, USB-устройства).
- Писк (свист) при работе компьютера.
- Неестественный шум от вентилятора БП.
Визуальный осмотр БП
Первое что нужно сделать при неисправности блока питания это сделать визуальный осмотр. Отсоединяем БП от корпуса и разбираем сам БП. Проверяем на:
- Гарь, поплавленные элементы БП — смотрим что бы все элементы были целыми, если нашли гарь или явно что то оплавленное, несем БП в ремонт или меняем на новый.
- Вздутые конденсаторы — заменяем вздутые конденсаторы на новые. Из-за них компьютер может включатся не с первого раза или тухнуть при нагрузке.
- Пыль — если пыль забилась в вентиляторе и радиаторах, ее необходимо очистить, из-за этого БП в нагрузке может выключатся от перегрева.
- Сгоревший предохранитель — при перепаде напряжения частенько горит предохранитель, его необходимо заменить.
Проверили все но блок питания ведет себя плохо, смотрим.
Программная диагностика БП
Программную диагностику блока питания можно провести с помощью любой программы теста дающей максимальную нагрузку на БП. Перед тем как делать такую проверку необходимо определить достаточно ли всем элементам вашего ПК мощности блока питания. Проверить это можно так: запустите программу AIDA 64 ссылка выше и перейти на сайт вычисления необходимой мощности БП. На сайте переносим данные из аиды в подходящие поля и нажимаем кнопку Calculate. Так мы будем уверенны точно какой мощности блока питания хватит для компьютера.
Приступаем к самой диагностике БП. Качаем программу OCCT. Устанавливаем и запускаем ее. Переходим во вкладку Power Supply. ставим галку использовать все логические ядра (работает не на всех компах) и нажимаем кнопку ON. Тест длится час и если в это время компьютер выключается, перезагружается, выбивает синий экран, есть проблемы с БП (До проверки БП нужно предварительно проверить видеокарту и процессор, во избежание неверности теста).
Показывать как сделать диагностику БП мультиметром я не буду, потому как этой информации в сети валом, да и делать такую диагностику лучше профессионалам. Боле подробно тестирование БП я покажу в видео ниже:
PassMark Performance Test
Приложение PerformanceTest представляет собой набор тестов, с помощью которых можно оценить производительность вашего компьютера, сравнив его с показателями других устройств.
В последней версии утилиты встроено 27 программ, каждая из которых отвечает за определение своей категории данных.
Среди них тесты для:
- Процессора (на шифрование, сжатие информации и скорость вычислений);
- Видеокарты (на возможность побитового отображения двухмерной и трёхмерной графики, анимацию, совместимость с графическими пакетами типа DirectX);
- Жёсткого диска (на запись, чтение и скорость поиска данных);
- Оптических дисководов (скорость чтения, сохранения данных;
- Оперативной памяти (доступ к данным, скорость работы).
Результаты сохраняются в большинстве популярных форматов – от HTML до Word, после чего их можно отослать по электронной почте, вставить в код веб-сайта, редактировать в текстовом редакторе или распечатать.
А сами тесты можно импортировать в приложение, добавляя новые возможности.
Главными задачами PerformanceTest можно назвать:
- Определение возможностей ПК для сравнения с минимальными или оптимальными требованиями игр;
- Проверка компонентов для устранения неисправности железа;
- Помощь в принятии решения при обновлении конфигурации компьютера или покупке нового;
- Создание собственных тестов.
Видеокарта
Осматривая ноутбук, можно сделать ошибку в определении работоспособности видеокарты, даже запуская на нем игры. Это связано с тем, что почти все современные процессоры имеют встроенное видео ядро. Существуют ноутбуки, в которых можно легко заменить видеокарту на другую. Но в большинстве случаев даже дискретная видеокарта в ноутбуке на самом деле впаяна в материнскую плату и просто так ее не заменить. Это можно сделать в сервисных центрах, но игра не стоит свеч – такая карта долго не проработает. Не забывайте, кстати, про существование внешних видеокарт для ноутбуков, которые подключаются с помощью специальных док-станций. Они дают существенную прибавку к производительности ноутбука. С помощью таких док-станций можно использовать на ноутбуке любую игровую видеокарту для стационарного компьютера, но это уже на любителя и совсем другие бюджеты. Проверить видеокарту вы сможете, нажав на «Свойства» в «Мой компьютер», выбрав «Диспетчер задач» и в подразделе «Видеоадаптеры» будет описание текущей видеокарты.
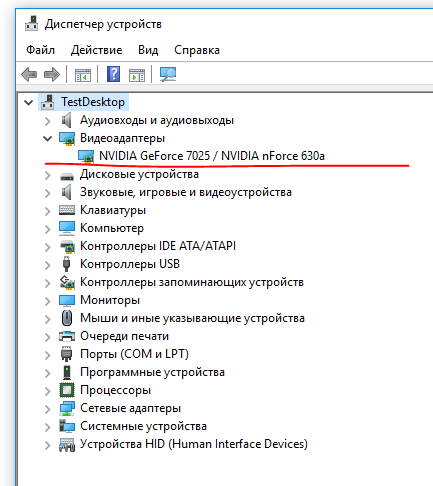
Сборка ПК
После чистки от пыли, диагностики компонентов, нужно собрать компьютер воедино. Если компьютер сбоил, нужно подсоединять элементы ПК по очереди. Если все с компьютером ОК, собирайте его воедино.
Поэтапная сборка:
1. От блока питания соедините материнку и процессор разъемами питания.
2. Запустите питание. Если все ок, звуковое оповещение укажет, что нет слота оперативной памяти. Для каждого производителя материнской платы используются собственные звуковые сигналы.
3. Выключите компьютер и установите планку оперативной памяти в ближайший от ЦП слот. Вставляйте ровно, до упора, чтобы фиксаторы защелкнулись.
4.Если никаких звуковых сигналов не появилось, значит слот и планка ОЗУ рабочие.
5. Выключите питание ПК и установите видеокарту в PCI-e слот. Также, от блока питания подсоедините коннекторы дополнительного питания.
6. Если все в порядке, выключайте питание и подключайте монитор через HDMI. Убедитесь, что кабель плотно установлен в гнезде.
7. На экране должна появится картинка. Если на компьютере черный экран, вероятно какой-то из компонентов ПК не работает. Следует провести более тщательную диагностику (например, подключившись от интегрированной видеокарты).
8. Если все ок, подключит мышь и клавиатуру.
9. Последним, устанавливайте в системный блок жесткий диск или SSD, на котором находится операционная система.
Диагностика HDD
Если программы «подвисают» при операциях с файлами, есть вероятность, что это вызвано проблемами с жестким диском. В этом случае необходимо выполнить проверку HDD с помощью встроенной в Windows утилиты Checkdisk. Запустить ее можно зайдя в «Мой компьютер», щелкнув правой кнопкой по соответствующему разделу HDD, выбрав пункт «Свойства» и вкладку «Сервис» надать на кнопку «Выполнить проверку».
Также при подозрении на проблемы с жестким диском, необходимо проверить вывод информации встроенной утилиты диагностики S.M.A.R.T. Чтобы это сделать воспользуйтесь бесплатной утилитой «Speccy».
Первый запуск компьютера
Если проверка компьютера не выявила никаких аппаратных ошибок, при включении нажмите кнопку, отвечающую за вызов UEFI (BIOS). Обычно, это Delete.
Перейдите в раздел «Boot», выберите «Boot Option», и укажите приоритетом загрузки накопитель.
Нажмите F10 для выхода из UEFI с сохранением настроек. Проверьте, во время запуска, все ли кулеры работают. Главное, чтобы были в порядке процессорный, блока питания, видеокарты. Если вышел из строя один из вентиляторов, что установлен на системный блок, его можно заменить позже.
Дождитесь первого запуска Windows. Если все в порядке, можете закрывать системный блок и ставить его на свое место.
Как включить блок питания без материнской платы — Советы пользователю компьютера
Здравствуйте, уважаемые читатели блога. Предлагаю вашему вниманию статью на тему “Включить блок питания без материнской платы”. Поломки, что возникают в процессе эксплуатации компьютера, требуют устранения. В том случае, когда после нажатия кнопки включения, компьютер не запускается, то вероятной причиной неисправности может быть вышедшая из строя материнская плата или блок питания. Обе комплектующих детали покупать будет нецелесообразно, изначально нужно проверить какая именно деталь вышла со строя. Из этой статьи вы узнаете о том, как проверить на работоспособность блок питания.
Есть еще несколько причин, по которым требуется произвести запуск блока питания без компьютера, а именно в случае применения в одном корпусе двух блоков питания, при необходимости проверки работоспособности новых схем ну и конечно запуск блока питания для проверки его исправности.
Рис 1. Блок питания.
Компьютерный блок питания является вторичным источником питания, который обеспечивает компьютерные узлы бесперебойным электропитанием и преобразовывает сетевое напряжение до заданного значения. В некотором роде использование блока питания стабилизирует и защищает компьютер от незначительных перебоев электропитания. А вентилятор этого устройства, который начинает работать после того, как включить блок питания, является частью охлаждающей системы внутренних деталей системного блока.
Кнопка включения POWER на компьютере подсоединена к материнской плате, которая питается от блока питания. И, казалось бы, что произвести включение блока питания вне этой схемы невозможно (поскольку блок питания не запускается без нагрузки). Но это не так.
Оказывается, запустить блок питания без материнской платы не составляет больших трудностей. Это несложно осуществить, имея под рукой компьютер на котором можно запустить блок питания, скрепку и пинцет и следовать такой инструкции:
1. Любая операция, связанная разъединением и соединением проводов и разъемов должна осуществляться при выключенном компьютере, отсоединенном сетевом кабеле и снятой крышкой системного блока. Не стоит забывать о мерах безопасности, поскольку некоторые элементы монтажа будут находиться под напряжением.
2. Отключаем все разъемы, которые соединяют блок питания с материнской платой и другими устройствами. Поскольку запустить блок питания можно только под нагрузкой, значит необходимо оставить подключенными одно из устройств (жесткий диск или DVD/CD привод). На рисунке показаны основные коннекторы блока питания
Рис 2. Коннекторы БП.
Где:
1 – коннектор для подключения флоппи-дисковода. Отключаем.
2 – АТА(IDE)-коннектор. Подключает питание до АТА-винчестера или привода оптических дисков. Оставляем один коннектор подключенным к разъему на винчестере или приводе (DVD/CD).
3 – SATA-коннектор. Подключает питание до SАТА-винчестера. Отключаем.
4 – коннектор ATX12V (подключает питания к процессору). Отключаем.
5 – коннектор (главный 8-контактный и дополнительный 6- контактный) питания карт PCI—E. Отключаем.
6 – 24-контактный коннектор ATX (подключает питания к материнской плате). Отключаем.
7 – при наличии других коннекторов – их также отключаем.
Чтобы запустить блок питания нам понадобиться 24-контактный коннектор ATX (смотри рисунок).
Рис 3. Выводы 24-контактного коннектора ATX
3. Разъем, который соединял материнскую плату, и блок питания оснащен выводами PS-ON и GND. Где вывод PS-ON – включение, он является 16-м контактом разъема, на котором чаще всего провод зеленого цвета (реже этот провод серый, поскольку китайскими производителями производится путаница английских слов green и gray). А GND – земля, это пятый в разъеме провод, который всегда черного цвета. Для того чтобы убедится, что провода были выбраны правильно и запуск блока питания не повредит самому БП, нужно посмотреть надписи, которые есть на плате блока питания возле точек, где припаяны провода. Включить блок питания можно путем соединения проводов PS-ON и GND и подачи напряжения на блок питания.
4. Для того чтобы запуск блока питания произошел сразу после того, как на него было подано питание, провода PS-ON и GND должны оставаться соединенными. Но лучше если между этими проводами есть переключатель и при включении блока питания Вы сами будете руководить подачей питания.
5. В том случае, когда требуется использовать блок питания для долговременной работы, а не в целях тестирования нужно учесть то обстоятельство, что указанная на БП мощность является пиковой. Если требуется включить блок питания с целью его долговременной работы, то нужно использовать среднюю мощность.
Анализ производительности процессора
Чтобы понять, насколько загружен ЦП задачами системы, следует произвести анализ его производительности. Уже на данном этапе можно будет понять, есть ли основания для проверки работоспособности ЦП.
Для этого необходимо запустить диспетчер задач и во вкладке «Быстродействие» посмотреть на уровень загруженности ЦП. Если загрузка ЦП превышает 85-95%, то «зависание» ПК вполне оправдано, и системе банально не хватает вычислительной мощности процессора.
А вот если загрузка не превышает 10-20%, а то и вообще, равна 0, однако, при этом работать на ПК невозможно, то, скорее всего, у ЦП имеются серьёзные проблемы и его необходимо проверить.
Поиск и исправление ошибок в работе ПК
Для того чтобы определить причину ошибок в работе операционной системы, а затем заняться их устранением, необходимо действовать комплексно. Сделать это можно как с помощью сторонних программ, так и стандартными средствами Windows. Кроме того, иногда может возникнуть необходимость проверки отдельного компонента ОС или ПК – программного или аппаратного соответственно. Обо всем этом и будет рассказано далее.
Windows 10
Актуальная и, если верить Майкрософт, в целом последняя версия Виндовс обновляется довольно часто, и большое количество ошибок в ее работе связанно именно с этим. Казалось бы, апдейты должны все исправлять, улучшать, но довольно часто результат от их установки совершенно противоположный. И ведь это лишь одна из возможных причин возникновения проблем в ОС. К тому же каждая из них требует не только уникального подхода к поиску, но и особого алгоритма устранения. Узнать подробнее, как выполнить проверку «десятки» и, в случае необходимости, исправить найденные ошибки, вам поможет отдельный материал на нашем сайте, в котором рассказывается об использовании для решения нашей сегодняшней задачи как стороннего программного обеспечения, так и стандартного инструментария.
Подробнее: Проверка Windows 10 на ошибки
Помимо обобщенного материала, рассказывающего о наиболее распространенных методах проверки операционной системы на предмет наличия ошибок, рекомендуем также ознакомиться с отдельной статьей, посвященной изучению возможностей стандартного средства устранения неполадок в Виндовс 10. С его помощью можно найти и устранить наиболее распространенные проблемы в работе программных и аппаратных компонентов ОС.
Подробнее: Стандартное средство устранения неполадок в Windows 10
Windows 7
Несмотря на то что седьмая версия Виндовс была выпущена значительно раньше «десятки», варианты проверки на ошибки компьютера с данной ОС на борту аналогичны – это можно сделать как с помощью ПО от сторонних разработчиков, так и исключительно стандартными средствами, о чем мы тоже ранее рассказывали в отдельной статье.
Подробнее: Проверка Windows 7 на ошибки и их исправление
Кроме общего поиска потенциальных проблем в работе «семерки» и их решения, вы также можете самостоятельно выполнить «точечную» проверку следующих компонентов операционной системы и компьютера в целом:
- Целостность системных файлов;
- Системный реестр;
- Жесткий диск;
- Оперативная память.
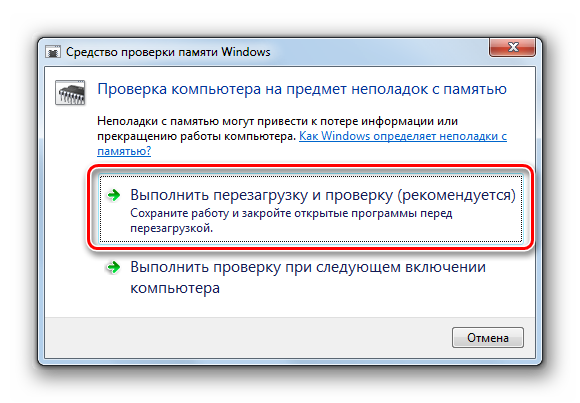
Как проверить блок питания компьютера работоспособность специальным прибором?
Тем, кому часто приходится проверять БП стационарного компьютера, но не хочется каждый раз заморачиваться с перемычкой или носить с собой мультиметр, могу порекомендовать покупку небольшого приборчика – тестера блоков питания. В нем припаяно несколько разъемов для тестирования всех коннекторов БП и напряжений на контактах.
Чтобы начать тест просто подключите 20 или 24 пиновый разъем материнской платы и подайте питание. Дальше можно подключать и остальные коннекторы поочередно. На фронтальной стороне тестера находятся сигнальные диоды. Они загораются, если на контакт подается нужное напряжение, а прибор воспроизводит звуковой сигнал.
Единственная проблема этого карманного тестера в точности. Точнее в том, что никто, кроме китайцев, изготовивших прибор, не знает насколько он правдиво выдает информацию
А это важно, поскольку отклонения выходного напряжения более 5% от нормы критичны и вызывают признаки неадекватного поведении компьютера и могут привести к выходу из строя центрального процессора, материнской платы, твердотельного накопителя и других компонентов
Поэтому для полноценного тестирования вам понадобится проверенный точный мультиметр с функцией амперметра и вольтметра. О том, как работать с ним расскажем далее.
HWiNFO.
Благодаря системному приложению HWiNFO, можно получить максимум полезных сведений о системе. А также сравнить производительность отдельных аппаратных компонентов с шаблонными параметрами и показателями популярных аналогов.
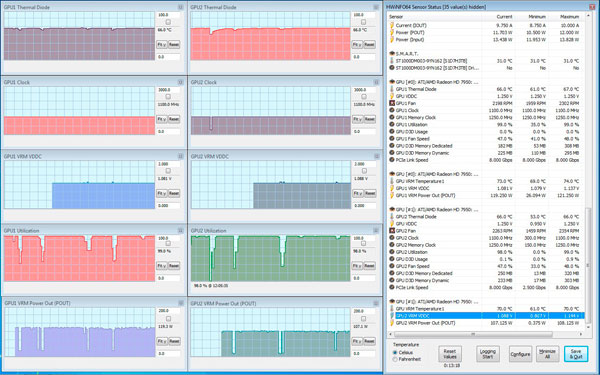
Кроме того, программа позволяет создавать отчёты, которые можно использовать для сравнения производительности отдельных элементов ПК. Вся информация достаточно подробная, однако касается только оборудования – узнать с её помощью о драйверах не получится.
Однако этот недостаток практически единственный, так как приложение способно собирать данные о любых устройствах, включая даже устаревшее оборудование (например, IDE и модемы для коммутируемого доступа), старый БИОС и видеокарты любого типа.
Кроме того, приложение может ещё и тестировать процессоры, память и диски. Полученные в результате проведения теста данные могут сохраняться в журналах. А контролировать отдельные параметры можно с помощью иконок в трее, которые периодически меняются.
Проверка с помощью диспетчера задач
Каждая операционная система имеет в своем арсенале программу, которая позволяет проводить поверку рабочего состояния и загруженности устройства в любой момент его эксплуатации. Она называется «Диспетчер задач» и запускается 2-мя способами:
-
На подключенной клавиатуре одновременно нажимается комбинация клавиш, имеющая вид, Ctrl + Shift + Esc.
- В панели задач выбирается пункт «Диспетчер задач» после нажатия на него правой кнопкой мышки.
В открывшемся окне следует приготовиться к проведению тщательного анализа, который заключается в подсчете количества установленных на устройстве программ и качестве их воздействия на ЦПУ в процентном отношении (0% — утилита загружена, но не активна, а например, 8% — объем потребляемой мощности от всех имеющихся возможностей конкретного приложения).
Еще один важный параметр, требующий проверки – производительность (после активации данного пункта откроется графическое изображение динамики производительности процессора), который отображает:
- Скорость работы (тактовая частота).
- Количество имеющихся ядер.
- Общий и задействованный объем памяти.
При этом тактовая частота, заявленная производителем процессора (измеряется в Герцах Гц) должна соответствовать частоте программы, которую пользователь установил (пытается установить) на свой компьютер, она обычно указывается разработчиками в описании. Некоторые, достаточно емкие утилиты (в основном это относится к компьютерным играм) требуют для запуска наличие нескольких высокочастотных ядер на устройстве и большие объемы оперативной памяти.
Итак, после проведения несложных арифметических действий, сложив потребляемую мощность установленных на ПК программ достаточно просто установить загруженность процессора. Если полученный результат близок к значению 100%, необходимо:
- Определить программу с максимальным потреблением мощности.
- Удалить ее со своего устройства (если она крайне необходимо можно попробовать провести ее перезапуск).
- Провести полное сканирование на наличие вирусов.
После снижения загруженности ЦПУ, его работа, как правило, нормализуется. Отсутствие перегрева и «конфликта» с удаленной программой повысят его производительность и качество.
Для чего нужны эти проверки?
Если видели в прошлых публикациях, то знаете, что я профессионально занимаюсь обслуживанием ПК и вычислительными сетями. Мне периодически приходится проверять быстродействие и конфигурацию компьютеров. Если коротко, то результаты тестов бывают полезными для проведения следующих видов работ:
- устранения ошибок в работе программ, включая различные ОС;
- выявления микросхем, которые перестали нормально функционировать;
- подбора программ, исходя из технических возможностей оборудования;
- подбора совместимых комплектующих (микросхем) для модификации ПК.
Конечно, радуют ситуации, когда после проверки быстродействия выясняется, что все работает исправно и технического вмешательства пока не требуется.
Сегодняшнюю тему на этом буду завершать. Сведения оказались полезны? Надеюсь, они позволят понять, как подробно проверять быстродействие компьютера и помогут провести некоторые работы по грамотному техническому обслуживанию вычислительной техники.
Обслуживание ПК, работа с программами и глобальной сетью — это сопутствующие темы к основным. Ими являются работа и подработка в интернете, профессиональное продвижения сайтов. На эффективность заработка может существенно сказываться состояние рабочей техники. Поэтому углубляюсь в некоторые тонкости работы с ним.
Кстати, знаете какие направления заработка в сети действительно перспективные и могут приносить хорошие деньги? О некоторых способах заработать уже рассказывал в прошлых публикациях. Читали?
Привет всем, взял себе дурную привычку писать буквально по статье в месяц. Июль закончился, а у меня опубликована всего одна статья про . Скажете, что совсем отошёл от основной тематики сайта? В этом случае, вы будете правы… Совсем от рук отбился, пишу не пойми про что… WordPress, блоговедение, дизайн, продвижение… Всё пока отошло куда то на второй план, сейчас вообще не до этого! Но с интересными статьями не покончено, поэтому не смотря ни на что они будут! И сегодня одна из таких!
В последнее время стал замечать, что компьютер стал не реально тормозить… Резко и сильно упала производительность моего ноутбука и я стал задаваться вопросом – что делать?! Мне уже довольно проблематично становится работать с блогом! Дошло до такой степени, что стали зависать текстовые редакторы! Я уже не говорю о том, как зависают и тупят браузеры… А когда то я играл на нём в GTA4 и Fallout3… Блин, реально у меня много времени уходит на то, чтобы
- — включить компьютер (загружается очень долго)
-
— открыть браузер (минуты две Мозил
ла точно запускается)
- — запустить какие либо программы (Например, загружается минуты четыре как минимум)
- — и тому подобное
Вследствие этого я задался вопросом, а какое быстродействие моего компьютера. И узнал шокирующие подробности!
Но прежде чем я расскажу, как проверить быстродействие и производительность ноутбука, я скажу, что .
И поэтому данное «руководство» будет именно для этой операционки.
SIW.
Пользователи ПК, желающие определить параметры системы и комплектующих устройства, могут воспользоваться и таким приложением, как SIW. Название его можно расшифровать как System Info for Windows.
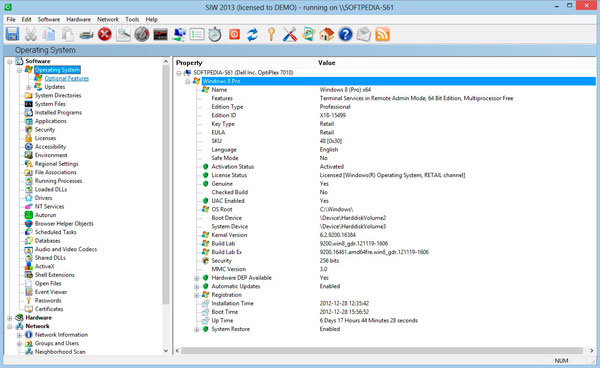
Приложение имеет небольшой размер и упрощённый интерфейс, напоминающий стандартные утилиты Windows и способно выдавать все самые необходимые для пользователя сведения.
Так, например, с помощью SIW можно узнать о последних обновлениях системы, получить данные о системных файлах или папках, а также о драйверах, запущенных процессах и службах. Причём, в более подробном виде, чем это позволяет сделать «Диспетчер задач».
Получаемые сведения можно сохранить в виде файла в любом формате и распечатать. А пользоваться SIW можно бесплатно – хотя и только на домашних ПК. Для коммерческого или корпоративного применения следует приобрести лицензию.