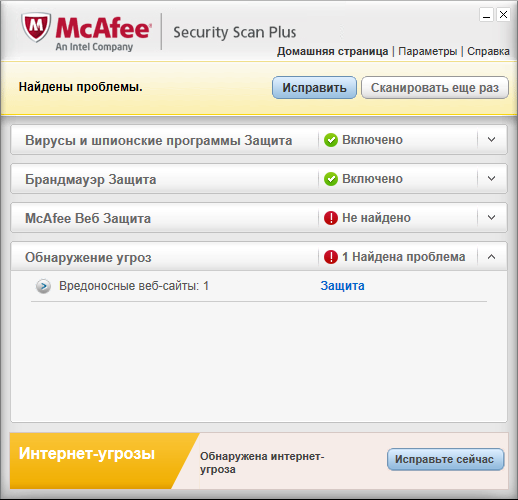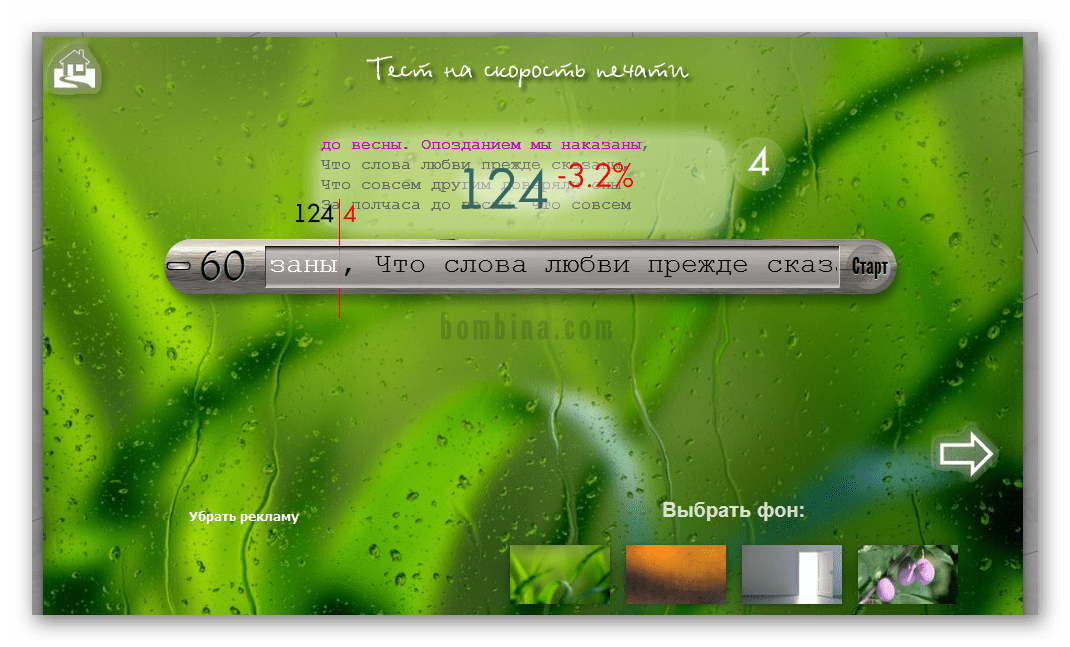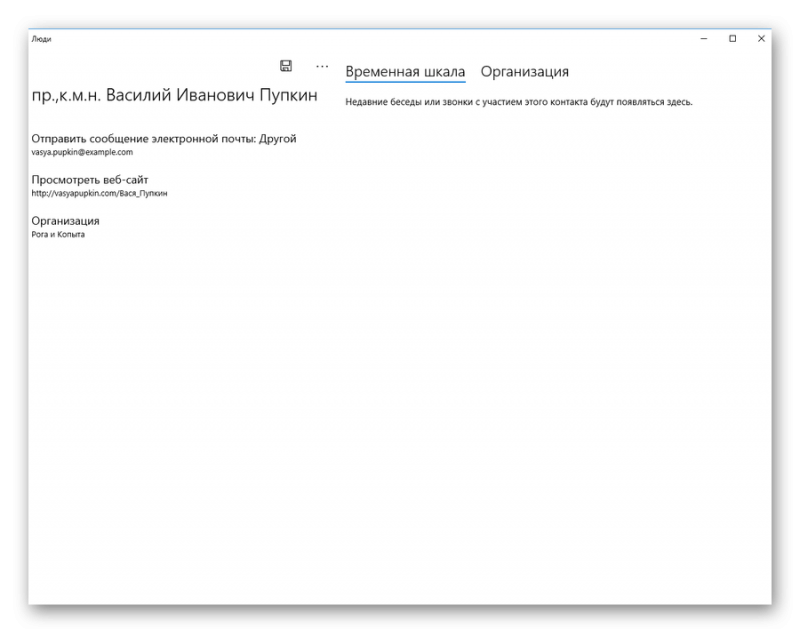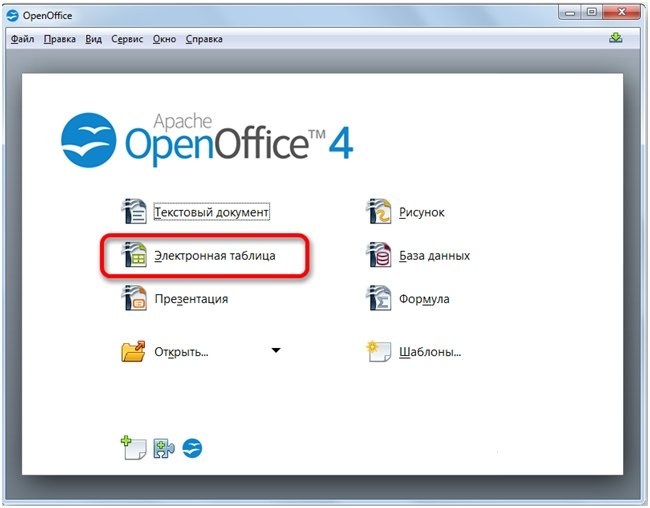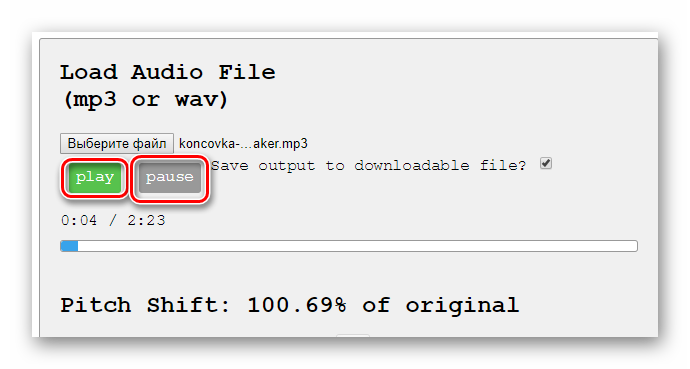Онлайн сервисы для проверки видеокарты
Содержание:
- Диагностика Видеокарты, как проверить ее работоспособность?
- Kombustor
- Стационарные программы для теста видеокарт от nVidia
- Настройки
- TechPowerUp GPU-Z
- NVIDIA Inspector
- Находим видеокарту используя сторонние программы
- Как узнать видеокарту своего компьютера, если не установлен драйвер?
- Программа AIDA 64
- OCCT
- Как удалить Nvidia Experience
- Как проверить на ошибки?
- Онлайн тест NVIDIA
- Если видеокарта не запускается
- Определяем модель видеокарты средствами Windows
- Проверка аппаратных компонентов
- Зачем тестировать видеокарту?
Диагностика Видеокарты, как проверить ее работоспособность?
Оглавление
Диагностика видеокарты позволяет получить более быстро максимум от вашего компьютера. Она отвечает за обработку графического образа и вывод на экран монитора изображения. При покупке видеоадаптера, в качестве профилактики и при первых признаках неправильной работы, следует проверять её состояние и качество. Убедиться в том, что всё работает хорошо или вовремя исправить неполадки можно с помощью визуального осмотра или проверки специальной программой
Что делать, если не включается монитор? Связана ли поломка видеокарты с тем, что не работает компьютер? Как именно понять, всё ли так с важной компьютерной деталью, и что делать, если не работает видеокарта? Эти вопросы мы осветим в данной статье
Kombustor
Разработкой этого бенчмарка занимается компания MSI, которая имеет непосредственное отношение к разработке аппаратного обеспечения для компьютеров. Также они работают над специализированным «софтом» для так называемого разгона видеокарт. То есть ускорения производительности за счет изменения тактовой частоты и других параметров устройства. Поэтому они как никто другой знают, как нужно тестировать видеокарты.
Дизайн на любителя, конечно, но программа полезная
Kombustor разрабатывался как бенчмарк, способный по максимуму нагрузить комплектующие компьютера и выявить его сильные и слабые места. А еще он показывает все критически важные параметры, включая уровень нагрева, напряжение, объема памяти, количество кадров в секунду и так далее.
Плюсы
- Набор из 10 синтетических тестов.
- Поддержка 32-битных операционных систем.
- Тонкая настройка каждого теста (например, вывода количества 3D-объектов).
- Распространяется бесплатно.
Минусы
- Отсутствует поддержка русского языка.
- Результаты синтетических тестов в программе мало чем связаны с реальностью. Они не отражают того, как то или иное устройство проявит себя в современных видеоиграх.
Стационарные программы для теста видеокарт от nVidia
Кроме перечисленных сетевых инструментов, мы также можем обратиться к функционалу популярных программ, предназначенных для тестирования видеоадаптров от Нвидиа. При запуске подобных программ рекомендуем закрыть все другие программы, способные нагружать вашу систему. В случае же старых видеокарт рекомендуем не подвергать их максимальному стрессу – для них это может пройти не бесследно.
Вы можете выполнить тест своей графической карты с помощью следующих программ:
- ЗDMark – стандарт в отрасли тестинга пользовательских видеоплат nVidia. Программа предлагает очень простой графический интерфейс, а также множество возможностей для сравнения полученных результатов теста с результатами пользователей по всему миру;
- CPU-Z – предоставляет пользователю множество информации об аппаратной начинке вашего ПК. Переход на вкладку «Graphics» программы выведет детальные данные о графической карте, её рабочей температуре, памяти и других параметрах;

Fraps должна быть в арсенале каждого геймера. Легко используемая и конфигурирумая, она отображает показатель FPS в запускаемых пользователем играх. Особенно это пригодится при тестинге новой видеокарты или разгоне уже имеющейся, позволяя проследить стабильность работы вашей карты. Программа также позволяет делать скриншоты и записывать геймплей;
MSI Afterburner работает с различными видами видеокарт, а не только от MSI. Программа не только отображает информацию по графическому адаптеру nVidia, но и позволяет разгонять её, оперативно отслеживая изменившиеся показатели;
Программа «MSI Afterburner»
Heaven – испытанный софт для теста графический платы. В случае, если чрезмерный разгон может повредить вашу видеокарту в течение длительного времени, программа будет проверять напряжение на графическом процессоре с целью обеспечить её стабильность и максимальную производительность. Позволяет тестировать различную степень детализации;
Video Memory Stress Test – тест устойчивости памяти видеоадаптера. Программу надо обязательно запускать от имени администратора;
FurMark – это небольшое по размеру, но достаточно «стрессовое» для вашей видеокарты Нвидиа приложение, позволяющее задействовать максимальные возможности системы. После запуска приложения необходимо будет выбрать варианты теста («GPU Stress Test» или различные варианты «Preset» (предустановок)). В конце проверки программа отобразит рабочие показатели вашей графической платы.
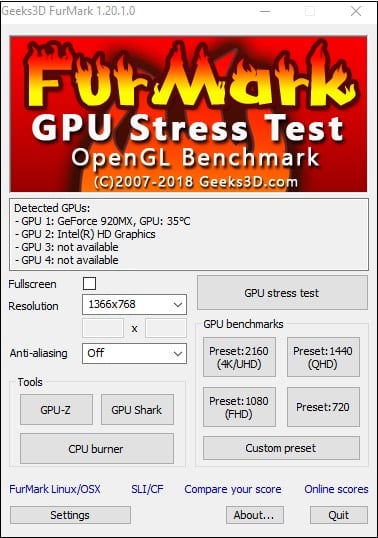
Настройки
Программа GeForce Experience NVIDIA предоставляет большой набор полезных инструментов и настроек.
Функция, которая позволяет запускать прямые трансляции, создавать скриншоты, записывать геймплей. Включить или отключить общий доступ можно в настройках.
Перейдите в раздел опций «Общие». В окне «Общий доступ» нажмите на «переключатель». Когда инструмент включен, переключатель горит зеленым цветом.
Мгновенный повтор
Что такое мгновенный повтор в Geforce Experience NVIDIA? Функция мгновенного повтора реализуется с помощью Shadow Play. Во время игры вы можете сохранить последние 30 секунд геймплея на жестком диске. Для этого нужно нажать на заданную горячую клавишу. По умолчанию ALT+Z.
После этого в игре откроется небольшое меню (оверлей) где нужно выбрать пункт «Мгновенный повтор».
Записанный 30-секундный ролик можно напрямую загрузить на YouTube или Facebook.
Счетчик FPS
Далее расскажем, как в Geforce Experience включить ФПС. Эта функция используется многими геймерами. Счетчик ФПС нужен для отслеживания количества кадров в игре. Чтобы его включить, откройте оверлей (ALT+Z) и выберите пункт настроек (иконка шестеренок).
В настройках выберите расположение HUD и пункт «Счетчик частоты кадров».
Теперь счетчик FPS будет отображаться в выбранном углу.
Также показать FPS Geforce Experience можно сочетанием клавиш ALT+F12.
Горячие клавиши
Чтобы запустить некоторые функции (например, открыть оверлей) или упростить процесс навигации в приложении воспользуйтесь горячими клавишами Geforce Experience NVIDIA. Посмотреть назначение клавиш по умолчанию можно в настройках оверлея.
Вызовите оверлей и откройте раздел опций. Выберите пункт «Горячие клавиши» в меню.
После этого можно посмотреть все клавиши, а также изменить их на более удобные варианты.
Запись
Еще одна полезная функция Shadow Play – запись игрового процесса. Вы можете записывать видеоролики любой продолжительности в разрешении 4K и 60 кадрах в секунду.
Для этого откройте оверлей и выберите пункт «Запись».
Прямые трансляции
Эта функция позволяет создавать прямые трансляции на популярных стриминговых площадках:
- Twitch.
- Yutube.
- Facebook Live.
Функция запускается через оверлей.
GeForce Experience автозагрузка
Функция для автоматической загрузки обновлений драйверов. Включить автозагрузку NVIDIA Geforce Experience можно в настройках.
Откройте опции и перейдите в раздел «Общие». В окне «Загрузок» установите галочку возле пункта, отвечающего за автоматические загрузки.
Уведомления
Также в настройках GeForce Experience имеется возможность включения уведомлений для рабочего стола. В опциях можно выбрать два пункта для получения оповещений: обновления драйверов и награды.
Настройка учетной записи
Внести изменения в учетную запись можно в разделе опций программы. Перейдите в раздел «Учетная запись».
Здесь можно сменить персональные данные, аватар, безопасность и конфиденциальность.
TechPowerUp GPU-Z
Главная особенность GPU-Z заключается в информативности и расширенном функционале. В программе указана не только температура видеокарты, но и все важные параметры, по которым можно оценить качество ее работы. Речь идет о частотах и использовании памяти, скорости вращения вентилятора, частотах памяти и ядер GPU, поддерживаемых функциях и многих других характеристиках.
Чтобы посмотреть температуру GPU в данный момент,
- заходим во вкладку Sensors.
- смотрим значение показателя GPU Temperature,
- кроме цифрового значения, справа есть график изменения температур, он позволяет отслеживать работу видеокарты во время максимальных нагрузок.
NVIDIA Inspector

Программа, предназначенная для работы с видеокартами NVidia. Софт собирает доступную информацию о графической карте, отслеживает текущее состояние и выводит собранные сведения на экран. Кроме мониторинга, программа разгоняет видеокарты, позволяя изменить частоту GPU и видеопамяти, а также вручную управлять системой охлаждения.
Особенности и возможности:
- предоставление сведений о характеристиках видеоадаптеров;
- мониторинг параметров видеокарт Нвидиа (отслеживание нагрузки, потребляемой энергии, скорости вращения кулеров и прочих параметров);
- изменение частоты видеочипа и памяти;
- управление скоростью вращения кулеров;
- встроенный редактор профилей драйвера GeForce.
Находим видеокарту используя сторонние программы
Иногда указанными способами воспользоваться не удается, с ними лень разбираться, или они кажутся недостаточными.
Альтернатива — установка сторонних программ.
Посмотреть все о видеокарте можно через утилиты:
- gpu-z;
- aida64;
- ccleaner;
- speccy;
- siw;
- furmark;
- iObit driver booster.
Любое приложение устанавливается на ноутбук, компьютер. Насколько они удобнее, эффективнее, посмотрите в нашем анализе.
На оборудовании с линукс ubuntu, в debian применяется hardinfo.
GPU-Z
Приложение представляет собой справочник, содержащий данные о видеокарте. Доступно на английском языке. Русская версия называется gpu-z rus. Качается с официального сайта, информационных порталов бесплатно.

Преимущества gpu-z:
- совместимость с любимыми версиями windows, включая хп;
- поддержка большинства типов видеоадаптеров;
- предоставление полной информации;
- устанавливать необязательно, работает с запуска.
Недостаток — нет функции копирования.
Программа включает разделы:
- graphics card. Представлена информация о модели, серии, идентификационном коде, драйвере, его версии, битности;
- sensors. Здесь можно смотреть сведения, получаемые из датчиков. Указывается частота ядра, памяти, температура, загруженность карты, скорость кулера, потребление электроэнергии, мощность, какие шейдеры поддерживает.
Speccy и CCleaner
На русском устанавливается приложение speccy. Выпускается в двух версиях. Бесплатная доступна для обычных пользователей. Платная, профессиональная, предназначена для предприятий.

Узнать, какой видеоадаптер установлен, можно в разделе «графические устройства». Это один из нескольких разделов утилиты. Основное назначение программы — сканирование оборудования и по, установленного на компьютере и по.
Преимущества:
- есть на русском языке;
- совместима с многими версиями виндовс;
- предоставляет анализ всех параметров материнской платы, аудио, видео, сетевого адаптера, процессора;
- параметры можно скопировать.
Недостаток — о видеокарте информации не так много. Есть только название, температура, потребление электроэнергии.
CCleaner — программа-чистильщик для ОС windows. Меню – русифицированное. Название, модель видеоустройства представлено в верхней панели.

Преимущество — понятный интерфейс.
Недостаток — узнать подробности о работе видюхи невозможно.
AIDA64 и EVEREST
Aida64 на русском предназначена для работы на win 7, 8, 10. Выпускается в бесплатной домашней, коммерческой и двух бизнес версиях.

Преимущества:
- производит диагностику установленного оборудования;
- сообщает данные о ПО, процессах;
- тестирует систему;
- предоставляет отчеты;
- есть функция копирования.
Чтобы увидеть инфо о видеокарте, нужно:
- открыть приложение;
- перейти в меню «компьютер»;
- выбрать «суммарная информация»;
- зайти в «отображение»;
- выбрать «видеоадаптер». Кликнув на название, узнаете сведения о нем, драйвере, наличии обновлений.
Инфо о карте можно получить, пройдя в устройства, затем кликнуть на «устройства windows». После выбора адаптера внизу окна появятся подробные сведения.
SIW и FurMark
Условно-бесплатная программа SIW отображает полную информацию о компьютере, установленных компонентах, ПО, сети.
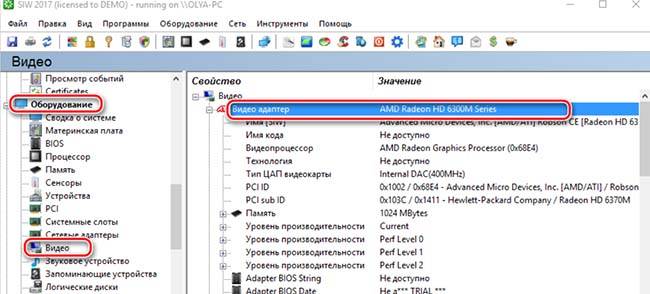
Преимущества:
- меню на русском языке;
- работает на win хр, vista, 7, 8.
Недостаток — бесплатный тестовый период длится 30 дней.
Информация о модели видеокарты содержится в разделе «оборудование».
В отличие от SIW, FurMark тестирует только видеоадаптер. Программа — легкая (8 Мб), на английском языке с возможностью частичной русификации. Скачивается бесплатно.
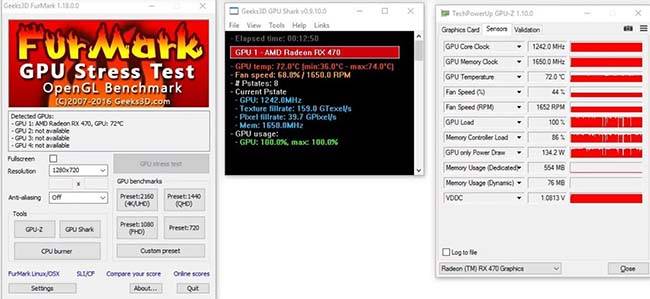
Функции:
- предоставляет инфо о карте;
- измеряет температуру, в том числе во время стресс-теста;
- позволяет создавать пользовательские пресеты;
- запускается с командной строки;
- содержит сведения о результатах тестирования видеокарт других пользователей;
- позволяет копировать информацию.
IObit Driver Booster
Основное предназначение программы — обновление драйверов. Бесплатная версия доступна на русском языке.

После установки нажимают на «пуск» — утилита начинает сканировать драйвера всех установленных устройств.
Как только процесс сканирования завершится, нужно:
- найти «видеоадаптеры»;
- кликнуть правой клавишей мыши;
- нажать «детали». Появится информация о модели видеокарты, версии и дате драйвера.
Как узнать видеокарту своего компьютера, если не установлен драйвер?
Все приведенные выше способы действий могут быть полезны, если у вас имеется установленный видеодрайвер, и видеоадаптер может быть определен системой. А как быть, когда вы уже переустановили Windows, или драйвер был удален? Как узнать какая видеокарта стоит на компьютере в этом случае?
Здесь вам на помощь придут разные полезные утилиты. Хорошая небольшая программа, рассчитанная на работу именно с графическими адаптерами – Gpu-Z.
Узнать модель карты своего компьютера программа Gpu-Z поможет вам буквально в одно нажатие мыши.
подробную информацию
Также в этом поможет программа PC Wizard 2008.
Она является бесплатной, есть portable-версия и русскоязычный интерфейс. Кроме того, она имеет функцию, позволяющую сохранять подробный отчет о конфигурации в таблицу HTML, которая не займет много места.
Все эти программы дают наиболее полную и детальную информацию не только о конкретной видеокарте, но и о системе в целом. Способов определения модели и возможностей своего видеоадаптера множество. Каждый выбирает подходящий. Более того, если драйвера не определились, можно использовать специальную утилиту, которая выдаст все параметры.
Видеокарта считается одной из самых важных частей компьютера, ведь именно она отвечает за обработку графической информации. При замене или сбоях видеокарты первое, что нужно сделать, это проверить ее на работоспособность. В этой статье будет рассказано, как проверить видеокарту на компьютере с операционной системой Windows 7, 8, 10.
Тест стабильности работы
Чтобы проверить видеокарту на стабильность работы видеокарты при разных условиях можно воспользоваться специальной программой под названием Furmark
(http://furmark.ru). Помимо самого тестирования при помощи этой программы можно узнать соответствует ли мощность видеокарты обещаниям производителя. Скачайте и включите Furmark, далее настройте размер экрана и нажмите на кнопку «Burn-in test». Чтобы проверка видеокарты была самой правдивой, закройте все посторонние программы. Проверка видеокарты должна длиться минимум 30 минут, в итоге программа выдаст сообщение обо всех результатах.
Функционирование видеокарты
Проверить функциональность видеокарты также можно при помощи Furmark или какой-либо другой графической тестовой программы. После запуска проверки программа откроет специальный графический компонент, который будет играть роль нагрузки на видеокарту. При проверки рядом можно заметить температуру видеокарты, оптимальным вариантом будет до +70 С, +80 градусов говорят о сильной нагрузке. При более +90 С нужно срочно останавливать проверку, иначе вы можете сжечь проверяемое устройство.
Проверка графической памяти
От количества графической памяти зависит качество производительности системы в целом, поэтому ее нужно периодически проверять. Для поверки графической памяти лучше всего подойдет программа Video Memory Test
(https://nvworld.ru/utilities/vmt). После включения программы задайте параметры компьютера и дополнительные настройки и после нажмите на «Запуск». Результаты проверки высветятся в специальном автоматически заполняемом журнале. Если в журнале вы заметили много ошибок, не отчаивайтесь, так как большинство из них может появиться из-за перегрева видеокарты. Чтобы предотвратить перегрев видеокарты вы должны сделать следующее:1
. Открыть системный блок и найти там видеокарту.2
. Очистить поверхность видеокарты от пыли, делайте это аккуратно при помощи ватной палочки или кисточки.3
. Также проверьте контакты и полностью ли карта присоединена в слот.
Тестирование видеокарты на критическую температуру
Проверить температурный потолок можно при помощи программы GPU Temp. В основном видеокарты GeForce не выдерживают температуру выше 95 С, потолок некоторых моделей превышает 105 С.
Вывод
Теперь вы знаете, как проверить видеокарту на компьютере Windows 7, 8, 10. Регулярная поверка видеокарты позволит вам избежать полного повреждения устройства. При сильном перегреве или плохой работоспособности устройства обратитесь в сервисный центр, в крайнем случае, придется заменить видеокарту на новую.
Существует много способов, которые помогут узнать модель видеокарты в вашем устройстве. Все они сработают на любой ОС Windows, но мы будем подразумевать именно «семерку» в данной статье.
Программа AIDA 64
Ранее для этих целей использовалась программа Everest, но сейчас на ее замену пришла более удобная и информативная версия AIDA 64.
У этой программы очень большие возможности и показать она может далеко не только параметры видеокарты, а еще и различные аппаратные характеристики вашего компьютера, но в нашей статье мы рассмотрим, как с помощью Аиды определить параметры видеочипа.
Скачать эту программу вы можете с официального сайта (в помощь вам поисковик Google или Яндекс).
Стоит заметить, что эта программа платная, но разработчики предоставляют 30-тидневный бесплатный период пользования, правда не в полном объёме, а с некоторыми ограничениями.
Но вам не стоит переживать, так как предоставляемого бесплатного набора функций достаточно для определения модели вашей видеокарты.
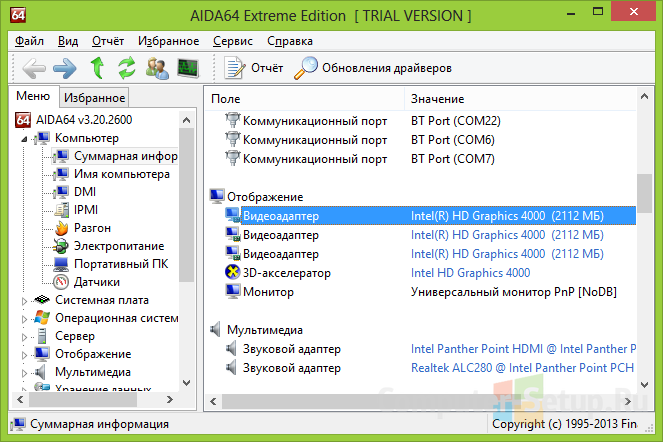
Определение видеокарты при помощи программы AIDA
Запускаем программу и в пункте «Компьютер» выбираем раздел «Суммарная информация», далее открываем раздел «Отображение» находим строчку «3D-акселератор» и видим название модели нашей видеокарты (это оно и есть).
OCCT
Довольно дорогое, но востребованное решение для тестирования комплектующих компьютера. OCCT — это набор тестов для разных устройств, включающий в себя несколько инструментов для оценки производительности видеокарт.
Это набор данных о системе, которые может показывать OCCT
Плюсы
- Отображает ошибки рендеринга во время тестирования видеокарты.
- Эксклюзивный тест видеопамяти.
Минусы
Довольно высокая стоимость для корпоративного использования, хотя для домашних тестов программа распространяется бесплатно.
Как провести тест видеокарты в OCCT?
Скачать и установить программу.
Закрыть все приложения игры, а затем запустить тест видеокарты. Интерфейс программы очень прост – все, что вам нужно, нажать на значок «Play».
Тестирование началось
Во время теста изменения параметров можно наблюдать в режиме реального времени – т.е. FPS, температуру, частоту, напряжение, эффективность системы охлаждения (скорость вращения кулеров), производительность и т.д. При этом ошибок во время теста быть не должно.
Результаты
Как удалить Nvidia Experience
Для удаления любого программного обеспечения рекомендуется использовать сторонние инструменты, а не встроенные возможности Windows. Для этого подойдет, например, бесплатный деинсталлятор WiseProgramUninstaller, который ищет оставшиеся следы удаленных приложений внутри локального диска и в системном реестре. Но проблемы могут возникнуть и при удалении программы.
Если не удаляется Nvidia GeForce Experience, ссылаясь на работу приложения (просит завершить все процессы и повторить попытку), можно попробовать вручную выйти из программы (правой кнопкой мышки нажать на значок GF Experience в области уведомлений, выбрать пункт «Выход») и повторить попытку удаления программы. Если и этот метод не помогает, то перезагрузить компьютер в «Безопасный режим» и запустить деинсталляцию.
А как выключить Nvidia GeForce Experience, если стандартными средствами не получается? В этом случае нужно прекратить работу службы (выбрать «Остановить») из консоли управления, а после завершить все активные процессы приложения с помощью «Диспетчера задач».
Как проверить на ошибки?
Если во время работы компьютера приложения сбоят — проверьте видеокарту на возможные ошибки. На перегрев указывает шум вентилятора. Но не всегда причина обнаруживается визуально, тогда потребуется дополнительное ПО.
Средство, встроенное в Windows
- Запустите диагностику DirectX командой dxdiag в окне «Выполнить».
- Проверьте цифровую подпись у используемых драйверов.
- Просмотрите список ошибок в разделе «Примечание» вкладки «Экран». Чтобы графический адаптер работал без сбоев, их нужно устранить.
При обнаружении ошибок — переустановите драйвер, скачав его с сайта-производителя.
Стресс-тесты
Программы для стрессовой проверки нагружают видеокарту, чтобы узнать все её возможности. Как правило, тестирование идёт около получаса. По результатам стрессовой проверки составляется отчет, в котором отображены:
- версия графического адаптера;
- максимальная и средняя температура во время нагрузки;
- скорость вращения крыльев вентилятора;
- производительность на параметрах 2D и 3D;
- функциональность Direct X.
Тестовые программы могут заменить тяжелые игры последних версий. Подойдут The Witcher 3 или Battlefield 4. Показатель хорошей работы графической карты — картинка высокого качества, плавные движения героев, отсутствие зависаний.
Онлайн тест NVIDIA
Если вы не знаете никаких программ для теста, или просто боитесь накачать вирусов, тогда можно проверить видеокарту от nvidia с помощью бесплатного онлайн сервиса от разработчика. Сделать это можно на официальной странице производителя видеоплаты. Для этого необходимо:
После окончания онлайн тестирования, вы узнаете, подходит ли эта игра для вашего компьютера или нет. Это самый быстрый и простой способ, который позволяет протестировать видеокарту.
Для более качественного и детального тестирования видеокарты следует воспользоваться специальными утилитами. Именно о них мы и поговорим дальше.
Если видеокарта не запускается
Если вы столкнулись с тем что ваш компьютер и ноутбук не включается, не паникуйте, узнать модель вашей видеокарты вы сможете очень легко.
Сделать это вы сможете путем установки её в другой компьютер, но если вам этот вариант не подходит, то посмотрите маркировку или вдруг у вас интегрированный видеоадаптер — изучите спецификацию самого процессора.
Видеокарты всех ноутбуков имеют наклейки с маркировкой на задней панели и позволяют определить какой чип использует конкретно ваш настольный персональный компьютер.
Если же такой маркировки нету, то обязательно есть идентификатор модели производителя.
Берем это значение и вводим в поисковую систему интернет, с большой вероятностью, что в первой строке поиска вы увидите модель вашей видеокарты.
Можно так же в интернете поискать спецификацию модели вашего ноутбука, они обязательно будут содержать необходимую вам информацию.
Либо если вы хотите определить тип вашей карты по маркировке, то вам придется немного потрудиться. Данная информация находится на графическом чипе.
Но спешу заметить, что и этот процесс не занимает много времени.
Итак, как же это сделать?
Вам необходимо разобрать ваш компьютер (тем кто не уверен в своих способностях, лучше этого не делать, но тем кто уверен что сможет я расскажу как это сделать).
- Снимаем крышку;
- Вытаскиваем систему охлаждения;
- Убираем термопасту;
Находим чип на котором хранятся необходимые нам данные (показано на рисунке).
Маркировка чипа
Эти данные мы вводим в строку поиска в интернете и находим в первых результатах модель нашей видеокарты, как показано на следующем скриншоте.
Модель видеокарты
Для встроенной видеокарты (интегрированной), всё гораздо проще.
Находим в интернете спецификацию необходимой модели процессора ноутбука или настольного компьютера.
Информацию, которую вы найдете будет включать в себя и сведения об используемой встроенной графике.
Определяем модель видеокарты средствами Windows
Распознать, какая видеокарта стоит на ноутбуке или ПК помогут такие средства операционной системы, как свойства экрана, диспетчер устройств, а также диагностическая утилита Direct X. Если же ОС не распознает модель и название фирмы, изготовившей графический адаптер, узнать эту информацию пользователь сможет с помощью идентификатора оборудования Device ID.
Свойства экрана
Первый способ определить модель видеокарты – использовать свойства экрана. Этот процесс выглядит следующим образом:
- Выполнить клик мышью в любой точке рабочего стола для вызова контекстного меню.
- Открыть «Разрешение экрана».
- На странице свойств графической системы открыть вкладку «Адаптер».
- Марка графической карты указывается в строке «Тип адаптера».
- В «Сведениях об адаптере» содержатся данные об изделии, в том числе и объем используемой памяти.
В зависимости от версии ОС эта последовательность действий может выглядеть немного иначе. Так, на Windows 10 необходимо открыть контекстное меню рабочего стола, выбрать «Параметры экрана», пролистать страницу вниз и кликнуть «Дополнительные параметры дисплея». Далее выбрать «Свойства видеоадаптера», затем – «Адаптер». После этого станут доступны необходимые сведения об установленном оборудовании.
Находим видеокарту в диспетчере устройств
Узнать, какая видеокарта установлена на ноутбуке или ПК можно через диспетчер устройств. Для вызова этой системной утилиты нужно нажать «Свойства» в контекстном меню иконки «Мой компьютер».
Далее в открывшемся окне выбираем «Диспетчер устройств».
Также запустить программу можно, одновременно удерживая системную клавишу Win (кнопка с изображением эмблемы Windows) и букву R для запуска системной команды «Выполнить». В открывшемся окне следует набрать команду devmgmt.msc.
Далее в «Диспетчере устройств» следует открыть вкладку «Видеоадаптеры» чтобы определить, какая видеокарта работает на устройстве.
Похожим образом можно получить необходимые данные о видеоадаптере через «Сведения о системе».
Необходимо нажать «Win+R» и набрать «msinfo32».
В «Сведениях о системе» нужно перейти в «Компоненты», затем открыть «Дисплей». В строке «Имя» пользователь увидит информацию об установленной графической карте и о количестве используемой памяти.
Важно знать: если устройство использует более 2 Гб памяти, утилита неверно отображает эту информацию. Эта ошибка официально подтверждена компанией Microsoft
Как определить видеокарту с помощью Device ID
Иногда, обычно после переустановки ОС, в «Диспетчере устройств» во вкладке «Видеоадаптеры» вместо марки видеокарты появляется «Стандартный VGA графический адаптер». Это объясняется тем, что ОС не распознала тип видеокарты на устройстве и не понимает, какие драйвера нужно использовать. В этом случае вам придется самостоятельно получить сведения об оборудовании, а затем найти и установить драйвера для видеокарты. Распознать марку видеокарты поможет идентификатор оборудования Device ID.
- Необходимо открыть «Диспетчер устройств», затем «Видеоадаптеры».
- Здесь нужно открыть свойства неизвестного оборудования через правую клавишу мыши.
Перед вами появится ряд строк с данными о неопознанном оборудовании. В каждой из них имеются значения VEN и DEV в начальной части строки – обозначения фирмы и модели техники. Их нужно записать или скопировать.
Теперь нужно перейти на сайт www.devid.info/ru и в поисковой строке набрать сохраненную информацию.
После клика по кнопке «Искать» вы получите информацию о фирме-производителе и модели дискретной видеокарты на ноутбуке или ПК, а также сможете на этом же ресурсе скачать драйвера.
Тем не менее рекомендуется перейти на официальную страницу фирмы, выпустившей видеокарту и найти там свежую версию драйверов для своего оборудования.
Средство диагностики DirectX
В любой ОС Windows независимо от версии работают компоненты DirectX, использующиеся для корректного отображения графики и воспроизведения звука в играх и софте. В их число входит утилита dxdiag.exe, которая поможет определить проверить ПК и определить название видеокарты. Чтобы получить данные нужно:
- Нажать «Win+R» чтобы вызвать окно системной команды «Выполнить».
- Ввести «dxdiag».
На открывшейся странице пользователь определит марку видеокарты, а также получит сведения об установленных драйверах и памяти, используемой графическим адаптером.
Проверка аппаратных компонентов
Операционная система – это всего лишь программная оболочка, обеспечивающая работу всего железа, установленного в компьютере или ноутбуке. К сожалению, в его работе тоже могут возникать ошибки и сбои. Но к счастью, в большинстве случаев их довольно легко найти и устранить.
Жесткий диск
Ошибки в работе жесткого (HDD) или твердотельного (SSD) диска чреваты не только потерей важной информации. Так, если повреждения накопителя еще не критические (например, есть битые сектора, но их немного), установленная на нем операционная система может и будет работать нестабильно, со сбоями
Первое, что необходимо сделать в таком случае, протестировать устройство хранения данных на предмет наличия ошибок. Второе – устранить их в случае обнаружения, если это возможно. Сделать это вам помогут следующие статьи.
Подробнее: Проверка жесткого диска на битые сектора Проверка SSD на ошибки Программы для проверки дисковых накопителей
Процессор
Как и ОЗУ, ЦПУ играет довольно важную роль в работе операционной системы и компьютера в целом. Поэтому в обязательном порядке следует исключить возможные ошибки в его работе (например, перегрев или троттлинг), обратившись за помощью к одной из специализированных программ. Какую из них выбрать и как ею воспользоваться, рассказано в следующих статьях.
Подробнее: Проверка работоспособности процессора Тестирование производительности процессора Тест процессора на перегрев
Видеокарта
Графический адаптер, ответственный за вывод изображения на экран компьютера или ноутбука, в некоторых случаях тоже может работать некорректно, а то и вовсе отказываться выполнять свою основную функцию. Одной из наиболее распространенных, но все же не единственной причиной большинства проблем в обработке графики являются устаревшие или неподходящие драйверы. Обнаружить возможные ошибки и исправить их можно как с помощью стороннего программного обеспечения, так и стандартными средствами Windows. Подробно эта тема рассмотрена в отдельном материале.
Подробнее: Как проверить видеокарту на ошибки
Совместимость с играми
Если вы играете в видеоигры и не хотите сталкиваться с ошибками, помимо проверки работоспособности программной составляющей операционной системы и перечисленных выше аппаратных компонентов, нелишним будет убедиться в совместимости компьютера или ноутбука с интересующими вас приложениями. Сделать это поможет наша подробная инструкция.
Подробнее: Проверка компьютера на совместимость с играми
Вирусы
Наверное, самое большое количество возможных ошибок в работе ПК связано с его заражением вредоносным ПО
Именно поэтому так важно уметь своевременно выявлять вирусы, удалять их и устранять последствия негативного воздействия. При этом необходимость действовать постфактум можно исключить, если обеспечить надежную защиту операционной системы с помощью антивируса и не нарушать очевидные правила безопасности
В представленных по ссылкам ниже материалах вый найдете полезные рекомендации на тему того, как обнаружить, устранить и/или предотвратить наиболее распространенные причины возникновения ошибок в работе Windows – заражение вирусами.
Подробнее: Проверка компьютера на вирусы Очистка компьютера от вирусов
Зачем тестировать видеокарту?
Некоторые пользователи не понимают или не знают, зачем вообще проверять графический адаптер на производительность. Так вот, если вы стали замечать, что работоспособность вашего устройства начала изменяться не в лучшую сторону, то это первая причина, почему стоит его проверить. Выявить эти изменения можно в любой графической утилите или игре, когда даже при минимальных настройках игра притормаживает.

Во время тестирования карты, она нагружается до максимально возможных значений путем отправления большого объема памяти. Таким образом, можно определить производительность устройства в случае пиковой нагрузки, а также проверить температурный режим и, соответственно, состояние системы охлаждения. Конечно, следует аккуратно проводить тестирование, потому что экстремальная нагрузка может вызвать неполадки или вовсе выход устройства из строя.