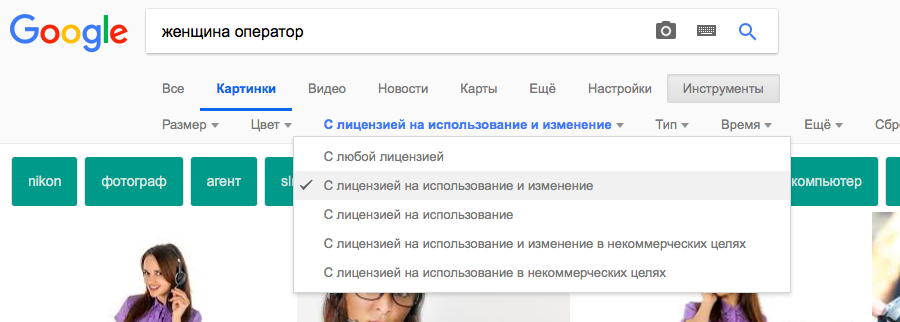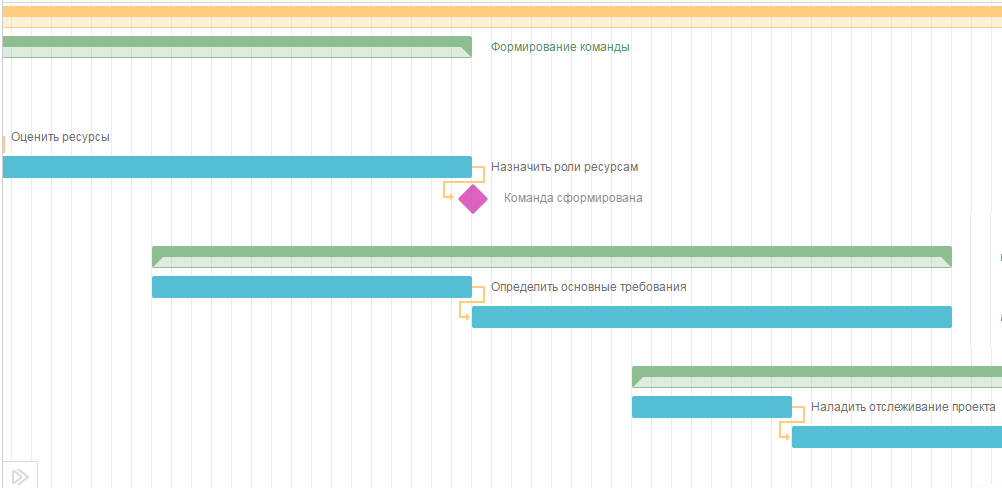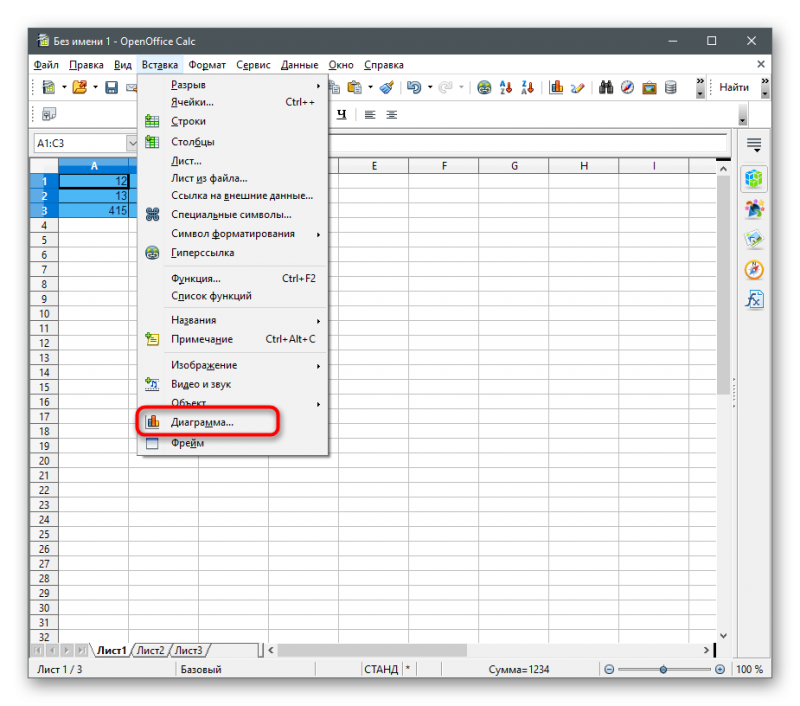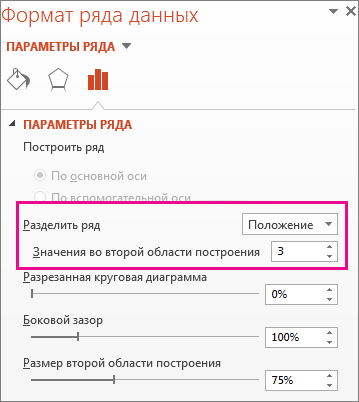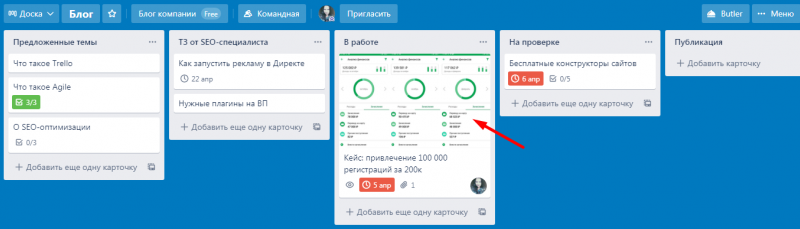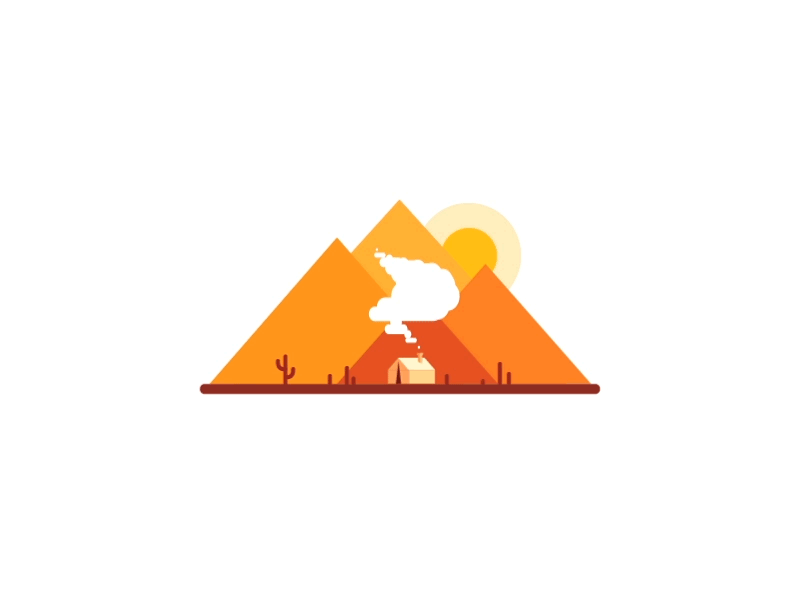Диаграмма ганта в wrike: подробное руководство по созданию
Содержание:
- Построение диаграммы
- Сущность и характеристики
- Пример диаграммы Ганта
- Шаг 5. Создавайте задачи и управляйте ими
- Аналоговая версия
- Добавление задач в Wrike
- Ленточные диаграммы в науке и искусстве
- Основные программы, в которых можно строить
- Как построить диаграмму Ганта онлайн
- Где и как построить диаграмму
- Где применяется диаграмма Ганта?
- Историческое развитие
Построение диаграммы
Для того чтобы показать и доступно объяснить, как же строится диаграмма Ганта, мы воспользуемся наглядным примером. Возьмем табличку со списком спортивных товаров, где отмечены даты их отгрузок и длительность доставки.

Обратите внимание на одну важную деталь! Столбец с наименованием товаров должен быть без названия — это обязательное условие, иначе метод не сработает. Если столбец имеет заголовок, его следует убрать
Итак, приступим к построению диаграммы Ганта.
Первым делом построим обычную диаграмму. Чтобы это сделать, необходимо выделить курсором нужную часть таблицы и нажать «Вставка». Здесь в блоке “Гистограмма” выбираем вид «Линейчатая с накоплением». Для наших целей, в том числе, подойдет и “Объемная линейчатая с накоплением”.
Мы получили нашу диаграмму и можно приступать к следующему шагу.
Теперь наша задача – убрать синий ряд, сделав его невидимым. В итоге отображаться должны только полоски с длительностью доставки. В любом месте любого синего столбца щелкаем правой кнопкой мыши и нажимаем на «Формат ряда данных…».
В открывшемся окне переходим в пункт «Заливка», устанавливаем этот параметр как «Нет заливки» и далее закрываем окно с настройками.
Как мы видим, на полученной диаграмме подписи данных расположены не очень удобно (снизу вверх), что может существенно затруднить их анализ. Но это можно изменить.
В поле с наименованиями продукции кликаем мышью (правой кнопкой) и выбираем пункт «Формат оси..».
Здесь нам нужен раздел «Параметры оси», по умолчанию мы как раз в него сразу и попадаем. Ищем параметр «Обратный порядок категорий» и ставим напротив него галочку. Теперь можно закрыть диалоговое окно.
Легенда нам в этой диаграмме ни к чему
Давайте ее уберем, выделив мышкой и нажав на клавиатуре клавишу “Delete”.
Обратите внимание на одну деталь. Если, скажем, требуется обозначить только период за календарный год, или какой-либо иной временной отрезок, щелкните правой кнопкой мыши по области, где расположены даты
Появится меню, в котором нас интересует пункт «Формат оси…», кликаем по нему.
Откроется окно с настройками. Здесь в параметрах оси, если требуется, можно выставить необходимые значения дат (минимум и максимум). После внесения корректировок закрываем диалоговое окно.
Наша диаграмма Ганта почти готова, остался лишь завершающий штрих – дать ей название.
Для этого щелкаем левой кнопкой мыши по названию, затем выделяем его и исправляем на то, что нам нужно. Также, находясь во вкладке “Главная” можно, например, задать размера шрифта и сделать его полужирным.
Вот и все, наша диаграмма Ганта полностью готова.
Разумеется, можно и дальше продолжать редактировать диаграмму, ведь возможности Эксель позволяют сколько угодно подгонять ее под желаемый вид и потребности, используя инструменты во вкладе “Конструктор”. Но, в целом, с ней уже сейчас можно полноценно работать.
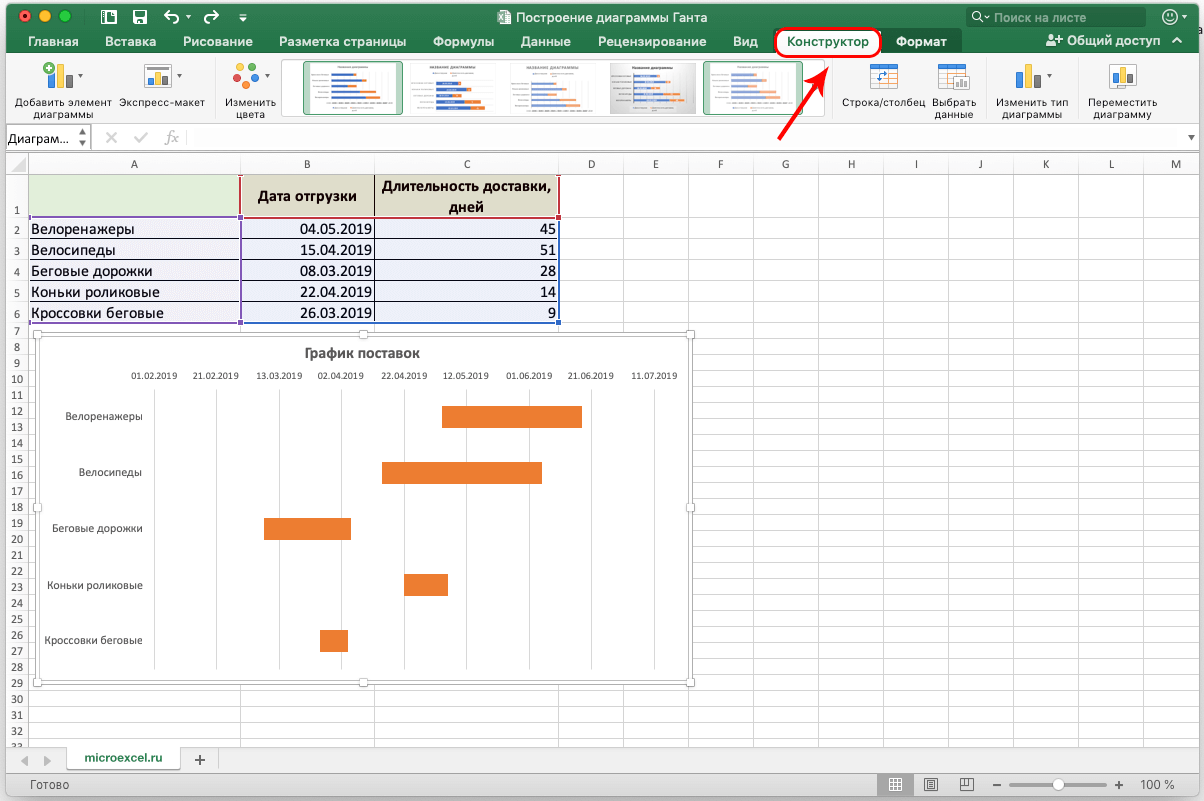
Сущность и характеристики
 Планирование проектной деятельности характеризуется регулярными уточнениями, корректировкой планов и их постоянной актуализацией не только на стадии разработки графика, но и в процессе реализации. Представленное в виде диаграммы Ганта расписание календарного рабочего плана, даёт инструментальную возможность качественнее оценить ресурсные составы и взаимосвязи работ. В конечном счёте, это уменьшает число последующих изменений в ходе реализации проектных мероприятий. А форма представления делает привязку задач по времени более наглядной. Для этого и нужна диаграмма Ганта.
Планирование проектной деятельности характеризуется регулярными уточнениями, корректировкой планов и их постоянной актуализацией не только на стадии разработки графика, но и в процессе реализации. Представленное в виде диаграммы Ганта расписание календарного рабочего плана, даёт инструментальную возможность качественнее оценить ресурсные составы и взаимосвязи работ. В конечном счёте, это уменьшает число последующих изменений в ходе реализации проектных мероприятий. А форма представления делает привязку задач по времени более наглядной. Для этого и нужна диаграмма Ганта.
В трактовке PMI понятие календарного плана совпадает с понятием расписания проекта. Такое расписание создаётся, чтобы рассчитать и показать полную продолжительность проекта как выражения сроков выполнения проектных операций. Последовательность звеньев в цепочке процесса планирования, выраженная в расписании, соотносится с иерархической структурой работ, вовлеченностью материальных, финансовых и человеческих ресурсов. Глубина декомпозиции задач во многом зависит от возможности быстро найти сотрудников, материалы и бюджетные средства для выполнения такой задачи. Контроль за содержанием, сроками и последовательностью работ реализуются с помощью координирующего календарного плана. Диаграмма Ганта показывает расписание запланированных операций по проектной задаче, но значимости, ресурсоёмкости и области действия работ график Ганта не демонстрирует.
Между задачами существуют следующие типы связей:
- Независимое начало работы.
- Начало – начало. Операция № 2 начинается не ранее операции № 1.
- Начало – конец. Операция № 2 не может завершиться, пока не начнётся операция № 1.
- Конец – конец. Операция № 2 должна завершиться не раньше операции № 1.
- Конец – начало. Операция № 2 не начинается до завершения операции № 1.
Связи между задачами – указатель последовательности и зависимости работ – на диаграмме изображаются в виде фигурных стрелок. Кроме обозначения связей, на гистограмме могут быть дополнительные информационные отметки:
- о совокупных задачах,
- о процентах завершения задачи,
- метка текущего момента (вертикальная полоска, отмеряющая «Сегодня» по календарной шкале),
- метки вех (ключевых моментов).
Вехой здесь называют метку значимого момента, наступающего в ходе выполнения работ, общую границу нескольких задач. По наличию вех определяется необходимость последовательности и синхронизации. Веха не является календарной датой, но её сдвиг приводит к смещению сроков всего проекта. Крупные проекты информационно и иллюстративно перегружают график Ганта, что считается одним из основных ограничений в его использовании. Но, помимо этого, ограничением считается и недостаточная гибкость в отражении постоянно меняющихся проектов, и невозможность представить несколько вариантов планирования на одном графике.
https://youtube.com/watch?v=1Q5tfgkjws4
Тем не менее, появившись в начале 20 века, график Ганта до сих пор входит в практику управления малыми и средними проектами как важный иллюстративный инструмент планирования.
Пример диаграммы Ганта
Ниже изображен классический пример диаграммы Ганта. Слева по вертикали в хронологическом порядке перечислены задачи, которые необходимо выполнить для завершения проекта.
По горизонтали сверху расположена временная шкала, с помощью которой можно узнать как длительность каждой задачи, так и всего проекта.
Рядом с каждой задачей можно увидеть одного, а иногда и нескольких исполнителей, назначенных на ее выполнение.
Также на диаграмме могут быть расположены стрелки, соединяющие две и более задачи. Это зависимости. Они бывают четырех типов:
Окончание-начало.
Самый популярный вид зависимости. Он означает, что выполнение задачи, к который проведена стрелка, не начнется до момента окончания задачи, от которой эта же стрелка проведена.
Начало-начало.
Задача, к которой проведена стрелка, должна начаться одновременно или позже задачи, от которой эта стрелка исходит.
Начало-окончание.
Дата завершения задачи, к которой проведена стрелка, должна быть позже или равна дате начала задачи, от которой стрелка начинается.
Окончание-окончание.
Дата завершения задачи, к которой идет стрелка, должна быть позже или равна дате завершения задачи, от которой эта стрелка исходит.
Шаг 5. Создавайте задачи и управляйте ими
Чтобы добавить новую задачу, можно действовать одним из следующих способов:
- нажмите кнопку Создать… в левом верхнем углу, выберите опцию Задача и заполните стандартную форму Создать новую задачу,
- используйте диаграмму Ганта:
- наведите курсор мыши на веху, с которой вы хотите связать задачу, и нажмите кнопку ,
- или просто щелкните правой кнопкой мыши в области диаграммы Ганта.
Если вы выбрали первый способ, отрезок задачи со всеми заданными параметрами будет добавлен и связан с нужной вехой. Если вы использовали второй способ, в диаграмму Ганта будет добавлен пустой отрезок задачи. Введите название задачи и нажмите клавишу Enter. После этого можно будет ее отредактировать и управлять ею.
Чтобы назначить или изменить ответственных:
- откройте вкладку Ответственный с помощью кнопки в правом верхнем углу левой боковой панели. Затем нажмите на ссылку Без ответственного справа от названия задачи на левой боковой панели,
или
наведите курсор мыши на отрезок задачи в диаграмме Ганта и нажмите кнопку всплывающего меню задачи, которое появится над ней, - выберите нужных пользователей из выпадающего списка, установив флажки рядом с ними,
- нажмите кнопку OK, чтобы подтвердить свой выбор.


При помощи простого перетаскивания можно легко изменить даты начала и завершения задачи, а также количество времени, которое вы собираетесь потратить на ее выполнение. Наведите курсор мыши на границу отрезка задачи (левую границу, чтобы изменить дату начала, или правую границу, чтобы изменить дату крайнего срока) и, не отпуская кнопку мыши, передвиньте ее, чтобы задать подходящую дату.

При помощи перетаскивания можно также перемещать отрезок задачи по горизонтали или вертикали:
- перемещайте его по горизонтали, чтобы изменить даты, не меняя количество времени,
-
перемещайте его по вертикали, чтобы перенести задачу в другую веху.
Чтобы отредактировать название задачи, изменить ее статус с Открыта на Закрыта и наоборот, или вообще удалить ее, используйте всплывающее меню задачи, которое появляется при наведении курсора мыши на отрезок задачи, или контекстное меню, вызываемое одним щелчком правой кнопки мыши.

Аналоговая версия
Почти полвека составить диаграмму Ганта было целым приключением: линованный ватман, цветные полоски бумаги, кнопки. К концу работы над проектом лист покрывался ровным слоем дырочек, а кое-где и рвался. Уже к середине работ менеджер забывал сдвинуть время окончания какой-нибудь задачи, а через несколько проектов в замене нуждалась и доска, к которой крепились диаграммы. Со временем появились куда более удобные стикеры, кто-то догадался лепить диаграммы из пластилина или собирать из LEGO. До сих пор многие любят бумажные прототипы в UX или картонные макеты в архитектуре — сюда же можно отнести и эти способы. Но хорошенько подумайте, готовы ли вы тратить время не на реализацию проекта, а на возню, пусть и развивающую мелкую моторику.
К сегодняшнему дню созданы куда более технологичные методы, позволяющие и автоматизировать ведение диаграмм и работать с ними удаленно. С такими программными решениями мы и познакомим вас дальше.
Добавление задач в Wrike
Когда вы будете готовы отразить свои планы на Диаграмме Ганта, вы можете находиться в одной из двух ситуаций:
- График работы уже спланирован.
- Календарный план выполнения задач еще не создан.
В обоих случаях прежде всего следует занести все задачи в Wrike.
Лучше всего это сделать, открыв список задач. В нем можно использовать функцию быстрого добавления, чтобы перенести все ваши задачи в рабочее пространство с минимальными усилиями.
- Выберите нужный проект или папку, куда вы хотите добавить задачи.
- Нажмите «+ Новая задача» (+ New Task) вверху списка задач.
- Введите имя задачи и нажмите клавишу Enter.
- Повторяйте эти шаги, пока все ваши задачи не будут занесены в рабочее пространство.
Чтобы все задачи отображались на диаграмме, им нужно назначить сроки выполнения. Быстро указать даты можно с помощью специальных кнопок в списке задач:
- Наведите курсор на правую часть поля задачи в списке, и на экране появится значок календаря.
- Нажмите на значок и выберите сроки выполнения каждой задачи.
- Если вам известна продолжительность задачи (сколько времени займет ее выполнение), то можете указать и ее.
Управление проектами онлайн на Диаграмме Ганта
Не нужно отмечать задачи как вехи, если только речь не идет о завершении проекта (например, о планируемом запуске, событии, к которому идет подготовка, или об окончательном сроке). В большинстве проектов в качестве вехи следует выбирать только одну задачу. Если у вас есть сомнения, можете указать вехи позже.
Если вы находитесь во второй ситуации (график еще не составлен), установите для всех ваших задач одну и ту же дату — близкую к ориентировочной дате начала проекта. Так вы сможете отобразить свои задачи на Диаграмме Ганта, а затем легко изменить даты, перетащив их.
Доработка календарного плана
После занесения в Wrike всех ваших задач и сроков их выполнения можно приступить к работе с Диаграммой Ганта.
Настройка дат начала и завершения задач
Теперь, когда вы видите визуальное отображение календарного плана, тщательно его проверьте и при необходимости исправьте.
Если календарный план еще не составлен, то сейчас самое время расставить задачи на временной шкале, присвоив им даты начала и окончания. Это можно сделать простым перетаскиванием. При составлении плана учитывайте, в каком порядке должны выполняться задачи.
Закончив составление календарного плана, выберите дату завершения проекта в качестве вехи, если не сделали этого раньше. На временной шкале она будет помечена флажком. Выбор вехи полезен тем, что если вы станете сдвигать задачи вперед или назад по временной шкале, веха останется на месте. Вехи необходимы в проектах с фиксированной датой выполнения, которую нельзя изменить (например, если вы заранее объявили о дате запуска, или клиент установил для вас жесткие сроки). Выберите задачу, которую хотите указать в качестве вехи, нажмите «Превратить в веху» (Convert to milestone) и тщательно проверьте точность указанной даты.
Настройка зависимостей
Одна из основных целей использования Диаграммы Ганта — это настройка зависимостей между задачами. Задачи могут зависеть от начала или окончания других задач. Связать их можно одним из четырех способов:
- Задача A не может начаться, пока не будет завершена задача Б.
- Задача A не может начаться, пока не будет начата задача Б.
- Задача A не может быть завершена, пока не будет завершена задача Б.
- Задача A не может быть завершена, пока не будет начата задача Б.
Если единственная зависимость в вашем календарном плане относится к вехе (например, событие-веха не может завершиться, пока не будут выполнены все задачи), свяжите все задачи с вехой. Зависимость задач также устанавливается путем перетаскивания. Перетащите линию от начала или окончания задачи А к началу или окончанию задачи Б, чтобы настроить связь.
Если зависимости установлены правильно, после изменения срока начала или окончания одной из задач сроки всех связанных с ней задач будут перенесены автоматически.
Ленточные диаграммы в науке и искусстве
Как же могло так получиться, что диаграмма, похожая на диаграмму Ганта, появилась задолго до появления на свет самого Ганта? Мы вряд ли сегодня получим ответ на этот вопрос, но в научных архивах обнаружена очень интересная карта-диаграмма A New Chart of History, датированная 1765 годом:

Если внимательно присмотреться, вверху можно увидеть линейную временную шкалу, идущую горизонтально. А по вертикали выстроены названия регионов, события в которых разместили относительно временной шкалы:

Таким образом, карта-диаграмма визуализирует и синхронизирует все известные на тот момент исторические процессы в разных частях света. Мы можем увидеть, какие события происходили в начале нашей эры в Америке, Африке, Индии, Китае и т.д. Естественно, процессы описаны в терминологии, принятой по ситуации на 1765 год, когда была издана карта-диаграмма.
Так или иначе, диаграмма позволяет понять, какими сведениями располагали ученые-историки к середине 18 столетия, как представляли себе мировой исторический процесс и какими понятиями оперировали для описания этих процессов. А на этой основе уже можно понять многие выводы, которые встречаются в научных трактатах тех лет. Согласитесь, это все было бы намного проблематичнее, если бы не было такой наглядной синхронизации процессов в виде диаграммы.
Такая синхронизация нужна не только для представления исторических процессов в масштабах мировой истории. Это может понадобиться и на более ограниченных временных отрезках применительно к отдельным культурным явлениям.
Меломаны со стажем, бдительно следящие за творческой активностью любимых музыкальных групп, давно приспособились визуализировать бесконечные смены состава, вызванные творческими кризисами и другими личными проблемами участников, в виде ленточных диаграмм. Для примера можно рассмотреть, как менялся состав любимой многими поколениями группы The Beatles («Битлз»):

Это фактически диаграмма Ганта в чистом виде. Горизонтально расположена временная шкала, а вертикально – задачи и исполнители. Вокал, гитара, ударные – это все задачи, которые выполняются на протяжении всего времени существования группы. Даже не зная историю The Beatles, мы увидим, что Джон Леннон, Пол Маккартни и Джордж Харрисон выступали в группе с момента основания, а барабанщик Ринго Старр присоединился к основному составу в 1962 году.
Причем диаграмма позволяет отследить и ситуации, когда один исполнитель отвечал за две задачи. Например, Джон Леннон пел и играл на гитаре. Точно так можно увидеть случаи, когда у одной задачи было несколько исполнителей. Так, в вокальных партиях The Beatles традиционно были задействованы все основные участники группы.
А вот в группе Scorpions («Скорпионс») ротация кадров на многих позициях происходила гораздо интенсивнее, что вполне логично для 55 лет творческой активности. И без использования ленточной диаграммы даже самые верные фанаты группы, скорее всего, запутались бы, кто и когда сидел у «Скорпионов» за ударной установкой, кто играл на бас-гитаре и пользовалась ли группа когда-либо клавишными инструментами. Однако у нас есть ленточная диаграмма состава группы Scorpions по годам, где все наглядно и понятно:

Если хорошо подумать и подойти к вопросу творчески, диаграмму Ганта можно использовать даже в семейной жизни. Например, если у вас трое детей и все они занимаются разными видами спорта, причем некоторые успевают ходить в музыкальную школу и кружок рисования.
Вы вполне можете построить общую временную шкалу, кто и когда из детей занят на тренировке или в музыкальной школе, и вам будет проще координировать расписание, кого и когда нужно отвести на занятия или забрать домой. И даже в промежутке выделить себе время на поход в парикмахерскую или в ателье на примерку.
В общем, возможности диаграммы Ганта в самых разных сферах жизни, поистине, неисчерпаемы. Остался, пожалуй, только один вопрос: а как построить эту замечательную и полезную во всех отношениях диаграмму Ганта?
Основные программы, в которых можно строить
Пусть первые графики Ганта и были начерчены на бумаге, сейчас же графики можно создать на компьютере разными способами. Можно сделать её в любой программе для создания таблиц. Например:
Microsoft Excel
Microsoft Excel — одна из самых популярных программ для создания таблиц. Чтобы сделать диаграмму Ганта, можно выбрать шаблон графика при создании нового файла.

Но для того, чтобы создать график Ганта вручную, используйте следующий алгоритм:
- Нужно создать таблицу. Для начала вам нужны основные данные — имя задачи, дата выполнения и продолжительность (в днях). В столбце А пишите имя задачи, начиная со 2 строки. При этом, первую строку не заполняйте — так программа не будет использовать столбцы A и B как категорию осей.
- После создания таблицы переходим к самой схеме Ганта. Для ее создания выделите нужный диапазон (всю вашу таблицу) и вставьте (через панель Вставить, где вы найдете все виды диаграмм) линейчатую гистограмму с накоплением. Нажмите кнопку ОК. Всё лишнее вручную удалите из вашего графика.
- Выберите ось по вертикали и вызовите окошко «Формат оси».
- Здесь найдите Параметры оси. Выберите флажки «Горизонтальная ось пересекает… для отображения даты в нижней части», а затем «обратный порядок категорий… по порядку, начиная с верхней». Выполнив эти действия, можете закрывать окно и переходить к следующему пункту.
- Выбирайте нужный вам ряд исходников и вызывайте окно «Формат ряда».
- Открыв это окно, в разделе Заливка выберите настройку Нет заливки, затем в настройках Цвет границы установите положение Нет линий. После этого можете закрывать окно. Так вы скроете ряды данных.
- Далее вы сможете отредактировать формат графика вручную. Особенно удобно это делать в версиях Excel 2010 и выше.
LibreOffice Calc
Принцип создания графика Ганта в программе LibreOffice Calc очень схож с принципом её создания в Excel.
- Как и в прошлой схеме, для начала сделайте таблицу с вашими исходниками — названия целей, даты начала и конца проекта и каждой задачи, сроки на выполнение.
- Выделите нужный диапазон с данными (опять же, не стоит выделять названия типов сверху — только сами данные)
- Создайте Линейную гистограмму с накоплением, как это делалось в прошлой программе.
- По горизонтали нужно вывести даты. Для этого в окне «Формат оси», в подпункте «Числа» выберите формат даты. В подпункте Масштабировать убирайте флажки «Автоматически» возле показателей «Минимальное» и «Максимальное».
- В появившихся окнах введите — для окна Минимальное — первый день (начало первой задачи), для окна Максимальное — последний день (окончание последней)
- Остальные шаги так же проделайте вручную, например, удалите ненужные линии, оставив их без заливки.
OnlyOffice
OnlyOffice — одна из интернет-утилит для управления и планирования. Здесь создать график так же легко — точнее, он строится сам, после назначения всех нужных задач и дат непосредственно в структуру проекта. Сроки можно установить и изменить прямо на графике, перетащив нужную вам задачу мышью. Интерфейс программы понятен и прост.
Google Таблицы
Для создания аналога таблицы Ганта будем использовать условное форматирование:
- Создайте таблицу с вашими данными и выставите все даты проекта справа от таблицы.
- Далее выделяйте пустую область между введенными исходниками и всеми датами проекта. Там вы создадите вашу диаграмму. Нажмите ПКМ (правая кнопка мыши) и выберите пункт «Условное форматирование».
- Найдите параметры «Форматирование ячеек» и вставьте туда формулу =И(E$1<=$C2;E$1>=$B2), где:
- B2 — ячейка, где записана дата начала задачи
- C2 — ячейка, где записана дата окончания задачи
- E1 — самая первая ячейка дат вашего проекта
Программа сама сделает всё за вас. В итоге должна получиться таблица, похожая на нужную схему графика.
Из перечисленных выше способов самые простые (как последние три программы) подойдут для создания диаграмм Ганта в бытовых целях, таких как ремонт или переезд и их распланирование, а может и для маленьких проектов какой-либо фирмы. Но для больших бизнес-проектов следует использовать исключительно профессиональные утилиты, вроде Microsoft Excel.
После создания диаграммы, нужно внимательно за ней следить и регулярно обновлять, чтобы рационально учитывать рабочее время для каждой из задач.
Как построить диаграмму Ганта онлайн
Как мы уже говорили, работать с диаграммой Ганта в Экселе проще, если вы ведете проект самостоятельно либо в небольшой команде. А как быть тем, кто планирует многоуровневый проект в крупной компании?
Решит эту проблему специальный инструмент для построения диаграммы Ганта. С его помощью вы можете быстро и легко создать график, управлять им, а также централизованно хранить всю информацию о плане в одном месте.
Далее мы расскажем вам, как построить диаграмму Ганта в инструменте управления проектами онлайн GanttPRO.
1. Зарегистрируйтесь в приложении, используя электронную почту либо аккаунты Microsoft, LinkedIn или Facebook.

2. Затем перейдите к добавлению нового проекта. В окне, появившемся после регистрации, нажмите «Создать новый проект». Настройте рабочий календарь, выберите дни для работы и отдыха, задайте единицу планирования проектов (от часов до месяцев).
Если вы начали работу с проектом в одном из классических приложений, а затем решили перейти в GanttPRO, мы можем предложить вам возможность импорта. В GanttPRO легко импортировать файлы форматов:
- XLSX.
- MPP (ранее мы рассказывали о том, как построить диаграмму Ганта в MS Project).
- CSV,
- и проекты из JIRA Cloud.
Таким образом, вся ранее созданная информация сохранится, и вам не придется тратить время на ее восстановление.
3. Итак, когда основные параметры будущего проекта заданы, нажмите на «Создать новый проект».

Перед вами откроется рабочее поле, где буквально за несколько секунд вы сможете начать создавать задачи. Для этого кликните на «Добавить задачу» слева от временной шкалы.
Ниже вы можете посмотреть, как выглядит уже готовый проект, созданный с помощью нашего планировщика задач онлайн.

Вся информация о проекте всегда находится в одном месте и доступна каждому участнику команды 24/7.
Преимущества работы с диаграммой Ганта в GanttPRO:
- Простой и интуитивный интерфейс, который позволяет построить график в считанные минуты.
- Возможность автоматического планирования.
- Создание подзадач, групп задач, вех и зависимостей.
- Оповещения в режиме реального времени.
- Контроль дедлайнов.
- Управление рабочей загрузкой.
- Возможность оставлять комментарии, упоминать коллег, прикреплять файлы.
- Настраиваемые колонки.
- Интеграция с JIRA Cloud, Google Drive, Slack.
- Возможность поделиться диаграммой с кем угодно с помощью ссылки.
- Управление портфелем проектов.
- Готовые шаблоны диаграммы Ганта для различных профессиональных областей.
- Создание собственного шаблона для использования в будущем.
- Возможность назначать несколько ресурсов на задачу,
- и многое другое.
С GanttPRO все эти действия не займут много времени и значительно облегчат работу над проектом.
Быстро создавайте и работайте без усилий с диаграммой Ганта в планировщике задач онлайн GanttPRO.
Какой инструмент выбрать для создания диаграммы Ганта
График Ганта — универсальный инструмент для управления проектами. С его помощью можно просто и быстро визуализировать рабочие процессы и контролировать их реализацию.
Диаграмму Ганта можно создать с помощью множества классических инструментов:
- Word.
- PowerPoint.
- MS Project.
- Excel,
- и других.
Выбор инструмента зависит от того, насколько широкий функционал требуется для комфортной работы над проектом вам и вашей команде. Стандартные приложения, перечисленные выше, подойдут для работы с графиком начинающим менеджерам либо тем, кто работает в одиночку.
В Экселе полноценно работать с диаграммой Ганта довольно проблематично: внесение правок и корректировок будет отнимать много времени, которое можно было бы потратить на работу над проектом.
Если же вы планируете не только создание, но и работу с графиком Ганта и его данными, удобнее будет воспользоваться специальными инструментами для управления проектами.
5 2 голоса
Рейтинг статьи
Где и как построить диаграмму
Расскажем пошагово, как построить диаграмму с помощью таблиц Google.
Шаг 1
Выделяем в таблице самую первую строчку, относящуюся к первой работе или этапу. В нашем примере это строка 10. Ставим курсор на ячейку E10. В дальнейшем можно будет сразу выделять всю область таблицы, где будет построена диаграмма.
Шаг 3
После этого с правой стороны появится окно для установления правил условного форматирования. Надо выбрать нижний пункт «+ Добавить правило».
Шаг 4
В открывшихся правилах вы увидите меню «Применить к диапазону» (поменяем его позже) и «Правила форматирования». В них надо выбрать самый нижний пункт «Ваша формула».
Шаг 5
В формуле будут использованы данные трех ячеек:
ячейка, содержащая дату начала проекта E9 (заголовок столбца);
ячейка, содержащая дату начала первого этапа проекта C10 (в приведенном примере обе даты 01.01.2019 совпадают, но находятся они в разных ячейках, важно учесть этот момент);
ячейка, содержащая дату окончания первого этапа проекта D10.
Интересующий нас промежуток времени выполнения работ должен выделиться цветом. Соответственно, формула должна указывать, что дата заголовка столбца должна быть меньше даты окончания этапа, но больше даты начала этапа работ. Выглядеть для нашей таблицы она будет следующим образом:
=И(E$9<=$D10;E$9>=$C10)
После того, как вписали формулу, нажимаете кнопку «Готово».
Будьте внимательны. Сначала выпишите себе все обозначения всех трех ячеек — заголовок столбца, начало первого этапа, конец первого этапа (скорее всего они будут отличаться от приведенного примера), а потом подставляйте их в эту формулу вместо E9, D10, C10.
Ячейки первой строки (если она была указана в диапазоне) при этом будут раскрашены цветом по заданной формуле, показывая длительность первого этапа.
Шаг 6
Теперь надо применить эту формулу для всей таблицы. Для этого вернитесь в «Правила условного форматирования» и исправьте диапазон ячеек на нужный вам в пункте «Применить к диапазону». Например на E10:Z18.
Где применяется диаграмма Ганта?
Сфера применения диаграммы Ганта достаточно широка. Как вы уже поняли, она пригодна для визуализации любых проектов, состоящих из нескольких задач, выполняемых параллельно. Например, на непрерывно работающем производстве одновременно идет процесс собственно производства, отгрузки готовой продукции, получения необходимого сырья или комплектующих для производства, планирования загрузки и конкретной номенклатуры продукции на следующий период.
Воспользовавшись диаграммой Ганта, будет легко увидеть, на какой срок хватает запасов сырья, нет ли проволочек с отгрузкой готовой продукции, и сколько производственных мощностей остаются незагруженными. Такое наглядное представление процессов в виде ленточной диаграммы позволяет быстрее найти узкие места в организации производства и оптимизировать процессы так, чтобы заметно повысить эффективность работы в целом.
В этом плане показательна книга «Цель. Процесс непрерывного совершенствования», посвященная производственным будням одного американского предприятия в начале 80-х годов 20 века . Герои книги регулярно обращаются к методам визуализации производственных процессов, что, в конце концов, позволяет им вывести предприятие из глубокого кризиса, потому что они, в прямом смысле слова, увидели, что не так в сложившейся производственной цепочке и почему она не отвечает реалиям рынка.
Точно так диаграмма Ганта может помочь упорядочить процессы в IT-компании. Возьмем простой пример: разработку сайта. В самом обобщенном виде подготовка сайта включает несколько этапов: разработка дизайна, верстка, наполнение контентом, тестирование, устранение недоработок. И если верстка возможна только после того, как готов дизайн, то работа над контентом – написание текстов, подготовка иллюстраций и т.д. – вполне может идти параллельным курсом.
Упорядочить и синхронизировать эти процессы поможет диаграмма Ганта: в шаблон вносятся сроки, необходимые для дизайна, верстки, подготовки текстов и иллюстраций, назначаются исполнители и конечная дата, когда нужно сдать готовый сайт. Так будет наглядно видно, к какому сроку нужен дизайн сайта, чтобы его успеть сверстать, загрузить и протестировать. И когда нужно иметь готовые тексы и картинки, чтобы представить заказчику готовый вариант. Далее остается лишь отмечать степень готовности каждого процесса и, при необходимости, принимать меры, если кто-то отстает от графика.
Это лишь некоторые примеры использования диаграммы Ганта. На самом деле, областей применения очень много.
Сферы применения диаграммы Ганта:
- Промышленное производство.
- IT-сфера и телекоммуникации.
- Банковская сфера.
- Строительство и архитектура.
- Торговля и ритейл.
- Сфера госуправления.
- Здравоохранение.
- Наука и образование.
- Творческие проекты.
- Культура и искусство.
Возможно, кто-то удивится, увидев в этом списке сферы науки, образования и творчества. На самом деле, в науке ленточные диаграммы стали применяться намного раньше, чем в промышленности.
Историческое развитие
Несмотря на то, что в настоящее время диаграммы Ганта широко используются при планировании проектов, их введение считалось революционным. Первый известный инструмент этого типа был разработан в 1896 году Каролем Адамецким , который назвал его гармонограммой . Однако Адамецкий не публиковал свою диаграмму до 1931 года и только на польском языке, что ограничивало как ее принятие, так и признание его авторства.
В 1912 году Герман Шюрх опубликовал то, что считалось диаграммой Ганта при обсуждении строительного проекта. Похоже, что диаграммы Шюрха были не примечательны, а скорее обычным делом в Германии в то время, когда они были опубликованы. Предыдущие разработки, приведшие к работе Шюрха, неизвестны. В отличие от более поздних диаграмм Ганта, диаграммы Шюрха не отображали взаимозависимостей, оставляя их на усмотрение читателя. Это также были статические представления запланированного графика.
Диаграмма названа в честь Генри Ганта (1861–1919), который разработал свою диаграмму примерно в 1910–1915 годах. Первоначально Гантт создал свой инструмент для систематических рутинных операций. Он разработал этот инструмент визуализации, чтобы упростить измерение уровней продуктивности сотрудников и определение того, какие сотрудники работают хуже или хуже. Гант также часто включал графики и другие визуальные индикаторы в свои диаграммы для отслеживания производительности.
Одно из первых крупных применений диаграмм Ганта было в Соединенных Штатах во время Первой мировой войны по инициативе генерала Уильяма Крозьера .
Самые ранние диаграммы Ганта были нарисованы на бумаге, и поэтому их пришлось полностью перерисовать, чтобы приспособиться к изменениям расписания. В течение многих лет менеджеры проектов использовали листы бумаги или блоки для столбцов диаграммы Ганта, чтобы их можно было корректировать по мере необходимости. Сотрудник Ганта Вальтер Полаков представил диаграммы Ганта Советскому Союзу в 1929 году, когда он работал в Верховном Совете народного хозяйства . Их использовали при разработке Первого пятилетнего плана , предоставив переводы на русский язык для объяснения их использования.
В 1980-х годах персональные компьютеры позволили повсеместно создавать сложные и продуманные диаграммы Ганта. Первые настольные приложения предназначались в основном для руководителей проектов и планировщиков проектов. С появлением Интернета и расширением сотрудничества по сетям в конце 1990-х годов диаграммы Ганта стали обычной чертой веб-приложений, включая программное обеспечение для совместной работы . К 2012 году почти все диаграммы Ганта были созданы с помощью программного обеспечения, которое можно легко адаптировать к изменениям графика.
В 1999 году диаграммы Ганта были определены как «один из наиболее широко используемых инструментов управления для планирования и контроля проектов».