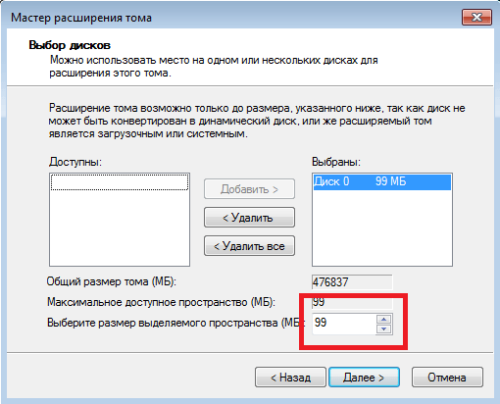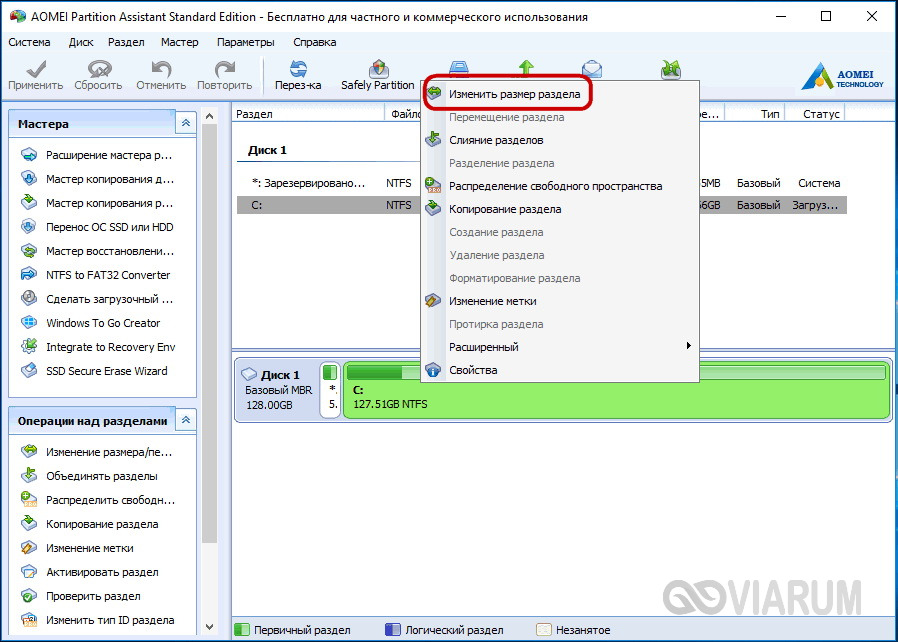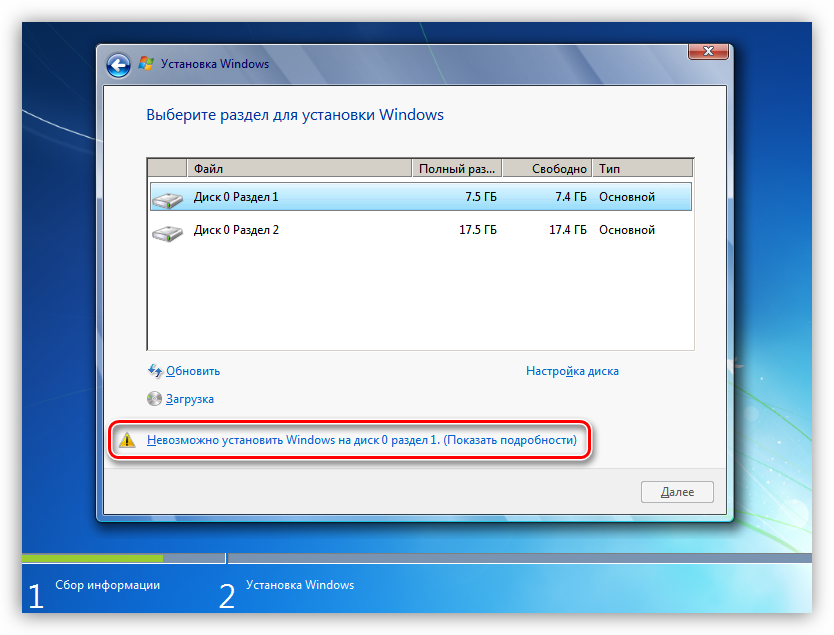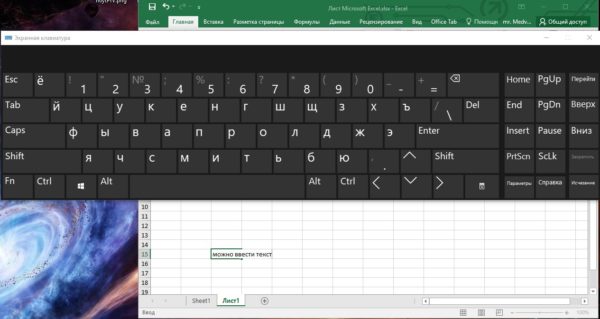Преобразовать в динамический диск что это значит?
Содержание:
- Создание томов динамического диска
- Создание разделов на динамических дисках средствами Windows
- Динамические диски
- Работа с разделами
- Как конвертировать динамический диск в базовый
- Как конвертировать базовый диск в динамический
- Использование базовых и динамических дисков
- Как динамический диск сделать базовым без потери данных
- Заключение
Создание томов динамического диска
Когда вы ознакомились с процессом форматирования типов, пришло время разобраться с созданием томов, чтобы раскрыть тему более подробно. В следующей части будут приведены инструкции по реализации данных возможностей.
Простой том
Создание простого тома – это базовая операция, которая осуществима как на динамическом диске, так и на основном. Если говорить о динамическом диске, то создание простого тома нужно для того, чтобы распределить туда остатки дискового пространства, не вошедшие в RAID-массив. Чтобы осуществить эту операцию, проделайте следующие шаги:
- Зайдите в служебную программу «Управление дисками» (ранее этот процесс уже был описан), выделите нераспределённый диск правым кликом и выберите «Создать простой том…».
Выделяем нераспределённый диск и выбираем «Создать простой том…»
- После этого откроется стартовое окно специальной программы-мастера. Нажмите «Далее», чтобы продолжить.
Нажимаем «Далее»
- Выберите размер тома и нажмите на «Далее».
Выбираем размер тома и нажимаем на «Далее»
- Укажите букву диска и кликните на «Далее».
Указываем букву диска и кликаем «Далее»
- Задайте файловую систему (лучше всего NTFS), поставьте галочку возле параметра быстрого форматирования и вновь нажмите «Далее».
Задаём файловую систему, оставляем галочку возле параметра быстрого форматирования и нажимаем «Далее»
- Дождитесь окончания процесса и выберите «Готово».
Выбираем «Готово»
Составной том
Составной том нужен для того, чтобы объединить несколько SSD-дисков в один раздел. Инструкция по реализации данной возможности приведена ниже:
- В уже знакомой вам утилите выберите правым кликом нужный диск и нажмите на «Создать составной том…».
Выбираем правым кликом нужный диск и нажимаем на «Создать составной том…»
- В блоке «Доступны» будут указаны SSD-диски, которые можно объединить с выбранным. Выберите диск и нажмите «Далее».
Выбираем диск и нажимаем «Далее»
- Следующие шаги такие же, как и в предыдущем случае (нужно просто постоянно нажимать «Далее»). После завершения процесса два диска объединятся и получат суммарный объём памяти.
Чередующийся том
Чередующийся том – это массив двух дисков, целью создания которого служит повышение быстродействия при обработке данных (ибо будет использоваться суммарная производительность объединённых дисков). Процесс его создания аналогичный:
- В «Управлении дисками» выберите нужный диск, откройте правым кликом контекстное меню и выберите «Создать чередующийся том…».
В «Управлении дисками» выбираем нужный диск, открываем правым кликом контекстное меню и выбираем «Создать чередующийся том…»
- Добавьте диск для объединения и нажмите «Далее».
Добавляем диск для объединения и нажимаем «Далее»
- После этого вас, как и в прошлых случаях, ждёт лишь поочерёдное нажатие заветной кнопки «Далее». По завершении процесса диски в меню окрасятся бирюзовым цветом. Так как в данном примере были объединены диски разных объёмов, оставшаяся часть того диска, чей объём больше, будет не распределена. Поэтому лучше создавать чередующийся том из равных по объёму дисков.
По завершении процесса диски в меню окрасятся бирюзовым цветом
Зеркальный том
Зеркальный том – это массив дисков, который создаётся для того, чтобы предотвратить потерю данных, если один из них сломается. Его суть состоит в том, что все данные одновременно записываются на два диска, а одновременная поломка двух дисков маловероятна. Процесс создания данного тома такой же простой, как и вышеописанных томов:
- Выберите правым кликом диск и щёлкните на «Создать зеркальный том…».
Выбираем правым кликом диск и щёлкаем на «Создать зеркальный том…»
- Объедините диски и нажмите «Далее».
Добавляем диск для объединения и нажимаем «Далее»
- Пройдите стандартную процедуру мастера создания, состоящую из нажатий на «Далее». После этого диски будут отображены красным цветом.
После прохождения стандартной процедуры диски будут отображены красным цветом
Итак, теперь вам известно, что такое динамический диск, зачем он нужен и какие возможности открывает. Возможностей много, а процесс преобразования несложный. Самое главное – не забывать переносить данные перед данным процессом, чтобы исключить возможность их потери.
Создание разделов на динамических дисках средствами Windows
Какова специфика разделов (томов), формируемых на динамических дисках? Как создаются тома динамического диска?
3.1. Простой том
Простой том динамического диска – это обычный раздел, такой же, как создаваемый на базовом диске. Он может быть создан из свободного места только на одном носителе. Для его создания на свободном месте динамического диска необходимо вызвать контекстное меню, затем выбрать «Создать простой том» и пройти шаги мастера.
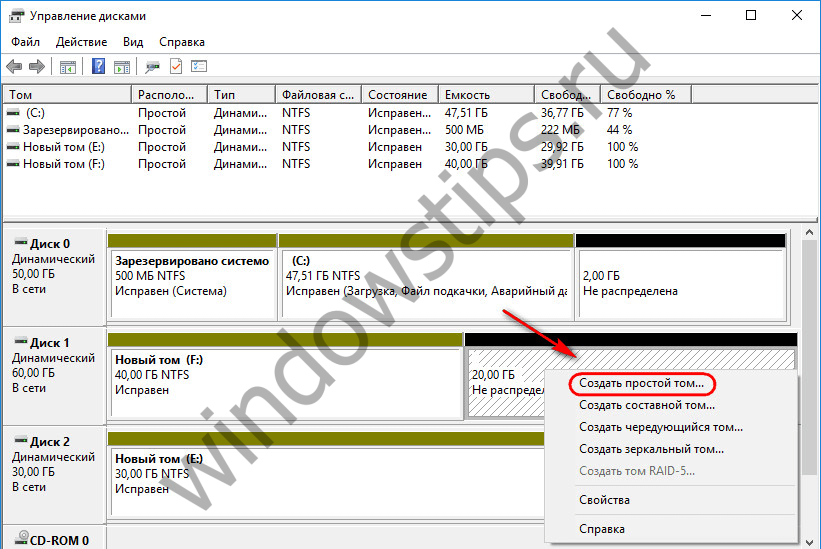
3.2. Составной том
Составной том создается из объема нескольких жестких дисков. К созданию составных томов прибегают при необходимости формирования одного большого раздела из нескольких жестких дисков, например, из старых HDD с объемом в 80 Гб. Максимум жестких дисков, из пространства которых может быть сформирован составной том – 32. При перемещении данных на составной том файлы записываются последовательно – сначала на один жесткий диск, затем на другой, потом на третий и т.д. Составной том уязвим: при поломке одного жесткого диска, пользовательские файлы могут быть утеряны даже при том, что другие диски будут работоспособными. В составном томе все взаимосвязано, и без одного из звеньев цепи – одного из дисков – раздел попросту перестанет существовать.
Чтобы сформировать составной том, на свободном месте одного из дисков нужно вызвать контекстное меню и кликнуть «Создать составной том».

Все основные параметры раздела задаются в окне выбора дисков. В графе «Доступны» выбираем доступные жесткие диски и переносим их в графу «Выбраны» кнопкой «Добавить». Внизу для любого из добавленных дисков можем установить конкретный размер, выделяемый для составного тома, если отводится не все место на диске.

Далее проходим шаги мастера по назначению буквы и файловой системы раздела.
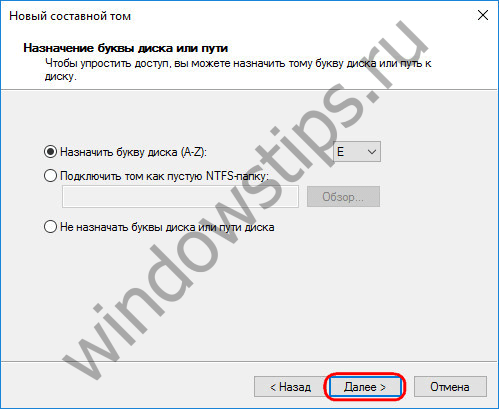

И по завершении жмем «Готово». После чего увидим созданный составной том, разместившийся на нескольких дисках.

3.3. Чередующийся том
Чередующийся том (конфигурация RAID 0) создается из двух и более жестких дисков и заполняется данными не последовательно, как предусмотрено обустройством составного тома, а параллельно. Данные одномоментно записываются на все диски и также одномоментно считываются со всех дисков, что позволяет увеличить скорость проведения операций. Правда, скорость доступа к данным в любом случае будет определяться возможностями более медленного из дисков. Чередующийся том, как и составной, не может похвастаться отказоустойчивостью. Если выйдет из строя один из дисков, доступ к файлам чередующегося тома будет невозможен.
Создается чередующийся том в контекстном меню на свободном месте диска, опция для выбора – соответственно, «Создать чередующийся том».

В окошке выбора дисков кнопкой «Добавить» добавляем к имеющемуся диску другой диск из числа доступных. Объем выделяемого дисками пространства должен быть одинаковым. Размер чередующегося тома будет автоматически определен объемом доступного свободного места на одном из дисков.

Дальнейшие шаги по созданию чередующегося тома такие же, как описаны для составного тома.

3.4. Зеркальный том
Зеркальный том (конфигурация RAID 1) – это возможность создания средствами Windows отказоустойчивого массива из двух дисков. Эта конфигурация предназначена сугубо для обеспечения сохранности информации, она не добавляет компьютеру производительности за счет суммарной скорости чтения и записи дисков. Данные записываются на один диск и тут же дублируются на диск второй. И если один из дисков выйдет из строя, вся накопленная пользовательская информация будет оставаться в целости и сохранности на втором диске.
Чтобы создать зеркальный том, на свободном месте вызываем контекстное меню, выбираем «Создать зеркальный том».

В окне выбора дисков с помощью кнопки «Добавить» к одному из дисков присоединяем другой диск. Размер зеркального тома будет автоматически определен свободным пространством одного из дисков. При необходимости размер тома можно установить вручную.
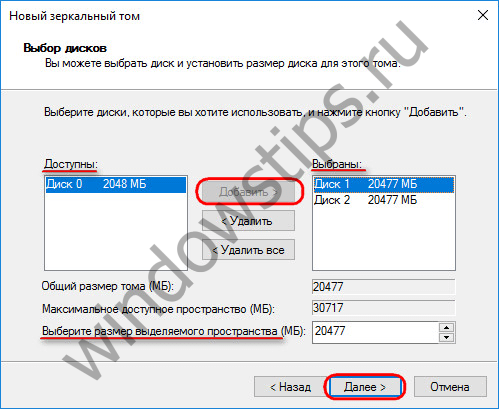
После этапа выбора дисков далее проходятся шаги мастера, описанные для составного тома.

3.5. Том RAID-5
Том RAID-5 – это, как видим из названия, программная реализация конфигурации RAID 5. Создание такого тома возможно в серверных редакциях Windows.
Источник
Динамические диски
Примечание
Для всех случаев использования, за исключением зеркальных томов загрузки (с использованием зеркального тома для размещения операционной системы), динамические диски являются устаревшими. Для данных, требующих устойчивости к сбою диска, используйте дисковые пространства — отказоустойчивое решение для виртуализации хранилища. Дополнительные сведения см. в разделе Общие сведения о дисковых пространствах.
Динамические диски предоставляют функции, которые не являются базовыми дисками, например возможность создания томов, охватывающих несколько дисков (составные и чередующиеся тома), а также возможность создания отказоустойчивых томов (томов с зеркальным отображением и тома RAID 5). Как и базовые диски, динамические диски могут использовать стили разделов MBR или GPT в системах, поддерживающих оба. Все тома на динамических дисках называются динамическими томами. Динамические диски обеспечивают большую гибкость в управлении томами, так как они используют базу данных для мониторинга сведений о динамических томах на диске и о других динамических дисках компьютера. Так как каждый динамический диск в компьютере хранит реплику базы данных динамического диска, например, поврежденная база данных динамического диска может восстановить один динамический диск с помощью базы данных на другом динамическом диске. Расположение базы данных определяется стилем раздела диска. В MBR-разделах база данных хранится за последние 1 мегабайт (МБ) диска. В разделах GPT база данных содержится в зарезервированной (скрытой) секции размером 1 МБ.
Динамические диски — это отдельные формы управления томами, которые позволяют томам иметь несмежные экстенты на одном или нескольких физических дисках. Динамические диски и тома зависят от диспетчера логических дисков (LDM) и службы виртуальных дисков (VDS) и связанных с ними функций. Эти функции позволяют выполнять такие задачи, как преобразование базовых дисков в динамические диски и создание отказоустойчивых томов. Чтобы обеспечить использование динамических дисков, поддержка томов с несколькими разделами была удалена с базовых дисков и теперь поддерживается исключительно на динамических дисках.
Следующие операции могут выполняться только на динамических дисках:
- Создание и удаление простых, составных, чередующихся, зеркальных и RAID-5 томов.
- Расширение простого или составного тома.
- Удалите зеркало из зеркального тома или разбейте зеркальный том на два тома.
- Исправьте тома с зеркальным отображением или RAID-5.
- Повторно активируйте отсутствующий или отключенный диск.
Еще одно различие между базовыми и динамическими дисками заключается в том, что динамические тома диска могут состоять из набора несмежных экстентов на одном или нескольких физических дисках. В отличие от этого, том на базовом диске состоит из одного набора непрерывных экстентов на одном диске. Из-за расположения и размера дискового пространства, необходимого для базы данных LDM, Windows не может преобразовать базовый диск в динамический, если на диске не должно быть не менее 1 МБ неиспользуемого пространства.
Независимо от того, использует ли динамические диски в системе стиль разделов MBR или GPT, можно создать до 2 000 динамических томов в системе, хотя рекомендуемое число динамических томов — 32 или меньше. Дополнительные сведения и другие рекомендации по использованию динамических дисков и томов см. в разделе динамические диски и тома.
Дополнительные возможности и сценарии использования динамических дисков см. в разделе что такое динамические диски и тома?.
Ниже перечислены операции, общие для базовых и динамических дисков.
- Поддержка стилей разделов MBR и GPT.
- Проверьте свойства диска, такие как емкость, доступное свободное пространство и текущее состояние.
- Просмотр свойств секции, таких как смещение, длина, тип, и, если секция может использоваться в качестве системного тома при загрузке.
- Просмотр свойств тома, таких как размер, назначение буквы диска, метка, тип, имя пути Win32, тип секции и файловая система.
- Установите назначения букв дисков для томов или разделов диска, а также для устройств чтения компакт-дисков.
- Преобразование базового диска в динамический диск или динамического диска на базовый диск.
Если не указано иное, Windows изначально разделяет диск как базовый диск по умолчанию. Необходимо явным образом преобразовать базовый диск в динамический. Тем не менее существуют рекомендации относительно места на диске, которые необходимо учитывать перед тем, как вы попытаетесь сделать это. Дополнительные сведения см. в статье Преобразование в базовые и динамические диски в Windows XP Professional.
Работа с разделами
Консоль Управление дисками (Disk Management) позволяет расширять и сжимать разделы непосредственно из интерфейса. В консоли (Disk Management) щелкните том правой кнопкой и выберите команду для создания базового, составного или чередующегося тома. При добавлении к базовому диску более четырех разделов вам будет предложено преобразовать диск в динамический или в диск GPT.
(Disk Management) позволяет изменять типы дисков и стили разделов. Некоторые операции необратимы (пока не будет выполнено форматирование диска), поэтому следует тщательно обдумать тип диска и стиль раздела, наиболее подходящий для ваших потребностей. Допускаются следующие преобразования стилей разделов:
-
Раздел MBR преобразуется в GPT, если на диске нет томов.
-
Раздел MBR преобразуется в динамический, но после этого диск может перестать быть загрузочным.
-
Радел GPT преобразуется в MBR, если на диске нет томов.
-
Раздел GPT преобразуется в динамический, но после этого диск может перестать быть загрузочным.
-
Динамический диск преобразуется в MBR, если на диске нет томов.
-
Динамический диск преобразуется в GPT, если на диске нет томов.
При добавлении диска к компьютеру инициализация диска не происходит. Перед использованием диск нужно инициализировать. Если открыть программу (Disk Management) после добавления диска, откроется мастер (Initialize Disk). Можно также щелкнуть правой кнопкой диск, не прошедший инициализацию, и выбрать команду (Initialize Disk). Диск будет инициализирован как базовый, и вы сможете выбрать используемый стиль раздела — MBR или GPT.
Одно из преимуществ GPT-диска состоит в том, что на нем можно разместить более четырех разделов. Стиль GPT также необходим для дисков размером более 2 Тб. Стиль раздела базового диска можно изменить с MBR на GPT, если на диске нет разделов и томов. Если решите это сделать, сохраните данные на MBR-диске, чтобы восстановить их после преобразования. Перед преобразованием при помощи консоли (Disk Management) удалите все тома или разделы диска. Щелкая каждый том по очереди, выбирайте команду (Delete Volume). Когда на диске не останется томов и разделов, щелкните его правой кнопкой и выберите команду (Convert То GPT Disk).
Стиль GPT на съемном носителе использовать нельзя.
Чтобы изменить стиль раздела MBR на GPT в утилите командной строки , выполните следующие действия:
- Создайте резервную копию данных, хранящихся на основном MBR-диске, который вы собираетесь преобразовать.
- Откройте командную строку с повышенными полномочиями и введите команду .
- В командной строке введите команду . Запишите все номера томов.
- Для каждого тома из списка выполните команду .
- Для каждого тома из списка выполните команду .
- В командной строке выполните команду . Запишите номер диска, который нужно преобразовать.
- В командной строке выполните команду .
-
В командной строке выполните команду .
Преобразовать GPT-диск в MBR-диск можно как в программе (Disk Management), так и в утилите . Процедура почти идентична преобразованию MBR-диска в GPT-диск. Необходимо архивировать все данные, а затем удалить все тома. В программе (Disk Management) щелкните правой кнопкой диск и выберите команду (Convert То MBR Disk). В утилите завершающей командой будет команда .
Как конвертировать динамический диск в базовый
Любой носитель, установленный в операционной системе персонального устройства (стационарного компьютера, ноутбука, планшета), становится базовым в автоматическом режиме. Настройка включена разработчиком Винды и закреплена в статусе «По умолчанию».
Процедура обратной конвертации типа носителя используется нечасто. Операция требует определенной подготовки – удаление томов динамического типа, создание резервной копии нужных элементов. Инструкция по выполнению преобразования:
Каждый блок удаляется отдельно, через выпадающий список. После удаления разделов диска динамического типа кликнуть правой кнопкой и запустить команду «Преобразовать в базовый диск». После выполненных действий устройство рекомендуется перезагрузить.
Чтобы получить возможность корректировать параметры внутреннего диска персонального устройства, необходимо преобразовать носитель из базового в динамический. Процедура проводится через раздел «Управление дисками» или блок «Командная строка». Использовать можно любой из способов
Важно учитывать характеристики накопителей и следовать инструкциям
Источник
Как конвертировать базовый диск в динамический
Изменить установленный тип носителя несложно. Необходимо следовать инструкциям, корректно исполнять указанные действия. Если навыков работы со встроенными файлами недостаточно, можно обратиться к мастеру.
Через управление дисками
Раздел Disk Management позволяет выполнить различные действия с установленными на персональном компьютере накопителями. Метод несложный. Этапы преобразования установленных носителей:
После завершения процедуры носитель лишается томов базового типа. Разделы становятся обычными блоками динамического накопителя.
Внимание! После преобразования нельзя просто провести процедуру в обратном порядке. Для повторной конвертации требуется удаление внутренних данных
Заблаговременно необходимо создать резервную копию информации на носителе.
Из Командной строки
Сервис является отдельным блоком, который работает через определенные команды. Стандартные действия мышью и клавиатурой не требуются. Запустить Командную строку можно несколькими способами:
Способы несложные, после запуска на мониторе компьютера появится окно черного цвета. Если навыков работы с данным блоком недостаточно, стоит обратиться к мастеру.
Ошибки, внесенные в операционную систему через cmd через профиль Администратора, исправить достаточно сложно. В открывшемся блоке нужно впечатать команду convert dynamic (около строки diskpart). Затем подтвердить операцию.
Использование базовых и динамических дисков
В базовых дисках применяются оригинальные таблицы MBR-разделов в стиле MS-DOS, в которых хранятся сведения о разделах основных и логических дисков. В динамических дисках существует закрытая область диска, в которой находится БД диспетчера логических дисков (LDM). В БД LDM содержатся сведения о типах томов, смещениях, членстве в группах и буквах диска для каждого тома. БД LDM реплицируется, поэтому в каждом динамическом диске есть информация о конфигурации всех остальных динамических дисков. Благодаря этому динамические диски более надежны и лучше поддаются восстановлению, чем основные диски.
Однако после перемещения динамического диска на другой компьютер обратное перемещение на исходный компьютер может оказаться невозможным. Если нужно переместить динамические диски, перемещайте их все одновременно. Прежде чем выполнить их импорт, убедитесь, что на конечном компьютере все они находятся в оперативном режиме и работают. Если на конечном компьютере уже есть динамический диск, имя группы дисков и ИД основной группы дисков конечного компьютера будут сохранены. Если на конечном компьютере еще нет динамических дисков, после перемещения имя группы дисков будет идентично имени на исходном компьютере, и вы не сможете потом переместить диски обратно на исходный компьютер.
Майкрософт рекомендует перед преобразованием базового диска в динамический решить, нужны ли вам возможности динамических дисков: составные, чередующиеся и зеркальные тома, а также тома RAID-5. Если вы не собираетесь пользоваться этими возможностями, возможно, лучше работать с базовыми дисками. Изменить базовый диск на динамический можно как в программе (Disk Management), так и в утилите .
Чтобы преобразовать базовый диск в динамический диск в программе (Disk Management), щелкните правой кнопкой диск, который нужно преобразовать, и выберите команду (Convert То Dynamic Disk). Чтобы преобразовать базовый диск в динамический в утилите , выберите диск, который нужно преобразовать, затем в командной строке выполните команду . После преобразования динамического диска он не содержит базовых томов. После преобразования базового диска в динамический все существующие на базовом диске разделы или логические диски становятся простыми томами на динамическом диске. Динамические тома нельзя преобразовать обратно в разделы после выполнения преобразования базового диска в динамический. Вам придется удалить все динамические тома, а затем преобразовать динамический диск в базовый. Чтобы сохранить данные, предварительно выполните резервное копирование или перенесите их на другой том.
Обратное преобразование динамического диска в базовый — гораздо менее распространенная процедура. Она может потребовать подготовительных операций (например, резервное копирование или удаление всех динамических томов). Преобразовать динамический диск обратно в базовый можно как в программе (Disk Management), так и в утилите командной строки .
Для выполнения преобразования в программе (Disk Management) сначала создайте резервную копию всех томов на преобразуемом диске. Затем в консоли (Disk Management) по очереди щелкайте правой кнопкой каждый том и выбирайте команду (Delete Volume). Когда все тома будут удалены, щелкните правой кнопкой диск и выберите команду (Convert То Basic Disk). Чтобы динамический диск можно было превратить обратно в базовый, на нем не должно быть томов и данных.
Чтобы превратить динамический диск обратно в базовый в утилите , выполните следующие действия:
- Создайте резервную копию всех томов на диске, который нужно преобразовать.
- Откройте командную строку с повышенными полномочиями и выполните команду .
- В командной строке выполните команду . Запишите номер диска, который нужно преобразовать.
- В командной строке выполните команду .
- В командной строке выполните команду .
- Для каждого тома на диске в командной строке выполните команду . Затем выполните команду .
- В командной строке выполните команду .
-
В командной строке выполните команду .
Как динамический диск сделать базовым без потери данных
Как было сказано в предыдущем пункте, превратить динамический диск в базовый системными средствами можно только путем полного удаления всех существующих разделов. В таком случае диск автоматически превращается в базовый. Если такой вариант вам не подходит, придется воспользоваться сторонними приложениями. С этой задачей замечательно справится приложение EaseUS Partition Master. Приложение платное, но его демоверсии будет достаточно для выполнения нужной вам задачи.
К вашему сведению: мы не рекомендует конвертировать диск с установленной на нем системой сторонними средствами, так как это может привести к тому, что система перестанет запускаться и вам придется переустановить Windows
С остальными дисками с обычными данными конвертация должна пройти без проблем, но мы все же рекомендуем сделать резервную копию важной информации. Просто на всякий случай
Источник
Заключение
Подводя итог можно сказать что динамические диски это не только программная реализация RAID-массива, а и дополнительные возможности для управления томами в Windows. C ее помощью можно более гибко настраивать и редактировать разделы. Например, если есть на диске не размеченное пространство, то можно расширить любой из простых томов, а не только примыкающие к нему разделы.
Следует так же заметить что динамические диски не поддерживаются на ноутбуках и нетбуках. Для поддержки на настольных компьютерах необходимы продвинутые версии Windows (максимальная и корпоративная или серверная ОС). Сие так же ограничивает распространение использование динамических дисков в массах.
В статье описан самый безопасный способ преобразования динамического диска в основной. Путем удаления всех разделов на нем. Эту же операцию можно на свой страх и риск сделать с помощью утилиты Acronis Disk Director. В любом случае безопаснее сделать резервную копию или выполнить архивацию данных на внешний жесткий диск или хотя бы другой физический накопитель.
Сейчас организацию RAID-массивов поддерживают практически все современные материнские платы. При этом снимается нагрузка с процессора. Это ставит под вопрос использование технологии динамических дисков. И по моему в Windows 8 уже эту технологию заменили новой — Storage Pool о которой нужно так же написать.