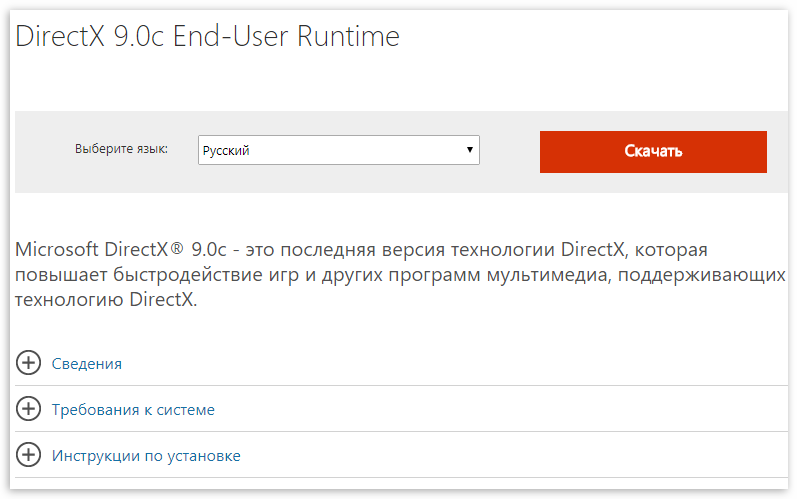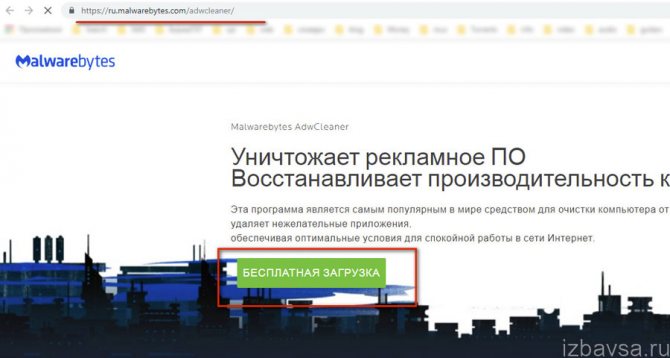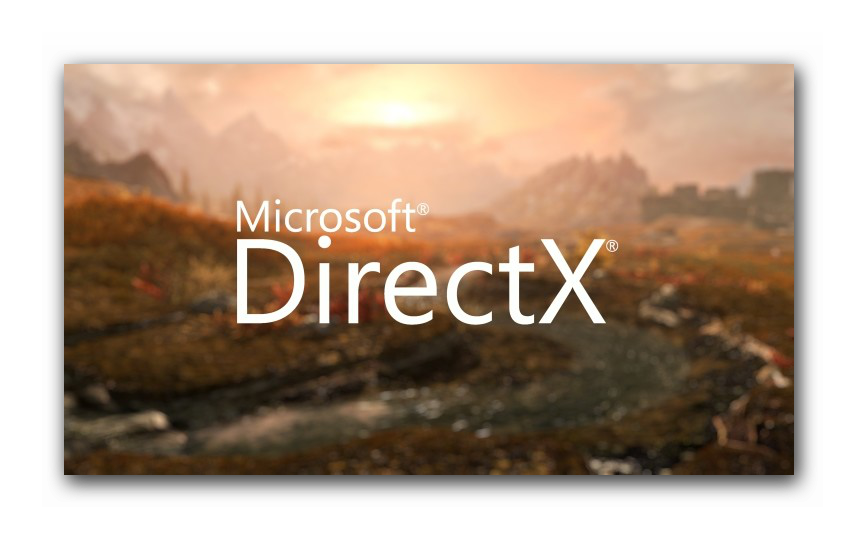Directx happy uninstall крякнутый 64 бит
Содержание:
- DirectX — что это и зачем?
- Причины возникновения проблем
- Download DirectX Happy Uninstall 6.9.2.0523
- Определяем версию DirectX
- Как полностью удалить с компьютера DirectX
- Почему DirectX не устанавливается?
- Download the latest version of DirectX Happy Uninstall to fix above problems!
- Видео по теме
- Удаление DirectX на Windows 7 и 8
- Как удалить DirectX
- Как удалить DirectX
- Какая версия DirectX установлена в системе?
- Возможные проблемы при установке DirectX на Windows 10
- Проблемы установки DirectX 12 и способы их решения
DirectX — что это и зачем?
DirectX — это большой набор функций, которыми пользуются при разработке в среде Microsoft Windows. Чаще всего, эти функции используются при разработке всевозможных игр.
Рекомендуем: Как установить программу на компьютер с Windows
Соответственно, если игра была разработана под определенную версию DirectX, то эта же версия (или более новее) должна быть установлена и на компьютере, на котором ее будут запускать. Обычно, разработчики игр, всегда включают в комплект вместе с игрой, нужную версию DirectX. Иногда, правда, бывают накладки, и пользователям приходится в «ручную» искать нужные версии и устанавливать.
Как правило, более новая версия DirectX обеспечивает более лучшую и качественную картинку* (при условии поддержки этой версии игрой и видеокартой). Т.е. если игра была разработана под 9-ю версию DirectX, а вы на компьютере обновите 9-ю версию DirectX на 10-ю — разницы не увидите!
Причины возникновения проблем
Помимо сбоев инсталляции, о которых я упомянул выше, неправильная установка Директ Икс может происходить из-за использования инсталлятора, скачанного с неофициального ресурса. Как результат, можно не только получить ошибку в играх, но и заразить свой ПК вирусами.
Лучше всего обновляться, используя фирменную утилиту Microsoft. Об этой процедуре я подробно рассказывал в этой статье.
Если дефект всё же проявляется, то придется выполнить переустановку, то есть, сначала нам понадобиться полностью удалить DirectX 11 или 12 (а может и более раннюю редакцию, суть не в этом). Как это делается – узнаете далее.
Download DirectX Happy Uninstall 6.9.2.0523
Read the full changelog
There are a lot of components that can break down when using a computer, and some of them can prevent you from running your favorite programs. If your OS displays error messages related to DirectX, you can install DirectX Happy Uninstall and fix all issues.
Be one step ahead of errors
If your computer works smoothly and does not display any type of errors, DirectX Happy Uninstall can help you create backups of your DirectX and restore it whenever you notice that your system displays a lot of error messages (you need to close all your current network connections before applying the restore).
A quick solution to refresh DirectX
You can also choose to uninstall DirectX from your computer then reinstall it to fix any resilient errors — however, 3D games and applications will not be functional until you install a new version of the software. The Aero theme installed on your PC will also be temporarily unavailable.
Restore DirectX to default settings
If you do not want to resort to such a radical solution, you can rollback your DirectX to its original state; you simply need to insert your Windows Setup disc and DirectX Happy Uninstall ensures that all existing errors get repaired. Alternatively, you can mount an ISO image using a dedicated application if you do not have a physical disc.
Keeping your system on the safe side
Even if the warning messages DirectX displays do not seem to affect the programs you use, they still need to be fixed as this component is a very important part of Windows, and it integrates within the structure of the operating system.
To end with
All in all, DirectX Happy Uninstall can be of great help when you cannot run your 3D apps due to DirectX issues and you cannot fix them manually. You can explore the features of the application and purchase a license if you want to enjoy its full functions.
Определяем версию DirectX
Определить установленную версию библиотеки можно, используя следующий порядок действий:
- используем сочетание Win+R;
- вводим команду: dxdiag ;
- нажимаем OK;
- кликаем «Нет», чтобы отказаться от проверки подписи драйверов.
Возникшее окно позволяет увидеть действующую версию DirectX и дополнительную информацию о библиотеке. В Windows 10 зачастую используется DirectX 12. Обновлять его не нужно. При наличии DirectX 10 или 11, библиотеку придется удалить и установить более новую. Прежде потребуется определить совместима ли видеокарта с последней версией DirectX.
Эту информацию можно найти в документах либо на упаковке от видеоадаптера. Также определить совместимость поможет программа GPU-Z, либо схожая с ней по функциональности. После установки этого инструмента, в главном его окне видна вся необходимая информация, в поле DirectX Support. Здесь указана последняя версия библиотеки, которую можно установить на действующую видеокарту.
Подготовительный этап перед удалением
Решение вопроса, как удалить D irectx на W indows 10 начинается с подготовки. В первую очередь создаем точку восстановления по следующему алгоритму:
- кликаем правой кнопкой мыши на «Компьютер»;
- выбираем пункт «Свойства»;
- используем функцию «Защита системы».
Когда описанные этапы выполнены, можно переходить к созданию точки восстановления. Когда данная возможность отключена, создать ее не получится. Придется открыть вкладку «Настроить» и на ней воспользоваться функцией «Включить защиту системы». В результате активируется кнопка, отвечающая за создание точки восстановления. Используем ее.
Перед тем как удалить установленный D irect X , необходимо загрузить версию библиотеки, которой предполагается заменить действующую. Получаем ее с официальной страницы Microsoft. Также нам предстоит отключить защиту системы и подключение к интернету.
DirectX Eradicator
Теперь пришло время рассказать, как удалить новый D irect X , используя инструмент DirectX Eradicator. Эта простая программа деинсталляции, занимает около 200 кб. Отметим, что указанный инструмент способен удалить DirectX только до версии 9.
Алгоритм:
- открываем скачанный файл;
- в возникшем окне подтверждаем удаление кнопкой «Да»;
- ожидаем сообщения об успешном завершении процесса удаления.
Если приложение не поддерживает установленную версию DirectX, на экране возникнет оповещение об ошибке. В этом случае, придется подобрать альтернативный инструмент для удаления.
DirectX Killer
Если вы задаетесь вопросом, как удалить D irect X 10, попробуйте воспользоваться инструментом DirectX Killer. С интерфейсом приложения проблем возникнуть не должно, поскольку он полностью русифицирован. Функция «Сканировать» позволит быстро отыскать файлы, которые необходимо удалить.
Как удалить DirectX на Windows 7
Отдельно следует рассмотреть, как удалить D irect X на Windows 7. Для этого подойдет приложение Happy Uninstall. Программа распространяется на платной основе, но для поставленной задачи хватит пробного периода.
Алгоритм:
- скачиваем Happy Uninstall и устанавливаем;
- создаем резервную копию ОС;
- открываем Happy Uninstall;
- переходим в Backup, используем «Старт».
- применяем функцию Uninstal.
Отметим, что данное приложение также отображает актуальную версию DirectX.
Как полностью удалить с компьютера DirectX
Deprecated: Function create_function() is deprecated in /var/www/my_download/data/www/directiks.ru/wp-content/plugins/wp-russian-typograph/wp-russian-typograph.php on line 456
Notice: Undefined variable: post_meta in /var/www/my_download/data/www/directiks.ru/wp-content/plugins/wp-postratings/wp-postratings.php on line 1254
(23 3,48 из 5) Загрузка…
DirectX — это набор системных функций, с помощью которых разработчики игр и мультимедийных программ реализуют их возможности — графику, 3D, звучание, управление персонажами с помощью различных устройств ввода, сетевое взаимодействие с другими игроками в многопользовательских играх и т. п. То есть всё, что создает картинку виртуального мира, а также все рычаги управления им в руках геймера, построено на этой библиотеке.
Зачем это нужно
DirectX является частью операционной системы Microsoft Windows и не имеет функций удаления. Официально пользователь может только обновить его, но полностью убрать с компьютера не может, ведь без него не будет работать ни одна игра и ни одно мультимедийное приложение.
Но что же делать, если вам нужна более ранняя версия DX, чем установлена у вас? Например, если она не поддерживает ваше «железо» или хочется поиграть в старые игры?
Перед удалением
На самом деле деинсталлировать DirectX все же можно, хотя ни один из существующих способов не нашел поддержки у Microsoft. Поэтому за негативные последствия, если таковые будут, целиком отвечает пользователь.
Полезная утилита DXmanager
Недавно была разработана утилита DXmanager которая выявляет проблемы и дает рекомендации по драйверам directx. Рекомендуем перед удалением установить ее и убедиться, что проблема действительно существует.
Если вы осознаете риск и всё равно решились на удаление DirectX, сначала сделайте следующее.
- Создайте резервную копию Windows — она поможет быстро вернуть систему в строй в случае сбоя. Для этого можете воспользоваться инструментом «Архивация и восстановление» в панели управления или сторонними программами.
- Заранее подготовьте версию DirectX, которую будете ставить вместо старой — это на случай проблем с выходом в сеть.
- Отключите защиту Windows. Откройте апплет «Система» через панель управления или контекстное меню ярлычка «Компьютер» (пункт «Свойства»). Нажмите кнопку «Защита системы», выберите в параметрах защиты системный диск (обычно это C:\), щелкните кнопку «Настроить» и в параметрах восстановления отметьте «Отключить защиту системы».
Если вы не отключите защиту, после перезагрузки компьютера Windows снова установит ДиректХ, который вы удалили. Но учтите, этим действием вы уничтожаете все точки восстановления.
Удаление DirectX
Для деинсталляции DirectX существует специальный софт, который удаляет с диска все его файлы, а также все его ключи из реестра. Вот краткий перечень таких программ.
- DirectX Happy Uninstall — один из хорошо зарекомендовавших себя инструментов, который довольно аккуратно делает свою работу и считается относительно безопасным. Но платный — его текущая цена $19.95.
- DX Killer 1.0 — бесплатное приложение с русскоязычным интерфейсом. Предназначено для удаления старых версий — до 9 включительно. Поддерживается Windows XP и более старыми версиями. Виста, семерка и восьмерка — не поддерживаются.
- DX Eradicator — по заверениям создателя, гарантирует полную и безопасную деинсталляцию DX со 2 по 9 версии включительно. Поддерживается только ранними версиями Wndows, заканчивая Windows ХР. Бесплатный. Интерфейс англоязычный.
Некоторые пользователи практикуют методику ручного удаления DirectX из системного реестра. Это делается так: запустив редактор реестра (файл C:\Windows\Regedit.exe) при помощи поиска (меню «Правка» — пункт «Найти») находят данные со словом «DirectX» (имена разделов, параметров, значения параметров) и удаляют их.
Плюс методики в том, что не придется ничего платить авторам программ. Минус, точнее, несколько минусов — это риск повредить реестр и сделать Windows неработоспособной, а также то, что при этом не удаляются файлы библиотеки. При последующей установке другой версии система будет запрашивать разрешение на замену каждого файла.
После удаления DirectX нужно перезагрузить компьютер и только потом переходить к повторной установке.
Почему DirectX не устанавливается?
Если в Windows уже присутствует актуальная версия библиотеки, онлайн-установщик, обнаружив ее, не берется ставить в систему новый DirectX. Еще проблемы могут быть спровоцированы неполадками в совместимости или некорректной работой антивируса. Большинство проблем удается решить следующей инструкцией.
Directx не устанавливается что делать:
- Скачиваем DirectX с сайта производителя.
- Отключаем не 10 минут антивирус. Это можем сделать через трей (рядом с системным временем), нажав правой кнопкой мыши (ПКМ) по символу антивирусного ПО.
- Делаем клик ПКМ по загруженному файлу и выбираем опцию «Исправление проблем с совместимостью».
- Удаляем предыдущую версию DirectX.
Кстати, мы не упомянули, как включить DirectX 12 на Windows 10. Большинство игр успешно работают как с DX11, так и DX12, но по умолчанию используют более старую версию. Она надежнее и поддерживается большинством устройств. Чтобы активировать DX12, следует в настройках игры, обычно в разделе «Графика» или «Общие» переключиться на DirectX 12.
Download the latest version of DirectX Happy Uninstall to fix above problems!
Why should I use DirectX Happy Uninstall?
A large number of facts have proved that DirectX Happy Uninstall can fix all the PC problems raised by DirectX error.
DirectX Happy Uninstall easy to use, with a few easy steps it can help you uninstall current DirectX and reinstall DirectX to a correct & original version!
In order to maintain the Windows DirectX core components, DirectX Happy Uninstall provides Backup Feature to backup the DirectX core components from your Windows and Restore Feature to restore the DirectX core components from a backup.
DirectX Happy Uninstall have a Magic Feature, that is call Disc-Rollback. It will first uninstall the current DirectX core components from your Windows, then install a original core component of DirectX on your PC from the Windows Setup Disc. This can make your DirectX just like the first installed.
Using the DHU’s Disc-Rollback Feature is the most exciting thing, you can fix all the DirectX problems via it!
In addition, DirectX Happy Uninstall also provides Full-Install Feature to help you install a new version of DirectX on your PC.
Tips: If you don’t have a physical Windows Setup Disc to do Disc-Rollback, you can also mount a Windows Setup images(.iso) via virtual drive tool instead of it. Either way, you must ensure that the Disc is a standard Windows Setup Disc, not a Ghost Image.
- Does your DirectX file is damaged or missing?
- Do you get a DirectX Error Message when you try to run a PC Game?
- Do you get some strange problems when you playing a PC Game?
- Some software can not be run because of DirectX problem?
- Does your Windows Registry have some errors about DirectX?
- Are you using an incompatible version of DirectX?
- Dose your computer hardware is incompatible with your current DirectX?
Видео по теме
Directx — это то, без чего не обходится запуск современных игр, то, что позволяет нам просматривать видео и заниматься его монтажом, что избавляет нас от многочисленных «глюков» и «тормозов» при работе со многими приложениями. Именно такое размытое, но все же верное в корне определение бытует среди пользователей ПК. Directx представляет собой определенный набор функций, нужных для правильной работы других утилит. Проще говоря, это программное обеспечение, которое используется в видеопрограмировании, при создании различных мультимедиа-приложений и, конечно же, компьютерных игр.
Еще одно название — драйвер. Данные драйвера постоянно, практически каждые три месяца обновляются. Большинство людей не задумываются над такими вещами, ведь компьютер работает, — значит, все в порядке. Но рано или поздно безмятежные пользователи сталкиваются с проблемой лицом к лицу. Главная сложность в том, что новые программы, которые владелец устанавливает на свой компьютер, затачиваются именно под свежие версии Directx. Поэтому столь важным условием обеспечения работоспособности приложений и самого ПК является своевременное Но как же узнать версию установленного обеспечения, чтобы выяснить устарело оно или нет?
Как и где узнать версию программного обеспечения
Решение с установкой обновленной версии Directx обычно заключается в простом обновлении. Во-первых, это намного проще и быстрее, чем устанавливать что-то заново. Другая причина в том, что не каждый знает, Directx. И это неудивительно. В отличие от каких бы то ни было программ, полностью деинсталлировать драйвера из системы невозможно. По крайней мере, так гласит официальное заявление команды разработчиков.
Конечно же, совсем невыполнимых задач не существует. Умельцы создали специальные утилиты, легко решающие такую проблему, как удалить Directx. Удалить любой драйвер с их помощью — минутное дело. От пользователя потребуются только минимальное участие и немного терпения.
Как удалить Directx 11
Иногда при обновлении возникает досадная ошибка, которая никак не позволяет выполнить данную процедуру привычным способом. Причин тому может быть несколько. Чаще всего главной виновницей будет поврежденная предыдущая версия драйвера, на которую обновление ставится «криво». Тогда пользователю ничего не остается, как удалить Directx из системы и затем провести установку начисто. Для удаления одиннадцатой серии нам понадобятся соответствующие утилиты. Лучше всего воспользоваться программой DirectX Happy Uninstall.
Она способна работать со всеми версиями драйверов, установленных в системе, начиная от устаревшего девятого до самых современных версий одиннадцатого Directx-а. Правда, в последнем случае понадобится отыскать актуальную версию самой утилиты, так как список поддерживаемых драйверов расширяется с выходом каждого обновления. Также она поддерживает абсолютно любые операционные системы Windows.
Следует заметить, что с помощью DirectX Happy Uninstall производится в максимально удобном и безопасном для пользователей режиме. В утилиту встроена полезная функция возврата к предыдущему состоянию системы. Поэтому при неудачных действиях всегда можно будет отменить все сделанные программой изменения.
Удаление DirectX на Windows 7 и 8
Здесь эта операция невозможна. Единственный способ решить проблемы с DirectX 11 на данных версиях ОС – это обновление пакета до последней версии, или же переустановка системы.
Если при попытке обновиться до последней версии возникает «Внутренняя системная ошибка», то чаще всего причина в одном из двух:
- Во время установки у вас включён антивирус (Чаще всего – Касперский, но иногда и другие средства защиты блокируют некоторые компоненты);
- Вы используете веб-установщик (весит меньше мегабайта).
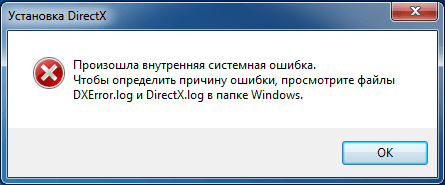
В первом случае помогает временное отключение защиты, а во втором – используйте полновесный инсталлятор.
После запуска, выберите любую папку на компьютере для распаковки временных файлов (их потом можно удалить), а уже из неё запустите «DXSETUP.exe».
Можно ли понизить версию (например, до DirectX 10 с 11-й)?
Нет. В Windows 7, как и в «Восьмёрке», 11-ая версия «вшита» и изменить её на другую не получится.
У компонентов ПК не заявлена поддержка текущей версии, что делать?
Если вы не замечаете проблем – ничего не меняйте. По словам тех. поддержки Microsoft, нет причин бояться версии DX, которая превышает возможности вашей системы. Т.к. более новая версия всегда включает в себя основные компоненты старых, ваши комплектующие при работе получат доступ к совместимым с ними библиотекам и проблем при запуске тех же игр быть не должно.
Если та или иная программа сообщает об отсутствии dll-файла, рекомендуется установить этот пакет.
Что делать, если игра не поддерживает последний DirectX?
Как правило, когда та или иная игра не может запуститься в режиме DirectX 10 или 11, она автоматически переходит на DX 9. Поэтому не бойтесь запускать, если она подходит по системным требованиям. В случае проблем попробуйте запустить её на версии ОС, которая поддерживалась на момент релиза. Наиболее яркий пример – DiRT 3, которая не работает на Windows 8.
DirectX обновился сам, и теперь возникают проблемы.
Действительно, если у вас работает «Центр Обновлений», система самостоятельно может его обновить. Единственный вариант в таком случае – переустановить систему заново, и отключить автоматические обновления. Простого «отката», увы, не получится.
Заключение
Чаще всего причины удалять файлы DirectX нет: проблемы решаются «откатом» на первоначальную версию, идущую с операционной системой. До прямого стирания библиотеки дело доходит в случаях разве что с Vista и XP, на которые DX 11 устанавливается как отдельное приложение.
Источник
Как удалить DirectX
Привет друзья! DirectX – это важный системный компонент (набор динамических библиотек DLL), который всегда устанавливается вместе с операционной системой, к примеру в Windows 10 интегрирован DirectX 12. Нужен этот важнейший компонент не только для запуска игр в среде Windows, как некоторые полагают, но также для работы мыши, клавиатуры и многих прочих подключаемых к компьютеру устройств. Но чаще всего с проблемами в работе этого компонента обычно сталкиваются именно геймеры.
Зачем удалять DirectX
Удалить этот компонент из системы штатными средствами нельзя. Но такая операция иногда может потребоваться. Например, в вашей системе периодически выходят ошибки, вызванные нарушением работы динамических библиотек DLL, а обновление DirectX поверх не помогает.
Другой вопрос. Если ваша любимая игра не адаптирована под работу с новой версией этого компонента и вы хотите установить его старую версию, то знайте, что после установки версии DirectX, не предназначенной для работы в вашей операционной системе, возможны различные неприятные сюрпризы в виде глюков и нестабильной работы OS, и спасёт вас тогда только полная переустановка винды. Вообще вы должны знать, что самый последний DirectX 12, интегрированный в новую OS Windows 10, содержит в себе элементы всех предыдущих наборов динамических библиотек и игра ваша не запускается по другим причинам. Скорее всего старая игрулька полностью не совместима с новой ОС и разумным решением будет установить старую операционную систему или обратится к создателям игры и попросить адаптировать её к новой версии DirectX
Как удалить DirectX
Для удаления этого компонента необходимо прибегнуть к стороннему ПО. Увы, из «живых» программ, реально решающих эту задачу – осталась только платная DirectX Happy Uninstall. Стоит почти $20, при этом удаление DirectX – её единственная полезная функция. За это, собственно, и взымается плата. Весь остальной функционал – отображение текущей версии DirectX и создание её бэкапа — в триал-редакции программы доступен бесплатно. Программа совместима со всеми версиями Windows, начиная с XP и заканчивая 10. Скачать её можно на сайте разработчика:
Как удалить DirectX
DirectX – системный компонент, вшитый в ОС (касается Windows 7 и выше), для его удаления понадобятся сторонние утилиты. Мы будем использовать ПО от Microsoft DirectX Eradicator и Happy Uninstall, если у вас XP – достаточно встроенных в систему средств. Вначале определите какая у вас версия , для этого есть 2 способа:
Чтобы удалить DirectX строенным средствами:
- Воспользуйтесь командой выполнить.
- Нажмите комбинацию клавиш WIN+R.
- Пропишите dxdiag и нажмите «ОК».
- Откроется окно с загрузкой информации об ОС, где вы увидите точные характеристики. Посмотрите на последнюю строчку «Версия».
Разработка продукта Everest была прекращена, так как в 2010 году права на программу выкупила компания FinalWire Ltd и провела ребрендинг. Сейчас проект известен под названием AIDA 64 . Это инженерная утилита, показывающая расширенные свойства как Windows, так и ПК.
- Запустите EVEREST.
- В списке функций кликните на значок X.
- Далее перейдите во вкладку «Видео».
- Скрольте вниз до поля «Аппаратная поддержка» и посмотрите версию.
Проверка версии нужна для выбора способа удаления и обновления DirectX. С этим закончили, переходим к удалению. Один нюанс – не во всех Windows есть возможность удалить DirectX штатными средствами. Например, в 10-ке это сделать не получится. Поэтому, воспользуемся утилитами.
На Windows 10
Библиотека 12 версии установлена по умолчанию, а значит откатить либо переустановить не выйдет. В этом случае воспользуемся утилитами. Приступим:
- Скачайте DirectX Eradicator, программа весит около 240 Кбайт.
- Устанавливать ее не нужно, распакуйте архив в удобное для вас место.
- Откройте файлик dxread.
-
Высветится окно с предупреждением о возможной дестабилизации системы — нарушении работы ОС. Бояться не стоит, — проблема исчезнет после перезагрузки. Подтвердив свое решение, вы полностью удалите DirectX с компьютера.
Если неисправность возникла после попытки загрузить актуальную версию, бэкап ОС поможет решить ее и сохранит стабильность системы. Начнем:
- Через кнопку «Пуск» зайдите в «Параметры».
- Выберите «Обновление и безопасность».
- Проскрольте до «Восстановление».
- В этом пункте есть два блока: «Вернуть в исходное состояние», «Перезагрузиться с другого носителя». Первый – откатывает систему до последней точки восстановления (обычно создается ОС) автоматически, второй – вернуть прежнее состояние ОС с помощью образа Windows.
- Если нет установочного диска, выбирайте «Вернуть в исходное состояние».
На Windows 7
Вышеупомянутые средства подходят и для 7-ки. Но еще есть утилита Happy Uninstall, сертифицированная Microsoft. Она платная, воспользуемся триал-периодом. Скачайте и установите утилиту.
Сначала создайте резервную копию системы, чтобы в случае неудачи ее восстановить:
- Запустите программу.
- Перейдите в пункт «Backup» и нажмите кнопку «Старт».
- Кликните на «Uninstal» и полностью удалите DirectX.
На Windows 8.1
Удалить DirectX полностью и без последствий возможно, если библиотека установлена без помощи системы обновления Windows. В противном случае система дестабилизируется. Если вы все же воспользовались утилитами для удаления и ОС перестала нормально функционировать, проведите восстановление системы, как указано выше, либо полностью переустановите ОС.
Источник
Какая версия DirectX установлена в системе?
В систему Windows уже по умолчанию встроена определенная версия Directx. Например:
— Windows XP SP2 — DirectX 9.0c; — Windows 7 — DirectX 10 — Windows 8 — DirectX 11.
Чтобы узнать точно, какая версия установлена в системе, нажмите кнопки « Win+R «* (кнопки действительны для Windows 7, 8). Затем в окно «выполнить» введите команду «dxdiag» (без кавычек).
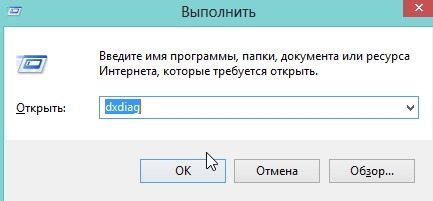
В открывшемся окне, обратите внимание на самую нижнюю строчку. В моем случае это DirectX 11
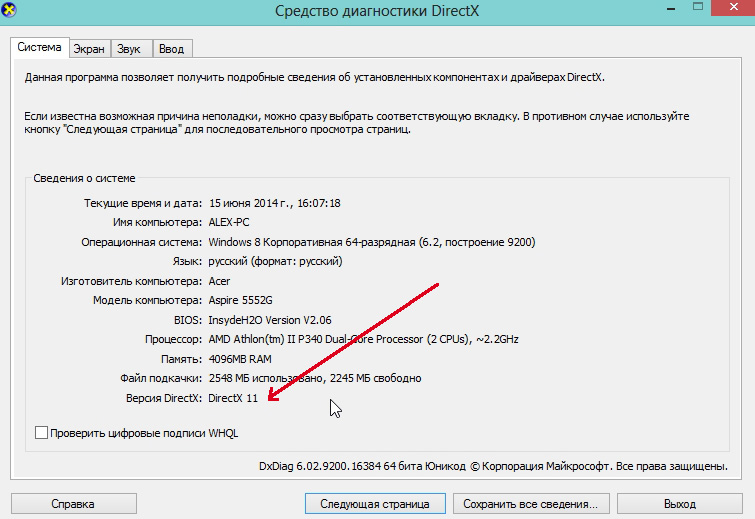
Чтобы узнать более точную информацию, можно воспользоваться специальными утилитами для определения характеристик компьютера (как определить характеристики компьютера). Например, я обычно использую Everest или Aida 64. В статье, по вышеприведенной ссылке, можно ознакомиться и с другими утилитами.
Чтобы узнать версию DirectX в Aida 64, достаточно зайти в раздел DirectX/DirectX — видео . См. скриншот ниже.
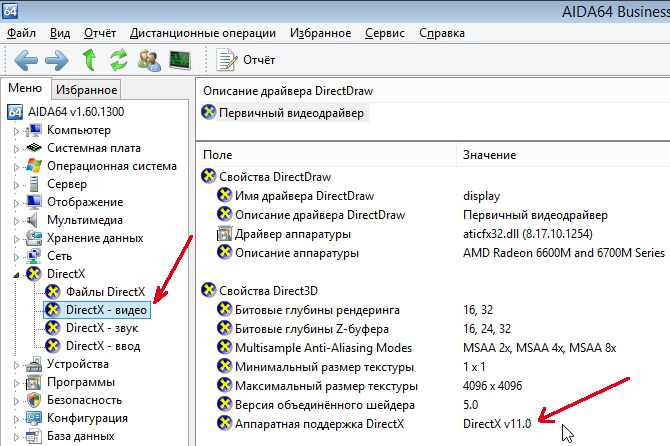
Версия DirectX 11.0 установлена в системе.
Возможные проблемы при установке DirectX на Windows 10
Рассмотрим наиболее распространённые проблемы, возникающие при установке DirectX.
Несовместимость версии библиотек DirectX с версией ОС Windows
Корпорация «Майкрософт» регулярно выпускает обновления DirectX для каждой новой версии ОС Windows. Поэтому, например, при попытке установить на Windows 10 версию DirectX ниже 11.3 у пользователей может появиться критическая ошибка.
В окне с текстом ошибки вам порекомендуют установить более новую версию DirectX
Для исправления возникшей проблемы потребуется скачать с официального сайта «Майкрософт» версию DirectX, подходящую для вашей ОС Windows.
Таблица: совместимость версий DirectX с разными версиями ОС Windows
| Версия DirectX | Версия ОС Windows |
| DirectX 9.0C | Windows XP |
| DirectX 10.0 | Windows Vista |
| DirectX 11.0 | Windows 7 |
| DirectX 11.1 | Windows 8 |
| DirectX 11.2 | Windows 8.1 |
| DirectX 11.3 — 12.0 | Windows 10 |
Из таблицы следует, что подходящими для Windows 10 будут версии DirectX от 11.3 до 12.0.
Сбой установки DirectX (внутренняя ошибка)
В процессе установки DirectX может появиться критическая «внутренняя системная ошибка».
Файлы DXError.log и DirectX.log, содержащие информацию об ошибке, находятся в системной папке Windows
Причиной возникновения этой ошибки чаще всего является сбой в доступе к «административным правам запуска». Чтобы решить проблему, выполните следующие шаги:
- В меню «Пуск» найдите и запустите «Командную строку» от имени администратора.
«Командную строку» также можно запустить через «Строку задач», прописав в ней значение cmd
- В появившемся окне пропишите значение chkdsk и нажмите Enter. Затем введите команду sfc /scannow и снова нажмите Enter.
После окончания процесса появится запись «Проверка завершена»
- После завершения процесса закройте «Командную строку», щёлкните правой кнопкой по файлу установки DirectX и выберите параметр «Запуск от имени администратора».
Файл установки DirectX скачивайте только с официального сайта «Майкрософт»
- Теперь установка должна пройти без ошибок.
Ошибка совместимости DirectX с видеокартой или её драйверами
Во время установки DirectX на ОС Windows 10 инсталлятор также может выдать ошибку с сообщением о конфликте с видеокартой.
В информационном окне ошибки будет указано, что проблема кроется именно в видеокарте
Причиной такого «конфликта» может стать либо несоответствие модели вашей видеокарты требованиям DirectX (например, отсутствие у 3D-ускорителя поддержки технологии DirectX 12), либо устаревшие драйверы устройства. В первом случае вам потребуется установить DirectX предыдущей версии. Во втором — обновить драйверы видеокарты.
Для этого:
- Щёлкните правой кнопкой мыши по меню «Пуск» и выберите раздел «Диспетчер устройств».
Открыть «Диспетчер устройств» можно также и через поисковую строку WIndows
- В открывшемся окне диспетчера найдите строку «Видеоадаптеры» и щёлкните по ней. Затем кликните правой кнопкой по вашему видеоадаптеру и в контекстном меню нажмите «Обновить драйверы».
Вы также можете произвести обновление драйвера через меню «Свойства»
- Выберите вариант «Автоматический поиск обновлений».
Если у вас имеется скачанный файл установки драйвера, то вы можете указать путь к нему, выбрав вариант «Выполнить поиск драйверов на этом компьютере»
- Дождитесь окончания поиска, скачивания и установки драйверов, после чего перезагрузите ПК.
«Фатальная ошибка» DirectX
Причиной такой ошибки является системный сбой совместимости между библиотеками DirectX и оперативной памятью вашего ПК.
В информационном окне «Фатальной ошибки» также обычно отображается информация о параметрах оперативной памяти ПК
Для устранения неисправности следует:
- Зайти в меню «Пуск», нажать на кнопку «Питание» и, удерживая клавишу Shift, выбрать вариант «Перезагрузка».
Удерживайте клавишу Shift до тех пор, пока ПК не начнёт выполнять перезагрузку
- После перезагрузки системы появится окно «Параметры загрузки», где необходимо выбрать пункт №5 «Включить безопасный режим с загрузкой сетевых драйверов».
Выбор необходимого пункта осуществляется клавишами F1-F9
- Загрузившись в «Безопасном режиме», установите DirectX.
- Теперь можете загрузиться в обычном режиме Windows и без ошибок повторно установить DirectX.
Проблемы установки DirectX 12 и способы их решения
При работе с DirectX 12 могут возникнуть проблемы двух видов:
- внутренняя системная ошибка (во время процесса установки);
- постоянные сбои в работе уже установленной программы.
Что делать, если возникает внутренняя системная ошибка
Самой очевидной причиной сбоя установки является повреждение файла установщика. Чтобы избежать этого, скачивайте обновления только с официального сайта Microsoft.
Внутренняя системная ошибка во время процесса установки DirectX 12
Если вы скачали DirectX с Microsoft, а ошибка возникла, то нужно проверить жёсткий диск:
- Нажмите Win + R для открытия «Командной строки».
Комбинация клавиш Win + R всегда используется для работы с командами
- Напишите в текстовом поле chkdsk и нажмите «ОК».
Команда chkdsk запустит утилиту, проверяющую жёсткий диск на ошибки файловой системы
- Дождитесь окончания проверки жёсткого диска, не закрывая окно. Нас интересует наличие повреждённых файлов.
Посмотрите на строку «Обработка повреждённых файлов», чтобы определить их наличие
- Если повреждённых файлов нет, то перейдите к следующей инструкции. Если есть, то нужно использовать утилиту повторно. Откройте «Командную строку» нажатием Win + R и напишите команду chkdsk /F. Эта утилита исправит ошибки файловой системы.
Команда chkdsk /F запустит утилиту, которая исправит повреждённые файлы
- Дождитесь автоматического закрытия окна «Командной строки». Исправление ошибок может занять некоторое время.
Дальше следует проверить системные файлы и восстановить те, что повреждены. В Windows есть встроенная защита системных файлов, поэтому если они некорректно выполняются, то это легко исправить:
- Откройте «Командную строку» комбинацией клавиш Win + R. Введите команду sfc /scannow и нажмите «ОК».
Утилита просканирует и восстановит системные файлы
- Дождитесь окончания работы утилиты.
Утилита нашла и восстановила повреждённые файлы
- Перезагрузите компьютер.
Может быть и такое, что проверка жёсткого диска не помогла решить проблему. В этом случае нужно проверить совместимость DirectX 12 с вашей системой:
- Откройте на компьютере папку, куда скачан установщик DirectX 12. Щёлкните правой кнопкой мыши по названию файла и выберите «Исправление проблем с совместимостью».
Кнопка «Исправление проблем с совместимостью» открывает нужный нам режим диагностики
- Выберите пункт «Использовать рекомендованные параметры» в окне «Устранение проблем с совместимостью».
Выберите первый пункт, чтобы параметры DirectX соответствовали возможностям вашего компьютера
- Дождитесь, пока завершится поиск параметров. Нажмите «Проверить программу», чтобы запустить установку DirectX. После установки нажмите «Далее».
С помощью кнопки «Проверить программу» вы установите DirectX 12 на компьютер
- Выберите «Да, сохранить эти параметры для программы».
Сохраните подобранные параметры, чтобы DirectX стабильно работал в будущем
Видео: устранение системной ошибки в процессе установки DirectX 12
Что делать, если DirectX 12 работает некорректно
DirectX установился на компьютер, но постоянно возникают сбои в его работе. Если окно с предупреждением об ошибке DirectX выпадает довольно часто, то можно:
- обновить DirectX 12 в «Центре обновления Windows» (последовательность действий описана в пункте «Как обновить установленный DirectX до версии 12»). Обновление настроено таким образом, что недостающие файлы просто подгружаются в уже существующий пакет библиотек на вашем компьютере. Система выдаёт ошибки, потому что ей не хватает каких-то файлов для стабильной работы, а обновление DirectX это исправит;
- удалить DirectX 12 и установить с нуля (пошаговые инструкции описаны в «Как полностью удалить DirectX 12» и «Как установить DirectX 12 на Windows 10»). Этот вариант следует использовать только в том случае, если обновление DirectX не помогло, так как вам придётся работать с системными файлами.